Игры, включенные в подписку
Как упомянуто выше, Microsoft вместе с подпиской предлагает 2 варианта пополнения коллекции игр.
С Live Gold можно добавлять по 2 игры ежемесячно на свой аккаунт Xbox, собирая собственную коллекцию. Пока будет действовать подписка — в них можно будет играть.
В Game Pass доступна коллекция разнообразных игр для Xbox, PC. Преимущественно новинки, но есть и классические тайтлы, приобретенные Microsoft.
Актуальный перечень доступных проектов можно найти на официальном сайте: для компьютера и приставки они немного отличаются.
Для облачного гейминга отдельной русскоязычной страницы нет, но сами игроки собирают перечень работоспособных в xCloud игр, обновляя этот список.
На данный момент точно работают практически все ААА-хиты, доступные в Game Pass, включая Metro, Dead Space, Halo, TES и DOOM.
Общие советы по подключению контроллера Xbox One
Мы рассмотрели конкретные проблемы выше. Однако, если ваш контроллер Xbox все еще не работает, вот некоторые другие общие решения, чтобы попробовать.
Обновите прошивку контроллера
Ваш контроллер Xbox One на самом деле имеет прошивку, которая время от времени получает обновления. Хотя это происходит не часто, поврежденная или устаревшая прошивка может вызвать проблемы с отключением.
Если ваш контроллер работает, вы можете обновить его, нажав Кнопка Xbox открыть руководство. Перейти к Система> Настройки> Устройства и потоковая передача> Аксессуары, Выберите свой контроллер, затем выберите Информация об устройстве> Версия прошивки проверить наличие обновлений.
Удалить подключенные аксессуары Xbox
Иногда аксессуары Xbox One, подключенные к контроллеру или консоли, могут создавать проблемы с подключением. Если к вашему Xbox подключен внешний жесткий диск, клавиатура или подобное периферийное устройство, попробуйте отключить его и попытаться снова подключить контроллер. Сделайте то же самое для адаптера стереогарнитуры на вашем контроллере, если он у вас есть.
Если вы пытаетесь синхронизировать контроллер с помощью кабеля micro-USB, убедитесь, что вы используете высококачественный шнур. Кабели низкого качества или изношенные / поврежденные могут работать неправильно.
Попробуйте подключить другой контроллер
Как и большинство других способов устранения неполадок, вы можете помочь определить причину проблемы, попробовав разные устройства. Попробуйте подключить другой контроллер (с заряженными батареями) к вашей системе Xbox.
Если все работает нормально, проблема в оригинальном контроллере. Но если у обоих есть проблемы, то проблема скорее всего в вашей консоли.
Перезагрузите свой Xbox One
Мы упоминали об этом выше, но стоит повторить: обязательно перезагрузите консоль при устранении неполадок контроллера. По умолчанию простое нажатие кнопки питания на передней панели системы только переводит ее в спящий режим, поэтому убедитесь, что вы удерживаете ее не менее 10 секунд для полного выключения.
Иногда быстрая перезагрузка — это все, что вам нужно, когда контроллер Xbox One не работает.
Попробуйте использовать USB-кабель постоянно
Если вы обнаружите, что проблемы с подключением устраняются при использовании USB-кабеля, лучше всего использовать контроллер в качестве проводного устройства для предотвращения будущих проблем. Вы можете купить 15-футовый кабель MATEIN micro-USB так что вам не нужно беспокоиться о том, чтобы сидеть далеко от вашей системы.
Как открыть игровую панель Xbox в Windows 10
Чтобы открыть Xbox Game Bar, запустите свою любимую игру и нажмите клавиши Win + G на клавиатуре. Если вы изменили комбинацию клавиш по умолчанию для панели Xbox Game, вместо этого нажимайте заданные вами клавиши
Обратите внимание, что вы можете запустить панель Xbox Game в любое время, даже во время игры
Внимание! Если вы используете контроллер Xbox, вы также можете нажать на Xbox кнопку на контроллере, чтобы запустить Game Bar. Эта функция должно работать по умолчанию, но, если это не так, проверьте включена ли опция Открывайте Xbox Game Bar нажатием этой кнопки на геймпаде (Настройки -> Игры -> Xbox Game Bar)
Как настроить Xbox One SmartGlass
Загрузите приложение Xbox One SmartGlass из iTunes Store, Google Play Store, Windows Store или Windows Phone Store. Войдите в приложение, используя ту же учетную запись Microsoft, которую вы использовали при настройке учетной записи Xbox LIVE.
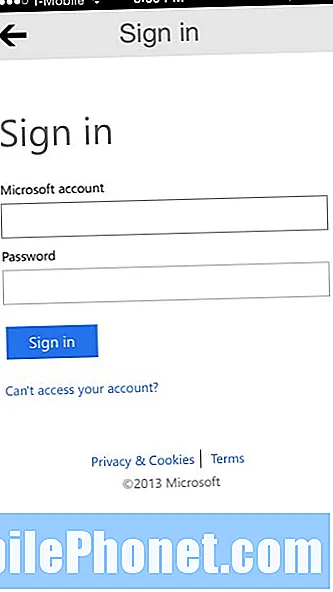
Нажмите значок на значке, похожем на Xbox One, в правой части экрана, чтобы подключить консоль Xbox One к SmartGlass.
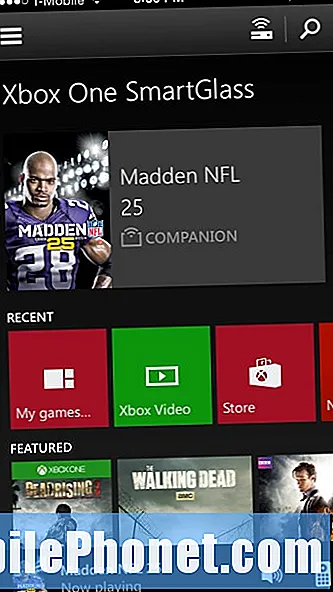
Выберите консоль, к которой вы пытаетесь подключиться, из списка доступных консолей в вашей сети. Ваше устройство, оснащенное SmartGlass, и Xbox One должны быть подключены к одному Wi-Fi-соединению для успешной настройки консоли.
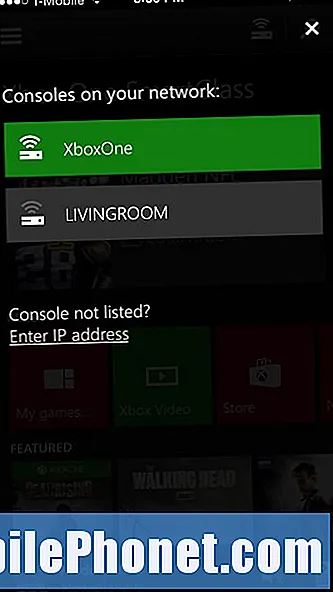
Все готово. Приложение SmartGlass продолжит напрямую взаимодействовать с вашим Xbox One, когда вы находитесь в той же сети. Находясь вдали от дома, вы также можете проверить, чем заняты ваши друзья из Xbox LIVE, закрепить приложения на главном экране Xbox One, просмотреть свои достижения и прочитать сообщения, отправленные вам через Xbox LIVE.
Xbox Series X controller
Лучший контроллер будущего поколения
Вы не обознались: геймпад от Xbox Series X действительно можно использовать с Xbox One (и РС). Справедливо и обратное: контроллер для Xbox One подходит к Xbox Series X — Microsoft обеспечила отличную преемственность поколений и обратную совместимость не только в играх, но и аксессуарах. Беспроводной геймпад Xbox Series X отличается от предшественника улучшенным дизайном, измененной формой кнопок, триггеров, стиков и крестовины, а также наличием новой кнопки Share, которая позволит быстро снять скриншот или записать видео и поделиться им в социальной сети.
Как настроить и откалибровать контроллер в Windows
Как только пульт дистанционного управления уже работает, обнаружен и синхронизирован через Bluetooth в Windows, нам придется его откалибровать и настроить. Для этого одним из наиболее эффективных решений, которые мы можем использовать прямо сейчас, является приложение Xbox Accessories, которое можно загрузить с официального Окна 10 хранения.
Аксессуары Xbox
Разработчик: Microsoft Corporation
Если у нас нет синхронизированного контроллера, первое, о чем нас спросит приложение, это запустить его в Windows , Для этого достаточно выполнить описанные выше действия. Как только это будет сделано и все будет работать правильно, фотография самого устройства появится в Аксессуарах Xbox.
Чтобы проверить реакцию всех кнопок и джойстиков на контроллере, нам просто нужно нажать на кнопку, которая представлена флягой. Здесь мы уже воочию можем увидеть реакцию всех этих элементов команды как таковых.
Но мы должны знать, что для выполнения настройки из этого приложения необходимо, чтобы мы подключили устройство с помощью USB-кабель , Через Bluetooth это не позволит нам выполнить настройку пульта ДУ. После подключения по USB мы увидим, как активируется кнопка «Конфигурация» основного интерфейса программы.
Как только мы получим доступ к этому разделу, который мы обсуждали, первое, что мы сделаем, это присвоим имя профилю конфигурации, который мы собираемся создать из Новый профиль кнопку.
Используйте пользовательские профили на контроллере
Это уступит место тому, что нас действительно интересует в данном случае, — окну конфигурации продукта. Это очень простая в использовании программа, которая фактически позволяет нам настраивать поведение элементов контроллера Xbox. Среди них мы находим возможность переназначения кнопок, замены палочки , переворачивая их оси или меняя триггеры .
На этом этапе мы должны думать, что, как мы упоминали ранее, мы можем создавать различные профили использования. Таким образом, в зависимости от человек кто будет его использовать, или игру, с которой мы будем работать, мы можем переключаться между ними.
Если нет гарантии
Если у вас закончилась гарантия или какие-то иные причины по которым вы не хотите сдавать устройство в официальный сервис, то тогда ремонт ложится на ваши плечи. Вы можете:
-
отдать в ремонт в неавторизованый сервис
-
отремонтировать самому
-
купить новое устройство
Отдаем в ремонт в неавторизованый сервис
Если мы отдаем в ремонт, то будьте готовы заплатить от 700-1500 рублей за замену 3д-аналога. Плюсы данного варианта: скорость ремонта, но минусов гораздо больше: поиск мастеров, качество запчастей ( дешевая копия и точность позиционирования будет не такой как у оригинала), стоимость, отсутствие гарантии (мало кто даёт более месяца).
Ремонтируем самостоятельно
Это самый затратный способ по времени и обычно его выбирают энтузиасты, которым нравится разбирать и что-то ремонтировать самому. Плюсы: стоимость ремонта одного 3д аналога падает до 50 рублей, скорость ремонта(при наличии деталей), минусы: поиск запчастей, опыт работы с паяльником и небольшая вероятность полностью сломать устройство.
Итак если вы всё же решились на самостоятельный ремонт, поздравляю Вы энтузиаст! В первую очередь стоит приобрести запчасти и инструмент: паяльник и необходимая для разборки отвертка Torx T8 (с углублением посередине), сами запчасти: 3д аналог в сборе или потенциометр (я рекомендую второй вариант, меньше пайки). Также это всё можно поискать на авито, часто встречал объявления со всем необходимым это экономит время чтобы не ждать доставки.
После того, как все подготовили необходимо научиться разбирать геймпад “правильно”, чтобы не повредить пломбу и не нанести лишних царапин на устройстве:
- Извлекаем батарейки, под ними находится наклейка (которая служит индикатором разбирали ли его или нет) по центру находится винт, так как мы не хотим повредить наклейку аккуратно за угол приподнимаем её чем-то тонким и отклеиваем до винта Изображение 11. Сохраняем наклейку
- Теперь необходимо аккуратно снять боковые накладки, чтобы получить доступ к остальным винтам, для этого берем что-то тонкое и твёрдое(например пластиковая или металлическая лопатка) оборачиваем это в тряпочку нажимаем на курок геймпада и вставляем как показано ниже, прикладываем усилия надавливая в сторону ручки геймпада, аналогично проделываем с другой стороны Изображение 12. Снимаем накладки
Если возникли сложности посмотрите это видео по разбору
Далее добираемся до платы с 3д аналогами, и выпаиваем потенциометр или весь 3д аналог если вы хотите его поменять полностью, весь процесс можно увидеть на видео ниже начиная с 20:53 лучше один раз увидеть)
Как подключить телефон к Xbox One
Шаг 1. Загрузите приложение Xbox
Перед загрузкой приложения Xbox для IOS или Android, вы захотите обновить свой смартфон или планшет до последней версии операционной системы (ОС). Пользователям iOS для запуска приложения требуется версия 10.3 или выше. Microsoft рекомендует пользователям Android иметь версию 4.4 или выше. После обновления перейдите в Apple App Store или Google Play Store и введите «Xbox» в поле поиска, чтобы найти приложение.
Нажмите устанавливать кнопку, чтобы начать загрузку приложения на свой смартфон или планшет и запустить его после установки. Затем войдите в свою учетную запись Xbox, когда будет предложено.
Шаг 2. Подключитесь к своей сети
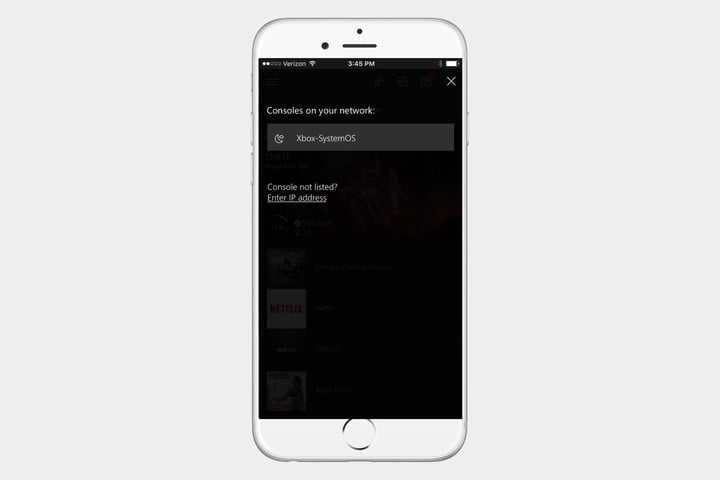
Чтобы синхронизировать Xbox One и телефон, оба устройства должны быть подключены к сети. Чтобы проверить свою сеть на Xbox One, перейдите в Настройки > сеть > Настройки сети.
На смартфоне перейдите в меню сети / Wi-Fi в системных настройках или настройках устройства. Если ваш Xbox One не подключен, выберите Настроить беспроводную сеть, выберите желаемую сеть и введите соответствующий пароль при появлении запроса. Для подключения оба устройства должны находиться в зоне действия вашей сети.
Некоторые функции, например использование телефона в качестве пульта дистанционного управления для Xbox One, требуют, чтобы и ваш Xbox One, и телефон были подключены к одной сети Wi-Fi. Другие, например проверка ваших достижений и ленты активности, работают, пока оба устройства подключены к Интернету.
Шаг 3. Синхронизируйте смартфон с консолью
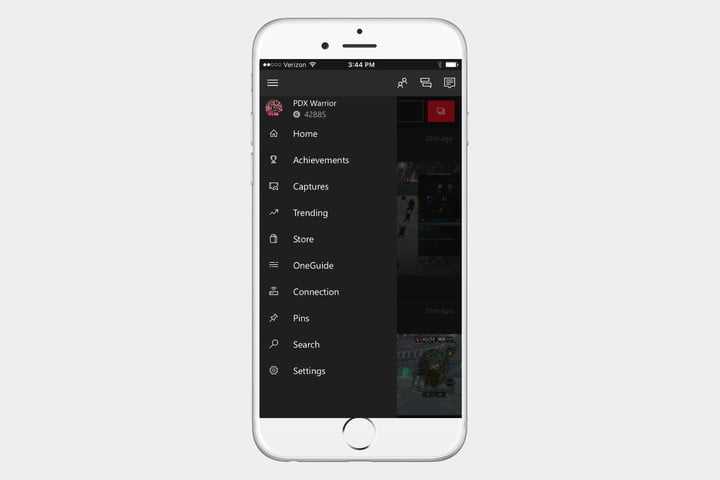
Во время использования приложения Xbox коснитесь трех горизонтальных полос в верхнем левом углу, чтобы открыть главное меню. Отсюда вы можете получить доступ к большинству функций, но пока просто нажмите Приставка. Через секунду Подключитесь к Xbox One опция должна появиться в верхней части экрана.
При нажатии на нее должен появиться список доступных консолей Xbox, к которым вы можете подключиться. Предполагая, что ваш — единственный в списке, коснитесь значка с надписью Xbox-SystemOS, если вы не переименовали его, а затем нажмите Включи.
Вуаля! Ваш смартфон и ваш Xbox теперь родственные души. Теперь вы должны иметь возможность использовать свой смартфон в качестве контроллера и клавиатуры, хотя эта функция ограничена ОС Xbox. В настоящее время нет интеграции со вторым экраном в игре.
Шаг 4. Используйте приложение
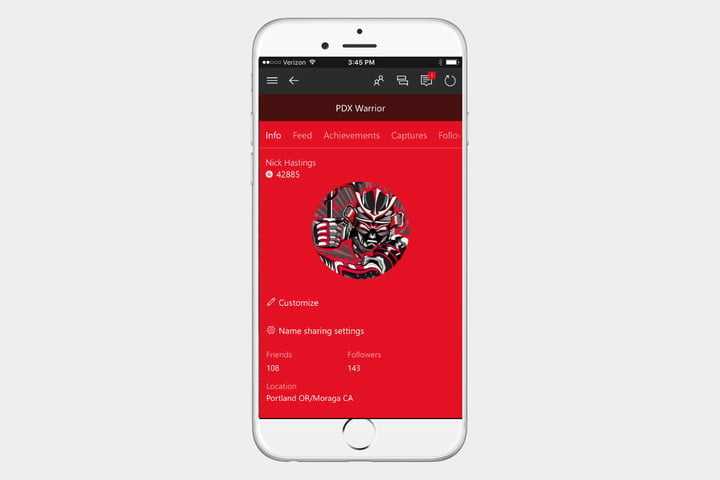
Подключиться легко, но чтобы научиться пользоваться приложением Xbox, потребуется немного времени и понимания. Опять же, нажав на три горизонтальные полосы в верхнем левом углу приложения, вы откроете меню. Это позволяет вам просматривать свой профиль, достижения, записанные клипы и снимки экрана, а также, помимо прочего, получить доступ к Xbox Store. При нажатии значка аватара отображается список друзей, а значки рядом с ним управляют сообщениями и уведомлениями. Новый значок, представленный тремя аватарами, позволяет даже начать групповой чат на ходу.
Шаг 5. Управляйте своим Xbox One с помощью приложения
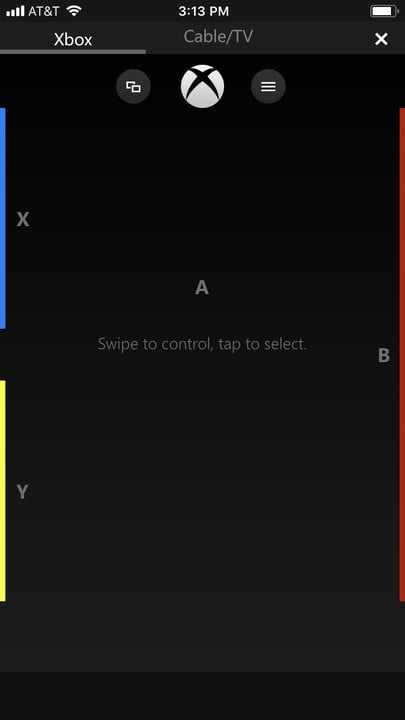
Не были полностью Конечно, почему вы решили управлять Xbox One с помощью телефона, а не контроллера, но приложение Xbox делает это возможным. После того, как вы подключите Xbox One к телефону, вы увидите небольшой значок удаленного доступа в правом нижнем углу экрана приложения. Выберите его, и вы попадете на в основном черный экран, на котором есть все четыре лицевые кнопки, а также кнопка «Домой», кнопка просмотра и кнопка меню.
Теперь вы можете управлять своим Xbox One, проводя пальцем по экрану, чтобы выбрать плитку, а затем нажимая А в центре экрана, чтобы подтвердить это. Вы когда-нибудь будете им пользоваться? Наверное, нет, но это вариант!
Что еще может сделать Xbox One SmartGlass?
Основная цель SmartGlass — управлять консолью с помощью телефона, но его утилита не заканчивается, когда вы выключаете консоль и уходите с дивана.
Если вы когда-нибудь захотите проверить свои достижения или свой игровой балл, находясь вдали от своего Xbox One , SmartGlass подключается к этому. Он также содержит информацию о таблице лидеров, поэтому вы можете следить за своими друзьями и даже отправлять им сообщения, если они онлайн.
SmartGlass также предоставляет вам доступ к видео и снимкам экрана, магазину Xbox и OneGuide, который представляет собой встроенную функцию просмотра телепередач, которая дополняется вашими любимыми передачами, если вы используете консоль для просмотра телевизора.
Как смотреть свой смартфон по телевизору через Xbox One

Если у вас есть смартфон с Android операционной системы, вы, вероятно, сможете транслировать его на Xbox One без установки какого-либо дополнительного программного обеспечения благодаря технологии Miracast. Благодаря этому устройства Android могут отображать свой экран на другом оборудовании, таком как телевизоры и, конечно же, консоли. Однако не все смартфоны могут делать это изначально, в то время как у других это могут быть разные имена. Например:
- Samsung называет это Smart View.
- В терминалах LG это называется Wireless Display.
- В смартфонах HTC эта опция называется HTC Connect.
- На устройствах SONY это просто называется Screen Mirroring.
Если у вас нет Android-терминала, но есть Apple iPhone вы можете сделать то же самое, хотя используемая технология называется AirPlay. Вам просто нужно активировать его из центра управления, и Xbox One (если он у вас есть рядом и включен) должен появиться прямо в списке совместимых устройств.
Во всех случаях, если Xbox One включен, закрыт и подключен к той же сети, что и ваш смартфон, опция потоковой передачи экрана смартфона появится прямо на нем, и, очевидно, это будет видно на телевизоре, к которому вы подключены. консоль.
Как транслировать с помощью Youtube
Благодаря тому, что мы видели до сих пор, вы можете видеть экран своего смартфона на телевизоре с помощью Xbox One, и это можно использовать, например, для демонстрации ваших фотографий и видео или для всех, чтобы увидеть, как вы играете. Однако вы можете просто захотеть показать В предложении были упомянуты такие социальные сети, как YouTube видео, и если это так, то это так же просто или даже проще.
Просто запустите приложение YouTube на своем смартфоне, и снова, если у вас включен Xbox One и он находится в той же сети, что и мобильный терминал, появится значок для потоковой передачи.
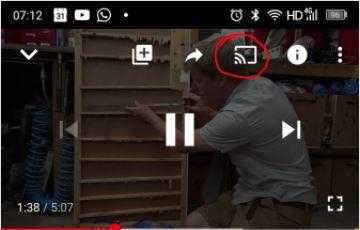
Если все прошло успешно, консоль появится в списке устройств, на которые нужно отразить экран.
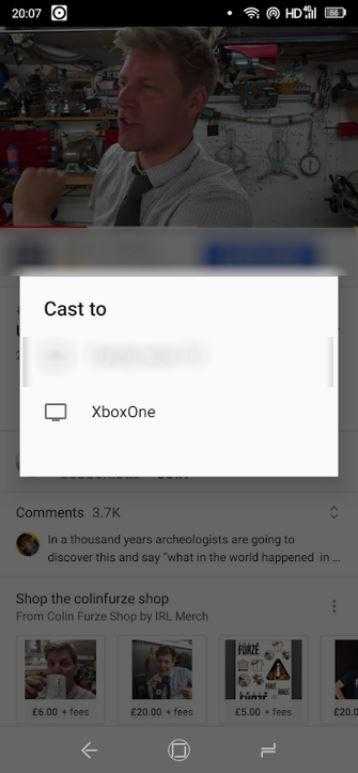
Ссылки [ править ]
- ^ «Xbox» . Магазин приложений . Проверено 8 сентября 2019 .
- ^ «Xbox — Приложения в Google Play» . Google Play . Проверено 8 сентября 2019 .
- ^ «Приложение SmartGlass для Xbox One делает важные вещи, которых не будет на вашем Xbox One» . Время . 21 ноября 2013 г.
- ^ Уоррен, Том (2013-11-19). «Xbox One SmartGlass позволяет снимать приложения с телефона или планшета» . Грань . Проверено 9 июня 2019 .
- ^ «Обзор: Windows 10 Creators Update — небольшое крупное обновление» . Ars Technica . Проверено 7 апреля 2017 года .
- ^ «Xbox в Windows 10: социальные функции, игровой видеорегистратор и многое другое» . Engadget . AOL . Проверено 21 января 2015 года .
- ^ «Microsoft подтверждает, что приложение Xbox появится в Windows 10» . Многоугольник . Vox Media . Проверено 21 января 2015 года .
- ^ «Windows 10 позволит вам транслировать игры для Xbox One на любой ПК или планшет с Windows 10» . Многоугольник . Vox Media . Проверено 21 января 2015 года .
- ^ Штейн, Скотт. «E3 2012: пристальный взгляд на Xbox SmartGlass» . CNET . Проверено 10 июня 2019 .
- ^ «Microsoft выпускает приложение SmartGlass Xbox One для Android, iOS, Windows» . PCWorld . 2013-11-19 . Проверено 10 июня 2019 .
- ^ Филлипс, Том (2013-11-19). «Microsoft выпускает приложение Xbox One SmartGlass» . Eurogamer . Проверено 10 июня 2019 .
- ^ Machkovech, Сэм (2015-08-13). «Xbox в Windows 10: что это такое, чего нет и чего не хватает » . Ars Technica . Проверено 10 июня 2019 .
- ^ «Новые приложения Xbox для iOS и Android выглядят так же, как Windows 10» . Грань . Vox Media . Проверено 13 июня +2016 .
- ^ Брайт, Питер (2019-05-17). «Xbox, ПК станут немного ближе с последними обновлениями Xbox» . Ars Technica . Проверено 9 июня 2019 .
- ^ Игры, Даррен Аллан 2019-06-10T10: 12: 06Z. «Это наш первый взгляд на новое приложение Xbox для Windows 10» . TechRadar . Проверено 10 июня 2019 .
- ^ «Microsoft готовит переименованное приложение Xbox Console Companion для управления Xbox в Windows» . PCWorld . 2019-06-04 . Проверено 9 июня 2019 .
Возможные проблемы и их решения
Для работы xCloud желательно использовать популярные VPN или сделать свой собственный.
«Играбельность» не зависит от предоставленного ресурсом канала, но зависит от стабильности VPN-подключения.
► Теряются пакеты: нужно менять приложение/сервис для VPN-доступа.► Высокий пинг: необходимо расширять канал подключения.► Задержки: необходимо подобрать правильную страну серверов xCloud.
Выбор страны зависит от трассировки пакетов провайдером игрока. Рекомендуется выбирать Великобританию или Нидерланды, но может потребоваться иная.
Тогда придется либо подбирать (не рекомендуется), либо во время работы VPN определить путь пакетов до серверов xCloud программой для анализа подключения и трафика.
Скорость VPN практически не влияет.
Скорость канала подключения к оператору очень важна: 4G чаще всего недостаточно, а для ПК точно нужно от 50 мегабит.
Доступность xCloud не зависит от региона подписки, достаточно «сменить» местоположение устройства с помощью VPN. С ним связана и большая часть неполадок: всегда в первую очередь проверяем работоспособность VPN.
В редких случаях может мешать роутер или дополнительное оборудование. Ещё реже провайдер может отдавать реальное месторасположение или разворачивать трафик VPN на определенных портах.
На ряде Android TV и ТВ-боксов замечены долговременные фризы и лаги. На данный момент они не лечатся. Если Android-устройству не хватает памяти для одновременного запуска VPN и приложения Xbox, то надо поставить VPN в автозапуск.
Как подключить контроллер xbox 360 к телефону
Итак, для подключения контроллера Bluetooth вам необходимо убедиться, что у вас есть модель контроллера с возможностью подключения Bluetooth.
На вашем устройстве Android или iOS перейдите в приложение «Настройки», а затем перейдите на вкладку, отвечающую за соединения Bluetooth.
Android: Настройки> Подключения> Bluetooth. iPhone: Настройки> Bluetooth.
В настройках блютуз переместите ползунок во включенное положение, чтобы активировать Bluetooth.
Ваш телефон начнет поиск подключаемых устройств. Для сопряжения контроллера выполните следующие действия: включите геймплей, нажав кнопку с логотипом Xbox.
В верхней части корпуса вы найдете кнопку сопряжения. Удерживайте нажатой около 3 секунд, чтобы войти в режим сопряжения устройства. Джойстик в режиме сопряжения будет виден соседним устройствам.

Найдите «Беспроводной контроллер Xbox» в списке найденных устройств поблизости. Если его там нет, убедитесь, что блютуз включен и контроллер находится в режиме сопряжения.
Вы узнаете режим сопряжения по тому, что логотип Xbox на планшете не горит равномерно, а быстро мигает.
Выберите джойстик в списке устройств. Если устройства Bluetooth отображаются под бессмысленными идентификаторами и их имена не отображаются, найдите устройство со значком джойстика.
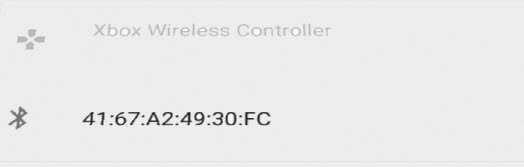
Выберите ваши геймпад в списке. Вам не нужно вводить какой-либо код для сопряжения — все произойдет автоматически.
После завершения сопряжения вы можете начать любую игру и наслаждаться игрой на планшете. Помните, однако, что не все игры поддерживают контроллеры. Веселого времяпровождения!
Еще о чем нужно помнить
Если вы используете Joy-Cons, имейте в виду, что проблемы с подключением может привести к аналогичным проблемам на других устройствах. Проблемы с подключением к левому Joy-Con на Switch были обычным делом в первые дни Switch. Если вы заметили отставание или другие причуды с Joy-Con, вы можете ожидать, что сопряжение с ПК будет немного более привередливым. Кроме того, соединение Bluetooth может быть ненадежным и, как правило, уязвимо для мешающих устройств. Сомнительный Bluetooth — проблема, которая поражает множество аксессуаров, поэтому мы не можем слишком сильно винить Nintendo. Для наиболее простого сопряжения держите границу между Joy-Con и вашим компьютером. Если это становится непоследовательным, попробуйте отрегулировать место, в котором вы держите контроллер.
Если у вас никогда не было проблем с Joy-Con, вероятно, вам повезло, что у вас нет неисправного устройства. Nintendo заявила вскоре после запуска Switch, что исправила проблемы с подключением к будущим поставкам. Поэтому, если вы не купили свою консоль при запуске Switch в 2017 году, вы, вероятно, столкнетесь с меньшим количеством проблем. Или, если вы недавно приобрели другой Joy-Con, вероятно, в нем нет ошибок, присущих более ранним версиям.
Мы можем игнорировать проблемы с подключением, потому что ценим, когда Интернет находит методы взлома новых технологий. У нас есть эмуляторы для игровых консолей на ПК в течение многих лет, но с рождением каждой новой игровой консоли возникают постоянные проблемы адаптации новейших технологий для игр на ПК. Из-за того, что современные контроллеры являются беспроводными, адаптация эмуляторов стала более сложной задачей. В настоящее время они используют популярную технологию Bluetooth.
Большинство компьютеров Mac и ПК с Windows поставляются с картами Bluetooth внутри. У вас может не быть Bluetooth, если у вас устаревшая установка, но большинство современных компьютеров поддерживают Bluetooth.
За пределами области Steam и Pro Controller, и Joy-cons отлично подходят для игры в старые игры, совместимые с DirectInput API и простыми элементами управления. Любой из них может быть лучшим выбором для игры в игры Nintendo на эмуляторе вашего ПК или других устройствах. Вы не можете отрицать, что нет ничего более подходящего, чем играть в олдскульные игры Nintendo с современными контроллерами Nintendo.
Рекомендации редакции
Как Загрузить Game Pass и играть в игры Xbox на своем телефоне
Первое, что вы можете заметить, это то, что в Google Play Store есть два разных приложения Game Pass. Тот, с белым фоном, – это бета-версия (на фото внизу справа), и это то, что вы могли использовать до официального выпуска потоковой передачи Game Pass.
Загрузите тот, который с зеленым фоном (на картинке ниже, слева), так как это обеспечит вам наиболее стабильную работу.
После регистрации в Game Pass Ultimate зайдите в приложение и войдите, используя этот адрес электронной почты. Теперь у вас будет полный доступ ко всему, что может предложить сервис.
Домашняя страница позволяет переключаться между тремя отдельными областями – облаком, консолью и ПК. Консоль и ПК позволяют просматривать то, что доступно, и удаленно устанавливать их на устройства, вошедшие в систему, а в облаке вы можете напрямую играть в игры.
В то время как прокрутка приложения предложит много игр, вы также можете прокрутить до нижней части вкладки Cloud и вызвать список AZ. Выбрав игру, нажмите « Играть», и приложение подключится к серверам Microsoft перед загрузкой всего.
Также невероятно легко вернуться к игре, в которую вы уже играли раньше. Просто зайдите в Jump Back In в главном меню, коснитесь нужного названия, и оно сразу загрузится.
Скачать: Xbox Game Pass для Android (бесплатно)
Мой опыт сдачи по гарантии
Из-за того что моя консоль была приобретена из-за рубежа обратиться в розничную сеть я не мог, выхода два: обратиться в магазин где я приобретал консоль (отправить в Германию всю приставку и ждать много дней) или обратиться напрямую в Microsoft, можно обратиться в поддержку по телефону (перейдите на сайт и закажите обратный звонок) или заполнить всё на сайте.
Регистрация консоли на сайте microsoft
Для этого заходим в свою учетную запись в раздел устройства и регистрируем консоль по серийному номеру.
Внимание: Ваш регион должен быть выбран корректно там где вы находитесь, также адрес и другие данные тоже должны быть ваши
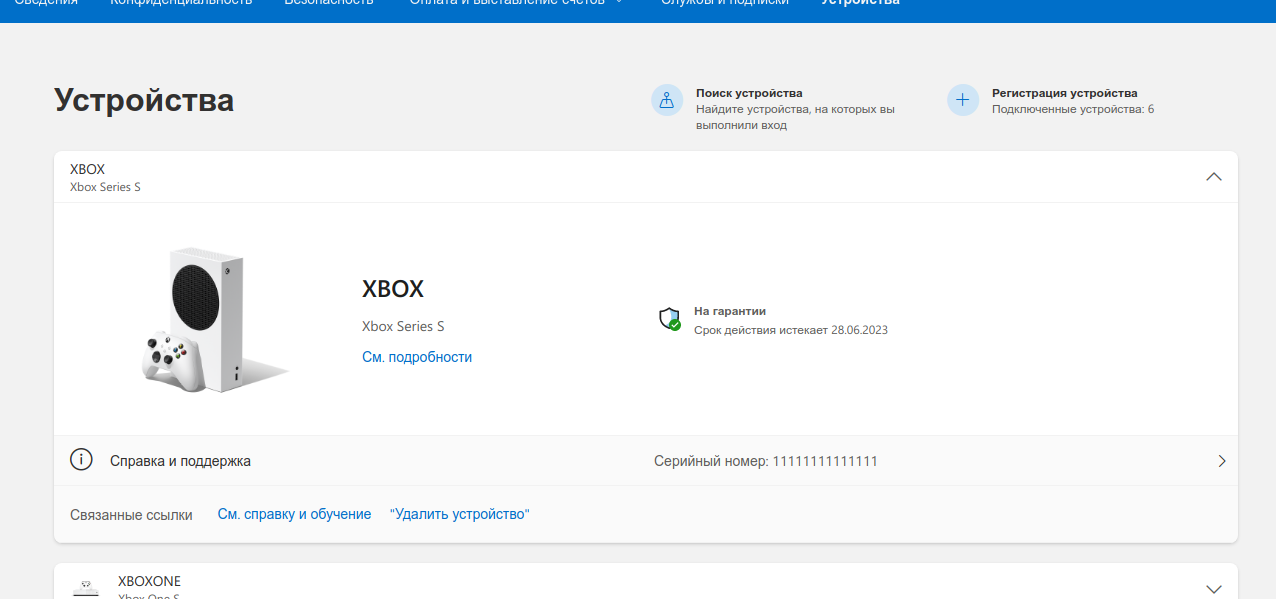 Изображение 3. Регистрация устройства
Изображение 3. Регистрация устройства
Оформляем заявку
После добавления устройства, жмём кнопку Справка и поддержка и нажимаем Разместить заявку
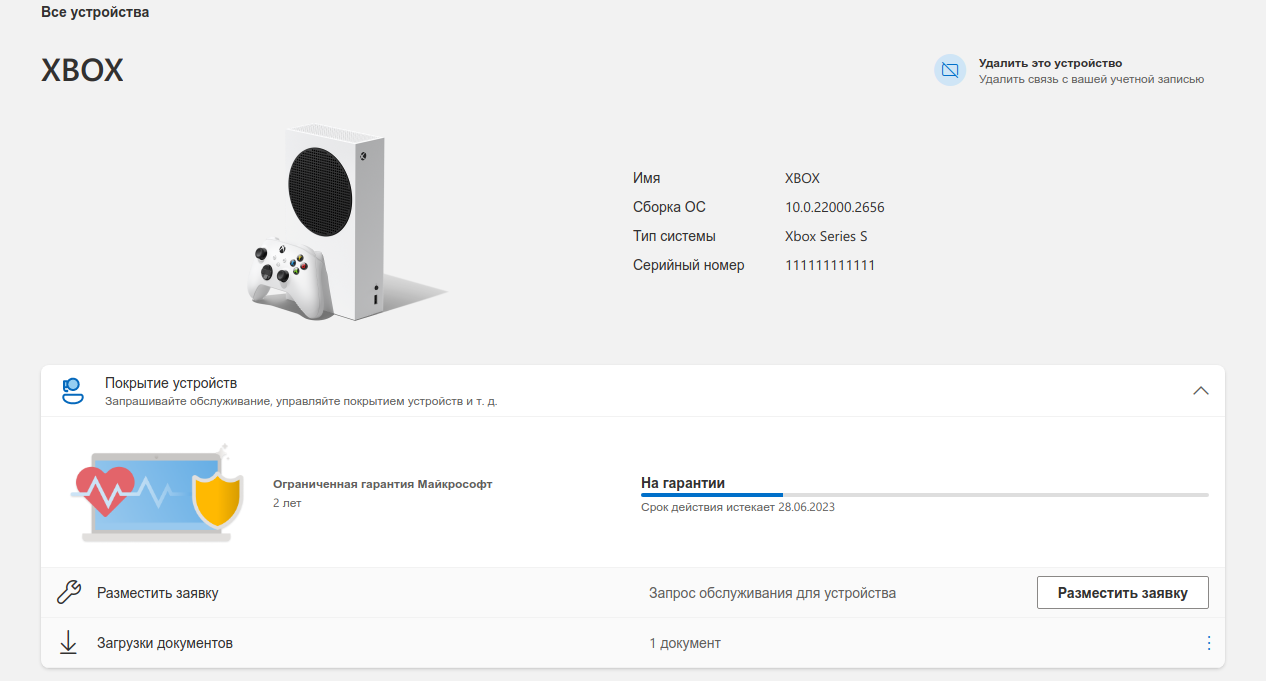 Изображение 4. Оформляем заявку
Изображение 4. Оформляем заявку
Выбираем категорию Accessory (если сломался геймпад) и тип проблемы Wireless Controller и вводим серийный номер геймпада не забыв описав проблему и нажимаем далее.
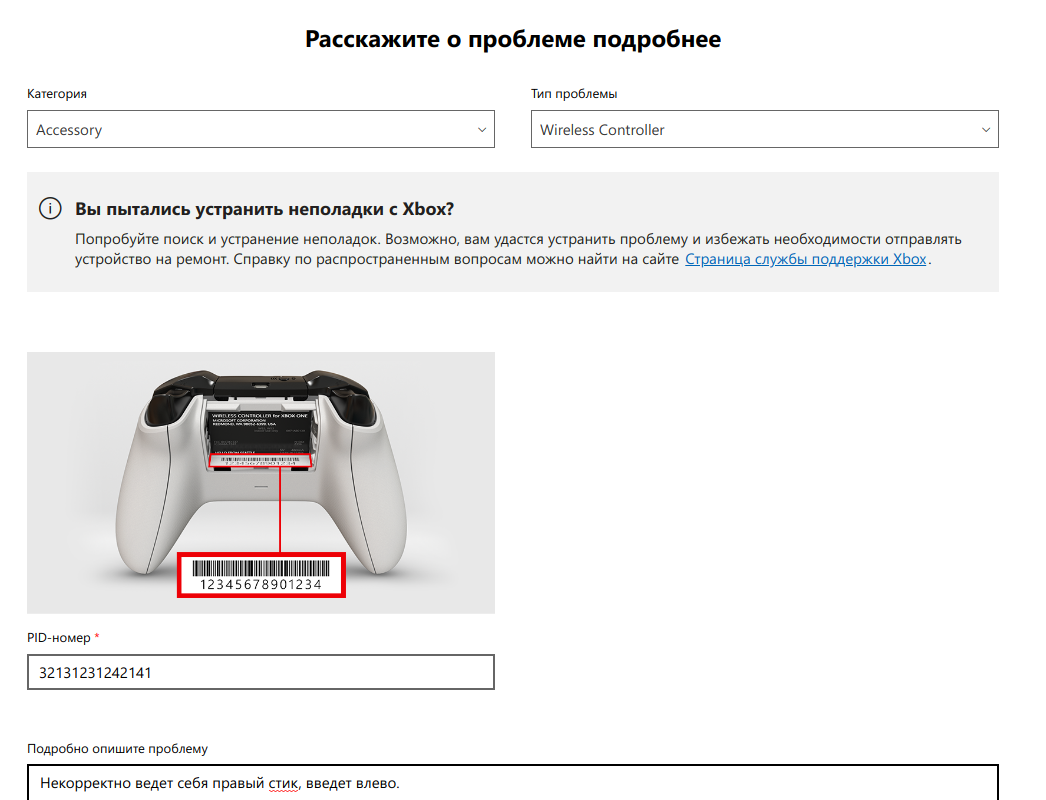 Изображение 5. Оформляем заявку 2
Изображение 5. Оформляем заявку 2
После нажатия далее у меня появилось всплывающее окно в котором потребовалось еще раз ввести серийный номер геймпада, но ничего не происходило, до тех пор пока я не увидел, что у меня отдельным устройством появился геймпад и я продел все действия уже с геймпадом и заявку оформил отдельно на него!
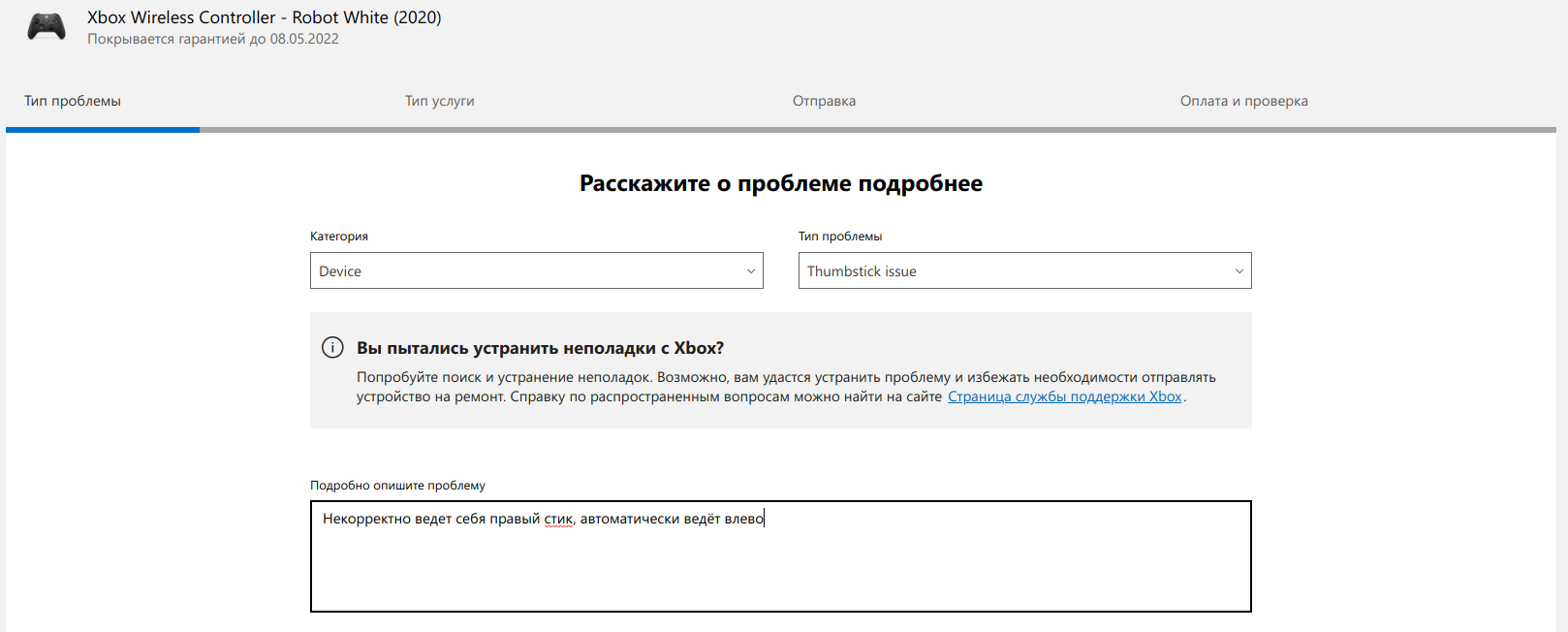 Изображение 6. Оформляем заявку 3
Изображение 6. Оформляем заявку 3
После этого просто нажимаем далее и в конце мы получаем подтверждение на почту об успешно оформленной заявке. В течении 3х рабочих дней вам на почту должно прийти письмо с плохим оформлением в котором будут написаны инструкции об упаковке устройства и телефоны курьерских служб вместе с накладной, которую надо распечатать в нескольких экземплярах.
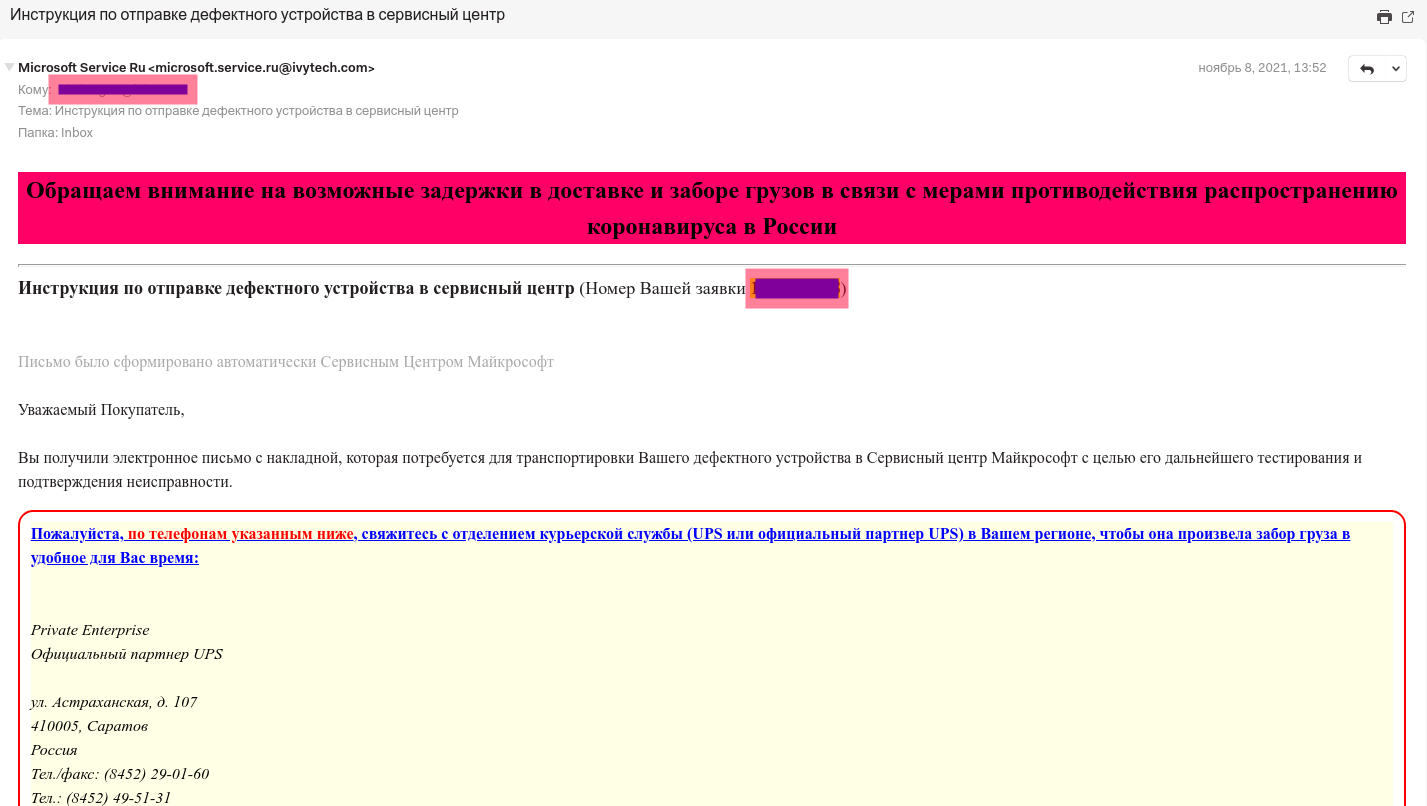 Изображение 7. Письмо с инструкциями
Изображение 7. Письмо с инструкциями
Упаковываем и отправляем
Читаем внимательно письмо с инструкциями по отправке в котором нас предупредили, о том что отправлять устройство надо без каких либо аксессуаров, проводов и прочего, в данном случае я отправил геймпад без батареек предварительно упаковав его в пупурчитую плёнку и скотчём заматал накаладную которая шла вместе с письмом (упаковка лежит на клиенте, поэтому не скупитесь если есть коробка воспользуйтесь ей):
 Изображение 8. Упаковка геймпада
Изображение 8. Упаковка геймпада
После того как упаковали устройство и распечатали 2 накладных, начинаем звонить по телефону службам доставки указаным в письме, назначаете удобное для себя время и ждите курьера, если вам удобно сдать самому можно приехать и сдать в офис компании сэкономите 1 день.
Отслеживаем и ждем замены
В распечатанной накладной имеется трек номер (на изображении выше можно его увидеть), этот трек номер можно отслеживать через сайт почтовой службы и следить за перемещением или просто ждать уведомлений на почту от самой компании мне после отправки приходили уведомления типо такого:
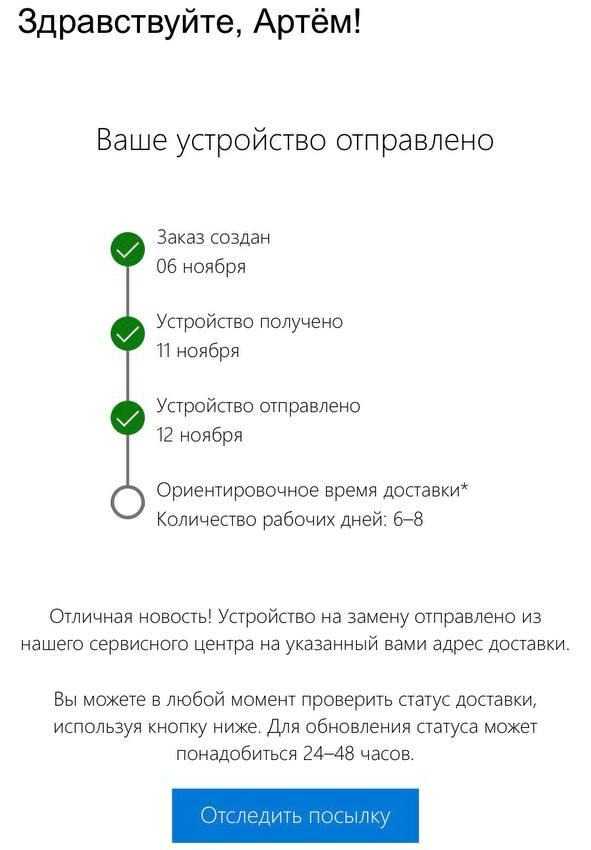 Изображение 9. Уведомления от майкрософт
Изображение 9. Уведомления от майкрософт
Спустя 4 дня ко мне постучался курьер и передал новый геймпад
 Изображение 10. Новый геймпад
Изображение 10. Новый геймпад
Как подключить джойстик / геймпад xbox 360 к телефону

Многие мобильные игры поддерживают контроллер xbox 360, и есть простой способ – подключить джойстик / геймпад xbox 360 к телефону.
Телефоны также получают преобразования популярных игр, известных с ПК, приставок PS4 или Xbox 360, например Stardew Valley.
Вот только играть на сенсорном экране не самое удобное и приятное. Вот почему его стоит подключить к джойстику.
Это еще не все. Если у вас андроид 9 или андроид 10 вы можете мгновенно, без дополнительных приложений вывести его содержимое на большой экран телевизора.
Разумеется, что ваш контроллер, должен быть оснащен Bluetooth (у первых моделей такой опции не было).









![Контроллер xbox one s не подключится к android [быстрые исправления]](http://navikur.ru/wp-content/uploads/a/7/f/a7ff3bd767639b8b84236231309a5ab1.png)
















![Контроллер xbox one s не подключится к android [быстрые исправления]](http://navikur.ru/wp-content/uploads/b/7/9/b7920fe700250fc471f6922ba79f2974.jpeg)




