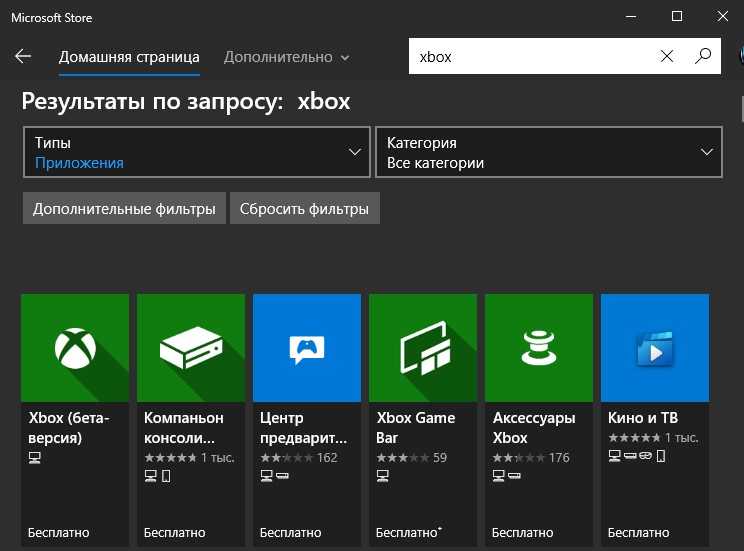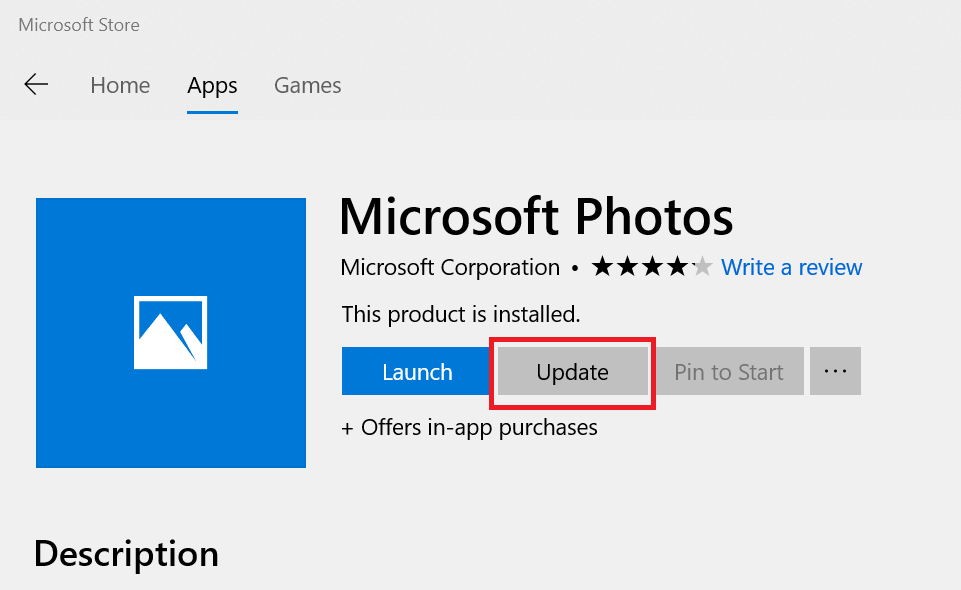Как удалить Xbox полностью из Windows 10
Удалить все, что связано с Xbox из Windows 10
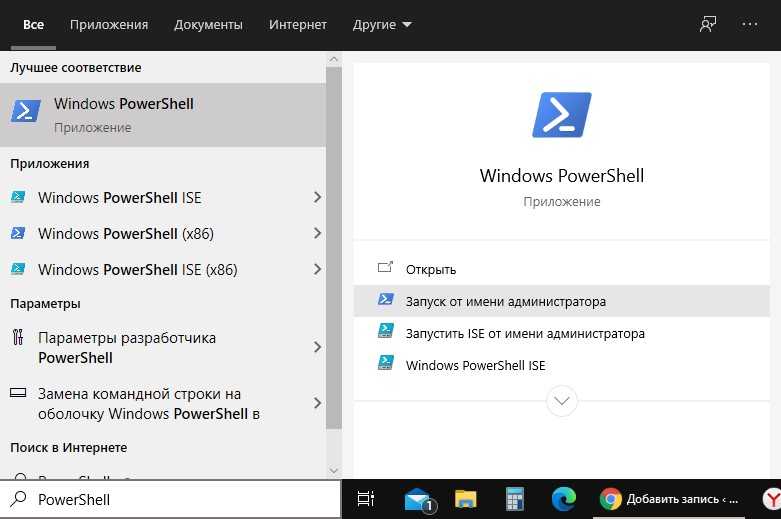
- Get-AppxPackage Microsoft.XboxApp | Remove-AppxPackage
- Get-AppxPackage Microsoft.Xbox.TCUI | Remove-AppxPackage
- Get-AppxPackage Microsoft.XboxGameOverlay | Remove-AppxPackage
- Get-AppxPackage Microsoft.XboxGamingOverlay | Remove-AppxPackage
- Get-AppxPackage Microsoft.XboxIdentityProvider | Remove-AppxPackage
- Get-AppxPackage Microsoft.XboxSpeechToTextOverlay | Remove-AppxPackage
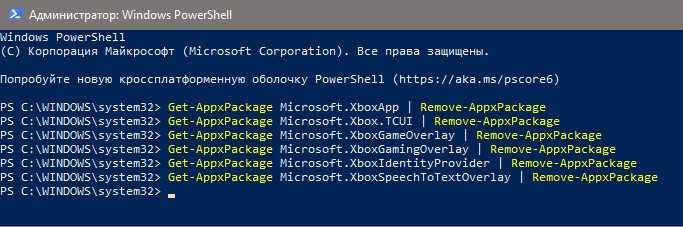
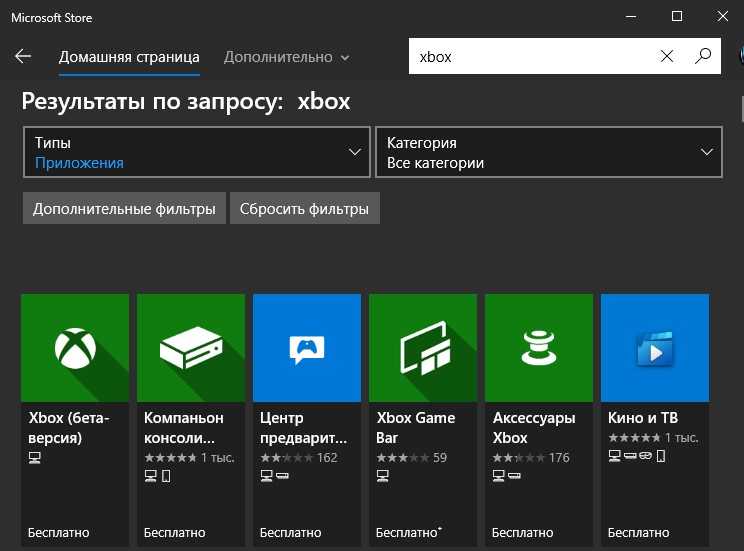
- Как удалить UWP приложения Microsoft Store в Windows 10
- Голосовой помощник Алиса — Как отключить и удалить
- Как полностью удалить облачное хранилище OneDrive в Windows 10
- Что за файл Hiberfil.sys и как Удалить его в Windows 10, 7
- Как удалить папку Загрузки, Видео и другие в Windows 10
Загрузка комментариев Канал Чат
Два способа которые помогут удалить Xbox в Windows 10
В Windows 10 появилась новое приложение Xbox DVR с помощью которого можно записывать игры используя аккаунт в Xbox. Однако на слабых компьютерах это приложение очень сильно тормозит компьютер и поэтому на таких компьютерах и ноутбуках рекомендуют полностью удалить Xbox из Windows 10. Удалить приложение Xbox на Windows 10 можно с помощью приложения PowerShell или с помощью командной строки которые нужно обязательно запускать от имени администратора.
Как удалить Xbox Windows 10 навсегда через PowerShell
Чтобы запустить PowerShell от имени администратора, откройте окно поиска нажав на клавиши WIN+S. В нижнюю часть окна впишите слово PowerShell, а затем правой кнопкой мыши нажмите на появившийся в верхней части окна на пункт PowerShell. В результате откроется дополнительное меню в котором нажмите на пункт Запуск от имени администратора.
Как удалить Xbox Windows 10 навсегда
Когда откроется окно приложения PowerShell нужно будет вписать в него команду Get-AppxPackage *xbox* | Remove-AppxPackage и нажать клавишу Enter. Когда процесс удаления будет завершён закройте все окна. Чтобы окончательно удалить Xbox из Windows 10 нужно будет перезагрузить компьютер. Таким образом вы сможете Xbox удалить со своего компьютера.
Как удалить Xbox в Windows 10 через командную строку
В Windows 10 удалить Xbox можно с помощью двух команд и командной строки. Чтобы запустить командную строку от имени администратора, откройте окно поиска нажав на клавиши WIN+S. В нижнюю часть окна впишите слово командная, а затем правой кнопкой мыши нажмите на появившийся в верхней части окна на пункт Командная строка. В результате откроется дополнительное меню в котором нажмите на пункт Запуск от имени администратора.
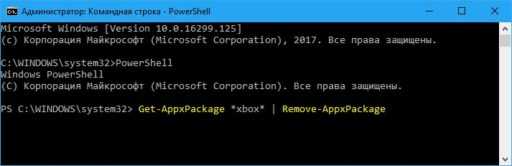
Как полностью удалить Xbox из Windows 10
Когда откроется окно командной строки, то впишите в неё сначала команду PowerShell и нажмите клавишу Enter, а затем впишите команду Get-AppxPackage *xbox* | Remove-AppxPackage и нажмите клавишу Enter. Когда удаление Xbox в Windows 10 завершится необходимо закрыть все окна, а затем перезагрузить компьютер.
Обычное удаление приложения
Вы можете удалить некоторые приложения обычным способом. Просто нажмите на приложении правой кнопкой мыши в меню «Пуск» — либо в списке «Все приложения», либо на «плитке» приложения, а затем выберите «Удалить». (На сенсорном экране нажмите и удерживайте приложение.)
Это, похоже, работает для Get Office, Загрузить Skype, Начало работы, Microsoft Solitaire Collection, Money, Новости, Диспетчер телефонов и Спорт приложений. Тем не менее, Вы не можете удалить большинство других приложений Microsoft в Windows 10 таким образом.
Использовать PowerShell для удаления встроенных приложений
Вы можете удалить большинство встроенных приложений — даже те, которые обычно не предлагают вариант «Удалить» — с помощью команд PowerShell
Обратите внимание, что этот метод не позволит Вам удалить некоторые из наиболее важных встроенных приложений, таких как Cortana и Microsoft Edge. Если Вы попытаетесь удалить такое приложение, то увидите сообщение об ошибке, что приложение не может быть удалено
Чтобы запустить Windows PowerShell откройте поиск и введите «Windows PowerShell» и нажмите на результат поиска.
В командную строку PowerShell вставьте одну или несколько из следующих команд: нажав Enter после каждой команды, чтобы удалить приложения, которые не нужны в Вашей системе Windows 10:
- Удалить 3D Builder:
Get-AppxPackage *3dbuilder* | Remove-AppxPackage
Удалить Будильники и часы:
Get-AppxPackage *windowsalarms* | Remove-AppxPackage
Удалить Калькулятор:
Get-AppxPackage *windowscalculator* | Remove-AppxPackage
Удалить Календарь и почту:
Get-AppxPackage *windowscommunicationsapps* | Remove-AppxPackage
Удалить Камеру:
Get-AppxPackage *windowscamera* | Remove-AppxPackage
Удалить Службу поддержки:
Это приложение не может быть удалено.
Удалить Cortana:
Это приложение не может быть удалено.
Удалить Get Office:
Get-AppxPackage *officehub* | Remove-AppxPackage
Удалить Загрузить Skype:
Get-AppxPackage *skypeapp* | Remove-AppxPackage
Удалить Начало работы:
Get-AppxPackage *getstarted* | Remove-AppxPackage
Удалить Музыку Groove:
Get-AppxPackage *zunemusic* | Remove-AppxPackage
Удалить Карты:
Get-AppxPackage *windowsmaps* | Remove-AppxPackage
Удалить Microsoft Edge:
Это приложение не может быть удалено.
Удалить Microsoft Solitaire Collection:
Get-AppxPackage *solitairecollection* | Remove-AppxPackage
Удалить Money:
Get-AppxPackage *bingfinance* | Remove-AppxPackage
Удалить Кино и ТВ:
Get-AppxPackage *zunevideo* | Remove-AppxPackage
Удалить Новости:
Get-AppxPackage *bingnews* | Remove-AppxPackage
Удалить OneNote:
Get-AppxPackage *onenote* | Remove-AppxPackage
Удалить Люди:
Get-AppxPackage *people* | Remove-AppxPackage
Удалить Диспетчер телефонов:
Get-AppxPackage *windowsphone* | Remove-AppxPackage
Удалить Фотографии:
Get-AppxPackage *photos* | Remove-AppxPackage
Удалить Магазин:
Get-AppxPackage *windowsstore* | Remove-AppxPackage
Удалить Спорт:
Get-AppxPackage *bingsports* | Remove-AppxPackage
Удалить Запись голоса:
Get-AppxPackage *soundrecorder* | Remove-AppxPackage
Удалить Погоду:
Get-AppxPackage *bingweather* | Remove-AppxPackage
Удалить Отзывы о Windows:
Это приложение не может быть удалено.
Удалить Xbox:
Get-AppxPackage *xboxapp* | Remove-AppxPackage
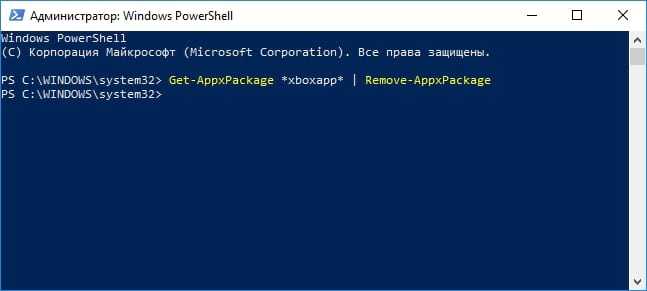
Как переустановить все встроенные приложения
Если Вы решите, что хотите вернуть предустановленные приложения, то Вы можете переустановить их с помощью одной строки кода PowerShell. Опять же, запустите окно PowerShell от имени администратора. Скопируйте и вставьте следующую строку в PowerShell, а затем нажмите Enter:
Get-AppxPackage -AllUsers| Foreach {Add-AppxPackage -DisableDevelopmentMode -Register "$($_.InstallLocation)\AppXManifest.xml"}
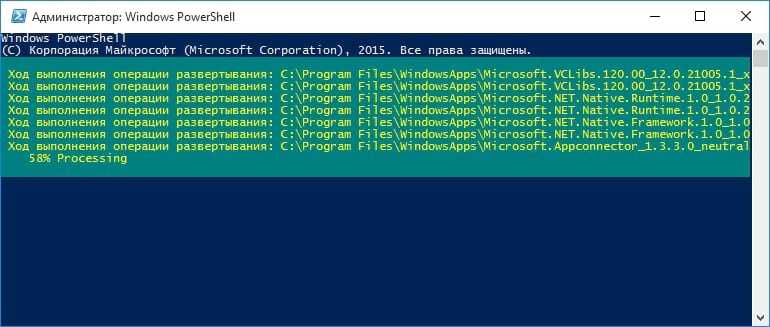
Эта команда сообщит Windows, что нужно снова установить предустановленные приложения. Дайте Windows немного времени и позвольте ей закончить выполнение операции, даже если сначала ничего не происходит. Даже если Вы увидите сообщение об ошибке, перезагрузите компьютер, а затем посмотрите меню «Пуск» — все равно все эти приложения могли вернуться.
Приложение Xbox закрывается, как это исправить?
Многие пользователи сообщают, что приложение Xbox закрывается на их ПК, и это может быть большой проблемой. Говоря о приложении Xbox и его проблемах, вот некоторые распространенные проблемы, с которыми сталкиваются пользователи:
- Приложение Xbox аварийно завершает работу при потоковой передаче, присоединении к группе, загрузке видео. Это некоторые распространенные проблемы с приложением Xbox, и, если вы столкнулись с ним, попробуйте сбросить приложение Xbox по умолчанию.
- Приложение Xbox зависает Windows 10 — Если ваше приложение Xbox зависает, возможно, проблема связана с Catalyst Control Center. Чтобы это исправить, вам, возможно, придется отключить определенные функции.
- Приложение Xbox закрывается случайным образом — это может произойти, если приложение Xbox установлено неправильно. Однако вы можете решить проблему, просто переустановив ее.
- Приложение Xbox не запускает Windows 10 — это может быть неприятной проблемой, и мы подробно рассмотрели ее в нашем приложении Xbox, не открывая статью, поэтому обязательно ознакомьтесь с ней.
- Приложение Xbox продолжает закрываться. Иногда ваше приложение Xbox может завершать работу из-за настроек электропитания, но после того, как вы предотвращаете выключение дисплея, проблема должна быть решена.
- Приложение Xbox не работает, не открывается — это еще одна распространенная проблема, и мы подробно рассмотрели ее в нашем приложении для Xbox, не работайте и не загружайте статью, поэтому не стесняйтесь проверить ее.
Как отключить Xbox DVR?
Самый простой метод, после применения которых количество кадров в секунду может повыситься в 1,5-2 раза. Делается это следующим образом:
В поисковой строке Windows 10 пишем запрос «Xbox» и кликаем по результату для запуска утилиты:
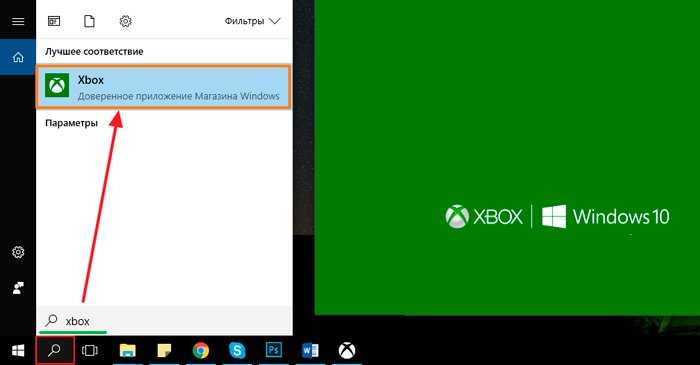
Спустя несколько секунд отобразится окно входа (или же Вы автоматически войдете в приложение). Если в первый раз открываете Икс Бокс, то могут предложить создать тэг игрока, затем жмите пару раз «Далее» и в самом конце – кнопку «Сыграем!». Вот теперь должны увидеть перечень игр, и слева будет колонка значков. В самом низу – изображение «шестеренка», кликнув по которому переходим в настройки:
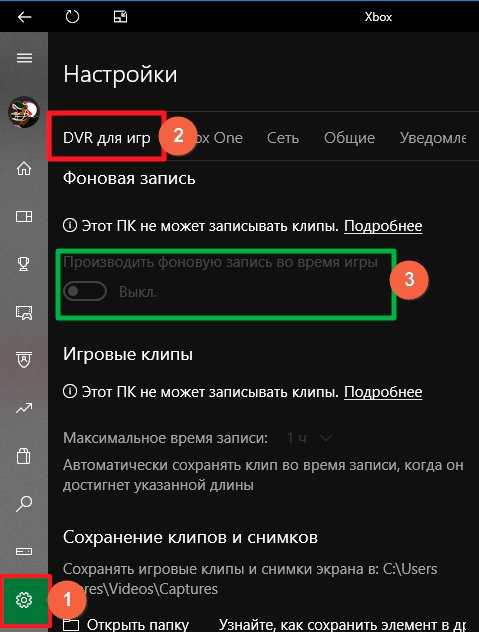
- Теперь вверху видим несколько вкладок (по умолчанию выбрана «Общая»), но нам нужно кликнуть по «DVR для игр» и пролистать список опций до значения «Фоновая запись». Переключатель необходимо поставить в положение «Выкл».
- Если хотите полностью отключить данный функционал (в том числе и скриншоты в играх), то в самом начале списка этой же вкладки параметров выключаем опцию снимков экрана (как ото, так и видео):
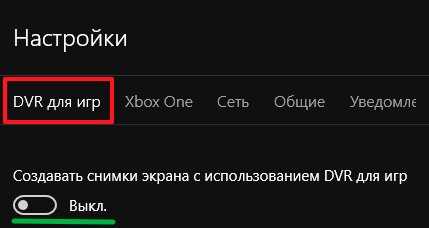
Проверить активность приложения можно простым путем: если во время запуска игры появляется уведомление «Нажмите Win + G», значит Икс Бокс ДиВиАр работает.
- Как отключить рекомендуемые приложения Windows 10
- Как правильно настроить Internet Explorer в Windows 10
- Методы исправления ошибки 0x80070643 в Windows 10
- Пропал звук на Windows 10 — испраляем ошибку
- Решаем проблемы с открытием фото в Windows 10
Как удалить xbox game bar в windows 10 полностью? |
Важно: перед удалением лично советую создать контрольную точку восстановления на всякий случай. Будет показан самый простой и эффективный способ удаления
Будет показан самый простой и эффективный способ удаления.
Полностью удалить можно используя консоль PowerShell (замена командной строки), которую лучше запустить от имени администратора, есть два варианта:
- Зажимаете Win X, в меню выбираете пункт — Windows PowerShell (администратор).
- Открываете диспетчер задач. В левом верхнем углу нажимаете Файл > выбираете пункт Запустить новую задачу > ставите галочку с правами администратора > вставляете команду powershell и нажимаете ОК.
Появится окно консоли — вставляем следующую команду:
Команду вставили — нажали энтер, начнется процесс удаления:
При отсутствии ошибок не будет никаких надписей и консоль PowerShell снова станет доступной для работы:
Что вообще такое Xbox Game Bar? Это игровая панель для геймеров. Данное ПО предназначено для оптимизации игрового процесса и включает в себя: счетчик FPS, датчик температуры процессора, оперативки, видеокарты, регулятор громкости игры. Также присутствует API Spotify для воспроизведения музыки внутри игры. Еще можно делать скриншоты, искать друзей для совместной игры (с ними можно даже переписываться и совершать видеозвонки). Примерно такие дополнительные окошка создает панель Xbox Game Bar:
Что-то вроде виджетов в игре, которые работают поверх (может их можно даже перетаскивать мышкой).
На этом все. Надеюсь информация помогла, удачи вам и добра, до новых встреч друзья!
Как отключить игровую панель windows 10
03.11.2021 windows | для начинающих
Игровая панель в Windows 10 — встроенное средство системы, позволяющие выполнять запись видео с экрана в играх (и программах) или создавать скриншоты. Чуть более подробно писал об этом в обзоре Лучшие программы для записи видео с экрана.
Возможность записи экрана только средствами системы — это хорошо, однако некоторые пользователи сталкиваются с тем, что игровая панель появляется там, где не нужно и мешает работе с программами. В этой очень короткой инструкции — о том, как отключить игровую панель Windows 10, чтобы она не появлялась.
Примечание: по умолчанию игровая панель открывается с помощью сочетания клавиш Win G (где Win — клавиша с эмблемой ОС). В теории возможно, что вы каким-то образом случайно нажимаете эти клавиши. К сожалению, изменить его нельзя (только добавить дополнительные сочетания клавиш).
Параметры встроенной записи экрана Windows 10, и, соответственно, игровой панели, находятся в приложении Xbox. Чтобы открыть его, вы можете ввести название приложения в поиске на панели задач.
Дальнейшие шаги по отключению (которые позволят отключить панель полностью, если требуется «частичное» отключение, это описано далее в руководстве) будут выглядеть следующим образом:
- Зайдите в параметры приложения (изображение шестеренки справа внизу).
- Откройте вкладку «DVR для игр».
- Отключите параметр «Создавать игровые клипы и снимки экрана с помощью DVR»
После этого можно закрыть приложение Xbox, игровая панель больше появляться не будет, нельзя будет ее вызывать и клавишами Win G.
Помимо полного отключения игровой панели, вы можете настроить ее поведение таким образом, чтобы она была не столь навязчива:
- Если в игровой панели нажать по кнопке настроек, то можно отключить ее появление при запуске игры в полноэкранном режиме, а также отображение подсказок.
- При появлении сообщения «Чтобы открыть игровую панель, намжите Win G» вы можете поставить отметку «Больше не показывать это».
И еще один способ отключить игровую панель и DVR для игр в Windows 10 — использование редактора реестра. В реестре есть два значения, отвечающие за работу этой функции:
Если требуется отключить игровую панель, измените значения на 0 (ноль) и, соответственно, на единицу для ее включения.
На этом всё, но если что-то не работает или же срабатывает не так, как ожидается — пишите, будем разбираться.
Приложение Xbox в Windows 10
Как только вы запустите приложение Xbox в Windows 10, вас встретит логотип Xbox с игровыми персонажами. Как только он подключится к Интернету и все готово, нажмите «Давай поиграем».
Сначала ваша учетная запись Windows будет автоматически подписана; Вы можете изменить свой аккаунт, нажав на вход в систему как другой пользователь.
Сообщения
Базовая версия приложения Xbox позволяет общаться с существующими друзьями Xbox с помощью сообщений. Просто нажмите на значок «Сообщения» в приложении, а затем выберите своего друга Xbox, с которым вы должны начать разговор. Если бы вы использовали Xbox на консоли или Windows Phone, вся история ваших сообщений была бы видна здесь.
Мои игры
В разделе «Мои игры» приложения Xbox все игры, которыми вы пользовались в Магазине Windows, будут отображаться на видном месте. Вы можете мгновенно запустить существующие игры, представленные в разделе «Мои игры», нажав кнопку «Играть» под названием игры в списке.
Когда вы запускаете игру Xbox в Windows 10, вы можете заметить, что в игры можно играть в одном и том же окне, в отличие от Windows 8 или 8.1, игра не будет открываться в полноэкранном режиме по умолчанию – это долгожданное изменение в Microsoft Windows 10.
Если в прошлом вы не устанавливали игры для Xbox, вы можете использовать опцию «Найти игры в магазине», которая запускает приложение Магазина Windows 10, где вы можете искать и находить игры по вашему выбору. Как только вы установите игру из магазина, она появится в разделе «Мои игры» приложения.
Также можно добавить существующую компьютерную игру или приложение, не относящееся к магазину, в «Мои игры», нажав кнопку «+» вверху и импортировав уже существующую компьютерную игру в список игр, представленный в приложении Xbox, при этом все ваши игры сохранятся. организовано в одном месте.
достижения
В разделе «Достижения» в приложении Xbox перечислены заработанные игровые очки, достижения и ход игр, в которые вы играли. Это поможет вам следить за прогрессом игр Xbox в соответствии с показателями производительности ваших друзей на Xbox.
Вы также можете отсортировать список игр в порядке «Самые последние», «Xbox One» и «Другие».
Связанное чтение : достижения Xbox не отображаются.
Игровой видеорегистратор
Опция Game DVR поможет вам записывать игры, когда вы играете. Пока вы находитесь в игре, просто с помощью сочетания клавиш «Windows + G» вы можете сделать клип или снимок игры. В разделе «Game DVR» приложения Xbox вы можете увидеть все последние игры, для которых есть связанные игровые клипы или скриншоты. Это надежный способ показать кому-то, как вы действительно смогли «взломать» данную игру. Этот пост подробно показывает, как использовать Game DVR для записи видео.
Вы также можете изучить различные игровые клипы, опубликованные сообществом пользователей в Xbox, просмотрев «сообщества» в разделе Game DVR.
Обратите внимание, что для захвата игровых роликов требуется специальное оборудование. Если вы не соответствуете требованиям к оборудованию, вы все равно можете зафиксировать игровые моменты, используя «Windows + Alt + P», которая делает снимок игры, в которую в данный момент играют
Вы также можете поделиться игровыми клипами с друзьями в приложении Xbox.
Посмотрите, как отключить Game DVR или Game Bar, если вам это не нужно.
Снимок экрана или запись экрана
Приложение Windows 10 Xbox также включает функцию записи экрана, которая позволяет записывать экран активного окна. Чтобы использовать его, запустите приложение Xbox, нажмите Win + G, чтобы открыть панель игры, и выберите «Снимок экрана» или «Начать запись».
Подключение приложения Xbox к Xbox One в Windows 10
Войдя в раздел «Подключение» приложения Xbox, вы можете подключить к нему любое устройство Xbox One. Если автообнаружение консоли Xbox one завершится неудачно, вы можете добавить ее вручную, указав IP-адрес.
Читать . Как сообщать и блокировать тег игрока, контент и сообщения в Xbox One.
Настройка вашего профиля Xbox
Вы можете изменить или обновить свой профиль Xbox, щелкнув «настроить» на вкладке профиля – это самый первый элемент в приложении Xbox.
Вы можете переключаться между режимами «gamer pic» или «Xbox avatar», и для обновления вашего профиля Xbox доступно множество вариантов.
Xbox Friends
Вы можете найти любое отображаемое имя и добавить его в список друзей в приложении Windows 10 Xbox, используя панель друзей справа. Вы можете просмотреть их профиль Xbox, игры, в которые они играли, заработанные достижения, отправить им сообщение и даже пригласить их на вечеринку.
Теперь взгляните на этот пост Xbox One Tips and Tricks.
Как отключить функцию Иксбокс
Для кого-то программа будет полезной, но большинство пользователей вообще не использует ее. Главный минус приложения в том, что оно нагружает ресурсы компьютера и больше всего это чувствуют владельцы устройств с минимальными техническими характеристиками. Поэтому возникает необходимость удалить Xbox в Windows 10.
Даже самим геймерам часто мешает эта программа. Во время запуска сетевой игры с высокими требованиями к технической стороне ПК Иксбокс может значительно тормозить ее работу. Основная проблема состоит в том, что программа вшита в операционную систему, работает она в фоновом режиме и обычный пользователь может не знать про ее существование.
Те, кто уже поставил перед собой цель избавиться от нежелательного приложения, начинают искать способы удаления сервисов Иксбокс в Win 10. Стандартные методы в этом случае не помогут, в списке программ и компонентов пользователь не найдет о них ни одного упоминания. При попытке ликвидировать папку с файлами владельца компьютера также ждет разочарование, система не позволит выполнить такую операцию.
Можно прибегнуть к нестандартным способам – и тогда появиться возможность деактивировать фоновую программу или полностью очистить компонент с устройства. Если пока нет необходимости удалять Xbox DVR в Windows 10, как вариант – стоит отключить временно ненужную функцию. Потребуется следовать следующим рекомендациям:
- В поиске системы необходимо ввести запрос «Xbox».
- Откроется меню, в котором нужно выбрать пункт «Настройки».
- Возле вкладки «Фоновая запись» находится ползунок. Его потребуется передвинуть в выключенное состояние.
- Также будет предложен вариант полного отключения приложения.
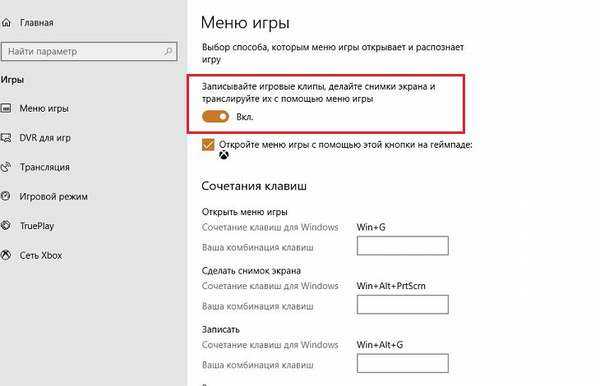
Приложение Xbox в Windows 10
Приложение Xbox стало популярным для всех геймеров, которые делят свои игровые сессии между Xbox и ПК. Приложение предлагает множество функций, таких как: удаленная игра, покупка игр, общение с друзьями, перекрестная игра между консольными и компьютерными игроками и многие другие функции.
Xbox — одно из многих приложений, которые, по предположению Microsoft, все хотят, и которые американская компания устанавливает по умолчанию на ПК с Windows 10. Однако многие не играют на компьютере и считают это приложение просто чем-то, что занимает много места. ПК. Это немного похоже на все те приложения, которые производители смартфонов устанавливают на устройства, но которые большинство пользователей в конечном итоге удаляют или отключают, потому что они считаются совершенно бесполезными.
Решение 8. Убедитесь, что приложение Xbox и ваша система обновлены
Если у вас есть проблемы с приложением Xbox на вашем компьютере, вы можете исправить их, просто обновив приложение Xbox до последней версии. Чтобы проверить наличие обновлений в Магазине Microsoft, просто сделайте следующее:
- Нажмите Windows Key + S и введите store . Выберите Microsoft Store из списка результатов.
- В Магазине Windows щелкните значок «Меню» в правом верхнем углу и выберите « Загрузки и обновления» .
- Теперь нажмите кнопку Получить обновления .
После этого приложение Xthe box должно быть обновлено, и проблема будет решена
В дополнение к обновлению приложения Xbox, важно также поддерживать вашу систему в актуальном состоянии. По большей части Windows 10 постоянно обновляется, но вы можете проверить наличие обновлений в любое время, выполнив следующие действия:
- Откройте приложение «Настройки» .
- Когда откроется приложение «Настройки» , перейдите в раздел « Обновление и безопасность ».
- Нажмите кнопку Проверить наличие обновлений .
Теперь Windows проверит наличие доступных обновлений. Если доступны какие-либо обновления, они будут автоматически загружены в фоновом режиме и установлены, как только вы перезагрузите компьютер. После того, как ваша система и приложение Xbox обновлены, проблема с приложением Xbox должна быть полностью решена.
Восстановление стандартных компонентов Виндовс 10
В новой версии операционной системы от Microsoft возможности многих приложений значительно расширились. Теперь у игроманов есть возможность примкнуть к одному из самых популярных сообществ и оставаться всегда на связи со своими друзьями и другими пользователями.
Можно следить за тем, какие игры сейчас наиболее популярны, общаться в командных чатах, делиться своими достижениями. Посредством стриминга юзер запускает любимые игры с персонального компьютера, используя в процессе геймпады с оригинальных консолей.
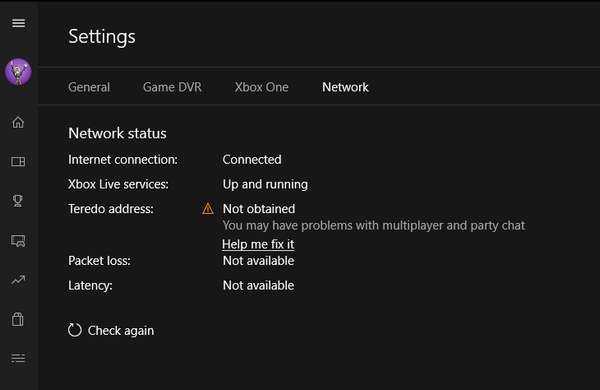
Нередко по ошибке пользователь удаляет Xbox на Windows 10, а потом не знает, как его восстановить. Так как очистка вшитого компонента выполнялась нестандартным способом, подобный метод придется использовать для восстановления. Если пользователь знает, как удалить Xbox Game Speech в Windows 10 с помощью командной строки, то и с восстановлением компонентов не должно возникнуть проблем.
Открыть соответствующее меню через Пуск и ввести следующую команду: Get-AppxPackage -AllUsers| Foreach {Add-AppxPackage -DisableDevelopmentMode -Register “$($_.InstallLocation)\AppXManifest.xml”}.
Данная операция позволяет восстановить любой стандартный компонент операционной системы, но прежде чем он возникнет в меню Пуск, придется проявить чуть терпения.
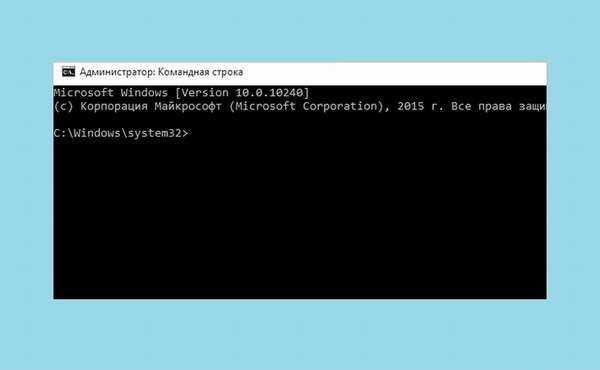
Перед тем как удалять Xbox Game Speech Windows, стоит определиться, необходим ли данный компонент или нет желания его использовать в дальнейшем. Если сервис снижает производительность компьютера, его рекомендуется отключить или полностью стереть.
Во время этого процесса следует строго придерживаться указанных инструкций, поскольку неправильные действия могут привести к отключению других системных компонентов, более значимых, что может привести к серьезным сбоям в работе системы.