Как сохранить и удалить трансляцию?
Владельцы каналов всегда могут настроить сохранение прошедших трансляций. Для этого необходимо зайти в настройки канала и включить опцию «Сохранять прошедшие трансляции».
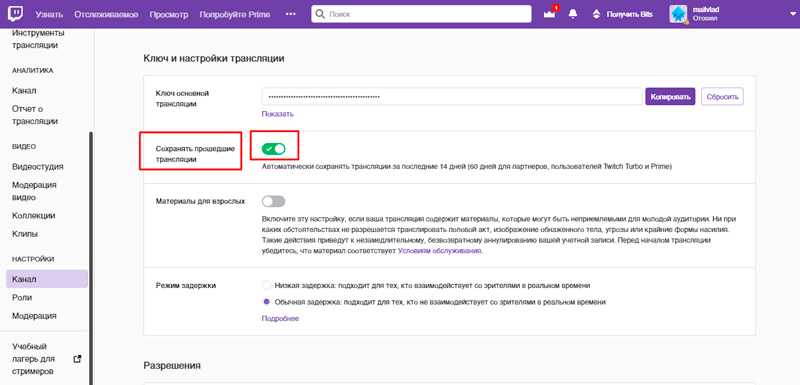
После этого материалы сохраняются автоматически на 14 дней, но партнеры и подписчики Twitch Prime/Turbo имеют расширенный срок хранения в 60 дней!
Сохраненные трансляции автоматически удаляются из общего списка спустя 14 или 60 дней, в зависимости от статуса стримера. Для досрочного удаления материала требуется зайти в панель управления каналом. В разделе «Видео» можно найти нужный контент и удалить его.
Метод 1. Используйте функцию трансляции PS4.
PS4 и PS4 Pro имеют встроенную в операционную систему функцию «трансляции». С его помощью вы можете автоматически запускать потоковую передачу своего игрового процесса на Twitch и YouTube, всего несколькими щелчками кнопки X. Тем не менее, когда дело доходит до потоковой передачи на консоли, есть некоторые недостатки.
Для потоковой передачи требуются вычислительные ресурсы, и, учитывая, что PS4 уже работает с небольшими запасами, когда дело доходит до рендеринга игр, это может привести к прерывистому потоку. Кроме того, есть ограниченные возможности управления качеством вашего потока. Если вам нужен более точный контроль над тем, как вы транслируете, мы рекомендуем второй способ.
Тем не менее, функция трансляции удобна и является верным способом мгновенно продемонстрировать миру свой игровой процесс. Следуйте приведенным ниже инструкциям, чтобы быстро настроить.
Шаг 1. Свяжите свои аккаунты
Перед трансляцией вам необходимо связать свои аккаунты. PS4 может подключаться к множеству различных сервисов, но только Twitch и YouTube работают для потокового видео в реальном времени. Чтобы найти область привязки учетной записи, выполните следующие действия.
Нажмите Sгравюры с главного экрана.
- Выбрать Управление аккаунтом, тогда Связь с другими услугами.
- Выберите услугу, которую хотите использовать. В нашем примере мы будем использовать Twitch.
Следуйте инструкциям на экране, чтобы связать свою учетную запись.
Это действительно так. По сути, вы просто разрешаете своей PS4 взаимодействовать с этими сервисами, поэтому процесс довольно безболезненный. С Twitch вам нужно будет либо ввести код на вашем компьютере, либо отсканировать QR-код с помощью телефона, чтобы подтвердить свою учетную запись. После этого вы готовы начать потоковую передачу.
Шаг 2. Настройте параметры видео
Осталось только запустить игру. Как только вы это сделаете, вы сможете открыть оверлей «Поделиться», щелкнув — как вы догадались — Sзаяц кнопку на вашем контроллере. С помощью этого оверлея вы можете сделать снимок экрана, поделиться своим игровым процессом с другом и многое другое. Для целей этого руководства щелкните Трансляция игрового процесса.
Не волнуйтесь, вы не сразу начнете стрим. Перед отправкой вам в прямом эфире PS4 запросит настройки вашего видеопотока, а также платформу, на которую вы хотите транслировать. Здесь нет тонны настроек, но вы все равно можете настроить качество видео, дать своему потоку имя и выбрать, хотите ли вы транслировать свой PlayStation Camera и микрофон.
Наконец, нажмите Начать трансляцию и вы будете отправлены вживую. Есть некоторые расширенные настройки, с которыми вы можете повозиться, но для большинства людей они не нужны.
Шаг 3. Начните трансляцию
Сейчас вы транслируете, но есть еще некоторые настройки, которые можно изменить, пока вы живете. Если у вас возникли проблемы, вы можете снова открыть оверлей общего доступа, чтобы найти Трансляция игрового процесса кнопка заменена на Настройки трансляции кнопка. Там вы можете изменить аспекты своей трансляции, не выходя из сети.
Что еще более важно, вы можете завершить свой поток с настройками трансляции, которые вы захотите сделать, когда закончите
Как транслировать на Twitch на PS4: настройка вашего потока
Выбор Twitch на PS4 предложит вам ввести имя пользователя и пароль. После того, как вы вошли в систему, вам предоставляется несколько вариантов конфигурации. Если у вас есть камера PlayStation Camera, вы можете настроить ее на запись вашего прекрасного лица, которое будет отображаться «картинка в картинке» во время ваших прямых трансляций.
Существуют также варианты звука, поэтому зрители могут слышать, как вы предоставляете комментарии (или ругательства) во время игры. Примечание: для видео и звука требуется отдельное оборудование в зависимости от платформы. Для видеоизображения «картинка в картинке» на PS4 требуется видеокамера PlayStation, а для Xbox One — Kinect, а для ПК — веб-камера. Для записи и трансляции вашего голоса также требуется микрофон, совместимый с вашей платформой.
Вы можете выбрать качество своей трансляции, в зависимости от вашего интернет-соединения. Потоковая передача по проводному соединению определенно рекомендуется для большей пропускной способности и из-за ее надежности. Если вы хотите передавать по проводному соединению на PS4, вам нужно перейти в настройки сети на консоли и изменить настройку с беспроводной сети на локальную сеть. PS4 не делает этого автоматически, так что вы могли бы лишить своих зрителей лучшего опыта, даже не осознавая этого.
После того, как вы его настроите, начать потоковую работу так же просто, как нажать кнопку «Поделиться» на контроллере PS4, выбрать «Twitch» и поехать в город на нем. Окно чата Twitch будет располагаться сбоку вашего экрана, а окно игрового процесса будет иметь соответствующий размер для сохранения соотношения сторон.
Как подключить PlayStation 4 к Wi-Fi сети?
Включаем игровую консоль и заходим в настройки.
Переходим в раздел «Сеть».
Чтобы подключить, или отключить PlayStation 4 от интернета (по Wi-Fi и кабелю), можно установить/снять галочку напротив «Подключить к Интернету».
Для подключения к Wi-Fi сети нужно выбрать пункт «Установить соединение с Интернетом».
Дальше выбираем «Использовать Wi-Fi».
Мы будем использовать «Простой» способ подключения к интернету.
Лично я не сразу понял, что значит «Простой» и «Специальный» способ подключения и чем они отличаются. Позже выяснил, что выбрав «Специальный», PS4 предлагает вручную задать некоторые параметры сети. Указать вручную IP-адрес, основной шлюз, DNS адреса и т. д. Выбрав «Простой», система автоматически настроит соединение (автоматическое получение адресов).
Из списка доступных Wi-Fi сетей выбираем свою сеть.
По умолчанию PlayStation 4 ищет Wi-Fi сети в обеих диапазонах 5 ГГц и 2.4 ГГц (Автоматически). Если необходимо, можно выбрать один диапазон. Для этого в окне со списком сетей нужно нажать на кнопку Options (на геймпаде) и выбрать нужный диапазон.
Чтобы подключить Плейстейшн 4 к Wi-Fi сети с помощью WPS, в окне со списком доступных сетей выберите пункт «Настройка с помощью кнопки WPS». После чего нужно будет активировать WPS на роутере.
Там же есть пункт «Установить вручную». Выбрав его, мы увидим еще два пункта «Ввести вручную» и «Использовать настройку WPS методом ввода PIN-кода.»
Первый пункт дает возможность подключить PS4 к скрытой Wi-Fi сети (со скрытым SSID), где нужно сначала прописать имя сети, а затем пароль. А второй позволяет установить подключение с использованием PIN-кода WPS, который можно найти на самом роутере, или создать в настройках роутера (не очень актуальный и распространенный способ подключения).
Нужно ввести пароль от нашей Wi-Fi сети. Только смотрите внимательно, нужно правильно указать пароль. Если вы не знаете пароль от своей сети, то смотрите статью как узнать свой пароль от Wi-Fi, или что делать, если забыли пароль.
Проверяем, правильно ли мы ввели пароль и нажимаем на кнопку «OK».
Ждем, пока наша PlayStation 4 подключится к интернету по Wi-Fi. Должно появится сообщение, что настройки Интернета обновлены и кнопка «Проверить соединение с Интернетом». Можете нажать на нее. Должен появится примерно такой результат:
Пункт «Получить IP-адрес» и «Соединение с Интернетом» – «Успешно» говорит о том, что игровая приставка подключена к роутеру и есть доступ к интернету. У вас может быть не выполнен вход в сеть PlayStation Network. Скорость подключения к интернету указана приблизительно. Я провел через Speedtest, в веб-браузере на PS4, так там результаты намного выше. От сервера зависит. Хотя пинг почему-то у меня намного выше, чем на iPhone. На PS показывает около 20 (при проверке через Speedtest), а на iPhone пинг 2. Оба устройства подключены к сети в диапазоне 5 ГГц.
Чтобы посмотреть сведения о подключении (к какой сети подключена игровая консоль, в каком частотном диапазоне, какой IP-адрес ей присвоил роутер, мощность сигнала и т. д.), в разделе «Сеть» выберите пункт «Узнать состояние соединения».
Вы так же в любой момент можете запустить проверку подключения к интернету. Для этого в разделе «Сеть» выберите «Проверить соединение с Интернетом».
Приложения для веб-камеры
Ниже я представлю вам список программ для камеры. Ведь не только Скайпом ограничивается работами с данным устройством. Если кому-то будет интересно, можете поэкспериментировать.
- WebcamMax. С помощью этой программы вы можете добавлять изображения, видео и разные эффекты в вашу камеру и транслировать другим.
- LiveWebCam. Данная программа позволяет получать моментальные снимки с веб-камеры.
- ManyCam. С ней можно редактировать изображение и звук во время прямой трансляции на YouTube, Facebook, при общении в Skype.
- Movavi Video Suite. Не только запишет видео с веб-камеры, но и поможет его отредактировать.
- IP Camera Viewer. Функция это программы – формировать наблюдение через IP и USB устройства.
Подключение PS4 к компьютеру
Поговорив о причинах, можно приступать непосредственно к процессу подключения консоли к компьютеру.
Нам понадобится:
- компьютер;
- программа PS4 Remote Play;
- сама PlayStation 4 (можете одолжить у друга).
По окончании установки на рабочем столе появится ярлык с названием «Дистанционное воспроизведение PS4», кликаем по нему и ожидаем запуска приложения. Оно проверит наличие обновлений и предложит выбрать настройки для системы. Для начала необходимо кликнуть по кнопке «Войти в сеть» — это есть ничто иное, как вход в вашу учётную запись. Затем из выпадающего меню выберите качество трансляции и частоту смены кадров.
Подтверждаем настройки и включаем PS4. На самой консоли нужно сделать всего одну вещь — перейти в Настройки — Настройки соединения и дистанционного воспроизведения.
В меню отметить галочками «Разрешить дистанционное воспроизведение» и перейти в пункт «Добавить устройство», вы увидите восьмизначный код.
Возвращаемся на компьютер и запускаем программу, она начинает поиск доступной консоли. Вы можете подождать, пока система определит всё автоматически, или нажать на кнопку «Регистрация вручную» в левом нижнем углу окна. В появившемся окне вводим код, который видели ранее.
Если комбинация будет введена корректно, программа начнёт регистрацию устройства.
Готово! Теперь у вас есть возможность играть на ПК, осталось лишь подключить геймпад Sony Dualshock 4.
Как подключить внешнюю веб-камеру?
- Для начала нам следует закрепить камеры на мониторе специальными захватами. Если же у камеры есть подставки или ножки, то достаточно поставить ее в удобном месте на рабочем столе.
- Затем мы подключаем камеру к ноутбуку с помощью USB-шнура, который идет в комплекте. Иногда требуется подключить камеру к электросети через розетку.
- Для работы камеры также необходимо установить драйвера. Они зачастую находятся на диске, который идет в комплекте с веб-камерой. Диск надо вставить в дисковод, и программа автоматически откроется. Если этого не происходит, то программу следует открыть через проводник и найти установочный файл «Setup». Если диска в комплекте не отказалось, можно найти драйвера в интернете, введя модель и производителя устройства.
- После установки драйвера система просит перезагрузки компьютера. Мы не стесняемся и соглашаемся его перезагрузить.
Splashtop (Android и iOS)
Хотя вам нужна подписка (от 5 долларов в месяц) для удаленного просмотра веб-камеры с помощью Splashtop, разработчики предлагают 7-дневный бесплатный пробный период. Установите приложение Splashtop Business на свой Mac или ПК с Windows и смартфон. Вам также необходимо установить вспомогательное программное обеспечение приложения (т. Е. Splashtop Streamer) на твоем компьютере. Splashtop Streamer работает в фоновом режиме и позволяет удаленно передавать поток с веб-камеры без запуска приложения Splashtop Business.
Установите и настройте клиенты Splashtop на своих устройствах, создайте учетную запись Splashtop и войдите в настольные и мобильные приложения с учетными данными своей учетной записи.
Обратите внимание, что вы должны аутентифицировать свои устройства перед использованием приложений с удаленного просмотра веб-камеры. Проверьте свой почтовый ящик, откройте письмо для аутентификации от Splashtop и подтвердите свои устройства
После этого подключите свои устройства к Интернету, запустите приложение Splashtop Business на своем телефоне и выберите свой компьютер в списке доступных устройств. Подождите, пока приложение установит соединение с вашим компьютером, и запустите приложение камеры / веб-камеры. Вы должны увидеть канал веб-камеры на своем телефоне. Коснитесь значка меню, чтобы изменить ориентацию видео, частоту кадров и настроить другие важные параметры.
Splashtop также имеет клиент Chromebook и Расширение Chrome. Итак, если у вас старый Chromebook, установите приложение Splashtop на устройство и превратите его в инструмент для наблюдения в реальном времени.
Steam (поделиться с другом, семейный доступ)
В Steam все реализовано просто. Вы с вашей учетной записью должны войти в систему на том компьютере, где ранее заходил (регистрировался) ваш друг или ребенок. Делайте это самостоятельно, не передавайте данные почты и пароля по сети и не сообщайте их посторонним! Вам также потребуется включить Steam Guard на своей учетной записи.
Как только вы авторизуетесь на нужном компьютере, открываете «Настройки» (пункт меню Steam) и выбираете графу «Семья»:
В разделе Family Library Sharing поставьте галочку и в появившемся списке выберете ту учетную запись, которой нужно предоставить доступ.
Подобную операцию проведите на каждом компьютере, с которым вы хотите поделиться своими играми. Просто пригласить друга, например, через список друзей, в свою учетную запись не получится.
Преимущество семейного обмена Steam в том, что каждый человек получает свое собственное облачное хранилище для сохранений и может пользоваться всеми функциями игр — однопользовательская кампания, мультиплеер, моды, обсуждения. Вам не нужно беспокоиться, что пользователи, с которыми вы поделились доступом, перепишут ваши сохранения или откроют достижения.
Что касается ограничений, то они довольно мягкие — в один и тот же момент времени в любую игру может играть только один человек. Если владелец запустит игру, в которую уже играет кто-то другой, этому пользователю придется выйти из игры.
Вы можете управлять всеми пользователями и компьютерами, которые вы авторизовали, через само приложение Steam.
Платформа также предоставляет функцию Family View, позволяющую выбрать список игр, подходящих для детей той или иной возрастной группы. Также можно запретить доступ к чатам или форумам. Когда вы будете настраивать возможности Family View, нужно будет придумать PIN-код (запомните его). С его помощью вы будете отключать функцию Family View или снова включать её.
PlayStation Network (семейный доступ)
Система базируется на трех уровнях: организатор семейного доступа (основная учетная запись), взрослый член семьи и несовершеннолетний член семьи. Сообразно этому, организатором семейного доступа лучше быть человеку, у которого наибольшая коллекция игр в PSN.
В «семью» может входить до 7 разных консолей PS4 и до 7 учетных записей PSN (включая вашу) или до 15 локальных пользователей на одной PS4.
Всеми правами обладает организатор семейного доступа — он может быть только один, и ряд функций доступен лишь ему одному. Например, добавлять новых членов семьи и давать взрослым членам семьи доступ к настройкам родительского контроля.
Взрослый член семьи и родитель/опекун имеют одинаковые права и ограничения, за исключением того, что первый не может поменять настройки родительского контроля для несовершеннолетних членов семьи.
Если вы впервые имеете дело с PlayStation Network, то сразу создайте учетную запись в качестве организатора семейного доступа. В остальных случаях авторизуйтесь и активируйте эту функцию через меню консоли — найдите «Родительский контроль/Управление семьей», вкладку «Управление семьей»:
Когда вы добавляете ребенка, то ему нужно создать отдельный профиль. Для этого в разделе «Управление семьей» найдите «Добавить члена семьи» и «Создать пользователя»:
Введите имя ребенка и его дату рождения, затем настройте права доступа и примите лицензионное соглашение:
Не забудьте, что в меню «Сетевые функции» можно разрешить или запретить ребенку общаться с другими пользователями PSN, а также просматривать материалы, созданные другими игроками.
Когда вы добавляете другого родителя или взрослого члена семьи, на вкладке «Управление семьей» выберите «Добавить члена семьи»:
Вы можете пригласить:
- локальных пользователей данной системы;
- других пользователей PlayStation Network из своего списка друзей;
- отправить сообщение с приглашением, если вы знаете адрес электронной почты, под которым член семьи входит в сеть PSN.
Каждой учетной записи разрешается задать индивидуальные настройки родительского контроля и лимиты расходования средств. Для этого зайдите под учетной записью администратора, откройте учетную запись пользователя через меню «управление сетевым доступом» и прокрутите вниз до пункта «месячный лимит расходов»:
Sony, как и Valve, позаботилась о разноплановом родительском контроле, благодаря чему детям разных возрастов можно настроить доступ к тем или иным играм.
Для этого зайдите под учетной записью администратора, откройте учетную запись интересующего вас пользователя через меню «родительский контроль» и прокрутите вниз до пункта «возрастной уровень для игр».
Зачем подключать консоль к компьютеру?
Логичный вопрос. Существует несколько возможных причин для подключения консоли к компьютеру.
Одна из них — это неудобство консоли для использования в повседневных делах (сёрфинг в интернете, редактирование текстов и т. д.). Не стоит удивляться, множество пользователей полностью отказались от компьютера в пользу консоли. Однако для удобства многие предпочитают всё-таки использовать привычный глазу монитор.
Второй причиной может быть отсутствие в доме телевизора. Не секрет, что многие люди отказались от просмотра телевизора ввиду отсутствия времени или из личных соображений. Как следствие, телевизор ненужная в доме вещь.
Это далеко не весь список возможных причин — всё зависит от пользователя и его целей.
Изменить сочетания клавиш
У всех этих действий, о которых мы говорили, также есть быстрые клавиши, которые вы можете использовать. Чтобы просмотреть и настроить их, откройте оверлей и перейдите в «Настройки»> «Сочетания клавиш». Вот сочетания клавиш по умолчанию, которые вы можете использовать или изменить:
-
Alt + Z:
Открыть оверлей
-
Ключ от могилы (`):
Нажми чтобы говорить
-
Ctrl + Alt + M:
Включить или выключить микрофон
-
Alt + F8:
Включить или выключить трансляцию
-
Alt + F7:
Приостановить или возобновить трансляцию
-
Alt + F6:
Включить или выключить камеру
-
Alt + F5:
Включить или выключить пользовательский оверлей
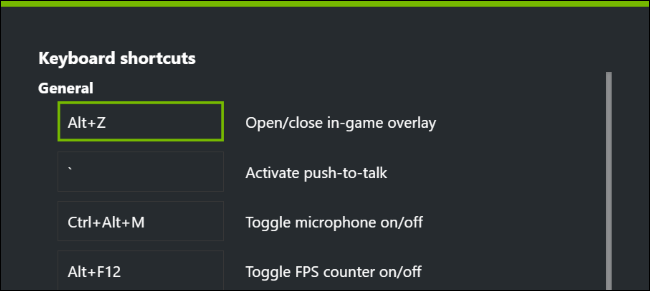
Как мы уже упоминали, опция потоковой передачи NVIDIA, хотя и не такая полнофункциональная, как другие инструменты, отлично подходит для начала работы с потоковой передачей. А если вы уже используете оборудование NVIDIA, его легко и бесплатно настроить.
Часть 1: Как записать игровой процесс на PS4 с помощью встроенной функции
Вообще говоря, у вас есть два метода записи игрового процесса на PS4 с помощью контроллера. По умолчанию вы можете вручную записать игру продолжительностью до 60 минут. Кроме того, функция автоматической записи сохранит последние 15 минут вашего игрового процесса.
Метод 1: как записать игровой процесс на PS4 вручную
Шаг 1: Включите PS4, нажмите Поделиться кнопку на вашем контроллере на главном экране и выберите Настройки совместного доступа и трансляции, Затем перейдите к Настройки видеоклипа -> Длина видеоклипаи выберите продолжительность от 30 секунд до 60 минут.
Шаг 2: Откройте игру, которую хотите записать, на PS4. Когда вы достигнете желаемой точки, дважды нажмите кнопку Поделиться кнопка. Затем вы увидите значок записи. Это означает, что запись игрового процесса начинается на PS4.
Шаг 3: Если вы хотите остановить запись, дважды нажмите кнопку Поделиться Кнопка на вашем контроллере.
Метод 2: как автоматически записывать игровой процесс на PS4
Шаг 1: Если вы этого не сделали записывать геймплей но желая сохранить то, что только что произошло в вашей игре, коротко нажмите кнопку Поделиться Кнопка на вашем контроллере.
Шаг 2: Затем выберите Сохранить видеоклип в Поделиться меню.
Ручная регистрация PS4 на компьютере
Если вы хотите подключиться к PS4, которая не является вашей основной, вы можете вручную зарегистрировать (связать) ее с вашим компьютером.
Подключите PS4 и компьютер к одной сети.
На PS4 выберите > > .
На этом этапе на экране появляется восьмизначный код
Обратите внимание на этот код, так как он вам понадобится в ближайшее время. Кроме того, таймер отсчета начинается с 300 секунд, а значит, у вас есть пять минут, чтобы завершить процесс регистрации
- Запустите приложение PS4 Remote Play на компьютере, нажмите .
- Нажмите в левом нижнем углу.
Примечание: Если не отображаются в нижнем левом, выполните следующие действия:
- Нажмите кнопку
- Выберите
- Нажмите в области «изменить подключения PS4».
Введите восьмизначный код, указанный ранее.
Теперь система должна подключиться, и вы увидите уведомление на PS4 о том, что вы присоединились через Remote Play
Примечание: некоторые игры не поддерживают Remote Play.
Продвинутый способ:
Если вы не готовы довольствоваться малым, можно пойти дальше, и заставить работать вибрацию и сенсорную панель. Для этого нам понадобится специальный драйвер DS4Windows. Сенсорная панель будет использоваться вместо мыши, что очень удобно.
После скачивания распаковываем содержимое архива в удобную для вас папку и запускаем DS4Windows.exe. Появляется такое окно:
При нажатии на левую кнопку, настройки программы будут храниться в папке с файлом DS4Windows.exe, при нажатии на правую, программа будет хранить свои настройки в папках операционной системы. Для лучшей совместимости рекомендуется использовать правую кнопку.
Далее видим такое окно:
В этом окне нажимаем следующие кнопки:
Для Windows 10 только первую, — это установит специальный драйвер в систему, и на этом настройка геймпада завершена. Жмем «Finish».
Для Windows 7, — сначала первую, и после того как драйвер установится, нажимаем вторую. После установки второго драйвера жмем «Finish».
Если это окно по какой-то причине не открывается, в окне программы переходим на вкладку Settings и нажимаем синюю ссылку Controller/Driver setup
Если вы все сделали правильно, в окне программы на вкладке Controllers вы увидите такую строчку:
Далее, можно еще немного настроить саму программу для большего удобства, например добавить ее в автозагрузку, а также заставить запускаться в свернутом состоянии. Для этого на вкладке Settings активируйте следующие флажки:
Первый отвечает за автоматическую загрузку программы при старте компьютера, а второй будет запускать программу свернутой.
Впрочем, делать это не обязательно, только не забывайте тогда каждый раз перед игрой запускать DS4Windows.exe и не закрывать его пока используете геймпад.
Подключение PS4 к монитору
Этот вариант отлично подойдёт для тех, у кого нет телевизора или просто экран монитора привычней для глаз. Подключение осуществляется посредством разъёма HDMI (ХДМИ). Если же у вашего монитора порт DVI — не стоит пугаться, в продаже существуют специальные переходники, которые не сильно ударят по карману.
Подключаем консоль к монитору при помощи кабеля и включаем её. Если кабель и порт исправны, то через несколько секунд на мониторе появится изображение. Вот и всё, никаких дополнительных настроек не требуется.
Однако при подобном подключении играть придётся без звука (если, конечно, ваш монитор не оснащён встроенными колонками). Для подключения динамиков или наушников проделайте следующие шаги:
- Перейдите в меню Настройки — Устройства — Аудиоустройства.
- Подсоедините наушники или колонки к геймпаду, до этого недоступные настройки теперь можно изменять.
- Нажмите на пункт меню «Вывод на наушники» и выберите «Все звуки».
Готово — теперь у вас есть возможность играть на мониторе со звуком.
Прежде чем закончить, хотелось бы рассказать о таких вещах, как системные требования к компьютеру и требования к интернет-соединению. Эти характеристики позволят понять, можно ли подключить к вашей системе консоль.
- Компьютер: Windows1/Windows 10 (OS X Yosemite/ OS X EI Capitan — для Mac); Intel Core i5-560M 2,67 ГГц; 2 ГБ оперативной памяти.
- Сетевое подключение: скорость соединения не менее 12 Мб в секунду и постоянный доступ к интернету.
На этом всё. Надеемся, статья была информативной и помогла вам понять, как подключить ПС4 к ПК или ноутбуку.
Как транслировать на Twitch: создание аудитории
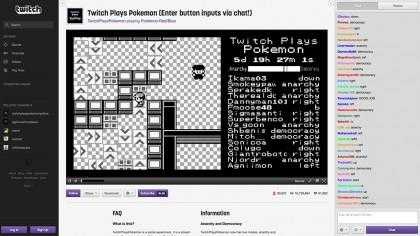
Настройка аппаратного и программного обеспечения является простой частью. Теперь, когда вы живете и транслируете свои игры, самое сложное — это создать аудиторию. В то время как мы сохраним создание огромной аудитории для другого, как это сделать, вот несколько полезных советов для создания вашей фан-базы.
Если вам есть что предложить, люди обратят на это внимание. Это также помогает, если вы играете в игру, которая интересна для людей, например Super Meat Boy или Fortnite
Недостаточно просто быть хорошим в игре, чтобы создать аудиторию. Люди хотят, чтобы их развлекали. Если вы действительно хотите получить последователей на Twitch, вам нужно найти баланс между выбором игры, игровым навыком и индивидуальностью.
Из этих трех, личность, пожалуй, самая важная, за ней следуют игровые навыки. Если вам нужно вдохновение, хорошая новость заключается в том, что прямо сейчас на Twitch есть множество стримеров, с которыми вы можете наблюдать и учиться.
Если вы найдете популярный стример Twitch, который вам особенно нравится, попытка выяснить, что именно заставляет его работать на шоу, поможет вам найти свой собственный хук.
Это лучшие игровые гарнитуры для потоковой передачи
Настройка камеры
IP-адрес камеры
Как и роутер, IP-камера является автономным сетевым устройством, которое имеет свой собственный IP-адрес. Он может быть динамическим или статическим. Если адрес камеры динамический и на роутере включена служба DHCP, дополнительные манипуляции с подключением не потребуются. После того, как вы соедините камеру и роутер кабелем, роутер присвоит камере IP-адрес и она появится в списке сетевых устройств.
Но большинство IP-камер по умолчанию имеют статический IP-адрес. И он может не совпадать с диапазоном адресов вашей сети. Тогда для подключения камеры к роутеру адрес нужно сменить.
Есть камеры, которые вначале пытаются получить адрес по DHCP. В случае, если не находят сервера — берут себе статический адрес.
Смена IP-адреса
Для организации видеонаблюдения, следует настроить подключение IP-камеры к интернету через роутер. Подключим к компьютеру для установки нужного IP-адреса.
IP-адрес камеры указан на этикетке в её нижней части и в инструкции к ней. Если он статический, например, 192.168.0.10, а у вашего роутера 192.168.1.1, автоматического подключения не произойдёт и роутер не будет видеть камеру. Для решения этой проблемы меняем её IP-адрес.
Подключаем к компьютеру
Подключаем камеру к компьютеру или ноутбуку, предварительно сменив на нём IP-адрес на 192.168.0.1.
Для этого надо нажимаем на поиск на компьютере. В строке поиска пишем «панель управления». Найденное приложение запускаем. В панели управления в строке поиска ищем «центр управления сетями и общим доступом».
Там вы можете нажать на изменение параметров адаптеров и выбрать нужное подключение. Проще прямо в этом же окне нажать на «Ethernet» для нужной сети. После этого попадаем в окно состояния.
В этом окне нажимаем на «Свойства». В появившемся окне свойств выбираем пункт «IP версии 4 (TCP/IPv4)» и нажимаем на кнопку свойств.
Выбираем пункт «Использовать следующий IP-адрес». Прописываем нужный адрес в соответствующем поле и указываем маску подсети. Обычно это 255.255.255.0. Нажимаем кнопку «OK». Настройки сети вступят в силу только после закрытия окна «Ethernet: свойства». После изменения настроек на нем появится кнопка «Закрыть».
Меняем адрес
Подключаем камеру, вводим в строке браузера её IP-адрес и попадаем в веб-интерфейс устройства.
К некоторым камерам прилагается специальная программа, с помошью которой можно изменить адрес камеры. У камер разных производителей он может отличаться, однако основные пункты меню одинаковы. Нужный пункт будет называться «Конфигурация» или что-то вроде этого. Здесь нужно найти подпункт «Сеть» и либо поставить галочку в пункте «Использовать динамический IP-адрес» либо выбрать «Статический IP» и прописать там нужный адрес. Если IP вашего роутера 192.168.1.1, можно указать например 192.168.1.25. Маска подсети, как правило, стандартная – 255.255.255.0, если вы не меняли этот параметр в сетевых настройках роутера. Если есть поле «Шлюз», пропишите в нём адрес вашего роутера. После чего сохраните настройки.
К некоторым камерам прилагается специальная программа, с помощью которой можно изменить адрес камеры. После этого подключаются к веб-интерфейсу для дальнейшей настройки.
При задании IP-адреса для сетевой веб-камеры, желательно использовать статический адрес. Следует проверить, что выбранный адрес не попадает в диапазон адресов, раздаваемых DHCP-сервером.
Не забудьте вернуть исходные настройки сетевой карты вашего ПК, иначе вы не сможете подключиться к сети!
На этом этапе можно отключить камеру от компьютера и подключить её к роутеру.
Если вы установили на камере динамический IP-адрес, имеет смысл на роутере зарезервировать для неё постоянный адрес, чтобы потом каждый раз не искать её в списке сетевых устройств. Для этого в пункте меню веб-интерфейса роутера «Резервирование адресов» укажите МАС-адрес камеры и пропишите для неё IP.
PlayStation Network (поделиться игрой с другом)
Вы заходите на своей PlayStation 4 в «настройки» -> «управление аккаунтом PSN», выбираете подменю «активировать как основную систему PS4» и в нем нажимаете на «деактивировать»:
После того, как пройдет деактивация, ваш друг на своей PS4 создает новый аккаунт на консоли с вашими логином и паролем. Потребуется соединение с PSN, где нужно авторизоваться и повторить предыдущее действие. Только в конце друг выбирает «активировать» (под вашим аккаунтом) на своей консоли:
После этого он может скачать все ваши игры и дополнения к ним. Суть метода в том, что лицензионный ключ записывается в недрах конкретной PlayStation 4 и друг теперь может играть одновременно с вами. Также в интерфейсе появится иконка вашего профиля. Ваш лицензионный ключ записан не только в вашей PlayStation 4, но и в PlayStation Network.
Поставив на скачивание (надежнее все же дождаться окончания загрузки) друг выходит с вашего аккаунта и больше туда не заходит. При этом все игры у него сохраняются на консоли! Теперь он может играть в них со своего личного аккаунта как по сети (если у вас есть PS Plus), так и без подключения к ней.
А вот хозяин аккаунта (в наших рассуждениях это вы) должен будет все время играть при постоянном подключении к PlayStation Network.
Описанную выше процедуру можно повторять несколько раз, когда, например, у вас появится пара новых игр. Когда придет время продлевать подписку PS Plus, делайте это только для того пользователя, который до этого и был главным, то есть свою, если вы делитесь играми с другом.
Можно ли так обмениваться друг с другом, покупая игры поочередно? То есть сначала ваш друг делает описанную выше процедуру, а затем вы? Да, можно. Особенность функции в том, что на каждой консоли будут находиться аккаунты друзей, привязанные к консоли хозяина. Но только до тех пор, пока вы не поругаетесь или не решите прекратить доступ.
Чтобы вернуть эксклюзивный доступ к своему аккаунту, просто меняете пароль, к вам на почту приходит письмо с инструкцией по его смене, а затем деактивируете консоль через сайт Sony.
Проведя все процедуры, вам можно зайти в свой аккаунт на своей PS4 и вновь сделать её основной. Заранее предупредите друга, чтобы он удалил ваш профиль на своей PS4 и больше в него не заходил. Так он сохранит все лицензии, на все игры, которые запускались на данной PS4, до конца жизни консоли. Иначе, при входе в аккаунт с уже измененным паролем, лицензии «слетят».
Запись видео c IP-камеры
Если предполагается круглосуточная работа IP-камеры, для того чтобы не записывать ненужные часы «пустого» видео, включите функцию отслеживания движения. Тогда камера будет включать запись только тогда, когда в помещении что-то происходит.
Камеры могут осуществлять запись на карту памяти либо на внешний источник. Можно использовать для этих целей подключенный к роутеру видеорегистратор, жёсткий диск или флешку. Неудобство такого способа хранения данных в том, что носитель информации находится в одном помещении с камерой, поэтому данные могут быть удалены злоумышленником, который туда проник. Для того, чтобы обезопасить информацию, рекомендуется использовать для хранения данных облачные сервисы. Ваши данные будут в зашифрованном виде передаваться на удалённый сервер и храниться там.


































