Другие вещи, на которые стоит обратить внимание.
Очевидно, что редактирование всегда может помочь облегчить минусы. Но когда вы работаете с разными типами освещения, вам нужно использовать разные настройки. В очень яркие дни даже при низких значениях ISO и скорости затвора, вам так же придется выставить более высокую диафрагму, чтобы фон не был настолько размытым.
Когда вы снимаете в более мягком свете (закат или пасмурный день), вы обычно ставите диафрагму ниже и больше размываете фон.
Хотите узнать больше о фотографии? Нажмите здесь, чтобы прочитать пост «Играйте с вашими настройками».
Если вам нравится то, что вы видите, следите за мной в Instagram, чтобы не пропустить обновления. Надеюсь, пост «Типы света в фотографии» оказался полезным и смог вас вдохновить взяться за камеру и пойти в соседний парк. Желаю вам приятного творчества!
Я доступна для коммерческой работы, такой как персональная фотосессия, съемка для брендов, фотография продуктов и многое другое. Если вы хотите поработать со мной, не стесняйтесь написать мне – hello@punakettu.me. Вы так же можете приобрести пресеты для Lightroom, которыми обработаны эти фотографии в моем магазине.






Тематическое исследование: Брюгге
Давайте закончим, взглянув на несколько фотографий, которые были сделаны в одном месте в разное время суток. Это позволит увидеть, как различия в освещении и погодных условиях могут повлиять на вид и настроение финальной фотографии.
Фотографии были сделаны с набережной Розенхудкай в Брюгге. Это одна из наиболее известных обзорных точек в этом прекрасном средневековом городе, пересекаемом множеством каналов и застроенного милыми Фламандскими зданиями.
Версия 1: День
Эта фотография была сделана почти в полдень. Снимок выглядит достойно, но свет, который присутствует в дневное время не слишком интересен. Думаю, такую фотографию можно вставить в брошюру, но я бы не повесил ее на стену.
Версия 2: День (черно-белая съемка)
Как по мне, ч/б версия этой фотографии выглядит немного интереснее. Отчетливо контрастирующие тона, которые получились за счет резкого дневного света, создают эффект драматичности, особенно это заметно на небе. Как я упоминал ранее, солнечные дни с разбросанными по небу облаками предоставляют отличную возможность для съемки в ч/б.
Версия 3: День (длинная выдержка)
Длинная выдержка может показать отличные результаты в облачные дни. Для этой фотографии я использовал 10-стопный фильтр нейтральной плотности, чтобы иметь возможность установить выдержку, равную 35 секундам. Это позволило создать эффект размытия в движении для облаков. Благодаря такой долгой выдержке вода выглядит мягкой и спокойной.
Длинная выдержка – хороший вариант для креативных фотографий в дневное время. Особенно хорошо получаются черно-белые снимки.
Версия 4: Ранние сумерки
Хоть я и получил весьма неплохие фотографии в дневное время, именно вечером всё становится интереснее. Это период, когда начинают появляться самые восхитительные оттенки и свет.
К сожалению, во время вечернего золотого часа было облачно, поэтому я отправился в ближайший бар, надеясь, что ближе к сумеркам и режимному времени небо прояснится. К счастью для меня, так и произошло. Удача часто играет важную роль в создании особенных фотографий.
После нескольких бокалов местного пива/ракетного топлива Kwak я вышел из бара и увидел совершенно другую картину. Мое чувство равновесия тоже потерпело некоторые изменения. Слава богу, что кто-то додумался изобрести штатив.
Оставшиеся облака получили розово-оранжевый оттенок от недавно спрятавшегося за горизонтом солнца. Как видите, это позволило получить более привлекательный и интересный кадр, чем тот, что был сделан днем
Такой свет продлился всего несколько минут, поэтому всегда важно быть терпеливым и ждать, когда наступят подходящие условия. Трезвое состояние тоже сильно помогает
Версия 5: Поздние сумерки
Всего через несколько минут всё кардинально поменялось. Солнце спустилось еще ниже за горизонт и небо обрело великолепный пурпурный оттенок. К этому времени уже включились уличные фонари.
Версия 6: Режимное время
Примерно через 15 минут в Брюгге началось режимное время. На горизонте все еще виден пурпурный свет, но большая часть неба уже стала синей.
Это мое любимое время суток для городской съемки
Режимное время зачастую длится всего несколько минут, но, как я уже упоминал, важно расставить всё оборудование и быть готовым заранее. Не забудьте уточнить время захода солнца там, где собираетесь снимать
Версия 7: Туманное утро
Следующим утром я проснулся и обнаружил, что город окутан густым туманом (а моя голова окутана ужасной болью). Это означало никакого золотого часа, зато такие условия предоставили возможность сделать более угрюмую минималистичную фотографию. На снимке выше туман был таким густым, что едва можно было различить известную колокольню, расположенную в центре города.
Я считаю, что в туманные дни очень хорошо делать черно-белые фотографии. Туман создает совершенно другое ощущение и атмосферу. Я добавил снимку немного сепии, чтобы сделать его теплее и придать эффект винтажности.
Поздравляю, если вы добрались так далеко! Надеюсь, этот урок стал для вас полезным, и вы смогли найти несколько идей касательно того, что лучше снимать в определенное время и в определенных погодных условиях. В следующий раз, когда будете просматривать чьи-то фотографии, попробуйте определить, в какое время суток они были сделаны.
Как сделать хорошее слефи
Но вы можете делать фотографии со смартфона так, чтобы хорошо выглядеть на фотографиях.
Хитрость состоит в том, чтобы понять, что большая часть искажения находится с края кадра и подчеркивается любой частью тела, выступающей в сторону камеры.
Например, на этой фотографии челюсть девушки выглядит намного больше, чем в реальности, так как она направлена на камеру.
Отодвинетесь немного назад, придвиньте голову немного ближе к центру кадра и держите подбородок и лоб, равноудаленными от камеры. В результате селфи будет выглядеть намного больше похожим на то, как выглядит ваше лицо для других людей.
Фотографии смартфонов, в которых голова находится в центре кадра и немного дальше, чем обычно, больше вас приукрашивают.
Окна.
Используя солнечный свет, проникающий через окно, можно снять отличный кадр с драматическим эффектом, это мой излюбленный метод. Мягкий свет через окно — это идеальный момент для сильной съемки, он работает особенно хорошо, если свет выделяет лишь одну сторону лица, оставляя другую в тени.
Основное правило заключается в том, что чем ближе Вы к окну, тем с большим количеством света придется работать, а значит, контраст между светом и тенью будет сильнее. Кроме того, если свет, проникающий через окно, слишком яркий, у Вас всегда есть возможность использовать шторы или жалюзи, чтобы немного рассеять его.

Скрываем дефекты в YouCam Perfect
Очередной вариант для любителей мобильных селфи. Особенностью редактора является то, что он умеет скрывать дефекты прямо во время съемки на мобильную камеру. Однако пост-обработка в нем также поддерживается, в том числе с его помощью можно удалить ненужный объект с фото.
- Чтобы обработать готовый снимок, в стартовом окне приложения выберите вариант работы «Правка» и добавьте картинку из памяти телефона.
- В нижней панели отыщите опцию «Стереть». Закрасьте дефект, который требуется скрыть.
- Ненужный предмет обозначится красным цветом. Чтобы отменить выделение, воспользуйтесь ластиком.
- Чтобы применить изменения, кликните «Удалить».
Шаг 5. Сохраните фото на ПК
Если дальнейшая обработка не требуется, сохраните снимок в удобном для вас формате. Выберите «Файл» > «Сохранить»
, придумайте название и определите расширением из выпадающего списка. Укажите папку на ПК, куда хотели бы экспортировать файл. Проверьте, все ли верно, а затем подтвердите свой выбор клавишей «Сохранить». В программе вы также можете подготовить фотографию к печати. Нужно только определить подходящий шаблон.

Подготовка фотографии к печати
Б
ывает, что тень от объекта или руки фотографа на фотографии слишком тёмная и выбивается из композиции. Это портит восприятие снимка и резко снижает его художественную ценность и привлекательность. Удалить тень можно в программе Adobe Photoshop несколькими интересными способами.
Рассмотрим на примере.
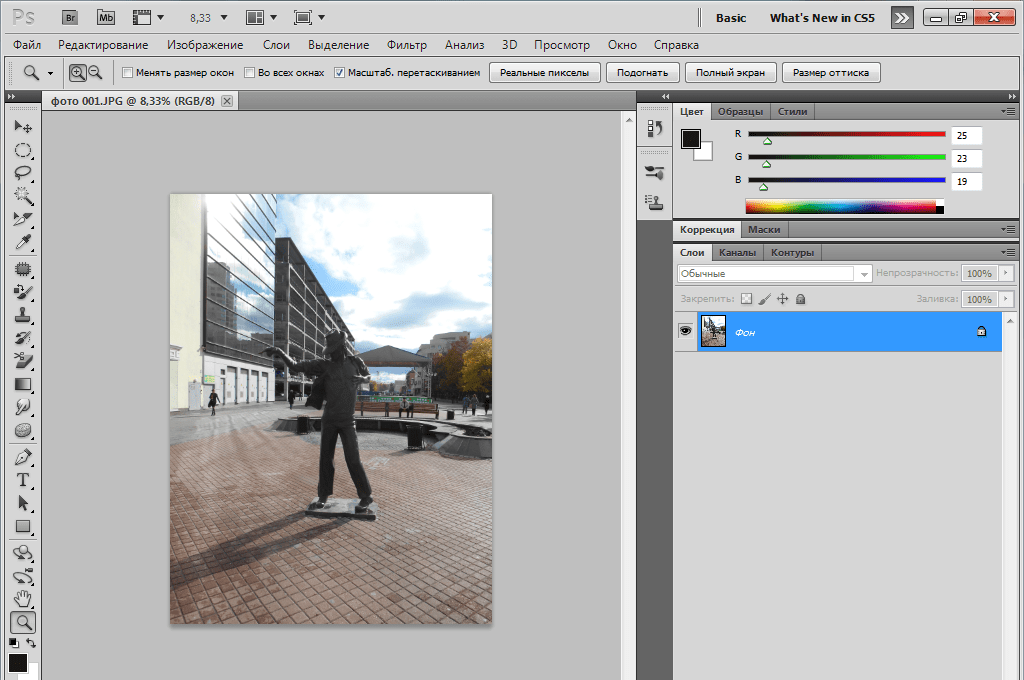
Здесь тень от памятника слишком длинная и слишком тёмная. Удалить её в первом случае можно при помощи инструмента «Штамп». Инструмент «Штамп» создает копию образца изображения и переносит на другую желаемую часть изображения.
1. Увеличьте ту часть изображения, где располагается тень, при помощи инструмента «Масштаб
» с боковой панели инструментов;
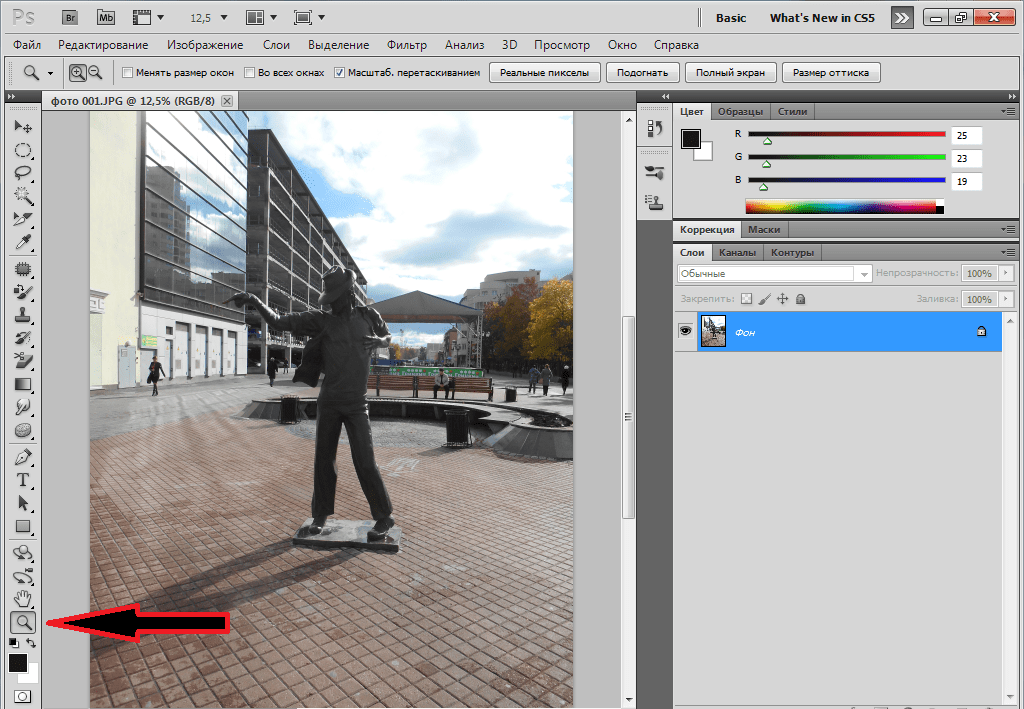
2. Выберите инструмент «Штамп
»;

3. Установите подходящий вам размер штампа, его форму и жесткость в меню параметров;
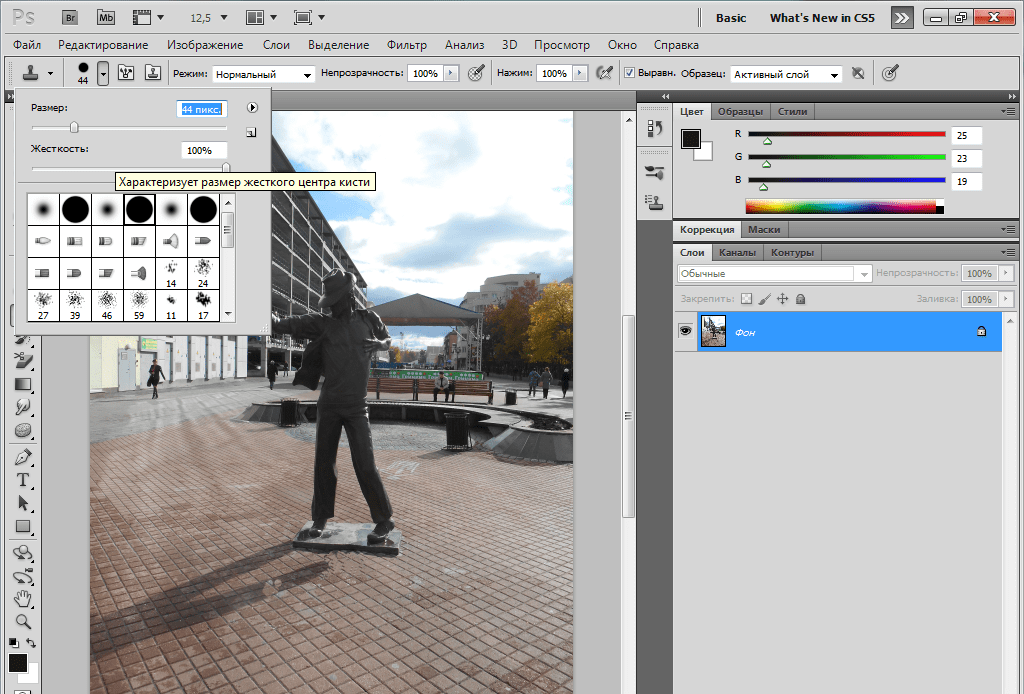
4. Нажмите клавишу Alt и щелкните появившимся курсором штампа в виде кружочка-мишени на плитку максимально близко к тени. Штамп скопирует эту часть изображения;
5. Заполните штампом тень, щелкая по ней левой кнопкой мыши. Для более точного заполнения соблюдайте яркость цветов. Для этого несколько раз берите цвет в различных местах его изменения;
6. В итоге у вас должно получиться фото без тени как на рисунке.

Использование «Штампа
» для устранения тени не всегда удобно. Поскольку может быть так, что переходы цвета возле тени слишком разные, или сложно сохранять правильный геометрический узор. Тень может быть слишком большой и выполнять такой объем работ долго и неудобно. Для этого существуют два других более простых способа.
Удаление тени с помощью функции «Выровнять яркость
».
1. Увеличьте фотографию;
2. На боковой панели инструментов найдите инструмент выделения «Волшебная палочка
»;
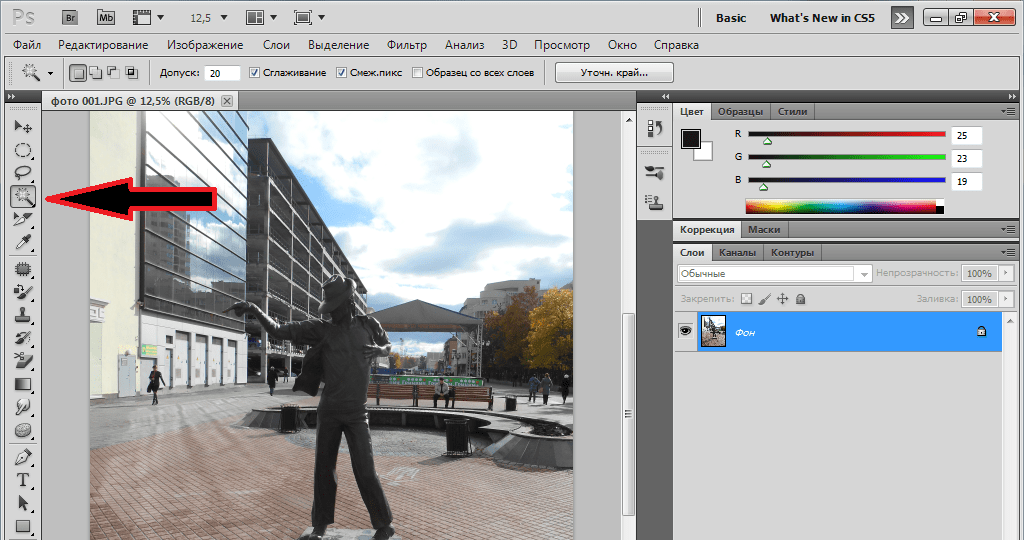
3. Выделите тень полностью;

4. В меню «Изображение
» выберите «Коррекция-Выровнять яркость
»;

5. Во всплывающем окне установите флажок на значении «Выровнять только выделенную область
»;
6. Как вы видите, яркость цвета изменилась, но всё равно очень выделяется;
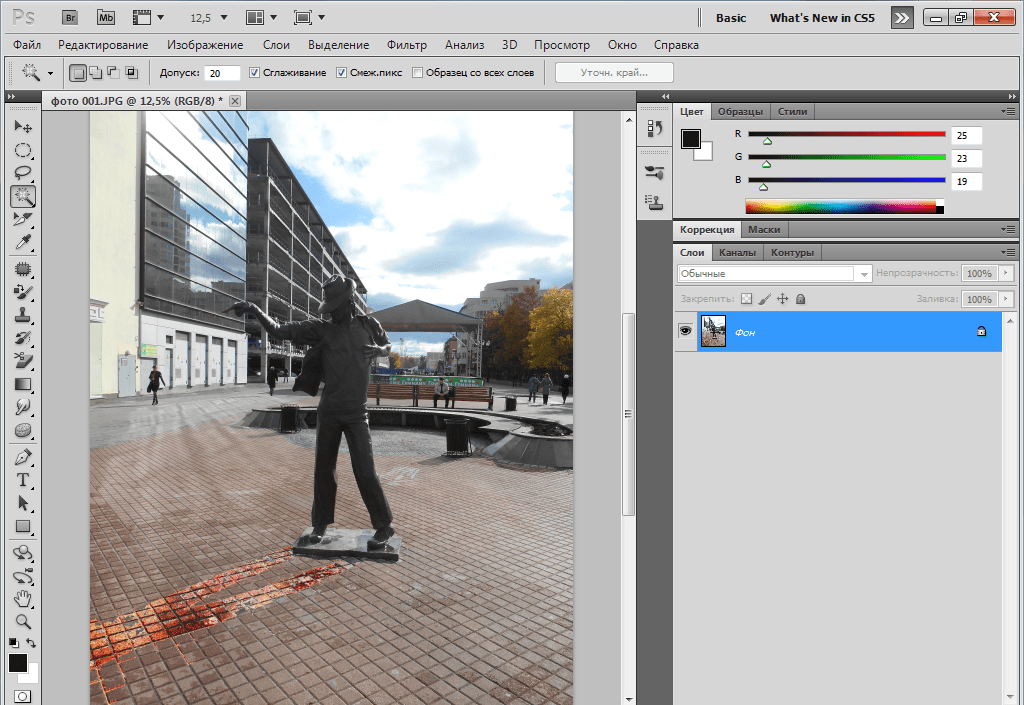
7. Отрегулируйте яркость и цветовой тон при помощи функций меню «Изображение-Коррекция
» «Яркость/Контрастность
» и «Цветовой тон/Насыщенность
».
Самый быстрый и удобный способ устранения тени, а также других нежелательных объектов на фотографии – использование функции «Заливка с учётом содержимого
». Эта функция, кстати, представляет собой обновление программы Photoshop CS5, т.е. в предыдущих версиях её нет. Для того чтобы воспользоваться этой функцией, также выделите тень при помощи «Волшебной палочки» и выберите пункт меню «Редактирование-Выполнить заливку
».
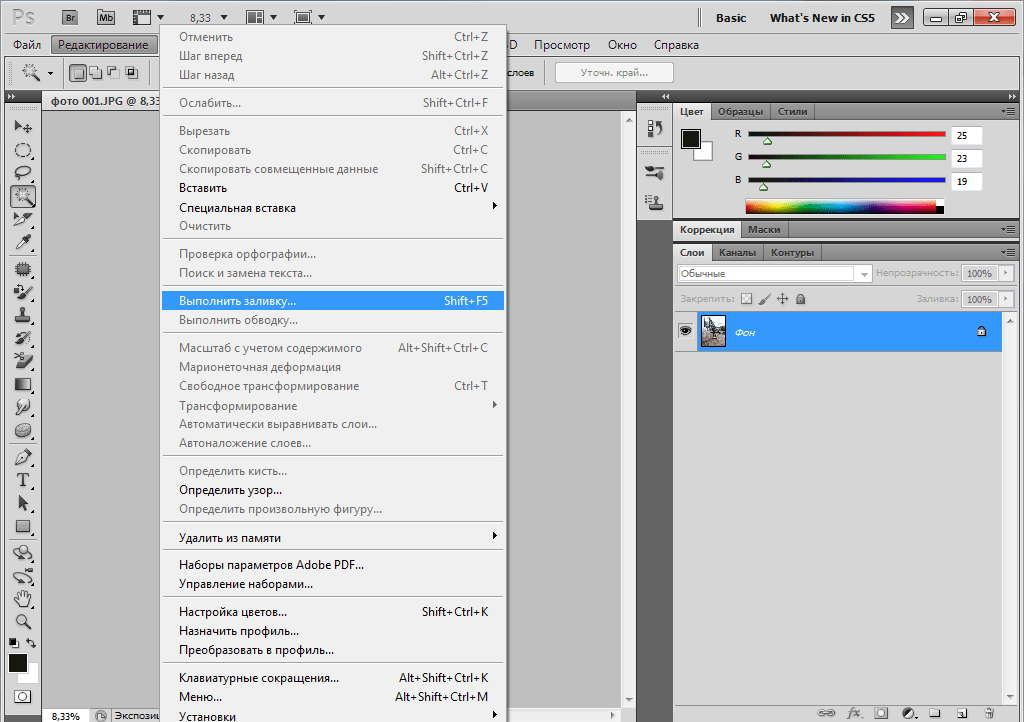
В появившемся меню выберите пункт «С учетом содержимого
»

и необходимый режим.
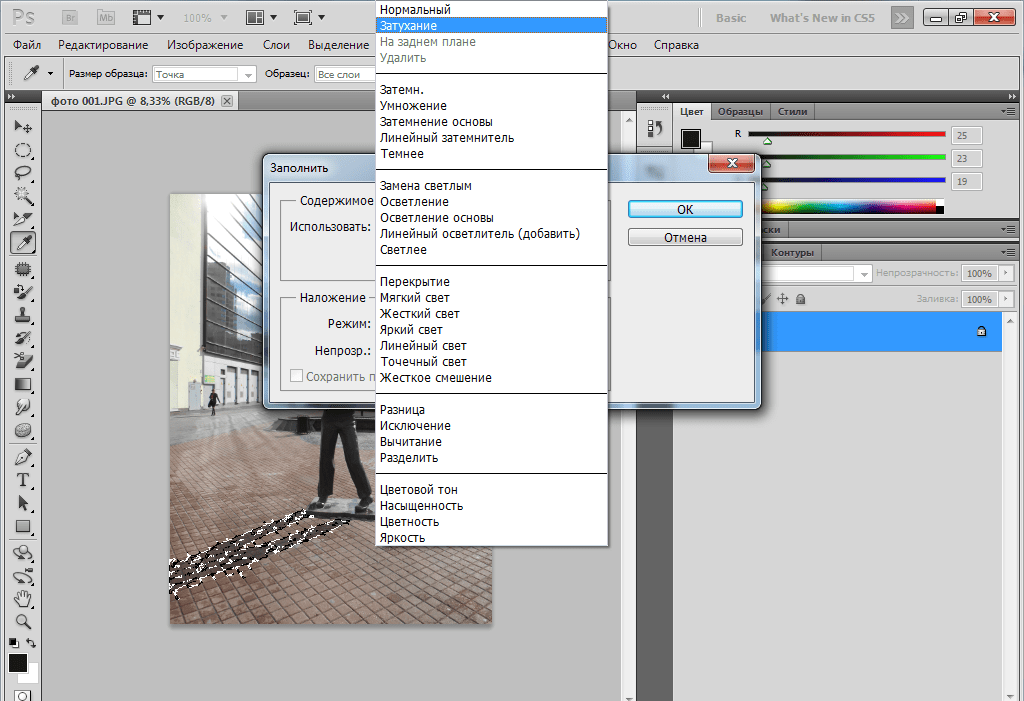
Нажмите клавишу ОК
. Как видите, тень полностью исчезла.

Сохраните изменения при помощи команды «Файл-Сохранить
» или сохраните фотографию под новым именем командой «Файл-Сохранить как
».
Теги:
,
Тень может как удачно дополнять фотографию, так и в значительной степени портить. Поэтому иногда появляется необходимость в ее удалении. Знатоки Фотошопа проведут операцию в два счета. Но для этого нужно садиться за компьютер, а не всегда есть такая возможность. Благо, существуют мобильные фоторедакторы. Давайте разберемся, как убрать тень в
Snapseed
.
Связывание тени
Если монтирование объекта происходит на неровную поверхность, например на песок, камни, скалы, воду, то возникает необходимость деформации тени так, чтобы она повторяла рельеф фонового изображения. Для реализации этого приема следует использовать карту смещения — полутоновое изображение, созданное на основе фонового изображения.
Рассмотрим алгоритм создания монтажа, приведенного на рис. 4.
Рис. 4. Пример тени, повторяющей изгибы занавески
Рис. 5. Результат создания заготовки для тени синицы
- Допустим, что оба исходных изображения совмещены, тень на основе изображения синицы создана аналогично предыдущему примеру (рис. 5). Теперь требуется деформировать тень синицы так, чтобы она повторяла изгибы занавески.
- Предварительно следует создать карту смещения на основе альфаканала. Для этого необходимо активировать фоновый слой, выделить всё изображение, нажав комбинацию клавиш Ctrl + A (в Mac OS — Command + A). Скопировать изображение в буфер обмена с помощью комбинации клавиш Ctrl + C (в Mac OS — Command + C). Перейти в палитру Каналы (Channels), создать новый альфаканал, нажав пиктограмму чистого листа , и вставить из буфера обмена фоновое изображение с помощью комбинации клавиш Ctrl + V (в Mac OS — Command + V). Снять выделение.
- Теперь необходимо повысить контрастность полутонового изображения. Для этого можно воспользоваться диалоговым окном Уровни (Levels). Чтобы повысить контрастность, следует сместить черный ползунок вправо, белый — влево, а положение серого ползунка менять не требуется. Для размытия полутонового изображения можно использовать фильтр Размытие по Гауссу (Gaussian Blur). Результат представлен на рис. 6.
- Когда альфаканал изменен, на его основе можно создать новый файл. Щелчком правой кнопкой мыши по строке альфаканала необходимо вызвать контекстное меню и выбрать из него команду Создать дубликат канала (Duplicate Channel). В появившемся диалоговом окне из списка Документ (Document) выбрать пункт Новый (New). Подтвердить создание файла, нажав кнопку ОК (рис. 7).
- Созданный документ требуется сохранить в формате PSD на жестком диске. Это и есть карта смещения. Данный файл в дальнейшем будет использоваться для работы с фильтром Смещение (Displace). Созданный альфаканал теперь уже не требуется, поэтому его следует удалить и перейти в палитру Слои (Layers).
- Активизировав слой с тенью, необходимо применить к нему команду Фильтр (Filter) —> Искажение (Distort) —> Смещение (Displace). Ввести значения в поля Масштаб по горизонтали (Horizontal Scale) и Масштаб по вертикали (Vertical Scale), например по 20%. Значения остальных переключателей менять не следует (рис. 8).
Рис. 6. Пример альфа-канала, на основе которого будет создана карта смещения
Рис. 7. Диалоговое окно Создать дубликат канала
Рис. 8. Диалоговое окно фильтра Смещение
В результате применения фильтра тень исказилась (рис. 9). И напоследок для слоя с тенью можно изменить режим наложения на Умножение (Multiply), уменьшить значение непрозрачности, например, до 90%, немного размыть изображение и удалить лишние фрагменты тени.
Рис. 9. Искажение тени с помощью фильтра Смещение
Как снимать детей до года
Когда можно снимать новорожденных
Вообще планирование — это очень хорошая привычка. Тщательно продумав идею и определившись с тем, что нужно для ее воплощения в идеальном виде, вы сможете провести удачную съемку.
Не подставляйте самого себя и клиента — готовьтесь к съемке заранее.

Главное, помните о том, что даже у таких совсем крохотных малышей уже есть режим. И нарушать его нельзя. Но об этом мы поговорим в следующем пункте.
Режим дня ребенка и фотосессия
Новорожденные практически все время спят, за некоторым исключением, поэтому снимать довольно незатруднительно. Главное, не нарушать сладкий сон малыша.
А вот с детьми постарше все сложнее. Назначайте съемку с ребенком на то время, когда маленькая модель наиболее бодра и активна. Ребенок привыкает к определенному режиму, и если взрослого можно разбудить рано и повезти на съемку, ребенок такую манипуляцию не одобрит — плач, плохое настроение и вялость вам обеспечены.
Никогда не снимайте детей, которые заболели. И всегда предупреждайте родителей, что лучше перенести съемку, чем везти больного ребенка. Вы не только можете заразиться сами, но и заразить других детей, которых будете фотографировать после. Да и ребенку во время болезни нужно избегать лишнего стресса.
Свет
При съемке малышей нужно избегать яркого света, вспышек и т.д. Это может раздражать ребенка, а яркая вспышка наруш сон новорожденного.
Сделайте освещение мягким и спокойным, чтобы малышу было комфортно. Лучший способ – это съемка со светом из окна. Тут я рекомендую вам две световые схемы.
Обратите внимание, при съемке этого кадра я хоть и использовал вспышку, но она создавала контровое освещение, создавая объем и абсолютно никак не раздражала ребенка. Основной же свет – это свет из окна
Первая – это свет сзади фотографа. Лучше всего, если это большое окно. Вторая – раздельный свет. Расположите ребенка так, чтобы его левая часть освещалась, а правая была в тени. Теневую часть можно смягчить с помощью белой простыни.
Обе световые схемы хороши для создания объема и красивого рисунка света в кадре.
Фон
Хоть маленьких детей и привлекает все яркое и необычное, при выборе фона все же лучше не перестараться с очень кричащими деталями. Обилие чересчур ярких оттенков может раздражать ребенка, он начнет капризничать и будет чувствовать себя некомфортно.
Ракурс
Фотографируйте крупные планы. Зачастую дети получаются на таких кадрах гораздо лучше, чем взрослые.
Не забывайте, что ребенка не нужно все время фотографировать сверху. Присядьте, приспособьтесь под рост модели. Съемка сверху часто портит пропорции и кадры будут получаться неудачными.
Удачных вам снимков и не забывайте снимать ваших деток чаще. Они растут не по дням, а по часам. И несколько недель перерыва уже будут крайне заметны на фотографиях.
И, чтобы помочь улучшить ваши кадры, я хочу подарить вам небольшой миникурс с анализом пятнадцати кадров лучших детских фотографов современности с разбором их технических и сюжетных приемов. А помимо этого, еще и уникальные советы и секреты по фотографии.
Оставьте свой емейл и буквально в течении часа вы получите письмо с анализом и практическими советами по съемке детей.
И напоследок:
1. Если статья понравилась ставь оценку ниже
3. Предлагаю тебе ознакомиться с моей фотошколой где у меня много теоретических, практических уроков для начинающих и профессиональных фотографов, а также где я каждый месяц провожу онлайн воркшопы где ты в живую увидишь — как происходит съемка, какие настройки у камеры, как создаются крутые фотографии и я отвечаю на все вопросы!
Не забудь подписаться и получи море полезного контента:Александр Сляднев — | Instagram Фотошкола Александра Сляднева — | Youtube
Как замазать предмет в приложении Snapseed
Snapseed пользуется популярностью у создателей контента для социальных сетей, так как он прост в управлении, полностью бесплатный и упакован довольно продвинутым функционалом. Это отличное решение для тех, кто часто делает снимки на мобильную камеру. Кроме того, это кроссплатформенное приложение: его можно устанавливать на Android и iPhone.
- Установите Снапсид и загрузите фотоснимок, тапнув по иконке в виде плюса.
- В нижней части экрана кликните по надписи «Инструменты». В списке функций найдите «Точечно».
- Увеличьте картинку, чтобы вам было удобнее работать, и пальцем аккуратно замажьте лишние предметы в кадре.
- Примените изменения галочкой в нижней части экрана.
Съемка туманным утром
Нет ничего более атмосферного, чем туманное утро. Чтобы получить возможность запечатлеть кадр, когда всё вокруг окутано туманом, зачастую просто нужна удача. Если хотите повысить шансы, поглядывайте на прогноз погоды.
Утро и вечер – лучшее время для появления тумана, особенно на лугах. В день, когда был сделан этот снимок, мне повезло увидеть место съемки, покрытое низким туманом над примерзшей травой. Иногда я называю восход «розовым часом» по очевидным причинам.
Туман заставляет элементы, находящиеся ближе к камере, выглядеть более «выделенными» и четкими за счет контраста с «поникшим» задним планом. Такое расслоение на сильные и слабые тона может помочь создать ощущение глубины кадра.
На этой фотографии, сделанной возле канала Гронери в городе Брюгге, каменный мост на переднем плане четко очерчен и имеет достаточно контраста, в то время как здания на фоне почти растворились в тумане.
В зависимости от места, в котором вы живете, туман может появляться не так часто, поэтому видеть его всегда восхитительно. Он дает возможность запечатлеть знакомое место в совершенно новом свете. Не забывайте внимательно следить за прогнозом погоды, чтобы точно не упустить шанс застать туман.
Способ 1
Но после уменьшения интенсивности теней фотография может стать немного блеклой — потерять яркость, это тоже можно поправить. Чтобы придать снимку яркости и контрастности, несмотря на то, что для этого есть специальный пункт меню, лучше всего отрегулировать уровни. Это более тонкие настройки тонов. Найти эту опцию можно там же — в меню «Изображение-Коррекция». Выбираем второй пункт «Уровни» и регулируем ползунками. Попробуйте перемещать поочередно все три бегунка во «Входных значениях» и подберите оптимальные параметры:
Также можно придать фото немного насыщенности цвета. Сделать это можно в разделе меню «Цветовой тон/Насыщенность» все в том же подразделе «Коррекция».
Как удалить фон с изображения в Photoshop
Если вы хотите поднять свои навыки редактирования фотографий на новый уровень, важно научиться удалять белый или насыщенный фон с изображения с помощью профессионального графического редактора, такого как Photoshop. Photoshop требует от нас разбить процесс на ручные этапы
Вместе с тем, это даёт вам гораздо больше возможностей и контроль над вашим окончательным редактированием. Однако, это также означает, что этот процесс намного более трудоемкий, чем использование средства для удаления фона, такого как Remove.bg
Photoshop требует от нас разбить процесс на ручные этапы. Вместе с тем, это даёт вам гораздо больше возможностей и контроль над вашим окончательным редактированием. Однако, это также означает, что этот процесс намного более трудоемкий, чем использование средства для удаления фона, такого как Remove.bg.
Если вы ещё этого не сделали, вам необходимо создать учетную запись Adobe Creative Cloud и загрузить Photoshop. Если вы только начинаете, Adobe предоставляет бесплатную семидневную пробную версию Photoshop.
Ладно, приступим.
-
Настройте редактор Photoshop
Для начала нажмите «Создать», чтобы создать новый сеанс и импортировать изображение. Или просто нажмите «Открыть» и выберите своё изображение, чтобы начать новый сеанс.
Если вы никогда раньше не использовали Photoshop, ваше окно редактирования должно выглядеть примерно так:
-
Используйте «Выделение и маска»
После того, как вы создали новый сеанс с вашим изображением, вам нужно выбрать правильные инструменты. Для этого нажмите «Выделение», а затем «Выделение и маска».
Это заменяет инструменты Photoshop на те, которые вам действительно нужны, включая:
- Инструмент быстрого выбора
- Инструмент «Уточнить край»
- Зубная щетка
- И другие
-
Выберите режим просмотра «Калька»
Затем вам нужно выбрать правильный вид сеанса. В разделе «Свойства» на правой боковой панели щелкните раскрывающееся меню рядом с «Просмотр».
Затем выберите вид «Калька» – это сделает изображение частично прозрачным.
Прежде чем продолжить, убедитесь, что ползунок прозрачности ниже установлен около 50%.
-
Используйте инструмент быстрого выбора
Теперь используйте инструмент «Быстрое выделение», чтобы закрасить области изображения, которые вы хотите сохранить. Этот инструмент очень интуитивно понятен, что делает этот процесс довольно простым.
Благодаря полупрозрачному представлению дольно легко определить, какие части вы выбрали, а какие нет. Обязательно увеличивайте масштаб, чтобы выбрать пропущенные области.
-
Используйте инструмент «Уточнить края»
После того, как вы сделали всё возможное, чтобы выбрать области изображения, которые хотите сохранить, пришло время использовать инструмент «Уточнить края». Вы можете найти его в левой панели инструментов.
Этот инструмент отлично подходит для захвата мелких деталей, таких как волосы или растопыренные пальцы.
-
Затем измените уровень прозрачности на 100%. Это наглядно покажет вам, какие области больше всего требуют внимания.
-
На чёрном намного легче заметить пропущенные области. Прежде чем продолжить, убедитесь, что вы выбрали все пропущенные области.
-
Удалите выбранные части вашего изображения
После того, как вы выбрали все области изображения, которые хотите сохранить, пора удалить случайно выбранные части изображения.
Например, при использовании ранее инструмента «Уточнить край» часть фона также была выделена.
Чтобы удалить эти части изображения, просто удерживайте клавишу «Alt» в Windows или клавишу «Option» на Mac, чтобы выбрать области изображения, которые вы не хотите включать.
Помните, что если вы когда-нибудь по ошибке выберете область изображения, просто нажмите «Изменить» и «Отменить».
-
Вы можете сделать это в правом нижнем углу окна в разделе «Настройки экспорта». В раскрывающемся меню рядом с «Вывод в» выберите «Слой-маска», затем нажмите ОК.
-
Изменение фона фотографии в Photoshop
Поздравляем – вы успешно удалили фон с изображения с помощью Photoshop! Насколько качественно – это зависит от вашей старательности.
Чтобы сохранить изображение с прозрачным фоном, нажмите «Файл» → «Сохранить как». Затем обязательно сохраните файл в формате PNG.
Как избежать нежелательных теней
Вместо того, чтобы пытаться исправить нежелательные тени на фотографиях, вам лучше вообще избегать их.
Оптимизация выдержки — одна из самых важных вещей в фотографии. Наша статья, полная советов по фотографии для начинающих, объясняет принципы «треугольника экспозиции» — понимание того, что это первый шаг к тому, чтобы каждый раз делать это правильно.
Однако это непросто, потому что вы часто не можете контролировать свет, в котором вы стреляете. Но есть несколько вещей, которые вы можете попробовать:
- При съемке на телефон включите режим Auto HDR . Это поможет уменьшить контраст и тени всякий раз, когда этого требуют условия.
- Некоторые беззеркальные и другие специализированные камеры также имеют режим HDR . Если у вас нет, попробуйте вместо этого использовать параметр Брекетинг экспозиции . Это снимает три отдельных изображения с разной экспозицией, чтобы вы могли выбрать лучшее (или объединить их все в Photoshop).
- Если возможно, используйте выносную вспышку, чтобы вы могли контролировать направление света. Вспышка, прикрепленная к камере, создает резкие тени и блики на объекте.
- Если вам нужно использовать фронтальную вспышку, держите лист белой бумаги или карточку под ней или сбоку. Благодаря этому свет отражается от потолка или стены, создавая более приятный эффект. Как вариант, держите белую ткань перед вспышкой, чтобы рассеять ее и сделать свет более мягким.
- При съемке лиц при ярком солнечном свете держите кусок белой открытки или бумаги под углом к лицу, чтобы отражать свет и смягчать тени.
И если ваши снимки все равно получаются темнее, чем хотелось бы, легко узнать, как для осветления недоэкспонированных фотографий. В нашем путеводителе есть вся необходимая информация.
Убираем выделенные тени
Убирать тени с фотографии в Фотошопе будем на новом слое. Для этого с помощью кнопок «Ctrl
» + «J » скопируем фоновый слой и переместим его над слоем «Выделение теней». Назовем этот слой «Удаление теней». Слой с маской отключим, щелкнув по миниатюре глаза. Он будет нужен только для отображения области выделения (рис.9).
Рис.9 Убирать тени с фотографии в Фотошопе нужно на отдельном слое.
Теперь надо нажать кнопку «Ctrl
» и щелкнуть левой кнопкой мышки по миниатюре маски слоя «Выделение теней». После этого на изображении опять появится выделенная область для тени, которую в Фотошопе надо убрать с фотографии.
В палитре «слои» переходим на верхний слой и с помощью инструмента «Штамп» затираем тень, которую надо убрать с фотографии. Источники клонирования для инструмента нужно брать ближе к участку убираемой в Фотошопе тени, имитируя плавный переход на границе клонирования.
Наша задача состоит в том, чтобы вместо убираемой с фотографии тени скопировать лежащую рядом с ней область без тени. Другими словами – нужно имитировать поверхность без теней. Например, для тени на стене надо скопировать часть стены без тени, расположенную рядом.
Для того чтобы получить однородную поверхность на месте убираемой с фотографии тени, надо пройти ее «Восстанавливающей кистью». Этот инструмент в программе Фотошоп смешивает области лежащие рядом и создает плавный переход между ними (рис.10).
Вот наша модель:
Лицо у нее явно в тени, так и хочется скорее осветлить это милое личико.
Итак, приступим. Но перед тем, как вы будете пробовать каждый способ, нужно дублировать изображение и работать только с копией.
Естественный свет в комнатах

Циркадные ритмы человека, от которых напрямую зависит наше здоровье, регулируются различными качествами света: его цветом, направлением, количеством. Солнце и вращение Земли — главные дирижеры этого оркестра.
Известный римский архитектор I века Витрувий доказал, что светом можно даже лечить, и настаивал на важности определённой ориентации постройки по сторонам света. К современным зданиям предъявляют следующие требования:
К современным зданиям предъявляют следующие требования:
- с начала весны до начала осени все жилые комнаты в доме должны получать прямые солнечные лучи минимум 2,5 часа в сутки;
- 60% комнат в доме должны быть хорошо освещены;
- площадь окна должна составлять около 1/5 от площади помещения;
- верх окна нельзя располагать ниже 1,9 м от пола (чем выше потолок, тем выше должно быть окно);
- расстояние от окна до противоположной стены не должно превышать 6 м, а расстояние между окнами — полутора метров.
Решая, в какой части помещения располагать ту или иную комнату, обязательно учитывайте интенсивность освещения. Так, для детских, гостиных, рабочих кабинетов и других комнат, где мы проводим основное время бодрствования, предпочтительнее выбирать более освещённые помещения, с окнами, ориентированными на юг или восток.
При зонировании комнат уделяют внимание функциональности: рабочие поверхности, письменные и обеденные столы располагают в самых светлых зонах помещения, а вот места отдыха могут быть освещены слабее
Затемнение и осветление
Термины Осветление (Dodge) и Затемнение (Burn) используются при коррекции и регулировании уровня яркости в определенных участках изображения. Цифровые техники коррекции основываются на методах, которыми пользовались фотографы при традиционной проявке снимков: блокирование света от увеличителя для получения менее экспонированного (следовательно, более светлого) кусочка фотобумаги и использование более яркого света, чтобы затемнить часть снимка.
Эти техники можно использовать для любой части изображения, как светлой, так и темной, но в нашем уроке мы сфокусируемся на тенях. Хотя техника похожа, средние тона и яркие участки требуют отдельного подхода.


































