Восстановление пароля
Для восстановления доступа к своему аккаунту, к которому забыли пароль, придерживайтесь инструкции:
- Перейдите на http://account.live.com/password/reset. Если восстанавливаете доступ к Windows 10, ссылка на страницу, где происходит сброс пароля, автоматически отобразится на экране.
- На открывшейся странице выберите «Я не помню пароль». Нажмите «Далее».
- Введите название своей учетной записи. Укажите антиспам код. Если он плохо отображается, перезагрузите изображение или кликните на кнопку, чтобы прослушать аудио. Нажмите «Далее».
- Выберите способ получения кода, который в последующем будет использоваться для сброса пароля. Можете это сделать по номеру телефона или по e-mail. Если включена двухшаговая проверка, нужно будет ввести коды, полученные как на мобильный, так и на e-mail. Также для подтверждения телефона необходимо указать последние четыре цифры номера. Только после этого на мобильный поступит смс с кодом восстановления.
- После прохождения проверки появится форма для ввода нового пароля. Укажите новую комбинацию для обеспечения надежной защиты аккаунта.
- Нажмите «Далее». Если все сделать правильно, появится сообщение об успешном восстановлении доступа от аккаунта.
Microsoft Outlook
Outlook – это не только почтовый сервис от Microsoft, но и одноименная программа, предоставляющая возможность организации удобной и эффективной работы с электронной корреспонденцией. Восстановить пароль можно как в приложение-клиенте, так и на сайте почтовика, о чем мы и расскажем ниже.
- Я не помню свой пароль.
- Я помню пароль, но не могу войти.
- Мне кажется, моей учетной записью Microsoft пользуется кто-то другой.
- После этого нажмите кнопку «Далее». В нашем примере будет выбран первый пункт.
- Укажите электронной адрес, кодовую комбинацию от которого вы пытаетесь восстановить. Затем введите капчу и нажмите «Далее».
- Для проверки вашей личности будет предложено отправить СМС с кодом или получить звонок на телефонный номер, указанный при регистрации в сервисе. Если же у вас нет доступа к указанному номеру, выберите последний пункт – «У меня нет этих данных» (рассмотрим далее). Выбрав подходящий вариант, нажимайте «Далее».
- Теперь необходимо ввести последние четыре цифры номера, привязанного к учетной записи Майкрософт. Сделав это, нажимайте «Отправить код».
- В следующем окне введите цифровой код, который придет на ваш телефон в виде СМС или будет продиктован в телефонном звонке, в зависимости от того, какой вариант вы выбрали в пункте 5. Указав код, нажимайте «Далее».
- Пароль от электронного ящика Outlook будет сброшен. Придумайте новый и дважды введите его в показанные на скриншоте поля. Сделав это, жмите «Далее».
- Кодовая комбинация будет изменена, а вместе с этим будет восстановлен доступ к почтовому ящику. Нажав кнопку «Далее», вы сможете авторизоваться в веб-сервисе, указав обновленные сведения.
Теперь же рассмотрим вариант изменения пароля от электронной почты Аутлук в том случае, когда у вас нет доступа к номеру телефона, который был привязан к учетной записи Microsoft непосредственно во время ее регистрации.
К сожалению, это еще далеко не все. На следующей странице для восстановления доступа к учетной записи потребуется ввести указанные при регистрации сведения:
- Фамилию и имя;
- Дату рождения;
- Страну и регион, где была создана учетная запись.
Настоятельно рекомендуем правильно заполнить все поля, и только после этого нажать кнопку «Далее».
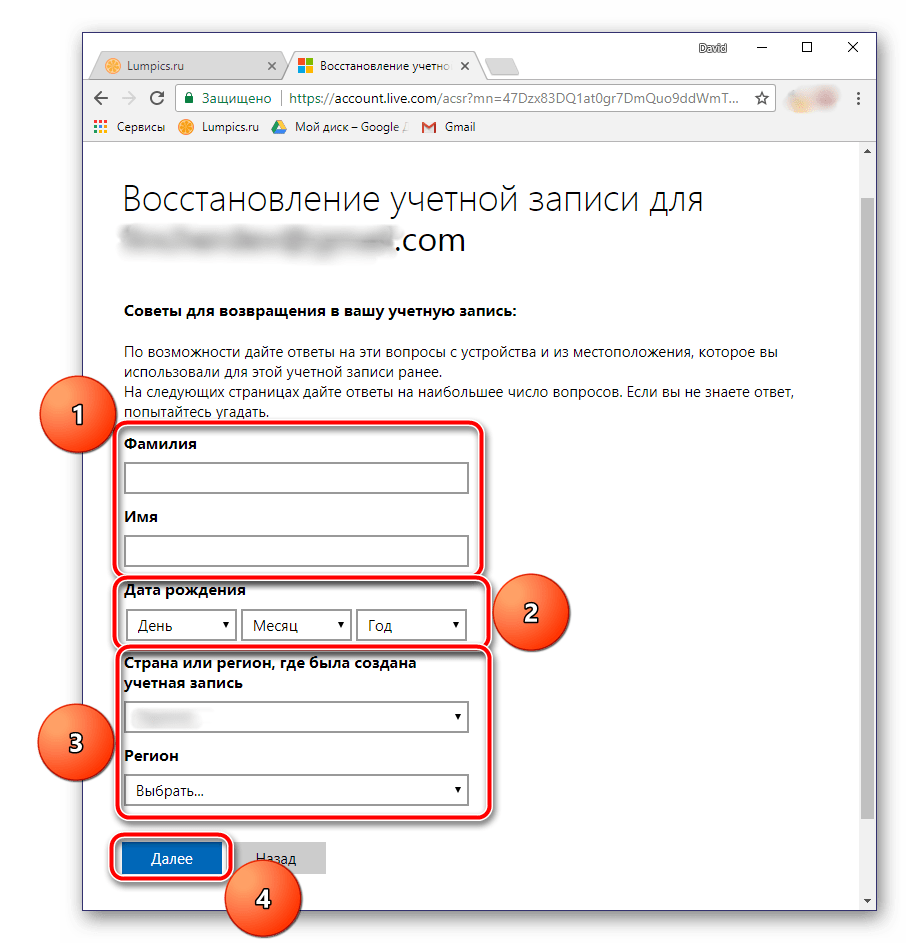
Оказавшись на очередном этапе восстановления, введите последние пароли от почты Outlook, которые вы помните (1). Крайне желательно также отметить другие продукты Microsoft, которыми вы, возможно, пользуетесь (2). Например, указав сведения от учетной записи Skype, вы повысите свои шансы на восстановление пароля от почты. Отметьте в последнем поле (3), приобретали ли вы какие-либо продукты компании, и если да, укажите что именно. После этого нажимайте по кнопке «Далее».
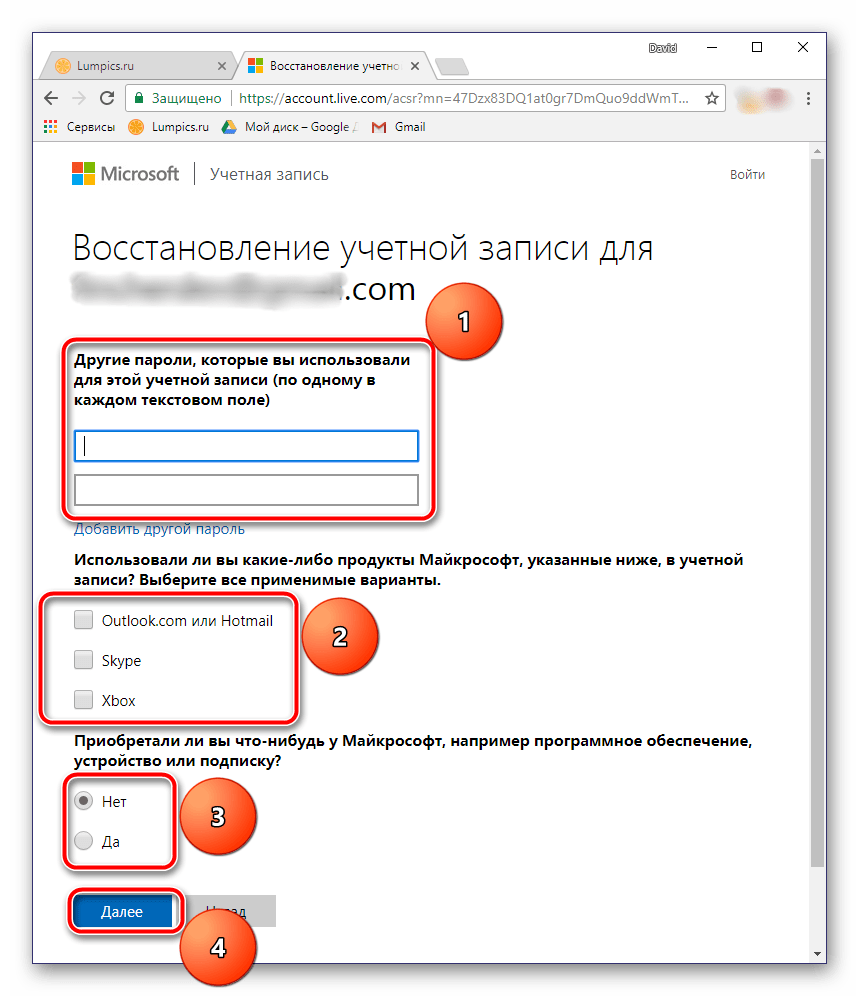
Все указанные вами сведения будут отправлены в службу поддержки Майкрософт на рассмотрение. Теперь остается просто ждать письма на указанный в пункте 3 почтовый ящик, в котором вы узнаете о результате процедуры восстановления.
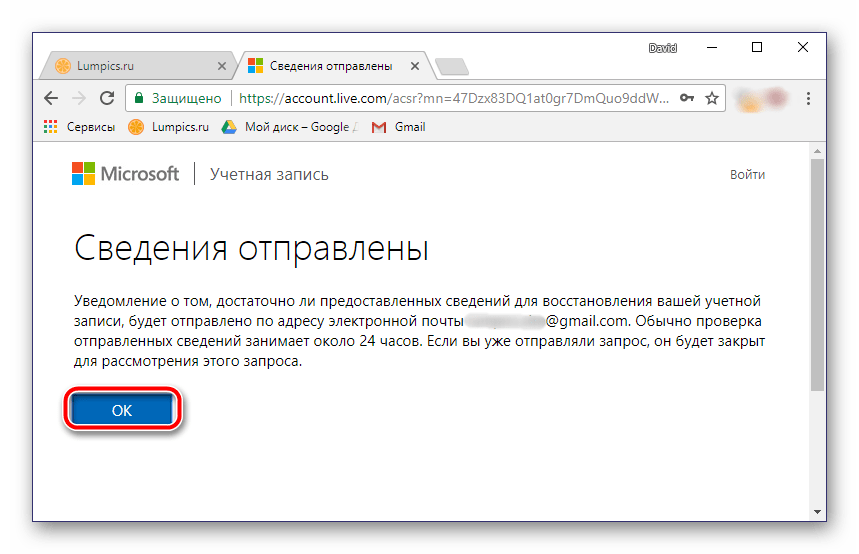
Стоит отметить, что при отсутствии доступа к телефонному номеру, который был привязан к ящику, а также в тех случаях, когда учетной записи не привязывался ни номер, ни резервный почтовый адрес, никаких гарантий на восстановление пароля нет. Так, в нашем случае восстановить доступ к почте, не имея мобильного, не удалось.
lumpics.ru, alfaman.org, www.nur.kz, www.syl.ru, derudo.ru, composs.ru, moicom.ru, mobilkoy.ru
Основы работы с учетной записью Microsoft
Учетную запись всегда можно создать по этой ссылке. Кроме того, можно сделать это непосредственно в Windows, как описано чуть ниже.
Какие личные данные требуются для учетной записи Microsoft?
Адрес электронной почты и номер телефона. Эти сведения могут понадобиться для более надежной двухэтапной аутентификации при выполнении действий, связанных с изменением ключевых параметров учетной записи.
Что такое двухэтапная аутентификация?
Два этапа аутентификации минимизируют риск того, что действия выполняются не вами. На первом этапе вы вводите пароль, а на втором — код из приложения на смартфоне или SMS. Я подробно разбирал в блоге двухэтапную и двухфакторную аутентификацию, а также .
Зачем Microsoft предлагает указать дополнительные адреса и номера телефонов?
В этом случае вы получите код для второго этапа аутентификации, даже если вы окажетесь без телефона и/или забудете пароль к одному из адресов электронной почте.
Другими словами, предоставление дополнительных данных снижает риск блокировки учетной записи. Вы можете внести в учетную запись вплоть до 10 адресов электронной почты и/или телефонных номеров.
При создании учетной записи Microsoft не принимается почтовый индекс. Какой индекс вводить?
Прежде чем вводить индекс, укажите желаемый адрес электронной почты и убедитесь, что он свободен.
Затем:
- Убедитесь, что вы выбрали свою страну.
- Вводите свой почтовый индекс. Если не срабатывает, введите любой почтовый индекс столицы вашей страны или самого крупного города. Например:
- 121087 (Москва)
- 194100 (Питер)
- 01001 (Киев)
- 200400 (Минск)
Какие требования предъявляет Microsoft к сложности пароля учетной записи?
Пароль должен содержать не менее восьми символов. Кроме того, в настройках учетной записи на сайте Microsoft вы можете установить требование к смене пароля каждые 72 дня.
Решаем проблему
Впрочем, решить проблему вы можете и самостоятельно. Самый простой способ — это зайти в Windows под учетной записью администратора и снять блокировку. Возможно это, однако, только в том случае, если админ по доброте душевной доверил вам свой пароль. Предположим, что он у вас есть.
Зайдите в учетную запись, откройте командой lusrmgr.msc оснастку управления пользователями и группами, выделите слева каталог «Пользователи» и дважды кликните по названию своей учетной записи в средней колонке.
В открывшемся окошке на вкладке «Общие» снимите галочку с пункта «Заблокировать учётную запись». Примените настройки войдите свою учетную запись с правильным паролем.
Если доступа к учетной записи с правами администратора нет, придется действовать в обход. Для этого вам понадобиться обычный установочный диск с Windows.
Загрузитесь с диска, а когда на экране появится приглашение мастера, нажмите Shift + F10 и выполните в открывшейся командной строке команду regedit.
Запустится редактор реестра. Выделите в его левой колонке раздел HKEY_LOCAL_MACHINE, проследуйте в меню «Файл» и выберите пункт «Загрузить куст».
В открывшемся окне обзора зайдите в «Этот компьютер», выберите системный раздел → Windows → System32 → config.
Обратите внимание, что буква системного раздела в загрузочной среде отличается. У нас это D, у вас она может быть другой, ориентируйтесь по содержимому раздела
В папке config у вас будет файл SAM, откройте его в окне обзора, это и есть нужный вам куст.
Редактор тут же предложит присвоить ему имя. Название может быть любым, пусть будет data. Теперь, если вы раскроете раздел HKEY_LOCAL_MACHINE, то увидите, что в нём появился новый каталог Data.
Разверните его до следующей папки:
В последнем подразделе найдите вложенную папку с именем вашей заблокированной учетной записи, кликните по ней и запишите число, отображаемое в правой части окна редактора в колонке «Тип».
Теперь перейдите на уровень выше, в подраздел Users и выделите подраздел, в качестве имени которого будет записанное вами число.
Его формат несколько иной, с нулями спереди и заглавными символами, главное, чтобы совпадали последние три символа. В этом подразделе будет двоичный параметр F.
Кликните по нему два раза, найдите в открывшемся окошке изменения значения параметра строку 0038 и замените первые два значения на 10 и 02. Сохраните результат, выделите мышкой загруженный куст (Data) и выберите в меню «Файл» опцию «Выгрузить куст».
Закройте редактор реестра, перезагрузите систему и попробуйте войти в систему с правильным паролем.
Обращение в техподдержку
К сожалению, бывает и такое, что ни один из способов не позволяет решить проблему, и все попытки входа в учетную запись завершаются уведомлением об ошибке. Кроме того, пользователь может элементарно не подвязать эмейл или номер телефона, автоматически потеряв инструменты для повторной авторизации.
Инструкция действий в этой ситуации будет следующая:
И если все шаги были выполнены корректно, пользователь получит свой ответ по указанному эмейл-адресу в течение суток после отправки данных.
При этом результат восстановления в 99% бывает успешным. В любом случае, это гораздо лучше, чем клонировать свой профиль в скайпе при каждой ошибке авторизации
В будущем важно не забывать подвязывать к аккаунту электронную почту и телефон
Переключиться на локальную учетную запись
Несколько пользователей Windows смогли решить эту проблему, запретив Windows автоматически входить во все приложения Microsoft. Это означает вход в систему с использованием локальной учетной записи (т. Е. Автономной учетной записи) вместо учетной записи Microsoft. Чтобы отключить свою учетную запись Microsoft для входа в систему, перейдите в «Настройки»> «Учетные записи»> «Ваши данные» и нажмите «Прекратить автоматический вход во все приложения Microsoft».
В некоторых сборках / версиях Windows 10 этот параметр помечен как «Войти с локальной учетной записью». Если у вас нет локальной учетной записи на вашем компьютере, Windows предложит вам ее создать.
Создание локальной учетной записи в Windows 10
Мы рекомендуем создать локальную учетную запись перед отключением учетной записи Microsoft от параметров входа. Следуйте инструкциям ниже, чтобы это сделать.
- Перейдите в «Настройки»> «Учетные записи»> «Семья и другие пользователи» и выберите «Добавить кого-нибудь на этот компьютер» в разделе «Другие пользователи».
- На странице настройки учетной записи Microsoft выберите У меня нет данных для входа этого человека.
- На следующей странице выберите Добавить пользователя без учетной записи Microsoft.
- Введите учетные данные (имя пользователя и пароль) и нажмите Далее, чтобы продолжить.
- Вы также должны убедиться, что у учетной записи есть административный доступ. Щелкните учетную запись и выберите Изменить тип учетной записи.
- Щелкните раскрывающийся список Тип учетной записи, выберите «Администратор» и нажмите кнопку «ОК».
Перезагрузите компьютер, войдите в систему с локальной учетной записью и проверьте, останавливает ли это уведомление об ошибке «Нам нужно исправить вашу учетную запись Microsoft».
Вы можете (вероятно) вернуть его, если вы соблюдаете правильные сроки
Возможно, вы укусили пулю и удалили Yahoo! по электронной почте, чтобы сократить количество учетных записей у вас в Интернете. Если вы хотите вернуть учетную запись, вы сможете восстановить ее до того, как она будет окончательно удалена из Yahoo! сервера. Вот как работает восстановление учетной записи Yahoo и как легко восстановить удаленную учетную запись.
Yahoo! Почтовые пользователи имеют до 90 дней с момента удаления, чтобы восстановить свою учетную запись. После этого вы не сможете восстановить учетную запись, так как она была бы окончательно удалена из Yahoo! сервера.
Восстановление учетной записи Yahoo: подтвердите, если Yahoo! Почтовый аккаунт удален
-
Перейти к Yahoo! Помощник при входе.
-
Введите свой Yahoo! адрес электронной почты, номер телефона или резервный адрес электронной почты, если он у вас есть.
-
Если ваша учетная запись была окончательно удалена, вы получите уведомление о том, что она деактивирована и не может быть восстановлена.
-
Если ваша учетная запись по-прежнему доступна, вы сможете сбросить пароль и получить доступ к учетной записи, аналогично шагам восстановления, описанным ниже.
Хотя Yahoo! Почтовые пользователи могут восстановить свои учетные записи до 90 дней, возможно, учетная запись может быть удалена через 30 или 60 дней. Если у вас возникли мысли по поводу удаления учетной записи, выполните действия по восстановлению Yahoo! Почта как можно скорее.
Как восстановить аккаунт Yahoo
Удален Yahoo! Почтовые аккаунты не могут быть восстановлены после 365 дней бездействия или если аккаунт нарушил Условия обслуживания Yahoo.
Перейти к Yahoo! Страница входа в систему.
Введите имя пользователя и пароль и выберите Войти .
При необходимости выполните действия по проверке учетной записи, которые могут включать отправку ключа подтверждения на ваш номер телефона или резервный адрес электронной почты.
Введите подтверждение CAPTCHA.
Выберите Повторно активировать .
Когда вы увидите уведомление об успехе, попробуйте войти в свою учетную запись электронной почты. Выберите войти , введите имя пользователя и пароль, затем выберите войти .
После того, как вы успешно вошли в свою учетную запись, вы должны увидеть свои старые электронные письма, контакты и большинство деталей и информацию из учетной записи, прежде чем она будет удалена
Имейте в виду, что некоторые данные могут быть безвозвратно утеряны во время удаления учетной записи.
Если вы по какой-либо причине планируете удалить свои учетные записи электронной почты, обязательно сделайте резервную копию любых электронных писем, контактов или важной информации в другую учетную запись электронной почты или в отдельный документ.
Вы сделали!
Удаление удаленного Yahoo! может занять до 24 часов. Учетная запись почты должна быть активирована повторно, но большинство пользователей должны иметь возможность сразу войти в свои учетные записи. Если у вас возникли проблемы с доступом к учетной записи, выберите Я не могу получить доступ к своей учетной записи на странице входа в систему и следуйте инструкциям по сбросу пароля.
Решения проблем активации Office365
В Интернете вы найдете много статей, блогов и записей на форумах, посвященных проблемам активации Office 365, но, к сожалению, эта информация не консолидирована. Здесь мы собрали информацию из нескольких источников, чтобы наконец найти решение вашей проблемы. Здесь вы найдете обзор возможных решений на одной странице.
Портал Office. com: назначьте действующую подписку на Office365
Учетная запись пользователя, для которой вы хотите активировать Office 365, требует действующей подписки Office365.
В списке пользователей видно, какие из них имеют назначенные действующие лицензии, а какие нет:
Назначить лицензию или изменить ее можно в профиле пользователя:
Портал Office. com: удалите зарегистрированные установки приложений Office 365
Если проблема именно в этом, то в большинстве случаев вы увидите такое сообщение:
Однако, даже если этого сообщения не было, необходимо убедиться в их наличии. Для этого в профиле пользователя войдите в список установок:
Далее вы увидите все ранее активированные установки операционных систем Windows и приложений Office:
Если доступные установки приложений Office для это пользователя исчерпаны, то необходимо нажать на «отключить» и вы освободите одну из доступных 5-ти установок. После этого можно продолжить активацию пакета Office.
Предыдущие два варианта поиска возможных проблем использовали портал Office 365. Все остальные решения, описанные ниже, относятся к локальному компьютеру, на котором есть проблема активации
Настройка зоны безопасности Internet Explorer (зона интрасети)
В необязательных доменные имена:
Убедитесь, что вы добавили необходимые доменные имена в вашу интранет-зону в Internet Explorer. Параметры по умолчанию в зоне интрасети гарантируют, что все облачные приложения будут работать с теми же разрешениями и конфигурациями, что и обычные настольные приложения Office.
Удалите кэшированные учетные данные из диспетчера учетных данных
Ранее кешированные учетные данные в диспетчере учетных данных Microsoft могут быть причиной ваших проблем с активацией. Удаление этих кэшированных учетных данных является важным шагом в процессе устранения неполадок.
На локальном компьютере, на котором у вас возникают проблемы с активацией, перейдите в и откройте . Удалите все кэшированные учетные данные, относящиеся к Microsoft Office (также если это относится к более старой версии Microsoft Office). Вы можете удалить кэшированные учетные данные, развернув отдельную запись и выбрав . Повторите этот шаг для каждой записи Microsoft Office.
Очистите реестр
Ваш текущий реестр может содержать некоторые недействительные записи. Откройте редактор реестра (regedit. exe) и удалите следующие значения:
Надеемся наша статья-инструкция поможет вам решить простейшие проблемы с активаций Office365. Если у вас возникли трудности, не стесняйтесь — пишите, звоните. Будучи авторизованный Gold партнером Microsoft Мы с радостью поможем вам.
Когда необходимо восстановление входа в скайп по старому логину и паролю
Практически всем пользователям хотя бы раз в жизни приходилось сталкиваться с проблемой авторизации.
И чаще всего она возникает в таких случаях:
- длительное неиспользование мессенджера, в ходе которого пароль может быть банально забыт или утерян, если владелец аккаунта доверил эти важные данные бумаге;
- недавняя или частая смена пароля, который в итоге забывается или вводится с ошибками;
- некорректное введение данных (зажатый Caps Lock, переведенная на другой язык раскладка и пр.);
- очистка истории, а вместе с ней и сохраненной в браузере пары логин/пароль для авторизации, что позволяло каждый раз входить в учетную запись без их ручного введения;
- переустановка браузера, операционной системы или банальный сбой в их работе, в результате чего придется вводить данные вручную.
На самом деле вариантов дальнейшего развития этих событий не так уж много, а точнее, всего лишь два. Так, в одном случае пользователь может создать новый профиль, используя другую связку ключей, тогда как второй вариант предполагает использование всех доступных способов для восстановления забытого или утерянного пароля.
Ситуация, когда не удается зайти в Скайп по старому логину и паролю является довольно распространенной, и конечно же, это не повод для того, чтобы создавать новый аккаунт, тратя время на дублирование старых контактов. Вместо этого стоит попробовать все доступные способы для восстановления доступа, благо, существует несколько достаточно эффективных методов
При этом последнее предпочтительнее, поскольку создание нового профиля не решает проблему оставленных данных в старом, ведь там, действительно, может храниться важная информация в чатах. Да и не всегда для потерявшего пароль пользователя есть возможность снова собрать весь список контактов в полном объеме.
Не стоит исключать и взлом старой странички, с которой может рассылаться различный спам. И это еще одна причина для того, чтобы предпринять все попытки для восстановления доступа.
Как исправить проблему в учётной записи Майкрософт
В центре уведомлений можно увидеть проблему с учётной записью Майкрософт. Вам необходимо исправить учётную запись Майкрософт (вероятнее всего, по мнению системы, пароль изменён). Нажмите здесь ,чтобы исправить её в параметрах общих возможностей.
Или перейдите в расположение Параметры > Система > Общие возможности. Некоторые из Ваших учётных записей требуют внимания. Теперь нажмите кнопку Исправить сейчас.
В разделе Параметры > Учётные записи > Ваши данные нужно обновить некоторые сведения. Нажмите кнопку Обновить сведения для своей учётной записи.
Теперь нужно подтвердить Вашу личность. Введите свой ПИН-код или пароль к учётной записи.
Чтобы не было проблем в будущем в разделе Ваши данные, нажмите кнопку Подтвердить свою личность. Вам будет отправлено сообщение на почту или телефон с кодом подтверждения. Только ввести один пароль учётной записи будет мало.
В крайнем случае придётся использовать средство устранения неполадок с учётными записями Майкрософт. Загрузить его можно бесплатно с официального сайта производителя. Вам достаточно следовать его подсказкам.
Заключение
В первую очередь перейдите в параметры системы и попробуйте исправить прямо сейчас. Следуя подсказкам, можно быстро исправить проблему с учётной записью Майкрософт. Хотя не понятно, почему пользователь должен это делать…
По-прежнему нужна помощь для восстановления удаленной учетной записи Outlook из Outlook 2019, 2016, 2013, 2010, 2007, 2003?
Часто вам не удается восстановить удаленную учетную запись Outlook из-за поврежденных файлов PST. Однако Microsoft предлагает подходящее решение, которое можно использовать для исправления поврежденных файлов данных. Тем не менее, иногда уровень повреждения в файле Outlook PST слишком высок, и его невозможно удалить вручную.
В таких случаях вам нужно выбрать стороннее решение, которое может восстановить сильно поврежденные файлы. Здесь мы порекомендовали инструмент для восстановления PST, который помогает восстанавливать файлы на каждой стадии повреждения. Более того, инструмент также может извлекать навсегда удаленные данные.
Отличительные особенности инструмента
1: Восстановите поврежденный файл большого размера без каких-либо ограничений размера файла.
2: Восстановите все удаленные данные, электронные письма, вложения, контакты, календари, заметки, задачи и т. Д.
3: Возможность удалить SMIME, шифрование OpenPGP Outlook из нескольких электронных писем.
4: 8 режимов предварительного просмотра для просмотра элементов почтового ящика PST перед выполнением восстановления.
5: Обеспечьте режим быстрого и расширенного сканирования для восстановления поврежденного файла данных.
6: Восстановите восстановленные данные в нескольких форматах файлов, таких как файлы PST, PDF, EML, MSG, HTML.

Заключение
В этом блоге вы узнали, как восстановить удаленную учетную запись Outlook, которая была случайно удалена вами. Мы упомянули ручной метод восстановления удаленной учетной записи Outlook 2019, 2016, 2013, 2010, 2007, 2003. Но в некоторых случаях пользователи не могут восстановить удаленную учетную запись Outlook из-за поврежденных файлов PST. Поэтому для таких ситуаций мы предоставили автоматическое решение для восстановления поврежденных данных.
Подлинная проблема с доступом к заблокированной учетной записи Microsoft? Дайте нам знать!
Все, что мы объяснили выше, было ответом на значительный объем комментариев к нашему предыдущему руководству по разблокировке учетной записи Microsoft. Мы видели, что некоторые люди были безрассудными, но есть много людей, которые, похоже, испытывают искреннюю обиду.
Геймер через Shutterstock , Красный почтовый ящик через Shutterstock
Запись в компьютер, на котором Windows 10 установил — простая задача. Вам просто нужно выбрать пользователя и ввести соответствующий пароль. Однако возможны неудачи. Например, если мы слишком много раз ввели неправильный пароль или, в случае общих компьютеров, человек пытался войти в систему со своим паролем, но с пользователем, который им не принадлежал. В целях безопасности эти действия могут привести к блокировке учетной записи пользователя. И, чтобы разблокировать учетную запись, необходимо обратиться к администратору и выполнить ряд настроек, которые мы объясняем в этой статье.
Прежде чем что-либо делать, укажите, что в большинстве случаев, если мы не изменили его сами, блокировка компьютера продлится 30 минут , Следовательно, вместо того, чтобы выполнять следующие настройки, может быть гораздо более целесообразным подождать это время и, когда оно пройдет, снова войти в систему с нашим именем пользователя и паролем, как всегда.
В случае необходимости немедленного использования ПК ниже мы объясняем, как принудительно разблокировать учетную запись пользователя
Конечно, мы должны использовать их с осторожностью, потому что они связаны с модификациями в работе компьютера и могут вызвать нежелательное повреждение вашей системы. Кроме того, некоторые из них доступны только в Окна 10 Pro , поэтому, если у нас есть домашняя версия, мы не сможем получить доступ к некоторым функциям

































