Преимущества использования виртуального диска
Ускорение работы операционной системы Windows
Операционная система Windows в процессе работы использует каталоги TEMP, TMP и другие места для хранения различных временных данных. Каталоги расположены на жестком диске, который имеет не лучшие характеристики производительности. Если вы перенесете расположение временных папок на RAMdisk, то скорость считывания и запись данных из каталогов будет мгновенной, что в свою очередь увеличит общую производительность Windows.
Уменьшение износа жесткого диска
Особенно это касается SSD дисков, которые имеют ограниченное количество циклов перезаписи (P/E). О чем идет речь? SSD диск построен на флэш-памяти (тоже, что и флешка). Производители SSD-накопителей, несмотря на то, что уже порядка 10 лет, имеют более продвинутые технологии, до сих пор используют в общем обороте (для среднестатистического пользователя) микросхемы с ячейками TLC в дешевых конструкциях и MLC в чуть более дорогих, в которых циклов перезаписи 1000 и 3000…5000 соответственно.
На рынке мы можем встретить также более дорогие SSD диски, где предполагаемое P/E находится на уровне от 10000 и выше (с ячейками типа SLC, eSLC, eMLC), однако в свободной продаже, мы имеем дело только с первыми (TLC, MLC).
Представьте себе, что у вас есть обычный дешевый SSD диск, установленный по умолчанию, во многих ноутбуках (даже более дорогих) с микросхемами типа TLC, то есть P/E находится на уровне всего лишь 1000 циклов. При интенсивном использовании компьютера и диска, первые признаки износа можно заметить уже после 12-ти месяцев эксплуатации (в зависимости от емкости диска, способе освоения пространства и интенсивности использования).
Вот именно в этой ситуации нас спасет прекрасное приложение ImDisk для создания виртуальных дисков, с помощью которого мы создадим виртуальный жесткий диск, использовав свободную оперативную память компьютера. Это позволит взвалить на него часть задач, связанных с записью данных, тем самым увеличив срок службы нашего SSD диска.
Виртуальный диск можно использовать для хранения:
- Временных папок и данных, подлежащих частой модификации.
- Временных папок (кэш) интернет-браузеров (если у вас SSD диск, и вы много смотрите видео на Youtube, фильмов и обучающего видеоматериала, то создание виртуального диска является обязательным).
- Данных (например, ISO-образы), которые после загрузки вы записываете на DVD-диск или флешку. Зачем тратить P/E SSD, когда можно сохранить файл в оперативной памяти и с ее уровня создать, например, загрузочную флешку или записать CD/DVD.
В некоторых случаях можно пойти дальше и для достижения эффективной производительности перенести в оперативную память некоторые системные папки, установить и запускать все приложения с виртуального диска, но об этом мы поговорим в статье об оптимизации Windows и SSD.
Идеальным вариантом является наличие 16 ГБ оперативной памяти, из которых 50% будет отдано под RAMdisk. На ноутбуках с ОС Windows 7 и с оперативной памятью 3 ГБ, можно почувствовать явный дискомфорт уже при установке RAMdisk на уровне 300 МБ. Это связано с сообщениями о нехватке памяти. Владельцы высокопроизводительных компьютеров (4 ГБ +) должны обязательно воспользоваться возможностями виртуального диска.
Автозапуск виртуального диска вместе с Windows 7
Если мы хотим создать виртуальный диск с возможностью автозапуска нужно воспользоваться дополнительной утилиты ImDisk Toolkit (RAMdiskUI.exe), благодаря которой мы определяем поведение RAMdisk.
Инструмент RAMdisk Configuration Tool, безусловно, более удобен для начинающих пользователей, поэтому рекомендуем использовать этот метод в первую очередь.
Описание ключевых функций ImDisk RAMdisk Configuration Tool (RAMdiskUI.exe)
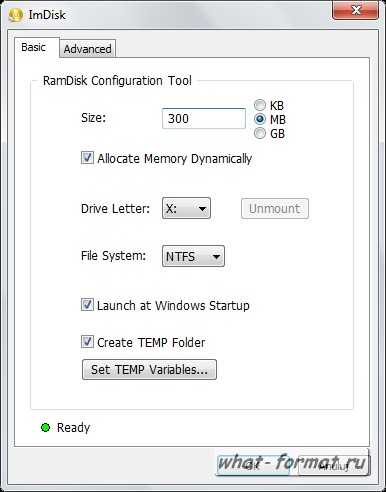
- Size [KB/MB/GB] — размер диска, выраженный в килобайтах, мегабайтах или гигабайтах.
- Allocate Memory Dynamically — флажок изменит режим работы RAM-диска на динамический. В чем это заключается? Пользователь, определяя размер RAM-диска определяет его максимальный объем в оперативной памяти. Изначально виртуальный диск будет автоматически использовать мало ресурсов, с увеличением спроса, объем используемой оперативной памяти вырастет до достижения предельного размера. Это идеальное решение для людей с небольшим объемом оперативной памяти, однако, такой способ распределения данных в оперативной памяти снижает производительность виртуального диска, но не смотря на это он все равно будет несравнимо быстрее, чем SSD.
- Drive letter — буква диска, назначенная для конкретного виртуального привода (ее видно из окна «Компьютер»).
- File System — тип файловой системы NTFS, FAT, FAT32 и exFAT (рекомендуется NTFS).
- Launch at Windows Startup — функция инициализирует виртуальный диск при запуске Windows. Особенно полезно, когда на RAMdisk перенесены системные и временные каталоги.
- Create TEMP Folder — если вы когда-нибудь пробовал создать виртуальный диск, содержащий временные каталоги, то вы прекрасно понимаете, что если на виртуальном диске система не обнаружит временный каталог во время инициализации некоторых функций, система может сильно затормозить и задержать запуск остальных компонентов (услуг). Благодаря ImDisk эта проблема была решена. Параметр Set TEMP Variables является облегчением, касающимся определения переменных среды, относящихся к папкам TEMP и TMP.
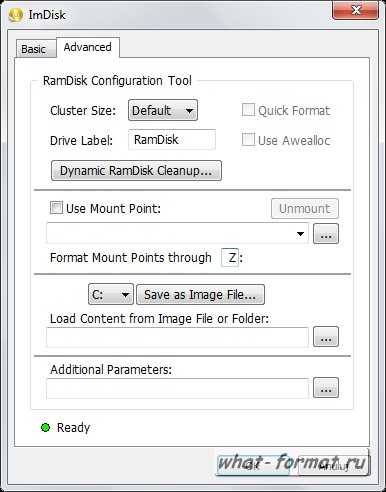
- Cluster size — размер кластера файлов.
- Drive Label — метка диска отображается в окне «Компьютер».
- Dynamic RamDisk CleanUp — опция особенно полезна для людей с небольшим количеством оперативной памяти, позволяет лучше управлять выделенной памятью под RAMdisk.
- Use Mount Point — точки монтирования. Вы можете указать до 10 пустых каталогов, которые будут привязаны во время инициализации RAMdisk
- Save as Image File — ручной дамп содержимого RAM-диска в файл IMG. Образ IMG можно снова загрузить. Полезно, когда мы используем виртуальный диск для установки/запуска приложений.
- Load Content from Image File or Folder — загрузка данных (приложения) с образа IMG или из указанного каталога. В сочетании с программой консоли ImDisk для авто-сохранения образа RAMdisk создает интересный дуэт, способный воспроизводить предыдущее состояние ram-дисков в следующей сессии.
- Additional Parameters — в поле ввода мы можем ввести дополнительные параметры запуска, передаваемые приложению.
Как сохранить образ операционной системы
Задача создания образа для полностью настроенной операционной системы уже давно успешно решена разработчиками программного обеспечения. Продукты, при помощи которых это делается, существуют в разных видах: есть коммерческие, есть и бесплатные. Впрочем, при выборе утилиты я бы лично не экономил: даже коммерческие программы стоят не очень дорого. Например, Acronis True Image Home 2011 обойдется в 928 рублей, а Symantec Norton Ghost — в 1499 рублей. Конечно, существуют и бесплатные версии подобного ПО, такие как driveImage xML от runtime Software или кросс-платформенное решение GParted (кстати, можно загрузить ее версию в образе LiveCd), но они обладают значительно меньшими возможностями. Впрочем, если ставить задачу «только делать образы дисков с ОС и бесплатно!», то этот вариант наилучший.
Я же рассмотрю процесс изготовления образа на примере Acronis True Image Home, благо этой утилитой пользуюсь давно и доволен ее возможностями.
Первое, что надо сделать, — создать загрузочный диск. Он позволит при фатальном сбое (вплоть до выхода из строя жесткого диска) загрузиться с оптического привода, а потом с внешнего хранилища восстановить систему из сохраненного образа (в том числе и на новый Hdd). Для этого необходимо в разделе «Инструменты и утилиты» выбрать пункт «Создание загрузочного носителя». Кстати, если вы впервые запустили Acronis True Image Home, выполнить эту процедуру вам будет предложено Мастером. Создаваемый образ диска может быть сохранен в формате ISO, он невелик размером — около 60 Мбайт, что позволяет записать его даже на флэшку или маленький Cd. В процессе создания диска вам придется выбрать только устройство для записи (или путь для сохранения образа ISO). После нажатия кнопки «Приступить» у вас окажется или готовый Cd, или образ, который придется записать вашей любимой программой на оптический носитель. Я предпочитаю хранить загрузочный диск рядом с ноутбуком, а копию образа — на флэш-накопителе. Для надежности.
Итак, загрузочный диск готов, приступаем к процедуре создания образа системного диска. Идеальным случаем я считаю создание образа именно с загрузочного диска: отсутствует риск потери критически важных данных из-за открытых файлов и т. д. Впрочем, то же самое можно сделать и из-под запущенной ОС: как показали эксперименты, проблем с таким образом не возникает тоже.
На закладке «Стартовая страница» выбираем опцию-ссылку «Диски» в рубрике «Резервное копирование», отмечаем системный диск галочкой (я еще и отмечаю «Побайтовое копирование», но это не обязательно, а размер архива увеличивается). На следующей вкладке выбираем путь для сохранения образа
Важно, чтобы он ни в коем случае не находился на системном диске; лучше всего, если он расположен на внешнем носителе и физически другом диске. Для страховки
Осталось нажать клавишу «Приступить», чтобы через время, зависящее от объема вашего системного раздела, получить точную копию диска — тот самый образ системы. Для надежности эту операцию следует выполнить один раз для новой, установленной и настроенной ОС, а затем каждые три месяца создавать архив текущего состояния. Разумеется, первый из них необходимо сохранить в целости и без изменений, а обновляемый можно хранить не более двух: текущий и предыдущий.
Как создать виртуальный диск на Windows 7 с помощью встроенных инструментов
Под виртуальным жестким диском (ВЖД) ОС Windows 7 понимается пространство на физическом носителе (он же — disk, винчестер, HDD), созданное средствами операционной системы (ОС) для повседневных задач пользователя. Также к этому понятию относят образ, или слепок, файловой структуры, содержимого, снятый с физического носителя: флеш- накопителя, DVD, HDD. Отличие виртуального носителя от физического в том, что первый можно отключать по желанию, превратив, таким образом, в зашифрованное хранилище информации.

Отвечая на вопрос, зачем нужен виртуальный диск в Windows 7, поговорим о его применении и преимуществах. Первым преимуществом является расширение пространства под хранение данных. Поскольку виртуальный диск воспринимается ОС на одном уровне с физическим, она им оперирует, как «всамделишным» винчестером.
Второе положительное качество — установка привода часто сопровождается переносом на него образа операционной системы. Пользователи отмечают ускорение процедуры начальной загрузки (boot), хотя это не подтверждено официальными тестами разработчика.
Полезная функция для тех пользователей, у которых много мультимедийных гибких носителей, – создание на ВЖД образа, то есть точного «слепка» носителя. При работе с ним не нужен внешний DVD-ROM, флешка и др.
При частой переустановке виндовс создают и хранят системный образ с сопутствующими драйверами, утилитами и программами именно на ВЖД. После запуска привода процедуры выполняются в автоматическом режиме. Чтобы создать такой привод, не надо специальных знаний, это доступно даже неопытному пользователю. Поскольку привод ничем не отличается от жесткого накопителя, с ним производят те же операции, хранят информацию, в том числе зашифрованную.
Как создать виртуальный диск на Windows 7? С помощью встроенных инструментов (tool) Windows и сторонних приложений-эмуляторов. В этой статье подробно рассмотрим первый способ.
Самый простой способ для человека, мало знакомого с глубинами администрирования, это воспользоваться командой diskmgmt.msc. Открываем меню Пуск, в командной строке вводим эту команду, нажимаем Ввод.
Откроется раздел «Менеджер управления». Здесь выбираем вкладку «Управление дисками».
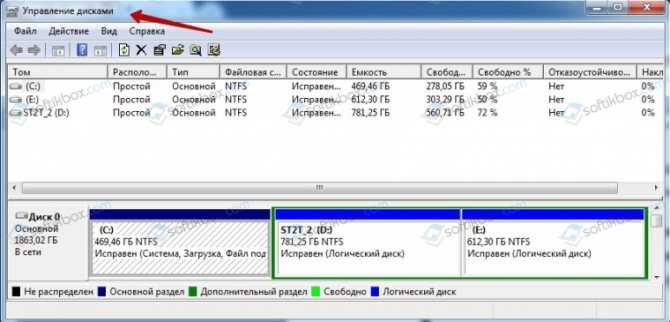
Кликаем пункт «Действие», переходим на опцию, как показано на рисунке ниже.

Откроется окошко, в котором пользователь указывает место, то есть область на одном из логических разделов физического жесткого диска.
Затем выбираем тип хранения информации: с динамическим расширением или фиксированный. Второй тип рекомендуется по умолчанию и характеризуется зафиксированным размером виртуального привода, который нельзя будет менять. В отличие от него ВЖД с динамическим форматом изменяет объем по мере наполнения информацией. Однако если пользователь удалит данные, то автоматического сжатия высвободившегося пространства не произойдет.
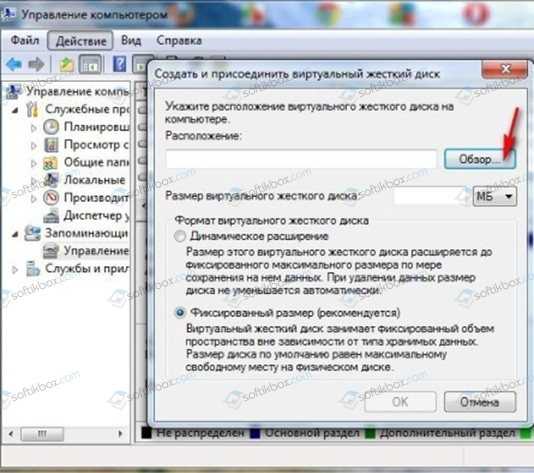
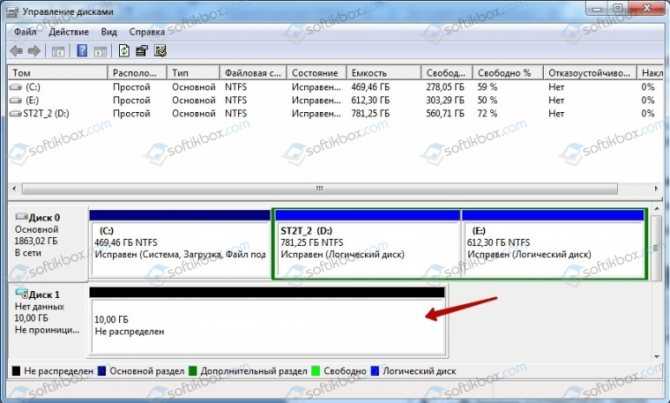
Если сделано правильно, будет создан виртуальный привод с присвоенный буквой. Но пока он пребывает в состоянии «Неопределенный». Чтобы запустить, нужна процедура инициализации.
Правой кнопкой кликнуть на букве, открыть контекстное меню. Первая вкладка сверху – «Инициализировать диск». Нажимаем.
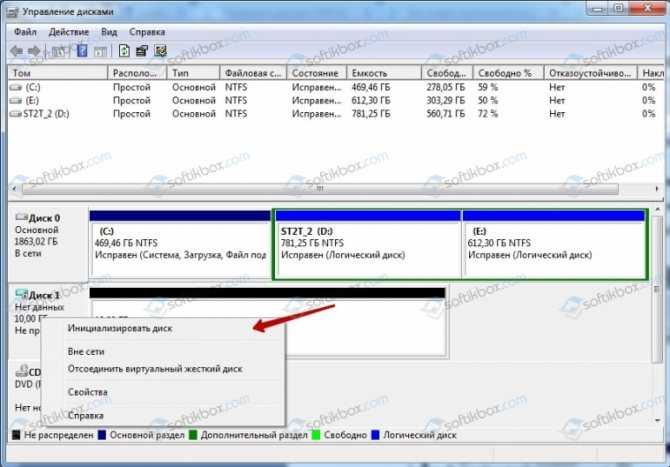
Открывается следующее окно, где ничего менять не стоит. Проверяем, чтобы отметка стояла на строчке «Основная загрузочная запись», затем кликаем ОК.
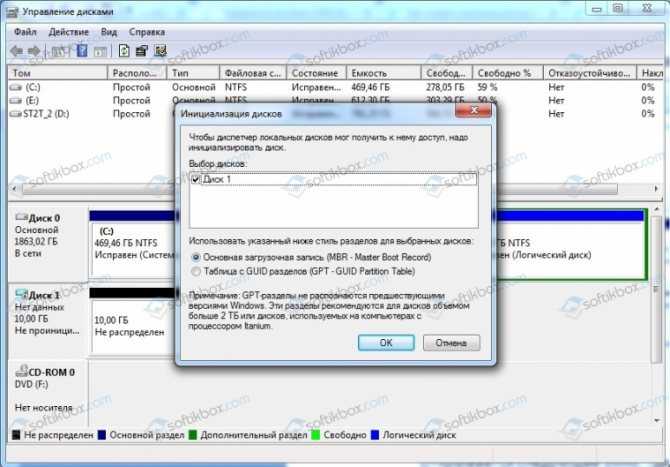
Процедура выполняется мгновенно. Далее нужно разметить доступное пространство на логические секторы (тома).
Кликаем в любом месте поля созданного дисковода. Переходим на верхнюю вкладку «Создать простой том». Этот тип раздела (тома) подходит для большинства пользователей.
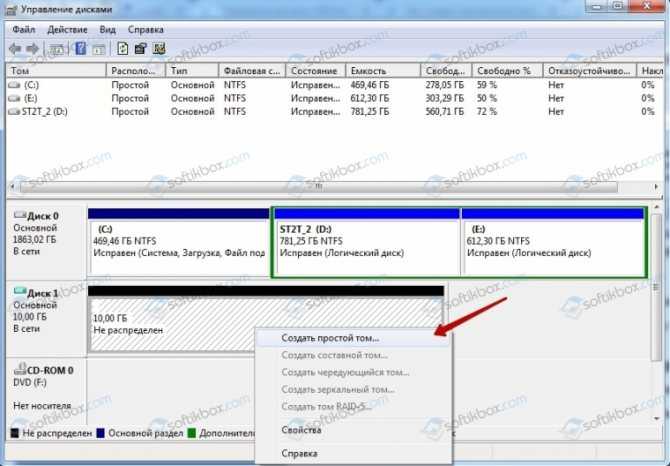
Запускается Мастер создания. В следующем окне предложено указать емкость тома. Дается диапазон цифр: от максимальной вместимости ВЖД до минимальной. После указания размера тома кликаем на кнопке «Далее». Откроется окно присвоения буквы алфавита новому приводу. Здесь просто: выбираем букву из выпадающего меню, жмем «Далее».
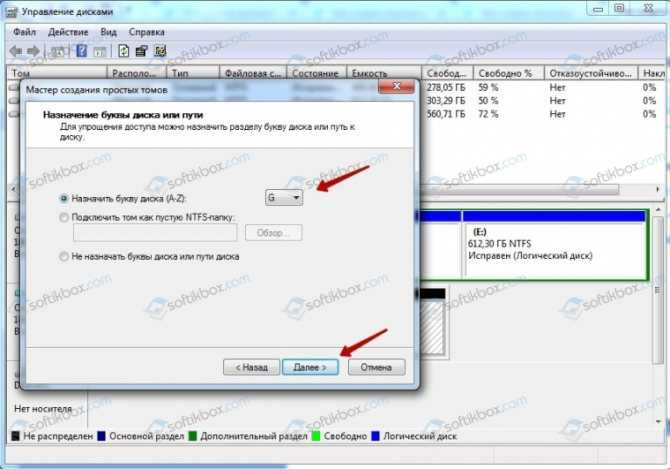
Среди двух опций выбора NTFS подходит современным приводам и 64-битной операционной системе. FAT 32, что видно из наименования, применяется на HDD малой емкости и на 32-битных Windows 7. Размер кластера оставляем по умолчанию. Тут же указываем метку тома (по желанию).
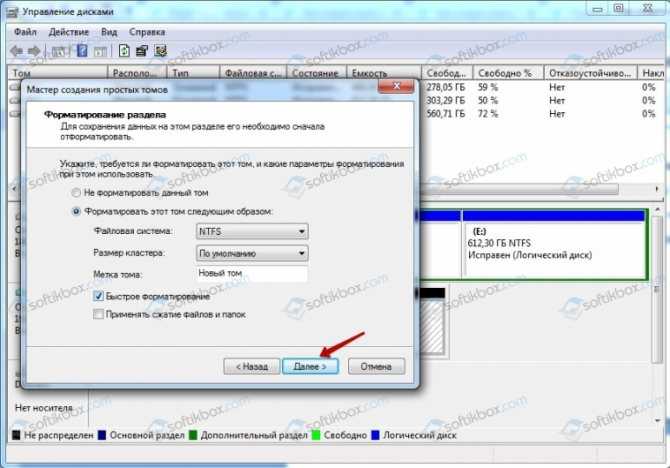
Затем переходим к форматированию тома. По умолчанию предполагается быстрое форматирование. Потом жмем «Далее». Процедура занимает долю секунды, а потом появляется финальное окно мастера. Нажимаем «Готово» для окончания его работы.
Способы удаления виртуального диска
Как и для создания виртуального диска в Виндовс 7, так и для его удаления, можно воспользоваться двумя группами методов:
- инструментами операционной системы;
- сторонними программами для работы с дисковыми накопителями.
Далее мы поговорим об обоих этих вариантах более подробно.
Способ 1: Использование стороннего ПО
Вначале изучим возможность удаления виртуального диска при помощи сторонних приложений. Алгоритм действий будет описан на примере популярнейшей программы для обработки дисковых накопителей — DAEMON Tools Ultra.
- Запустите DAEMON Tools и щелкните в главном окне по пункту «Хранить».
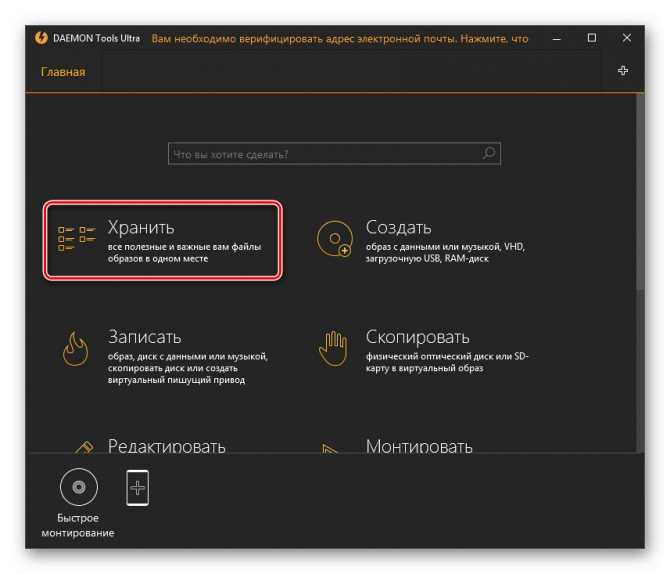
Если в открывшемся окне не будет отображаться тот объект, который вы желаете удалить, произведете в нем щелчок правой кнопкой мыши (ПКМ) и из раскрывшегося перечня выберите «Добавить образы…» или же просто примените комбинацию клавиш Ctrl+I.
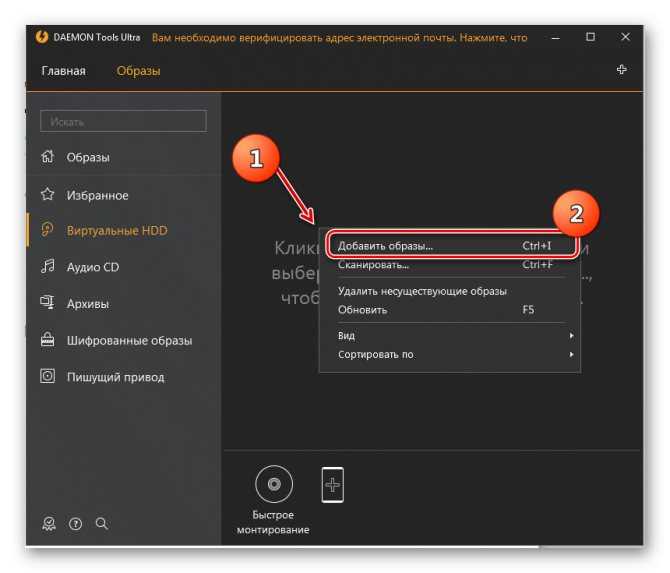
Запустится оболочка открытия файла. Переместитесь в ней в тот каталог, где находится виртуальный диск со стандартным расширением VHD, отметьте его и кликните «Открыть».
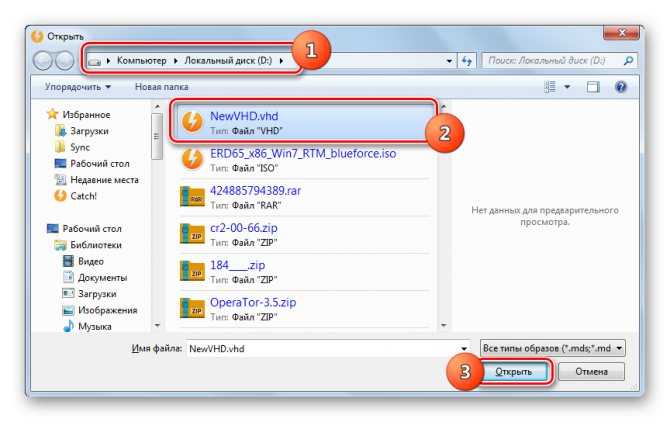
Образ диска появится в интерфейсе DAEMON Tools.
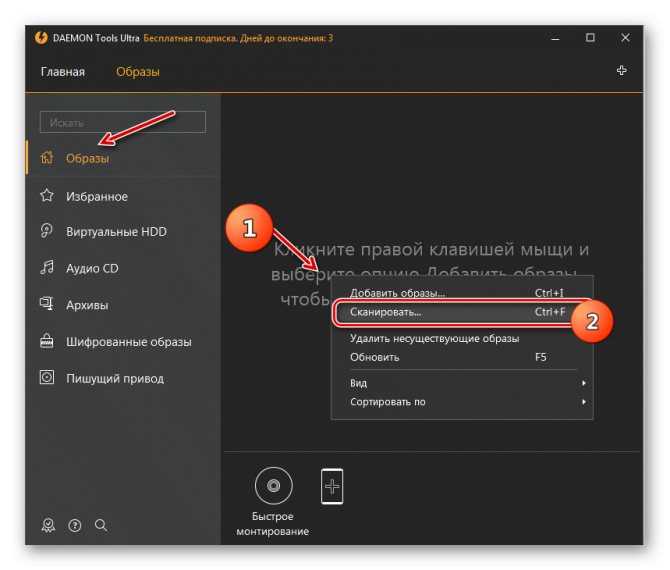
В блоке «Типы образов» нового окна щелкните «Отметить все».
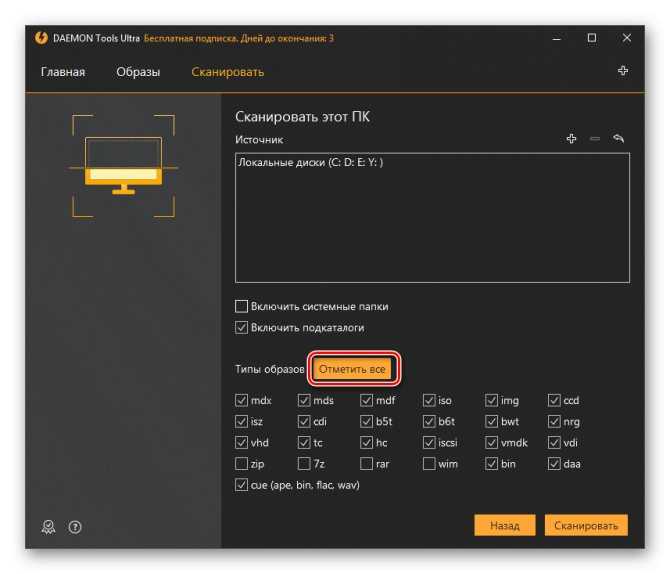
Будет отмечены все наименования типов образов. Затем щелкните «Снять все».
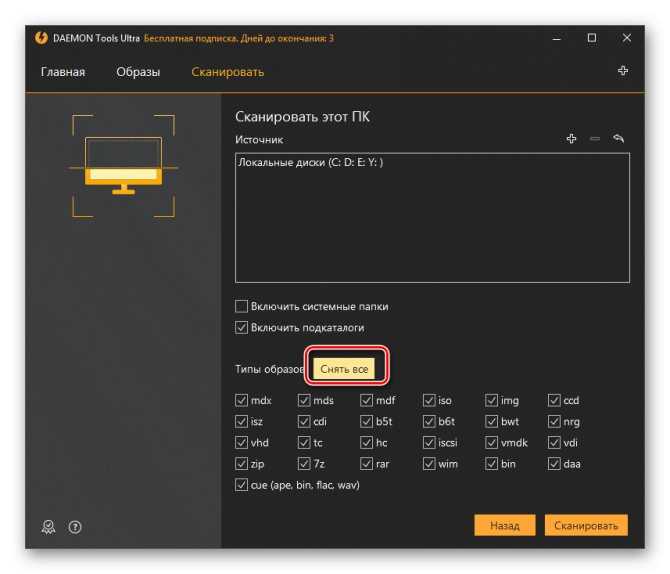
Все отметки будут сняты. Теперь поставьте галочку только около пункта «vhd» (это и есть расширение виртуального диска) и нажмите «Сканировать».
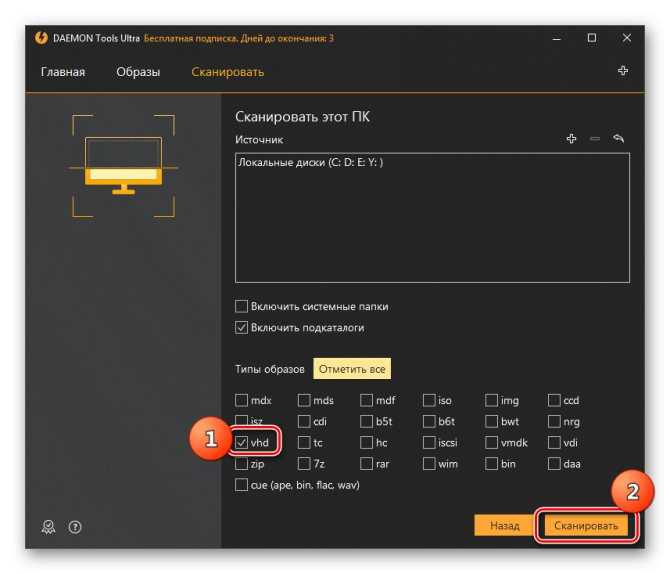
Будет запущена процедура поиска образов, которая может занять довольно продолжительное время. Прогресс сканирования отображается с помощью графического индикатора.
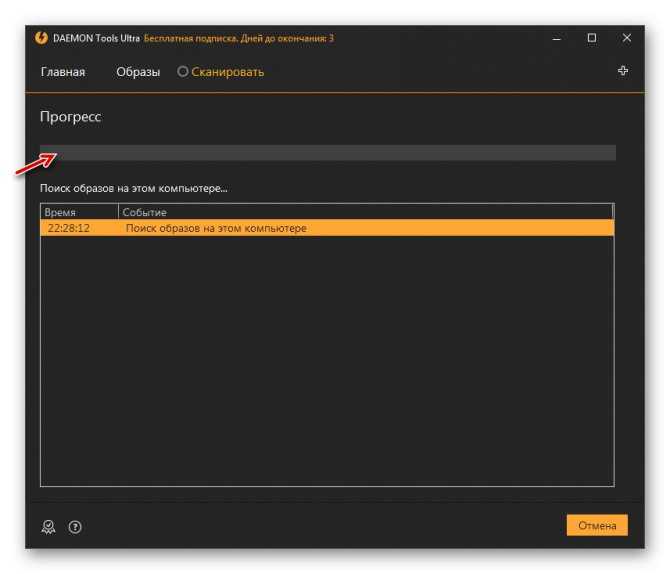
После окончания сканирования список всех виртуальных дисков, которые имеются на ПК, отобразится в окне DAEMON Tools. Щелкните ПКМ по тому элементу из этого перечня, который нужно стереть, и выберите вариант «Удалить» или же примените нажатие на клавишу Del.
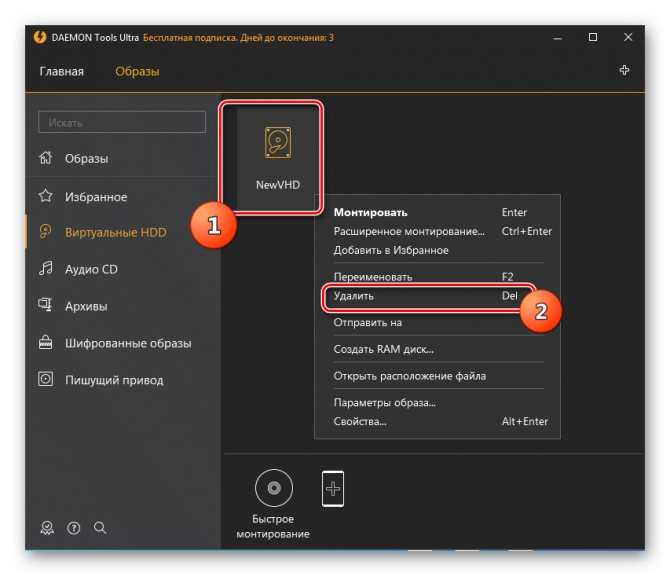
В отобразившемся диалоговом окошке установите отметку в чекбоксе «Удалить из Каталога образов и ПК», а затем нажмите «OK».
После этого виртуальный диск будет удален не только из интерфейса программы, но и полностью с компьютера.
Способ 2: «Управление дисками»
Виртуальный носитель можно удалить также без использования стороннего ПО, применив только «родную» оснастку Виндовс 7 под названием «Управление дисками».
- Кликните «Пуск»и переместитесь в «Панель управления».
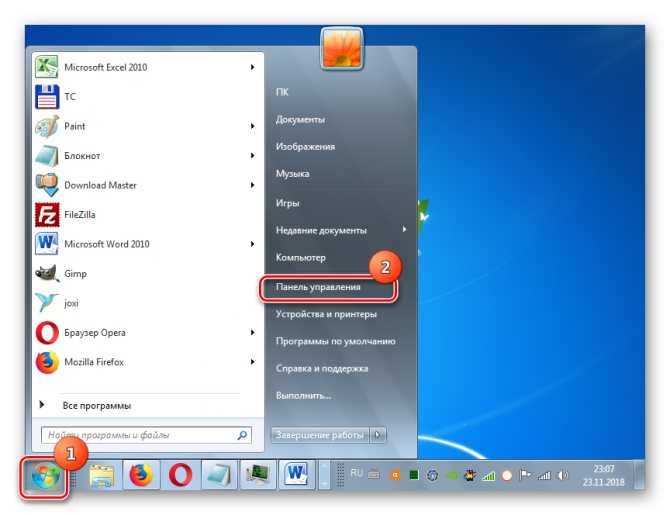
Перейдите в «Система и безопасность».
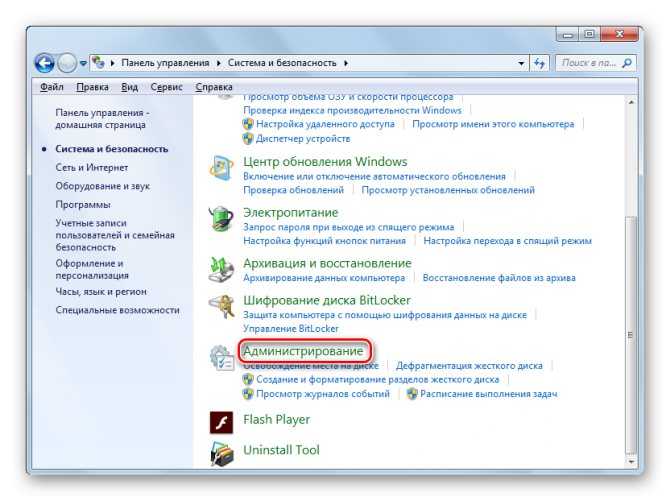
В перечне отыщите наименование оснастки «Управление компьютером» и кликните по нему.
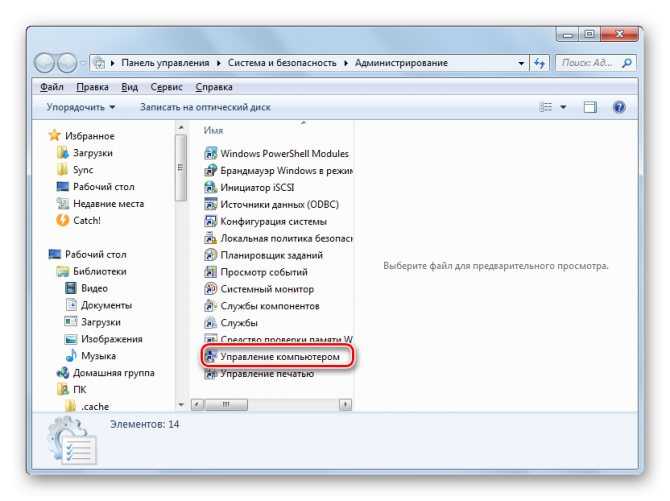
В левой части открывшегося окна щелкните «Управление дисками».
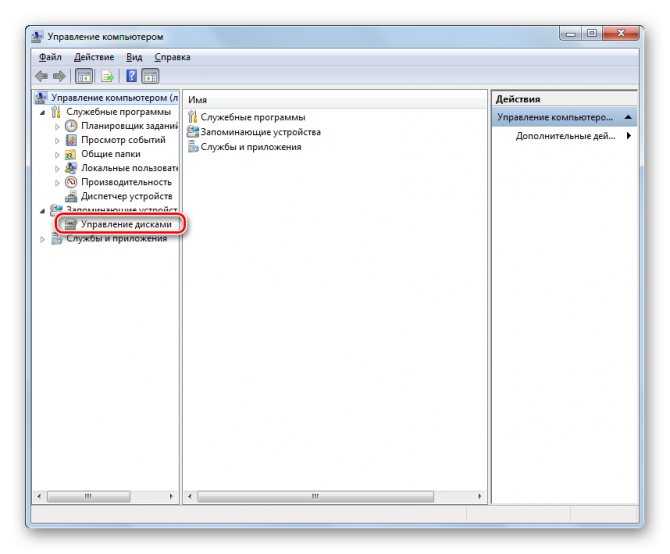
Откроется перечень разделов жесткого диска. Отыщите наименование виртуального носителя, который желаете снести. Объекты такого типа подсвечиваются бирюзовым цветом. Кликните по нему ПКМ и выберите пункт «Удалить том…».
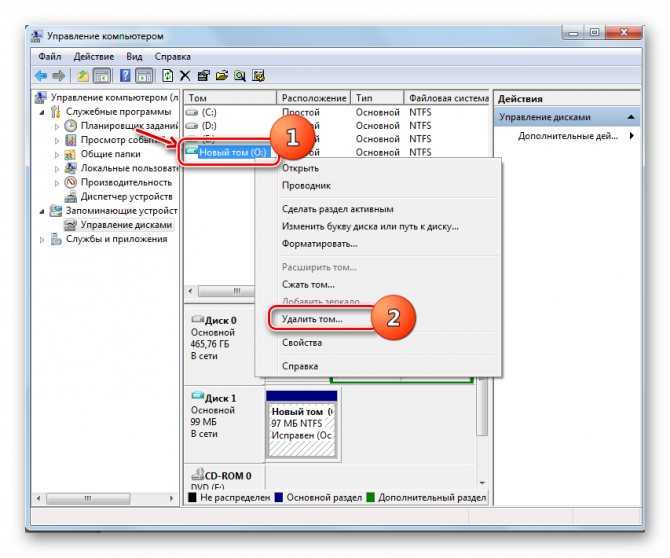
Откроется окошко, где отобразится информация о том, что при продолжении процедуры данные, находящиеся внутри объекта, будут уничтожены. Чтобы запустить процесс удаления, подтвердите свое решение, нажав «Да».
После этого наименование виртуального носителя исчезнет из верхней части окна оснастки. Затем опускайтесь в нижнюю область интерфейса. Найдите запись, которая относится к удаленному тому. Если вы не знаете, какой именно нужен элемент, можно ориентироваться по размеру. Также справа от этого объекта будет стоять статус: «Не распределен». Кликните ПКМ по наименованию этого носителя и выберите вариант «Отсоединить…».
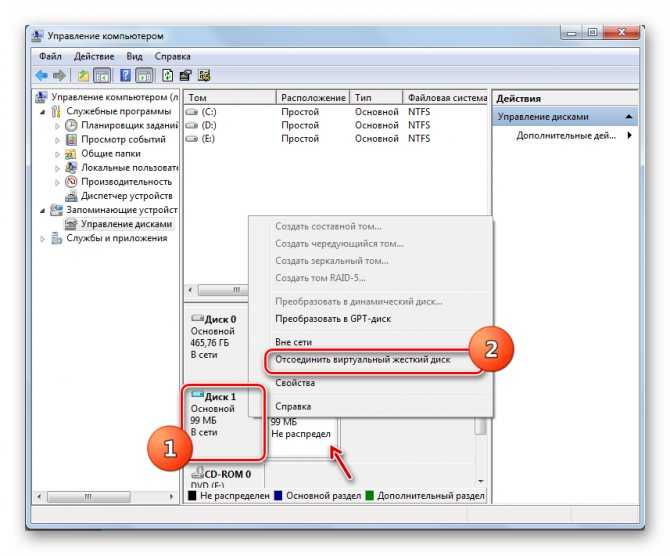
В отобразившемся окошке установите флажок напротив пункта «Удалить…» и кликните «OK».
Виртуальный носитель будет полностью и окончательно удален.
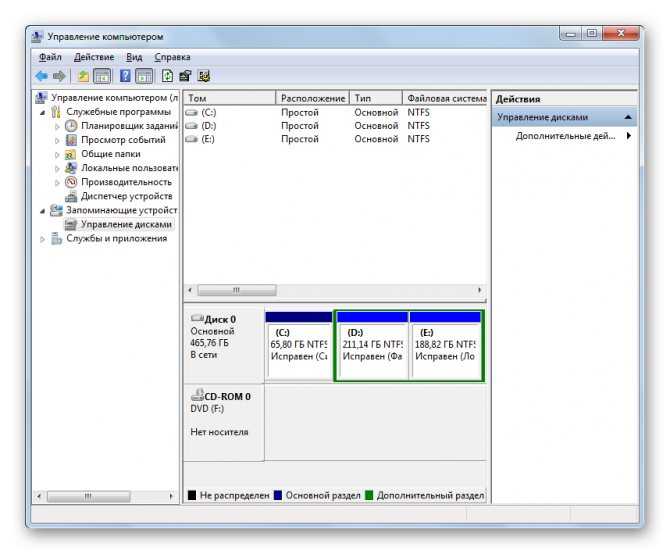
Ранее созданный виртуальный накопитель в Windows 7 можно удалить через интерфейс сторонних программ для работы с дисковыми носителями или же при помощи встроенной оснастки системы «Управление дисками». Пользователь сам может выбрать более удобный вариант удаления.
Как создать образ из имеющегося диска
Создавать образ из файлов очень удобно, однако, когда у вас уже имеется какой-либо диск с данными, то проще будет создавать образ именно с него, а не перекидывать данные на компьютер и пользоваться предыдущим способом.
В меню “Новый образ” вы можете увидеть поле “Создать образ из диска”. Это как раз тот метод, который вам пригодится в такой ситуации.
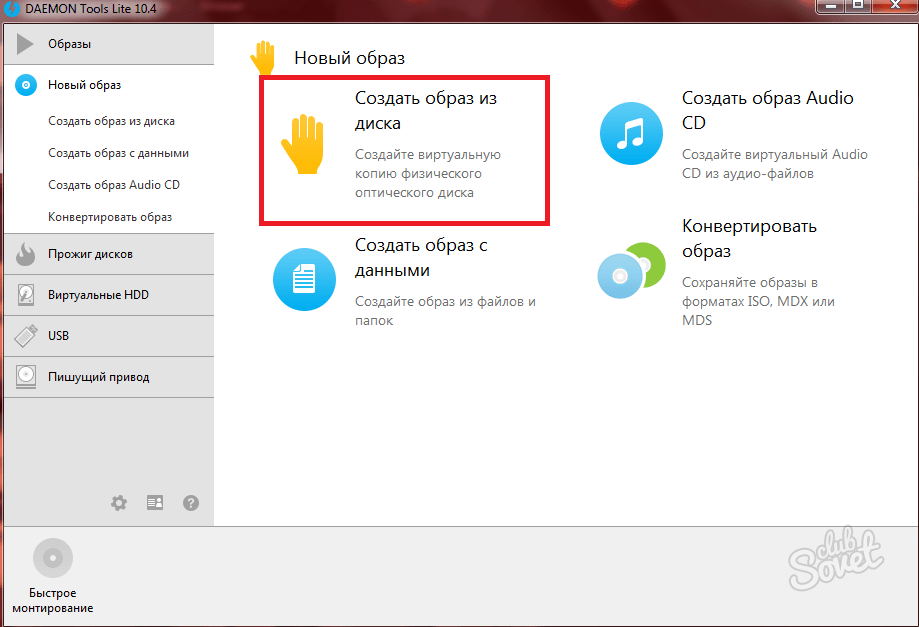
Настройка происходит достаточно быстро: вам нужно выбрать ваш оптический привод в поле “Привод”. В нем уже должен быть вставлен диск с данными.
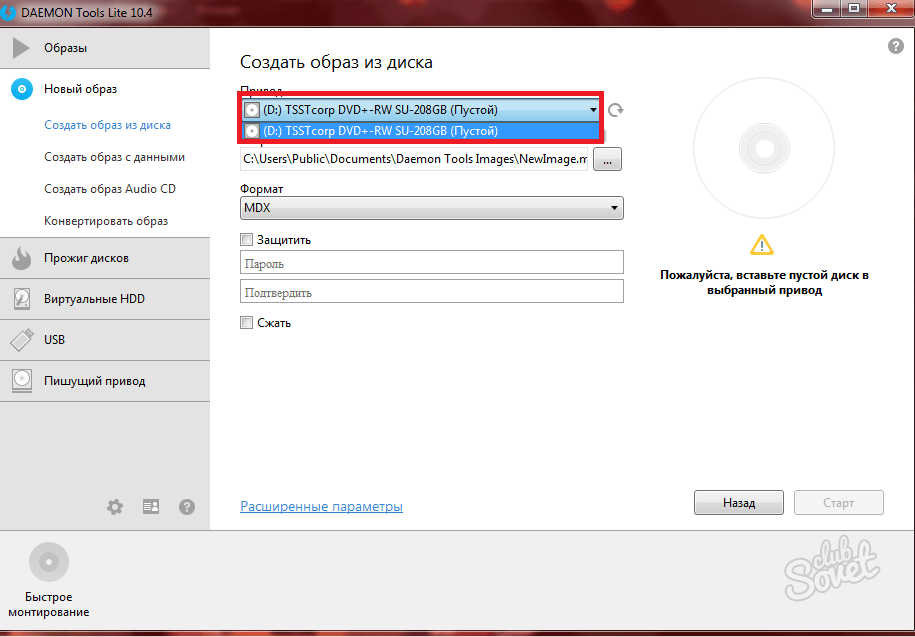
В поле “Формат” выберите желаемый формат будущего образа диска.
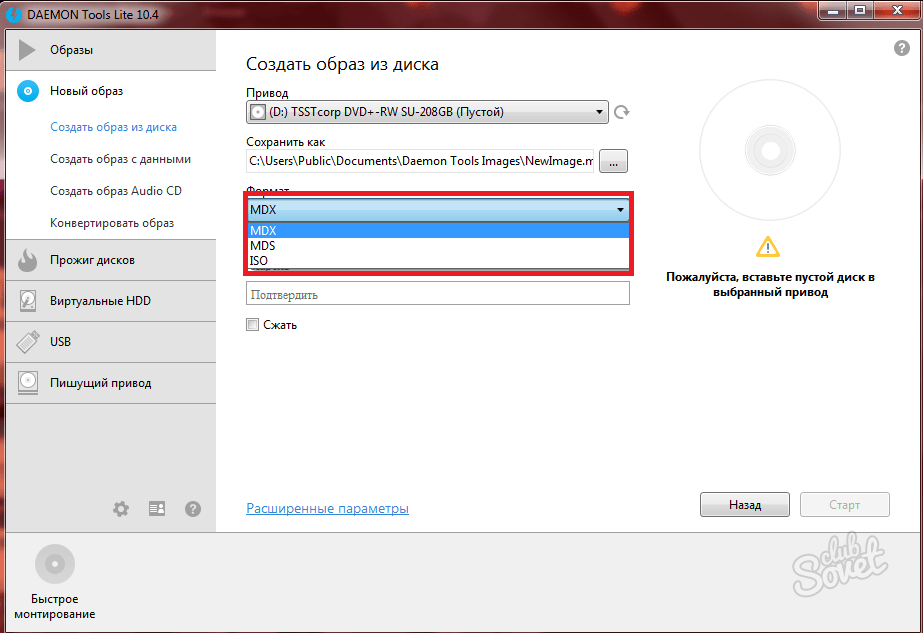
Вы можете защитить свой образ, чтобы открыть его можно было только с паролем. Для этого поставьте галочку возле слов “Защитить”, в затем дважды пропишите пароль. Не забудьте его и не сообщайте пароль никому.
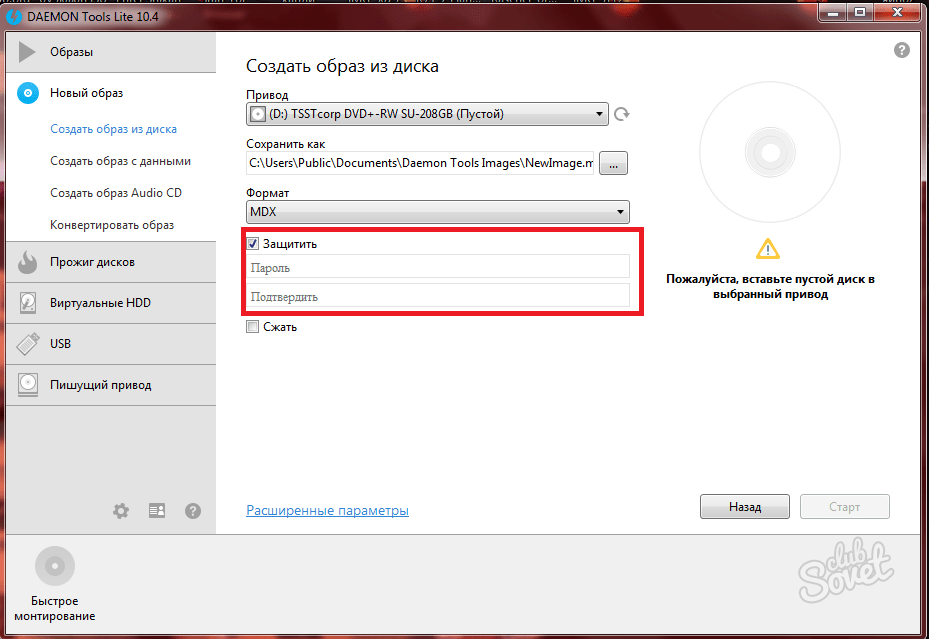
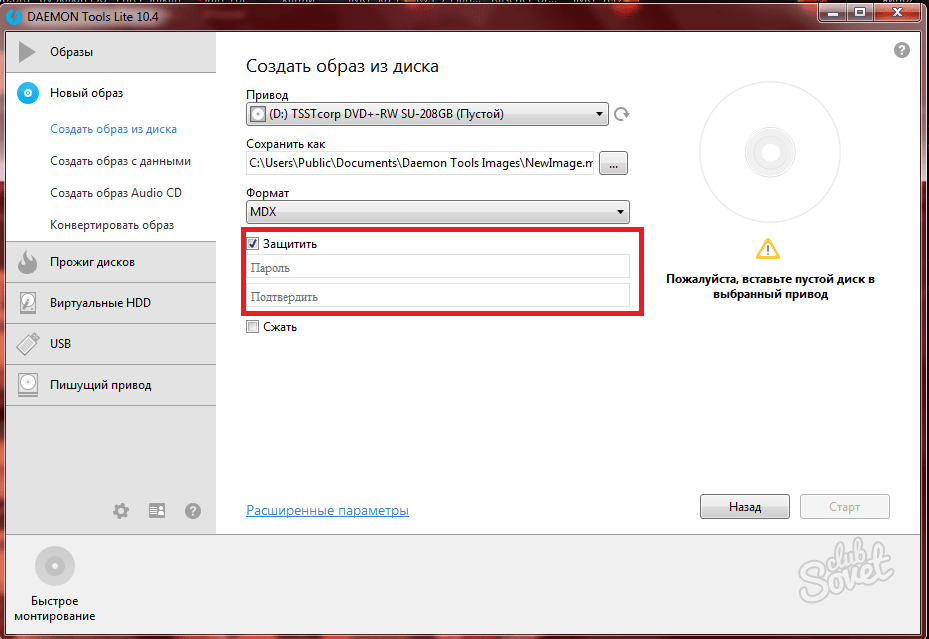
Также в программе доступны расширенные настройки в самом низу окна.
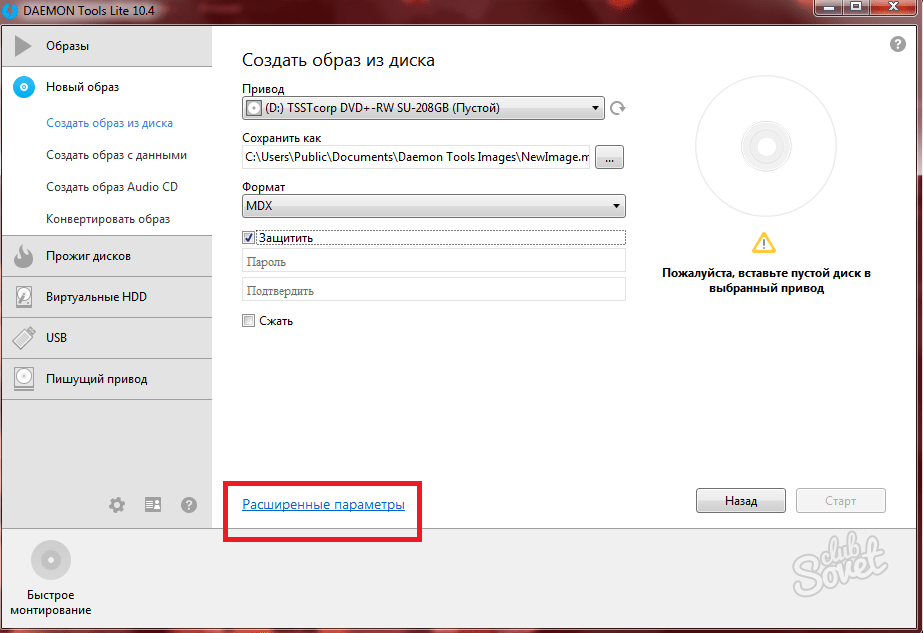
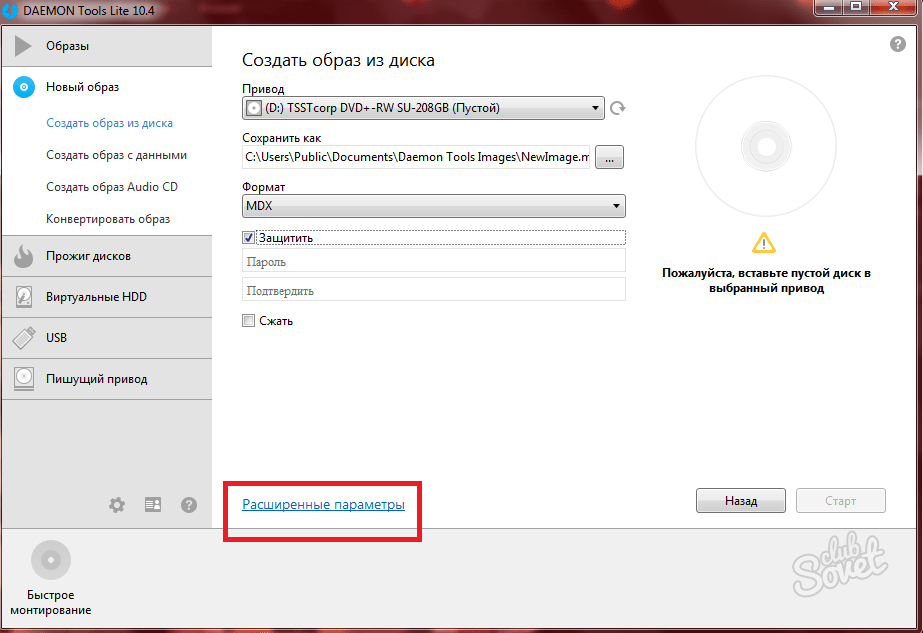
Они подходят для продвинутых пользователей, которым нужно самостоятельно выставить настройки скорости и профиля. Если вы не понимаете, что это такое, то лучше отложить в сторону такую настройку и не открывать этот параметр.
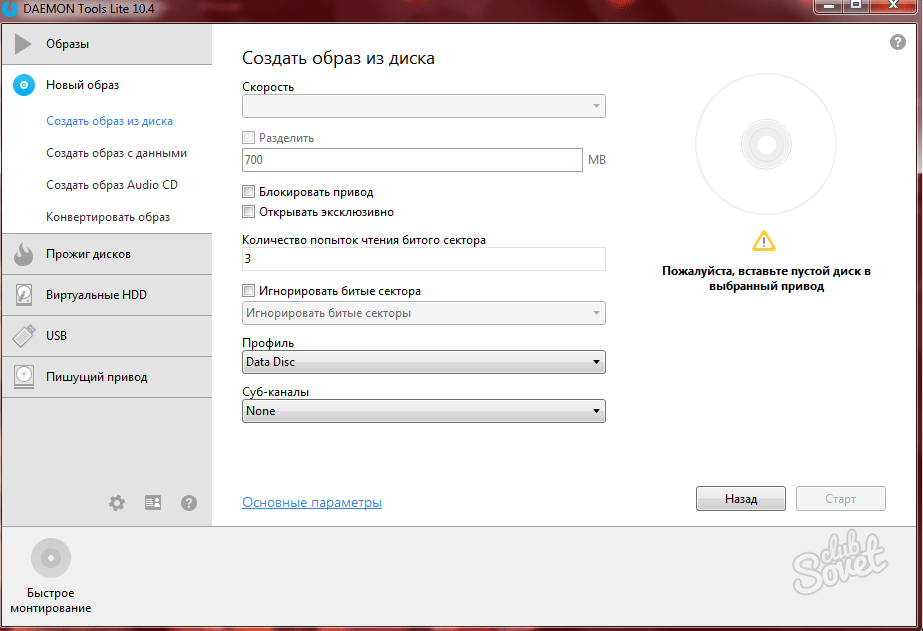
Нажмите “Старт” и дождитесь окончания записи. Не трогайте привод в этот момент и лучше займитесь личными делами. Как только образ будет завершен, вы сможете им пользоваться.
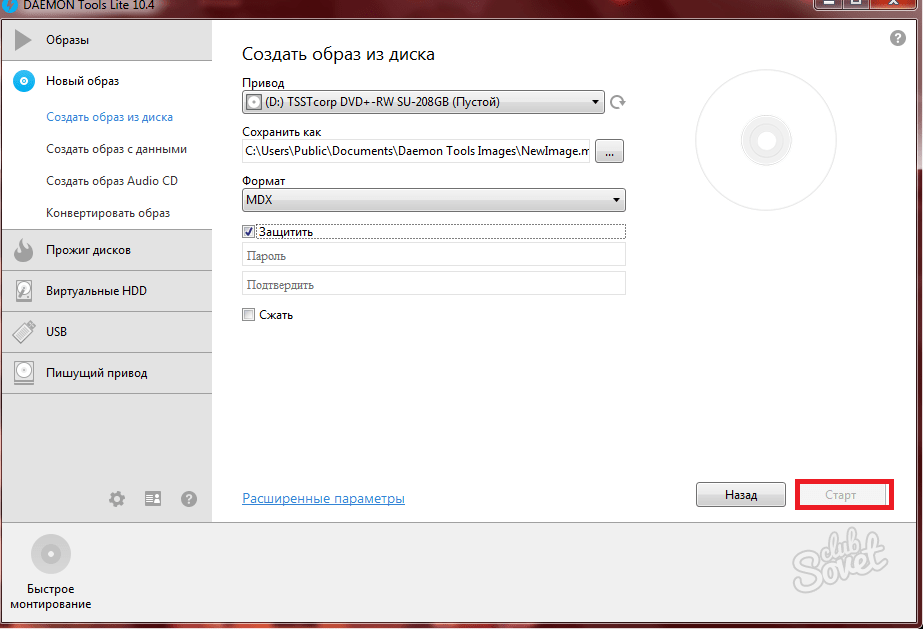
Читайте, как и для чего используется ISO-образ. Как создать ISO-образ с оптического диска, монтировать его на виртуальный оптический диск вашего ПК или извлечь из него данные
, в случае необходимости.
Персональные стационарные и мобильные компьютерные устройства имеют огромную популярность и получили широчайшее применение во всех сферах нашей жизни. Каждая отрасль экономики, образования, здравоохранения, социальной культуры и т.д., так или иначе, использует для своих нужд компьютерную технику. Весь учет, контроль, обработка и хранение разнообразной информации осуществляется при помощи таких устройств.
Естественно, что и для личного использования компьютерные устройства применяются пользователями достаточно широко. Выполнение различных заданий, общение при помощи электронных приложений, создание любых информационных файлов, редактирование и обмен звуковыми, видео файлами и изображениями, отправка и получение электронных писем, организация досуга и развлечений и многое другое.
Неудивительно, что для корректной работы компьютерных устройств необходимо наличие современного высокопроизводительного программного обеспечения, которое в полной мере позволит использовать их возможности.
Большинство современных компьютерных программ, обладающих большим диапазоном возможностей, поставляются пользователю на оптических носителях или другим способом в определенном цифровом формате. И довольно часто возникает ситуация, когда необходимо сохранить копию определенного диска. В этом случае может помочь «ISO-образ»
. «ISO-файл»
(часто называемый образом «ISO»
) – это архивный файл, который содержит идентичную копию (или образ) данных, найденных на оптическом диске, например, на компакт-диске или «DVD-диске»
. Такой вид формата файлов часто используются для резервного копирования оптических дисков или для распределения больших наборов файлов, предназначенных для записи на оптический диск.
Каковы и причины создания образа диска
Одно из основных различий между этими двумя способами заключается в том, что резервное копирование выполняется для определенных папок или файлов. Они, как вы можете себе представить, хранятся на одном из наших дисков. Однако, если мы говорим о создании изображения, это генерирует буквальную копию Ед. изм в целом. Таким образом, этот образ диска удобно хранить в одном файл что мы можем восстановить позже.
Например, идеальный способ создания образа диска или раздела — это когда мы только что установили Windows и настроили ее в соответствии с нашими первоначальными потребностями. Таким образом, позже у нас будет возможность вернуться в то же начальное состояние, когда мы захотим. Это включает в себя приложения, которые мы планируем использовать на регулярной основе, а также их конфигурация .
То же самое можно сделать непосредственно перед внесением больших изменений в систему, например, перед установкой Windows обновление функции. Как мы хорошо знаем, это может привести к серьезным проблемам, поэтому при необходимости мы всегда можем использовать созданный образ диска.
В любом случае, они неисчислимы в том, что нужно создать элемент этого типа, будет достаточно иметь блок, где мы сохраняем указанное изображение. Таким образом, используя его, мы вернемся к более раннему моменту в системе, где все работало хорошо, или, по крайней мере, по нашему вкусу.
Программы для монтирования образа
Самый популярный тип программ, которыми можно открыть формат ISO на компьютере — это эмуляторы виртуальных приводов. Они включают в себя множество полезных функций по работе с образами дисков, такие как их монтирование и размонтирование, а также работа со сразу несколькими цифровыми носителями. Самая известная утилита такого типа — это Daemon Tools, но существуют и другие, такие как WinISO, ISOBuster, UltraISO, Roxio Easy Media Studio, Alcohol 120%, Gilles Vollant WinImage и прочие.
Daemon Tools Lite
Самая известная специализированная программа, которую используют для чтения ISO — это Daemon Tools. Её можно скачать онлайн с официального сайта. Существует бесплатная версия утилиты, называющаяся DT Lite и включающая в себя всё необходимое для работы с готовыми образами, а также платная, используемая для более продвинутых задач, таких как создание новых виртуальных дисков и их прожиг на физические носители.
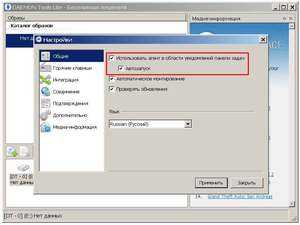 После скачивания и установки утилита автоматически создаёт виртуальный привод, на который сразу можно монтировать образы дисков. После монтирования пользователь получает доступ к файлам ISO через папку «Мой компьютер», как если бы они были на физическом носителе, вставленном в дисковод. «Искусственный» привод при открывании предоставляет доступ ко всем файлам на копии диска.
После скачивания и установки утилита автоматически создаёт виртуальный привод, на который сразу можно монтировать образы дисков. После монтирования пользователь получает доступ к файлам ISO через папку «Мой компьютер», как если бы они были на физическом носителе, вставленном в дисковод. «Искусственный» привод при открывании предоставляет доступ ко всем файлам на копии диска.
Интерфейс программы очень прост и дружелюбен даже для новичков, но всё же некоторым из них может понадобиться подробная инструкция открытия образа ISO утилитой Daemon Tools:
- Установить программу, запустить её, нажать на расположенную в нижней части интерфейса кнопку «добавить образ». Затем найти и выбрать в появившемся окне требуемый файл ISO — он будет занесён в каталог программы.
- Нажать на файл правой кнопкой мыши, после чего выбрать во всплывшем меню опцию «монтировать» и нужный привод, если их больше одного. Дождаться завершения процесса. Обычно это занимает несколько секунд.
- Перейти в директорию виртуального диска, нажав на иконку привода в приложении либо через меню папки «Мой компьютер». В нём будут находиться все заархивированные на ISO файлы.
 С помощью Daemon Tools можно выполнить открытие двух или более архивов одновременно. Для этого нужно нажать на кнопку «Добавить виртуальный DT привод» или «Добавить виртуальный SCSI привод». Особой разницы между ними нет, за исключением реагирования на некоторые системы защиты от копирования. В каждом из виртуальных дисководов можно монтировать отдельный образ диска.
С помощью Daemon Tools можно выполнить открытие двух или более архивов одновременно. Для этого нужно нажать на кнопку «Добавить виртуальный DT привод» или «Добавить виртуальный SCSI привод». Особой разницы между ними нет, за исключением реагирования на некоторые системы защиты от копирования. В каждом из виртуальных дисководов можно монтировать отдельный образ диска.
Ultra ISO
Ещё одна неплохая утилита для эмуляции носителей — это небольшая программа под говорящим именем Ultra ISO. Стоит отметить, что она работает не только с ISO, но и с другими форматами файлов-образов, например.bin, .mdl, .cue, .mdf, .isz (её особый формат) и прочие — всего насчитывается 30 расширений. Чтобы открыть образ ISO с её помощью, нужно выполнить такие действия:
- Скачать, установить и запустить программу.
- Выбрать вкладку «файл», в которой нажать на появившуюся опцию «открыть», затем найти нужный образ ISO и дважды кликнуть на него.
- Файлы с диска появятся в правой части окна Ultra ISO, откуда их можно раскрыть или извлечь в нужную директорию компьютера.
Alcohol 120%
 Ещё одно приложение, позволяющее открыть расширение ISO — это Alcohol 120%, также сыскавшее среди пользователей некоторую известность. В отличие от DT и UltraISO, оно платное (за исключением пробной версии), а также более сложное в использовании, но взамен обладает некоторыми недоступными другим утилитам функциями. Для того чтобы с его помощью открыть образ, нужно:
Ещё одно приложение, позволяющее открыть расширение ISO — это Alcohol 120%, также сыскавшее среди пользователей некоторую известность. В отличие от DT и UltraISO, оно платное (за исключением пробной версии), а также более сложное в использовании, но взамен обладает некоторыми недоступными другим утилитам функциями. Для того чтобы с его помощью открыть образ, нужно:
- Скачать и запустить приложение установки Alcohol 120%. Во время неё программа предложит пользователю создать новый виртуальный привод — на это нужно согласиться.
- После завершения установки перезагрузить систему. По окончании перезапуска ОС, к имеющимся на устройстве физическим приводов будет добавлен новый, созданный утилитой.
- Найти в директории на компьютере файл ISO, нажать на него правой кнопкой мыши и выбрать на опцию «монтировать» во всплывшем меню.
- В открывшемся после этого окне указать на нужный файл — произойдёт автозапуск Alcohol 120%, в которой и можно будет просмотреть, извлечь или редактировать содержимое образа.
Думаю многие слышали о таких понятиях как образ диска
, формат .iso
, но не все знают что это такое и с чем его едят.
В данной статье я попытаюсь вам вкратце рассказать об основных аспектах касающихся данного вопроса, чтобы вы имели понятие о том, зачем нужны образы дисков и какого формата они бывают.Начнем.
Что такое «ISO-образ»
Название «ISO»
взято из названия файловой системы, используемой оптическими носителями, обычно это «ISO 9660»
. Вы можете представить образ «ISO»
как полную копию всего, что хранится на физическом оптическом диске, таком как «CD»
, «DVD»
или «Blu-ray»
диске, включая собственную файловую систему. Он представляет собой секторальную копию диска, при этом никакое дополнительное сжатие не используется. Идея образов «ISO»
заключается в том, что вы можете архивировать точную цифровую копию диска, а затем использовать этот образ для записи нового диска, который в свою очередь является точной копией оригинала. Большинство операционных систем (и многие «утилиты»
– вспомогательные компьютерные программы, осуществляющие выполнение специализированных типовых задач для корректной работы оборудования или операционной системы) также позволяют монтировать образ «ISO»
как виртуальный диск. В этом случае, все ваши приложения обрабатывают его таким же образом, как если бы это был реальный оптический диск, вставленный в привод вашего персонального компьютера.
В то время как многие пользователи используют «ISO»
для создания резервных копий своего оптического диска, «ISO-образ»
, в наши дни, используется в основном для распространения больших программ и операционных систем, поскольку он позволяет хранить все файлы в одном легко скачиваемом файле. Затем люди могут решить, хотят ли они монтировать этот образ для последующего использования или применить его для записи оптического диска.
Большинство загружаемых операционных систем, включая «Windows»
и различные дистрибутивы «Linux»
, распространяются как образы «ISO»
. Это пригодится вам при загрузке текущей версии «Ubuntu»
для последующей установки на вашем компьютере или установки любого старого игрового диска на ноутбук при отсутствии реального физического диска.
Создание образа диска ISO в Windows 8.1
Тот же инструмент для создания образа диска доступен в более поздних версиях Windows. В идеале вам необходимо обновить Windows 8 до Windows 8.1, прежде чем продолжить здесь.
Чтобы найти инструмент создания образа системы, нажмите « Пуск» и введите « история файлов ». При автоматическом поиске сначала отобразится пункт «Восстановить файлы с записью истории файлов» , поэтому щелкните по нему, чтобы открыть инструмент « История файлов» , затем « Резервное копирование образа системы» в левом нижнем углу.
Затем вы можете продолжить, как описано в разделе Windows 7 выше. После создания резервной копии ISO выполните шаги для Windows 8.1, приведенные ниже, для восстановления образа в Windows 10. В сценарии аварийного восстановления вам потребуется загрузиться в Windows 10, эквивалентном безопасному режиму, для восстановления образа.
Восстановление образа диска Windows 8.1
Если обновление Windows 10 не работает для вас (возможно, вы столкнетесь с циклом перезагрузки), наличие образа ISO, к которому можно прибегнуть, является огромным преимуществом. Вы можете восстановить образ диска Windows 8.1 на экране дополнительных параметров Windows , который вы найдете, нажав F8 несколько раз при загрузке компьютера (или удерживая клавишу SHIFT при нажатии кнопки « Перезагрузка» ).
В разделе «Дополнительные параметры запуска» выберите « Восстановить компьютер»> «Восстановление образа системы» и следуйте инструкциям, чтобы Windows могла найти файл ISO.
Обратите внимание, что даже если у вас есть установочный носитель Windows 8.1, вы все равно можете восстановить образ диска. На экране « Установить сейчас» воспользуйтесь ссылкой « Восстановить компьютер», а затем « Восстановить» . Отсюда вы будете перенаправлены в меню «Расширенный запуск», поэтому выберите « Устранение неполадок»> « Дополнительные параметры»> «Восстановление образа системы», следуя инструкциям для восстановления образа системы Windows ISO
Отсюда вы будете перенаправлены в меню «Расширенный запуск», поэтому выберите « Устранение неполадок»> « Дополнительные параметры»> «Восстановление образа системы», следуя инструкциям для восстановления образа системы Windows ISO.































