Разрядка батареи Dualshock 4
Возможно, источником сбоя является банальный разряд аккумулятора – об этом говорит также отсутствие какой-либо реакции на нажатия кнопок. Попробуйте зарядить ваш геймпад одним из методов далее и проверить наличие дефекта.
Подробнее: Как зарядить геймпад Dualshock 4Мы рады, что смогли помочь Вам в решении проблемы.Опишите, что у вас не получилось. Наши специалисты постараются ответить максимально быстро.
Помогла ли вам эта статья?
Последние консоли имеют некую особенность – практически все они находятся на беспроводном управлении. Производители, использующие современные технические возможности, решили задачу с постоянно путающимися проводами. Однако к пользователям пришел другой вопрос: что делать, если приставка ps4 не видит подключенный джойстик.
Рис 1. Как выглядит геймпад со светодиодом
Как исправить ошибку контроллера PS4, мигающего белым
Перед выполнением любого из рекомендуемых шагов по устранению неполадок, перечисленных ниже, лучше всего сначала перезагрузить PS4. Это действие обновляет операционную систему и удаляет все поврежденные временные данные, которые могут быть причиной проблемы.
Есть несколько факторов, которые могут вызвать эту конкретную проблему, от сбоя в контроллере до проблем с настройками. Ниже перечислены рекомендуемые действия по устранению неполадок, которые необходимо выполнить, чтобы решить эту проблему.
Исправление №1: сбросьте настройки контроллера
Первое, что вам нужно сделать в этом случае, это обновить контроллер, сбросив его. Вот как:
С помощью булавки нажмите кнопку сброса на контроллере и удерживайте ее в течение 3 секунд. Кнопка сброса расположена сзади у правого верхнего винта
Обратите внимание, что контроллер должен быть включен, и при этом должен мигать белый свет.
После перезагрузки контроллера полностью выключите PS4. Подождите 2-3 минуты.
Снова включите PS4 и попробуйте подключить контроллер к консоли.
Убедитесь, что контроллер PS4 мигает белым, проблема все еще возникает.
Исправление №2: попробуйте использовать кабель micro USB для подключения контроллера к PS4.
Другой способ подключения контроллера к PS4 — проводное соединение. Вы должны попытаться проверить, работает ли это, и если да, вы можете снова переключиться на беспроводное соединение.
- Выключите устройство PS4 на передней панели консоли и переведите его в спящий режим.
- Когда все индикаторы на консоли погаснут, отключите шнур питания от розетки.
- Нажмите кнопку питания на PS4 в течение 30 секунд, чтобы убедиться, что вся энергия разряжена.
- Подключите контроллер к PS4 с помощью кабеля micro USB.
- Включите консоль.
- Убедитесь, что контроллер PS4 мигает белым, проблема все еще возникает. Если этого не произошло, попробуйте снова переключиться на беспроводное соединение.
Исправление №3: попробуйте использовать другой контроллер
Вы внесете некоторые изменения в настройки консоли, используя этот второй контроллер.
- Правильно подключите второй контроллер к консоли и убедитесь, что он работает.
- Используйте второй контроллер, чтобы перейти в Настройки> Устройства> Устройства Bluetooth . Убедитесь, что в этом окне присутствует только рабочий контроллер.
- На контроллере, который не работает, нажмите кнопку «Поделиться» и удерживайте ее около 5 секунд. Кроме того, одновременно нажимайте кнопку PS, пока не увидите, что световая полоса мигает два раза в секунду или около того.
- После выполнения обоих шагов вы увидите оба контроллера (работает: зеленый свет, подключен; не работает: зеленый свет отсутствует).
- Теперь, используя рабочий контроллер, выберите неработающий контроллер, и он попытается выполнить сопряжение с устройством (отобразится «Подождите»).
- Вам будет предложено подключиться к новому устройству. Нажмите Да.
- Убедитесь, что контроллер PS4 мигает белым, проблема все еще возникает.
Исправление №4: включить безопасный режим
В безопасном режиме консоль запускается только с основными функциями. Отсюда вы можете выполнить несколько шагов по устранению неполадок.
- Нажмите кнопку питания на передней панели PS4, чтобы выключить ее. Индикатор несколько раз мигнет.
- Когда PS4 выключен, нажмите и удерживайте кнопку питания и удерживайте ее, пока не услышите два звуковых сигнала. Первый звуковой сигнал обычно слышен при первом нажатии, а второй звуковой сигнал при продолжении нажатия (около 7 секунд).
- Подключите контроллер PS4 с помощью USB-кабеля и нажмите кнопку PlayStation на контроллере. Теперь вы успешно в безопасном режиме.
- Как только вы перейдете в безопасный режим, выберите 5-й вариант «Восстановить базу данных». Эта опция просканирует весь ваш диск и создаст новую базу данных контента. Подождите, пока процесс завершится (это может занять некоторое время в зависимости от объема данных). Этот параметр может стереть все ваши данные и конфигурации на PlayStation 4. Не забудьте правильно сохранить данные, прежде чем приступить к этому решению.
- Убедитесь, что контроллер PS4 мигает белым, проблема все еще возникает.
Предлагаемые чтения:
- Как исправить ошибку FIFA 21, которая не может подключиться к серверу EA | НОВЫЙ 2020!
- Как исправить невозможность установки FIFA 21 (проблемы с загрузкой) | НОВЫЙ 2020!
- Как исправить проблемы, связанные с сбоями Super Mario 3D All-Stars | НОВЫЙ 2020!
- Как исправить серьезный сбой Sam 4 (или не запускаемый) | НОВЫЙ 2020!
Посетите наш канал GalaxyS2 Youtube для получения дополнительных видеороликов и руководств по устранению неполадок.
Как правильно выключить PS5: гайд от бывалого
Ни для кого не секрет, что если выключать какой-либо прибор неправильно, то очень скоро он выйдет из строя. PlayStation5 – не исключение.
К сожалению, не все владельцы консолей нового поколения разобрались с правильным выключением своих агрегатов. Мы расскажем вам о том, как выключить PS5, чтобы не повредить данные и не вызвать прочие поломки.
Варианты выключения
С помощью кнопки на корпусе PS5
Она скрывается на глянцевой черной панели. Чтобы отыскать кнопку выключения, посмотрите на нижнюю часть консоли. Именно там она и располагается
Обратите внимание, что если ваша PS5 стоит вертикально, то кнопка питания будет нижней. А если консоль стоит горизонтально, то она будет справа! Удерживайте кнопку до тех пор, пока она не издаст два пика
После того, как все огни погаснут, можно будет вытащить вилку из розетки (ни в коем случае нельзя делать это в процессе выключения консоли!).
С помощью контроллера
Как выключить PS5 с геймпада? Сделать это можно на новой панели управления, вызов которой осуществляется коротким нажатием кнопки PS на джойстике. После того, как появится панель, листайте до правого края, где и будет находиться значок управления типом питания (он выглядит также, как и на PlayStation4). Нажмите на него и выберите пункт «Выключить PS5».
Как выключить джойстик
Иногда требуется выключить только геймпад, а не консоль полностью. К примеру, это можно сделать если вы поставили на загрузку игру, захотели сходить в туалет «по большому» или начали смотреть фильмы и видео. Зачем это надо? Чтобы джойстик не тратил свой заряд, пока им никто не пользуется.
Для того, чтобы выключить геймад от PlayStation5, требуется нажать на нем кнопку PS и выбрать в появившемся меню значок с изображением джостика. Найдите пункт «Беспроводной контроллер» и нажмите на «Выключить». Геймпад должен отключиться.
Еще можно осуществить это с помощью одновременного зажатия кнопок PS и Options на 10 секунд. Такой способ подойдет и если вы подключили контроллер к компьютеру, а не к консоли.
Не хотите, чтобы геймпад работал попросту, когда вы отошли от PlayStation5 и забыли про него? Тогда стоит настроить автоотключение. Зайдите в настройки и пройдите следующий путь «Система-Энергосбережение-Задать время до выключения контроллеров». Выберите, к примеру, выключение через 10 минут бездействия.
Что будет, если выключать PS5 неверно
Самое основное, что может случиться – полное или частичное удаление данных. Об этом даже пишется при выключении консоли. Также нередки случаи, когда пользователи, выключавшие PlayStation неверно, жаловались на то, что у них перестал работать блок питания. В дополнение к этому, могут «полететь» USB-порты и прочие разъемы.
В худшем случае, при неправильном выключении консоли может повредиться система. Это будет означать, что PlayStation пришел конец и необходимо покупать новую.
Чтобы избежать вышеописанных сценариев, рекомендуем относиться к своей консоли бережно и выключать ее правильно.
Чувство опасности.
Мы говорим о внезапном чувстве опасности, нахлынувшим на вас, казалось бы, безо всякой причины
Неважно, в какой ситуации к вам приходит чувство – старайтесь всегда относиться к нему со всем вниманием
Не забывайте о том, что мозг самой природой сконструирован так, чтобы обеспечить ваше выживание. Но прямой доступ туда имеет только ваше подсознание. Так что внезапно появившееся чувство опасности может говорить о том, что ваше подсознание воспринимает четкие и явные признаки какой-то угрозы, о которых сознание даже не подозревает.
Подсознательная часть разума – настоящий эксперт в определении угроз нашей безопасности. И если уж она что-то пытается вам сказать – прислушайтесь к этому.
Худшее, что с вами может случиться – вы выставите себя параноиком. Но как знать, возможно, это ощущение «беспричинной» опасности однажды спасет вам жизнь.
Способ 3: обновить драйвер контроллера на вашем компьютере
Если драйвер вашего устройства на вашем компьютере отсутствует или устарел, это вызовет проблемы при использовании вашего контроллера PS4. Вы можете попробовать обновить драйвер PS4 на своем ПК, чтобы исправить это.
Прежде всего, вам нужно будет удалить устройство и драйвер на вашем компьютере, а затем переустановите устройство и драйвер иметь полное обновление.
Заметка: Скриншоты ниже показаны в Windows 10, но исправления относятся к Windows 7 8.
Шаг 1: Удалите устройство PS4 и драйвер на вашем Windows
1) На клавиатуре нажмите Ключ с логотипом Windows
+ р одновременно вызвать окно «Выполнить».
2) Тип devmgmt.msc, и нажмите Войти на вашей клавиатуре.
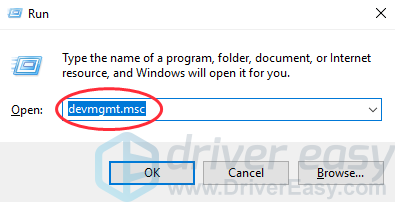
3) Щелкните правой кнопкой мыши ваше устройство и выберите Удалить устройство.
4) Установите флажок рядом с Удалить программное обеспечение драйвера для этого устройства, и нажмите Удалить (Если вы используете Windows 7 8, нажмите Хорошо).
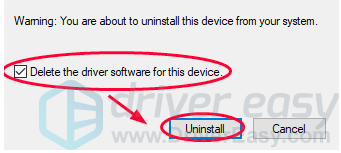
5) Отключайте устройство с компьютера и перезагрузите компьютер.
Шаг 2: переустановите устройство PS4 и драйвер на Windows
1) После перезагрузки компьютера, заново подключите PS4 к компьютеру, тогда ваш компьютер обнаружить его и установить устройство для тебя.
2) Вам нужно будет установить подходящий драйвер для вашего устройства. Существует два варианта установки драйвера устройства на ваш компьютер.
подсказки: Так как вы используете его для игр PS4, рекомендуется установить специальный драйвер для улучшения вашего опыта.
Вариант 1 — Вручную: Вы можете перейти к сайт производителя и найти подходящий драйвер для вашего устройства, и устанавливать это в вашем компьютере. Это может потребовать времени и навыков работы с компьютером.
Вариант 2 — автоматически (рекомендуется): Если у вас нет времени или навыков, вы можете попробовать Водитель Легко скачать и установить правильные драйверы для вас.
Driver Easy определит состояние драйверов на вашем компьютере и установит правильные драйверы для вашего компьютера
Что еще более важно, с Driver Easy вам не нужно разбираться в определении операционной системы, и вам не нужно беспокоиться об ошибках во время обработки. Это значительно сэкономит ваше время и терпение. Вы можете обновить драйверы автоматически с помощью СВОБОДНО или же Pro версия Водителя Легко
Это займет всего 2 простых клика с Pro версии (и вы получите полную поддержку и 30-дневная гарантия возврата денег)
Вы можете обновить драйверы автоматически с помощью СВОБОДНО или же Pro версия Водителя Легко. Это займет всего 2 простых клика с Pro версии (и вы получите полную поддержку и 30-дневная гарантия возврата денег).
1) Скачать и установите Driver Easy.
2) Бежать Водитель Легко и нажмите Сканирование сейчас. Тогда Driver Easy проверит ваш компьютер и обнаружит любые проблемы с драйверами.
3) Нажмите Кнопка обновления Рядом с именем драйвера, чтобы загрузить и установить правильный драйвер (вы можете сделать это с бесплатной версией).
Или нажмите Обновить все для автоматической загрузки и установки правильной версии всех проблемных драйверов (вы можете сделать это с Pro версия, и вам будет предложено обновить, когда вы нажмете Обновить все).
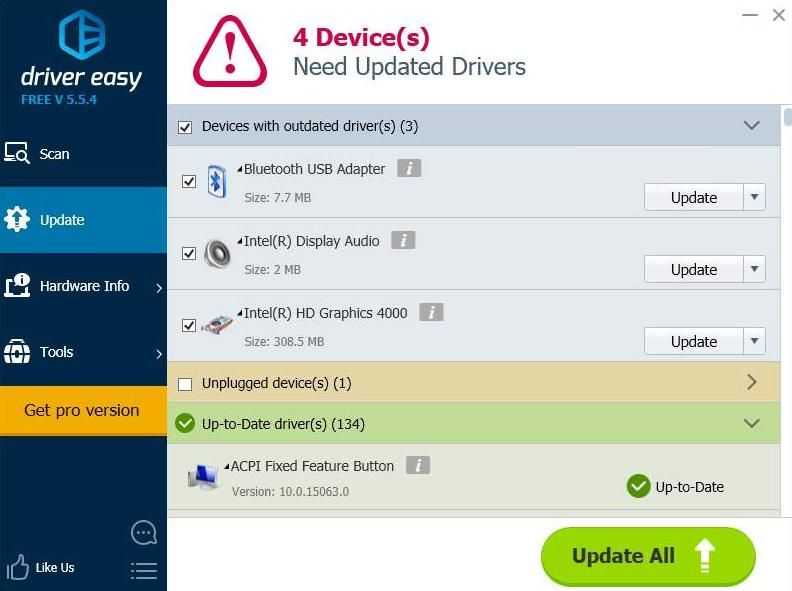
4) Перезагрузите компьютер и попробуйте снова подключить PS4, чтобы проверить, работает ли он.
Красный индикатор смерти
Красный индикатор смерти
Одной из самых частых причин отключения консоли является банальный перегрев системы. Он сопровождается повышенным шумом. Полоска загорается красным цветом и приставка отключается. Когда температура доходит до недопустимых значений, система охлаждения начинает работать быстрее, именно по этой причине она начинает шуметь.
ПС4 может начать перегреваться в нескольких случаях:
- Неправильное место для расположения консоли. Она должна стоять в месте, где осуществляется постоянная циркуляция воздуха, поэтому стоит избегать узких мест;
- Засор системы охлаждения. При длительной эксплуатации кулер может забиться пылью и перестать функционировать в штатном режиме;
- Высохшая термопаста.
Появление красной полоски смерти и повышенного шума ни в коем случае нельзя игнорировать. PS4 будет сама выключаться за счет аварийной системы, а потом и вовсе может выйти из строя. Решение данного вопроса не требует специальных навыков. Поможет обычная очистка системы охлаждения или замена термопасты.
Чистка системы охлаждения
Как заряжать геймпад PS4
Так как стандартный джойстик беспроводной, внутри установлен литий-ионный аккумулятор (Li-ion) на 1000 мАч. В комплекте идет кабель micro USB для зарядки геймпада PS4.
Для подзарядки требуется 0,8 А. Разработчики сразу предупредили всех пользователей, что DualShock 4 нужно заряжать только от PS4. Использование зарядных устройств от смартфонов и другой техники может навредить аккумулятору из-за того, что многие поддерживают зарядку на 1A и более.

В качестве альтернативы можно использовать док-станции от сертифицированных производителей или дополнительные внешние аккумуляторы на 1200 мАч. Они крепятся прямо к джойстику.
В целом, рекомендации по сохранению срока жизни литий-ионных аккумуляторов стандартные. С ними вы можете ознакомиться в интернете.
Если на приставке включено питание к разъемам USB в режиме ожидания, можно заряжать джойстики, пока вы не играете.
Геймпад от PS4 заряжается около 2-х часов. Время зарядки зависит от изначального уровня заряда.
Ощущение того, что с вами не все в порядке.
К каждому из нас когда-либо приходило назойливое ощущение того, что с нашим телом что-то не в порядке. Однако очень многие отмахиваются от этого чувства вместо того, чтобы хотя бы задуматься над тем, о какой части тела это чувство пытается нам что-то рассказать.
Вместо того, чтобы игнорировать глубинное чувство такого рода, лучше обратиться к специалисту и пройти обследование. Возможно, это действительно ничего не значащее ощущение, но если это не так, то визит к доктору может помочь предотвратить ту или иную проблему со здоровьем до того, как она станет критичной.
Проявляться это чувство может очень по-разному – это может быть и боль в определенном месте, и неприятные или странные ощущения, и просто чувство того, что с вами что-то не так.
Однако вам не стоит забывать и о том, что неприятные ощущения в теле, кроме физических проблем, также могут свидетельствовать и о психологических – к примеру, об излишнем стрессе или усталости. Они даже могут указывать на что-то конкретное в зависимости от части тела, в которой вы испытываете дискомфорт.
Кроме того, дискомфортом тело может сигнализировать не только о физических или ментальных проблемах. Постарайтесь замечать, какие ощущения у вас возникают, когда вы находитесь в определенных местах или общаетесь с определенными людьми.
Если в компании конкретного человека вы постоянно ощущаете необъяснимый упадок сил, или, скажем, вас подташнивает, это может быть сигналом того, что этот персонаж воздействует на вас очень негативно.
DualShock 4 не держит заряд
«Дуалшок 4» — чудо инженерной мысли , но у него есть один недостаток: отсутствие сменного аккумулятора. Из-за этого, если оригинальная батарея выработала свой срок действия, поменять ее без отвертки не получится.
В случае, если ваш контроллер быстро тратит заряд — или, хуже того, вовсе не включается — дело может быть в неисправном аккумуляторе. Необходимо приобрести новую батарею для DualShock 4, взять отвертку и снять заднюю панель корпуса. Замена достаточно проста и справиться с ней может даже непрофессионал.
Мы перечислили пять самых распространенных проблем c DualShock 4, но далеко не все.
Если вашей проблемы нет в списке,починить геймпад DualShock 4можно в ремонтном сервисе магазина PiterPlay.
Как разобрать контроллер DualShock 4. Подробное объяснение с пошаговой инструкцией
Говоря в целом, геймпад DualShock 4 очень хорошо собран, и необходимость чинить его обычно возникает редко. Если вам нужно изменить внешний вид геймпада или поменять деталь внутри, то в этой статье мы подробно расскажем вам, как разобрать контроллер DualShock 4.
10 лайфхаков для владельцев PS4. Все, что вы не знали о своей приставке
Скорее всего, большинство владельцев PlayStation 4 даже не заходило в настройки своей новой консоли после покупки, а первым делом геймеры бросились запускать любимую игру. Однако ваша консоль может больше, чем просто запускать игры. Sony снабдила свое детище богатым функционалом, который не видно невооруженным взглядом. В этой статье мы расскажем про секретные особенности PlayStation 4.
Стоит ли прошивать PlayStation 4?
В интернете в последнее время появляется много информации о взломе ПС4, однако часто эти сообщения являются «уткой». Впрочем, один способ играть бесплатно в игры на консоли есть. Сразу скажем, что сделать это довольно сложно, и наша статья носит скорее ознакомительный характер. Из этого текста вы узнаете, стоит ли прошивать PS4 и каким образом действует прошивка.
Что такое PlayStation Store? Когда бывают скидки в PlayStation Store?
PlayStation Store, или сокращенно PS Store — сетевой сервис компании Sony по распространению игр и медиа-контента цифровым способом. Одна из самых привлекательных особенностей сервиса — возможность покупки цифровых версий игр, часто по скидкам. В этой статье мы расскажем, что такое PlayStation Store более подробно. Также вы узнаете, когда в PS Store бывают скидки на игры.
Как обойти блокировку PSN: три способа вернуться в сетевые баталии
С недавнего времени в сети стали появляться жалобы на невозможность подключиться к PSN. У кого-то сеть работает с перебоями, другие вовсе не могут подключиться к серверу Sony, в то время как состояние статуса показывает, что все службы работают нормально. По всей вероятности, проблема заключается в недавней попытке блокировки «Роскомнадзором» мессенджера Telegram. В этой статье мы расскажем о том, как обойти блокировку PSN, а также укажем причину, почему у некоторых игроков не работает ПСН.
- https://ichip.ru/gejming/zhelezo/ne-podklyuchaetsya-geympad-ps4-chto-delat-642382
- https://lumpics.ru/ps4-cannot-recognize-joystick/
- https://technosova.ru/cifrovaja-tehnika/igrovye-pristavki/ps4-ne-vidit-dzhojstik/
- https://helpexe.ru/igry/ispravleno-kontroller-ps4-ne-podkljuchaetsja
- https://piterplay.com/statyi/chto-delat-esli-ne-rabotaet-dualshock-4-pyat-samyh-rasprostranennyh-problem-s-kontrollerom-ot
YouTube video: Ps4 контроллер мигает белым? 3 способа исправить это сейчас!
Нажмите и удерживайте кнопку сброса в течение 5 секунд, затем немедленно выключите PS4. Отключите кабель питания от розетки и подождите целую минуту.
Вставьте все на место и загрузите PS4. Теперь контроллер попытается снова подключиться к PS4. В большинстве случаев проблема белого мигания контроллера PS4 решается после применения этого исправления.
Рекомендуем! How to Cancel Kindle Unlimited In A Few Easy Steps
Step 2: Use a USB Cable to Connect the Controller to Your PS4
Хотя DualShock 4 был разработан для беспроводного использования (потому что он поставляется с перезаряжаемой батареей), нет ничего плохого в том, чтобы подключить его непосредственно к PS4 через USB-кабель, если все идет наперекосяк с подключением Bluetooth. Чаще всего проблема белого мигания контроллера PS4 может возникнуть из-за неисправного модуля Bluetooth в вашем контроллере или даже когда слишком много помех мешают контроллеру сопрягаться с консолью.
Если контроллер отлично работает при жестком подключении к консоли, а проблема мигания устраняется с помощью USB-кабеля, вам, возможно, стоит оставить проводной контроллер на несколько дней, прежде чем пытаться сопрячь его с беспроводной связью.
Попробуйте отключить USB-кабель и посмотрите, не обнаружит ли контроллер автоматически и не сопряжется ли он с вашей консолью. Продолжает ли мигать белый индикатор на контроллере PS4 после отсоединения USB-кабеля? Проверьте третий шаг!
 Шаг 3: Используйте другой контроллер
Шаг 3: Используйте другой контроллер
Если у вас есть доступ ко второму контроллеру, попробуйте сопрячь его с PS4 и посмотреть, начнет ли он также мигать белым светом. Если все другие контроллеры, которые вы пытаетесь подключить к PS4, мигают белым цветом, значит, что-то не так с операционной системой вашей консоли или модулем Bluetooth. С неисправным модулем Bluetooth мало что можно сделать, но если проблема в файлах драйвера устройства вашего контроллера, сброс PS4 к заводским настройкам по умолчанию и запуск полного обновления системы может решить проблему. Однако пока не начинайте восстановление системы, потому что есть еще одна вещь, которую нужно попробовать, прежде чем позволить восстановлению системы сделать свою работу.
Настройка неисправного контроллера
Если второй контроллер сопрягается и работает нормально, пришло время заставить первый контроллер (тот, с которым у вас была проблема) подключиться к консоли. Используя второй контроллер, в настройки неисправного контроллера будут внесены некоторые изменения, чтобы обеспечить правильное подключение.
Не забудьте проверить это! Код ошибки 93 в Fortnite: Не можете присоединиться к партии? Let’s Fix That!
Используя второй контроллер, выполните следующие действия при загрузке PS4.
- Перейдите в раздел «Устройства Bluetooth». Этот раздел находится на вкладке «Устройства» в разделе «Настройки». Ваш второй контроллер будет указан на этой вкладке.
- Возьмите контроллер PS4, который мигал белым цветом, и нажмите и удерживайте одновременно кнопки ‘Share+PS’ в течение примерно 5 секунд. Контроллер войдет в режим сопряжения и будет мигать дважды каждую секунду после этого.
- На вкладке «Устройства Bluetooth» теперь будут перечислены оба контроллера (после того, как второй войдет в режим сопряжения). Контроллер, показанный зеленым цветом, в настоящее время подключен к вашей PS4. Все, что вам нужно сделать, это подключиться ко второму контроллеру, выбрав тот, который не был выделен зеленым цветом, и подождать, пока система выполнит сопряжение с ним.
- Когда появится запрос, хотите ли вы подключиться к новому устройству (неисправному контроллеру, в данном случае), выберите «Да».
После выполнения этих шагов проблема мигания контроллера PS4 белым цветом должна быть решена.


































