Как удалить uTorrent с компьютера полностью
Самым популярным торрент-клиентом является uTorrent. Он позволяет очень быстро скачать необходимые файлы. Нередко пользователи желают установить новые версии этого софта. Поэтому им требуется знать, как удалить uTorrent с компьютера полностью.
Тем более в последних версиях утилиты имеется возможность легко выполнить настройку, позволяющую избавиться от рекламы. Также на нашем портале вы можете узнать, как удалить другие торрент-клиенты, например, Zona и Mediaget.
Стандартное удаление программного клиента
Перед началом данного процесса нужно выполнить выход из приложения. Для этого нажимается иконка в трее правой кнопкой мышки и выбирается соответствующая строчка. Еще требуется убрать торрент-клиент из автозагрузки с помощью нажатия на панели задач значка системы.
Затем выбирается поле под названием «Найти программы… » и в открывшемся окошке набирается msconfig. Далее, на клавиатуре нажимается «Enter». Потом в панели «Конфигурация системы» открывается раздел «Автозагрузка», где нужно будет убрать галочку возле клиента.
В завершение активируются кнопочки: «Применить» и «OK». При этом перезапуск Windows не проводится. Непосредственно само стирание ненужного софта осуществляется следующим образом:
- Через «Пуск» открывается «Панель управления».
- Выбирается подраздел, имеющий название «Удаление программы».
- В перечне ПО разыскивается ненужный софт.
- Осуществляется клик по клавише «Удалить».
Далее, потребуется подтвердить деинсталляцию. При этом необходимо в дополнительном окошке выбрать пункт «Удалить установки». Он позволит убрать с устройства все компоненты ПО. В завершение активируется кнопочка «OK».
Важно! Инсталлятор приложения в системе может устанавливать дополнительное ПО. Одной из них является утилита Share It. Каждый такой софт ликвидируется вышеописанным способом
Каждый такой софт ликвидируется вышеописанным способом.
Удаление торрент-трекера с помощью утилиты-деинсталлятора
Если по каким-либо причинам программку не удалось ликвидировать предыдущим способом, тогда выполняются следующие действия:
- Скачивается и запускается Soft Organizer.
- Выделяется ненужная программа-клиент из появившегося списка.
- Нажимается клавиша «Удалить программу».
- Нажимается функция «Найти» после завершения процесса деинсталляции. Это позволит обнаружить «хвосты» программки.
- Очищается ОС от ненужных файлов с помощью соответствующей кнопки.
- Активируется кнопочка «Готово».
https://youtube.com/watch?v=oDTFCbugZyA
Независимо от выбранного способа стирания программки пользователю нужно знать, что все файлы, которые будут загружены на компьютер при помощи клиента, останутся целыми. Их можно найти в директориях, где они были сохранены.
Использование uTorrent (10)
Каковы системные требования uTorrent?
Очень низкие! uTorrent разработан для использования как можно меньшего объема ресурсов, чтобы избежать влияния на использование компьютера. µTorrent работает в операционной системе Windows XP и последующих версиях, включая Windows 7. Версия Mac поддерживает систему OS X 10.5 и последующие версии.
Что означают красные символы в строке состояния торрента?
Эти красные значки говорят, что µTorrent не смог подключиться к трекеру. Такое случается, когда трекер отключен, перегружен, либо его доменное имя больше не существует. Проверьте вкладку «Трекеры», чтобы просмотреть точное сообщение об ошибке. Обычно эта ошибка некритическая, дополнительные действия не требуются.
О чем говорят другие значки состояния?
- скачивается
- скачивается, но ошибка связи с трекером
- в очереди на скачивание
- сидируется
- сидируется
- в очереди на сидирование
- остановлен, еще не докачан
- остановлен, полностью скачан
- на паузе
- ошибка торрента (проверьте столбец «Статус»)
Что такое метки и как их использовать?
Метки расширяют ваши возможности по использованию µTorrent. Их можно применять как для простой идентификации торрентов, так и для упрощения сортировки. Например, торренты с частных трекеров можно обозначить меткой «частный» и нажатием на заголовке столбца «Метки» быстро отсортировать все частные торренты. Метку можно применить как к одному, так и к нескольким торрентам сразу.
Нажмите правой кнопкой мыши на торренте (торрентах), выберите пункт «Метки -> Новая метка» или выберите существующую метку
Неважно, назначена ли уже торренту метка или нет
Чтобы удалить метку, нажмите на торренте правой кнопкой мыши и выберите «Метки -> Удалить метку».
Неиспользуемые метки автоматически удаляются из списка.
Если нужно, чтобы метки не исчезали, добавьте постоянные метки в разделе настроек «Дополнительно -> Интерфейс».
Преимущество меток ярко выражается в возможности применения их совместно с функцией «Перемещать завершённые в:» (раздел настроек «Папки»). Имя метки будет служить названием подпапки, в которую будут помещаться полностью скачанные файлы.
Что такое «излишки» и «ошибки хэша»?
«Излишки» – это отвергнутые и испорченные данные. Отвергнутые данные были посланы вам пиром, но ваш клиент в них не нуждается. «Ошибки хэша» происходят, когда получены испорченные данные, а клиент выдает их.
µTorrent автоматически проверяет все загруженные данные и обеспечивает запись на диск только верных данных.
Что такое доступность?
Эта цифра говорит, сколько уникальных копий файла доступно среди подключенных к вам пиров, включая и вас. Если доступность меньше единицы, возможно, что вам не удастся скачать файл(ы) полностью. Вам остается только надеяться, что появится сидер с недостающими частями торрента. Также можно попробовать попросить сидирования на форуме трекера. Может случиться, что никто не откликнется, так как этот торрент заброшен и вам придется поискать его на другом трекере.
Что такое M-Lab?
µTorrent вместе с Measurement Lab (M-Lab) предоставляют нашим пользователям интернет-средства тестирования.
Measurement Lab (M-Lab) – это открытая распределенная платформа сервера для исследователей, позволяющая устанавливать веб-инструменты измерения. Цель M-Lab – способствование сетевым исследованиям и предоставление пользователям полезных данных об их высокоскоростных подключениях. Благодаря увеличению прозрачности Интернета M-Lab помогает поддерживать работоспособный и инновационный Интернет.
При использовании средств тестирования Measurement Lab в µTorrent личная информация не раскрывается. Однако данные, собранные при тестировании, становятся открытыми и предоставляются исследователям в соответствие с политиками Measurement Lab. Сведения о данных, созданных тестами, доступны здесь http://measurementlab.net/measurement-lab-tools. Средство Network Diagnostic Tool будет доступно через клиент первым.
Как удалить торрент с компьютера полностью с Windows 10?
Приветствую друзья.
Данная небольшая статья расскажет как удалить торрент с компьютера.
Также покажу как удалить остатки/следы используя удалятор + ручной способ.
Первым делом нужно открыть окно Программы и компоненты:
- Зажмите клавиши Win + R, появится окошко Выполнить. Вставьте системную команду appwiz.cpl, кликните ОК.
- Второй вариант — используйте поиск Пуска, в котором укажите слово панель, далее выберите Панель управления (Классическое приложение). В панели управления найдите значок Программы и компоненты.
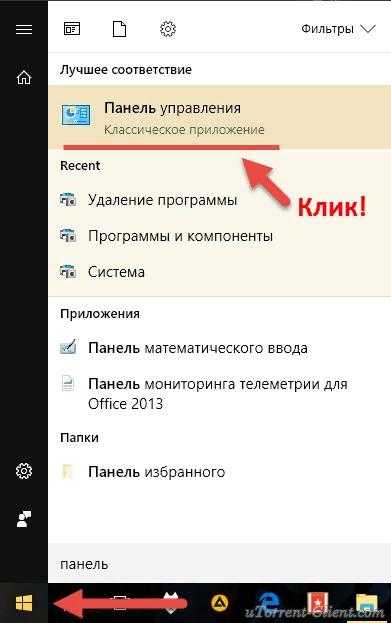
PS: оптимально использовать команду appwiz.cpl.
Далее появится окно удаления приложений — найдите программу uTorrent, выберите и нажмите Удалить (можете выполнить сортировку приложений путем нажатия на название колонки Имя):
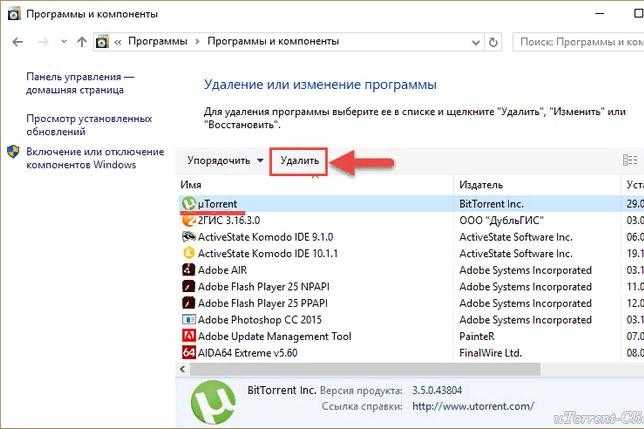
Подтвердите удаление торрента. Если не планируете устанавливать торрент в будущем — тогда нет необходимости сохранять текущие настройки торрента и поэтому галочку ставим, кликаем Удалить:
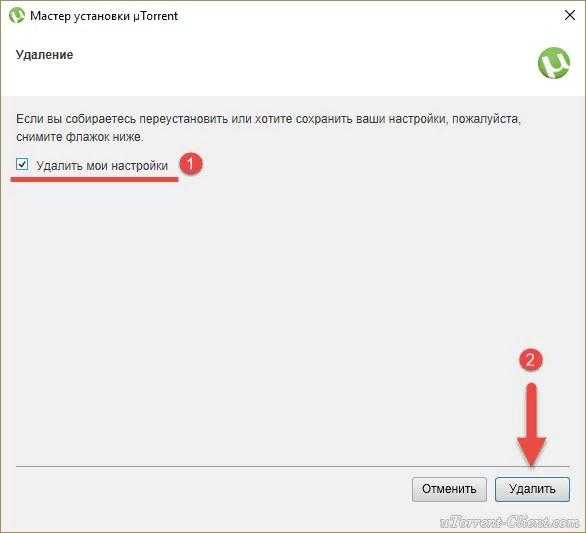
Альтернативный метод.
Используем удалятор Uninstall Tool:
- Загрузите с официального сайта приложение Uninstall Tool (напишите просто название в Google).
- Uninstall Tool — платная программа, однако имеет пробный период 30 дней, которого более чем достаточно.
Фишка удалятора — он также позволит удалить следы/остатки торрента.
После запуска удалятора — для удобства отсортируйте список ПО, нажав по названию колонки Программа:
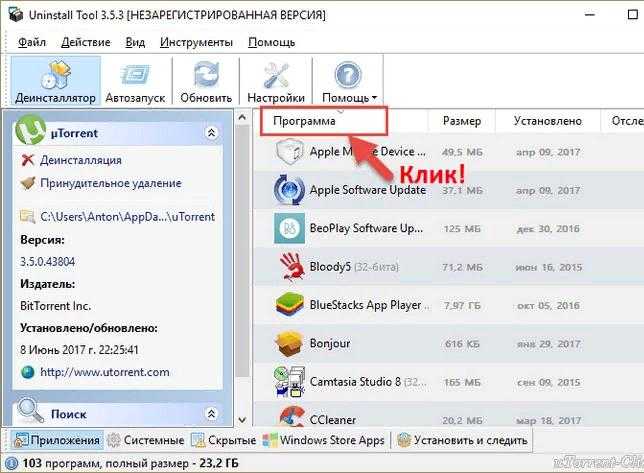
Найдите uTorrent, запустите принудительный способ удаления:
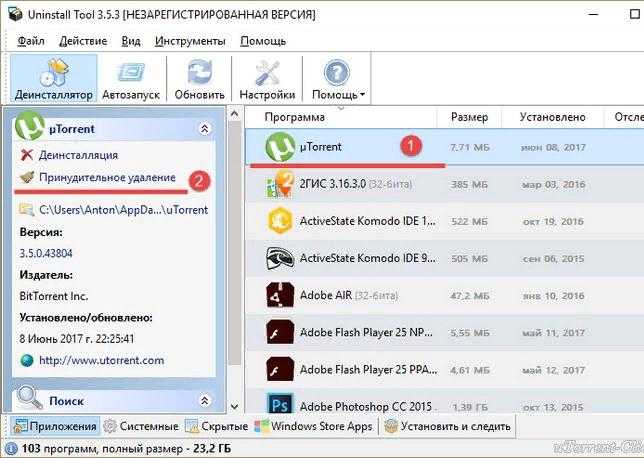
Подтвердите деинсталляцию торрента нажав Да:
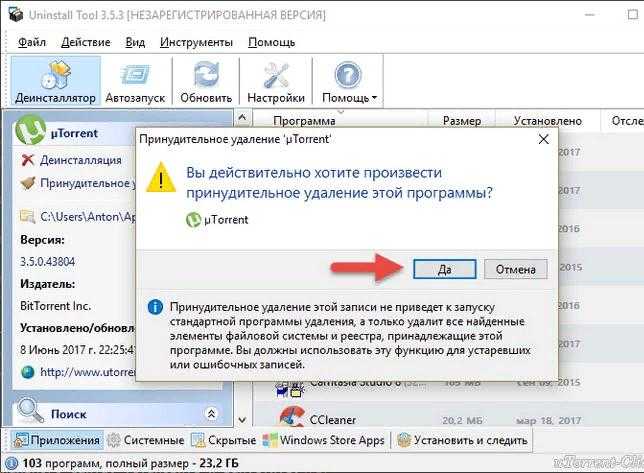
Ручное удаление остатков.
ВНИМАНИЕ:
внимательно смотрите что удаляете, создайте перед удалением контрольную точку восстановления, а лучше — образ системы (по возможности).
Сперва удалите файловые остатки торрента:
- Откройте проводник. Откройте Системный диск (обычно буква C, может называться Система).
- Далее убедитесь что включен показ скрытых файлов и папок. Проверить можно так: зажмите Win + R > команда control > значок Параметры проводника > вкладка Вид > выберите Показывать скрытые файлы, папки и диски. PS: или воспользуйтесь инструкцией из интернета, их очень много.
- В правом верхнем углу открытого системного диска будет текстовое поле. Вставьте туда слово utorrent, дождитесь окончания поиска. Будут найдены все файлы, в названии которых упоминается utorrent, удалите те, которые точно от программы (можно проанализировать свойства файлы, папка расположения). Также проверьте, что файл — точно от uTorrent, вдруг вы найдете файлы, в названии которых просто упоминается слово utorrent (просто будьте внимательны).
PS: при проблемах удаления можно использовать утилиту для принудительного удаления файлов/папок — Unlocker.
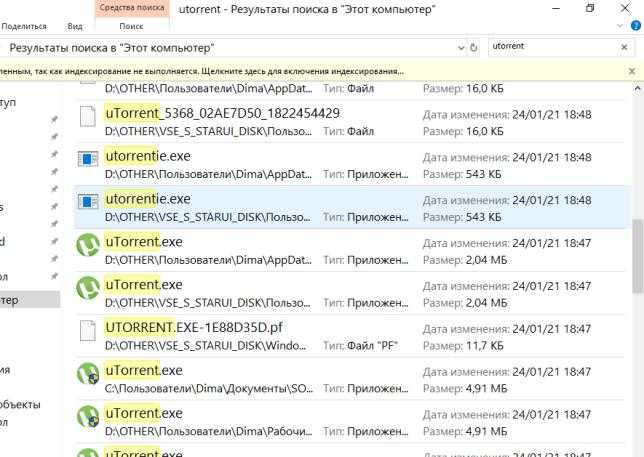
Удаление остатков торрента из реестра:
- Откройте реестр. Зажмите клавиши Win + R, вставьте команду regedit, нажмите ОК.
- Откроется редактор реестра. Слева — разделы, справа — параметры (ключи). Выберите раздел под названием Компьютер (при наличии).
- Зажмите кнопки Ctrl + F, укажите в текстовое поле слово utorrent, нажмите Найти далее.
- Будут найдены разделы и ключи, где упоминается слово utorrent. Это остатки — их можно удалить (только перед удалением посмотрите, что это точно utorrent, а не название другой программы, в которой упоминается это слово).
- После нахождения результата — нажмите F3 для продолжения поиска. Пока не будет окошко Поиск завершен.
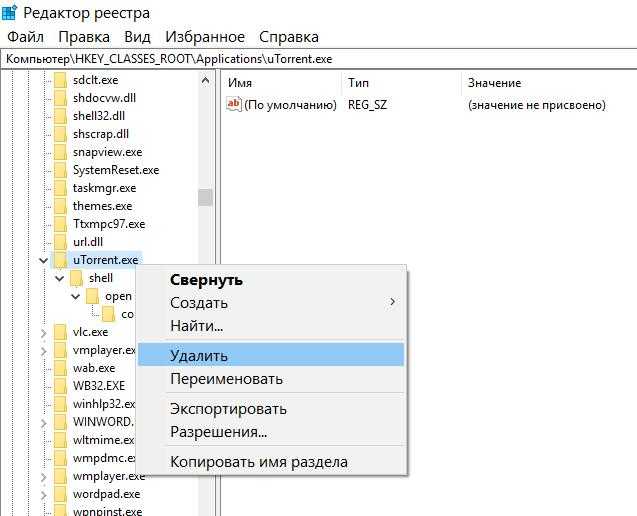
Надеюсь данная информация оказалась полезной. Удачи.
На главную! 22.08.2021
Единый Клиент Jakarta — что это такое? Headset на телефоне — что это такое? HOLD на телефоне — что это такое? SP-PHONE на телефоне — что это? Фрагментированные файлы — что это? Режим Телетайпа в Андроид — что это? Tax Number AliExpress — что это? Steam Client WebHelper — что это?
Как удалить Торрент с компьютера полностью
Программа Torrent создана специально для быстрого скачивания объемных файлов и сидирования. Если обычным путём вы слишком долго загружаете любимый фильм или софт, то лучше прибегнуть к помощи Торрента. Также такие файлы нельзя изъять из доступа, так как их источник находится на компьютере другого пользователя и раздается всем остальным. После скачивания уже другие пользователи начинают раздавать информацию, таким образом, это очень удобный софт для распространения. Когда вы решаете удалить клиент Torrent, то можете столкнуться с проблемой временных файлов — они остаются повсюду. В вашем реестре, кэше и загрузках будут находиться некоторые файлы данной программы. В этой статье вы узнаете, как стереть все остатки программы Torrent и деинсталлировать её полностью.
1
Для этого способа вам не понадобятся сторонние программы и утилиты, всё происходит в системе.
Откройте Пуск и зайдите в Панель управления.
Поставьте сортировку по категориям в правом верхнем углу экрана. После этого выберете раздел «Программы».
В открывшемся окне нажмите на подраздел «Программы и компоненты».
Вы увидите диспетчер программ и компонентов Windows. Здесь можно легко удалять софт, даже если вы не знаете, где деинсталлятор.
- Из длинного списка программ найдите Torrent и нажмите на него.
- Сверху кликните «Удалить». Эта кнопка находится на голубой панели инструментов.
- Программа удаления Torrent запустится.
- Вам нужно решить, оставлять или нет настройки программы. Если вы их сотрете, то при новой загрузке Торрента придется настраивать его под себя заново. Конечно же, чтобы удалить программу полностью и без остатка, эти настройки лучше стереть.
- Поставьте галочку возле строки «Удалить мои настройки», если решили сделать это.
Теперь программа будет стерта с вашего компьютера.
2
Помимо внутренних возможностей Windows, вы можете использовать специальный софт, который разработан для удаления ненужных программ с компьютера и последующей чистки системы от временных файлов.
- Установка CCleaner не займет много времени и не вызовет сложностей, так как ничем не отличается от самых стандартных установок.
- Войдя в программу, вы увидите панель со вкладками слева. Нажмите на вкладку «Tools».
Из длинного списка выберете программу Torrent и нажмите на кнопку «Run Unistaller» справа.
Как только удаление программы закончится, перейдите во вкладку «Cleaner» сверху. Выберете раздел «Windows» и нажмите на кнопку «Run Cleaner», которая расположена справа снизу. Это действие очистит кэш системы.
- Теперь нужно почистить кэш приложений. Зайдите во вкладку «Applications» и тоже нажмите на кнопку «Run Cleaner». Подождите несколько секунд.
- Теперь вы знаете, как удалить Торрент с компьютера с помощью CCleaner и почистить кэш.
3
Если вы использовали метод удаления Торрента через диспетчер Windows, то нужно очистить кэш компьютера самостоятельно, ведь данная программа хранит множество временных файлов даже после своего удаления.
- Откройте Пуск и нажмите на поле «Все программы».
- Из длинного списка выберете папку «Стандартные».
В ней вам нужен раздел «Служебные». Найдите его и выберете.
Теперь нажмите на параметр «Очистка диска». Он удаляет кэш системы.
Процесс запустится автоматически. Вам нужно лишь дождаться его окончания.
Важно повторять данную процедуру время от времени, чтобы удалять все ненужные файлы удаленных программ
4
Не менее важная процедура, так как тоже удаляет временные файлы программ, которые сами по себе никогда не стираются.
Снова зайдите в Пуск и отыщите командную строку.
- Впишите в неё слово «regedit».
- Сверху появится приложение с таким же названием. Откройте его.
- Вы увидите перед собой редактор реестра со множеством папок.
- Кликните по разделу «HKEY_CURRENT_USER».
- В нем вам нужен подраздел «Software».
- Вы увидите папки с временными файлами всех программ, которые установлены или были установлены на вашем компьютере.
- Найдите папку Torrent.
- Нажмите на неё, а затем на клавишу Delete на клавиатуре.
Данная папка удалится из реестра вместе со всеми временными файлами. Теперь ваш компьютер полностью очищен от программы Torrent. Такую процедуру рекомендуется выполнять после удаления любой программы или утилиты.
Как удалить торрент и программу uTorrent из ПК
Торрент-клиент — программа, поддерживающая сетевой протокол BitTorrent, предназначенный для быстрого скачивания файлов. Она является неотъемлемой частью «джентельменского набора» программ с пометкой «респект!». Некоторые пользователи настолько привыкли к комфорту технологии «торрент», что вообще с трудом представляют себе Интернет без её участия (то есть сети BitTorrent).
Однако иногда возникает необходимость удалить торрент (файл, координирующий сетевые подключения через трекер) или торрент-клиент (системное приложение). Рассмотрим подробно на примере популярного клиента uTorrent, как корректно выполнить эти действия.
Выборочное удаление торрентов
1. Откройте программу uTorrent.
2. Кликните правой кнопкой в списке раздач по торренту, от которого необходимо избавиться.
3. В контекстном меню приложения выберите функцию «Удалить выборочно».
4. В подменю выберите приемлемый вариант удаления:
- «только торрент-файл» — удалится только элемент из списка, а скачанный контент (ПО, игры, фильмы) останется на винчестере ПК;
- «… и загруженные файлы» — полностью удаляться скачанные данные и торрент-файл;
- «только загруженные данные» — контент исчезнет, а торрент по-прежнему будет в списке клиента.
Удаление программного клиента
Способ №1: стандартная очистка
1. Кликните правой кнопкой по иконке uTorrent в трее (значки в правом нижнем углу дисплея).
2. Уберите запуск клиента из автозагрузки (если были сделаны соответствующие настройки):
- откройте «Пуск» (кликните по значку «Windows», расположенному на панели задач);
- в поле «Найти программы… » наберите команду — msconfig;
- нажмите «Enter»;
- в настроечной панели «Конфигурация системы» перейдите в раздел «Автозагрузка»;
- уберите «галочку» возле элемента uTorrent (клик левой кнопкой);
- нажмите «Применить» и «OK»;
- закройте окно без перезапуска Windows.
3. Активируйте встроенный деинсталлятор:
- cнова зайдите в «Пуск» и откройте «Панель управления»;
- в разделе «Программы» нажмите «Удаление… »;
- в списке ПО кликните левой кнопкой по названию клиента;
- нажмите расположенную вверху каталога функцию «Удалить»;
- подтвердите активацию деинсталляции: в дополнительном окне включите настройку «Удалить установки», если хотите убрать с компьютера все элементы приложения, и нажмите «OK».
Примечание. Инсталлятор uTorrent по умолчанию устанавливает в ОС дополнительные утилиты (например, в версии 3.4.4 таковой является «Share It»). Они удаляются из системы аналогичным образом: Пуск → Панель управления → Программы → Удаление программы.
Способ №2: удаление утилитой-деинсталлятором
(на примере Soft Organizer)
Примечание. Данный способ рекомендуется применять, если программа по каким-либо причинам не удаляется стандартным способом или требуется скрупулёзная очистка системы (включая и системный реестр).
1. В окне Soft Organizer, в каталоге ПО, кликните по названию программы-клиента.
2. Активируйте команду «Удалить программу».
3. Когда закончится стандартная деинсталляция (см. способ №1), нажмите функцию «Найти» для поиска неудалившихся файлов.
4. После сканирования нажмите «Удалить» для очистки ОС от найденных следов торрент-клиента.
5. Кликните «Готово». Закройте окно утилиты.
Внимание! Вне зависимости от использованного способа удаления клиента, все скачанные им файлы остаются в целости и сохранности в указанных директориях (системных разделах и папках)
Если uTorrent хочется удалить из-за обилия рекламных окон…
То можно обойтись и без деинсталляции, то есть убрать лишь рекламные блоки из интерфейса, а торрент-клиент оставить в системе для дальнейшего использования.
Выполняются эти настройки следующим образом:
- В окне торрент-клиента в разделе меню «Настройки» выберите «Настройки программы» или нажмите комбинацию клавиш «Ctrl+P».
- Откройте пункт «Дополнительно».
- Отключите опции (клик левой кнопкой по опции → радиокнопка «Нет»):
- offers.left_rail_offer_enabled
- offers.sponsored_torrent_offer_enabled
- gui.show_plus_upsell
- Нажмите «Ok». Если настройки выполнены корректно, реклама полностью исчезнет из интерфейса клиента.
Если статья оказалась вам полезной не забудьте поставить лайк!
Начало
Еще не так давно компьютеры были далеко не у всех, а о скоростном безлимитном Интернете многие лишь мечтали. К счастью, сейчас все изменилось, и никого не удивишь мощным домашним ПК, смартфоном или планшетом. А по прогнозам специалистов, через пару лет в повсеместный доступ войдет и виртуальная реальность.
С компьютеризацией и приходом в нашу жизнь Интернета последний дал возможность всем желающим приобщиться к культуре, будь то новинки кинематографа, новые музыкальные альбомы любимых групп или книги. Правда, нормальные площадки для покупки цифрового контента появились лишь года три назад, а до этого люди вовсю качали пиратский контент и порой даже не подозревали о том, что совершают преступление. Особенно сильно пиратству помогли пиринговые сети, так называемые «торренты». Так зачем нужен «Торрент» и как его правильно удалять? В этом мы и разберемся.
Все способы удаления файлов с компьютера
- Переименовываем удаляемый файл, заменив его имя на произвольное.После перезагрузки системы станет возможно удалить файл, так как Windows 10 перестанет защищать его от удаления, так как мы его переименовали.
- Снимите все дополнительные атрибуты. Откройте свойства выбранного объекта через контекстное меню, снимите «галочки» с дополнительных его атрибутов, в частности убрав свойства «только чтение» и «системный», повторите процедуру удаления;
- Откройте файл в подходящей программе. Если объект типичный (например, текстовый файл с соответствующим расширением), попробуйте открыть его в соответствующей программе, после чего измените содержимое и пересохраните, сделав повторную попутку удаления;
- Сверьте даты. Если в свойствах файла указаны явно неправильные датировки создания и изменения (отличающиеся на десятилетия и более), попробуйте изменить их на реалистичные с помощью вкладки «Дополнительные свойства»
- Загрузка в безопасном режиме. Осуществите классическую перезагрузку Windows 10 через меню «Пуск», удерживая при этом Shift – после её осуществления вам будет показан экран выбора параметров, где необходимо последовательно перейти по разделам «Поиск и устранение неисправностей», «Дополнительные параметры», «Параметры загрузки», после чего нажмите клавишу «Перезагрузить». Дождитесь выполнения процесса и при появлении списка параметров нажмите F4. В загруженном безопасном режиме попытайтесь удалить файл штатным способом;
- Использование реаниматора или LiveCD/Flash. Загрузитесь с любого доступного LiveCD/DVD или флешки, вне зависимости от установленной на неё системы (Windows, Linux и т.д.) – главное, чтобы ваша ОС на жестком диске при этом не участвовала в процессе. Попытайтесь удалить файл;
- Подключение жесткого диска как накопителя к другому ПК. При отсутствии LiveCD/Flash можно просто подключить ваш жесткий диск к другому ПК через внешний «карман» либо прямым соединением к SATA (или иному интерфейсу, который использует ваш винчестер) шлейфу, после чего повторить исходную операцию с файлом.
Как удалить uTorrent с компьютера
Всего вы можете воспользоваться двумя основными способами удаления любых программ на Windows:
- Встроенный функционал операционной системы;
- Сторонние программы, призванные решить данную задачу.
У каждого из этих вариантов есть свои преимущества и недостатки. Ниже рассмотрим каждый из них подробнее.
Вариант 1: Встроенные средства системы
Если вы решите воспользоваться этим вариантом, то вам не придётся ничего скачивать и устанавливать на компьютер дополнительно. Некоторые пользователи «ругают» встроенные в Windows инструменты для удаления программ, так как считают, что тот не удаляет программу до конца, оставляя записи о ней в реестре и некоторые файлы на жёстком диске. К сожалению, это правда – некоторая информация о программы останется. Однако, если вы удаляете её для того, чтобы в последующем переустановить, то ничего критического в этом нет.
Как убрать uTorrent из автозагрузки Windows 10
Перед началом процедуры удаления вам нужно завершить работу программы uTorrent. Дополнительно там рекомендуется удалить все загружаемые и/или раздаваемые элементы, которые находятся в главном окне программы:
Нажмите по нужному элементу правой кнопкой мыши и выберите из контекстного меню пункт «Удалить».
Подтвердите удаление.
Даже если у вас не открыта в данный момент программа uTorrent, то она может работать в фоновом режиме
Запустите «Диспетчер задач» с помощью сочетания клавиш Ctrl+Shift+Esc.
Откройте в нём вкладку «Процессы».
Там обратите внимание на процесс «uTorrent.exe» (или похожее название). Выделите его кликом мыши и нажмите на кнопку «Завершить процесс», что расположена в левом нижнем углу.
Подтвердите завершение.
Теперь можно приступать непосредственно к удалению uTorrent:
- Откройте «Панели управления» любым удобным для вас способом. В нашем случае нажмём на иконку лупы, что расположена в «Панели задач» и впишем в поисковую строку название искомого элемента. Этот вариант открытия «Панели управления» больше актуален для Windows 10.
- Далее в интерфейсе «Панели управления» установите напротив «Просмотр» параметр «Крупные значки» или «Мелкие значки», если у вас там стоит другой параметр. После этого интерфейс окна должен приобрести похожий вид, как на скриншоте ниже.
- Найдите там элемент «Программы и компоненты».
- В списке программ вам нужно найти и выделить «uTorrent» c помощью клика по нему левой кнопкой мыши.
- Теперь в верхнем меню нажмите на пункт «Удалить».
- Откроется окошко, где вам нужно будет подтвердить удаление программы. Здесь нужно будет дать своё подтверждение. Также вы можете поставить галочку напротив пункта «Удалить мои настройки», если хотите, чтобы все данные о uTorrent были удалены с вашего компьютера.
- Ожидайте завершения процедуры.
Вариант 2: Удаление сторонними программами
Некоторые пользователи предпочитают пользоваться программами от сторонних разработчиков, так как считают, что с их помощью можно полностью удалить программу и всю информацию о ней на компьютере.
В этом варианте рассмотрим процедуру удаления с помощью двух популярных программ – Uninstall Tool и Revo Uninstaller. Если вы используете другое ПО, то инструкции, приведённые ниже, вам могут не подойти.
Инструкция для Uninstall Tool:
- Откройте программу и выберите в списке установленных на компьютере программ uTorrent. Чтобы быстрее найти нужный элемент, вы можете воспользоваться поисковой строкой, что расположена в левой части интерфейса окна.
- После того, как вы выделили нужный элемент, нажмите в левом меню на вариант «Деинсталляция».
- После этого откроется стандартный деинсталлятор uTorrent’а. Отметьте галочкой пункт про настройки (на своё усмотрение) и подтвердите удаление.
- Ожидайте окончание процедуры удаления программы. После этого Uninstall Tool предложит вам провести сканирование компьютера на наличие на нём остаточных файлов и записей в реестре от uTorrent. Если хотите провести сканирование, то нажмите на кнопку «Ок».
- Ожидайте завершение процесса сканирования. После него вам покажут все найденные остаточные файлы и записи. Выделите их галочками и нажмите на кнопку «Удалить».
Установить торрент программу uTorrent на компьютер бесплатно, на русском языке.
Установка торрент программы uTorrent на компьютер проста и интуитивно понятна и с этим процессом справится любой, у кого есть желание. Прежде чем установить торрент на компьютер рекомендуем скачать torrent, так как вам потребуется последняя версия программы, ссылку на загрузку вы найдете внизу страницы. После загрузки вам достаточно следовать нашей подробно инструкции по установке и все должно получиться.
Установить торрент клиент на русском не так сложно как многим кажется, в основном процесс заключается в снятии не нужных галочек и следовании рекомендациям инсталлятора. После успешной загрузки установщика программы, запускаем инсталляцию двойным кликом мыши по скачанному файлу и видим окно программы установки, в котором просто нажимаем далее.
В следующем окне жмем принимаю.
Все оставляем как есть и жмем далее.
Убираем галочку и нажимаем далее.
Снимаем галочки и нажимаем отказаться.
Ставим точку отклонить и нажимаем завершить.
Установка торрент программы успешно завершена.
Как видите все очень просто и установка занимает меньше минуты. Если, по каким то причинам, у вас не установился русский язык, то скачиваем и устанавливаем языковой пакет самостоятельно. Так же рекомендуем после установки отключить рекламу подробнее здесь.
Если не понравилась программа? Смотри как удалить торрент здесь и следуй инструкции.
Разное (14)
Найдена ошибка, что делать?
Попробуйте воспроизвести ошибку. Откройте форумы µTorrent, найдите форум «Найденные ошибки» и убедитесь, что эта ошибка еще не обнаружена. Если о ней еще не писали, зарегистрируйтесь на форуме и опишите ошибку и скажите, как ее воспроизвести. Убедитесь, что она не вызвана использованием несовместимого программного обеспечения из этой справки.
Что такое режим DHT?
DHT (распределенная хэш-таблица) — это децентрализованная сеть, которая может использоваться клиентами µTorrent для поиска дополнительных пиров без трекера. Это означает, что клиент сможет найти пиров, даже если трекер отключен или никогда не существовал. Файлы .torrent также можно загрузить через DHT при наличии ссылки magnet, которая может быть получена из различных источников.
Можно ли внедрить ручной бан клиента?
Нет, эта возможность не будет реализована. Ее часто неправильно используют те, кто недостаточно знает протокол BitTorrent, чтобы его как следует применять. Предоставьте функции бана трекеру. Если вам понадобится забанить диапазоны IP-адресов для других целей, используйте ipfilter.dat.
Как запретить подключение определенных IP-адресов?
Можно использовать встроенную функцию ipfilter µTorrent. Это обычный текстовый файл с именем ipfilter.dat, содержащий диапазоны IP-адресов для блокировки. Формат записей — xxx.xxx.xxx.xxx — yyy.yyy.yyy.yyy
Допустимо также указывать отдельные IP-адреса, каждый в новой строке (например, xxx.xxx.xxx.xxx).
Каждый адрес или диапазон адресов следует располагать на отдельной строке.
Скопируйте ipfilter.dat в папку %AppData%\uTorrent и в расширенных настройках установите параметр ipfilter.enable в значение «true».
Чтобы задействовать ipfilter.dat без перезапуска µTorrent, перейдите на вкладку «Пиры» нажмите правую кнопку мыши и выберите «Перезагрузить фильтр IP».
Как запустить µTorrent в «режиме босса»?
Добавьте /HIDE к ярлыку µTorrent. Перед этим нужно определить клавишу Boss-key, иначе придется завершать процесс µTorrent и запускать его снова без параметра /HIDE.
Как сделать, чтобы µTorrent запускался свернутым?
Просто добавьте /MINIMIZED в командной строке. Либо отредактируйте ярлык, либо, если нужно запускать µTorrent свернутым при старте Windows, откройте редактор реестра (Пуск -> Выполнить -> regedit), найдите ветку HKEY_CURRENT_USER\Software\Microsoft\Windows\CurrentVersion\Run, дважды щелкните на записи µTorrent и добавьте /MINIMIZED в конце строки.
В разделе «Другие настройки» просто установите флажок «Автозагрузка файлов .torrent:» В разделе «Другие» укажите папку и нажмите ОК. µTorrent будет самостоятельно начинать загрузку файлов вскоре после добавления торрентов в эту папку, но будет запрашивать путь для сохранения. Чтобы избавиться от этого запроса, в разделе настроек «Параметры при загрузке» активируйте параметр «Помещать загружаемые файлы в:» и укажите папку. Включение этого параметра отменит появление окна запроса на добавление торрента, пока вы не вызовете команду «Файл —> Добавить торрент» или не включите параметр «Запрос пути при добавлении». Можно активировать параметр «Удалять загруженные торренты», чтобы µTorrent стирал торренты вместо переименования их в .torrent.loaded.
В качестве папки для автозагрузки НЕ МОЖЕТ выступать %Appdata%\uTorrent ИЛИ папка, указанная в параметре «Хранить файлы .torrent в». Если для этих двух целей вы используете одну и туже папку, вам ГАРАНТИРОВАНЫ проблемы.
Можно ли запустить закачку µTorrent из командной строки?
Да. Введите в строке следующее: uTorrent.exe /directory «C:\Путь для сохранения» «D:\Некая папка\ваш.torrent»
В пути для сохранения не должно быть косой черты в конце, µTorrent не сможет выполнить загрузку. Так можно запустить как однофайловый, так и многофайловый торрент.
Что означают символы в столбце «Флаги»?
- D = В данный момент скачивается (заинтересован и доступен)
- d = Ваш клиент хочет скачать, но пир не хочет отдавать (заинтересован, но занят)
- U = В данный момент отдается (заинтересован и доступен)
- u = Пир хочет у вас скачать, но вы еще не отдаете (заинтересован, но занят)
- O = Сейчас начнется скачивание
- S = Пир «уснул»
- I = Входящее подключение
- К = Пир хочет вам отдать, но ваш клиент не заинтересован
- ? = Ваш клиент готов отдать, но пир не хочет получать
- X = Пир был добавлен через обмен пирами (PEX), или пир IPv6 сообщил адрес IPv4.
- H = Пир был добавлен через DHT
- E = Пир использует шифрование протокола (весь трафик)
- e = Пир использует шифрование протокола (при соединении)
- P = Пир использует uTorrent uTP
- L = Локальный пир (найден через вещание по сети, либо в диапазоне локальных IP-адресов)






























