Содержание
uTorrent — один из наиболее часто используемых торрент-клиентов на мировом рынке, охватывающий тысячи клиентов. У него очень конкурентоспособные конкуренты, но он сохранил свои позиции в Интернете, а также предлагает приложение на разных платформах, таких как Android, Mac, Windows и т. Д.

Одна конкретная проблема, которая очень часто встречается с клиентом uTorrent, заключается в том, что он не реагирует на запросы. Это очень распространенный сценарий, который время от времени возникает почти у каждого пользователя. В этой статье мы рассмотрим причины, по которым приложение работает неправильно, а затем рассмотрим решения, которые вы можете использовать для решения этой проблемы. Эта нереагирующая проблема часто сопровождается сообщением об ошибке «Кажется, что uTorrent уже запущен, но не отвечает».
Что делать, если uTorrent не отвечает?
Видеоруководство: uTorrent не отвечает / вылетает / зависает на компьютере (исправление)
Это видео покажет вам, как вы можете избавиться от этой надоедливой проблемы. Utorrent создает большие разочарования, когда он не отвечает, поскольку он блокирует ваш ПК / ноутбук.
Мы рекомендуем вам проверить это видео и объединить шаги из него с решениями ниже.

uTorrent зависает или использует много процессора
Эта проблема может быть вызвана этими четырьмя вещами:
- Ваш брандмауэр
- Outpost Pro
- Avast антивирус
- Spyware Doctor 5
- Для брандмауэров вы можете отключить и перезагрузить компьютер, но также необходимо удалить некоторое программное обеспечение брандмауэра, чтобы решить эту проблему.
- Для Outpost Pro исключите uTorrent из своих правил, чтобы устранить проблему.
- Для Avast отключите функцию защиты P2P.
- Для Spyware Doctor 5, из-за которого uTorrent зависает или зависает при установке, просто удалите его или откатите его до Spyware Doctor версии 4.
uTorrent регулярно вылетает
Это может быть вызвано любым из этих четырех:
- V-Com System Suite
- Norman Personal Firewall
- NVIDIA Firewall
- Cybersitter
Как это решить:
Удалите все соответствующие программы.
Utorrent застрял на определенный процент
Если вы сталкиваетесь с этой проблемой, это означает, что ваша копия торрента является неполной или недоступной из-за отсутствия сеялок.
Как это решить:
Вы можете подождать, пока он не завершится до 100%, или попробовать получить другую версию uTorrent.
uTorrent не будет открывать торрент-файлы, несмотря на то, что торренты связаны с ним
Как это решить:
Вот пошаговое руководство по устранению этой проблемы:
- Открытые настройки
- Нажмите Связать с .torrent файлами.
Возможно, вам придется открыть инструмент «Программы по умолчанию», чтобы изменить любые ассоциации .torrent.
uTorrent не отвечает / зависает / зависает
Как это решить:
Эта проблема может быть решена путем резервного копирования ваших настроек. Вот как:
- Сделайте резервную копию всех торрент-файлов в Appdata
- Нажмите Windows + R, чтобы открыть Run
- Введите % appdata% uTorrent
- Нажмите Enter
Как только вы нажмете Enter, вы получите свои торрент-файлы, которые обычно находятся в папке Roaming в Appdata.
- Имейте в виду местоположение загрузки всех незавершенных загрузок
- Удалить uTorrent
- Переустановите uTorrent
- Установить местоположение загрузки в качестве папки со всеми незавершенными загрузками (для этого перейдите к параметру «Настройки» в меню «Файл»)
- Откройте все файлы .torrent с помощью uTorrent.
Примечание: можно восстановить все настройки по умолчанию, закрыв uTorrent, затем удалив settings.dat и settings.dat.old из ваших Appdata. Это, однако, также может быть очищено в процессе удаления.
При удаче? Поделитесь своим опытом с нами в разделе комментариев.
Если вы столкнулись с другими ошибками uTorrent, вам могут помочь следующие статьи:
- Ошибка «Запись на диск: доступ запрещен» с помощью uTorrent
- «Ошибка файлов, отсутствующих в работе» ошибка в uTorrent
- Исправлено: система не может найти путь uTorrent ошибка в Windows 10
Примечание редактора : эта публикация была первоначально опубликована в сентябре 2017 года и с тех пор была обновлена и обновлена для обеспечения свежести, точности и полноты.
Как правильно пользоваться торрент-файлами, где их найти?
Перед скачиванием файлом через Торрент рекомендуется произвести ряд настроек для быстрого доступа и поиска из папки загрузка.
- Запускаем клиент.
- Зажимаем комбинацию клавиш «Ctrl + P».
- В открытых настройках необходимо перейти в раздел «Папки».
- Выбрать месторасположение загружаемых файлов («помещать загружаемые файлы в…» и «перемещать загрузки в …»).
- Подтвердите действия на странице.
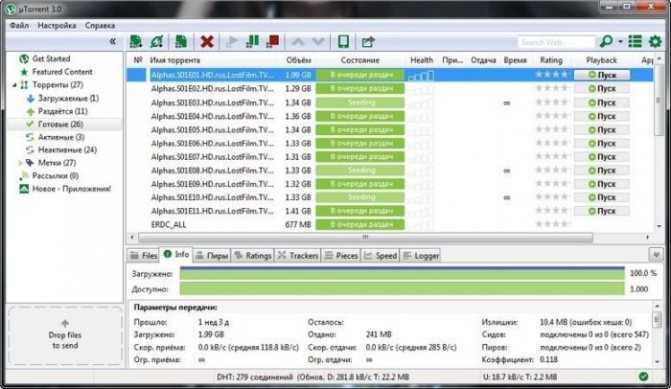
Поиск файлов для загрузки производиться через сайт торрент-трекера, где представлено два способа загрузки контента: магнитная-ссылка и торрент-файл. Каждый загруженный файл будет с пометкой расширения .TORRENT.
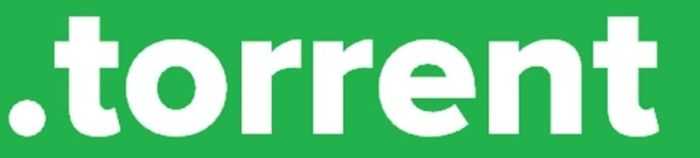
Его необходимо запустить двойным щелчком и отправить в программу для загрузки.
Вариант 2: Запуск инсталлятора от имени администратора
Иногда неполадки с установкой связаны с отсутствием у пользователя необходимых прав. Тогда правильным решением будет запуск EXE-файла от имени администратора. Для этого потребуется только кликнуть по нему правой кнопкой мыши и выбрать соответствующий пункт в появившемся контекстном меню.
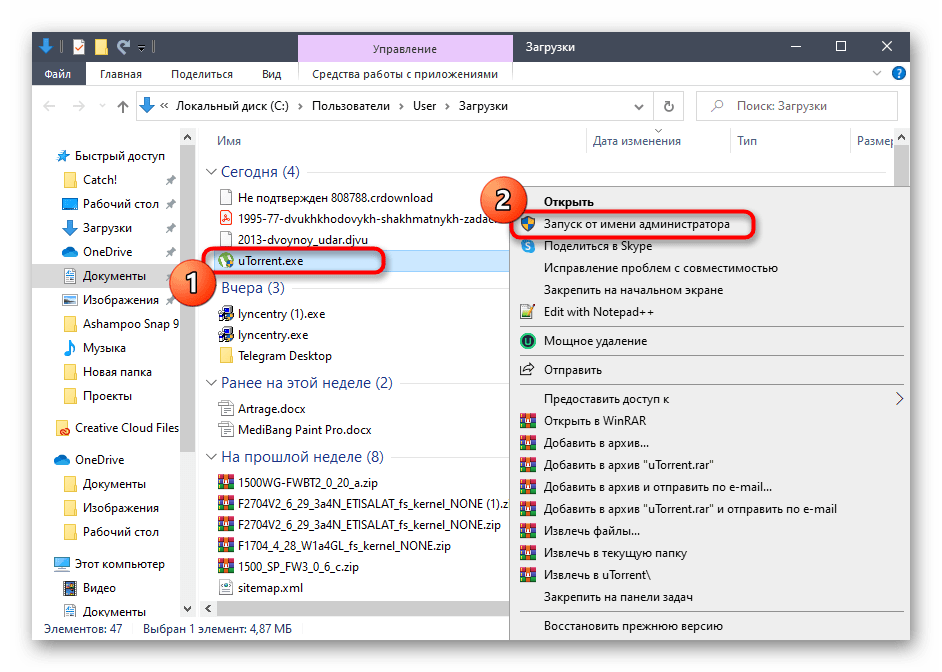
Вспомогательную информацию об авторизации в операционной системе с необходимой учетной записи, а также о предоставлении полномочий администратора вы найдете в других статьях на нашем сайте по следующим ссылкам. Они помогут разобраться в трудностях, возникающих во время данного процесса.
Как исправить ошибку пути в uTorrent
Если старое расположение невозможно вернуть, то будем указывать системе правильный путь. Нажмите по торренту правой кнопкой и выберите пункт «Дополнительно -> Загружать в …»
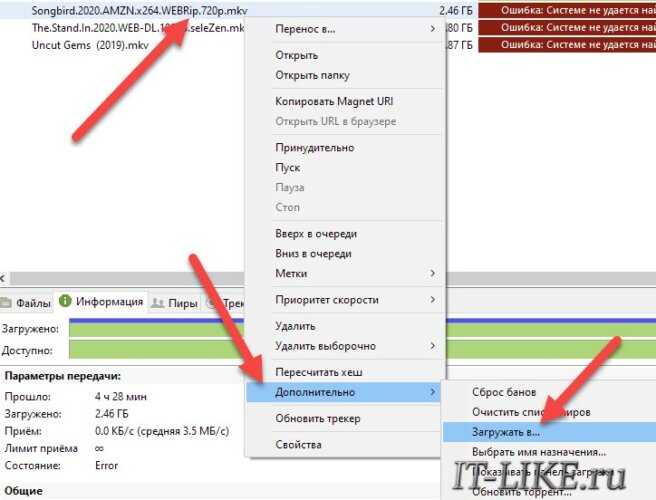
Выберите любую другую удобную и существующую папку на диске, где есть достаточно свободного места
Важно не писать имя папки вручную, а выбрать её через «три точки», чтобы исключить ошибку ввода. Программа uTorrent перенесёт торрент по новому пути, и всё должно заработать
Не забудьте повторно включить (активировать) торрент!
Этот метод работает для уже добавленных торрентов, но, скорее всего, все новые торренты будут появляться с такой же ошибкой. Если это так, то нужно изменить пути по-умолчанию:
Зайдите в «Настройки -> Настройки программы»
- Перейдите в раздел «Папки»
- Поставьте галочку «Помещать загружаемые файлы в»
- И выберите существующую папку на жёстком или SSD-диске
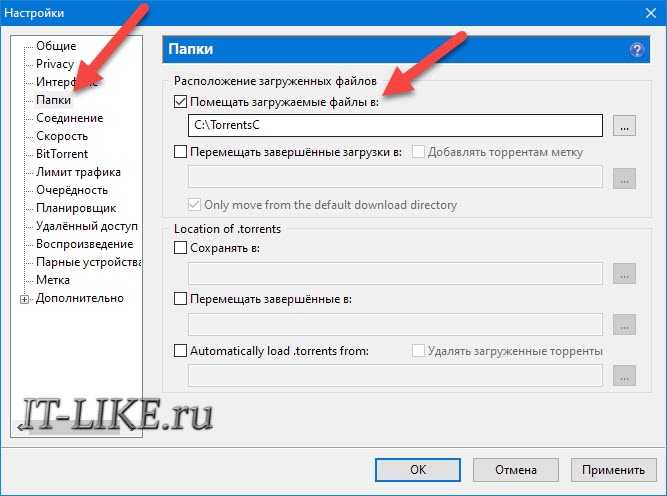
Как работают модераторы Microsoft
Пользователь форумов Microsoft григорийТарнавский получил ответ на свой вопрос. Ему помогли другие пользователи, тогда как модераторы вместо помощи засыпали его не имеющими отношение к делу вопросами.
Модератор Alexandr_Smirnoff стал пугать пользователя тем, что на на торрентах раздают, по большей части, нелицензионный контент. После этого, вместо предоставления помощи в решении вопроса он спросил: «для каких целей Вы хотите установить торрент-клиент?».
ГригорийТарнавский подчеркнул, что он новичок во всем, что связано с контентом, и что торрент ему нужен, помимо прочего, для скачивания учебных материалов.
Alexandr_Smirnoff вновь напомнил ему про почти полное отсутствие на торрентах легального контента. Помощь в решении вопроса он так и не оказал.
Решение 3. Удаление AppData
Как и все другие приложения, uTorrent также создает временные пользовательские данные для использования в своих запущенных процессах. Эти файлы конфигурации пользователя могут легко повредиться и передавать неверные данные приложению при каждом его запуске. Думайте об этих пользовательских конфигурациях как об основных источниках данных, которые приложение загружает перед запуском на вашем компьютере. Если сами источники данных повреждены, uTorrent загрузит неверные данные и вызовет проблемы, подобные обсуждаемой. В этом решении мы перейдем в папку с конфигурациями приложения и удалим оттуда данные uTorrent.
- Нажмите Windows + R, введите «% AppData% utorrent»В диалоговом окне и нажмите Enter.
- Теперь удалите все содержимое папки присутствует. После удаления файлов перезагрузите компьютер и снова запустите uTorrent.
Клиенту потребуется некоторое время, так как он будет восстанавливать все файлы конфигурации, которые мы удалили. Наберитесь терпения и проверьте, решена ли проблема.
Причина 1 — выход в сеть блокирует провайдер
Некоторые мобильные провайдеры специально режут скорость торрент-трафика, так как у них недостаточно пропускной способности для его обслуживания. Оборудование совершенствовать дорого, проще ограничить качальщиков.
Решение — включить сеть DHT
Зайдите в настройки uTorrent (CTRL+P) и в разделе BitTorrent включите сеть DHT и шифрование протокола.
Затем откройте свойства каждой проблемной загрузки, и там тоже поставьте галочку возле опции «Вкл. DHT».
Теперь трафик будет работать по обходному пути. Скорость может немного упасть, поэтому не рекомендуем включать эту настройку «просто так», если и без нее все работает.
Проверьте брандмауэр и включите сопоставление портов
Проблема с тем, что uTorrent не подключается к одноранговым сетям, часто может быть связана с вашей системой или сетевым межсетевым экраном. Чтобы клиенты BitTorrent, такие как uTorrent, работали правильно, им требуются открытые сетевые порты для пропуска входящего и исходящего трафика. Если порты, которые использует uTorrent, заблокированы, вы не можете загрузить свой торрент-файл (или поделиться им с другими).
Хороший способ обойти это использовать Перенаправление порта (или сопоставление портов). Вы можете настроить переадресацию портов для пересылки трафика на порты BitTorrent на ваш ПК (и наоборот), что позволяет uTorrent устанавливать стабильное соединение.
Если в сетевом маршрутизаторе имеются опции автоматической переадресации портов, такие как UPnP (универсальный Plug and Play) и NAT PMP (протокол сопоставления сетевых портов), uTorrent может воспользоваться ими для автоматической пересылки обходных ограничений брандмауэра и автоматического подключения компьютера к торрент-сеялкам и загрузчикам.
Вы можете проверить, активен ли этот параметр, открыв клиент uTorrent и нажав Параметры> Настройки, а затем убедитесь, что включены опции Включить сопоставление портов UPnP и Включить сопоставление портов NAT-PMP. Вы также должны убедиться, что флажок Включить исключение брандмауэра Windows включен, чтобы разрешить uTorrent-соединения через брандмауэр Windows.
Как удалить торрент с компьютера полностью
В наши дни практически на каждом компьютере установлен торрент. Часто с ним случаются неполадки и тогда встает вопрос, как удалить торрент с компьютера полностью. В данном случае можно будет применить стандартные средства Виндовс.
Пошаговая инструкция удаления торрента
Давайте в это статье поэтапно рассмотрим, как удалить торрент программу.
- Первым делом следует открыть саму программу, то есть, щелкаем по ярлыку на рабочем столе. Для начала вам необходимо будет избавиться от списка торрентов, который может храниться в программе.
- В открытом окне программы набираем комбинацию клавиш «Ctrl и A», делается это на клавиатуре, этим действием мы выделяем все элементы.
- Затем нам необходимо щелкнуть правой кнопкой мыши и выбрать пункт «Удалить», в результате чего применяться изменения. После можно будет выйти, для этого будет нажать «Файл», а после «Выйти».
- После того, как вы удалили все торренты, необходимо будет приступить за удаление самого приложения. Для этого выполняем следующие действия «Пуск», «Панель управления», «Удаление программ».
- Перед вами откроется список, среди которого необходимо будет отыскать утилиту µTorrent, щелкаем на него правой кнопкой мыши, а после выбираем функцию удалить.
- Для того чтобы подтвердить данное действие необходимо будет нажать «Ок». Если вы желаете произвести полную деинсталляцию, а после произвести удаление всех настроек, то необходимо будет установить галочку на пункте «Удалить установки». При успешном результате перед вами откроется соответствующее уведомление.
Для подтверждения процедуры нажмите «Ок». Если вы хотите произвести полную деинсталляцию и удалить также все настройки, поставьте галочку напротив пункта «Удалить установки». После окончания процедуры деинсталляции на экран будет выведено соответствующее уведомление об успешном удалении.
- Если вы желаете почистить реестр о записях, которые могли остаться от удаленной программы, то вам необходимо будет скачать утилиту CCleaner. Она имеется в свободном доступе на официальном сайте и при этом бесплатная. Запускаем данное приложение, выбираем пункт «Реестр», после «Поиск проблем». Как только программа определит все неверные записи, то необходимо будет нажать «Исправить отмеченные», а далее «Исправить все». Остается нам только дожидаться очистки системы, на этом процедура удаления торрента закончена.
Видео по удалению Торрент программы
uTorrent не отвечает
Есть несколько причин, по которым ваше программное обеспечение uTorrent не отвечает. Однако, насколько мы поняли, последняя проблема, скорее всего, вызвана вирусом, который был вызван загруженным вами файлом.
1]Удалите загруженный файл
Первое, что нужно сделать, — это зайти в папку, в которой находится файл, и как можно скорее удалить его. Нет смысла держать его под рукой, если это причина всех ваших проблем, верно? Хороший. Теперь, после удаления, обязательно очистите его из корзины и избавьтесь от него раз и навсегда.
2]Просканируйте вашу систему с помощью Защитника Windows
Запустите приложение безопасности Защитника Windows, нажав клавишу Windows + I, затем «Обновление и безопасность». Нажмите на вариант с надписью Безопасность Windows, затем откройте Центр безопасности Защитника Windows.
В качестве альтернативы, если программное обеспечение безопасности уже работает в фоновом режиме, вы можете легко щелкнуть правой кнопкой мыши значок, расположенный на панели задач, а затем щелкнуть Просмотр панели безопасности.
После запуска программного обеспечения щелкните Защита от вирусов и угроз> Запустить новое расширенное сканирование. Наконец, убедитесь, что в меню выбрано «Полное сканирование», затем нажмите кнопку «Сканировать сейчас».
Вы также можете выбрать автономное сканирование Защитника Windows, если хотите, чтобы у вас было больше шансов найти возможный вирус. Имейте в виду, что эта опция автоматически выключит вашу компьютерную систему, и выполнение работы может занять до 15 минут или больше.
Если вы используете стороннее антивирусное программное обеспечение, вы можете использовать его для сканирования своего компьютера.
3]Разрешить uTorrent через брандмауэр Защитника Windows
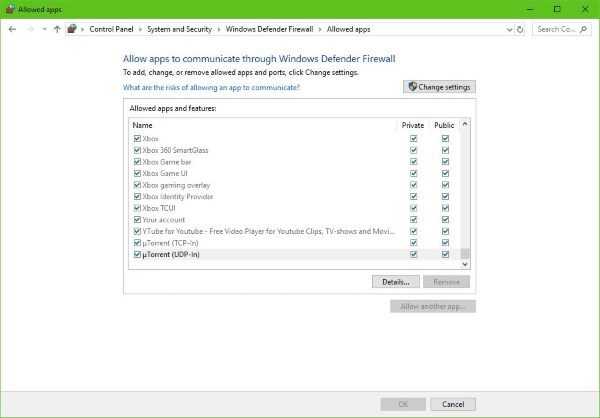
Здесь вам нужно нажать кнопку Cortana, а затем ввести Firewall в поле поиска. Если кнопки нет, нажмите кнопку «Пуск» и сразу же начните вводить текст.
Вы должны увидеть что-то с надписью Разрешить приложение через брандмауэр Windows. Щелкните по нему, и появится новое окно. В этом окне должен быть список приложений, которые могут быть разрешены или запрещены, поэтому просто найдите uTorrent и установите для него значение Public, если вы находитесь в общедоступной сети, или значение Private, если вы находитесь в частной сети.
Читайте: Исправить uTorrent, не работающий с VPN.
4]Удалить и переустановить uTorrent
Вы можете полностью удалить uTorrent, перезагрузить компьютер, а затем заново установить последнюю версию uTorrent и посмотреть, решит ли это проблема.
При желании вы можете скопировать свои пользовательские данные из C: Users AppData Roaming uTorrent и сохраните его в другом месте и восстановите после новой установки.
4]Переключитесь на альтернативу uTorrent
Если все вышеперечисленное не помогает, мы хотели бы порекомендовать переключиться на альтернативу uTorrent, такую как qBitorrent. Это один из лучших доступных на сегодняшний день, и в нем нет никаких необычных функций. Насквозь, это просто клиент для скачивания торрентов.
Мы также должны отметить, что загрузка некоторых торрентов может быть или не быть законной. Поэтому вам следует проверить законы своей страны, чтобы узнать, можете ли вы сделать это, не столкнувшись с возможными последствиями.
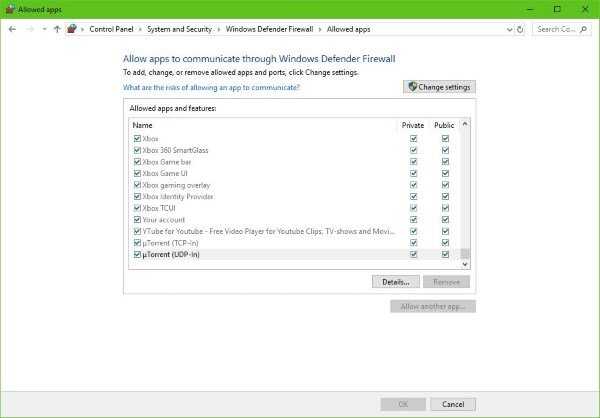
Способ 2
Для пользователей Windows 7
Нажмите сочетание клавиш Win + R и наберите команду msconfig.
Запустится утилита управления конфигурацией компьютера. Откройте вкладку Автозагрузка.
Как исправить uTorrent, не отвечающий в Windows 10
Найдите в списке элементов uTorrent, снимите галочку слева от названия программы и нажмите ОК, чтобы сохранить настройки.
Для пользователей Windows 10
Нажмите сочетание клавиш CTRL + ALT + Delete, и запустите диспетчер задач.
В диспетчере откройте вкладку Автозагрузка, найдите и выберите мышкой uTorrent в списке программ.
Затем нажмите кнопку «Отключить», и крестик, чтобы закрыть диспетчер.
Перезагрузите компьютер, чтобы убедиться, что uTorrent больше не запускается автоматически.
ТОП-5 Самых лучших торрент-клиентов для Windows 7/10, Linux, Mac OS, Android
Отключение и включение автозагрузки программ происходит буквально в несколько нажатий. Так как программы работающие в фоновом режиме создают нагрузку на систему в целом, то нужно отключать все лишние в автозагрузке программы. Убрать программу uTorrent из автозагрузки в Windows 10 как оказалось не так уж и просто. Поскольку из-за новой функции по использованию данных пользователя для входа множество пользователей встретились с автозагрузкой программы даже после отключения запуска uTorrent вместе с Windows 10.
Данная статья расскажет как убрать uTorrent из автозагрузки Windows 10. А также разберемся какая функция заставляет запускаться программу uTorrent после включения компьютера даже с отключенной автозагрузкой программы. Рекомендуем использовать именно эти методы отключения uTorrent из автозагрузки, поскольку они безопасны и не нанесут вреда операционной системе.
Как отключить автозапуск µTorrent при запуске Windows 10
Раздражает. Включаю компьютер и в центре экрана вылезает настырное окно µTorrent. При этом в настройках автозапуск программы отключен. Из списка автозагрузки торрент-клиент давно удален. В чем дело? Наконец мне это надоело и я полез в интернет, чтобы найти решение проблемы.
Оказалось, это рук дело разработчиков из Microsoft и µTorrent. В Windows 10 (сборка 1709) была включена новая возможность — автоматический запуск тех программ, которые были запущены на момент выключения компьютера. С одной стороны — это удобно. Все программы, с которыми вы работали до выключения или перезагрузки компьютера, загрузятся автоматически. С другой стороны — это не всегда нужно. Да и есть же список автозагрузки, куда можно закинуть нужные вам приложения.
В тех случаях, когда вы вынуждены сделать перерыв и перезагрузить компьютер, после перезагрузки вы можете быстро возобновить работу с того места, где вы остановились — так прокомментировали сотрудники Microsoft появившуюся фичу.
Сейчас мы разберемся, как приструнить непокорный µTorrent, а потом разберемся с Windows 10.
µTorrent Переходим в настройки торрент-клиента, где в меню Общие отключаем два пункта: Запускать µTorrent вместе с Windows и Запускать свернуто . Но этого мало. Отправляемся в меню Интерфейс и там активируем пункт Кнопка “Свернуть” скрывает лоток” . Это значит, что когда вы нажмете на крестик в верхнем правом углу программы, она закроется. По умолчанию («спасибо» разработчикам) активен пункт Кнопка “Закрыть” скрывает лоток . Т.е. когда вы “закрываете” µTorrent, он просто сворачивается в системный трей и продолжает работу в фоновом режиме. Само собой, при последующей загрузки операционной системы µTorrent откроется в развернутом виде, перекрыв вам рабочий экран (что, собственно и раздражает, так как приходится закрывать окно программы). Если вам нужен постоянно работающий µTorrent, просто активируйте пункт Запускать свернуто в меню Общие.
Данный способ подходит и для других приложений, которые не закрываются, а сворачиваются в трей, оставаясь работать. Т.е. ваша задача закрывать, а не скрывать приложение.
В интернете есть более кардинальный способ решения данной проблемы: удалить µTorrent и установка альтернативу (например, qBittorrent).
Windows 10 Обойти новую возможность можно несколькими способами. Одни предлагают создать ярлык с командой shutdown и ключами /r и /s. Другие — выключать систему с нажатой клавишей Shift.
Сам Microsoft пока еще разрешает выключать эту особенность. В версии 1790 нужно перейти в настройки Параметра входа, где деактивировать пункт « Использовать мои данные для входа для автоматического завершения настройки устройства и открытия моих приложений после перезапуска или обновления ». В более ранних версиях Windows 10 нужно деактивировать пункт « Использовать мои данные для входа, чтобы автоматически завершить настройку устройства после обновления ».
Используя VPN? Переключиться на BitTorrent дружественный сервер
Многие пользователи предпочитают использовать виртуальную частную сеть (VPN), чтобы обойти ограничения ISP или сохранить свою анонимность при загрузке или обмене файлами BitTorrent. К сожалению, не все VPN одинаковы — некоторые будут активно блокировать соединения BitTorrent на всех или определенных серверах, в зависимости от поставщика VPN.
Если вы используете VPN для загрузки или обмена файлами BitTorrent, вам может потребоваться проверить, разрешает ли сервер, к которому вы подключаетесь (и, собственно, сам поставщик VPN), подключения BitTorrent. Если они этого не делают, они могут использовать те же инструменты, которые использует интернет-провайдер, чтобы блокировать трафик BitTorrent и остановить соединение uTorrent с одноранговыми узлами.
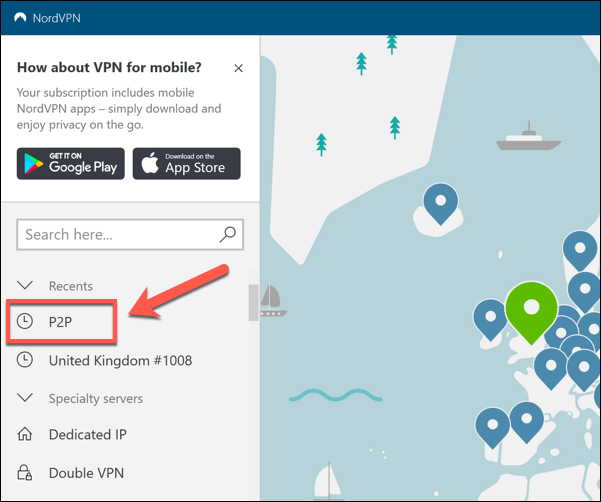
Обратитесь к своему провайдеру VPN и, если он предлагает BitTorrent-дружественные серверы, обязательно подключитесь к ним при использовании uTorrent для загрузки или обмена файлами. NordVPN, популярный поставщик VPN, называет эти серверы, например, P2P-серверами.
Если соединение по-прежнему проблематично, не забудьте снова запустить руководство по настройке uTorrent, чтобы изменить настройки подключения (Параметры> Руководство по установке).
UTorrent в опале
Корпорация Microsoft начала борьбу с торрент-клиентом uTorrent на компьютерах пользователей. Обновление 21Н1 для Windows 10, вышедшее в конце мая 2021 г., заставляет штатный антивирус удалять торрент-программы без согласия пользователя и возможности повторной установки.
На проблему стали жаловаться пользователи форума Microsoft, в том числе и русскоязычные. Среди них оказался и участник под псевдонимом григорийТарнавский, который столкнулся с автоматическим удалением uTorrent.
UTorrent – это самый популярный торрент-клиент в мире. Согласно статистике портала TorrentsFreak за март 2020 г., ему отдают предпочтение 68,6% пользователей, а ближайший его конкурент – это BitTorrent с 6,6-процентной долей.
С такой проблемой могут столкнуться многие пользователи
В апдейте 21H1 Microsoft модернизировала политику безопасности Windows Defender, вследствие чего антивирус стал видеть в uTorrent вредоносное ПО. При этом «в немилость» попал исключительно этот клиент. Менее распространенные программы по-прежнему можно устанавливать и использовать.
Торрент не работает на windows 10 — решение
Чтобы открывать (скачивать) файлы торрент на компьютере с Windows, вам потребуется программное обеспечение Torrent-клиента, такое как BitTorrent или uTorrent. С более чем 150 миллионами установок (68% рынка) uTorrent — самый популярный клиент, который позволяет скачивать и выгружать файлы с гибкими параметрами раздачи.
Но иногда пользователи Windows могут столкнуться с тем, что торрент не работает на windows 10, не отвечает или продолжает давать сбой, т.е зависает после добавления нового файла и начала загрузки. Некоторые пользователи сообщают, что Торрент не открывается и не запускается, особенно при попытке загрузить большие файлы.
В строке состояния появляется запись — «Диск перегружен».
Такой статус появляется, если ваш жесткий диск не успевает обрабатывать информацию, поступаемую от клиента. Для устранения данной проблемы uTorrent необходимо изменить настройки кэширования диска, через настройки uTorrent: Options — Preferences — Advanced — Cache (Настройки — Конфигурация — Дополнительно — Кэширование), установите значение кэширования примерно 50 Мб. Или просто отключить «Enable caching of disk writes» (Кеширование записей на диск).
Чаще всего такая проблема uTorrent встречается на старых версиях клиента, из-за плохой работы алгоритмов. Поэтому, как вариант, можно скачать новую версию клиента.
Чтобы избежать этой проблемы в дальнейшем, нужно в Advanced Settings установить значение параметра «diskio.no_zero» равное «True» (Доступно с версии 1.8.1).
Также, такая ошибка uTorrent возникает, когда долгое время не проводилась «Очистка диска» и «Дефрагментация диска».
Дополнительные советы
Чтобы повысить производительность вашего компьютера, вы можете попробовать наш мощный инструмент для обновления драйверов — Driver Easy — для обновления всех устаревших и поврежденных драйверов в вашей системе. Эти устаревшие или поврежденные драйверы могут в конечном итоге снизить ваш FPS и даже помешать бесперебойной работе вашей системы.
Это избавит вас от всех проблем с поиском правильного драйвера в Интернете, такого как драйвер вашей видеокарты, CPU и аудиодрайвер и установка его вручную.
Driver Easy автоматически распознает вашу систему и найдет для нее правильные драйверы. Вам не нужно точно знать, на какой системе работает ваш компьютер, вам не нужно рисковать загрузкой и установкой неправильного драйвера, и вам не нужно беспокоиться об ошибке при установке. Driver Easy справится со всем.
1) Загрузите и установите Driver Easy.
2) Запустите Driver Easy и нажмите Кнопка Сканировать сейчас . Затем Driver Easy просканирует ваш компьютер и обнаружит все проблемные драйверы.
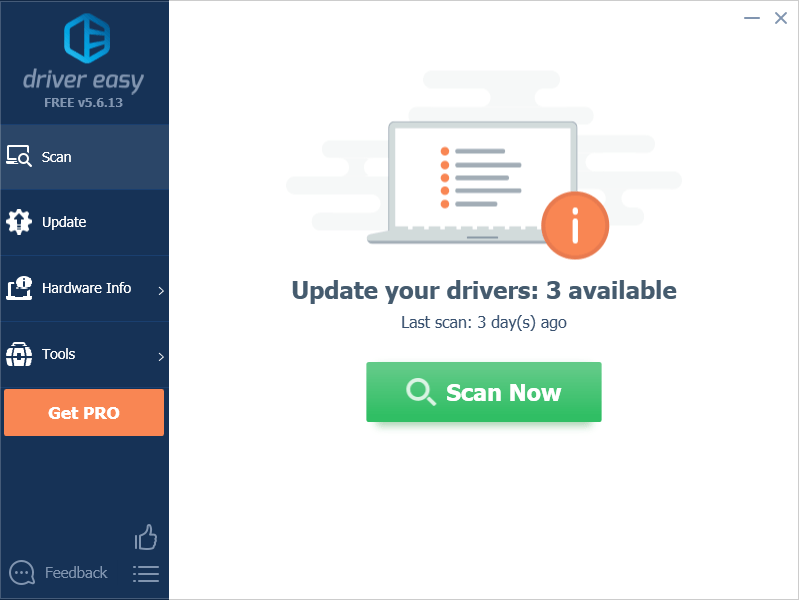
3) Нажмите Обновить все , чтобы автоматически загрузить и установить правильную версию всех драйверов, которые отсутствуют или устарели в вашей системе (для этого требуется версия Pro , включая полную поддержку и 30-дневная гарантия возврата денег).
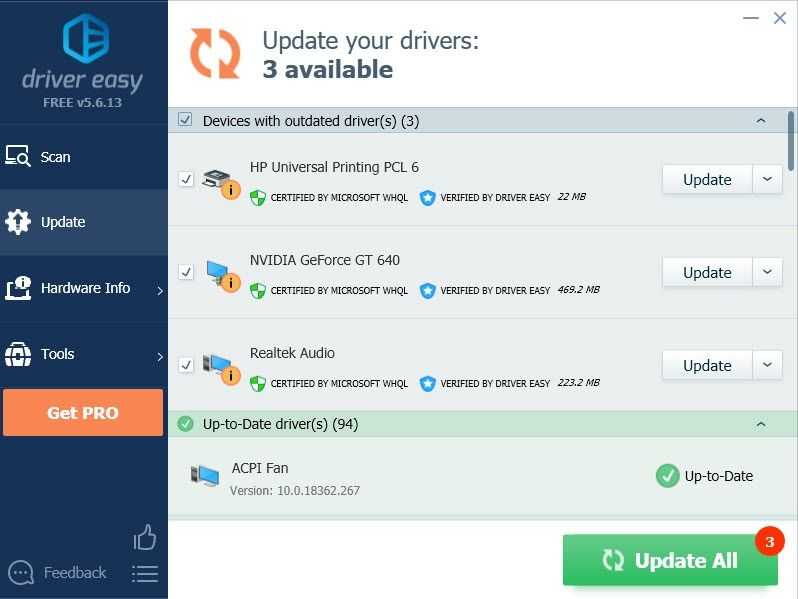
Мы также предлагаем бесплатную версию :
Просто нажмите кнопку Обновить рядом с драйвером, который вы хотите обновить, и Driver Easy автоматически загрузит для вас правильный драйвер. Однако впоследствии вам нужно будет установить его вручную.
4) Перезагрузите компьютер, чтобы изменения вступили в силу.

































