Как включить/отключить JavaScript в браузере Microsoft Edge?
Microsoft Edge – эксклюзивный браузер от Microsoft для операционной системы Windows 10. В нем включение обработки JavaScript происходит следующим образом.
1. На клавиатуре нажмите одновременно комбинацию клавиш:
после чего у вас появится окно выполнения команд. В него вы вводите:
и жмете «OK» или клавишу «Enter» на клавиатуре.
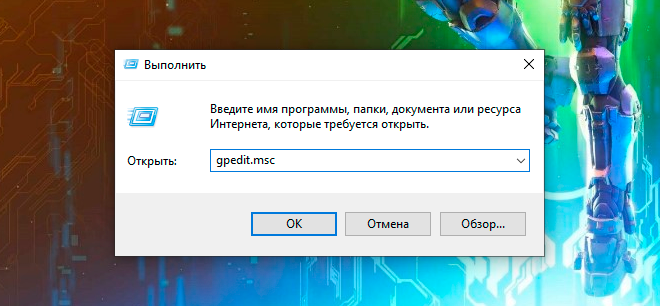
2. Далее, в открывшемся окне, в левой его части, перейдите по такому пути: Конфигурация компьютера > Административные шаблоны > Компоненты Windows > Microsoft Edge.
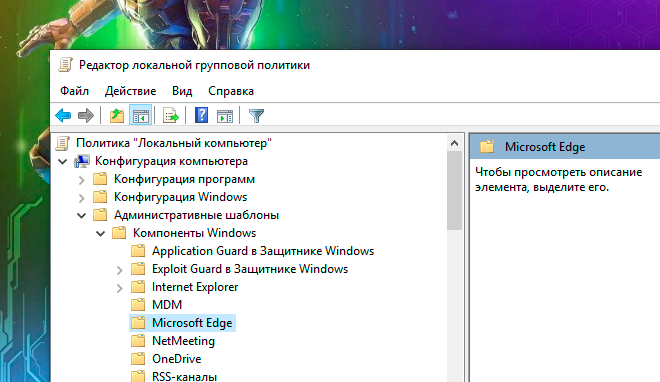
А в правой части этого же окна найдите «Позволяет запускать сценарии, например JavaScript» и щелкните по нему два раза левой кнопкой мыши.
3. В открывшемся окне выставите необходимое вам значение, после нажмите кнопку «Применить», а затем «OK».
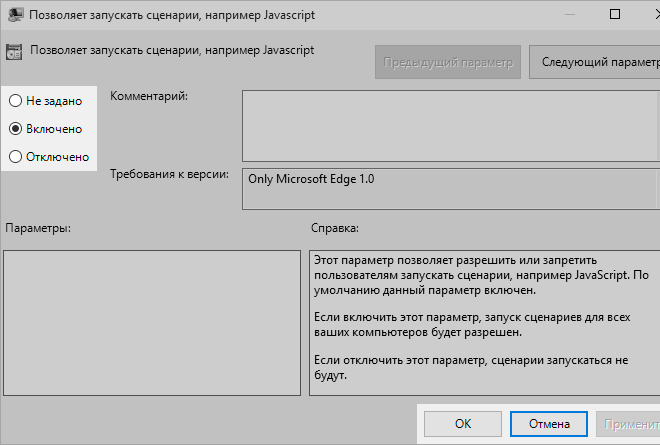
Обратите внимание, что редактирование этой опции доступно не во всех редакциях Windows 10
Дрессируем системные обновления
Чуть больше времени вам понадобится, чтобы ограничить автоматические обновления операционной системы. В принципе остались три возможности: отложить, ограничить или полностью отключить обновления.
Самым эффективным и при этом самым радикальным решением является деактивация службы, отвечающей за актуализацию Windows. Для этого нажмите на «Win + R» и введите «services.msc». Теперь отсортируйте список по параметру «Имя» и правой кнопкой мыши щелкните по строчке «Центр обновления Windows». В меню выберите «Свойства» и переключите «Тип запуска» на вариант «Отключена». Нажмите на «ОК», чтобы сохранить изменения.
Полный контроль за обновлениями. Отключите службу Центр обновления, чтобы отложить установку апдейтов.
Теперь Windows 10 перестанет устанавливать какие-либо обновления, в том числе и патчи безопасности. Поэтому периодически следует вспоминать про этот параметр и на время активировать данную службу. Две другие возможности, как отложить или ограничить обновления от Microsoft, мы описываем на странице goo.gl/K4mNzT.
Распределение обновлений забивает полосу пропускания и требует денежных расходов. Часть этой нагрузки Microsoft перевалила на пользователей Windows 10, которые в свою очередь, зачастую сами того не зная, становятся поставщиками обновлений для других пользователей. Это может привести к тому, что их собственное подключение к Сети существенно замедлится на время отдачи обновления.
Перейдите к «Пуск | Параметры | Обновление и безопасность». Здесь нажмите на «Дополнительные параметры», а затем на «Выберите, как и когда получать обновления», чтобы это остановить.
Функции для работы с датой и временем
| Функция | Описание |
|---|---|
| Date |
Возвращает текущую системную дату. |
| Now |
Возвращает текущие системные дату и время в виде, соответствующем региональным настройкам Windows. |
| Time |
Возвращает текущее системное время. |
| Timer |
Возвращает количество секунд, прошедших с полуночи. |
| IsDate(expr) |
Возвращает true, если параметр expr задаёт корректную дату, и false в противном случае. |
| Year(date) |
Выделяет год из даты, заданной параметром date, и возвращает это целое число. |
| Month(date) |
Выделяет номер месяца из даты, заданной параметром date, и возвращает целое число от 1 до 12. |
| Day(date) |
Выделяет номер дня месяца из даты, заданной параметром date, и возвращает целое число от 1 до 31. |
| Weekday(date) |
Возвращает целое число — день недели для даты, заданной параметром date. Параметр firstdayofweek — константа, показывающая, какой из дней недели считать первым. |
| Hour(time) |
Выделяет номер часа из даты или момента времени, заданных параметром time, и возвращает целое число от 0 до 23. |
| Minute(time) |
Выделяет количество минут из даты или момента времени, заданных параметром time, и возвращает целое число от 0 до 59. |
| Second(time) |
Выделяет количество секунд из даты или момента времени, заданных параметром time, и возвращает целое число от 0 до 59. |
| DateValue(date) |
Возвращает переменную подтипа Date, которая соответствует дате, заданной символьным параметром date. |
| TimeValue(time) |
Возвращает переменную подтипа Date, которая соответствует времени, заданному символьным параметром time. |
| DateSerial(year, month, day) |
Возвращает переменную подтипа Date, которая соответствует указанным году (параметр year), месяцу (параметр month) и дню (параметр day). |
| TimeSerial(hour, minute, second) |
Возвращает переменную подтипа Date, которая соответствует указанным часу (параметр hour), минуте (параметр minute) и секунде (параметр second). |
| MonthName(month) |
Возвращает наименование для месяца с номером month. Если параметр abbr равен true, наименование месяца представляется в виде аббревиатуры, если false — в полном виде. |
| WeekdayName(weekday]) |
Возвращает наименование дня недели с порядковым номером weekday. Если параметр abbr равен true, наименование дня недели представляется в виде аббревиатуры, если false — в полном виде. Параметр firstdayofweek — константа, показывающая, какой из дней недели считать первым. |
| DateAdd(interval, number, date) |
Возвращает дату, отстоящую от даты date на number интервалов, заданных параметром interval, который может принимать значения: |
| DateDiff(interval, date1, date2]) |
Возвращает количество интервалов interval между датами date1 и date2. Возможные значения параметра interval — те же, что и в функции DateAdd. Параметр firstdayofweek — константа, показывающая, какой из дней недели считать первым. Параметр firstweekofyear — константа, показывающая, какую неделю считать первой в году. |
| DatePart(interval, date]) |
Возвращает ту часть даты, которая соответствует параметру interval. Возможные значения параметра interval — те же, что и в функции DateAdd. Параметр firstdayofweek — константа, показывающая, какой из дней недели считать первым. Параметр firstweekofyear — константа, показывающая, какую неделю считать первой в году. |
Новые функции для Проводника
Помимо всего прочего, Classic Shell добавляет в Проводник Windows некоторые полезные значки, благодаря которым вы быстрее откроете опции папок или сможете оправить файлы по электронной почте. К слову о Проводнике Windows: прежде этот файловый менеджер предоставлял обзор подключенных к ПК дисков уже при запуске программы.
Манипуляции с Проводником. Одно изменение в Проводнике, и вы увидите объем свободного пространства
Под Windows 10 он, напротив, отображает только последние открытые файлы. Откройте «Вид | Параметры», чтобы изменить настройки. На вкладке «Общие» измените вариант для записи «Открыть проводник для» на «Этот компьютер».
Другая характерная особенность Windows 10 вывела многих пользователей на баррикады: эта операционная система периодически демонстрирует на экране блокировки рекламу. Ее вы также можете отключить. Для этого зайдите в «Пуск | Параметры» и нажмите на «Персонализацию».
Теперь перейдите к разделу «Экран блокировки» и для «Фона» установите вариант «Фото». Теперь немного спуститесь вниз и переведите переключатель «Интересные факты, подсказки и другая информация от Windows и Кортаны на экране блокировки» в положение «Откл.».
Настройте прокси-сервер вручную
Прежде чем мы перейдем к способам автоматизации вашего компьютера с помощью сценариев, давайте кратко рассмотрим способы, которыми люди могут это сделать. Возможно, вы уже знаете, как проверить скорость вашей домашней сети
— это одна из первых вещей, которую вы должны проверить, если у вас когда-либо возникают проблемы с интернет-соединением.
Однако не все исследовали свои настройки локальной сети (LAN) в Internet Explorer или Microsoft Edge.
Как правило, вы хотите, чтобы настройки прокси-сервера были установлены на Автоматически определять настройки когда вы дома или в общественном месте. Однако на работе вы захотите настроить прокси-сервер. В зависимости от того, используете ли вы Internet Explorer или Microsoft Edge, ваши настройки могут отличаться.
Проверьте настройки прокси-сервера в Internet Explorer
Выполните следующие действия, чтобы получить доступ к настройкам прокси-сервера в Internet Explorer:
- Откройте Internet Explorer.
- Нажмите Alt + X и прокрутите вниз до параметров Интернета.
- Нажмите на вкладку Подключения.
- нажмите Кнопка настроек локальной сети,
- Измените настройки прокси-сервера по мере необходимости.
В настройках локальной сети (LAN) у вас либо включен прокси-сервер, либо выключен. Это настройка, которую вы хотите переключать при переключении из домашней сети в рабочую сеть. Вы также можете использовать его, если хотите переключиться на работу под «скрытым» анонимным IP-сервером.
Проверьте настройки прокси-сервера в Microsoft Edge
В отличие от Internet Explorer, Microsoft Edge управляет настройками прокси-сервера в настройках сети и Интернета в Windows 10. Чтобы получить самый быстрый способ доступа к параметрам прокси-сервера для Microsoft Edge, выполните следующие действия.
- Нажмите кнопку запуска Windows.
- нажмите значок передач открыть настройки.
- Нажмите на Сеть и Интернет,
- На левой боковой панели, нажмите на полномочие,
- При необходимости измените настройки прокси.
Настройки реестра прокси
В качестве альтернативы, вы также можете найти эти настройки прокси в редакторе реестра (введите смерзаться в приложение «Выполнить». Это то, что вы хотите, чтобы ваши прокси-скрипты редактировать. Изменяя параметры реестра, вы по существу изменяете эти параметры в окне «Параметры локальной сети».
Если у вас все еще есть вопросы о том, что такое прокси-сервер
, это может помочь освежиться перед погружением в эти сценарии.
Google Chrome
Популярный браузер от компании Google используется для просмотра сайтов с 2008 года. Его создали на основе свободно распространяемого аналога Chromium, который базировался на движке Blink. По информации StatCounter, примерно 300 млн пользователей просматривают интернет-страницы при помощи Google Chrome.
Чтобы включить JavaScript, необходимо:
Запустить браузер, после чего щелкнуть по иконке с настройками, расположенной в верхнем правом углу под крестиком для закрытия окна.
В открывшемся меню перейти в раздел «Настройки», чтобы появилась вкладка с основными параметрами.

Найти раздел с названием «JavaScript» в основном блоке и кликнуть по нему. При отключенной поддержке снизу будет надпись «Заблокировано».
Перевести ползунок во включенное состояние. После этого с левой стороны появится текст «Разрешено».
Постепенный отказ от Visual Basic
Microsoft Visual Basic – язык программирования, а также интегрированная среда разработки программного обеспечения, разрабатываемые корпорацией Microsoft.
Еще три года назад Microsoft заявила, что прекращает совместное развитие Visual Basic и C#. Согласно статистике компании, язык программирования C# является более популярным и востребованным среди разработчиков: «C# используют миллионы людей. VB – сотни тысяч». Техническая документация Microsoft представлена только на C#. Найти что-то на VB становится все труднее. По этой причине принято решение, что новые функции будут добавляться только для C#. Для развития Visual Basic стали использовать более простые сценарии, в которых его применение было доминирующим.
VBScript не только для веб-браузеров
В то время как это последнее обновление посвящено Internet Explorer, VBScript предназначен для большего. Веб-сервер Microsoft Internet Information Services (IIS) может запускать VBScript на стороне сервера. Узел сценариев Windows (WSH) может запускать файлы VBScript, часто с расширением файла .vbs. Он появлялся в самых разных местах — например, Microsoft Outlook 97 использовал VBScript в качестве макроязыка, хотя это было единственное приложение Microsoft Office, которое могло это делать.
Администраторы Windows использовали VBScript для написания сценариев вне веб-браузера, заменяя командные файлы. Но VBScript по большей части давно вышел из моды. В виде Пол Турротт отмечает: «К началу века Microsoft перешла на .NET, и VBScript остался позади. ”
Системные администраторы, которые хотят автоматизировать работу с помощью сценариев, теперь обычно используют PowerShell вместо VBScript. Современные версии Microsoft Office блокировать элементы управления VBScript.
БАГ НА НЕВИДИМОСТЬ В ГРЭННИ! — Granny
БАГ НА НЕВИДИМОСТЬ В ГРЭННИ! — Granny
Несколько дней назад мы увидели разницу между Java и JavaScript и как отключить Java. В этом уроке мы увидим, как отключить JavaScript в браузерах Internet Explorer, Chrome, Firefox и Opera в Windows.
Эффекты отключения JavaScript в вашем браузере
JavaScript — это стандартный язык веб-программирования который обеспечивает интерактивные веб-страницы. JavaScript использует расширенные функциональные возможности и динамические интерфейсы, которые может предложить веб-сайт. Если вы отключите его, скорость просмотра обязательно улучшится. Вы быстро загружаете свои веб-страницы. Но это также может нарушить множество интересных интерактивных функций на ваших любимых веб-сайтах, таких как меню, звуки, кнопки обмена, объявления и т. Д. Возможно, вы не сможете войти на веб-сайты или форумы. В отличие от «Java disablers» очень мало людей, которые отключили JavaScript — вероятно, менее 3-4%. Но если вы хотите отключить его, тогда прочитайте!
Отключить JavaScript в Internet Explorer
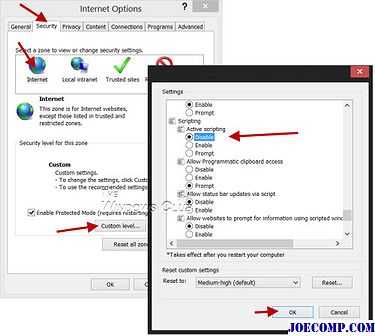
Чтобы отключить JavaScript в Internet Explorer, откройте «Свойства обозревателя»> вкладка «Безопасность»> «Выберите зону Интернета»> «Пользовательский уровень».
В открывающихся окнах отключите Active Scripting . Нажмите «Применить / ОК» и перезапустите Microsoft Internet Explorer.
Отключить JavaScript в Chrome
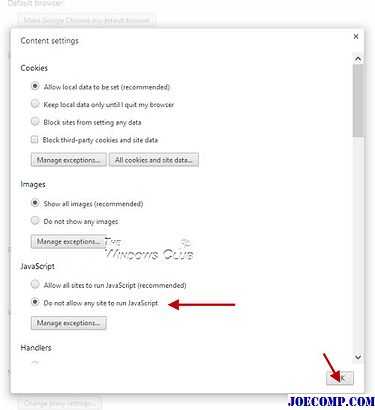
Если вы хотите отключить JavaScript в Google Chrome, нажмите «Настройки»> «Показать дополнительные настройки»> «Конфиденциальность»> «Параметры содержимого».
В окне который открывается, выберите Запретить запуск любого сайта JavaScript . Если вы хотите добавить исключения, вы можете сделать это, нажав кнопку «Управление исключениями». Нажмите «ОК» и перезапустите Chrome
Отключить JavaScript в Firefox
В Firefox 23 и более поздних версиях была отключена опция отключения JavaScript через Options> Content> Enable JavaScript. Теперь, чтобы отключить JavaScript в Fireox, вам нужно ввести about: config в адресной строке и нажать Enter.
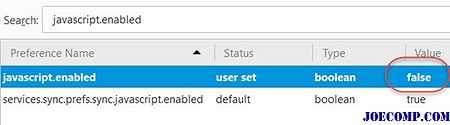
Искать поиск javascript.enabled и дважды щелкните по чтобы переключить его значение на False . Перезагрузите Firefox.
Чтобы снова включить JavaScript, установите vale из javascript.enabled в True.
Приложение QuickJava для Firefox позволит вам мгновенно отключать, включать, Java, JavaScript, Flash на лету.
Отключить JavaScript в Opera
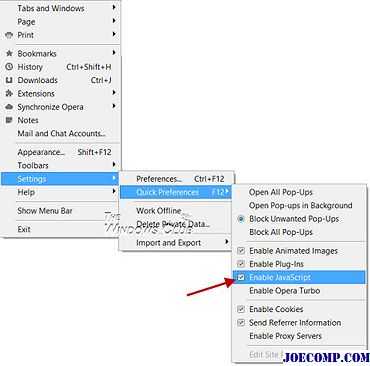
Если вы используете Opera и хотите отключить JavaScript, откройте «Меню»> «Настройки»> «Быстрые настройки»> «Отменить» Включить JavaScript . Перезапустите браузер Opera.
Надеюсь, что это поможет!

Чтобы отключить Bluetooth в Windows 10, вы можете использовать настройки, диспетчер устройств, действие Центр или этот фрагмент PowerShell. Нет GPO.

Если вы хотите удалить, отключить или отключить смайлики в Skype Instant Messaging, тогда этот пост покажет вам, как это сделать на вашем ПК с Windows.

Узнайте, как включить Cookies и заблокировать или отключить третий сторонние, отслеживание, файлы cookie сеансов в браузерах Internet Explorer, Chrome, Firefox и Opera.
Как включить/отключить JavaScript в браузере Opera?
В этом браузере включение обработки JavaScript немного проще, чем в Mozilla Firefox.
1. Перейдите в настройки браузера. Для этого на клавиатуре нажмите комбинацию клавиш:
P – английская. Альтернативный вызов страницы с настройками возможен через меню, которое открывается нажатием на логотип в левом верхнем углу или же через строку поиска, где вы вводите:
и жмете «Enter» на клавиатуре.
2. На открывшейся странице в левой части экрана вы жмете на пункт «Дополнительно» и в раскрывшемся меню выбираете «Безопасность»:
3. Далее, в открывшемся разделе настроек, вы ищете «Настройки контента»:
и переходите к нему.
4. В этом разделе вы ищете «JavaScript»:
и также переходите к нему.
5. На открывшейся странице вы включаете обработку JavaScript (чекбокс должен окраситься синим цветом) или отключаете (по желанию) (чекбокс должен окраситься серым цветом):
Помимо этого, на той же странице вы можете добавить исключения в виде белого (разрешенных сайтов) и черного (запрещенных сайтов) списка сайтов.
Решение 3 — Выполнить детальное сканирование системы
Вполне вероятно, что ошибка run.vbs была вызвана вредоносным ПО на вашем ПК. Иногда вредоносные программы изменяют ваш реестр и вызывают эту проблему. Чтобы убедиться, что ваша система не содержит вредоносных программ, мы советуем вам выполнить полное сканирование системы антивирусом.
Стоит отметить, что не все антивирусные инструменты одинаково эффективны, поэтому вы можете рассмотреть возможность использования антивируса Bitdefender . Bitdefender предлагает отличную защиту и является одним из лучших антивирусных решений на рынке, поэтому вы можете попробовать его.
После того, как вы выполните полное сканирование системы и удалите все вредоносные программы с вашего компьютера, проблема должна быть полностью решена.
Прощай, VBScript!
13 августа 2019 года Microsoft отключен VBScript по умолчанию в Internet Explorer в системах Windows 7, 8 и 8.1 через обновление Patch Tuesday. Microsoft выпустила аналогичное обновление для Windows 10 9 июля 2019 г. Теперь в любой поддерживаемой системе Windows с установленными последними обновлениями VBScript будет отключен по умолчанию.
VBScript по большей части уже не было. Microsoft никогда не поддерживала VBScript в Microsoft Edge, что означало, что он был ограничен Internet Explorer 11. Другие браузеры, такие как Mozilla Firefox, Google Chrome и Apple Safari, также никогда не реализовывали VBScript.
Ошибка Windows Script Host при запуске Windows 10
Windows Script Host предоставляет такие возможности сценариев, как пакетные файлы, но включает в себя множество других функций. Он может использоваться пользователем вручную, а также создаваться операционной системой для автоматизации потока операций на компьютере. Есть много связанных ошибок, которые могут иметь следующий вид:
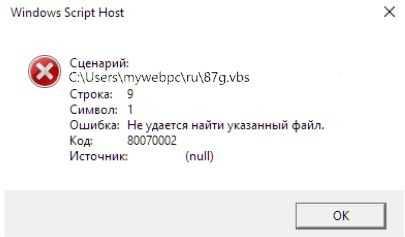
1. Используйте проверку системных файлов
Запустите командную строку от имени администратора и выполните следующую команду для сканирования и автоматического восстановления системных файлов:
2. Сканирование ПК на наличие вредоносных программ
Наверное многие уже пользуются встроенным антивирусом защитником Windows. Запустите его на проверку в автономном режиме, и он при перезагрузке будет проверять уязвимые места на вирусы.
Нажмите комбинацию кнопок Win + R и введите regedit, чтобы открыть редактор реестра. Далее перейдите по пути:
В левой колонке найдите .vbs, выделите эту папку, и с правой стороны щелкните два раза мышкой по значению (По умолчанию). Задайте значение VBSFile.
4. Устранение неполадок в состоянии чистой загрузки
Чистая загрузка используется для диагностики и устранения неполадок связанных с системой. Во время чистой загрузки мы запускаем систему с минимальным количеством драйверов и программ запуска, что помогает изолировать причину мешающим программным обеспечением. После того, как вы загрузились в чистом состоянии загрузки, проверьте, сохраняется ли проблема. Если, ошибки нет, то вам придется искать программу или службу, которая вызывает ошибку Windows Script Host. Таким образом вы можете добавлять другие (сторонние) службы по одной, чтобы выявить виновника.
5. Восстановление или сброс Windows 10
Восстановление: Загрузитесь в дополнительные параметры и попробуйте «Восстановление при загрузке». Чтобы попасть туда, нужно перезагрузить компьютер 3 и более раз кнопкой Reset на ПК. Т.е. Вы загружаетесь до момента логотипа Windows (когда крутится колесико загрузки) и перезагружаете еще раз. И так три раза.
Сброс: Вы можете попробовать сбросить ваш ПК до значения по умолчанию, сохранив при этом свои файлы.



























