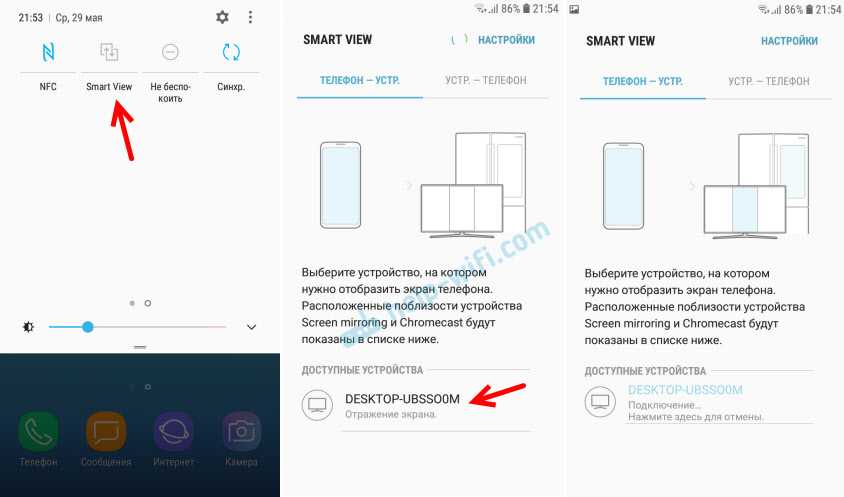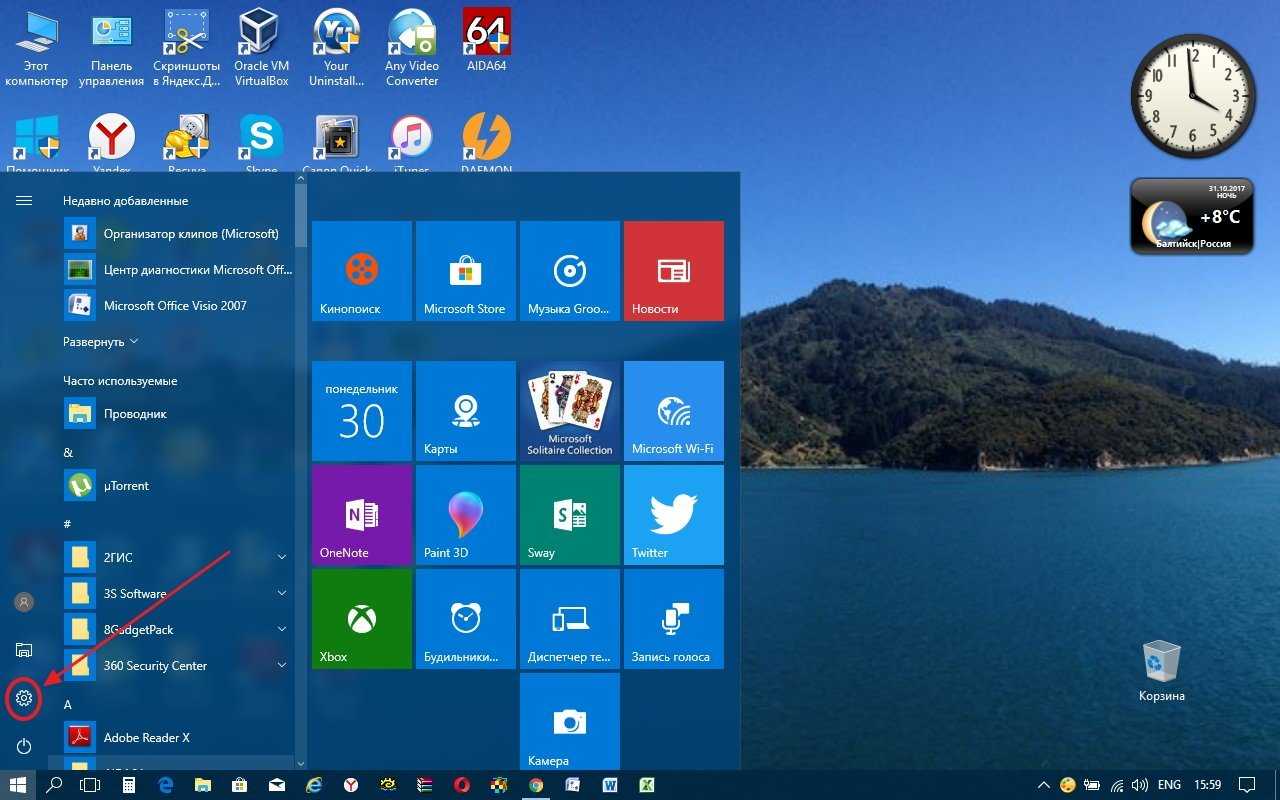Winaero Twiker
- Скачать Winaero Twiker.
- Разработчик: Winaero.com.
- Условия распространения: freeware.
Winaero Twiker – твикер от российского разработчика, который позволяет решать множество проблем с последними версиями Windows. Назван в честь спорного интерфейса Aero, так и не взлетевшего вместе с Windows Vista, но давшего рождение вполне достойному интерфейсу Windows 7, наиболее удачной системы Microsoft после Windows XP.
С помощью Winaero Twiker можно настроить и Windows 10. Программа позволяет управлять внешним видом пользовательского интерфейса. Данные настройки доступны и в самой системе, но там они разбросаны на нескольких вкладках, а здесь находятся в одном экране, причем есть возможность управлять ими последовательно.
Твикер позволяет настроить загрузку системы, управление аппаратными устройствами
Важно, что можно отключить некоторые приложения Windows, которыми не пользуешься, но которые постоянно висят в качестве фоновых процессов. Твикер дает возможность управлять учетными записями пользователей
Windows Defender пока не вызывает доверия, но часто мешает работе привычных антивирусов. Его также можно выключить с помощью твикера. Есть и «классические» функции твикеров вроде чистки или редактирования регистра. «Бонусом» можно получить классические приложения из старых версий Windows, например, калькулятор или игры. Есть и настройки управления производительностью.
iSpring Free Cam
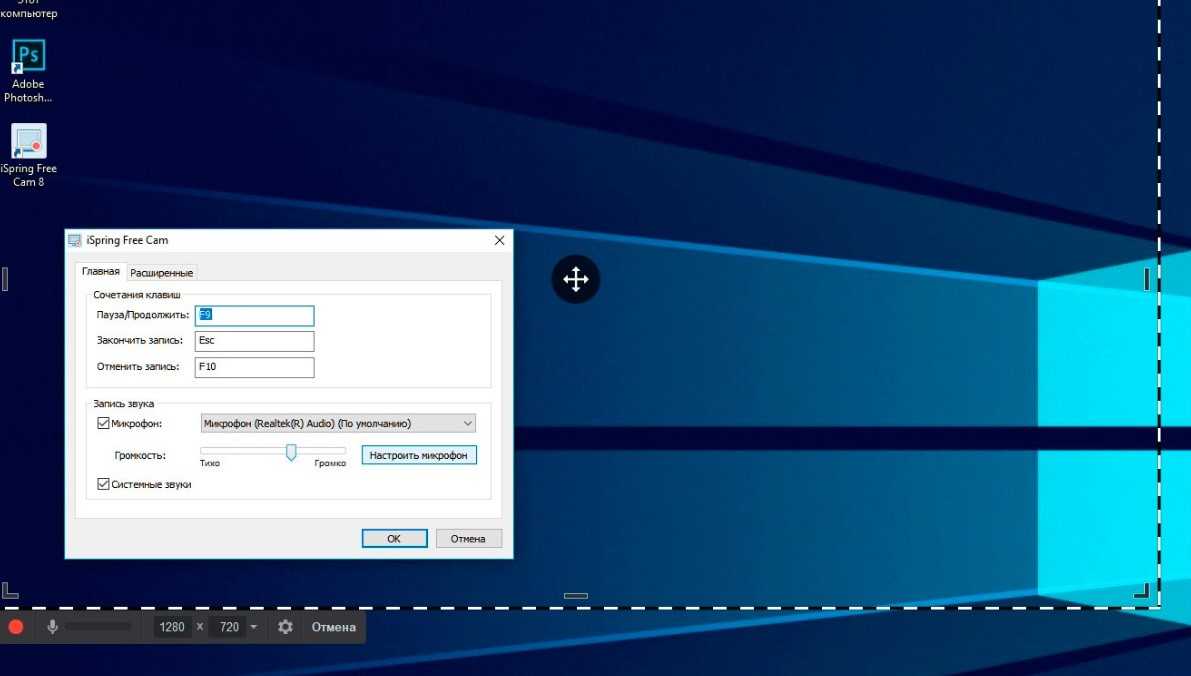
Софт из топа популярных, с возможностью захватить видеоизображение с компьютерного монитора и русифицированным меню. При этом требуются минимальные системные условия. Используется безвозмездно. Готовый материал сразу выкладывается во всемирную сеть.
Достоинства:
- выделяется лишь участок;
- нет логотипов;
- простой редактор для корректирования;
- одновременно записывается голосовое воспроизведение и готовые системные звуковые элементы;
- высококачественное видеоизображение (HD 720р);
- курсор подсвечивается.
Недостатки:
- при скачивании указывается эл. адрес;
- не годится для игрового процесса;
- проблемы с FPS;
- готовый материал только в WMV.
Как использовать ПК в качестве дополнительного дисплея
Если вы хотите использовать зеркальное отображение экрана в Windows 10, вам понадобится исходное и целевое устройство, поддерживающее технологию Miracast, подключенное к той же сети, и вам нужно будет выполнить некоторые конкретные шаги.
Устройство назначения (проецирование на)
Чтобы включить функцию «Проецирование на этот компьютер» на устройстве, которое требуется преобразовать в беспроводной дисплей, выполните следующие действия.
- Откройте Настройки.
- Перейдите в раздел Система.
- Нажмите на Проецирование на этот компьютер.
Подсказка: если вы видите красное сообщение: Это устройство не поддерживает получение сигнала стандарта Miracast, поэтому беспроводное проецирование на него невозможно, это означает, что вы не можете использовать эту функцию.
- Используйте раскрывающееся меню «Некоторые устройства Windows и Android могут проецироваться на этот компьютер, если вы дали соответствующее разрешение», и выберите параметр Всегда выключено.
- Используйте раскрывающееся меню «Запрос проецирования на этот компьютер» и выберите опцию Каждый раз, когда требуется подключение.
- Используйте раскрывающееся меню «Требовать PIN-код для связывания» и выберите параметр Никогда.
- Откройте Пуск.
- Найдите Коннект и щелкните по верхнему результату, чтобы открыть приложение.
- Нажмите кнопку со стрелкой на панели заголовков рядом с кнопкой «Свернуть», чтобы войти в полноэкранный режим.
После выполнения этих действий откроется приложение «Коннект», чтобы принять зеркальные подключения с другого компьютера.
Исходное устройство (проецируется)
Чтобы проецировать экран на другой компьютер в Windows 10, выполните следующие действия:
- Откройте Центр Действий.
- Нажмите кнопку Подключение.
- Нажмите на устройство, которое хотите проецировать на экран. (Его поиск может занять некоторое время.)
- (Необязательно) Установите флажок Разрешить ввод с помощью мыши, клавиатуры, сенсорного экрана и пера с этого устройства.
После выполнения этих шагов экран с устройства-источника должен отображаться на устройстве-получателе как дополнительный монитор.
Настройка беспроводного дисплея
После настройки соединения «беспроводной дисплей» будет доступен в качестве обычного монитора в настройках дисплея, что означает, что вы можете изменить его разрешение, масштаб, ориентацию, а также установить его в расширенном или дублированном режиме.
Чтобы настроить беспроводной дисплей, выполните следующие действия:
- Откройте Настройки.
- Перейдите в раздел Система.
- Нажмите на Дисплей.
- В разделе «Изменение порядка отображения» выберите беспроводной дисплей. (Обычно это последний экран в списке.)
- В разделе «Масштаб и макет» выберите нужный масштаб. (Рекомендуется использовать то же значение масштаба, что и на других дисплеях.)
- Укажите желаемое разрешение экрана.
- Укажите желаемую ориентацию отображения (альбомную или книжную).
- В разделе «Несколько дисплеев» используйте раскрывающееся меню и выберите параметр «Расширить (рекомендуется)» или «Дублировать» в зависимости от сценария.
После выполнения этих действий вы можете начать работу с дисплеем по беспроводной связи, поскольку он был физически подключен к компьютеру.
На устройстве, с которого вы проецируете, вы также заметите панель инструментов. Если вы нажмете кнопку «Настройки» (шестеренка), у вас будет три варианта («Игра», «Работа» и «Просмотр видео») для оптимизации потока.
Отключение беспроводного дисплея
Если вам больше не нужно использовать зеркальное отображение экрана, вы можете нажать кнопку Отключить на панели инструментов в верхней части основного монитора или воспользоваться Центром поддержки или приложением «Настройки».
Чтобы отключить беспроводной дисплей с помощью Центра действий, выполните следующие действия.
- Откройте Центр действий.
- Нажмите кнопку Подключение.
- Под устройством нажмите кнопку Отключить.
Если вы хотите отключиться от приложения «Настройки», откройте интерфейс и затем в разделе «Система» → «Дисплей» внизу страницы выберите параметр «Подключиться к беспроводному дисплею». Под устройством нажмите кнопку Отключить.
Экранная Студия
Программное обеспечение для видеозаписи дисплея и редактирования файлов. С Экранной Студией можно захватить весь монитор, открытое окно или выделенную область.
Также вы сможете включить аудиозапись системных звуков и голоса с микрофона. После окончания видеозахвата можно обработать видеоролик во встроенном редакторе.
Вы сможете обрезать лишние отрывки, добавить на монтажный стол клипы с компьютера, создать титры и добавить надписи, разместить поверх видеоряда стрелки, линии, фигуры.
Экспортировать итоговый материал можно во всех популярных форматах: AVI, MOV, MKV, FLV и других. У вас будет возможность настроить качество, битрейт и видеокодек контента.
Преимущества:
- снимает потоковое вещание и трехмерные игры;
- захватывает видеоданные с веб-камеры;
- накладывает аудиофайлы с ПК;
- содержит галерею графических элементов и эффектов;
- кадрирует видеодорожку;
- делает скриншоты в JPEG и BMP;
- предоставляет готовые профили экспорта.
Как записать видео с экрана на Windows 10 с помощью рекордера? Следуйте инструкции:
1. Чтобы скачать программу, нажмите на кнопку выше. Запустите дистрибутив и пройдите стандартные этапы инсталляции. По завершении процесса откройте софт.
2. Щелкните по «Записать видео с экрана». Выберите режим: полноэкранный, указанный участок, открытое окно. Также включите аудиозапись системных звуков и микрофона.
3. Нажмите «Начать запись» — через 5 секунд запустится съемка. Чтобы приостановить процесс, зажмите F8. Выключить видеозапись можно нажав F10.
4. Видеоконтент будет загружен в редактор. Вы можете обработать данные или сразу вывести файл на ПК. Для этого используйте опцию «Сохранить видео». Укажите подходящий тип экспорта.
Бесплатные программы для съемки видео с экрана ПК
Как осуществлять запись видео с экрана без программ рассмотрели – переходим к бесплатным вариантам. Считается, что такие приложения имеют урезанный функционал и не отвечают запросам пользователей. Да, отчасти это так. Но, как правило, ограничения касаются лишь платных продуктов, у которых есть пробные версии, которые тоже называются «бесплатными». Вот они «радуют» пользователей водяными марками, ограничением в 30 секунд и пр. Но в конкретном случае приведены именно бесплатные программы для съемки видео с экрана ПК. Без ограничений.
Ezvid
Ezvid – одна из распространенных программ для снятия видео с экрана ПК. Причем ее популярность объясняется не только тем, что она бесплатная.
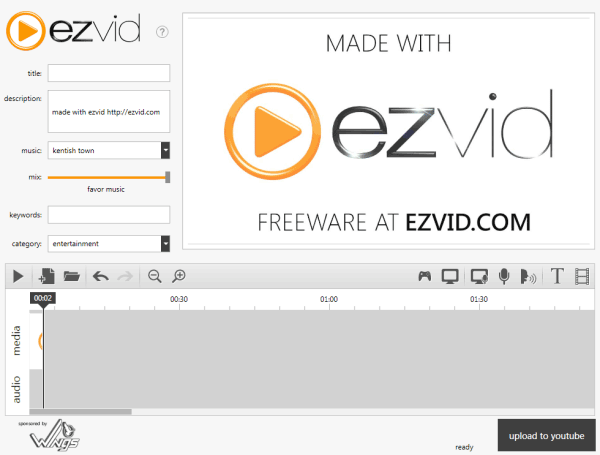
Ведь Ezvid:
- записывает изображение со звуком с колонок или микрофона;
- загружает файл прямиком на Youtube (сохранить его на HDD-диск не получится);
- имеет встроенный редактор.
Последняя опция позволяет прямо в программе редактировать видео: добавлять изображения, текст, разделять или склеивать разные файлы, создавать эффект слайд-шоу.
Для геймеров в Ezvid имеет специальный режим, позволяющий записывать игровой процесс и после редактирования сразу же заливать его на Youtube.
Найти программу можно на оф. сайте www.ezvid.com. Там же имеются подробные уроки о том, как ею пользоваться.
Debut Video Capture
Еще одна бесплатная программа для трансляции видео с экрана. Главная ее фишка – возможность записывать изображения с различных устройств: монитора, веб камеры, ТВ-тюнера.
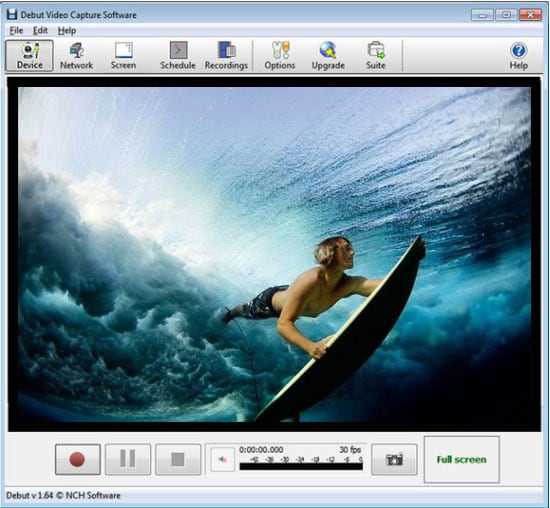
Другие преимущества:
- набор готовых форматов для просмотра конечного файла на консолях или мобильных гаджетах;
- встроенный редактор (изменение разрешения, настройка яркости, добавление текста);
- возможность начинать запись по расписанию.
Кстати, вместе с изображением программа умеет записывать звук и с микрофона, и с аудиосистемы. Удобно для тех, кто смотрит вебинары и хочет сохранить их на компьютер.
Rylstim Screen Recorder
Это, пожалуй, наиболее скромная программа для трансляции видео с экрана. Хорошо подходит для новичков, поскольку здесь не надо ничего настраивать. Все, что требуется – запустить приложение, выбрать нужный кодек, желаемую частоту кадров, место на жестком диске, куда сохранится конечный файл, и нажать кнопку «Start».
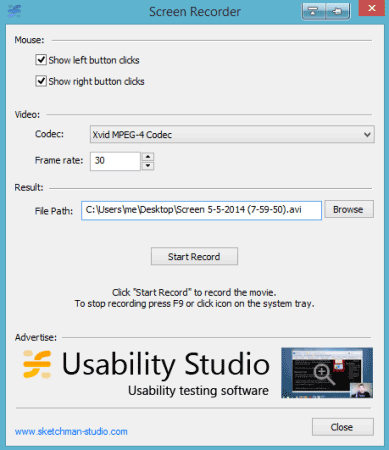
Единственная настройка, которая здесь есть – отображение щелчка мыши. Левый клик подсвечивается красным кружком, а правый – зеленым. Правда, этот эффект видно лишь при просмотре записанного файла.
Бесплатно загрузить Rysltim можно здесь.
BlueBerry FlashBack Express
Данная программа подходит тем, кому требуется запись видео с экрана с веб камеры и монитора одновременно. Например, для пользователей, которые ведут уроки в онлайн-режиме.
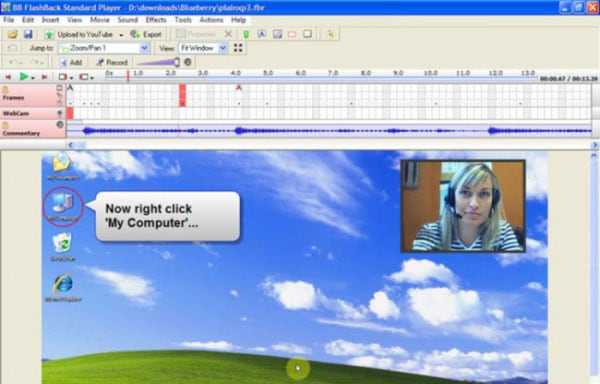
Основные фишки:
- наличие встроенного редактора;
- экспорт конечного файла в AVI-формате;
- возможность выбора размера и месторасположения окошка видео с web камеры.
Также стоит отметить один момент – после 30 дней пользования софтом потребуется регистрация. После этого весь функционал BlueBerry снова будет доступен в полном объеме. Найти программу можно тут www.flashbackrecorder.com/ru/express/.
oCam Screen Recorder
Хороший бесплатный софт, подходящий для записи совершаемых на мониторе действий. Функционал программы выглядит более ограниченным по сравнению с другими скринкастерами, так как отсутствует «родной» видеоредактор. Среди плюсов стоит выделить профили разметки, благодаря которым вы сможете снимать клипы в привычном формате (480p, 720p и т.д.), при этом не подгоняя область захвата вручную. И для роликов и для скриншотов есть возможность сохранения как в популярных форматах (MP4, FLV, JPG), так и в более редких (TS, VOB, BMP). Также программа нетребовательна к мощности компьютера и откликается на «горячие клавиши», что значительно экономит время настройки.
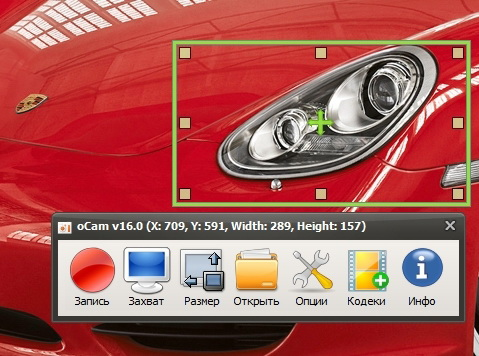
Достоинства программы:
- Бесплатное распространение
- Разнообразие встроенных форматов для сохранения
- Возможность наложения вотермарка на ролики
- Простота в использовании
Скачать программу можно здесь.
# # #
Из нашего рейтинга вы узнали, на какие программы обратить внимание, если вам понадобится записать летсплей, онлайн-матч или другое экранное видео. Каждая из них достойно справится со своей работой, отличия в основном лежат в функционале или стоимости софта
В первую очередь мы бы выделили Экранную Студию, как одну из немногих программ, имеющих официальную русскую версию. С ней будет легко и удобно работать пользователям всех возрастов, а дополнительные функции, вроде шаблонов для заставок, помогут сделать любой ролик в несколько раз эффектнее.
А вот к полупрофессиональным приложениям, вроде OBS Studio, совсем новичкам лучше не прибегать — велик шанс не разобраться со всеми функциями и потратить много времени на изучение инструментала программы. К тому же сложный софт обычно зависит от качества настройки, поэтому для длительной записи его лучше не использовать — вполне могут начаться провисания и лаги.
В остальном — выбирайте программы по своему вкусу, ни одна из них вас не разочарует!
Различие редакций Windows 10
Многие пользователи, наверное, замечали отличия редакций Windows 10 с буквами в конце обозначения версий системы.
Буква «N» добавляется к редакциям Windows 10, выпущенных для стран Европейского Союза. Название редакций имеют такой вид: Windows 10 Home N, Windows 10 Pro N, Windows 10 Enterprise N и т. д. Отличие от стандартных версий в том, что в этих версиях, по требованию ЕС, отсутствуют некоторые приложения (музыка Groove, Windows Media Player, Кино и ТВ), которые можно добавить в ОС самостоятельно.
Буквы «KN» добавляется к версиям системы для Южной Кореи. Здесь отсутствуют те же самые приложения. Обозначение версий выглядит следующим образом: Windows 10 Enterprise KN, Windows 10 Pro KN, Windows 10 Home KN и т. д.
Для Китая выпущена специальная версия Windows 10 China Government Edition для использования в государственных учреждениях.
Буквенные сочетания «VL», «OEM», «COEM», «GGK», «GGWA», «FPP» обозначают типы лицензий для Windows.
TeamViewer
TeamViewer — продвинутая программа для командной работы, которая в том числе позволяет захватывать на видео монитор ПК и делиться созданными видеозаписями с другими пользователями. При этом вы можете выбирать захват всего дисплея или отдельного открытого окна. Также разрешается добавлять видеозаписи, добавлять аннотации к видеоряду, накладывать картинку с веб-камеры.
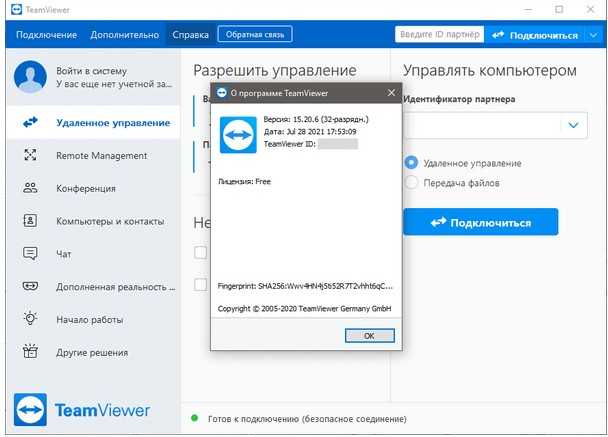
Плюсы:
-
Отлично подходит для рабочих встреч.
-
Автоматический или ручной запуск.
-
Можно настраивать длительность видеозахвата.
Минусы:
-
Панель управления не очень интуитивная.
-
Требуется зарегистрироваться на сайте.
-
Записывать сеансы можно только в платной подписке.
Fraps
Fraps — выбор большинства геймеров, так как это приложение отличается минимальным размером инсталлятора и не грузит систему. Благодаря этому вы сможете создавать видеоролики с плавным воспроизведением даже при запуске тяжелых игр. Также софт используется для быстрого создания скринкаста, если вам не требуется обрезать видеоклипы. Запуск осуществляется при помощи горячих клавиш, во время захвата видеоигр можно отображать FPS.
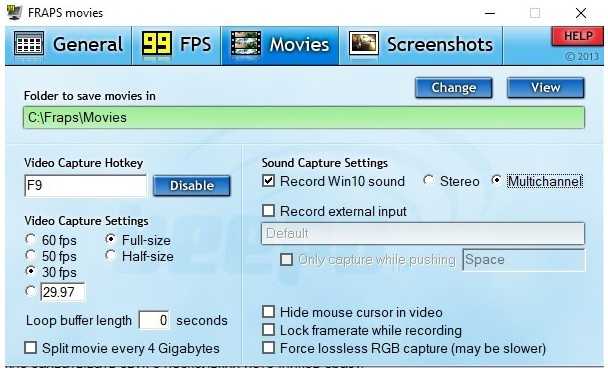
Плюсы:
-
Совместим со всеми версиями Windows.
-
Почти не нагружает систему.
-
Можно захватывать звук с нескольких источников сразу.
Минусы:
-
Бесплатный вариант ставит ограничение в 30 секунд и водяной знак.
-
Устаревший дизайн интерфейса.
-
Нет русского перевода.
Camtasia
Camtasia предлагает несколько вариантов видеозахвата и позволяет подключать веб-камеру и микрофон для персонализации видеороликов. Созданный материал сразу становится доступен для обработки во встроенном редакторе. Вы можете сделать видеоурок более информативным, включив аннотации, эффекты курсора, скрытые субтитры, анимацию, интерактивные тесты и многое другое.
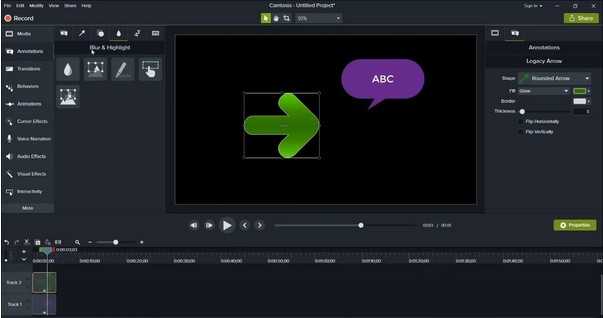
Плюсы:
-
Предлагает продвинутые опции редактирования.
-
Доступно наложение слоев.
-
Экспорт в высоком разрешении.
Минусы:
-
Потребляет много системных ресурсов.
-
Предъявляет высокие требования к видеокарте.
-
Бывают сбои при работе со сложными проектами.
Debut Video Capture
Debut Video Capture бесплатен для домашнего использования и позволяет захватывать весь дисплей, выбранное окно или настраиваемый регион. Можно показать или скрыть курсор или выделить его при нажатии, что полезно, если вы записываете видеоурок. Хотя здесь нет редактора, но перед началом вы можете отрегулировать цветовой баланс, добавить аннотации и свое лого. Можно захватывать аудиосигнал со звуковой карты компьютера, внешнего микрофона или обоих источников сразу.
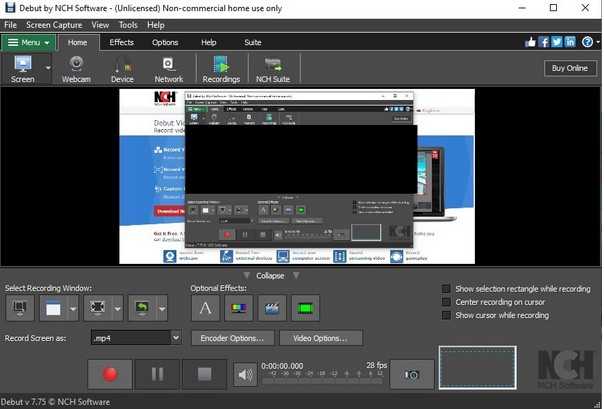
Плюсы:
-
Поддержка «картинка в картинке» для наложения веб-камеры.
-
Имеется коллекция видеофильтров.
-
Настраиваемые параметры выходного файла.
Минусы:
-
Интерфейс на английском языке.
-
Нельзя отредактировать видеофайлы.
№2 — Антивирус Касперского 2018
Наверняка «Антивирус Касперского 2018» — это та программа, которая первой приходит на ум большинству пользователей, когда перед ними встаёт необходимость установки программы-защитника. Это вполне понятно – она известна уже давно и ежегодно занимает высокие позиции во всевозможных рейтингах. Платная версия в плане функционала выглядит куда более интереснее, чем бесплатный аналог, однако и возможностей, предоставляемых пользователю «младшим братом» более чем достаточно для того, чтобы чувствовать себя защищенным, бороздя просторы интернета.
«Антивирус Касперского 2018» полностью на русском и замечательно работает как на старых компьютерах, так и на железе нового поколения, поскольку требовательной к ресурсам её не назовёшь. Антивирусный сканер у софта очень мощный с большой базой данных. Интерфейс простой, а защита от фишинга глубокая и надежная. Из минусов – медленное сканирование.
Используйте инструмент командной строки Robocopy
Robocopy — это инструмент командной строки. Чтобы зеркалировать папку в другую папку (в моем случае это папка на моем сетевом диске), используйте следующие параметры:
robocopy source_directory target_directory / MIR
Замените source_directory и target_directory на соответствующие пути к папкам
Обратите внимание, что вам придется заключить его в кавычки, если в пути к папке есть пробелы
Это основная команда, которая вам понадобится. Он имеет только один ключ: / MIR. / MIR представляет собой комбинацию ключей / e и / purge, которые в совокупности копируют все подкаталоги (включая пустые подкаталоги) и удаляют файлы и каталоги, которых больше нет в исходном каталоге. / MIR также перезаписывает параметры безопасности каталога (в отличие от / e), если каталог уже существует.
Просто введите приведенную выше команду в cmd.exe, чтобы это произошло.
Ход выполнения копирования файла будет показан в командном окне. После этого вы получите сводку переданных файлов. Здесь вы увидите, что 2 файла были скопированы, а 1 удален, потому что его не было в исходном каталоге. Только 1 каталог был скопирован, потому что другой каталог был корневым, который уже существовал.
Чтобы избавить себя от необходимости печатать, что при каждом импорте фотографий в вашу библиотеку вы можете скопировать и вставить команду в Блокнот и сохранить ее с расширением .bat .
Затем все, что вам нужно сделать, это дважды щелкнуть по нему, чтобы запустить его.
С помощью пакетного файла вы также можете автоматизировать его запуск один раз в неделю, ежедневно и т. Д., Аналогично моему предыдущему совету о том, как автоматически просыпаться и спать на компьютере с помощью планировщика задач Windows. Просто замените wake.bat и sleep.bat для mirror.bat.
Лучшие бесплатные программы для записи экрана Windows
Программы для ПК станут лучшим решением, если вам требуется продвинутый функционал и вы не хотите зависеть от интернет-соединения. Ниже мы собрали софт, который можно скачать и установить на Windows XP, 7, 8, 10, 11.
Экранная Студия
Удобный рекордер на русском языке без ограничений на время видеозаписи. Экранная Студия позволяет захватывать весь рабочий стол, определенный фрагмент или окно выбранного приложения. Параллельно можно записывать звук системы или с микрофона. Записанный материал открывается в редакторе, в котором можно воспользоваться функцией обрезки, вставить заставки и переходы, переозвучить клип, улучшить изображение.
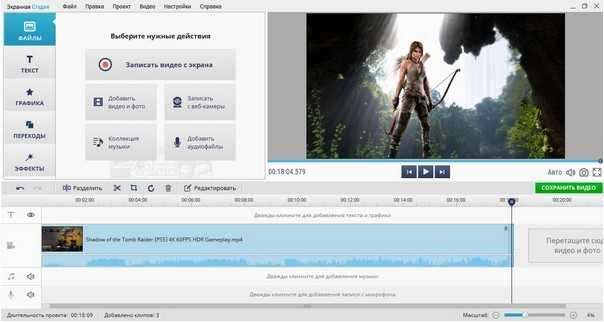
Плюсы:
-
Продвинутый встроенный видеоредактор.
-
Большой выбор форматов экспорта, оптимизация для разных устройств.
-
Минимальная нагрузка на ЦПУ, подходит для слабых ноутбуков.
-
Совместим со всеми версиями Windows.
Минусы:
Небольшой срок демо-периода.
Xbox Game Bar
Игровая панель Windows Xbox — это встроенный в Windows 10 инструмент, который позволяет делать снимки, записывать игры и транслировать видеоконтент без программ сторонних разработчиков. Хотя он лучше всего подходит для геймеров, XBox Game Bar также можно использовать для захвата действия на мониторе. Управление осуществляется буквально в один клик, есть кнопка скриншота, иконка отключения и включение звука.
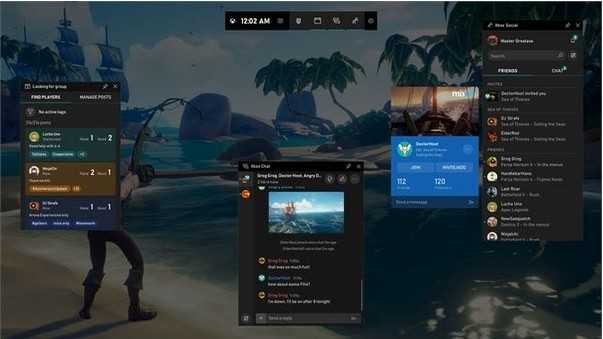
Плюсы:
-
Не требует скачивания и установки.
-
Практически не нагружает систему.
-
Позволяет вести онлайн-стриминги.
Минусы:
-
Нельзя обработать видео, нет даже обрезки.
-
Только один выходной формат.
-
Вы не можете влиять на качество и вес выходного файла.
CamStudio
Простое решение для тех, кто не хочет платить за покупку продвинутых рекордеров. CamStudio создает высококачественные файлы AVI и позволяет накладывать на видеоряд штамп времени, добавлять аннотации и личный ватермарк. Пользователи могут сами настраивать качество результата, устанавливать битрейт. Имеются такие интересные функции, как автомасштабирование, синхронизация аудио, подсвечивание курсора.
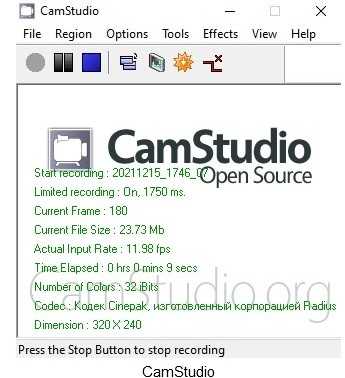
Плюсы:
-
Полностью бесплатный, без водяных знаков.
-
Не ставит ограничений на длительность.
-
Добавление аннотаций и фигур в режиме реального времени.
Минусы:
-
Не переведен на русский язык.
-
Нельзя изменить или улучшить видеофайл.
-
Только один формат экспорта.
ShadowPlay
Бесплатная программа для видеозахвата экрана от разработчиков Nvidia рассчитана на компьютеры, использующие данную карту. Хотя ShadowPlay в основном применяется для захвата со звуком игрового процесса, его можно использовать для фиксации активности на рабочем столе ПК. Утилита создает видеофайл высокого качества и способна делать плавный видеоклип даже при захвате игр со сложной графикой.
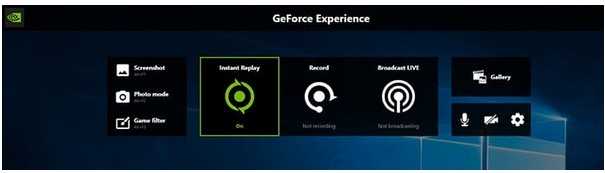
Плюсы:
-
Поддержка аппаратного ускорения.
-
Можно запускать в ручном или фоновом режиме.
-
Высокое разрешение выходного файла (вплоть до 4К).
Минусы:
-
Не работает с видеокартами других производителей.
-
Нет функции оверлеев и слоев.
-
Нет поддержки веб-камеры.
Bandicam
Простое в управлении минималистичное ПО делает возможным фиксировать любую область монитора. Также Bandicam позволяет захватывать видеосигнал с любого подключенного устройства. Имеется специальный игровой режим, можно накладывать картинку с веб-камеры и озвучивать ролик. Среди дополнительных опций — отображение курсора и щелчки мыши, нанесение собственного логотипа.
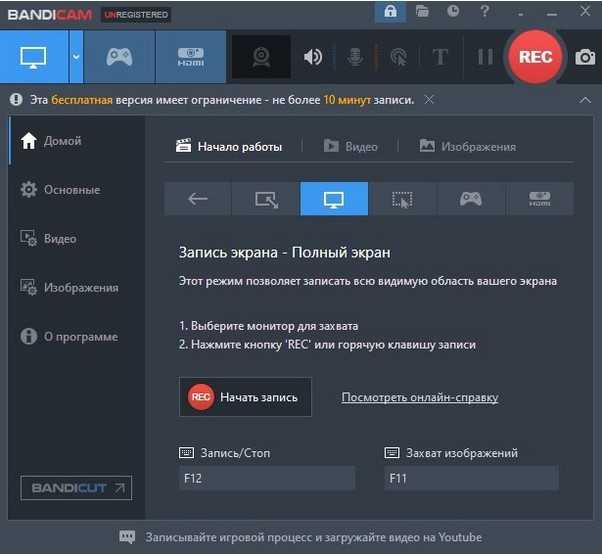
Плюсы:
-
Несколько доступных режимов видеозахвата.
-
Настройка горячих клавиш.
-
Можно настроить запуск по расписанию и автозавершение.
Минусы:
-
Ролик нельзя отредактировать.
-
Бесплатная версия накладывает водяной знак и ставит лимит 10 минут.
-
Во время записи тяжелых игр иногда снижается качество.
Apowersoft Free Screen Recorder
Данный рекордер можно использовать как программу или работать на сайте без установки софта. Apowersoft Free Screen Recorder можно использовать для съемки определённого фрагмента монитора или всей рабочей области. Параллельно допускается наложение различных элементов: пользователи могут рисовать, добавлять текст, геометрические фигуры и прочее. Допускается подключение микрофона и веб-камеры.
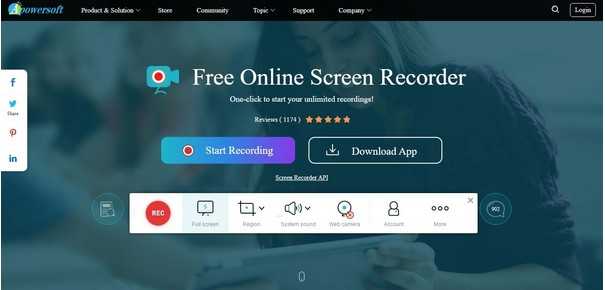
Плюсы:
-
Изменение видеофайла в режиме реального времени.
-
Большой выбор форматов для выходного файла.
-
Вариант онлайн предлагает хранилище для хранения видеозаписей.
Минусы:
-
Скорость захвата зависит от интернет-соединения.
-
Тормозит при попытке записать видеоигры.
-
Отсутствует русская локализация.
Fraps
В нулевые годы Fraps был безальтернативным инструментом для геймеров. Тогда существовало мало приложений-скриншотеров с функцией записи экрана, а данная разработка реализует все эти опции. Также Fraps располагает счетчиком fps. Поэтому, если вы делаете скриншоты в процессе игры, программа может стать для вас инструментом, объединяющим возможности нескольких утилит.
К сожалению, при использовании Fraps некоторые недостатки все-таки дают о себе знать. Например, к таковым стоит отнести водяной знак, который появляется при записи видео. В остальных режимах приложение не доставляет неудобств, в связи с чем рекомендуется всем пользователям.
Лучший софт для записи экрана на MacOS
Если вам требуется бесплатное приложение для записи экрана для Mac, мы подобрали две простые, но функциональные альтернативы.
OBS Studio
OBS Studio для Mac — это бесплатная программа с открытым исходным кодом, которая разработана для видеозахвата и прямой трансляции. Софт предлагает множество источников контента, или «сцен», которые могут включать изображения, текст, снимки окон, веб-камеру, ТВ-приставки и другие. ПО дает доступ к расширенному аудиомикшеру с захватом звука из различных источников и инструментом шумоподавления для каждого аудиоканала.
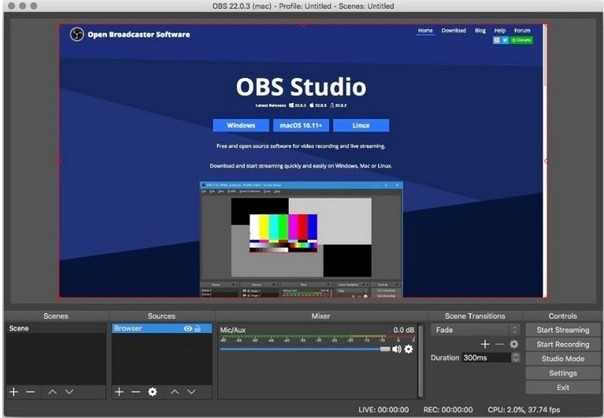
Плюсы:
-
Поддержка захвата и стриминга в HD.
-
Допускается наложение слоев и создание эффекта «картинка-в-картинке».
-
Небольшая нагрузка на систему.
Минусы:
-
Перегруженное управление, которое сложно освоить.
-
Ограниченные возможности редактирования.
Monosnap
Программа для съемки экрана Monosnap позволяет записывать видео с дисплея макбука различными способами: в полноэкранном режиме, определенной области или в окне приложения. По окончании видеозаписи вы получаете доступ к инструментам редактирования, где можно добавить аннотации, выделять области фокуса, смазывать участки кадра. Результат можно сохранить на ПК или загрузить в Dropbox, Google Drive, AWS Amazon S3, Box.
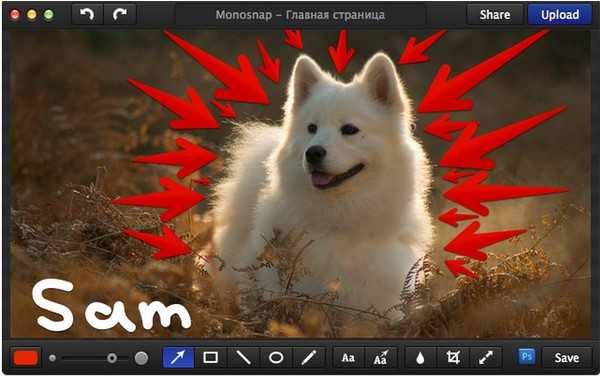
Плюсы:
-
Позволяет настраивать выходное качество.
-
Удобное простое управление.
-
Несколько вариантов экспорта, в том числе загрузка в интернет.
Минусы:
-
Небогатый функционал редактора.
-
Требуется регистрация аккаунта.
-
Бесплатная лицензия ставит лимит на запись в 5 минут.