Компьютер
Если вы активно пользуетесь Гугл Диском, то наверняка знаете о том, что на компьютерах и ноутбуках получить к нему доступ можно не только через официальный веб-сайт, но и с помощью фирменного приложения. В первом случае скачивание данных возможно как из собственного облачного хранилища, так и из любого другого, а во втором – только из своего. Рассмотрим оба этих варианта.
Браузер
Для работы с Google Диском в вебе подойдет любой браузер, но в нашем примере будет использоваться родственный Chrome. Для скачивания каких-либо файлов из своего хранилища выполните следующие действия:
- Прежде всего убедитесь, что вы авторизованы в той учетной записи Google, данные с Диска на котором планируете загружать. В случае возникновения проблем ознакомьтесь с нашей статьей на данную тему.
Подробнее: Как войти в свой аккаунт на Google Диске - Перейдите в ту папку хранилища, файл или файлы из которой вы хотите скачать на компьютер. Делается это так же, как и в стандартном «Проводнике», интегрированном во все версии Windows – открытие осуществляется двойным кликом левой кнопки мышки (ЛКМ).
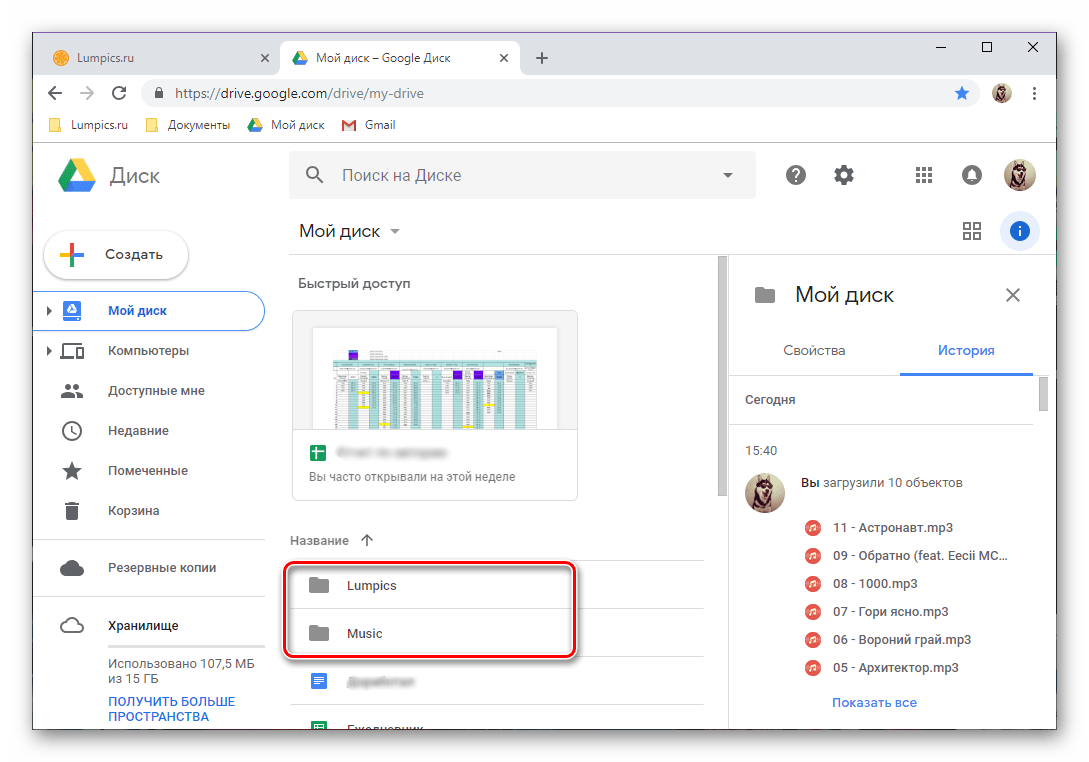
Отыскав необходимый элемент, кликните по нему правой кнопкой мышки (ПКМ) и выберите в контекстном меню пункт «Скачать».
В окне обозревателя укажите директорию для его размещения, задайте имя, если есть такая необходимость, после чего нажмите по кнопке «Сохранить».
Если же вам требуется загрузить более одного файла из конкретной папки, выделите все их, сначала нажав левой кнопкой мышки по одному, а затем, удерживая зажатой клавишу «CTRL» на клавиатуре, по всем остальным. Для перехода к скачиванию вызовите контекстное меню на любом из выделенных элементов или воспользуйтесь ранее обозначенной кнопкой на панели инструментов.
Загружаемые папки тоже автоматически превращаются в архивы.

По завершении скачивания файл или файлы из облачного хранилища Google будут сохранены в указанной вами директории на диске ПК. Если есть такая необходимость, воспользовавшись вышеизложенной инструкцией, вы сможете загрузить любые другие файлы.

Итак, со скачиванием файлов со своего Google Диска мы с вами разобрались, теперь перейдем к чужому. А для этого все что вам нужно – иметь прямую ссылку на файл (или файлы, папки), созданную владельцем данных.
Приложение
Гугл Диск существует и в виде приложения для ПК, и с его помощью можно тоже скачивать файлы. Правда, сделать это вы можете только с собственными данными, которые ранее были загружены в облако, но еще не синхронизированы с компьютером (например, по причине того, что функция синхронизации не включена для какой-то из директорий или ее содержимого). Таким образом содержимое облачного хранилища можно скопировать на жесткий диск как частично, так и целиком.
- Запустите Гугл Диск (приложение-клиент называется Backup and Sync From Google), если оно не было запущено ранее. Отыскать его можно в меню «Пуск».
Нажмите правой кнопкой мышки по значку приложения в системном трее, затем по кнопке в виде вертикального троеточия для вызова его меню. Выберите в открывшемся списке пункт «Настройки».
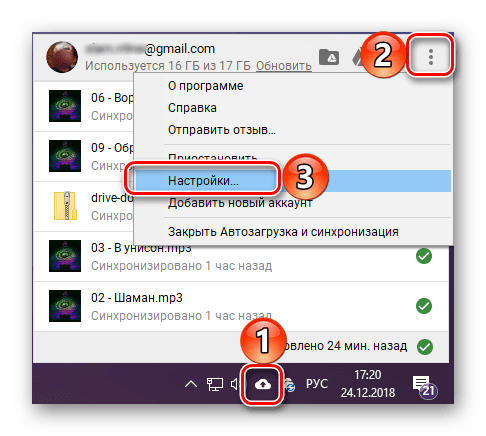
В боковом меню перейдите во вкладку «Google Диск». Здесь, если отметить маркером пункт «Синхронизировать только эти папки», вы сможете выбрать папки, содержимое которых будет скачано на компьютер.
Делается это путем установки галочек в соответствующие чекбоксы, а для «открытия» директории нужно нажать по указывающей вправо стрелке в конце. К сожалению, возможность выбора конкретных файлов для скачивания отсутствует, синхронизировать можно только целые папки, со всем их содержимым.

Выполнив необходимые настройки, нажмите «ОК» для закрытия окна приложения.
По завершении синхронизации отмеченные вами директории будут добавлены в папку Google Диска на компьютере, и вы сможете получить доступ ко всем содержащимся в них файлам, воспользовавшись для этого системным «Проводником».

Мы с вами рассмотрели то, как скачивать файлы, папки и даже целые архивы с данными из Гугл Диска на ПК. Как видите, сделать это можно не только в браузере, но и в фирменном приложении. Правда, во втором случае взаимодействовать можно только с собственной учетной записью.
Документы Google — функции и характеристики
Документы Google — это веб-приложение для управления документами. Он используется для создания и редактирования частных и общедоступных электронных таблиц и текстовых документов. Отредактированные и созданные документы можно сохранить онлайн в облаке Google или на вашем персональном компьютере. Доступ к Документам Google можно получить через полнофункциональный браузер и компьютер с подключением к Интернету. Документ могут просматривать участники и группы Google с разрешения владельца.
Документы Google были специально разработаны для индивидуальных и совместных проектов в реальном времени. Безопасность документа обеспечивается онлайн и на компьютере пользователя. Однако некоторые пользователи обеспокоены безопасностью, поскольку другие могут просматривать онлайн-документы, скопированные или украденные.
Документы, созданные в Google docs, обычно поддерживаются большинством приложений для презентаций и текстовых редакторов и совместимы с ними. Эти документы также можно распечатать и опубликовать в виде веб-страницы. Для редактирования электронных таблиц можно использовать различные шрифты и форматы файлов.
Google регулярно выпускает новые функции для документов Google. Также существует онлайн-группа помощи, в которой можно ответить на вопросы и исправить связанные проблемы, с которыми мы можем столкнуться.
Системные требования Google docs очень просты и требуют только веб-браузера. Документы Google совместимы со многими доступными сегодня браузерами. Но для доступа к документам Google вам понадобится учетная запись Google. Аккаунт Google бесплатный. Вам потребуется только адрес электронной почты и согласие с условиями, выдвинутыми Google для создания учетной записи Google. Если вы когда-либо регистрировались в Gmail, у вас уже будет учетная запись Google. Учетная запись предоставит вам доступ ко многим другим приложениям, кроме документов Google.
Пользователь может создавать новые электронные таблицы, презентации и документы или загружать существующий файл в систему. Документы Google совместимы со следующими форматами файлов.
Форматы файлов, совместимые с Google Docs
- Файлы значений, разделенных запятыми, или .csv
- Microsoft Word, PowerPoint и Excel (.doc, .ppt,. Pps и .xls)
- Форматированный текст (.rtf)
- Язык разметки гипертекста (HTML)
- Форматы OpenDocument Text и Spreadsheet * (. Odt и .ods)
- Текстовые файлы (.txt)
- Документы Star Office (.sxw)
Вы станете владельцем файла, который вы создали или импортируете в Google docs. Владельцы имеют право создавать и удалять файлы, а также приглашать зрителей и соавторов. Collaborates может экспортировать и редактировать файлы. Владелец может выбрать других соавторов для присоединения к проекту через существующих соавторов. Зрители могут экспортировать и просматривать файлы, но не могут их редактировать.
Документы Google используют простую систему файлов и папок в качестве организационного подхода. Вы можете создавать папки и подпапки для всех ваших файлов. Вы можете использовать сортировку в нескольких режимах для сортировки всех ваших данных.
Документы Google предоставляют вам много места, но оно не безгранично.
Каждая учетная запись может иметь
- 5000 документов по 500 кб каждый
- 1000 таблиц по 1 Мб каждая
- 5000 презентаций по 10 МБ каждая
Вы также сможете выполнять поиск в документах Google.
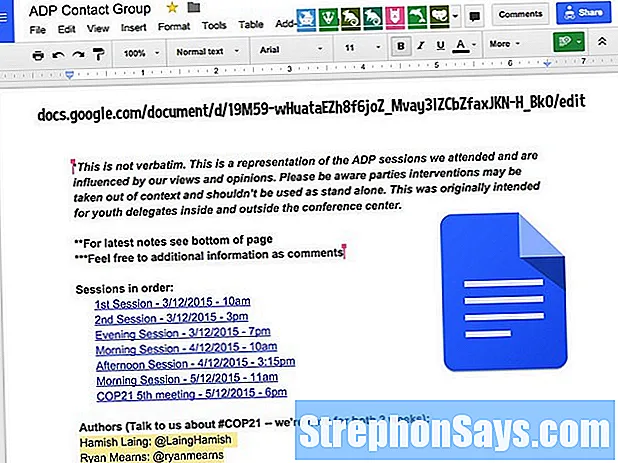
Загрузка файлов с компьютера
Для многих пользователей проще структурировать и редактировать информацию при помощи персонального компьютера. Сделать это можно двумя способами: используя любой браузер или через папку Google Диск.
Через браузер
Чтобы загрузить видео, фото, контакты или любой другой файл через браузер, необходимо выполнить следующие шаги:
- Открыть хранилище, предварительно выполнив вход в аккаунт.
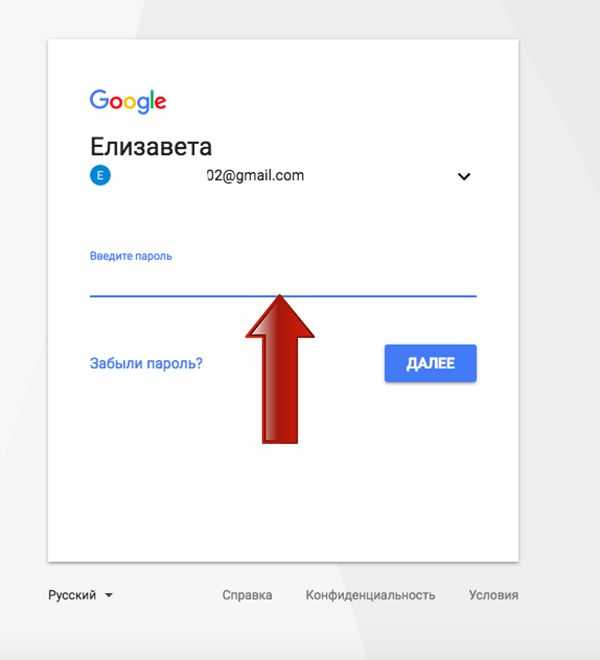
- Нажать синюю кнопку «Создать», затем выбрать «Загрузить файлы» или «Загрузить папку».
- При помощи открывшегося окна найти необходимый файл на вашем компьютере и нажать «Открыть».
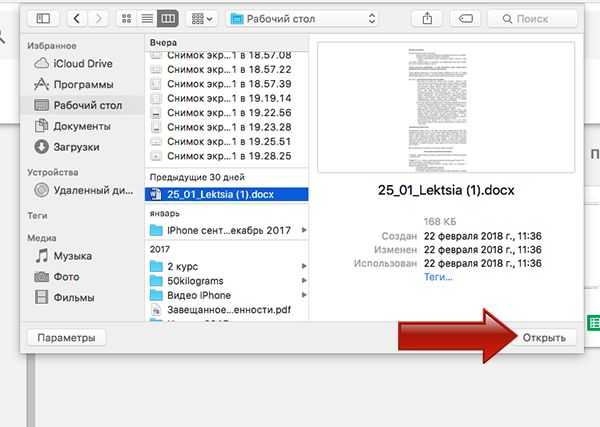
При использовании обновленных версий Chrome и Firefox все становится еще проще: достаточно просто «перетащить» файлы на открытую загрузочную страницу в браузере.
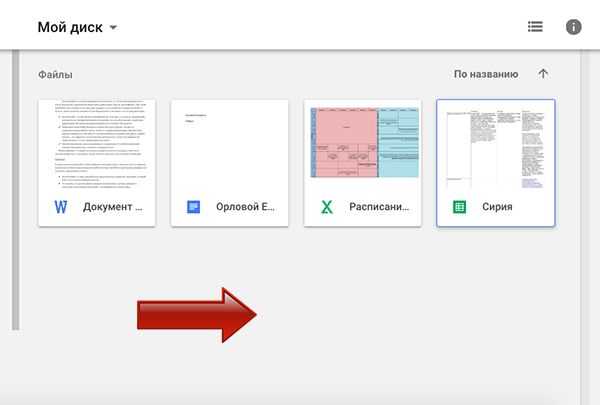
Будьте внимательны: если вы загружаете файл с названием, совпадающим с уже хранящимся, будет сохранен только обновленный вариант. Старые версии, однако, тоже будут доступны: для того, чтобы открыть их, достаточно зайти в «Управление версиями».
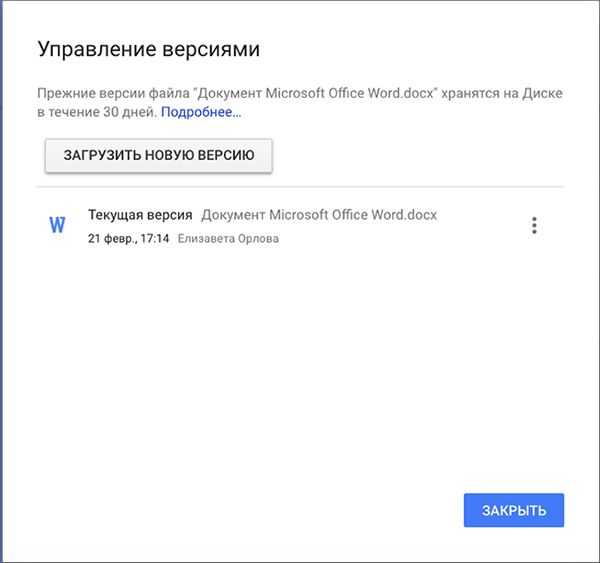
Как только на экране появится оповещение о завершении загрузки, файлы будут готовы к работе с любого устройства, на котором загружен клиент для доступа в Google Диск.
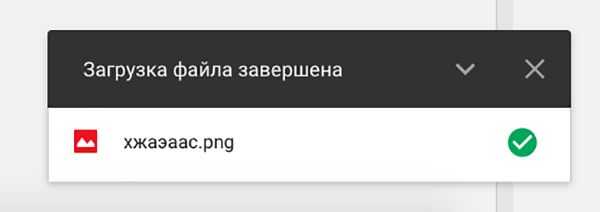
Через папку Google Диск
Нередко редактировать текстовые или графические файлы приходится на компьютере, в то время как хранить их удобнее на Google Диске. Для этой цели и существует бесплатное приложение Автозагрузка и Синхронизация: оно разработано как для компьютеров на платформе Mac, так и для Windows. Эта же программа поможет вам в случае, если есть необходимость в синхронизации большого объема информации.
При удалении приложения с ПК актуальные версии файлов останутся доступными в браузере. Как только клиент будет установлен, на рабочем столе появится папка Google Диск. Также при установке можно выбрать любую папку, расположенную на ПК – она тоже будет синхронизироваться. Все, что вы будете переносить в нее, будет автоматически синхронизироваться с «облаком» и каждым устройством, на котором есть приложение Диска.
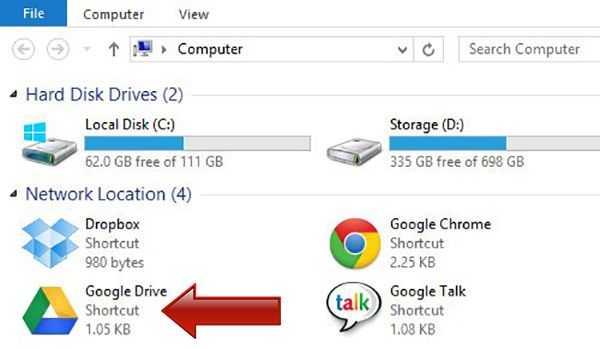
Подробнее установка приложения на ПК, рассмотрена в следующем пункте, а сейчас давайте расскажу кратко:
- На странице скачивания нажать «Скачать».
- После скачивания перейдите в папку «Загрузки» на компьютере и запустите файлик.
- Дождитесь, когда из Интернета загрузится все необходимое для установки программы.
- Затем нужно авторизироваться, указать нужные настройки и выбрать, на втором шаге: какие папки на компьютере синхронизировать, а на третьем: что вы хотите из Диска синхронизировать с компьютером.
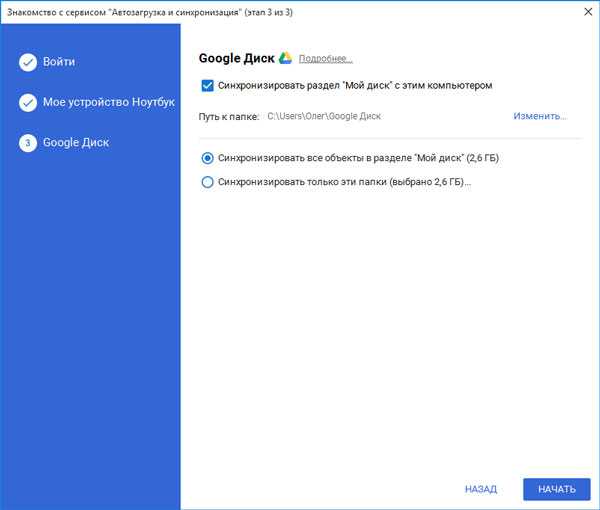
После успешной установки клиента вам необходимо будет выполнить следующие простые шаги, чтобы добавить нужную информацию в облачное хранилище:
- Выбрать необходимые документы.
- Добавить их в папку Диска.
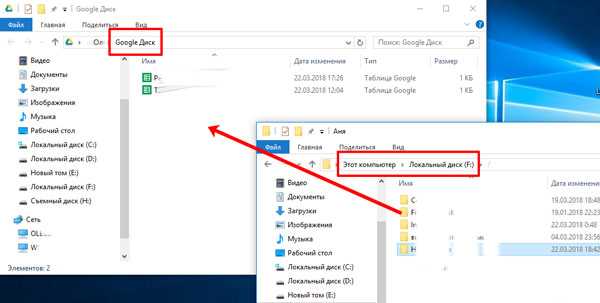
Теперь выбранные документы будут доступны на всех устройствах, подключенных к Google Диску. Может случиться такое, что во время переноса файлов Интернет-сигнал вдруг ослабеет или пропадет. Волноваться не стоит: программа автоматически продолжит перенос информации сразу, как соединение восстановится.
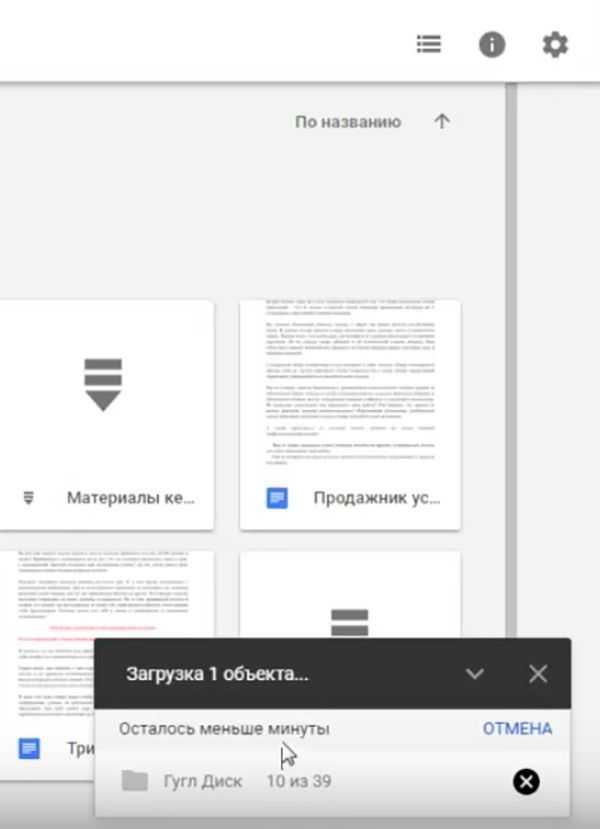
Разрешение файлов cookie Google
Если отключение сторонних файлов cookie не работает, мы можем попробовать обратное и убедиться, что файлы cookie Google разрешены. Сообщалось, что этот метод заставил видео работать на нескольких пользователей.
- Откройте Cookies и настройки данных сайта в Chrome, как на предыдущем шаге.
- Теперь прокрутите вниз и нажмите «Добавить» напротив «Разрешить».Добавьте Google.com в Разрешить сайт
- Скопируйте и вставьте следующую строку в это диалоговое окно:google.com
- Нажмите на кнопку Добавить диалогового окна. Перезапустите Chrome, перезагрузив компьютер, и проверьте, решена ли проблема.Нажмите Добавить после добавления Google.com
- Теперь перезапустите Chrome и проверьте, решена ли проблема с Google Диском.
Разрешить Flash
Flash — это формат файлов-контейнеров, который очень популярен для отправки цифровых видео через Интернет. Drive время от времени использует Flash для работы, и если это отключено, вы не сможете воспроизводить видео. Вы всегда можете отключить его снова, если это не работает.
- Откройте настройки сайта Chrome, как описано выше, прокрутите вниз и нажмите «Flash».Откройте настройки Flash Chrome
- Переключите переключатель Блокировать сайты с запущенной флэш-памяти на Включено.Отключить блокировку сайтов от запуска Flash
- Теперь перезапустите Chrome и проверьте, решена ли проблема.
Отключить блокировку всплывающих окон
Блокировщики всплывающих окон используются для блокировки всплывающих окон веб-сайтами, чтобы сделать просмотр страниц более плавным и менее навязчивым. Однако известно, что это вызывает некоторые проблемы с другими модулями, такими как Google Drive, которые используют всплывающие окна для видео-видео. Отключение опции может решить проблему для вас.
- Скопируйте и вставьте следующий путь в адресную строку Chrome: chrome: // settings / content / popups
- Теперь переключите переключатель Blocked в отключенное состояние.Отключить блокировку всплывающих окон
- Сохранить изменения и выйти. Перезапустите Chrome и проверьте, начали ли воспроизводиться видео на Google Диске.
Бонус для Android: обновите приложение Google Drive и очистите кэш
Приложения обновляются, чтобы соответствовать новым технологиям и исправлять известные ошибки. Если вы используете устаревшую версию приложения Google Диска, то вы можете столкнуться с обсуждаемой проблемой. В этом случае обновление приложения может решить проблему. Мы обсудим процесс для приложения Android.
- Откройте настройки вашего телефона и нажмите на Диспетчер приложений или Приложения.Открытие настроек и нажав на кнопку «Приложения»
- Теперь нажмите на Google Диске, а затем нажмите на Хранилище. Теперь нажмите на кнопку очистки кэша.Нажмите на Очистить кэш
- Теперь откройте Google Play Store и нажмите на меню. Затем в показанном меню нажмите «Мои приложения и игры».Нажав на «Мои приложения и игры»
- В списке установленных приложений нажмите на Google Drive. Если доступно обновление, нажмите на него.
- После обновления приложения запустите Google Диск и убедитесь, что в нем нет ошибок.
Гугл Докс (Google Doc) что это и что дает
Google Doc – это абсолютно бесплатный сервис, позволяющий пользователю работать с облачным хранилищем. Программное обеспечение разработано и внедрено в практику командой Google, так же предусмотрены мобильные версии для классических платформ Android и iOs.
Преимущества работы с приложением:
- Бесплатное использование приложения, что значительно облегчает работу пользователя;
- Автоматическое сохранение данных и медиа файлов в облаке. Даже если в работе компьютера случится сбой программы, все ваши данные останутся абсолютно целыми и неповрежденными файлами. Ведь, даже наличие функции «автоматическое сохранения» в Microsoft Office не является гарантией сохранности файлов;
- Программа предусматривает самый простой путь обмена файлами, что значительно сокращает время на выполнение операций;
- Наличие полезного функционала. Например, имеется возможность одновременной работы группы лиц над одним документом;
- Отличная разработка в виде «горячих клавиш» с функцией возврата к изменениям в тексте;
- Функция голосового ввода данных. В основе работы Google Doc лежит программа искусственного интеллекта с постоянным самообучением, в том числе, и русскому языку;
- Совместимость. Приложение работает абсолютно на любом цифровом устройстве с установленным браузером;
Какие недостатки
- Более медленная загрузка файлов. На выполнение операции понадобится больше времени. Кроме того, в работе отмечается зависимость скорости от объема файла;
- Привязанность облачного хранилища к определенному аккаунту пользователя. К сожалению, этот факт является не только достоинством применения Гугл Документов, но и его недостатком. В случае потери аккаунта, вы автоматически теряете доступ к хранилищу файлов;
- Полная зависимость от разработчика. Любой разработчик, даже такой гигант, как Google, может подвергнуться натиску со стороны контролирующих органов. Проблему можно решить, пользуясь функцией сохранения резервных копий;
- Полная зависимость от наличия и скорости интернета. Для быстрой и комфортной работы с программой вам понадобится постоянный и стабильный доступ к интернету.
Что такое торрент-трекеры?
Торрент-трекеры – это сайты, где находятся те самые файлики (торренты), о которых шла речь выше. Конечно у каждого файла есть описание. Что это за фильм, кто снимается и так далее… В общем, все как если бы там лежал сам фильм. Все файлы разделены по категориям, есть поиск, поэтому найти что-то конкретное на сайте не составляет труда.
Одна из важных функций таких сайтов это регулирование закачки и отдачи. Принцип такой. Скачал сам – дай скачать другим!
Постоянно скачивать и не делиться нельзя. Необходимо раздавать скачанные файлы другим людям. То есть не выключать программу какое-то время или чуть позже включить ее на ночь например…
Приведу несколько крупных торрент трекеров:
Rutracker.org
tfile
fast-torrent
Ну, а если мы говорим о фильмах, то добро пожаловать на Kinozal.tv Здесь разнообразного кино навалом!
Практически на всех сайтах трекерах необходимо пройти стандартную регистрацию, поэтому регистрируйтесь и читайте, что делать дальше.
Как найти любой снимок в Google Фото
Google стал тем, чем он является, благодаря поиску. Поэтому неудивительно, что этот аспект в приложении работает очень хорошо. Фото не просто загружает ваши снимки — сервис «понимает», что на них изображено, и в результате справляется даже со семантическими (смысловыми) запросами. Что это значит? Что через поисковую строку можно искать свои фотографии по темам! Например:
- День рождения — будут выведены все фотографии с дней рождения — ваших или ваших друзей
- Торт
- Кот
- Собака
- Селфи
- Новый Год
- Гифки (имеется ввиду формат Gif)
- Дети
- Разные цвета
- Парк
- Пляж
- Москва
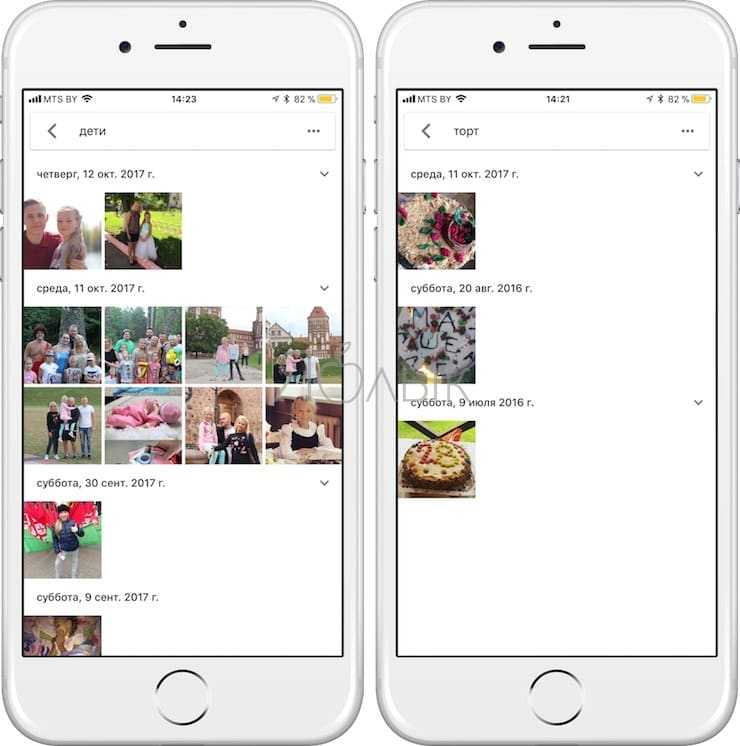
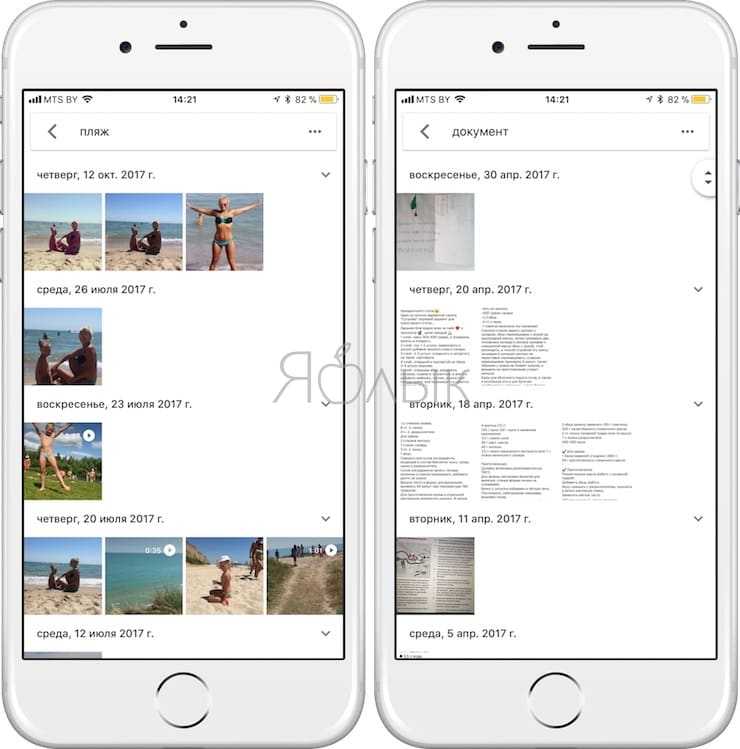
Поисковая строка также будет предлагать подсказки, которые актуальны именно для вас.
Ещё несколько полезных советов по поиску:
Поисковые запросы можно комбинировать — например, «Селфи на Новый Год».
Искать можно даже по эмодзи — если вам нужны все ваши фотографии в солнечных очках, введите в поисковую строку «улыбку»-эмодзи в очках.

Если вам нужно быстро посмотреть снимки, скажем, за 2016 год — наберите в поиске по Фото «2016». При необходимости можно ввести и месяц, и даже день.
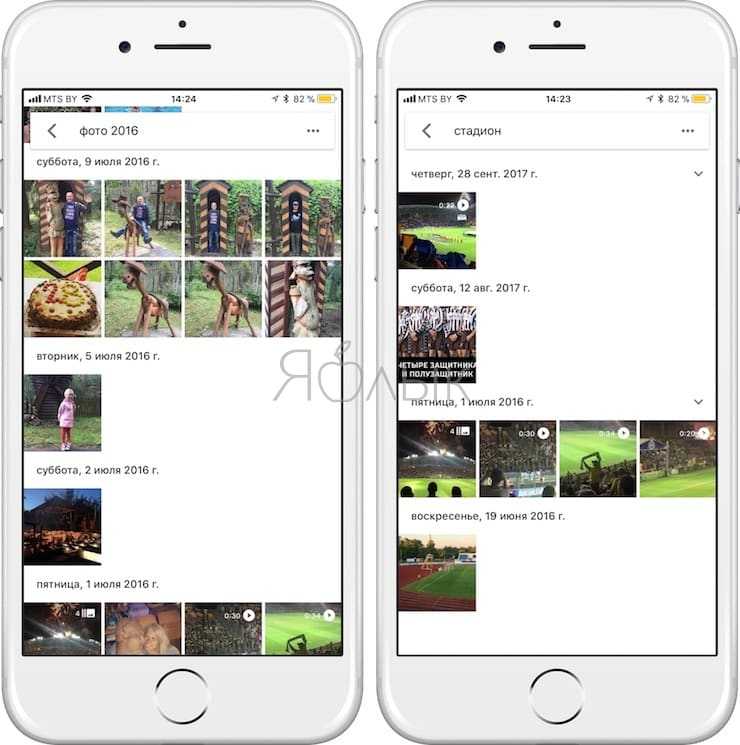
ПО ТЕМЕ: Поиск по картинке на iPhone или Android: 3 способа.
На компьютер
С компьютера мы работаем в Гугл диске двумя способами: через Web-версию (в браузере) и в десктопном приложении, установленном на ПК. Начнем с инструкции для браузера.
Как с Гугл Диска скачать файлы или папки на компьютер по отдельности:
- Найти нужный файл или папку.
- Кликнуть по объекту правой кнопкой мыши (ПКМ) и в меню выбрать “Скачать”.
- Указать место для сохранения объекта на компьютере. На этом этапе также можно изменить имя файла.
- Нажать на “Сохранить».
Как скачать несколько файлов или папок на компьютер одновременно.
- Находим нужные объекты.
- Левой рукой зажимаем на клавиатуре клавишу Ctrl, а левой кнопкой мыши (ЛКМ) отмечаем объекты, чтобы скачать с Гугл Диска фото или другие данные на компьютер.
- Жмем на кнопку “Другие разделы”* и в появившемся меню выбираем “Скачать”.
- В правом нижнем углу экрана появится окно “Подготовка к скачиванию” с индикацией процесса. Это означает, что объекты упаковываются в zip-архив.
Теперь внимание: после завершения подготовки к скачиванию на экране появится окно предупреждения с запросом “Вы действительно хотите закрыть страницу?” Это нормально! Выберите “Да, закрыть”.
Откроется окно проводника, где нужно будет указать место, куда у вас скачиваются файлы с Гугл Диска на компьютер, а затем нажать на “Сохранить”.
Для получения доступа к данным потребуется распаковать zip-архив.
*Кнопка на панели дан списком объектов, в виде вертикально расположенных трех точек.
Как скачать файл или папку из десктопного приложения Гугл Диск
Десктопное приложение этого сервиса выглядит и работает не совсем так, как приложения других сервисов. Основная его часть, та, где отображается содержимое хранилища, выглядит и функционирует как обычная папка. То есть, чтобы скачать файл с Гугл Диска на компьютер, в этом случае мы должны пользоваться способами, применимыми к прочим папкам:
- Кликнуть ПКМ по объекту → Копировать → кликнуть ПКМ по мест на компьютере, куда нужно сохранить данные → Вставить.
- Захватить ЛКМ объект → перетянуть объект из папки приложения на рабочий стол или в любую папку на рабочем столе, куда у вас скачиваются файлы с Гугл Диска .
Как закачивать и скачивать файлы с Google Диска?

Чтобы получить доступ к файлам на Google Диске, вам сначала нужно загрузить их в Интернете, на ПК или в мобильном клиенте. Сначала мы поговорим о веб-клиенте, где есть два способа загружать файлы на Диск.
Первый – это метод перетаскивания: выберите файл, который вы хотите загрузить, со своего компьютера, перетащите его на Диск в окне браузера и отпустите. Это работает как для отдельных файлов, так и для папок. Второй вариант, это нажать на Новый кнопку, расположенную в верхнем левом углу сайта и выбрать либо загрузки файла или загрузки папки (изображение выше). Затем выберите файлы или папки, которые вы хотите загрузить, нажмите «Открыть» или «Загрузить», и все готово.

Еще более простой способ загрузки на облачный сервер Google – воспользоваться преимуществами Google Drive for Desktop. Просто перетащите документы, которые хотите загрузить, и поместите их в папку Диска. По сути, он работает так же, как передача файлов из одной папки в другую на вашем компьютере, хотя для синхронизации файлов может потребоваться некоторое время.
Загружать файлы с мобильного устройства также просто. Откройте приложение “Диск”, щелкните значок + в правом нижнем углу и выберите файл, который хотите отправить в облако. Вы также можете быстро загрузить файлы, открыв их, нажав кнопку «Поделиться», а затем «Сохранить на Диск».
Загрузка файлов с Google Диска также выполняется быстро и легко на любое устройство с подключением к Интернету. Если вы используете Google Диск для рабочего стола, все, что вы загружаете, можно скопировать в любую другую папку на вашем компьютере, как и любой другой файл. Вы также можете загружать файлы из веб-клиента, щелкнув правой кнопкой мыши и выбрав «Загрузить». Это работает как для отдельных файлов, так и для целых папок.
На мобильных устройствах может быть удобнее оставить файлы в облаке и просто открывать их, когда они вам нужны, но есть некоторые ситуации, когда вам нужно найти эту кнопку загрузки Google Диска. Все, что вам нужно сделать, это найти файл в приложении, нажать на три точки справа, затем «Загрузить», и все готово.
Документы, офисный пакет Google
Документы Google — это простой офисная одежда что позволит нам создавать, редактировать, публиковать и публиковать текстовые документы (Docs), электронные таблицы (Sheets), презентации (Slides and forms (Forms). Кроме того, он имеет простой редактор изображений. Все эти приложения можно использовать бесплатно , необходимо только иметь учетную запись Google (Gmail).
Его главное качество в том, что он позволяет совместная работа в реальном времени , позволяя сохранять историю различных версий. Все документы совместимы с их вставкой или публикацией на веб-сайтах. Он также позволяет импортировать, редактировать, сохранять и загружать документы в наиболее распространенных форматах, например, принадлежащих Microsoft Офис (.doc, .xml и т. д.), PDF и другие. Поскольку мы говорим о чисто онлайн-инструменте, он не требует установки, и достаточно получить доступ к документам из браузера с подключением к Интернету.
Иногда возможно, что мы можем столкнуться с проблемы, которые позволяют нам писать или редактировать документы с инструментами, которые являются частью пакета, что может быть довольно неприятно. Как правило, проблема связана с браузером из-за использования несовместимых расширений или проблем, вызванных файлами cookie или кешем. Мы также можем найти проблемы, связанные, в частности, с нашим брандмауэром, автономным режимом.
В общем, этот пакет должен работать эффективно. Но иногда мы не можем открывать или редактировать файлы Google Документов, Таблиц, Слайдов или Форм. Если это наш случай, мы расскажем вам о некоторых действиях, которые мы можем предпринять, чтобы попытаться решить эту проблему.






























