Как поменять язык в Google таблицах на русский
Бывает же такое, что зарегистрировался, а интерфейс google таблиц не русский, а английский, например. Если вы столкнулись с такой проблемой, то эта глава именно для вас!
Решается эта проблема достаточно просто, я специально перевел язык своего интерфейса в Google таблицах на английский, чтобы показать вам как сделать его русским.
- Итак, первый шаг – идем в File -> Spreadsheet settings…
- Откроется модальное окно в котором нам надо нажать на ссылку English напротив Display language:
- После чего откроется новая страница и на ней вам необходимо нажать на иконку карандашика:
- Откроется еще одно модальное окно, где мы выберем с вами язык Русский:
- Жмем Ok
Закрываем эту страницу, возвращаемся на прежнюю с нашей таблицей и просто обновляем ее нажатием F5 на клавиатуре.
Готово! Наслаждаемся интерфейсом Google таблиц на русском языке.
Клавиши, которые необходимо включить
Чтобы включить клавиши быстрого доступа, откройте Gmail и нажмите клавиши Shift+? А затем Включить ниже полного списка команд.
Вы также можете получить доступ к этому меню, нажав на значок шестеренки в правом верхнем углу и нажав кнопку Настройки. Во вкладке общие в разделе Быстрые клавиши выберите Включить и Сохранить изменения в нижней части страницы.
Важно: клавиши работают в английском регистре!
Переход к следующему или предыдущему электронной почте
Если электронная почта открыта, нажмите клавишу J, чтобы перейти к следующему письму электронной почты, и клавишу K, чтобы перейти к предыдущему письму.
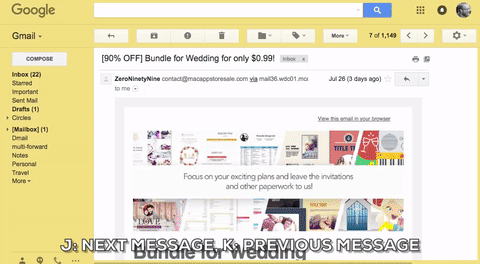
Выбор сообщения
Чтобы выбрать сообщение в почтовом ящике (то есть установить флажок напротив письма), переместите вертикальную синюю линию к нему и нажмите клавишу X.
Игнорирование цепочки писем
Выберите переписку и нажмите клавишу M, чтобы ее игнорировать. Игнорирование архивирует переписку и сохраняет все будущие письма цепочки в архив, минуя входящие. Если сообщение переписки адресовано вам, либо же в поле Кому или Копия письмо адресовано вам, сообщение появится в вашем почтовом ящике.
В корзину или в архив
Чтобы сообщение/сообщения, выбранные в почтовом ящике, отправить в корзину, нажмите клавишу #. (# = Shift+3). Для архивирования нажмите клавишу E.
Пометить звездочкой
При просмотре почтового ящика нажмите клавишу S, чтобы пометить сообщение звездочкой. Для это перемещайте тонкую синюю линию рядом по письмам, на нужном письме нажмите S. Нажмите S еще раз, чтобы удалить звезду.
Ответить, ответить всем и переслать
При открытом письме нажмите клавишу R, чтобы ответить на него. Нажмите A, чтобы ответить всем. Кроме того, клавиша F позволяет переслать письмо. Нажмите Shift с любой из этих команд, и вы будете отвечать в новом окне.
Команды с клавишей G
Есть несколько команд, которые с помощью клавиши G. Наиболее полезными являются эти:
- G + A — перейти ко всем письмам
- G + I — перейти во входящие
- G + S — перейти к помеченным сообщениям
- G + D — перейти к черновикам
- G + T — перейти к отправленным сообщениям
- G + C — перейти к списку контактов
Команды со звездочкой (астериском)
Есть несколько команд, которые работают в сочетании с клавишей *, на практике Shift+8. Наиболее полезные:
- * + A — выбрать всю почту
- * + N — отменить выбор почты
- * + U — выбрать все непрочитанные сообщения
Использование сочетаний клавиш позволит сэкономить время, и к тому же, это удобно.
Переключение вида для печати и веба
Вид показывает, как документ будет выглядеть в вебе или на листе бумаги. Чтобы переключить вид, нажмите «Вид» → «Предварительный просмотр». Это удобно, когда надо увидеть, не вылезут ли изображения на следующую страницу, оставив много пустого места, или нет ли «висячих» заголовков.
Если вам нужно, чтобы текст с заголовка всегда начинался с нового листа, используйте разрыв страницы. Что бы вы ни дописывали или удаляли из документа до этой части, она всегда будет начинаться с новой страницы. Если отбить разрыв кливишей Enter, то при малейшем изменении текста вам придется следить, чтобы новая часть стояла на месте. Поставить разрыв страницы легко: сочетанием ⌘ + Enter (Ctrl + Enter) или выбрав «Вставка» → «Разрыв» → «Разрыв страницы».
Привычный интерфейс
Интерфейс Google Docs не сильно отличается от интерфейсов других текстовых редакторов:

Синяя иконка слева перебрасывает нас на главную страницу со списком последних документов. Тут же можем создать новый документ с чистого листа или из шаблона. За иконкой в верхней строчке: название документа, кнопка «Пометить» и «Перенести в другую папку». Помеченные документы – аналог избранного в других программах: всегда на видном месте и доступны быстрее.
Вторая строчка сверху — текстовое меню со всем, что может понадобиться для работы в 99,9% случаев. Под ней — команды в виде иконок, которые используются чаще всего. Если вы не знаете, что означает иконка, задержите над ней курсор мыши и увидите подсказку.
Работать в текстовом редакторе и форматировать текст учат в современной школе с четвёртого класса. Но, к сожалению, учат часто только с технической точки зрения. Я и раньше делал заголовки и подзаголовки с помощью увеличения шрифта, а не при помощи стилей.
Доступ к меню на ПК
Вы можете использовать следующие ярлыки на ПК для доступа к каждому пункту меню
Обратите внимание, что большинство из них немного отличаются в Chrome:. Alt + F (Chrome) или Alt + Shift + F (другие браузеры): доступ к меню «Файл».Alt + E (Chrome) или Alt + Shift + E (другие браузеры): доступ к меню «Правка».Alt + V (Chrome) или Alt + Shift + V (другие браузеры): доступ к меню «Просмотр».Alt + I (Chrome) или Alt + Shift + I (другие браузеры): доступ к меню «Вставка».Alt + O (Chrome) или Alt + Shift + O (другие браузеры): доступ к меню «Формат».Alt + T (Chrome) или Alt + Shift + T (другие браузеры): доступ к меню «Инструменты».Alt + H (Chrome) или Alt + Shift + H (другие браузеры): доступ к меню «Справка».Alt + A (Chrome) или Alt + Shift + A (другие браузеры): доступ к меню специальных возможностей (присутствует, когда включена поддержка программы чтения с экрана).Shift + щелчок правой кнопкой мыши: отображение контекстного меню браузера (по умолчанию Google Таблицы заменяют контекстное меню браузера своим собственным).Ctrl + Shift + F: переключиться в компактный режим (скрыть меню)
Alt + F (Chrome) или Alt + Shift + F (другие браузеры): доступ к меню «Файл».Alt + E (Chrome) или Alt + Shift + E (другие браузеры): доступ к меню «Правка».Alt + V (Chrome) или Alt + Shift + V (другие браузеры): доступ к меню «Просмотр».Alt + I (Chrome) или Alt + Shift + I (другие браузеры): доступ к меню «Вставка».Alt + O (Chrome) или Alt + Shift + O (другие браузеры): доступ к меню «Формат».Alt + T (Chrome) или Alt + Shift + T (другие браузеры): доступ к меню «Инструменты».Alt + H (Chrome) или Alt + Shift + H (другие браузеры): доступ к меню «Справка».Alt + A (Chrome) или Alt + Shift + A (другие браузеры): доступ к меню специальных возможностей (присутствует, когда включена поддержка программы чтения с экрана).Shift + щелчок правой кнопкой мыши: отображение контекстного меню браузера (по умолчанию Google Таблицы заменяют контекстное меню браузера своим собственным).Ctrl + Shift + F: переключиться в компактный режим (скрыть меню).
Общие действия программы
Эти сочетания клавиш упрощают выполнение стандартных действий, таких как копирование ячеек или выбор строк или столбцов:
Ctrl + C (Windows / Chrome OS) или Cmd + C (macOS): скопировать выделенные ячейки в буфер обмена.Ctrl + X (Windows / Chrome OS) или Cmd + X (macOS): вырезать выделенные ячейки в буфер обмена.Ctrl + V (Windows / Chrome OS) или Cmd + V (macOS): вставьте содержимое буфера обмена на лист.Ctrl + Shift + V (Windows / Chrome OS) или Cmd + Shift + V (macOS): вставка только значений из буфера обмена.Ctrl + Пробел (Windows / Chrome OS) или Cmd + Пробел (macOS): выделить весь столбец.Shift + Пробел (Windows / Chrome OS) или Shift + Пробел (macOS): выделить всю строку.Ctrl + A (Windows / Chrome OS) или Cmd + A (macOS): выделить все ячейки.Ctrl + Z (Windows / Chrome OS) или Cmd + Z (macOS): отменить действие.Ctrl + Y (Windows / Chrome OS) или Cmd + Y (macOS): повторить действие.Ctrl + F (Windows / Chrome OS) или Cmd + F (macOS): найти на листе.Ctrl + H (Windows / Chrome OS) или Cmd + H (macOS): найти и заменить на листе.Shift + F11 (только в Windows): вставить новый лист.Ctrl + Alt + Shift + H (Windows / Chrome OS) или Cmd + Option + Shift + H (macOS): Откройте историю изменений таблицы.
Как отправить Google таблицу по почте в виде файла
Еще одна очень удобная фича, которая есть только в онлайн-таблицах таких как Google – это отправка документа по почте файлом. Файл может быть пока только двух типов: PDF и XLSX.
Давайте отправим своим коллегам или клиентам нашу таблицу.
Для того, чтобы отправить нашу таблицу в виде файла необходимо выбрать на панели управления следующие пункты – Файл -> Прикрепить к сообщению эл. Почты:
Откроется модальное окно с настройками отправки:
- Прикрепить как – Здесь выбираем формат PDF или XLSX
- Кому – указываем электронную почту получателя
- Тема – автоматически подставляется название нашей таблицы
- Сообщение – можно добавить сообщение , например, с пояснениями что содержит эта таблица.
- Чекбокс отправить мне копию – тут все понятно.
- Жмем отправить.
Есть один небольшой минус в этой функции – письма такие отправляются только на аккаунты Гугл с gmail почтой, у меня во всяком случае не получилось отправить на почту яндекс.
Полезные функции сервиса Google Документы
Расскажем о полезных функциях Google Docs, которые способны существенно облегчить работу с документами.
Работа в офлайн
Google Docs предоставляют полезную возможность просматривать и редактировать документы, даже если соединение с интернетом отсутствует. Если вы отредактировали какой-либо документ, то изменения сохраняться сразу же после того, как связь появится.
Чтобы активировать данную возможность нужно войти в настройки, для этого кликните по значку «Главное меню», которое находится справа в верхней части главного окна документов и имеет вид трёх полосок. В появившемся окне передвиньте мышкой переключатель «Офлайн режим» во включенное положение. После этого вам нужно будет установить расширение для браузера Chrome под названием «Google Документы офлайн». После выполнения всех указанных действий можно будет работать с документами даже тогда, когда подключение к интернету будет отсутствовать.
Структура и навигация
Google Docs позволяет легко создавать понятную и чёткую структуру документа и облегчает навигацию по нему.
Чтобы указать, что данная строка является заголовком, выделяем её или устанавливаем на нее курсор и выбираем, какому уровню структуры она соответствует.
Чтобы увидеть структуру документа, если она не отображается, нужно кликнуть по значку «Показать структуру документа», которая имеет форму квадратика. Чтобы структура больше не отображалась, нажмите на стрелочку, которая появится на месте значка «Показать структуру документа». Кроме этого управлять отображением структуры документа можно с помощью пункта меню «Показать структуру документа», находящегося в меню «Вид».
Чтобы удалить элемент из структуры требуется нажать на крестик, расположенный рядом с ненужным заголовком.
Добавление закладок
Чтобы иметь возможность в любой момент найти нужное место в тексте документа в Google Docs или показать его другому пользователю, можно добавить закладку. Чтобы добавить закладку нужно установить курсор мыши в нужное место, открыть меню «Вставка» и выбрать строку «Закладка». После этого появится ссылка на нужное место, которую можно будет скопировать, сохранить и отправить другому пользователю.
Расширенный поиск
С помощью функции расширенного поиска можно не только найти требуемую информацию в документе. Она также позволяет найти нужные данные на вашем Google Диске или в интернете. Чтобы воспользоваться расширенным поиском нужно в меню «Инструменты» выбрать раздел «Расширенный поиск», или воспользоваться клавиатурной комбинацией Shift+Ctrl+Alt+I.
Общие действия программы
Это ваши ежедневные сочетания клавиш, которые позволяют делать все, начиная от копирования текста и заканчивая ошибкой.
- Ctrl + C (Windows / Chrome OS) и Cmd + C (macOS): копировать выделенный текст или графику в буфер обмена
- Ctrl + X (Windows / Chrome OS) и Cmd + X (macOS): вырезать выделенный текст или графику в буфер обмена
- Ctrl + V (Windows / Chrome OS) и Cmd + V (macOS): вставьте содержимое буфера обмена в документ
- Ctrl + Shift + V (Windows / Chrome OS) и Cmd + Shift + V (macOS): вставьте содержимое буфера обмена без форматирования
- Ctrl + Z (Windows / Chrome OS) и Cmd + Z (macOS): отменить действие
- Ctrl + Y (Windows / Chrome OS) и Cmd + Y (macOS): повторить действие
- Ctrl + K (Windows / Chrome OS) и Cmd + K (macOS): вставить или изменить внешнюю ссылку
- Ctrl + S (Windows / Chrome OS) и Cmd + S (macOS): Сохранить (все изменения уже сохранены в Drive, здесь для тех немногих параноиков)
- Ctrl + P (Windows / Chrome OS) и Cmd + P (macOS): распечатать документ
- Ctrl + O (Windows / Chrome OS) и Cmd + O (macOS) : Откройте файл с вашего диска или компьютера
- Ctrl + F (Windows / Chrome OS) и Cmd + F (macOS): найти определенный текст в вашем документе
- Ctrl + H (Windows / Chrome OS) и Cmd + H (macOS): найти и заменить текст в документе
- Ctrl + Shift + F (Windows / Chrome OS) и Cmd + Shift + F (macOS): компактный режим (скрыть меню)
СВЯЗАННЫЕ: Руководство для начинающих по Google Docs
Как это исправить
Если вы один из тех, кого беспокоит проблема, связанная с неработающей клавиатурой внутри Документов Google, вы можете воспользоваться обходным путем, указанным ниже, чтобы решить эту проблему на данный момент.
Решение №1: перезагрузите страницу
Шаг 1: На странице Документов, где открыта виртуальная камера, нажмите кнопку «x» в правом верхнем углу клавиатуры. 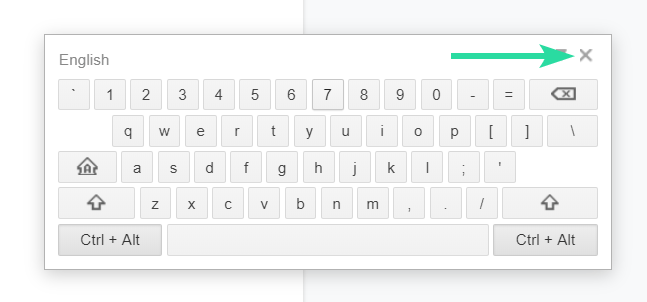
Шаг 2: Перезагрузите страницу Документов, нажав кнопку «Обновить» в верхнем левом углу браузера.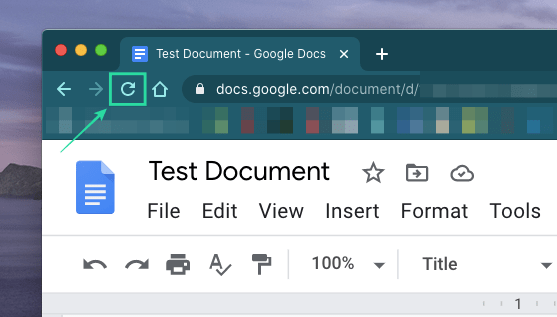
Кроме того, вы также можете нажать сочетание клавиш CTRL + R на клавиатуре, чтобы обновить страницу.
Перезагрузка страницы не приведет к удалению документа, над которым вы работаете, поскольку он сохраняется через регулярные промежутки времени. Это должно решить проблему «клавиатура не работает» в Google Документах.
Решение №2: очистить кеш страницы с помощью F5
Если проблема не исчезнет, вы можете попробовать очистить кеш только для Документов Google. У некоторых пользователей есть найденный это, чтобы исправить проблему с клавиатурой в Документах. Вы можете очистить кеш для определенного веб-сайта (в данном случае Google Docs), выполнив следующие действия:
Шаг 1: Откройте Google Документы в своем браузере. Если Документы уже открыты в Chrome, выберите вкладку Документы в качестве активной.
Шаг 2: Очистить кеш и перезагрузить Документы Google, нажав ‘F5‘на клавиатуре. Если это не сработает, попробуйте следующие ярлыки: ‘CTRL + F5‘ или же ‘SHIFT + F5‘.
Решение № 3: Очистите кеш вашего браузера
Если ни одно из двух упомянутых выше решений не работает, вы можете приступить к очистке всего кеша в Chrome. Вы можете сделать это, перейдя к 3-точечному значку> Дополнительные инструменты> Очистить данные просмотра, выбрав Все время, а затем нажав кнопку «Очистить данные».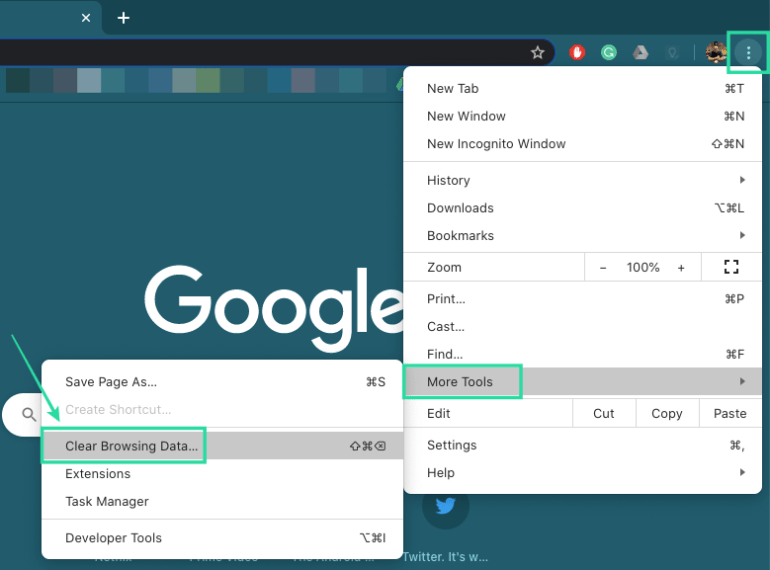
Или вы можете сделать то же самое, используя ‘SHIFT + КОНТРОЛЬ + УДАЛИТЬ‘сочетание клавиш внутри Chrome.
Изменяем поля страницы в документе Microsoft Word
Поля страницы в документе MS Word — это пустое пространство по краям бумаги. Текстовый и графический контент, а также другие элементы (например, таблицы и графика) помещаются в область печати, которая находится в пределах полей. Когда поля страницы в вашем документе изменяются, область, содержащая текст и любое другое содержимое на каждой странице, также изменяется.
Чтобы изменить размер полей в Word, вы можете просто выбрать один из вариантов, доступных в программе по умолчанию. Кроме того, вы можете создавать свои собственные поля и добавлять их в коллекцию, делая их доступными для дальнейшего использования.
Выбор полей страницы из готовых наборов
1. Перейдите во вкладку «Макет» (в предыдущих версиях программы этот раздел назывался «Макет страницы”).
2. В группе «Параметры страницы» нажмите кнопку «Поля”.
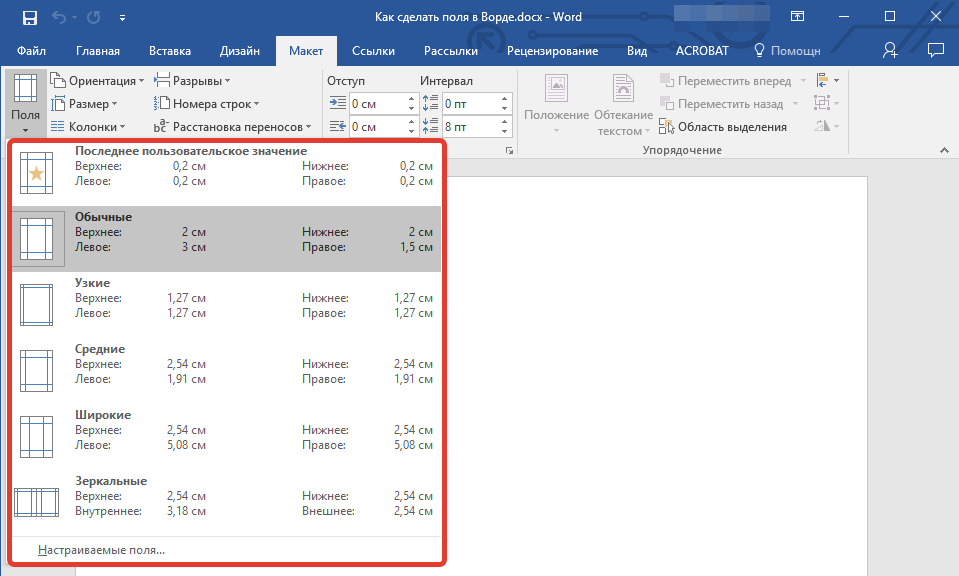
3. В развернутом списке выберите один из предложенных размеров поля.
Если вы хотите изменить поля страницы по умолчанию, выберите наиболее подходящее из имеющихся, затем выберите последний элемент, Пользовательские поля, в меню кнопки «Поля”.
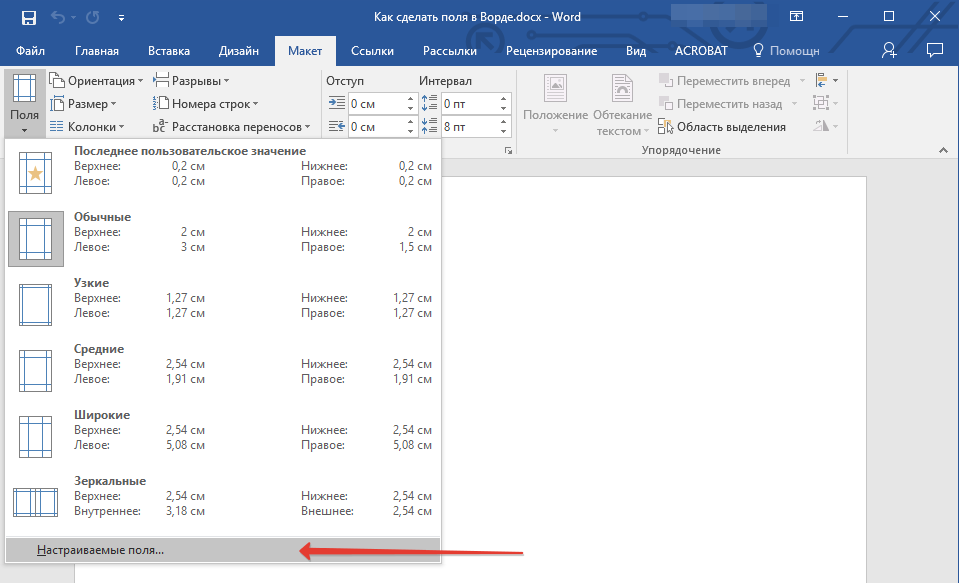
В открывшемся диалоговом окне выберите вариант «По умолчанию», нажав соответствующую кнопку, расположенную внизу слева.
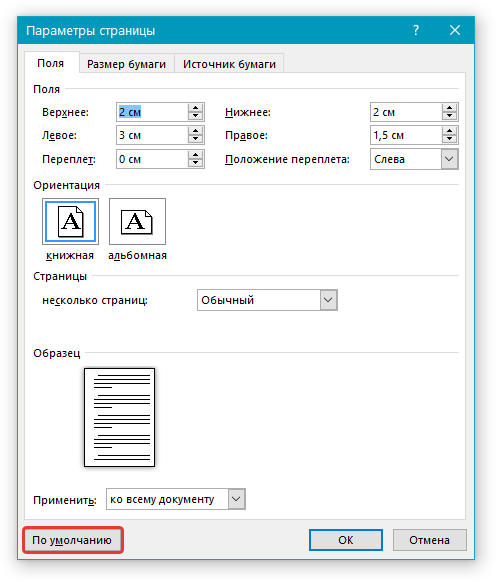
Создание и изменение параметров полей страницы
1. На вкладке «Макет» нажмите кнопку «Поля», расположенную в группе «Параметры страницы”.
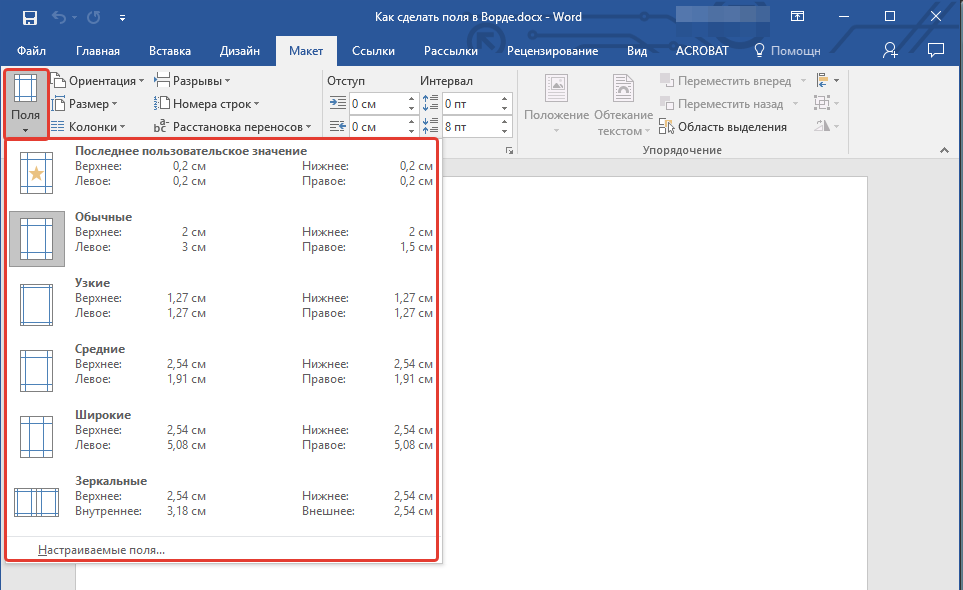
2. В появившемся меню с набором доступных полей выберите «Пользовательские поля”.
3. Появится диалоговое окно «Параметры страницы», в котором можно установить желаемые параметры размера поля.
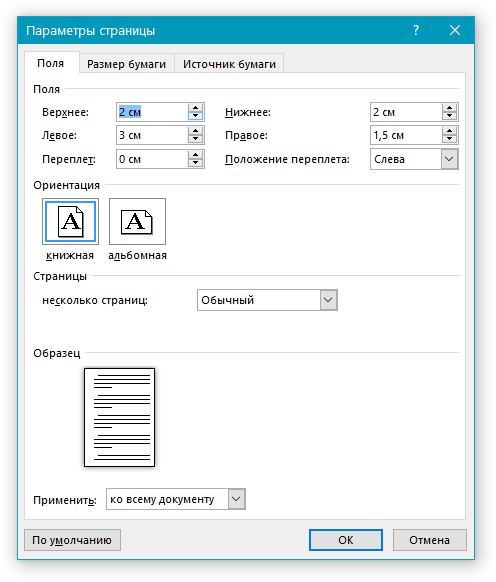
Примечания и рекомендации касательно настройки и изменения параметров полей страницы
1. Если вы хотите изменить поля по умолчанию, то есть те, которые будут применяться ко всем документам, созданным в Word, после выбора (или изменения) необходимых параметров нажмите кнопку «Поля» еще раз, а затем выберите «Пользовательские поля» в раскрывающееся меню В открывшемся диалоговом окне нажмите «По умолчанию”.
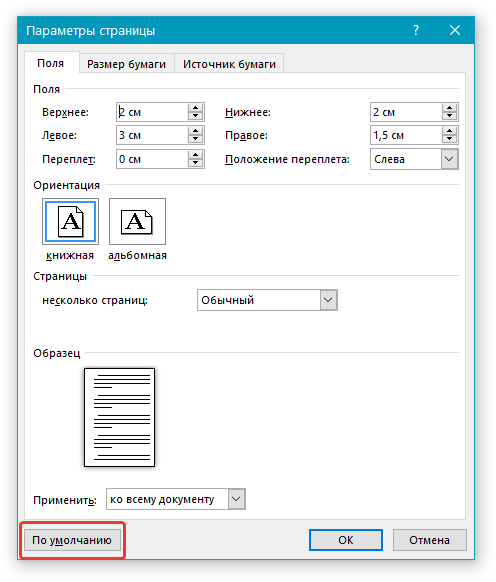
Внесенные вами изменения будут сохранены как шаблон, на котором будет основан документ. Это означает, что каждый создаваемый вами документ будет основан на этом шаблоне и будет иметь указанные размеры полей.
2. Чтобы изменить размер полей в части документа, выделите мышью нужный фрагмент, откройте диалоговое окно «Параметры страницы» (описано выше) и введите требуемые значения. В поле «Применить» в раскрывающемся списке выберите «К выделенному тексту”.
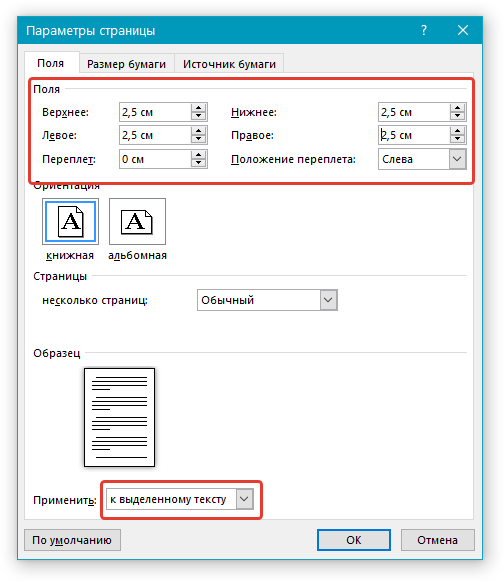
3. Большинству современных принтеров требуются определенные параметры полей страницы для правильной печати текстового документа, поскольку они не могут печатать до края бумаги. Если вы установите слишком маленькие поля и попытаетесь распечатать документ или его часть, появится уведомление со следующим содержанием:
«Одно или несколько полей находятся за пределами области печати”
Чтобы исключить нежелательное обрезание краев, нажмите кнопку «Исправить» в появившемся предупреждающем сообщении — это автоматически увеличит ширину полей. Если вы проигнорируете это сообщение, оно появится снова при повторной попытке печати.
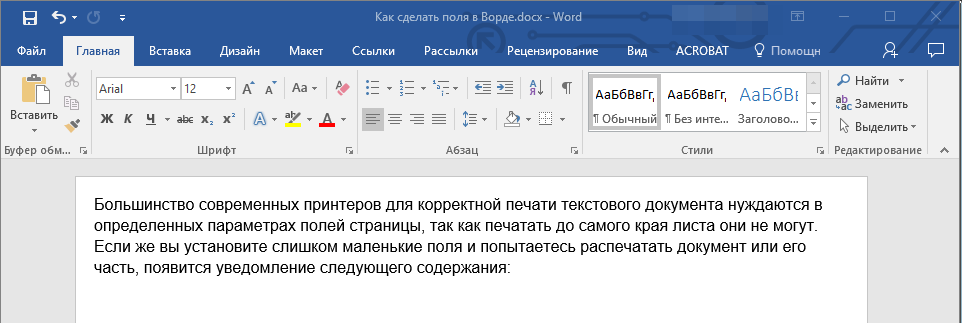
Настройка разных размеров полей для четных и нечетных страниц
Чтобы выполнить двустороннюю печать текстового документа (например, журнала или книги), необходимо настроить поля нечетных и четных страниц. В этом случае рекомендуется использовать параметр «Зеркально отразить поля», который можно выбрать в меню «Поля» в группе «Параметры страницы”.
Запомнить
Стандартные возможности Google Chrome упрощают пользование браузером. Например, благодаря автозаполнению форм не придется заново вводить пароли и персональные данные. Встроенный переводчик позволяет моментально перевести текст по запросу пользователя. За платными и бесплатными расширениями и приложениями следует обращаться в магазин Google Chrome. Здесь же можно скачать темы оформления для браузера.
Кроме стандартных возможностей дополнительно можно использовать инструменты для вебмастера: просмотр кода страницы, его редактирование, эмуляцию мобильных устройств, виртуальный принтер. Эти и другие функции доступны через контекстное меню либо горячие клавиши. Обновление Гугл Хром чаще выполняется автоматически. Для проверки актуальной версии браузера нужно открыть соответствующий пункт в настройках меню.
Дополнительные плагины
Кроме этого возможности платформы Google Docs можно расширять с помощью дополнений. Чтобы их установить нужно открыть меню «Дополнения» и кликнуть по пункту «Установить дополнения». После этого вы попадёте в Google Workspase Marketplace, где в окне поиска потребуется ввести название необходимого приложения. После окончания поиска кликаете по иконке выбранного дополнения и нажимаете кнопку «Установить».
В качестве примера приведём несколько популярных дополнений:
- Translate+ позволяет переводить тексты на множество различных языков;
- Doc Tools содержит инструменты, которые могут менять регистр символов, сортировать списки, преобразовывать числа в текст и делать многое другое;
- Writing Habit следит за количеством набранных вами слов и букв. Анализирует статистику за прошлые дни и выдаёт свой прогноз;
- Lucidchart предназначен для работы с диаграммами, ментальными картами, различными схемами и другими подобными документами.
Пожалуйста, оставьте ваши отзывы по текущей теме материала. За комментарии, отклики, лайки, подписки, дизлайки огромное вам спасибо!
Виталий Черкасовавтор
Вставка маркеров в документы Mac
# 1 — Вставить из меню
В документы Mac с помощью Pages или Keynote вы можете вставлять маркеры из боковой панели форматирования. Выделите текст или изображение и выберите тип для вставки.
Выбрать маркированный список на страницах
# 2 — Назначение сочетаний клавиш для маркеров на страницах
Когда вы выбираете тип маркера, щелкните маленькую стрелку в конце. Выберите вариант «Ярлык» и нажмите функциональную клавишу для маркера.
Назначить ярлык для маркеров на страницах Mac
После настройки ярлыка нажмите клавиши Fn + F1 — F8, чтобы вставить соответствующий символ маркера.
# 3 — Использование дефисов
Как и в документах Windows, вы также можете ввести дефис для вставки маркеров на Pages и Keynote. Однако разница в Mac заключается в том, что вам нужно ввести содержимое и нажать клавишу ввода, чтобы создать маркированный список.
Используйте сочетания клавиш alt или option code, чтобы вставить символы маркера в Mac. Удерживая клавишу выбора, введите шестнадцатеричный код в приведенной выше таблице, чтобы получить символы маркера. Чтобы использовать это, вы должны включить метод ввода Unicode Hex в качестве ввода с клавиатуры. Например, Option + 25CF создаст черный кружок, например ●.
Форматирование абзаца
Так же, как форматирование символов, это некоторые ярлыки, которые позволяют форматировать целые абзацы с помощью маркированных списков, стилей заголовков или выравнивать абзацы влево, вправо или по центру.
- Ctrl +] или [(Windows / Chrome OS) и Cmd +] или [(macOS):Увеличить или уменьшить отступ абзаца
- Ctrl + Alt + 0 (Windows / Chrome OS) и Cmd + Option + 0 (macOS):Применить обычный стиль текста
- Ctrl + Alt + 1-6 (Windows / Chrome OS) и Cmd + Option 1-6 (macOS):Применить стиль заголовка
- Ctrl + Shift + L (Windows / Chrome OS) и Cmd + Shift + L (macOS):Выровнять абзац по левому краю
- Ctrl + Shift + E (Windows / Chrome OS) и Cmd + Shift + E (macOS):Выровнять абзац по центру
- Ctrl + Shift + R (Windows / Chrome OS) и Cmd + Shift + R (macOS):Выровнять абзац по правому краю
- Ctrl + Shift + 7 (Windows / Chrome OS) и Cmd + Shift + 7 (macOS):Вставить нумерованный список
- Ctrl + Shift + 8 (Windows / Chrome OS) и Cmd + Shift + 8 (macOS):Вставить маркированный список


































