Как защитить презентацию от копирования и редактирования
Некоторые редакторы презентаций уже имеют в своем функционале возможность защиты от копирования и редактирования. В других случаях можно пойти на некоторые хитрости, например, изменения формата презентации, установки специальных правил для документа и т.д.
Вариант 1: Установить пароль
В наиболее распространенных редакторах презентаций — PowerPoint и Impress можно выполнить установку пароля для конкретного документа. Процесс установки мы отдельно рассмотрим для обеих программ.
Microsoft PowerPoint
- Откройте нужную презентацию и переключитесь в раздел “Файл”, кликнув по одноименной кнопке в верхнем меню программы.
Далее перейдите в подраздел “Сведения”, что расположен в левом меню.
Воспользуйтесь кнопкой “Защита презентации”.
Среди доступных вариантов защиты выберите “Зашифровать с использованием пароля”.
Введите пароль, который будет использован для защиты презентации от редактирования. Вам стоит запомнить этот пароль, так как без него вы потом не сможете редактировать презентацию.
После ввода пароля сохраните изменения, воспользовавшись соответствующей кнопкой в левом меню.
Impress
Программа Impress присутствует в офисном пакете OpenOffice и LibreOffice и ее интерфейс отличается незначительно. Функциональные возможности тоже одинаковые, поэтому рассматриваемая инструкция будет актуальна и для пользователей пакета OpenOffice, и для LibreOffice.
- Откройте презентацию и воспользуйтесь кнопкой “Файл”. Из появившегося контекстного меню выберите пункт “Сохранить как”.
- Откроется окошко “Проводника”. В нем требуется отметить пункт “Сохранить с паролем”, который расположен под полями с именем и расширением файла.
- Дальше введите пароль в специальное окно и подтвердите.
- В самом “Проводнике” подтвердите сохранение, воспользовавшись кнопкой “Сохранить”.
Как видите, во всех случаях приходится задавать пароль для презентации. Обязательно запомните его или сохраните где-нибудь, так как в случае утери пароля, получить доступ к редактированию презентации будет невозможно.
Вариант 2: Сделать документ только для чтения
Не такой надежный вариант, как предыдущий, но зато не требует создания и запоминания паролей. Может использоваться также в Google Презентациях.
Microsoft PowerPoint
- Откройте презентацию и перейдите в меню “Файл”, воспользовавшись соответствующей кнопкой в верхнем меню.
- Переключитесь в раздел “Сведения”.
- Воспользуйтесь кнопкой “Защита презентации”. Среди предложенных вариантов выберите “Пометить как окончательный”.
Сохраните документ.
Impress
- Откройте презентацию и кликните в верхнем меню по кнопке “Файл”.
- Из выпавшего контекстного меню выберите вариант “Свойства”.
- В открывшемся окошке свойств переключитесь во вкладку “Безопасность”.
- Поставьте отметку у пункта “Открывать только для чтения”.
- Нажмите кнопку “Ок” для сохранения изменений.
- Также выполните повторное сохранение документа.
Google Презентации
Таким образом вы сможете защитить файл от нежелательного редактирования в Google Презентациях.
Вариант 3: Экспортировать в нередактируемый файл
Данный вариант доступен только для презентаций в PowerPoint. Суть его в том, что все элементы на слайдах объединяются в единое графическое изображение, хотя внешний вид самой презентации при этом не изменяется. В такой файл невозможно вносить какие-либо изменения, поэтому мы рекомендуем для себя создать дополнительную копию, в которую можно вносить полноценные изменения.
Процесс экспорта в нередактируемый формат PowerPoint происходит по следующей инструкции:
Откройте нужную презентацию и переключитесь в раздел “Файл” в верхнем меню.
В левом меню нового окна выберите пункт “Экспорт”.
Обратите внимание на блок “Изменить тип файла”. В нем выберите позицию “Нередактируемая презентация PowerPoint”.
Ниже найдите кнопку “Сохранить как” и воспользуйтесь ею.
Откроется “Проводник”, где требуется выбрать директорию сохранения файла, а также указать название
Подтвердите сохранение, нажав кнопку “Сохранить”.
Также обратите внимание, что в PowerPoint присутствует возможность экспорта презентации в видео-формат. В таком случае она тоже будет недоступна для редактирования
Подробно про то, как преобразовать презентацию в видео мы писали в отдельной статье.
Это было три наиболее распространенных варианта защиты презентации от копирования и нежелательного редактирования. Вы также можете попытаться вставить в презентацию свой водяной знак, но это никак не защитит ее от нежелательного редактирования, плюс, сам знак можно легко удалить при необходимости.
Дополнительная информация
Напоследок стоит немного добавить про особенности работы гифки в презентации PowerPoint.
- После добавления GIF этот материал рассматривается как изображение. Потому в плане позиционирования и редактирования к нему применяются те же правила, что и к обычным фото.
- При работе с презентацией такая анимация будет выглядеть, как статичная картинка на первом кадре. Проигрываться она будет только при просмотре презентации.
- GIF является стабильным элементом презентации, в отличие от, например, видеофайлов. Потому на такие картинки можно без опасений накладывать эффекты анимации, передвижения и так далее.
- После вставки можно свободно регулировать размер такого файла любым образом с помощью соответствующих индикаторов. Это не повлияет на работоспособность анимации.
- Такие изображения значительно повышают вес презентации в зависимости от собственной «тяжести». Так что следует внимательно следить за размером вставляемых анимированных картинок, если существует регламент.
На этом все. Как можно понять, вставить GIF в презентацию чаще всего занимает в разы меньше времени, чем уходит на ее создание, а порой и на поиск. А учитывая уникальность некоторых вариантов, во многих случаях наличие такой картинки в презентации является не просто приятной фишкой, но и сильным козырем. Но тут уже от того, как это реализует автор, зависит.
В текст можно вставлять специальные символы, такие как математические символы, буквы с диакритическими знаками, стрелки и смайлики; японские, китайские и корейские иероглифы и др.
Изображения в PowerPoint
Изображения в PowerPoint — несомненно, важнейшая составляющая презентаций.
Все возможности по добавлению изображений в PowerPoint вы найдете на вкладке Вставка:
Добавление картинок в PowerPoint
Давайте разберем их подробнее.
Рисунки
С помощью кнопки Рисунки вы можете добавить в презентацию файлы, расположенные на вашем компьютере. Подойдут такие форматы, как:
- Растровые: jpg, bmp, png, tif и др;
- Векторные: eps, wmf;
- Анимация: gif.
Изображения из Интернета
Эта команда, как можно догадаться из ее названия, позволяет искать картинки в интернете. При этом вам не нужно покидать PowerPoint.
При нажатии на кнопку откроется рубрикатор, в котором картинки разделены на группы. Вы можете воспользоваться ими или найти искомое через строку поиска, расположенную чуть выше.
Для пользователей Office 365 доступен поиск стоковых изображений.
Снимок
Команда Снимок позволяет вам сделать скриншот как сразу всего экрана, так и отдельной его части.
Сделанный скриншот сразу будет вставлен в презентацию, без промежуточного сохранения файла на компьютере.
Фотоальбом
Кнопка Фотоальбом позволяет в несколько кликом создать презентацию, состоящую из картинок. Ну, т.е. своего рода электронный фотоальбом.
Процедура вставки GIF
Вставить гифку в презентацию достаточно просто – механизм идентичен обыкновенному добавлению изображений. Просто потому, что гиф – это и есть изображение. Так что здесь используются точно такие же методы добавления.
Способ 1: Вставка в область текста
GIF, как и любое другое изображение, можно вставить в рамку для ввода текстовой информации.
- Для начала нужно взять либо новый, либо пустой существующий слайд с областью для содержимого.
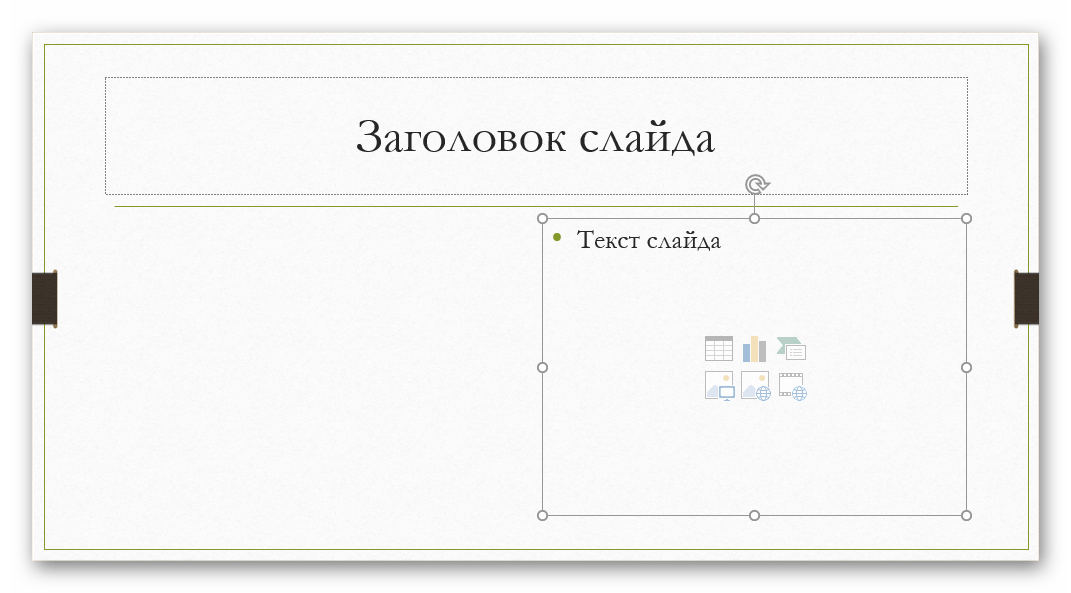
Из шести стандартных иконок для вставки нас интересует первая слева в нижнем ряду.
После нажатия откроется обозреватель, который позволит найти требуемое изображение.
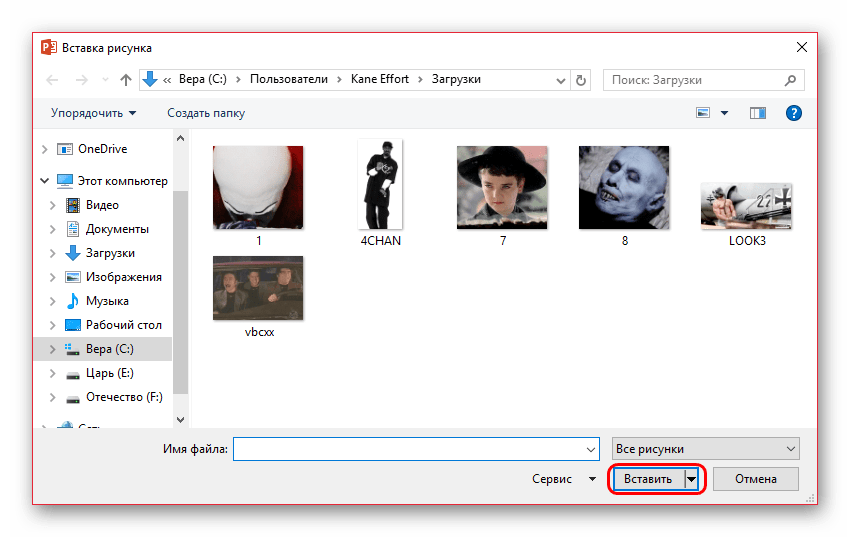
Как и в других случаях, при такой операции окно для содержимого пропадет, при необходимости написать текст придется создавать новую область.
Способ 2: Обычное добавление
Наиболее предпочтительным является способ вставки с помощью специализированной функции.
- Для начала потребуется перейти во вкладку «Вставка».
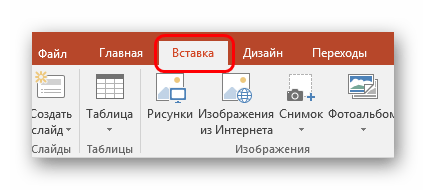
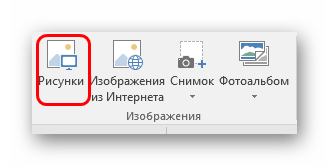
Остальная процедура стандартная – нужно найти требующийся файл в обозревателе и добавить.
По умолчанию, при наличии областей содержимого картинки будут добавляться туда. Если же их нет, то фото будет просто добавляться на слайд по центру в исходном размере без автоматического форматирования. Это позволяет накидывать сколько угодно гифок и картинок на один кадр.
Способ 3: Перетаскивание
Самый элементарный и доступный способ.
Достаточно свернуть папку с требуемой GIF-анимацией до стандартного оконного режима и открыть поверх презентации. Останется лишь взять картинку и перетащить в PowerPoint в область слайда.
Не имеет значения, куда именно на презентации пользователь перетаскивает картинку — она автоматически добавляется в центр слайда или область для содержимого.
Данный способ вставить анимацию в PowerPoint во многом превосходит даже первые два, однако при определенных технических обстоятельствах тоже может быть нереализуем.
Способ 4: Вставка в шаблон
В некоторых случаях может потребоваться присутствие одинаковых гифок на каждом слайде, или просто на значительном их количестве. Чаще всего такое встречается, если пользователь разработал для своего проекта анимированные средства управления просмотром – клавиши, например. В таком случае можно как вручную добавлять на каждый кадр, так и добавить изображение на шаблон.
- Для работы с шаблонами нужно зайти во вкладку «Вид».
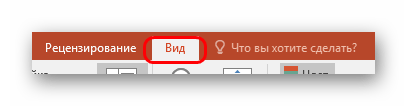
Здесь потребуется нажать кнопку «Образец слайдов».
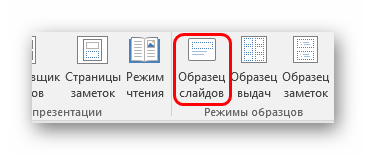
Презентация перейдет в режим работы с шаблонами. Тут можно создать любой интересующий макет для слайдов и на каждый добавить вышеуказанными методами свою гифку. Даже гиперссылки можно назначить прямо здесь.
Как только работа будет закончена, останется выйти из этого режима с помощью кнопки «Закрыть режим образца».
Теперь нужно будет применить шаблон к нужным слайдам. Для этого нужно нажать в левом вертикальном списке на требуемый, выбрать во всплывающем меню вариант «Макет» и здесь отметить свой ранее созданный вариант.
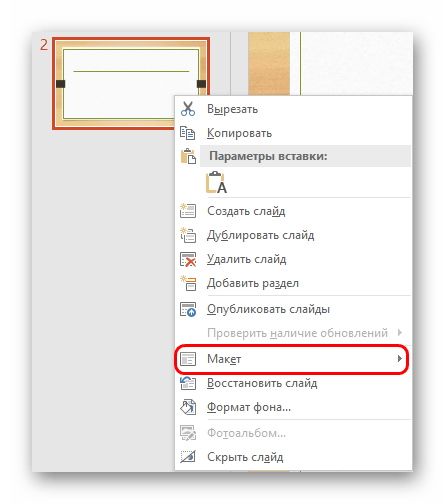
Слайд будет изменен, гифка будет добавлена в точности так же, как и задавалось ранее на этапе работы с шаблоном.
Данный метод подходит лишь при необходимости вставить большое число одинаковых анимационных изображений во много слайдов. Единичные случаи добавления не стоят таких трудностей и выполняются вышеописанными методами.
Вставка звука
Итак, для того чтобы вставить аудио в презентацию нужно:
- Перейти на вкладку «Вставка» ленты инструментов
- На которой найти группу команд «Мультимедиа» и выбрать «Звук». На выбор бы можете воспользоваться двумя возможностями:
- Команда «Аудиофайл на компьютере» с помощью стандартного обозревателя поможет перейти в папку где лежит ваши музыка
- «Записать звук» — позволяет надиктовать сообщение в микрофон
После вставки или записи звука на слайде в режиме редактирования у вас появится значок динамика. Место куда он будет вставлен зависит от настроек шаблона презентации (читайте подробнее о работе с образцом слайдов тут ). Если в макете слайда был предусмотрен заполнитель, то значок будет внутри данного заполнителя.
Миф 9. Авторские права надо регистрировать
Некоторые авторы уверены, что нужно регистрировать авторские права, чтобы точно обезопасить себя от недобросовестного использования материалов. Но это глубокое заблуждение. Действующим законодательством регистрация авторских прав не предусмотрена – такой процедуры просто не существует.
Когда начинает работать защита авторского права? Ответ прост – с момента его зарождения. Когда автор выпустил свой уникальный продукт, песню или видео, все это уже автоматически имеет авторство. Ничего регистрировать для этого не нужно.
В п.4. ст.1259 ГК РФ говорится о том, что для возникновения авторского права не нужно соблюдать никаких формальностей или регистрировать произведение.
Что делать, если нарушитель не реагирует на заявление или отказывается выполнять требования
Если нарушитель не реагирует на заявление в течение одного дня или отказывается выполнять требования автора, вопрос решается в суде. Спрогнозировать срок рассмотрения дела трудно, но в любом случае он составит не менее 2 месяцев. Со своей стороны автор может постараться ускорить процесс, если обеспечит грамотную защиту своих интересов.
Для этого лучше нанять юриста — вопросы со сбором доказательств, определением надлежащего суда и формулировкой требований довольны специфичны. Юрист определит, в какой суд обращаться, поможет собрать и оформить доказательства, а также поможет отстоять позицию автора в суде. Расходы на оплату услуг представителя в суде можно взыскать с ответчика — при наличии договора на оказание юридических услуг.
В случае требования компенсации не всегда может быть очевидно, как определить и обосновать её размер. Каждый случай индивидуален: кража инстаграм-поста — обидная, но не то чтобы убыточная история, а вот в случае плагиата онлайн-курса речь идёт уже о реальных финансовых потерях.
Один из вариантов — определить размер компенсации за произведение исходя из того, как автор определяет его стоимость. А это зависит от количества времени, затраченного на создание, от качества материала (информативность и польза) и личных представлений автора о ценности его труда.
Не нужно стесняться назвать цифру и обосновать её для суда — вы ничего не потеряете. В крайнем случае судья снизит размер требований, но пробовать нужно всегда.
Так, по делу № А40-69432/15-5-560 ответчик без согласия правообладателя незаконно распространил в интернете произведение «История России» из учебного курса «История». Вот как истец обосновал свои расчёты:
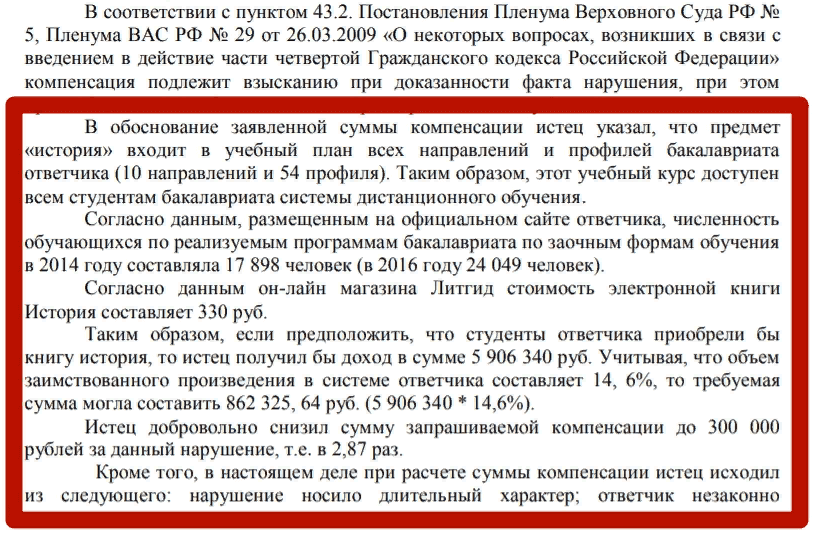
Варианты смены фона
Всего существует несколько вариантов сменить задний план у слайдов, позволяющих делать это как простыми, так и комплексными средствами. Выбор будет зависеть от дизайна презентации, ее задачи, но главным образом – от желания автора.
В целом, можно выделить четыре основных способа задать фон у слайдов.
Способ 1: Смена дизайна
Наиболее простой способ, который является первым шагом при создании презентации.
- Требуется зайти во вкладку «Дизайн» в шапке приложения.
Здесь можно видеть широкий ряд всевозможных базовых вариантов дизайна, отличающихся не только компоновкой областей слайдов, но и фоном.
![]()
Хороший и простой метод, но он меняет фон для всех слайдов, делая их однотипными.
Способ 2: Изменение вручную
Если же требуется заняться более сложным задним планом в условиях, когда в предложенных вариантах дизайна ничего нет, начинает работать древняя поговорка: «Если хочешь сделать что-то хорошо – сделай это сам».
- Здесь два пути. Либо нажать правой кнопкой по пустому месту на слайде (или по самому слайду в списке слева) и в открывшемся меню выбрать «Формат фона…»…
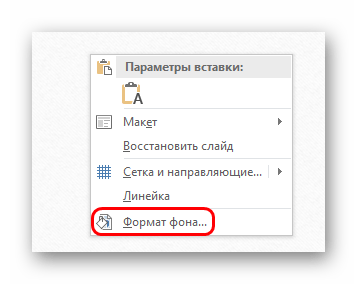
…либо зайти во вкладку «Дизайн» и нажать аналогичную кнопку в самом конце панели инструментов справа.
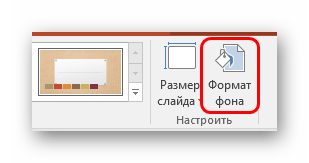
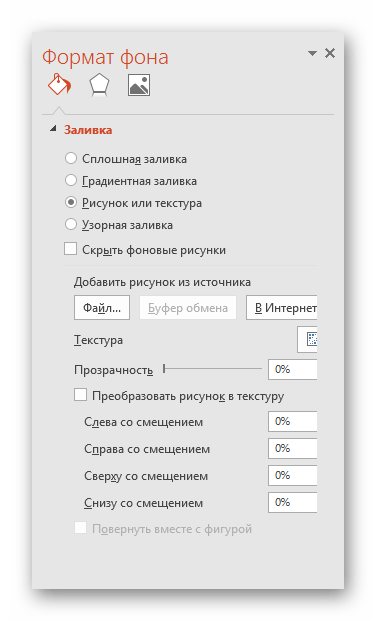
Для создания собственного фона на основе картинки потребуется выбрать вариант «Рисунок или текстура» в первой вкладке, после чего нажать кнопку «Файл». В окне обозревателя потребуется найти изображение, которое планируется использовать в качестве фоновой. Картинки стоит выбирать исходя из размеров слайда. По стандарту это соотношение 16:9.
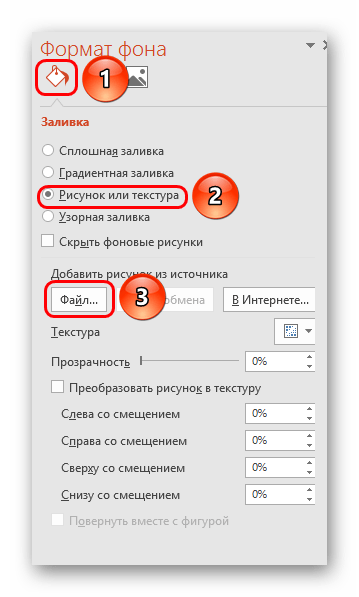
Также внизу присутствуют дополнительные кнопки. «Восстановить фон» отменяет все сделанные изменения. «Применить ко всем» использует полученный результат ко всем слайдам в презентации автоматически (по умолчанию пользователь редактирует один конкретный).
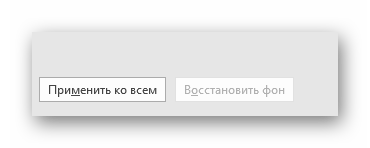
Данный способ является самым функциональным ввиду широты возможностей. Можно создавать уникальные виды хоть для каждого слайда.
Способ 3: Работа с шаблонами
Есть еще более глубокий способ универсальной настройки фоновых изображений.
- Для начала следует войти во вкладку «Вид» в шапке презентации.
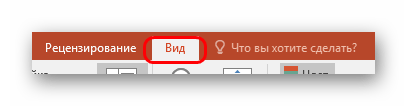
Здесь нужно перейти в режим работы с шаблонами. Для этого требуется нажать «Образец слайдов».
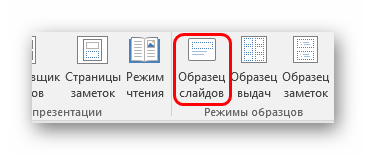
Откроется конструктор макетов слайдов. Здесь можно как создать собственный вариант (кнопка «Вставить макет»), так и отредактировать имеющийся. Лучше всего создать самому свой вид слайда, который лучше всего подойдет для презентации по стилистике.
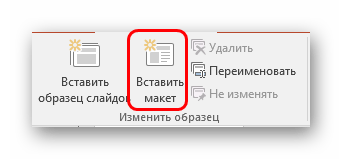
Теперь нужно провести уже вышеописанную процедуру – войти в «Формат фона» и произвести нужные настройки.
Также можно воспользоваться стандартными средствами редактирования оформления, которые находятся в шапке конструктора. Здесь можно как задать общую тему, так и настроить вручную отдельные аспекты.
После окончания работы лучше всего задать имя для макета. Это можно сделать с помощью кнопки «Переименовать».
Шаблон готов. После окончания работы остается нажать на «Закрыть режим образца», чтобы вернуться в нормальный режим презентации.
Теперь на нужных слайдах можно нажать правой кнопкой мыши в списке слева, и выбрать вариант «Макет» во всплывающем меню.
Здесь будут представлены применимые к слайду шаблоны, среди которых как раз будет созданный ранее со всеми заложенными параметрами фона.
Остается нажать на выбор и образец будет применен.
Этот способ идеален для условий, когда в презентации требуется создавать группы слайдов с разными типами фоновых картинок.
Способ 4: Картинка на заднем плане
Дилетантский способ, но не сказать о нем нельзя.
- Нужно произвести вставку картинки в программу. Для этого входим во вкладку «Вставка» и выбираем вариант «Рисунки» в области «Изображения».
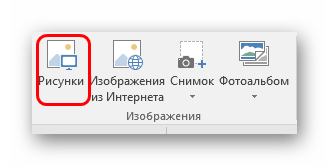
В открывшемся обозревателе требуется найти нужную картинку и дважды кликнуть по ней. Теперь остается лишь нажать на вставленную картинку правой кнопкой мыши и выбрать вариант «На задний план» во всплывающем меню.
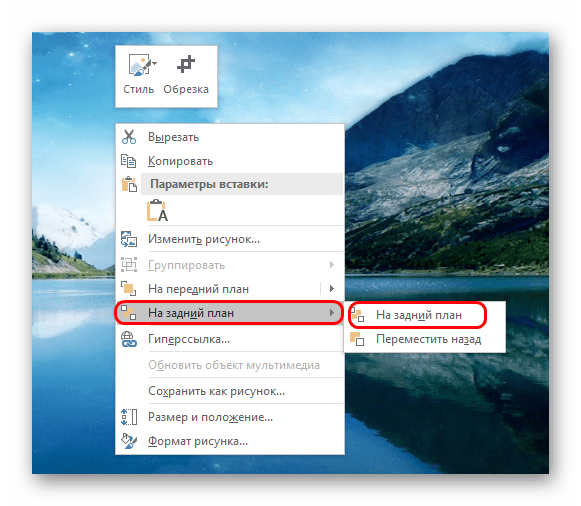
Теперь картинка не будет фоном, но будет находиться позади остальных элементов. Достаточно простой вариант, однако не без минусов. Выделять компоненты на слайде станет проблематичнее, поскольку курсор чаще всего будет попадать именно на «фон» и выбирать его.
![]()
PowerPoint Mac Version
Версия PowerPoint для Office 365 для Mac имеет аналогичные варианты вставки эмодзи.
Приложение для просмотра персонажей
Вы можете вставлять смайлики во все приложения Mac с помощью приложения для просмотра персонажей.
- Когда в PowerPoint, перейдите в меню «Правка> Эмодзи и символы» или «Вставить> Символ…».
- Откроется клавиатура эмодзи для Mac под названием Средство просмотра символов.
- Если вы увидите небольшое всплывающее окно, разверните его, щелкнув небольшой значок в правом верхнем углу.
- Перейдите в раздел «Эмодзи», чтобы найти соответствующие смайлы из доступных категорий.
- Кроме того, вы можете ввести ключевое слово в поле поиска, чтобы отфильтровать смайлы.
- Щелкните смайлик, чтобы вставить его в презентацию.
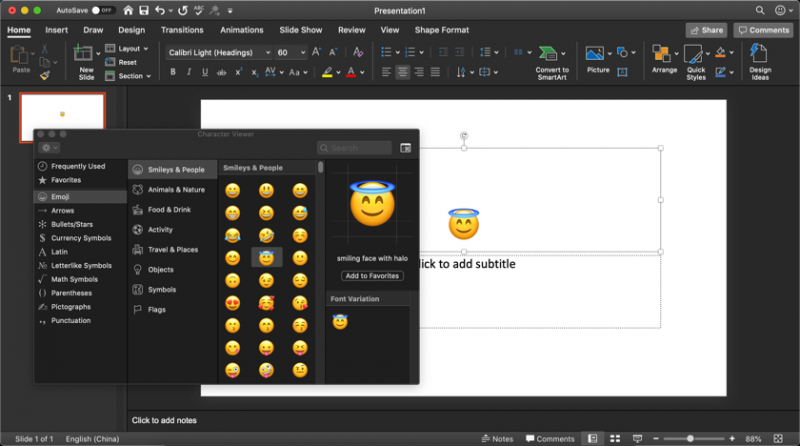
Вставить эмодзи в PowerPoint Mac
Сочетания клавиш в Mac PowerPoint
Вы можете использовать универсальные сочетания клавиш для вставки простых эмодзи. Например, введите :-(, чтобы вставить смайлики с грустным лицом, например ️. Кроме того, попробуйте использовать ярлыки кода параметра, например + 263A, чтобы вставить смайлики с улыбающимся лицом.
Миф 5. Если я использую несколько секунд чужого материала, то не нарушу авторское право
Закон об авторском праве действует и на полный материал, и на его отрывки. Две секунды трека, полминуты фильма или одно предложение авторского текста – на все нужно разрешение правообладателя, иначе это будет считаться незаконным использованием авторского материала.
Заявка через автоматическую систему поиска контента (Content ID) или жалобу правообладателя поступает вне зависимости от хронометража совпадения. Вы можете подать апелляцию и попробовать оспорить этот момент – возможно, даже удастся. Но вероятность этого очень мала. Помните, что апелляция может довести до судебного процесса. Поэтому выучите критерии и принципы добросовестного использования и не рискуйте их нарушать.
Предварительные меры
У интернет-автора две важные задачи:
- Сохранить все черновики, исходники и другие рабочие материалы.
- Закрепить свой приоритет по времени на размещаемый контент.
Даже если вы не собираетесь решать своим сайтом коммерческие задачи и не претендуете на роль популярного блогера, стоит защитить свои авторские права хотя бы значком копирайта . Проще всего он ставится сочетанием кнопки Alt и цифр 0169 с правой клавиатуры. Если ее нет, то переключитесь на английскую раскладку: наберите в скобках строчную букву «с», а потом пробел.
Этот знак — не защита, а лишь сообщение для всех остальных, что у материала есть автор. Есть и другие способы зафиксировать авторство в интернете:
- Послать самому себе материалы обычной или электронной почтой. В первом случае не вскрывайте при получении конверт, во втором сохраните письмо на сервере.
- Депонировать свой будущий контент на специальных сайтах или в организациях — обычно они отдельные для фото- и видеоматериалов, музыки и текстов.
- Заверить у нотариуса. Из предварительных это самый надежный способ.
- Написать пользовательское соглашение для тех, кто заходит к вам на сайт. Там можно оговорить условия, на которых вы разрешаете использовать свои материалы, либо, наоборот, полностью это запретить.
Для защиты прав на текст сохраняйте его черновики. Если делаете фото профессиональной техникой — настройте в ней автоматическую запись имени и заносите в архив RAW-негативы. Такой фотоаппарат будет доказательством ваших авторских прав для суда. Музыку можно защитить, финализировав диск с записью, зарегистрировав распечатанные ноты у того же нотариуса, или другими способами.
Сайт как составное произведение
Защитить можно не только отдельно каждую фотографию, видеоролик или пост, но и всю интернет-страницу целиком. Дело в том, что Верховный суд признал сайт составным произведением, которое охраняется отдельной статьей ГК — 1260-й. Но таким он будет считаться лишь в том случае если весь контент в нем создан (либо творчески переработан с согласия авторов) именно вами. Тогда можно оформить авторские права на весь сайт (включая макет), например, зарегистрировав домен.
Если созданный вами сайт настолько уникален, его можно попробовать запатентовать. Есть также возможность зарегистрировать программное наполнение и базу данных (если они есть), но это тоже скорее обозначение авторства, а не полноценная защита прав. Из более серьезных методов — регистрация сайта в Роспатенте или в качестве СМИ.
Технические средства
Закон дает возможность использовать для защиты своих прав различные технологии и устройства, мешающие посторонним делать с вашими авторскими материалами то, что вы запретите. Это прописано в 1299-й статье Гражданского кодекса. Часто интернет-ресурсы сами контролируют права на контент — модерацией или встроенной «противопиратской» программой (она, кстати, тоже может быть авторской). Но можно добавить и дополнительные скрипты:
- сделать так, чтобы при копировании появлялась ссылка на ваш сайт;
- совсем заблокировать копирование и даже выделение объектов.
Но у таких действий есть и обратная сторона. Ведь сайт создается для того, чтобы туда заходили, пользовались информацией, а такие программы не умеют отличать интернет-пирата от обычного любителя цитат.
Как Быстро Вставить Символ Галочки в PowerPoint PPT
Примечание: Посмотрите этот короткий видеоурок или следуйте за описанием к видео ниже.
1. Убедитесь Что Вы Работаете в Тескствой Области
Самый простой способ доавить знак галочки где-либо в слайде, это добавить его в виде текста, для этого вам надо убедиться, что вы работаете в текстовой области.
Перейдите на вкладку Вставка. И найдите там справа вкладку Символ.
Вставка>Символ
2. Используйте Шрифт Wingdings
Давайте переключим шрифт в панели, на шрифт Wingdings, который является специальным шрифтом, содержащим множество символов, среди которых вы без труда найдете символ галочки. Я пролистаю символы вниз до конца, и здесь можно найти галку.
Wingdings
Я дважды кликаю на символ галки и система вставляет этот символ в текстовую область. Вы можете щелкнуть по символу несколько раз, чтобы вставить несколько копий. Щелкните по кнопке Закрыть, и вы увидите занк галки на вашем слайде.
3. Вставка значка Галочки в Маркированный Список в PowerPoint
Другой вариант использовать галки — использование маркированного списка. Двайте щелкнем внутри текстовой области и найдем в выпадающем Меню вариант Маркеры.
Я кликаю мышкой, чтобы вызвать выпадающее меню и выбираю из списка вариант с галочками. Каждый пункт вашего списка будет следовать после галочки.
Это очень просто создать маркированный список с галочками в виде маркеров.
Перевод произведений в общественное достояние
Авторское право защищает произведения в течение определенного времени. Его продолжительность зависит от различных факторов, таких как дата и место публикации, а также от того, имеет ли произведение нескольких авторов. Когда работы лишатся уже эту защиту, переходят в «общественное достояние» – это значит, что каждый может из них бесплатный.
Не существует официального списка работ, входящих в общественное достояние, поэтому Вы отвечаете за проверку этой информации, если хотите использовать данную работу.
Например, независимый фильм ужасов 1968 года «Ночь живых мертвецов» уже находится в общественном достоянии (другие люди могут использовать его бесплатно). Однако, новая версия фильма 1990 года защищена авторскими правами (её нельзя использовать без разрешения).
Лин-Мануэль Миранда на поэтической встрече
Лин-Мануэль Миранда, автор и звезда бродвейских мюзиклов на поэтической встрече в Белом Доме (общественное достояние).
1 is 2 Many PSA: 60 Second
Эта инициатива Белого Дома направлена на снижение насилия в отношении женщин в университетах (общественное достояние).
Решение 2. Восстановите ваши файлы, если они заражены или повреждены
Если на вашем компьютере установлена антивирусная блокировка PowerPoint, но на вашем компьютере установлена последняя версия антивирусного программного обеспечения и обновлены файлы сигнатур, но вы можете открывать и другие файлы, кроме этого, скорее всего, файл заражен вирусом.
В этом случае удалите файл из своей системы, а затем немедленно заново создайте файл или восстановите его из резервной копии, если она у вас есть.
Если файл поврежден, он не может быть правильно обработан или обработан антивирусом или Office. Чтобы снова использовать файл, попробуйте восстановить его.
Примечание: не все программы имеют функции восстановления или восстановления файлов.
Как устранить неисправность поврежденного файла в PowerPoint
Если вы получили ошибку блокировки PowerPoint антивирусом, это может произойти из-за повреждения файла, но вы можете частично или полностью восстановить презентацию.
Признаки поврежденного файла возвращают ошибки при попытке открыть презентацию, такие как:
- Это не презентация PowerPoint
- PowerPoint не может открыть тип файла, представленного ppt
- Часть файла отсутствует
- Общая ошибка защиты
- Незаконная инструкция
- Ошибка неверной страницы
- Низкие системные ресурсы
- Недостаточно памяти
Есть несколько способов определить, повреждена ли ваша презентация, в том числе открыть файл на другом компьютере и посмотреть, происходит ли то же самое поведение, или попытаться создать новый файл и посмотреть, сохраняется ли он.
Как вставить галочку в powerpoint
В документ Word иногда требуется добавить элементы формы – чекбоксы, возможность выбора из списка и т.п. Лично я не рекомендую использовать Word для интеграции с внешними системами, т.к. кроме головной боли мало что получите. Решение скорей всего будет сделано быстро, но решения, сделанные на коленке, обычно трудно в дальнейшем поддерживать и расширять.
Чекбокс – это элемент управления, который имеет 2 состояния – выбран и не выбран. Иногда его называют «крыжик» или «флажок».
Word является текстовым редактором, потому как правило файлы в Word делают для создания бумажных версий документов, например, бланков голосования, опросов и т.п. Одной из наиболее распространённой задачей является добавить чекбокс («крыжик»). Предложу 3 варианта добавления поля для галочки.
1. Только для печати – символ белого квадрата
Если «крыжик» будут ставить только на бумаге, то можно обойтись вставкой символа «Белый квадрат» (White square).
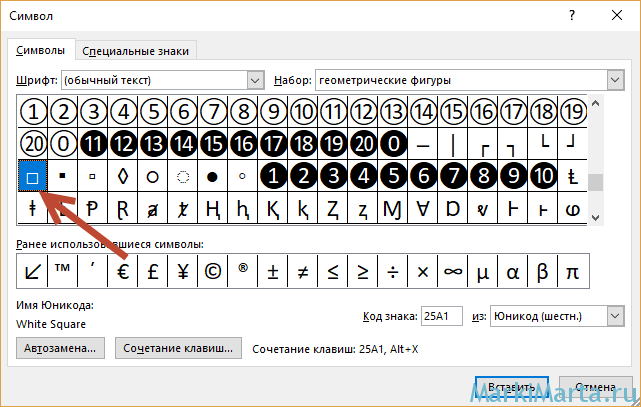
Рис.1. Вставка символа
Окно «Символ» можно вызвать из закладки «Вставка», нажав на кнопку «Символ»
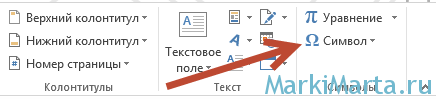
Рис.2. Кнопка добавления символа в Word
2. Картинка с крыжиком
Второй способ также относится к серии «Только для печати» — добавить картинку с «крыжиком». В любом поисковике можно найти подобную картинку и вставить. Плюс такого решения – можно найти «крыжик» не только официально-протокольный, но и соответствующий стилю бланка.
3. Интерактивный чекбокс
Если подготавливаемый документ Word может быть заполнен в электронном виде, то лучше всего вставить соответствующий элемент управления в документ.
Чтобы иметь возможность вставлять в документы Word элементы управления, нужно включить панель «Разработчик». По умолчанию она скрыта. Для этого в редакторе Word зайдите в меню «Файл» / «Параметры», в открывшемся окне перейдите в меню «Настроить ленту», где установите галочку на пункте «Разработчик» (Рис.3).
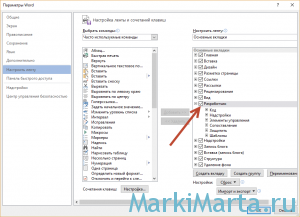
Рис.3. Включение панели «Разработчик» в Word
После этого в Word появится еще одна закладка «Разработчик». Чтобы добавить чекбокс в тело документа, установите курсор в документе туда, куда требуется вставить чекбокс, перейдите в панель «Разработчик» и нажмите левой кнопкой мыши на элемент «флажок».
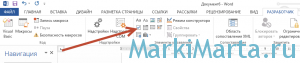
Рис.4. Добавление чекбокса в документ Word
Если нажать на добавленный в текст чекбокс, то он станет отмеченным, если нажать еще раз – неотмеченным.
Как исправить сбои при копировании и вставке в PowerPoint
В частности, в этих же строках мы хотим сосредоточиться на довольно распространенной проблеме, которая также может быть серьезной. Некоторые пользователи обнаружили, что при попытке скопировать информацию из Excel или Word в PowerPoint скользить приложение перестает отвечать. В частности, это означает, что на экране появляется ошибка, указывающая на то, что приложение перестало работать. При этом сам пользователь информируется о том, что программа перестает корректно работать и могут возникнуть проблемы, влияющие на ее стабильность. Вот почему в этих же строках мы дадим вам ряд возможных решения . Таким образом, если у вас возникли проблемы при копировании вставленного содержимого в PowerPoint, вот как вы можете их решить.
Перезапустите программу Office
Это ошибка, которая появляется внезапно, но когда дело касается нас, она может исчезнуть так легко. При этом мы хотим сказать вам, что может случиться так, что мы закроем и снова откроем PowerPoint, чтобы все снова работало нормально. Тогда мы узнаем, что прокомментированный сбой был чем-то конкретным и что все в порядке. заявление что мы обсуждаем.
Но, конечно, мы также можем обнаружить, что это не решает проблему и что программа перестал работать полностью. В этом случае придется искать другие решения.
Восстановить систему Windows
Имейте в виду, что функция копирования и вставки неявна в самой операционной системе, в данном случае Windows . Следовательно, если это что-то не работает в PowerPoint, возможно, проблема связана с самой системой. Поэтому мы можем попытаться восстановить его до предыдущего состояния. Таким образом, мы добиваемся отмены недавно внесенных изменений, которые привели к прекращению работы приложения.
Этого мы добиваемся, набирая Восстановление в поле поиска меню «Пуск», которое уступит место этой функции. Затем мы нажимаем на опцию «Открыть», чтобы восстановить систему, чтобы выбрать одну из точек, сохраненных в прошлом.
Восстановить офисный пакет
С другой стороны, также может возникнуть ситуация, что проблема исходит из собственного офиса Microsoft. Поэтому мы также можем попытаться отремонтировать пакет, прежде чем пытаться решить эту проблему, о которой мы говорим. Для этого из приложения Windows 10 Settings заходим в Applications. Далее мы переходим к списку установленных приложений и отсюда мы попробуем ремонт офиса с опцией, которая появляется после нажатия на «Изменить».
Отключить плагины PowerPoint
Если проблема не устранена и программа продолжает давать сбой, следующий вариант, который мы можем попробовать, — отключить установленный плагины . Это потому, что некоторые из них могут быть причиной неудачи, о которой мы говорили. Следовательно, для этого мы должны поместить вас в программу как таковую и перейти в пункт меню File / Options / Add-ons.
Затем у нас будет возможность отключить все надстройки, которые появляются здесь, чтобы попытаться решить недостаточность .
Откройте PowerPoint в безопасном режиме
Скажем, если все это не сработает, у нас также есть возможность открыть PowerPoint в безопасном режиме. Для этого нам больше не нужно искать исполняемый файл программы и запускать его, нажимая кнопку Клавиша CTRL в то же время . Итак, мы получаем, что программа работает в безопасном режиме, чтобы попытаться определить причину проблемы с функция копирования и вставки .




























