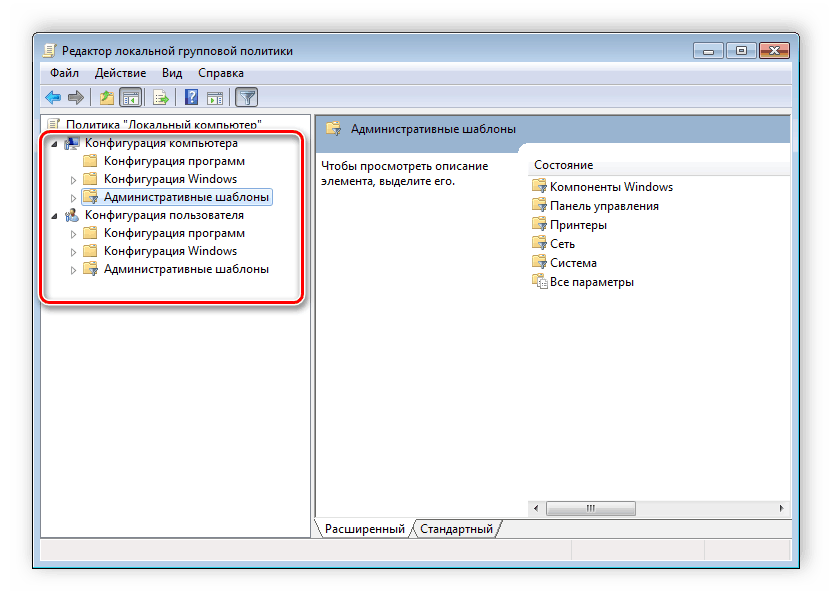Через «проводник»
Это основной способ проверки жёсткого диска. Windows 10 должен осуществлять её автоматически, без ведома пользователя, чтобы поддерживать порядок на жёстком диске. Дефрагментация займёт у вас около часа, так что лучше ставить её на ночь.
- В «Проводнике» нажмите правой кнопкой мыши на одном из дисков и откройте его свойства.
- Перейдите во вкладку «Сервис» и нажмите «Оптимизировать».
- Выберите один из дисков и кликните на «Оптимизировать». По окончании дефрагментации повторите сделанное с остальными дисками в списке.
Если все равно появляется BlueScreen (1049), ошибка, как исправить?
Бывает, что сбои в системе, приводящие к эффекту «синего экрана», вызваны более серьезными проблемами, чем вышеописанные причины. Поэтому и средства исправления данной ошибки следует применять более радикальные.
Если все вышеперечисленные методы не помогли, и постоянно появляется «экран смерти» на мониторе при загрузке или в течение работы компьютера, то самый действенный способ все восстановить в рабочее состояние — это вернуть ПК к базовым конфигурациям и параметрам, т. е. переустановить систему. Программисты часто шутят, что это — единственный действенный способ от всех системных проблем компьютера, в том числе и от BlueScreen (1049). Действительно, этот способ может решить почти все проблемы компьютера, связанные с системными сбоями, нарушениями или вирусными заражениями. Однако такой вариант имеет серьезный недостаток — это потеря всей сохраненной информации на жестком диске во время переустановки «Виндовс». Поэтому это самый крайний способ по восстановлению компьютера.
Есть еще один способ по искоренению BSOD, который может позволить пользователю не прибегать к радикальным методам, таким как переустановка операционной системы, — специальные программы по восстановлению.
Через «панель управления» (диагностика хранилища)
Многие ошибочно полагают, что через утилиту диагностики хранилища можно провести анализ жёсткого диска. На самом деле это не так. Утилита диагностики хранилища действительно присутствует на жёстком диске, но она запускается автоматически, и сделать через неё анализ у вас не получится. Этим способом можно узнать только результаты последней проверки состояния жёсткого диска.
Если вы просто хотите провести анализ, воспользуйтесь предыдущим способом, но вместо «Оптимизировать» нажмите «Анализировать».
- Откройте «Панель управления». Найти вы её можете через поиск в меню «Пуск».
- Выберите вариант просмотра «Мелкие значки» и нажмите на «Центр безопасности и обслуживания».
- Разверните информационную панель «Обслуживание». Тут будут отображены результаты последней проверки жёсткого диска.
Как предотвратить синий экран смерти в будущем?
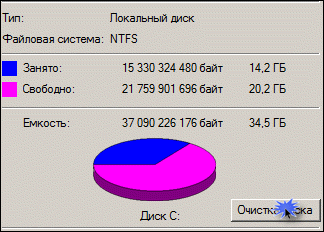
2. Держите компьютер в чистоте и время от времени сканируйте компьютер антивирусом для удаления всевозможной дряни с него.
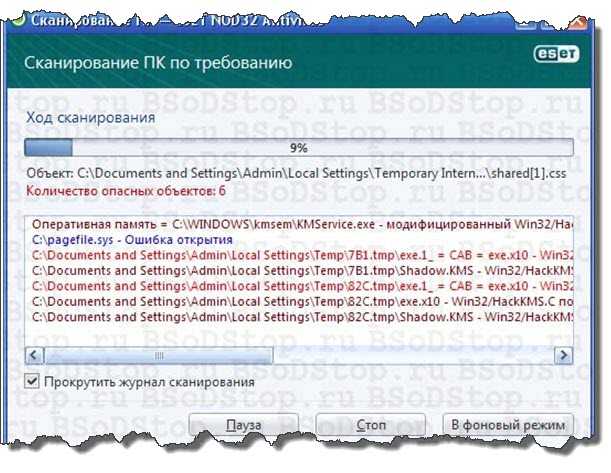
3. Постоянно обновляйтесь официально через сервер Microsoft, так как большинство ошибок возникают вследствие проблем ОС. А с новыми обновлениями все «дырки» системы закрываются
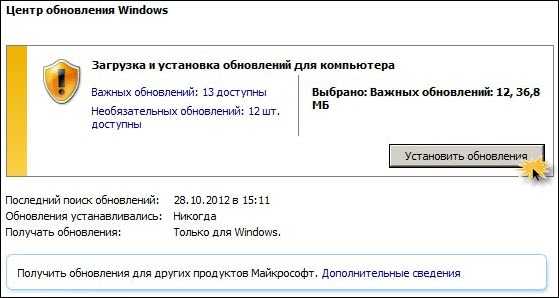
4. Если BSoD появился после установки драйверов, то их нужно заменить на более старые, проверенные. Если же после установки программы, то ее удаление решит вопрос. Также может пригодиться опция “Запуск последней удачной конфигурации системы”.
5. Если экран смерти начал появляться, после того как Вы подключили новое устройство к системе, то необходимо проверить его на совместимость с Вашей ОС. Далее установить драйвера с официального сайта-производителя.
6. Поставьте настройки BIOS по умолчанию. Неправильные настройки BIOS’а могут привести к весьма печальным последствиям. И экран смерти это не самый плохой конец. Если Вы не уверенны в своих навыках, то в BIOS’е лучше ничего не менять. А обратиться к специалисту.
8. Проверьте жесткий диск на наличие битых секторов и ошибок. По возможности восстановите ошибки и битые сектора стандартными средствами системы.

9. Необходимо избавиться от перегрева компонентов ПК. Почистите Ваш компьютер от пыли, смажьте все кулеры (процессорный, чипсетный, видеокарты, блока питания). При необходимости, установите дополнительные куллера, для организации правильного потока и циркуляции воздуха в системном блоке.
10. Проверьте правильность подключения кабелей и комплектующих. Посмотрите на их контакты, при необходимости почистите, продуйте и смажьте их.
11. В крайнем случае, переустановите операционную систему. Используйте только лицензионный диск операционной системы. Использование различных сборок приводит к постоянным проблемам. (хотя это уже наверно перебор=) ) Сам никогда не пользовался лицензионной windows.
Напоследок хочу привести вам наиболее частые причины возникновения синего экрана смерти.
Что делать если не открываются файлы изображений в Windows 10
Эти файлы опережают иные тысячекратно в этом моменте. Недопустимое значение реестра при открытии фото встречается наиболее часто. Поэтому давайте посмотрим, что можно сделать.
Вообще на ПК с десятой версией Windows существуют программа, разработанная для открытия изображений. Именуется она как «Фотографии». После переустановки ОС или очистки реестра связь между изображениями и утилитой может стереться. Поэтому вот вам инструкция восстановления:
- Нажимаем правой кнопкой мыши по любому файлу изображения.
- Выбираем Открыть с помощью.
- Кликаем Выбрать другое приложение.
- Теперь пишем программу в появившемся меню и ставим его как постоянное.
- Ок.
В том случае, если этот метод ничего не исправил, переходим к восстановлению реестра.
Для возвращения реестра в изначальный рабочий вариант нужно прибегнуть к заранее сохранённому файлу «бекап». Если пользователь не потрудился создать копию в прошлом, то сейчас вернуть всё на свои места сможет только специалист или хорошо осведомлённый человек.
- Кликаем правой кнопкой мыши по Пуск.
- Командная строка Администратор.
- Печатаем: sfc/scannow/
- Нажимаем кнопку Enter.
- Заканчиваем процедуру и перезапускаем ПК.
Создаём резервную копию реестра (при условии существования бэкап):
- Win+R.
- Печатаем regedit.
- Ok.
- Раскрываем меню Файл.
- Нажимаем Экспорт.
- Выбираем Весь реестр и помечаем точкой.
- Указываем где произвести сохранение файла и нажимаем Сохранить.
Финальная операция: реанимация реестра.
Этапы заключения:
- Пункты с первого по четвёртый предыдущего руководства.
- Нажимаем Импорт.
- В Обзоре находим резервную копию «бэкапа».
- Включаем бэкап и выбираем Да.
- Ожидаем окончания операции и перезагружаем ПК.
Если вы не создавали копию ранее, то лучше попросите помощи у друзей или знакомых. Всегда есть вариант обращения к специалистам. Мы надеемся, что после соблюдения этих инструкций вы восстановите работу вашего железного друга
Спасибо за внимание, оставляйте комментарии ниже
Что такое RSoD?
Красный экран смерти, красный экран гибели или RSoD — это критическая ошибка, которая, как известно, появляется в классических версиях операционной системы Windows, таких как Windows 98, Windows XP и Windows Vista.
Современные операционные системы, такие как Windows 7, Windows 8, Windows 10 и их варианты, вместо RSoD показывают синий экран смерти (BSoD) с разными кодами ошибок и причинами.
Этот термин был создан разработчиками ОС Microsoft, когда у них были отчеты о пользователях, получающих сообщения об ошибках на красном экране, если они столкнулись с проблемой BIOS или аппаратной ошибкой.
Также известно, что RSoD отображается на дисплее консоли PlayStation 2, когда в дисковод вставлен несовместимый диск или диск отсутствует, и пользователь пытается запустить игру / носитель.
Эта ошибка также была обнаружена на консолях Xbox 360, Atari Jaguar и GameCube.
Сообщается также, что ошибка красного экрана появилась на iPhone.
Различные проблемы с красным экраном
Красный экран смерти — это не отдельная проблема, и есть несколько проблем, из-за которых пользователи видят ошибки красного экрана.
Для их устранения важно выяснить, с какой проблемой вы имеете дело
- Красный экран запуска — этот красный экран появляется во время запуска операционной системы (ОС). За это могут нести ответственность старые драйверы или стороннее программное обеспечение.
- Красный экран загрузки — эта необычная проблема может возникнуть, когда компьютер зависает на красном экране загрузки.
- Курсор — красный экран звука — этот красный экран вызван звуковыми драйверами или видеокартой.
- Красный экран ноутбука — эта проблема может появиться на вашем ноутбуке, когда он возникает из-за проблем с драйвером видеокарты.
- Красный экран Nvidia — эта ошибка возникает при разгоне видеокарт Nvidia.
- Мигание красным — если на экране мигает красный экран, это также связано с разогнанными конфигурациями.
- Ошибка красного экрана Excel — MS Excel также может быть ответственным за эти типы проблем с красным экраном в Windows.
Выполняем откат к точке восстановление системы
Этот вариант при наличии ошибки 0xc0000005 будет немного проще и надежнее, но только при наличии точек восстановления. Его можно применять во всех случаях, когда возникают серьезные неполадки в работе операционной системы. По сути, вы просто откатываете систему до того момента, когда возникшей проблемы у вас еще не было.
Среда восстановления существует во всех операционных системах Windows. Для нее создается специальный раздел на жестком диске, где сохраняются различные загрузочные файлы ОС. Этот раздел помогает попасть в среду восстановления операционной системы.
Что бы это сделать, во время включения компьютера, перед самой загрузкой Windows, необходимо нажать на F8. Откроется меню с различными вариантами загрузки. Нам необходимо выбрать самое первое — Устранение неполадок компьютера. После чего мы попадаем в среду восстановления.
Очень часто, пользователи пиратских сборок, могут столкнуться с проблемой полного отсутствия среды восстановления.
Советы
Чтобы в будущем избежать возникновения подобных неполадок стоит:
- Тщательно следить за безопасностью ПК (перегрев, грязь и т.д.);
- Всегда проверять загружаемые файлы на вирусы;
- Вовремя обновлять драйвера;
- Загружать необходимые обновления;
- Скачивать программы и драйвера на официальных сайтах.
В любом случае для решения проблемы существует несколько способов. В первую очередь стоит попробовать самые очевидные способы ее решения. После чего переходить к более сложным методам. В конечном итоге, если проблема не будет решена, стоит отнести ПК к специалисту.
Ошибка CRITICAL_PROCESS_DIED возникает в Windows одновременно с «синим экраном смерти» (BSoD), прерывая работу ПК.
Сообщение указывает на завершение критического системного процесса.
Проверка оперативной памяти
Как проверить ПК с помощью встроенного инструмента Windows Memory Diagnostic:
- вызвать «Выполнить»;
- ввести: «exe»;
- появится «Средство проверки памяти Win»;
- активировать «Выполнить перезагрузку и проверку»;
появится еще одно окошко «Средство диагностики памяти Win»;
- система запустит проверку памяти;
- по окончании сканирования ПК перезагрузится, после чего можно посмотреть отчет.
Как увидеть результаты тестирования памяти:
- вызвать «Выполнить»;
- ввести: «exe»;
откроется консоль «Просмотр событий»;
найти «Журнал Windows»;
- развернуть ветку;
- отыскать «Система» и вызвать всплывающее меню (нажать на «Найти»);
- в окошке «Поиск» написать: «MemoryDiagnostics-Results»;
- отобразятся результаты сканирования.
Как проверить память через Командную строку:
вызвать Командную строчку (Администратор);
узнать полный объем физ. памяти: systeminfo | find «Total Physical Memory»;
получить информацию об основных характеристиках: «wmic memorychip get Manufacturer,Capacity,PartNumber,Speed,DeviceLocator».
Быстрый способ проверки памяти:
вызвать «Параметры»;
отыскать «Система»;
выбрать «О системе»;
найти «Характеристики устройства».
Простой метод проверки ОЗУ:
в поисковике написать: «сведения о системе»;
- «Открыть» это приложение;
- в окошке «Сведения о системе» отыскать 3 элемента (установленная опер. память, полный объем физ. памяти, доступно физ. памяти).
Шаг 5. Исправляем 0xc0000034 Windows с MBR схемой разделов
Итак, мы определили что у нас схема разделов MBR. Теперь начнем устранять ошибку file bcd error code 0xc0000034.
Как исправить 0xc0000034 в Windows 10
В командной строке вводим:
bootrec /rebuildbcd — и нажимаем Enter.
После сканирования и обнаружения установленных систем Windows, предложат добавить систему в список загрузки. Набираем Y и жмем Enter.
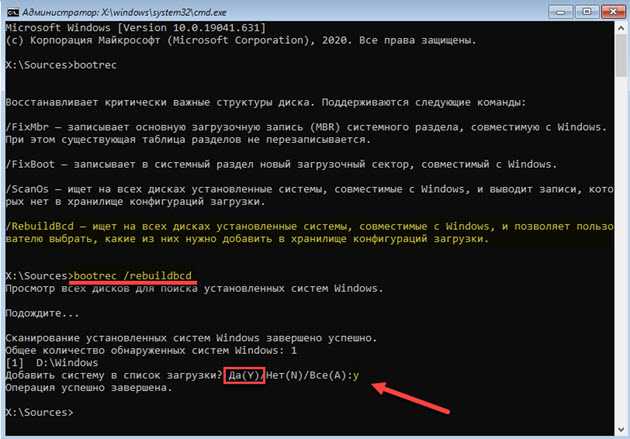 Командой bootrec /rebuildbcd добавляем систему в список загрузки
Командой bootrec /rebuildbcd добавляем систему в список загрузки
После этого напишет, что операция успешно завершена. Закрываем командную строку, перезагружаем компьютер, не забудьте вынуть загрузочную флешку из порта USB. Система должна удачно загрузится.
Если это не помогло, то проделайте заново шаги 2-5 и примените дополнительные команды.
bootrec /fixmbr — записывает основную загрузочную запись (MBR) системного раздела, совместимую с Windows. При этом существующая таблица разделов не перезаписывается.
bootrec /fixboot — записывает в системный раздел новый загрузочный сектор, совместимый с Windows.
bootrec /scanos — ищет на всех дисках установленные системы, совместимые с Windows, и выводит записи, которых нет в хранилище конфигураций загрузки.
bootrec /rebuildbcd — ищет на всех дисках установленные системы, совместимые с Windows, и позволяет пользователю выбрать, какие из них нужно добавить в хранилище конфигураций загрузки.
Как исправить 0xc0000034 в Windows 7
Покажу на примере Windows 7, как я устранил ошибку 0xc0000034, применяя команды:
bootrec.exe /fixmbr
bootsect.exe /nt60 all /force
bootrec /rebuildbcd
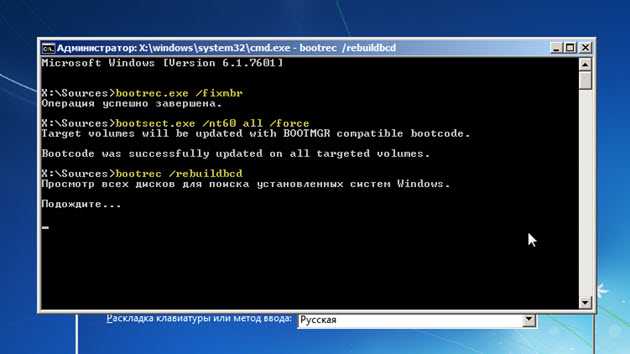 Устраняем ошибку 0xc0000034 в Windows 7 через командную строку
Устраняем ошибку 0xc0000034 в Windows 7 через командную строку
После обнаружения системы, вводим Y и жмем Enter.
 Добавляем Windows 7 в список загрузок через командную строку
Добавляем Windows 7 в список загрузок через командную строку
Закрываем командную строку и перезагружаемся, отключив флешку с установкой Windows. Система должна успешно загрузится. Если это не помогло, то заново нужно проделать шаги 2-5 и ввести следующие команды:
bootrec /fixmbr
bootrec /fixboot
bcdedit /export c:\bcdbackup
attrib c:\boot\bcd -h -r -s
ren c:\boot\bcd bcd.bak
*где С: — это буква системного диска Windows, у вас может быть другая буква, например D:
bootrec /rebuildbcd
Если не получилось, вступайте в группу и напишите мне. Попробуем разобраться вместе — https://vk.com/ruslankomp
Помогу решить проблему с ПК или ноутбуком. Вступайте в группу VК — ruslankomp
Берем DISM и удаляем обновление из среды восстановления
Если предыдущие способы не помогли вам избавиться от неприятного обновления, то у вас остался еще один вариант. Для этого заходим в среду восстановления, как это было описано во втором пункте. Далее нам необходимо ввести в командную строку такой текст:
DISM /Image:D:\ /Remove-Package /PackageName:Package_for_KB2859537~31bf3856ad364e35~x86~~6.1.1.3
Тут следует учесть, что в параметре Image: указывается диск на котором установлена система. В данном случае я указал диск «С», но, если у вас Windows стоит на другом диске, вы должны указать свой вариант. Далее будет выведен список, в котором вы найдете обновление КВ2859537.
Копируем название пакета с обновлением. Затем вставляем его в командную строку и производим удаление.
Ошибка 0xc0000005 не пропала и ни один, из перечисленных выше, способов вам не помог, остается единственный вариант — заново переустановить операционную систему.
Причины имя события проблемы Bluescreen
Так какие же причины имя события проблемы Bluescreen существуют чтобы понять, как избавиться от ошибки Bluescreen код языка 1049? Их имеется значительное количество, и я бы отметил следующие:
Программные причины
- Случайный сбой в работе операционной системы;
- Некорректные или устаревшие драйвера к различным системным компонентам;
- Некорректное установление обновлений к ОС;
- Повреждение системных файлов;
- Деятельность вирусных программ;
- Проблемы с BIOS.
Аппаратные причины
- Скачок напряжения в сети;
- Перегрев различных аппаратных компонентов компьютера (ЦП, видеокарты, блока питания, жёсткого диска и др.);
- «Запыление» компьютера вследствие отсутствия регулярной чистки ПК от пыли;
- Различные неисправности в работе центрального процессора (кроме перегрева — недостаточное напряжение, некорректный разгон, неполная совместимость с материнской платой, другие причины);
- Неисправности в работе материнской платы, повреждение её отдельных элементов или выход их из строя;
- Выход из строя модулей оперативной памяти;
- Частичная поломка жёсткого диска (множество неспособных к восстановлению bad-секторов);
- Слабая мощность или неисправность блока питания и др.
Дополнительные способы восстановления реестра
Если описываемый способ не работает, а какого-то стороннего ПО для создания резервных копий использовано не было, то из возможных решений остаются лишь:
Помимо прочего, на будущее вы можете создать собственную резервную копию реестра. Для этого достаточно выполнить следующие простые шаги:
- Запустите редактор реестра (нажмите Win+R, введите regedit).
- В редакторе реестра, в левой панели выберите «Компьютер», кликните по нему правой кнопкой мыши и выберите пункт меню «Экспортировать».
- Укажите место сохранения файла.
Сохраненный файл с расширением .reg и будет вашей резервной копией реестра. Чтобы внести данные из него в реестр (точнее, объединить с текущим содержимым), достаточно просто дважды кликнуть по нему (к сожалению, скорее всего, часть данных не смогут быть внесены). Однако, более разумным и эффективным способом, наверное, является включение создания точек восстановления Windows 10, которые будут содержать, в том числе, и работающий вариант реестра.
Способы решения проблемы
После посещения официального сайта вы поймёте, что создатели десятой ОС советуют переходить в такой ситуации к переустановке софта. Существуют ли иные пути решения задачи? Конечно, поэтому мы опишем вам инструкции ниже.
Мы вас настоятельно просим для начала проверить ваш компьютер на вирусы. Включите сканер на антивирусе и удостоверьтесь в том, что придётся перейти к иным мерам.
Внимание: обновите базу данных антивируса до сканирования. Одним из возможных выходов из положения с недопустимым значением реестра будет открытие файла при помощи ручного распоряжения утилиты
Действия следующие:
Одним из возможных выходов из положения с недопустимым значением реестра будет открытие файла при помощи ручного распоряжения утилиты. Действия следующие:
- Нажимаем правой кнопкой мыши по иконке приложения и выбираем Свойства в выплывшем окошке.
- Далее находим надпись Общие.
- Отмечаем галочкой Разблокировать.
- Кликаем Изменить и устанавливаем софт, который запустит элемент.
- Нажимаем Применить и далее Ок.
- Все открытые меню выключаем и перезапускаем компьютер.
Здесь могут принять участие приложение с разными форматами, но порядок шагов будет идентичным.
Программы для чистки реестра
Реестр – это сердце операционной системы Windows, и от того, в каком состоянии он находится, зависит то, как быстро и стабильно будет работать операционная система. Соответственно, чтобы реестр всегда был в «чистоте и порядке», за ним необходимо следить. Для этого можно использовать как встроенные в операционную систему средства, так и программы от сторонних разработчиков, которые предоставляют куда более широкие возможности. Их и рассмотрим.
Reg Organizer
Reg Organizer – это отличная программа для очистки реестра в Windows 10, а также и в более ранних версиях этой операционной системы Особенность ее заключается в том, что она содержит необходимый набор функций и инструментов, благодаря которым можно не просто навести порядок в записях реестра, но и оптимизировать его для более быстрой работы. Также здесь присутствуют и дополнительные функции, которые помогут избавиться от лишнего мусора в системе и произвести ее тонкую настройку.
Registry Life
Registry Life – это бесплатная утилита от разработчиков Reg Organizer. В отличии от вышеописанной, она имеет только основные функции, которые помогут привести файлы реестра в порядок. Однако Ввиду отсутствия функции глубокого сканирования Registry Life может проводить только поверхностный анализ и исправление ошибок. И все же, несмотря на весьма ограниченный функционал, утилиты вполне хватит для того, чтобы исправить большую часть ошибок реестра.
Auslogics Registry Cleaner
Auslogics Registry Cleaner– это хорошая программа для чистки реестра в Windows 7 и более новых версиях ОС. В ней реализованы все необходимые функции как для поверхностного сканирования реестра, так и для его более глубокого анализа. Последняя функции отлично подойдет для исправления уже «запущенного» реестра. Auslogics Registry Cleaner сможет найти практически все ошибки и исправить их буквально в несколько кликов. Удобную работу с программой обеспечивает простой Мастер, который поможет найти и справить ошибки не только начинающим пользователям, но и более опытным.
Glary Utilities
Glary Utilities – это пакет утилит, который предназначен для поддержания работоспособности системы в целом. В числе доступных присутствует и необходимый инструмент для работы с системным реестром. Так же, как и в других подобных программах для исправления ошибок в работе данного компонента ОС, здесь присутствует несколько режимов их поиска. Для регулярного анализа подойдет быстрый поиск, который позволяет искать ошибки в основных разделах. Если же требуется провести более тщательный поиск ошибок, можно и нужно воспользоваться глубоким анализом.
Vit Registry Fix
Vit Registry Fix – это хорошая программа для чистки реестра. Помимо удобного интерфейса, она обладает и особенным алгоритмом сканирования. Благодаря нему Vit Registry Fix способна найти практически все ошибки и исправить их, что не всегда делают рассмотренные выше программы
Однако здесь следует соблюдать особую осторожность, поскольку при неумелых действиях можно как исправить реестр, так и повредить его. Поэтому данная программа больше подойдет для опытных пользователей. Помимо поиска и устранения ошибок, здесь также можно делать и резервные копии файлов реестра, что позволит вернуть систему в прежнее состояния в случае неудачной чистки
Помимо поиска и устранения ошибок, здесь также можно делать и резервные копии файлов реестра, что позволит вернуть систему в прежнее состояния в случае неудачной чистки.
TweakNow RegCleaner
TweakNow RegCleaner – это еще одна программа для исправления ошибок реестра. С помощью нее можно найти все ошибочные записи реестра, а также сделать копию файлов. Программа отличается простым и удобным интерфейсом, благодаря чему с ней смогут работать и начинающие пользователи. Также TweakNow RegCleaner подойдет и для удаление различного мусора с системы — для этого здесь есть дополнительные средства оптимизации ОС.
Wise Registry Cleaner
Wise Registry Cleaner – это утилита, которая входит в состав пакета Wise Care 365. Ее назначение заключается в поиске и устранении ошибок в реестре. Отличается более простым интерфейсом и содержит только те функции, которые необходимы для работы с системным реестром. Wise Registry Cleaner справляется со своей задачей так же хорошо, как и популярные программы Vit Registry Fix и Reg Organizer.
Итак, мы рассмотрели основные возможности и особенности нескольких программ, которые помогут поддерживать системный реестр в надлежащем состоянии. Как видите, подходящих решений довольно много и каждое обладает своими особенностями.
Как не допустить?
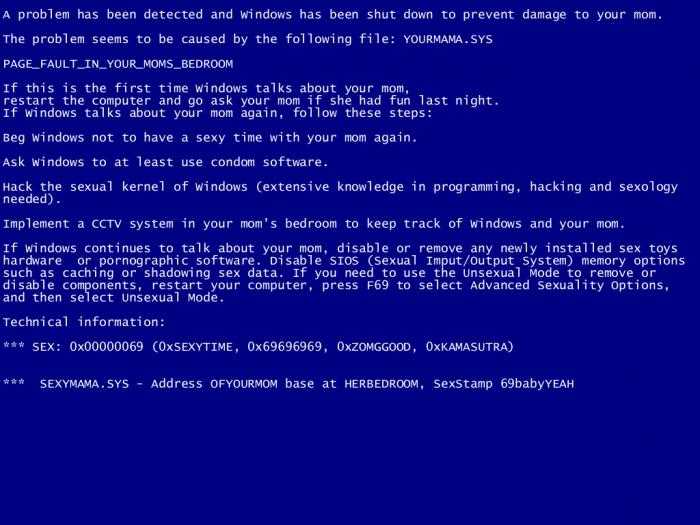
Достаточно частой бывает и такая ситуация, что появляется BlueScreen (выдает ошибку) в том случае, если неисправными являются драйвера различных программ, таких как антивирусники, программы записи, виртуальные приводы и многое другое. Именно по этой причине рекомендуется использовать только оригинальные драйвера, которые предоставляет вам сам разработчик, а не пытаться скачивать их с неизвестных вам сайтов.
Казалось бы, рекомендации простые, но многие их не соблюдают, поэтому в конечном итоге на их компьютере появляется BlueScreen. Коды ошибок могут быть самыми разными, поэтому часто самостоятельно пользователи даже неспособны определить, по какой именно причине возникла такая проблема.
Недопустимое для реестра значение при открытии фото – что за ошибка?
Если для отображения медиа контента по умолчанию используются стандартные программы Windows – «Кино/ТВ» и «Фотографии», то после сбоя операционной системы, некорректного обновления или пользовательского вмешательства, указанные утилиты могут работать неправильно.
На нашем канале Youtube мы публиковали парочку видео, как вернуть стандартный просмотр картинок как в Виндовс 7, а также – установить K-Lite Codec Pack вместе с плеером Media Player Classic Home Cinema. Они идеально подходят для воспроизведения любых визуальных форматов. Рекомендуем посмотреть:
Суть ошибки сводиться к следующему – нарушаются файловые ассоциации. То есть, ОС не понимает, каким образом нужно открывать те или иные объекты. При этом, не предлагается выбор других вариантов. А сразу отображается сообщение «недопустимое для реестра значение» при открытии видео, фото (JPG, PNG, GIF и т.д.).
Как исправить?
Начнём с самого простого метода, который следует пробовать в первую очередь. Если не поможет, тогда придётся пойти более сложным путём.
- Открываем параметры Windows 10 (в меню Пуск кликаем по значку «шестеренка»);
- Идём в раздел «Приложения»;
- На активной вкладке слева видим перечень программ. Находим в нём то, которое вызывает ошибку и не открывает файлы. К примеру, «Фотографии» (для любых изображений) или «Кино…» (если возникают проблемы с видео):
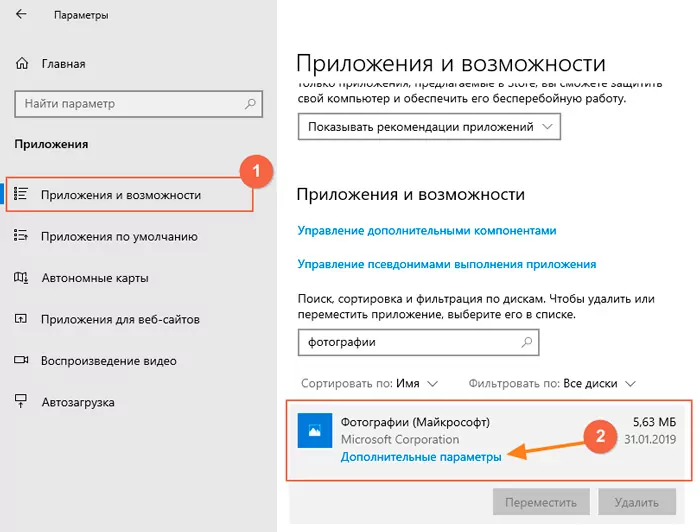
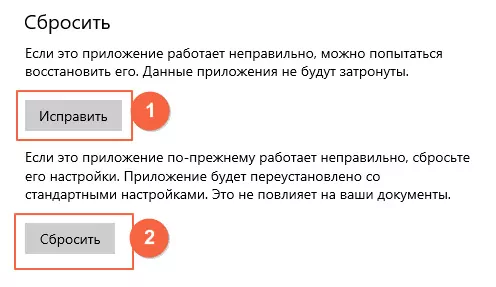
Теперь в меню Пуск или через поиск следует отыскать софт, над которым проводили манипуляции в предыдущем шаге. Запускаем его и проверяем, не появляется ли сбой. Если всё в норме, то нужно завершить работу программы, и пробуем воспроизвести нужный формат.
«Недопустимое для реестра значение» — как исправить в Windows 10
Переходим к способу №2. Потребуется внимательность и пошаговое выполнение.
- Кликаем правой кнопкой мышки по кнопке «Пуск»;
- В появившемся меню нужно открыть консоль Power Shell с правами администратора:
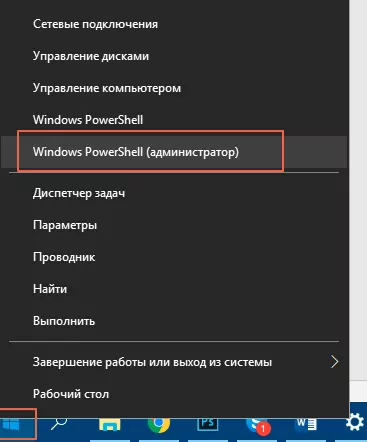
Спустя несколько секунд увидите окно, ждите появления курсора и вступительного текста от Microsoft, затем скопируйте специальные команды, расположенные ниже (поочерёдно);
Для Фотографий»:
Для «Кино/ТВ»:
Вставляем код, жмём Enter и дожидаемся завершения операции:
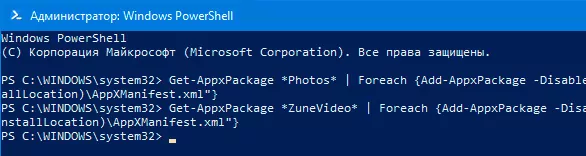
По окончанию, закрываем консоль, проверяем – устранена ли ошибка Виндовс 10 «недопустимое для реестра значение» при открытии фото, видео.
Причиной неисправности является принтер или его драйвер.
В таком случае ошибка появится в том случае, если начнётся попытка печати из какой-либо программы. Если ошибка наблюдается раз за разом, а не является единичной, то никакие переустановки программы и даже принтера не помогут. Переустановка принтера заключается чаще всего в простом удалении и установке тех же самых драйверов, что и были. Потому в некоторых случаях может даже появиться “ошибка установки” драйвера или пакета драйверов.
Рекомендуемый набор действий в таком случае включает:
- Удаление драйверов принтера из Диспетчера устройств с отметкой пункта “Удаление пользовательских программ”.
- Скачивание последней версии драйверов принтера в Интернете, желательно – непосредственно на сайте разработчика.
- Установка полного комплекта драйверов и программного оборудования для принтера, поскольку отсутствие некоторых утилит в том числе может повлиять на помехоустойчивость.
- В случае, если ошибка продолжает появляться, то рекомендуется создать новый чистый профиль пользователя в ОС.
Раздел Internet & Connectivity – Интернет и Связь
- Первая ошибка в этом разделе переводится как «Не работает контекстное меню в IE». (Данный фикс исправляет ошибку браузера Internet Explore, когда правый щелчок мыши не открывает контекстное меню.)
- Следующая ошибка – это «Нет подключения к интернету. Проблемы с протоколом TCPIP». (Этот фикс внесет изменения в реестр, чтобы сбросить настройки протокола TCPIP.)
- Следующая ошибка «Проблемы с определением DNS», исправляется очисткой кэша DNS.
- Следующий пункт переводится как «Длинный список неудачных и установленных обновлений». Данный фикс позволяет очистить историю установленных и не установленных обновлений Windows.
- Следующий фикс позволяет решить проблемы, связанные с брандмауэром Windows. Сбросить Конфигурацию Брандмауэра Windows.
- Сброс настроек IE на стандартные.
- Ошибки выполнения «Runtime error» возникают в Internet Explorer при серфинге. (Эти ошибки могут быть вызваны, если веб-сайт использует HTML-код, который не совместим с данным веб-браузером).
- Далее идет фикс для оптимизации работы IE для максимального количества подключений при загрузке более 2 файлов одновременно.
- Если в свойствах браузера Internet Explore пропала вкладка «Дополнительно», то данный фикс поможет решить эту проблему.
- И последний пункт переводится так «Проблемы с подключением интернета? Восстановите Winsock (Сброс каталога)». (Этот фикс исправляет библиотеку dll отвечающую за подключение к интернету если она была повреждена).
Варианты решения проблемы
При возникновении сбоя, когда не запускается, например, архивный файл, excel, изображение и т.д. сначала, следует попытаться осуществить запуск посредством ручного указания приложения.
Для этого необходимо выполнить следующие последовательные действия, на примере файла типа «.zip»:
- Клацнуть ПКМ по открываемому элементу и в вызванном контекстном меню кликнуть «Свойства»;
- Затем войти в закладку «Общие»;
- Поставить галку в графу «Разблокировать»;
- Клацнуть «Изменить» и установить приложение, которое должно запустить элемент;
- Кликнуть «Применить» и «Ok»;
- Закрыть все запущенные меню;
- Перезапустить ПК;
- Готово! Windows 10 больше не будет выводить ошибку, и файлы с расширением «.zip» должны сейчас нормально открываться.
Этой же методикой можно воспользоваться при возникновении неполадок с запуском остальных элементов, например, jpeg, mp3, mp4 и т.п.
Конечно, файлы картинок, музыки и видео могут иметь и множество других различных расширений, но принцип действий будет одинаков для всех.
Проблема с запуском изображений на компьютере с Windows 10 встречается наиболее часто.
Чтобы устранить проблему потребуется сделать следующее:
- Клацнуть ПКМ по одному из файлов изображения;
- Кликнуть «Открыть с помощью»;
- Щелкнуть «Выбрать другое приложение»;
- Далее в отобразившемся меню указать программу и установить отметку в графу «Всегда использовать это приложение для открытия файлов»;
- Клацнуть «Ok»;
- Готово. После этих простых мероприятий фото и картинки вновь станут запускаться в обычном режиме.
Если проблема не решилась вышеуказанными методами, то потребуется произвести восстановление реестра.