Простейшее приложение для Android-Лупы: Увеличительное Стекло
Студия Beacon
Что Нам Нравится
-
Поддерживает более старые устройства Android под управлением 4.0.3 и выше.
-
Очень обтекаемый дизайн приложения, который прост в использовании.
Что нам не нравится
-
Приложение имеет случайную полноэкранную рекламу, которая может расстроить некоторых.
-
Тем, кто хочет продвинутые фильтры, нужно искать в другом месте.
Приложение Android Magnifying Glass так же просто, как и его название, с чистым пользовательским интерфейсом. Который прост в использовании. И базовым набором функций. Который выполняет свою работу. Но не перегружает пользователя.
С помощью увеличительного стекла вы можете использовать свой Android-смартфон или планшет для увеличения любого текста. Который может видеть камера устройства. Активируя свет. Чтобы лучше видеть. Когда условия освещения не самые лучшие. Здесь нет никаких наворотов, но для большинства людей, особенно для более зрелых пользователей, это все. Что им нужно.
Скачать Для:
Камера телефона вместо лупы
Самый простой способ увеличения – это запустить камеру телефона и выставить необходимое увеличение. В зависимости от телефона такие настройки можно произвести прямо в камере. Иногда достаточно сделать растягивающий жест двумя пальцами.
Но часто такой метод использовать не очень удобно. Лучше установить специальное приложение. Некоторые из них мы сейчас и рассмотрим.
Лупа на смартфоне
Лупа на смартфоне – это приложение, позволяющее рассматривать мелкие предметы или шрифты в увеличенном виде.
Скачать приложения можно прямо с телефона. Переходите в плей маркет, набираете слово «лупа» или наименование фирмы (допустим «hantor»). Находите в списке нужное приложение и жмете кнопку «Установить».
Лупа + Фонарик на App Store
Приложение позволяет не только увеличивать изображение, но еще и фокусировать и даже подсвечивать его. Это очень удобно, если вам необходимо что-то разглядеть в плохо освещенном месте.
Просто включите лупу и наблюдайте, как она автоматически настроит резкость на тексте и предложит вам изменить масштаб изображения.
Функции приложения «Лупа + Фонарик» (иконки внизу экрана программы):
Приложение бесплатно, но имеется и платная версия с дополнительными функциями.
Я пользуюсь этим приложением при снятии показаний с счетчиков воды. Увеличиваю и фотографирую их.
Приложение небольшое, поэтому почти не влияет на встроенную память смартфона.
Лупа и микроскоп от HANTOR
Приложение поддерживает четырехкратное увеличение. Имеются встроенные фильтры (сепия и монохром), и кнопка для включения подсветки. Зум управляется кнопками регулирования громкости или ползунком на экране приложения. Объект можно сфотографировать и рассмотреть в спокойной обстановке.
Иконки в нижней части приложения:
Лучшая его функция – это микроскоп. С его помощью можно не только рассмотреть микроскопические объекты, но даже найти занозу на пальце. Ну, а как вы его примените, это уже зависит от вашей фантазии.
Лупа от App2U
Лупа от App2U называется «Ваша Лупа». После запуска включается встроенная камера и на экране появляется изображение объекта. Тут же отображается и шкала регулировки зума. Приложение очень простое в управлении. Имеется возможность ручной фокусировки.
Внизу приложения находятся значки:
Лучшей программы для мелких работ и чтения аннотаций на баночках лекарств и не придумаешь.
Видео «Как увеличить мелкие детали при помощи телефона»
Вот таким образом можно увеличить при помощи телефона, как мелкий шрифт, так и мелкие детали. А так же при помощи смартфона можно подсветить и рассмотреть счетчики в труднодоступных местах.
Из этих трех приложений мне больше всего понравилась лупа от App2U за простоту в управлении и лупа-фонарик.
Он знает о каждом месте, где вы бывали
Все смартфоны могут отслеживать геолокацию. Даже если вы отключите геолокацию на смартфоне, некоторые приложения могут её включить автоматически (Uber или Airbnb),
Представьте себе, отключив геолокацию и доступ к фотографиям, ваши данные на телефоне всё равно могут быть доступны. Ваше местоположение можно узнать по Wi-Fi-точке, к которой ваш смартфон подключился, а также по базовой станции вашего оператора.
Конечно, вы вправе не давать доступ к геолокации, фото и микрофону, но как только вы войдёте в какое-нибудь приложение, например Instagram, вам просто придется дать доступ к ним.
Какие условия влияют на результат чтения
Получается, в среднем люди больше понимают и запоминают из отпечатанного на бумаге текста. Но «в среднем» — слишком общая оценка. В каждый из трёх обзоров попали исследования и с явным преимуществом бумаги, и такие, где разница была в пользу гаджетов. Откуда столько противоречий? Об этом пишет ведущий научный сотрудник лаборатории когнитивных и лингвистических исследований Института Пушкина Мария Лебедева:
«Разницу в результатах могут определять такие факторы, как разные выборки, разные устройства, используемые в ходе экспериментов, разные условия чтения, разные способы измерения качества понимания прочитанного и прочее».
Пабло Дельгадо с соавторами назвали несколько условий, которые снижают результативность чтения с экрана:
Гостевой режим
Это удобная опция, которая позволит давать свой смартфон другому пользователю, не боясь, что он увидит какую-то личную информацию, воспользуется нежелательными для вас приложениями (например, со встроенными покупками). Очень удобно, когда гаджет нужно отдать ребёнку.
Как перейти в гостевой режим:
-
Перейдите в настройки. Выберите пункт «Пользователи и аккаунты». В некоторых оболочках этот пункт может находиться в разделе «Система» и во вкладке «Дополнительно» или «Расширенные настройки».
-
Нажмите на пункт «Пользователи». На скриншоте ниже видно, что изначально там указано, что смартфон использует Владелец, то есть, вы.
-
В списке пользователей нажмите на «Добавить гостя».
-
В настройках гостевого аккаунта можно закрыть доступ к определённым приложениям, например, мессенджеру, галерее.
-
После того как будет создан гостевой аккаунт, нажмите «Переключить».
Чтобы вернуться обратно в свой аккаунт, пройдите всю процедуру до пункта 3 включительно и выберите команду «Вы (Владелец)».
А чем может помочь приложение «Лупа» людям с пониженным зрением?
Именно с помощью такого приложения Ваш телефон поможет легко прочитать мелкий текст с любой поверхности.
Но если вы желаете читать книгу через «Лупу», то это будет не рационально. Ваш смартфон, конечно, поможет и в этом случае, но тогда всё-таки лучше применить другой подход: скачайте это произведение из интернета и читайте его либо с помощью «Электронной книги» или прямо из интернета через браузер.
Все эти приложения имеют возможность увеличения размера шрифта на экране до любого размера. Это проще и удобнее, так как эти приложения разработаны именно для чтения таких вещей.
А «Лупа» на смартфоне скорее как микроскоп необходима для изучения очень мелких деталей или считывания изображения с труднодоступных мест, например — номер агрегата старого «Жигули».
Easiest iPhone app ever: magnifying glass
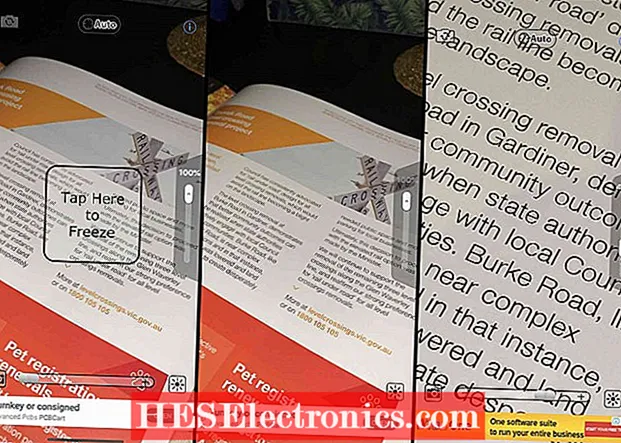
LLC «Sokol in motion»
The backlit magnifying glass, or Mag Light as it is called when installed on the iPhone, boasts an incredibly streamlined display that takes up almost all of the screen real estate. This allows you to show as much of what the camera sees.
While most other magnifying glass apps only provide one way to magnify text, Mag Light allows you to use the popular gesture to zoom in and out, in addition to a slider on the right side of the screen. This is one of the simplest magnifier smartphone apps, making it ideal if you are an older user who often feels overwhelmed by modern apps and all their functions.
Какие очки-лупы лучше
Перед покупкой аксессуаров такого формата требуется консультация офтальмолога (окулиста). Только такой специалист может исключить вред для органов зрения. Vyborexperta.ru не дает конкретных рекомендаций, так как это индивидуальное решение, но советует присмотреться к нескольким позициям:
- Levenhuk zeno vizor H3 – надобная лупа с телескопическим креплением, всенаправленной подсветкой;
- Tewson 11642DC – увеличительный прибор со встроенным аккумулятором, надежной фиксацией и отсутствием искажения;
- Zhengte MG9892GJ – бинокуляр, расслабляющий глазное яблоко, со сменным креплением, удобным расположением светодиодов;
- Фокус плюс 2,5 в чехле – очки-лупа для пожилых дизайна унисекс из ударопрочных материалов, удобное хранение в чехле и переноска с карабином.
Помните, любые из представленных в продаже модели не являются панацеей от близорукости. Это только помощник в определенных ситуациях, решать проблему плохого зрения должен врач.
Электронные ридеры
Эти гаджеты специально создавались для чтения книг, и поэтому именно они больше всего подойдут в качестве замены для бумажной литературы. Экран ридера создан по технологии E-Ink (электронных чернил). Он не имеет классической подсветки отдельных пикселей, как другие электронные устройства, а только отражает падающий свет, и поэтому глаза при чтении не устают. У ридеров есть еще один очень большой плюс — они очень экономно потребляют заряд батареи, причем только при перелистывании (обновлении) страницы, и поэтому при чтении 1-2 часа в день можно заряжать устройство в среднем раз в месяц. Оптимальная диагональ экрана ридера — 6-7 дюймов, как у небольшой книги. Однако при чтении отсканированных книг может потребоваться более крупный дисплей.
PocketBook 625 LE
Диагональ экрана PocketBook 625 LE составляет 6 дюймов, его разрешение — 800х600 пикселей. Конечно, хотелось бы повыше, но ситуацию выправляет дисплей с самым продвинутым на данный момент типом «электронной бумаги» — E-Ink Carta. Он обеспечивает более высокую контрастность изображения, приближенную к качественной мелованной бумаге. Устройство поддерживает все распространенные текстовые форматы (DOC, TXT, FB2 и т.д.) и документы, отсканированные в формате DjVu и PDF, но последние, конечно, вряд ли можно будет с комфортом просматривать на небольшом экране — из-за масштабирования текст станет слишком мелким. Отличительной особенностью ридеров PocketBook всегда была стабильная работа программной оболочки, базирующейся на Linux, и в этом случае все снова на высоте.
Amazon Kindle Oasis 2017
«Читалка» Amazon Kindle Oasis 2017 подойдет для тех, кто предпочитает технику с премиальным дизайном, держать которую в руках — одно удовольствие. У этого ридера металлический корпус, а качество сборки на очень высоком уровне. Выпущено несколько вариантов с разным объемом встроенной памяти (8 или 32 Гбайт), со встроенным модулем 3G или без него. Лучше брать версию с 32 Гбайт, так как карты microSD здесь не поддерживаются. А модуль сотовой связи вряд ли потребуется, так как Wi-Fi всегда можно раздать со смартфона. Диагональ экрана составляет 7 дюймов, разрешение — 1440х1080 пикселей. Кроме того, есть подсветка с автоматической регулировкой. К сожалению, Kindle поддерживает намного меньше форматов книг, чем тот же PocketBook — например, он не откроет файл в популярном FB2. Однако книг в фирменном формате MOBI достаточно много, и сейчас любая электронная библиотека предлагает его наряду с другими самыми распространенным. Кстати, у устройства есть достаточно интересная функция — она анализирует скорость чтения и показывает в часах и минутах, сколько осталось до конца главы или всей книги.
Устройство защищено от воды по стандарту IPX8, и поэтому его можно без опаски брать с собой на пляж или читать, лежа в ванне. Из-за защиты пришлось убрать стандартный разъем для наушников, однако слушать аудиокниги все равно можно, но только в нативном формате AAX и подключив беспроводную гарнитуру через Bluetooth. Если пользоваться подсветкой по минимуму, то заряда батареи хватит на месяц чтения.
Onyx Boox Max 2
Если читать планируется только дома, то лучше выбрать устройство с большим экраном (9 дюймов и выше), которое также подойдет для отсканированных книг и журналов — например, Onyx Boox Max 2 на 13,3 дюйма. В текстах книг и сканов можно делать пометки стилусом — он поставляется в комплекте. При желании пером можно рисовать или создавать чертежи — поддерживается 2048 степеней нажатия, а второй сенсорный слой от известного производителя графических планшетов Wacom вообще выводит его в один ряд с профессиональными устройствами. Но самое интересное — это разъем micro-HDMI, через который ридер подключается к компьютеру или ноутбуку и может выступать как второй дисплей.
Базируется устройство на ОС Android 6.0 с переработанным интерфейсом. Форматов поддерживается огромное количество — это в том числе FB2, PDF, MOBI, аудио-формат MP3, графические JPEG, PNG и GIF и даже электронные таблицы XLS. Встроенной памяти — 32 Гбайт, есть поддержка карточек microSD. Благодаря большим габаритам внутрь удалось поместить емкую батарею на 4100 мАч, ее хватает на перелистывание 20 тысяч страниц (в обычных ридерах в среднем — 8-10 тысяч). Кстати, у Onyx Boox Max 2, в отличие от других подобных устройств, есть внешний динамик. Не самый качественный, конечно, но важен сам факт.
| Экран | Габариты, масса | Цена | |
| PocketBook 625 LE | 6″, 800х600 пикс., E-Ink Carta |
115x174x9 мм, 200 г |
i7 999 |
| Amazon Kindle Oasis 2017 | 7″, 1440х1080 пикс., E-Ink Carta |
141x159x8 мм, 194 г |
от i23 500 |
| Onyx Boox Max 2 | 13,3″, 2200×1650 пикс., E-Ink Carta |
325×237×7,5 мм, 550 г |
i59 990 |
Приложение лупы с самыми большими кнопками: очки для чтения
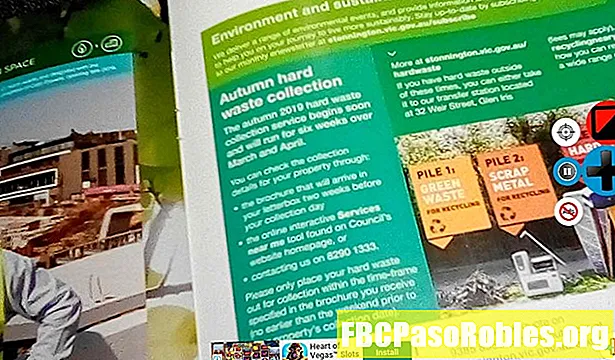
-
Супер-большие иконки легко увидеть.
-
Занимает очень мало времени, чтобы изучить элементы управления.
-
Нет ползунка для увеличения.
-
Графический дизайн иконок очень простой.
Очки для чтения — это хорошее приложение-лупа для Android, если у вас часто возникают проблемы с поиском приложений. С его очень большими и красочными иконками, он делает все возможное, чтобы сделать себя доступным для людей со слабым зрением.
Некоторые более дешевые планшеты Android не имеют встроенной светодиодной вспышки, поэтому они не могут использовать какие-либо функции освещения в этих приложениях с увеличительным стеклом.
Вы можете зажать экран двумя пальцами, чтобы увеличить масштаб, но более интуитивным вариантом является гигантская кнопка плюс, которая автоматически увеличивает масштаб на заранее заданных уровнях одним нажатием. Параметры фильтра также предоставляют дополнительные инструменты для ясности чтения.
Скачать для:
Рейтинг очков-луп
При составлении обзора мы руководствовались рекомендациями офтальмологов. Несколько специалистов с опытом работы свыше 20 лет определили важные критерии качественных и безопасных аксессуаров. Отбирая номинантов, мы сравнили их на несколько показателей:
- Эргономика конструкции;
- Материалы;
- Рабочее расстояние;
- Диапазон кратности увеличения;
- Фокусное расстояние и глубина резкости;
- Наличие подсветки, источник питания;
- Цена, страна производитель.
Итогом глубокого анализа стал топ-лист из 9 позиций. Это лучшие по отзывам очки-лупы, демонстрирующие высокую покупательную способность. Для удобного знакомства с ними обзор разбит на 3 категории – налобные, бинокулярные с подсветкой, а также складные модели.
Как убрать лупу с экрана Айфон 10 (Х)
Что делать если появилась лупа на экране Айфон 10 и как ее убрать быстро? В этой небольшой статье мы разберем легкий способ отключить ее навсегда. Суть в том, что увеличение экрана на Айфон Х создано для людей со слабым зрением и вызвать его проще простого, используя комбинацию жестов на экране.
Зачастую пользователи iPhone X, сами того не зная, включают лупу на дисплее, выполнив жест 3-мя пальцами по экрану. То есть для включения увеличителя нужно сделать двойной тап 3-мя пальцами по дисплею.
Как быстро убрать лупу?
Если увеличение уже появилось на экране, первое, что нужно сделать — это тремя пальцами дважды нажать на дисплей. В этот момент увеличение должно исчезнуть, но стоит понимать — оно не будет отключено навсегда и может опять появиться.
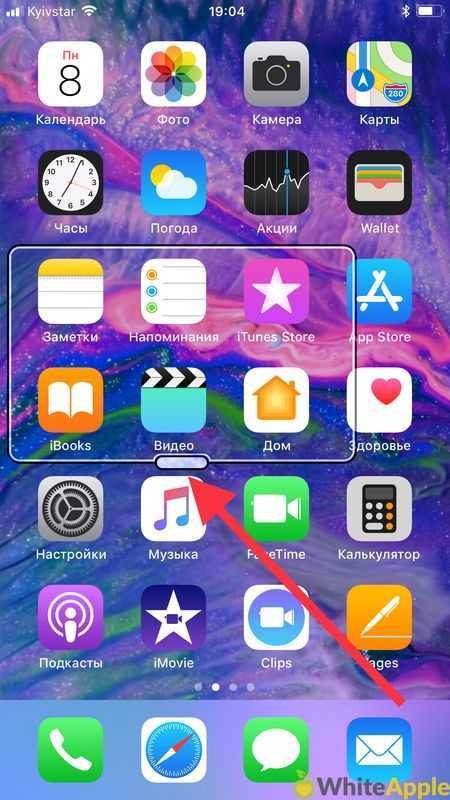
Чтобы отключить появление этого «увеличительного стекла» раз и навсегда, нужно перейти в «Настройки» — «Основные» — «Универсальный доступ»
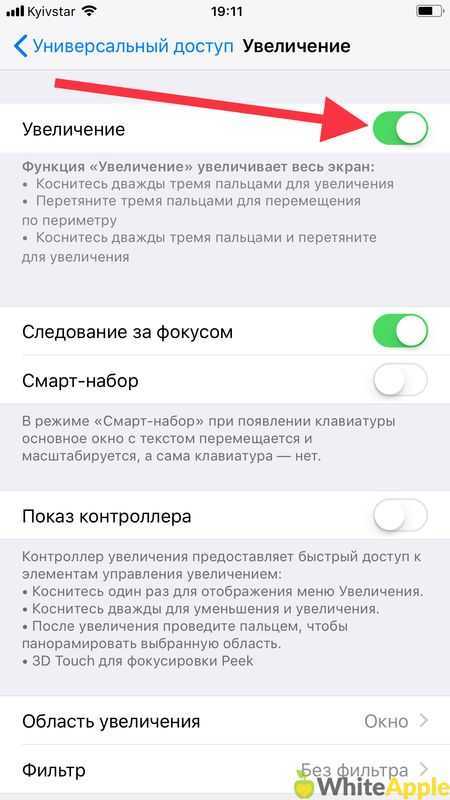
и там выбрать пункт «Увеличение» и перевести его в выключенное положение.
Также можно не переходить в настройки, а сделать свайп вниз по домашнему экрану и в поисковой строке вписать «Увеличение». Тем самым вы быстро попадете в эти опции.
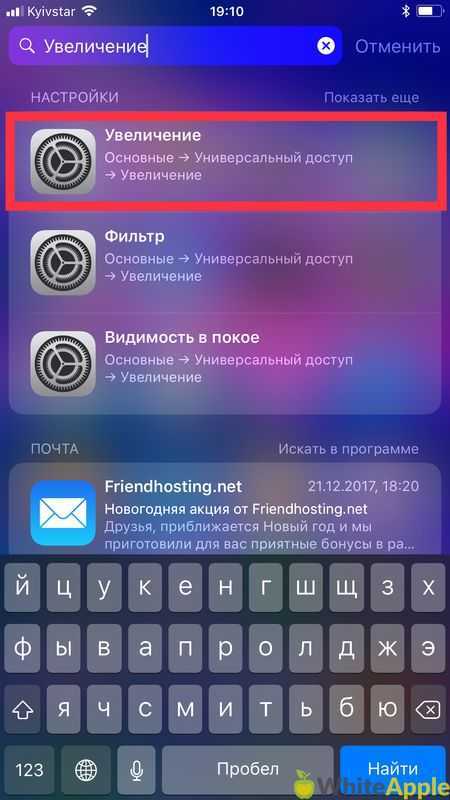
Мало кто знает, но если сделать тройной тап, тремя пальцами по экрану iPhone в iOS 11, то можно вызвать настройки этого режима, где также можно настроить прочие его параметры, например: степень увеличения экрана, размер линзы, добавить фильтры и многое другое.

Сразу смотрите:
Ваша оценка:
Загрузка…
white-apple.club
2 Лучшее универсальное увеличительное стекло для Android
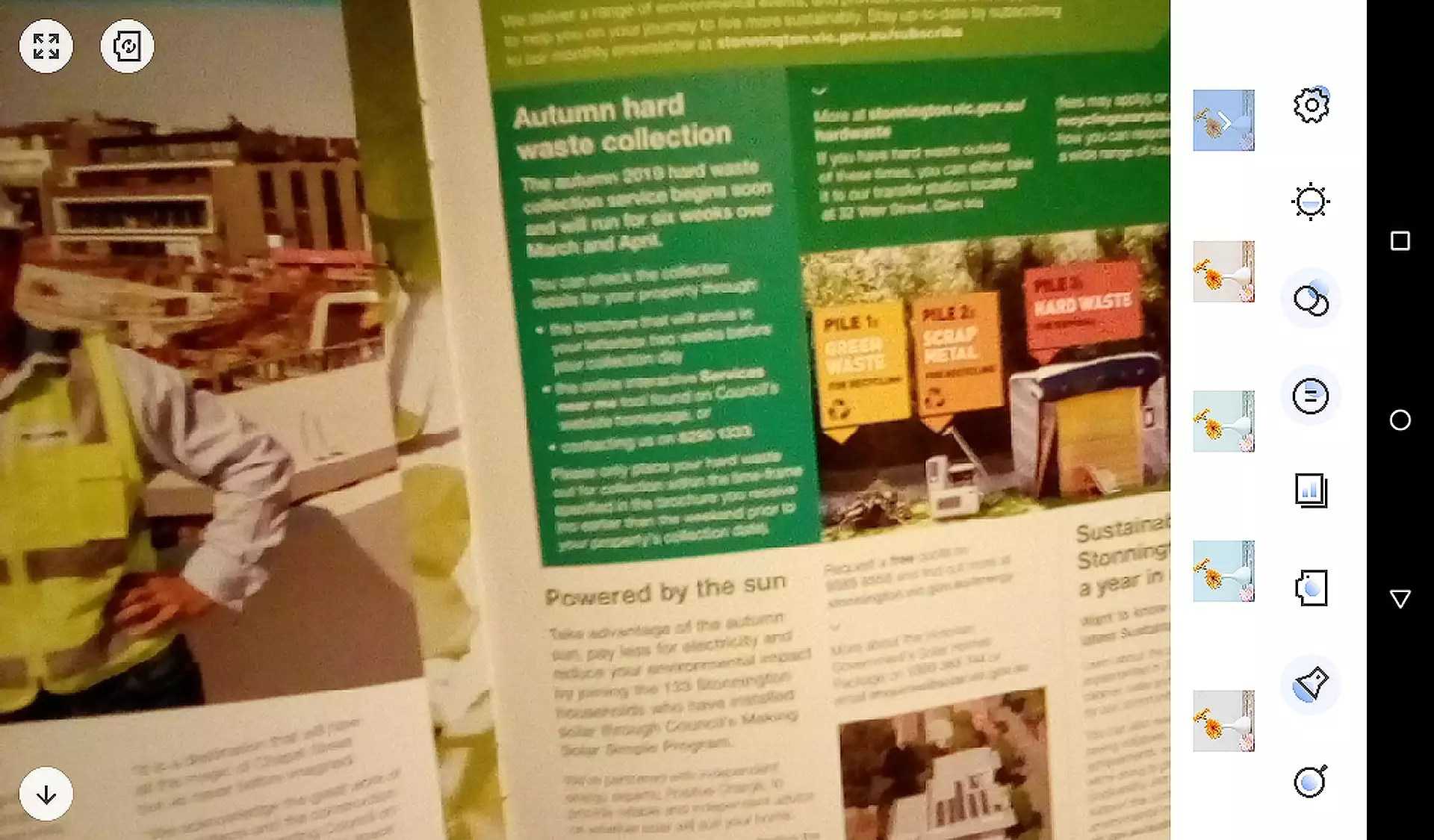
Что нам не нравится
- Кнопки приложения немного маловаты.
- Реклама в приложении раздражает.
Magnifying Glass – это бесплатное приложение для Android, которое обладает всеми функциями, которые можно получить от приложения с лупой. Вы можете использовать его для увеличения напечатанного текста с 10-кратным увеличением, применения фильтров для облегчения чтения и включения планшета Android или подсветки телефона при чтении при слабом освещении или в темноте.
Элементы управления приложения немного маловаты, что может расстроить людей с большими пальцами при использовании устройства с небольшим экраном, но оно очень простое в использовании и не слишком запутанное в отличие от многих других приложений.
Гостевой режим
Это удобная опция, которая позволит давать свой смартфон другому пользователю, не боясь, что он увидит личную информацию, воспользуется нежелательными для вас приложениями (например, со встроенными покупками). Очень удобно, когда гаджет нужно отдать ребёнку.
Как перейти в гостевой режим:
Перейдите в настройки. Выберите пункт «Пользователи и аккаунты». В некоторых оболочках этот пункт может находиться в разделе «Система» и во вкладке «Дополнительно» или «Расширенные настройки».
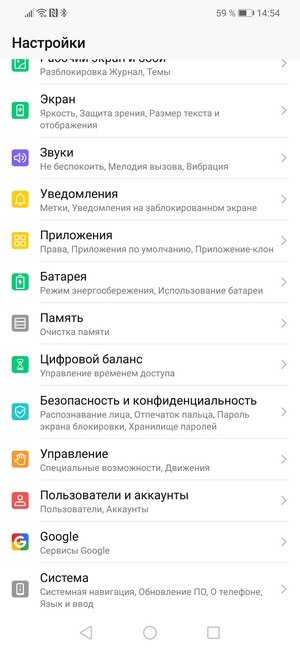
Нажмите на пункт «Пользователи». На скриншоте ниже видно, что изначально там указано, что смартфон использует Владелец, то есть, вы.
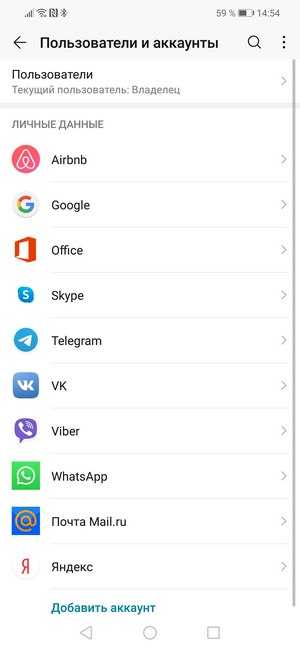
В списке пользователей нажмите на «Добавить гостя».
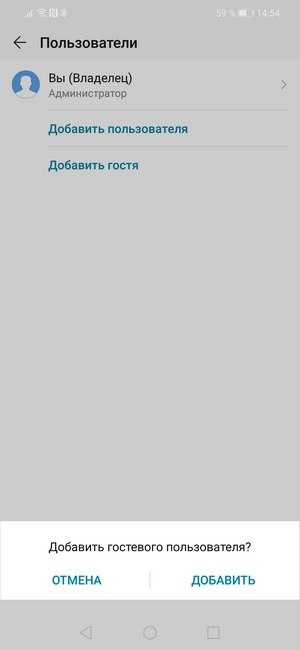
В настройках гостевого аккаунта можно закрыть доступ к определённым приложениям, например, мессенджеру, галерее.
После того как будет создан гостевой аккаунт, нажмите «Переключить».
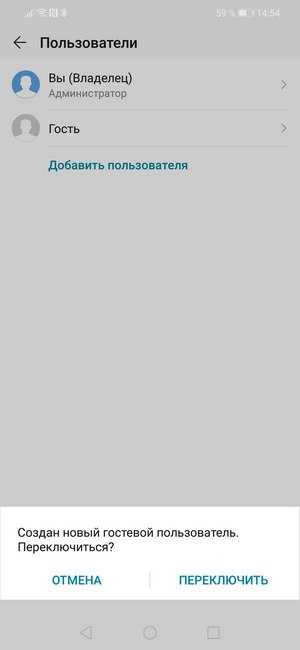
Чтобы вернуться обратно в свой аккаунт, пройдите всю процедуру до пункта 3 включительно и выберите команду «Вы (Владелец)».
КАМЕРА +2
Камера + 2 — еще одна мощная камера для iPhone. Он поставляется с специальными предустановками, инструментами экспонирования и ручным режимом для настройки наилучшего объектива для сцены. Приложение поддерживает медленный затвор, который позволяет пользователям делать снимки с большой выдержкой.
Есть макро-режим, позволяющий кликать на близких объектах, и автоматический режим серийной съемки, чтобы вы не пропустили снимок. Для iPhone 11, 11 Pro и 11 Pro Max, которые поставляются с несколькими объективами, приложение выбирает лучший объектив для сцены и создает изображения «Deep Fusion». Функция, которая пригодится, даже если вы профессиональный фотограф.
Существует также встроенный редактор изображений RAW, который является дополнительным бонусом. Съемка по глубине или портретный режим оптимизированы для людей, чтобы точно различать фон и передний план.
Цена: $ 4.99
Светодиодная увеличительная лампа Newacalox.

С помощью этой светодиодной лампы с лупой Newacalox работа с электронными досками и миниатюрными поделками станет более эффективной. Линза 5-кратной лупы HD сделана из стекла и специально разработана для людей с проблемами зрения. Эта настольная лампа также оснащена светодиодной лампой с тремя цветовыми режимами. Объектив поворачивается на 360 ° для удобного управления объективом. Оправа объектива крепится к рычагам, которые поворачиваются на 180 ° вверх и вниз и на 135 ° вперед и назад.
Плюсы
- Двусторонний зажим для надежного соединения
- 5-кратная увеличительная линза HD
- Светодиод с тремя цветовыми режимами
- Линза с вращением на 360 ° и гибкий рычаг
Минусы
Светодиод может быть недостаточно ярким
Как вывести на главный экран контакты для быстрого вызова
В встроенном приложении Звонки на смартфонах Realme есть возможность добавления иконки контакта на рабочий стол:
- Включаем системное приложение «Вызовы», заходим во вкладку «Контакты».
- Теперь нужно выбрать 3 избранных контакта. Для этого зажимаем нужный номер и нажимаем на пункт «Добавить в избранное».
- Вверху списка всех контактов будут помечены желтой звездочкой выбранные вами контакты.
- Закрываем приложение, очищаем недавние приложения (оперативную память).
- После на главном экране зажимаем иконку приложения Звонки (трубка) и перед нами появится окно с быстрыми действиями.
- Зажимаем нужный контакт и перетаскиваем его на рабочий стол.
С помощью этой инструкции за один раз можно добавить до 3 избранных контактов. Первые три контакта нужно просто убрать из группы и добавить следующие, и так по кругу.
Лучшее приложение-лупа для хороших камер Android: лупа и микроскоп [Уютно]
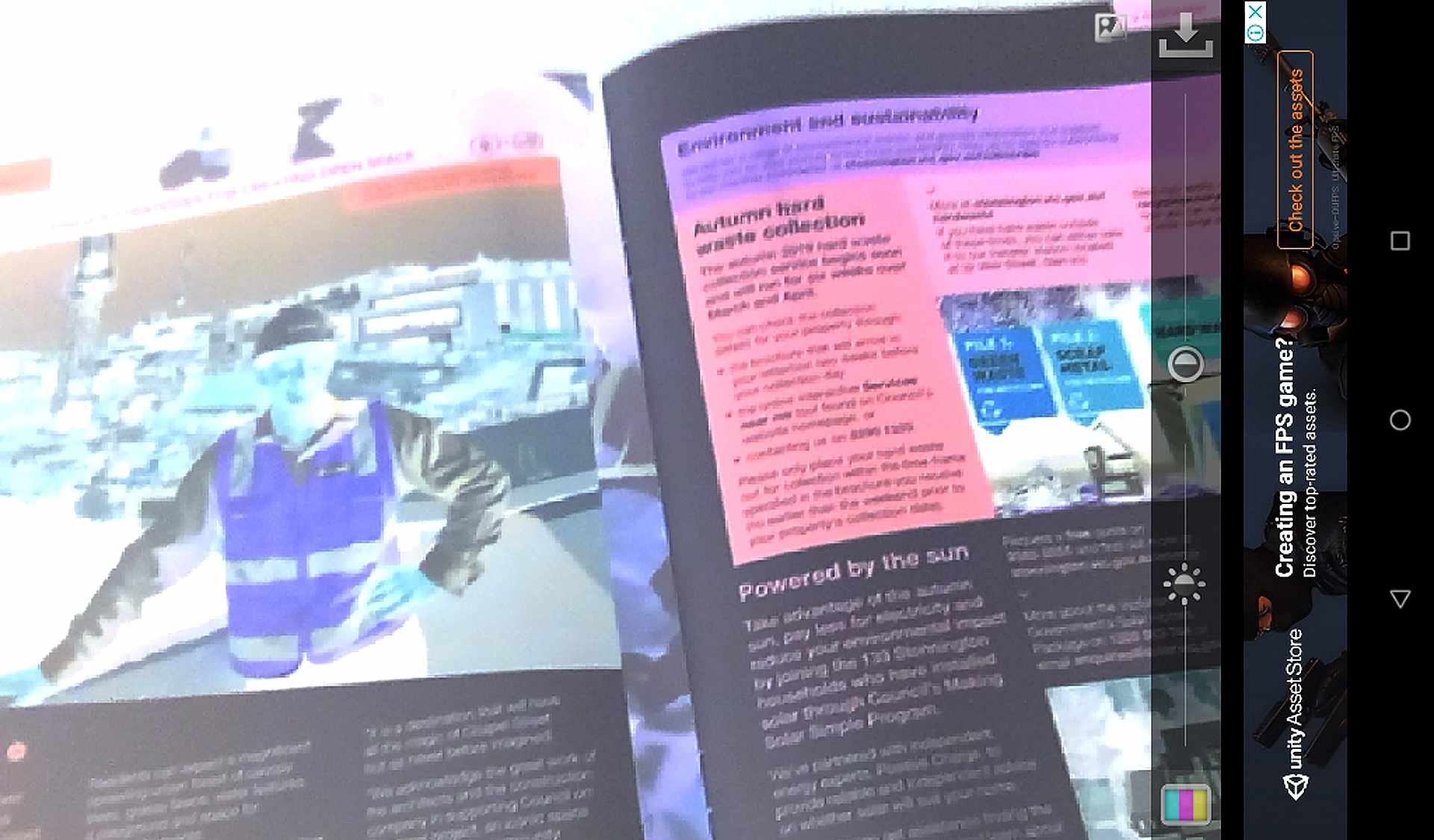
Hantor
Что нам нравится
-
Сильная функция масштабирования микроскопа для проверки действительно маленького текста.
-
Контрастные параметры, которых нет в других приложениях.
Что нам не нравится
-
Ползунки контрастности и яркости немного сложны в использовании на планшетах.
-
Нет контроля в приложении для возврата на главный экран.
Приложение Cosy Magnifier & Microscope имеет обычные функции увеличения и увеличения лупы, которые можно ожидать, но то, что выделяет его, — это ползунки контрастности и яркости, которые добавляют аспект редактирования изображений в процесс чтения.
Эти ползунки работают подобно инструментам в приложениях для редактирования изображений, и их включение означает, что вы можете отрегулировать освещение всего, что камера видит в режиме реального времени, без необходимости делать снимок и открывать его в отдельном приложении для редактирования изображений . В сочетании с бесплатными цветными фильтрами это приложение-лупа для Android — хороший выбор, если вам часто трудно читать в необычных условиях освещения.
А какое приложение Увеличительного стекла с фонариком самое лучшее?
Не всякий смартфон имеет в своём стандартном наборе приложение «Лупа», некоторые производители их не устанавливают.
Чтобы выяснить, сколько таких программ можно найти в интернете был сделан простой запрос в строке поиска магазина-приложений Play Маркет: «Увеличительное стекло с фонариком». Ответ был ошеломляющим: приложений с таким названием Google Play Маркет предложил 250 штук! И это не весь список приложений. Вот экран компьютера со списком таких приложений на наш запрос:
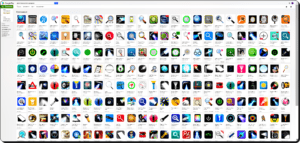
Экран №1 компьютера – вид Google Play Маркет с найденными приложениями «Увеличительное стекло с фонариком».
Поэтому с нашей стороны, в такой ситуации, рекомендовать что-то конкретное будет некорректно. У каждого человека свой вкус и свои потребности. Поэтому выбирайте, проверяйте в деле и пользуйтесь на здоровье.
Для того, чтобы расширить круг поиска таких приложений в интернете на английском языке — подсказка: Magnifier — Лупа, (от англ. – «увеличенный»). Magnifying Glass — Увеличительное Стекло (от англ. – «увеличивающий»). With Flashlight – С Фонариком. Magnifying Glass Flashlight PRO — Увеличительное Стекло Фонарик PRO.
Примерная инструкция по применению приложения «Лупа с Фонариком»:
Приложение для увеличения изображения на смартфоне c Android «Лупа с Фонариком» простое в использовании.
1. Все, что вам нужно сделать: открыть приложение «Лупа с Фонариком», навести Камеру на изображение, текст, инструкцию и приближать Камеру до тех пор, пока изображение или текст не станет крупным.
Экран №2 смартфона – навести Камеру смартфона на коробку с Чаем.
2. Чтобы сфокусировать Камеру на предмете, нажмите на экран. Увеличительное стекло на Android «Лупа с фонариком» имеет автофокус.
3. Если вы хотите ещё увеличить картинку, то проведите двумя пальцами в разные стороны по экрану, и изображение увеличится.
Экран №3 смартфона – увеличить изображение на половину шкалы, чтобы разглядеть срок годности. Экран №4 смартфона – увеличить изображение на полную шкалу.
4. Нажмите кнопку «Фонарик», чтобы включить подсветку. Лупа с фонариком поможет читать в темноте.
Экран №5 смартфона – нажать на кнопку «Фонарик», чтобы включить подсветку.
5. Если сочетание цветов такое, что картинка «сливается» и не позволяет разглядеть мелкие детали, то в этом случае нажмите на кнопку «Цвет» и изображение будет переработано в другую контрастную палитру цветов. И таких вариантов несколько. Переключая их нажатием на кнопку «Цвет» подберите самый контрастный вариант.
Экран №6 смартфона – нажать на кнопку «Цвет» — 1-я цветовая гамма «Чёрно-Белая». Экран №7 смартфона – нажать на кнопку «Цвет» ещё раз – 2-я цветовая гамма «Бело-Чёрная».
Экран №8 смартфона – нажать на кнопку «Цвет» в третий раз – 3-я цветовая гамма «Чёрно-Жёлтая».
6. Для съёмки нажмите на кнопку «Съёмка» и фотография будет сохранена в памяти смартфона.
Статьи, связанные с данной темой: — Простой режим для людей старшего поколения на смартфоне Huawei (honor). — Как увеличить размер шрифта на экране смартфона HUAWEI (honor)? — Как увеличить размер текста в браузерах на смартфоне HUAWEI (honor). — Как читать скачанные книги из интернета на смартфоне HUAWEI (honor)? — Как читать книги на смартфоне HUAWEI (honor)?
Как сделать лупу из телефона?
Лупа от App2U. Приложение обладает простым управлением. После запуска включается встроенная камера, на экране отображается изображение с матрицы и шкала регулировки зума. Также присутствуют дополнительные возможности – ручная фокусировка и включение подсветки. Программа идеально подходит для чтения мелких надписей или тонкой работы, например, пайки деталей.
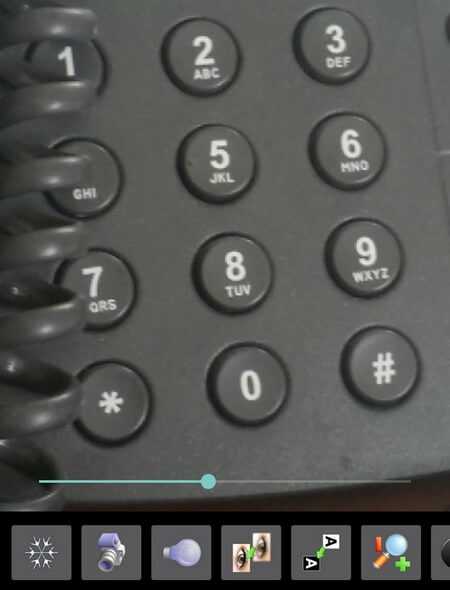
Увеличительное стекло от Cool Guy. Отличается упрощенным интерфейсом. Пользователю доступно несколько функций — возможность увеличения изображения, подсветка, фокусировка на объектах. Также можно повысить резкость, чтобы рассмотреть самые мелкие элементы. Приложение обладает небольшим размером, поэтому не засоряет встроенную память смартфона.
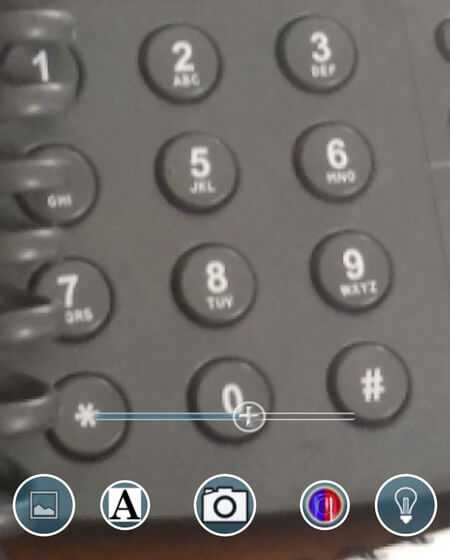
Лупа от HANTOR. Достаточно функциональное приложение в своем роде, предлагающее пользователям несколько возможностей. Здесь поддерживается четырехкратное увеличение изображения, присутствуют встроенные фильтры (сепия, монохром) и кнопка для включения подсветки. Управлять зумом можно клавишами громкости или ползунком, расположенным на экране.
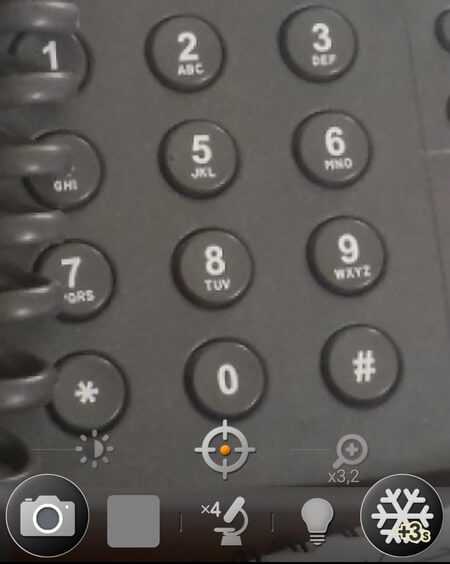
Как разблокировать Realme если забыл пароль от экрана блокировки
Официальный ответ от поддержки Realme и OPPO:
«Если вы забудете код блокировки экрана, то возможности восстановить его у вас не будет! Это сделано для защиты смартфона от кражи. При возникновении такой проблемы придется обращаться в официальный сервисный центр. Также вам нужно будет доказать, что смартфон ваш, имея на руках коробку и чек.»
Но, есть один способа сброса (с потерей данных). Чтобы сбросить код блокировки можно использовать подключенный Google-аккаунт. То есть найти смартфон через сайт Google Find My Android и удаленно сделать сброс настроек (стереть все данные).
Других вариантов нет! Будьте осторожны, вводя пароль наугад или давая телефон детям.

































