«Windows 8.1 Error 5973» Введение
«Windows 8.1 Error 5973» обычно является ошибкой (ошибкой), обнаруженных во время выполнения. Программисты работают через различные уровни отладки, пытаясь убедиться, что Windows 8.1 как можно ближе к безошибочным. Хотя эти превентивные действия принимаются, иногда ошибки, такие как ошибка 5973, будут пропущены.
«Windows 8.1 Error 5973» может возникнуть у пользователей Windows 8.1 даже при нормальном использовании приложения. В случае обнаруженной ошибки 5973 клиенты могут сообщить о наличии проблемы Microsoft Corporation по электронной почте или сообщать об ошибках. Затем они исправляют дефектные области кода и сделают обновление доступным для загрузки. Если есть запрос на обновление Windows 8.1, это обычно обходной путь для устранения проблем, таких как ошибка 5973 и другие ошибки.
Что означает ошибка BSOD
На ранних версиях ОС от Майкрософт по умолчанию при возникновении ошибки ядра соответствующее сообщение выводится на монитор буквально на несколько секунд, после чего компьютер просто перегружается или выключается. Чтобы успеть прочесть такое сообщение и хотя бы приблизительно узнать о причине её возникновения, нужно было в свойствах компьютера найти флажок с надписью «Выполнить автоматическую перезагрузку» и снять его. В Windows 10 экран критических ошибок выглядит иначе, чем в «семёрке» или ХР, при этом компьютер не уходит в перезагрузку автоматически через несколько секунд. То есть вы имеете возможность записать код ошибки и только после этого подтвердить выполнение запрашиваемой информации.
Отметим, что далеко не всегда описание ошибки с официальной странички с указанием возможных действий помогает избавиться от проблемы, ведь причин сбоев существует немалое количество, среди них имеются как программные, так и аппаратные баги.
Довольно часто возникновение экрана смерти с надписью «На вашем ПК возникла проблема, требуется перезагрузка» появляется после установки стороннего софта или драйверов к новому оборудованию. Если вы уверены, что причина именно в этом – просто откатите систему до предыдущей точки восстановления. Строго говоря, это наиболее универсальное решение любых проблем. Как это сделать, мы опишем ниже. Часто BSOD возникает в результате перегрева центрального процессора или видеокарты, особенно в летнее время, при использовании ресурсоёмких приложений. Иногда сбоит память, случается также, что уход в перезагрузку – результат изменения настройки BIOS (например, если вы меняли последовательность загрузки и поменяли параметр, который не следовало трогать).
Словом, ответ на вопрос, почему на мониторе выскочила фатальная ошибка, редко когда очевиден.
Lineage2M не запускается. Ошибка при запуске игры
Основной причиной проблем с запуском являются устаревшие библиотеки устройства игрока. Для начала давайте попробуем обновить компоненты до актуальной версии.
- Обновите компонент Microsoft Visual C++ 2010
- x86: vc_redist.x86.exe
- x64: vc_redist.x64.exe
-
ARM64: vc_redist.arm64.exe
- Обновите Microsoft .NET Framework 4 (веб-установщик)
- Веб-установщик исполняемых библиотек DirectX
После обновления стандартных библиотек, следует заняться установкой актуальных драйверов видеокарты:
- Скачайте и обновите драйвера Nvidia GeForce и ее компонентов. Практически каждый день выпускаются обновления которые призваны решить графические неполадки и несовместимости с играми. Если проблема была исправлена, а драйвера устаревшие, то скорее всего это и станет причиной, почему игра не запускается.
- Актуальные драйвера на AMD Radeon, так же очень часто становятся простыми решениями данной проблемы. Обновитесь и попробуйте вновь запустить игру, скорее всего проблема исчезнет.
Lineage2M можно запустить только на OC, указанных далее
В данном случае рекомендуется проверить версию OC установленную на устройстве. Необходимо иметь PRO версию Windows 10. Обладатели Windows 11 будут вынуждены подождать пока разработчики выпустят обновление поддержки новой системы.
Вход в игру этим аккаунтом с данной локации или страны невозможен
- Правой кнопкой мышки нажать на «Мой компьютер» далее выбираем «Управление«
- Открыть «Службы и приложения» и выбрать раздел «Службы«
- Ищем службу «Служба помощника по совместимости программ» правой кнопкой мышки выбираем «Свойства«
- Потом «Тип запуска» выбираем «Отключена» далее «Применить» и «Ок«
- Повторить пункт 3. Ищем пункт «Состояние» и нажимаем «Остановить» жмем «Применить» и «Ок«
- Запускаем файл установки игры «Lineage2M_for_PURPLE_5_0_0_8«. Появится ошибка несовместимости, не закрываем ее.
- В папке «Загрузки» появится папка «L2M_RU_INSTALL__» открываем ее, потом папку «game» в этой папке выбираем «setup«
Распространенные сообщения об ошибках в Windows 8.1 Error 5973
Частичный список ошибок Windows 8.1 Error 5973 Windows 8.1:
- «Ошибка в приложении: Windows 8.1 Error 5973»
- «Ошибка программного обеспечения Win32: Windows 8.1 Error 5973»
- «Windows 8.1 Error 5973 должен быть закрыт. «
- «Не удается найти Windows 8.1 Error 5973»
- «Windows 8.1 Error 5973 не может быть найден. «
- «Ошибка запуска в приложении: Windows 8.1 Error 5973. «
- «Windows 8.1 Error 5973 не работает. «
- «Отказ Windows 8.1 Error 5973.»
- «Windows 8.1 Error 5973: путь приложения является ошибкой. «
Эти сообщения об ошибках Microsoft Corporation могут появляться во время установки программы, в то время как программа, связанная с Windows 8.1 Error 5973 (например, Windows 8.1) работает, во время запуска или завершения работы Windows, или даже во время установки операционной системы Windows
Важно отметить, когда возникают проблемы Windows 8.1 Error 5973, так как это помогает устранять проблемы Windows 8.1 (и сообщать в Microsoft Corporation)
Включите Чистый запуск Windows.
Стоит проверить есть ли на вашем ПК стороннее ПО, которое вызывает несовместимость. Чистая загрузка поможет запустить ваш компьютер только со встроенными приложениями и службами, чтобы узнать, вызывает ли проблему какое-то стороннее приложение. Иногда даже программное обеспечение для защиты от вредоносных программ может конфликтует со службами Windows. Для запуска в режиме чистой загрузки просто выполните следующие действия:
- Нажмите Windows Key + R кнопки одновременно и вставьте .
- Затем в открывшемся окне перейдите в Услуги сверху.
- Установите флажок рядом с Не отображать службы Майкрософт и нажмите на Отключить все кнопку.
- Теперь перейдите в Общие и выберите Выборочный запуск опцию. Убедитесь, что флажок установлен только рядом с Загружать системные службы.
- Нажмите Применить и OK. Затем перезагрузите компьютер.
Теперь вы можете попытаться открыть Центру обновления еще раз, в режиме чистой загрузки. Если сейчас все работает нормально, это означает, что какая-то сторонняя программа все-таки конфликтует с процессами Windows. Подумайте, что вы установили недавно, и попробуйте удалить это. После загрузки в чистом режиме вам следует вернуть Windows к настройкам нормального запуска. Для этого просто повторите все шаги выше, включив отключенные службы и изменив параметр запуска с Выборочный запуск в Обычный запуск.
Перегрев процессора
Компьютер сразу же выкидывает пользователя из игры в тот момент, когда устройство перестает справляться с нагрузкой. Но довольно часто с подобной проблемой сталкиваются люди, чей ПК полностью соответствует системным требованиям. Почему тогда происходит вылет?
Помимо самой игры на компьютере могут быть запущены другие процессы. Во время гейминга сторонние операции тоже нагружают процессор, не давая ему проявить себя в полной мере. Поэтому перед запуском необходимо в обязательном порядке прекратить все другие процессы (закрыть браузер, остановить фоновые процессы, включая загрузку файлов). Только тогда игра сможет стабильно функционировать без вылетов.
Важно. Поскольку проблема связана с перегревом процессора, рекомендуется проверить, не засорилась ли система охлаждения
Что сделать в первую очередь
- Скачайте и запустите всемирно известный CCleaner (скачать по прямой ссылке) — это программа, которая очистит ваш компьютер от ненужного мусора, в результате чего система станет работать быстрее после первой же перезагрузки;
- Обновите все драйверы в системе с помощью программы Driver Updater (скачать по прямой ссылке) — она просканирует ваш компьютер и обновит все драйверы до актуальной версии за 5 минут;
- Установите Advanced System Optimizer (скачать по прямой ссылке) и включите в ней игровой режим, который завершит бесполезные фоновые процессы во время запуска игр и повысит производительность в игре.
Зависает компьютер в играх намертво Windows 10
Системные требования нужной игры
Например, не стоит запускать GTA 5 на компьютерах десятилетней давности. Кроме, лагов и тормозов пользователь ничего не получит. В минимальных требованиях которой указывается необходимость наличия хотя бы процессора с 4 ядрами.
Если же не знаете какие у Вас комплектующие, тогда можно посмотреть характеристики компьютера в Windows 10. Перейдите в раздел Параметры > Система > О системе. Или воспользуйтесь программами, предложенными в указанной выше статье.
Обновление драйверов видеокарты
Выберите модель своей видеокарты на сайте производителя AMD или NVIDIA. Достаточно загрузить драйвер под свою версию ОС Windows 10. Обновлённая версия драйвера может не только исправить зависания, но и повысить производительность системы в целом.
| AMD | NVIDIA |
Можно полностью удалить драйвер на видеокарту Windows 10. Для более надёжности и чистой установки новой версии драйвера. Процесс установки не требует множества знаний. Просто запустите загруженный драйвер и следуйте его инструкциям.
Установка DirectX & Microsoft Visual C++
Загрузите Веб-установщик исполняемых библиотек DirectX для конечного пользователя. Запустите исполняемый файл, и в открывшемся окне выбрав пункт Я принимаю условия данного соглашения нажмите кнопку Далее.
Некоторые игры в процессе установки устанавливают библиотеки DirectX или Microsoft Visual C++. Дождитесь завершения установки компонентов Microsoft DirectX. Всё очень просто.
Старый жёсткий диск (HDD накопитель)
Все игры лучше запускать с более быстрых накопителей (SSD дисков). С классическими винчестерами могут возникать проблемы. Постоянные зависания игры и долгая загрузка может быть именно из-за плохо работающего накопителя.
Рекомендуем проверить состояние жёсткого диска Windows 10. Обычно пользователи собирают новый компьютер и устанавливают в него десятилетние накопители.
Как минимум воспользуйтесь встроенными средствами операционной системы. Можно быстро проверить диск на наличие ошибок файловой системы и выполнить дефрагментацию. Выберите Свойства используемого раздела и во вкладке Сервис нажмите Проверить.
Проверить температуру комплектующих
Можете использовать программы для мониторинга температуры процессора и видеокарты. Даже в пробной версии программы AIDA64 можно посмотреть температуры комплектующих. Проверяйте их только в нагрузке, поскольку на рабочем столе сложно определить перегреваются ли компоненты или нет.
Важно! В случае нормальной температуры процессора может перегреваться материнская плата. Это касается уже более горячих процессоров как AMD, так и Intel
Актуально для материнских плат со слабым питанием и плохими компонентами охлаждения.
Стресс тестирование компьютера
Проверяйте работоспособность всех комплектующих в стресс тестировании. Для анализа полученных данных смотрите, как проверить процессор на исправность и работоспособность. Например, AIDA64 позволяет с лёгкостью провести все тестирования.
Из жизни! При просмотре фильма вылетел браузер (ну ничего бывает, после перезапуска работал). На следующий день браузер вылетал стабильно каждые 40 секунду, Discord даже не запускался ну и все игры зависали. Переустановка операционной системы, конечно же, ничего не исправила.
Компьютер не проходил стресс тестирование памяти и кэша процессора. История очень интересная. Сразу же было понятно, что процессор не может нормально работать с памятью. В конце концов, обновление BIOS (точнее, откат) исправило все проблемы с зависанием системы.
Настройка схем электропитания
Ранее уже рассматривалось, как включить максимальную производительность Windows 10. Особенно актуально, если же Вы собрали новый компьютер, но не стали переустанавливать систему. В настройках электропитания можно ограничить производительность процессора.
Заключение
- Зависают намертво игры на Windows 10? Вы не знаете что делать? Не нужно паниковать! В первую очередь смотрите рабочие температуры Ваших комплектующих и убедитесь, что проблема не в конкретной игре или старых драйверах видеокарты.
- Не ленитесь, почистите компьютер от мусора. Это только будет плюсом в любом случае. Дополнительно проверяем жёсткий диск и память на ошибки. По возможности переносим игру на быстрый твердотельный накопитель (SSD диск).
- Стресс тестирование комплектующих обычно помогает определить состояние видеокарты, процессора или системы в целом. В любом случае если же компьютер не проходит тестирование, Вам уже стоит задуматься.
ОС и ПК не соответствуют требованиям игры
Ещё раз проверьте, соответствует ли ваш компьютер хотя бы минимальным требованиям, которые предъявляет игра. Если с «Виндовс» 10 всё должно быть в порядке — система поддерживает все новые релизы и бо́льшую часть старых игр, то с аппаратными комплектующими дело может быть иначе.
Как посмотреть основную информацию об оборудовании вашего ПК? Кликните правой клавишей мышки по ярлыку «Этот компьютер» на домашнем экране и выберите «Свойства». В новом окне просмотрите параметры.
Общую информацию по вашему компьютеру можно найти в свойствах ярлыка «Мой ПК»
Требования игры смотрите на официальном сайте разработчика. На сторонних ресурсах может быть ошибочная информация. Если имеющиеся параметры и требования не сходятся хотя бы в одном пункте, нет гарантии, что приложение будет открываться и работать без сбоев. В этом случае выход один: выбрать другую более подходящую игру или сделать апгрейд аппаратной части ПК (добавить «оперативки», поменять видеокарту и т. д.).
Причины
На самом деле, причин некорректной работы игр и приложений существует несколько. Познакомьтесь с каждой из них, ведь в этом списке, возможно, сидит и ваш случай:
- Во-первых, это может быть связано с банальной плохой оптимизацией программы под ваше устройство. Что имеет непосредственную связь с появлением многоядерных процессоров в девайсах;
- Во-вторых, отсутствие версии программы конкретно под ваш планшет или смартфон. Ведь таблеток под управлением операционной системы Андроид целая туча. И подогнать под них всех своё приложение разработчикам очень сложно. Вот почему игра может просто не подойти вам по разрешению экрана;
- В-третьих, может быть, что ваша версия Андроид не поддерживается программой. На странице приложения в Google Play всегда пишется, с какими версиями гугловской ОС оно будет работать;
- Также причиной может являться закачка кэша ПО в неправильную папку. Такой случай будет рассмотрен подробнее ниже;
- Ваш аппарат слишком слаб для запуска программы, поэтому вас выкидывает из приложений. Например, на планшете за 1000 рублей вы вряд ли сможете открыть GTA San-Andreas;
- Ну и последним вариантом является ошибка самого разработчика. В случае если игра не запускается ни на одном девайсе или работает на них с неполадками, стоит об этом сообщить либо самому разработчику, либо обратиться к службе поддержки Google Play.
Неверные настройки защитника windows
Антивирус может сыграть с пользователем злую шутку, заблокировав работу игры, которую посчитает угрозой для безопасности компьютера. Если программа была скачана с официального сайта разработчика или была приобретена в специальном магазине, добавьте её в исключения вашего антивируса. Предварительно можно проверить, действительно ли антивирус виноват в сбоях и вылетах: выполните временное отключение антивирусного ПО и попробуйте вновь открыть игру.
Если в её работе больше нет проблем, значит, причина действительно была в защитной утилите. Если же программа по-прежнему функционирует нестабильно, причину этому стоит искать в другом месте.
Неисправности жесткого диска
Игра занимает свободное место в памяти компьютера. И случается так, что она устанавливается на один из битых секторов жесткого диска. В таком случае вылет становится неминуемым следствием ошибок HDD или SSD. Поэтому их необходимо исправить.
Чтобы устранить ошибки жесткого диска, рекомендуется воспользоваться инструкцией:
Одновременно нажмите клавиши «Win R», чтобы вызвать меню «Выполнить».
В Командной строке пропишите параметры «chkdsk /f /r» и нажмите клавишу «Enter».
После этого операционная система Windows 10 запустит диагностику секторов жесткого диска и автоматически устранит неисправности. Далее пользователю останется перезагрузить компьютер, чтобы изменения вступили в силу.
Sony Vegas продолжает вылетать или не отвечает
Если Sony Vegas продолжает давать сбой на вашем компьютере с Windows, начните устранение неполадок, обновив ОС. Иногда проблема может быть связана с ошибкой, и установка нового обновления может решить ее раз и навсегда.
Если обновление не принесло результатов, выполните следующие действия, чтобы решить проблему.
- Закройте ненужное приложение
- Проверьте качество выходного видео
- Сбросить Вегас
- Отрегулируйте настройки
- Остановить многоядерный рендеринг
- Используйте меньше ядер ЦП
Поговорим о них подробнее.
1]Закройте ненужное приложение.
Убедитесь, что вы запускаете какое-либо другое приложение наряду с Sony Vegas. Редактирование очень требовательно, и запуск любого другого требовательного приложения в фоновом режиме вызовет большую нагрузку на ваш процессор, что приведет к сбоям приложения. Итак, если вы запускаете такие приложения, как Chrome, Discord и т. Д., Которые действительно требовательны, вы должны закрыть их перед началом сеанса редактирования. Кроме того, проверьте диспетчер задач на наличие запущенных процессов и завершите те, которые вам не нужны или требуют дополнительных усилий.
2]Проверьте качество выходного видео.
Мы все хотим создавать наши видеоролики в наилучшем возможном качестве. Но вы должны иметь в виду, что это может быть немного сложно для вашего процессора и графического процессора, если они не являются мощными. Если вы постоянно видите, что Sony Vegas вылетает, вам следует снизить разрешение на ступеньку ниже.
Добавьте это с первым решением, и если ваше приложение в порядке, оно не выйдет из строя. Но если он по-прежнему дает сбой, то должны быть какие-то неправильные настройки или поврежденные файлы, которые мы исправим.
3]Сбросить Вегас
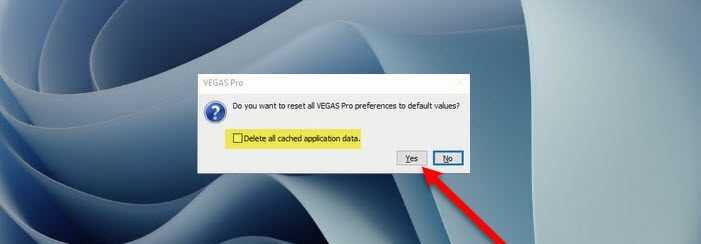
Далее, проблема может быть из-за поврежденной кеш-памяти или некоторых настроек, которые ваша система не поддерживает. В этом случае мы должны перезагрузить приложение. Для этого найдите «Вегас» из меню «Пуск». Теперь, удерживая Ctrl + Shift, щелкните значок Vegas. Он спросит вас, хотите ли вы сбросить приложение до значения по умолчанию, поэтому проверьте «Удалить все кеши данных приложения» и нажмите ОК.
Для перезапуска потребуется некоторое время, дождитесь завершения процесса и, надеюсь, ваша проблема будет решена.
4]Отрегулируйте настройки
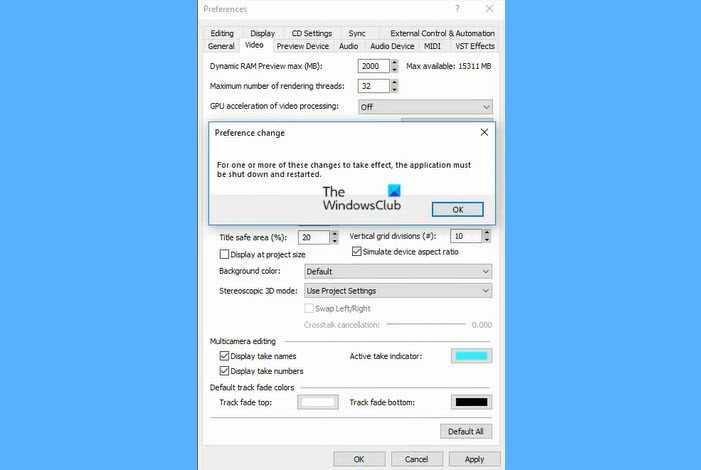
Если Vegas продолжает давать сбой в вашей системе, наша цель должна заключаться в том, чтобы сделать приложение как можно более легким. Для этого мы собираемся внести некоторые изменения в настройки. Следуйте приведенным инструкциям, чтобы сделать то же самое.
- Откройте Вегас.
- Нажмите Параметры> Настройки.
- Теперь переходим к видео таб.
- Здесь вам нужно увеличить максимальное значение предварительного просмотра динамической памяти (МБ) и отключить ускорение обработки видео с помощью графического процессора.
Теперь сохраните настройки и перезапустите приложение, чтобы проверить, сохраняется ли проблема.
5]Остановить многоядерный рендеринг
Если проблема не исчезнет, вам необходимо отключить или остановить многоядерный рендеринг. На практике может показаться, что многоядерный рендеринг может решить проблему, но если ваш процессор не загружен мощными средствами, этот трюк может не сработать и может привести к сбою игры. Итак, выполните следующие действия, чтобы остановить рендеринг Multicore.
- Откройте Вегас.
- Нажмите Параметры> Внутренний.
- Разыскивать«Многоядерный».
- Установите для параметра Включить многоядерный рендеринг для воспроизведения значение ЛОЖЬ, а для параметра Отключить многоядерный рендеринг — значение ЛОЖЬ.
6]Используйте меньше ядер ЦП
Как и в предыдущем решении, использование меньшего количества ядер ЦП решило проблему для многих пользователей и может сделать то же самое для вас.
Для этого выполните следующие действия.
- Открыть диспетчер задач Win + X> Диспетчер задач.
- Перейти к Подробности, щелкните правой кнопкой мыши Vegas и выберите Установите близость.
- Снимите один или несколько флажков и нажмите ОК.
Наконец, перезапустите систему и приложение, чтобы проверить, сохраняется ли проблема.
Читайте: Лучшее бесплатное программное обеспечение для редактирования видео для Windows.
Как часто вылетает Sony Vegas?
Sony Vegas никогда не должен давать сбой в вашей системе, но, по мнению многих пользователей, приложение вылетало каждые 2-3 минуты. Это очень неприятно, так как иногда происходит сбой в середине проекта, и если вы не сохраняете его одновременно, вы можете потерять свой прогресс. Поэтому, если вы видите резкие сбои, обязательно воспользуйтесь решениями, упомянутыми здесь.
Читать дальше: Лучшие бесплатные портативные видеоредакторы для Windows
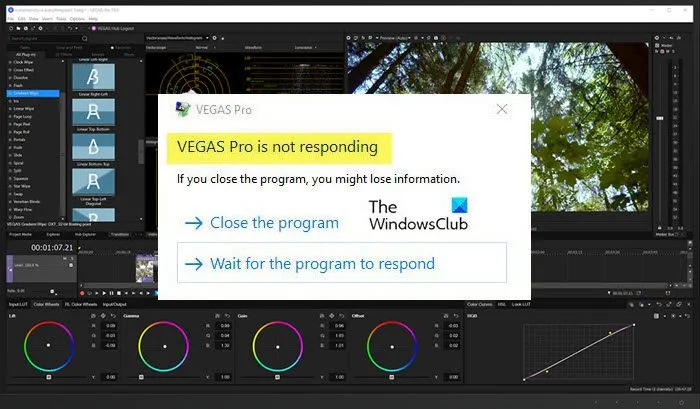
Почему на Windows 10 не запускаются программы и как это исправить
Если начать перечислять все возможные причины, по которым не запускается или выдаёт ошибку то или иное приложение, то не хватит и суток, чтобы разобрать все. Так уж вышло, что чем сложнее система, тем больше она содержит в себе дополнительных компонентов для работы приложений, тем больше ошибок может возникнуть во время работы программ.
Windows 10 может выдать ошибку при попытке получить доступ к определённым файлам и папкам. К примеру, если на одном компьютере две учётные записи, а при установке приложения (в некоторых есть такая настройка) было указано, что оно доступно только одной из них, то для другого пользователя программа будет недоступна.
Во время установки некоторые приложения предоставляют выбор, кому будет доступна программа после установки
Также некоторые приложения вполне могут запуститься с правами администратора. Для этого в контекстном меню выберите пункт «Запуск от имени администратора».
В контекстном меню выберите «Запуск от имени администратора»
Что делать, когда не запускаются приложения из «Магазина»
Нередко программы, установленные из «Магазина», перестают запускаться. Доподлинно причина возникновения этой проблемы неизвестна, но решение всегда одинаковое. Необходимо очистить кэш «Магазина» и самого приложения:
- Откройте «Параметры» системы, нажав комбинацию клавиш Win + I.
- Щёлкните по разделу «Система» и перейдите во вкладку «Приложения и возможности».
- Пролистайте список установленных программ и найдите «Магазин». Выберите его, нажмите кнопку «Дополнительные параметры».
Через «Дополнительные параметры» можно сбросить кэш приложения
Нажмите кнопку «Сбросить».
Кнопка «Сбросить» удаляет кэш приложения
Повторите процедуру для приложения, которое установлено через «Магазин» и при этом перестало запускаться. После этого действия рекомендовано перезагрузить компьютер.
Переустановка и перерегистрация приложений «Магазина»
Решить проблему с приложением, установка которого прошла некорректно, можно через его удаление и последующую установку с нуля:
- Вернитесь в «Параметры», а далее — в «Приложения и возможности».
- Выберите нужное приложение и удалите его одноимённой кнопкой. Повторите процесс установки приложения через «Магазин».
Кнопка «Удалить» в «Приложения и возможности» деинсталирует выбранную программу
Решить проблему можно также с помощью перерегистрации приложений, созданной для того, чтобы исправить возможные проблемы с правами взаимодействия программы и ОС. Этот способ по новой заносит данные о приложениях в реестр.
Откройте «Пуск», среди перечня программ выберите папку Windows PowerShell, правой кнопкой щёлкните по одноимённому файлу (или по файлу с припиской (х86), если у вас установлена 32-битная ОС). Наведите курсор на «Дополнительно» и в выпадающем меню выберите «Запуск от имени администратора».
В выпадающем меню «Дополнительно» выберите «Запуск от имени администратора»
Введите команду Get-AppXPackage | Foreach {Add-AppxPackage -DisableDevelopmentMode -Register «$($_.InstallLocation)AppXManifest.xml»} и нажмите Enter.
Введите команду и запустите её клавишей Enter
Дождитесь завершения работы команды, не обращая внимания при этом на возможные ошибки. Перезагрузите компьютер и пользуйтесь приложением.
Аппаратные ошибки
К аппаратной части компьютера относятся видеокарта, процессор и оперативная память (это те комплектующие, которые нас интересуют в связи с запуском игр).
Одна из возможных причин – отсутствие достаточного объема памяти ОЗУ или видеоадаптера. Для каждой игры предусмотрены минимальные и рекомендуемые системные требования.
Например, для популярной игрушки The Elders Scrolls: Skyrim разработчик заявляется минимальные требования оперативной памяти – 3 Гб. Для комфортной работы нужно будет обзавестись картой на 6 Гб. Логично, что на компьютерах с 2 Гб ОЗУ игра может вылетать, так как компьютеру не хватает ресурсов обработать данные.
Если у вас возникают проблемы с играми при достаточном размере памяти, попробуйте отключить ненужные процессы, закрыть неиспользуемые программы. Это освободит приличный объем памяти (особенно если отключить браузеры, графические редакторы).
То же касается и видеокарты, которая отвечает за общую производительность игрушки
Также важно обратить внимание на мощность процессора
Количество ядер и тактовая частота процессора – важный критерий для запуска игр без ошибок. К тому же нужно следить за его температурой. Часто случаются ситуации, когда процессор мощный, но сильно перегревается в играх. Это актуально для ноутбуков, используемых около двух лет и больше. Процессор вроде бы и соответствует заявленным требованиям, но перегревается.
Причина проста – ноутбук (в частности процессор) никогда не чистился, термопаста не заменялась. В таких случаях рекомендуется обратиться в сервисный центр.
Что такое неисправимая ошибка WHEA
WHEA_UNCORRECTABLE_ERROR (Windows stopcode 0x0000124) – это аппаратная ошибка, указывающая на несколько причин:
- Поврежденное оборудование (процессор CPU, память, видеокарта, носитель информации, блок питания и т.д.)
- Проблемы совместимости драйверов
- Проблемы с нагревом и напряжением (разгон и изменение напряжения)
- Поврежденные системные файлы Windows или файлы реестра
Наиболее частой проблемой является разгон и изменение напряжения. Если вы можете читать файлы дампов, воспользуйтесь программой BlueScreenView и пройдите по пути C: /Windows/Minidump и по временной метке выберете нужный дамп.
Повреждение файлов игры
Повреждены могут быть не только системные документы, но и файлы самой игры. Опять же это может быть из-за вирусов. Что в этом случае делать? Проверить целостность файлов можно в клиенте Steam, откуда скачиваются многие игры. Если у вас был другой источник, вам нужно переустановить игру: сначала полностью её удалить, а затем поставить на ПК заново. Для удаления используйте сторонний деинсталлятор, например, Revo Uninstaller, чтобы полностью очистить систему от остаточных файлов игры, чтобы последующая повторная установка была чистой.
Revo Uninstaller удалит не только основную информацию игры, но и оставшиеся «хвосты»
Сначала убедитесь, что ваш ПК соответствует требованиям игры — их узнайте на официальном сайте софта. После этого учитывайте уже другие причины: измерьте температуру аппаратных частей ПК, проверьте систему на наличие вирусов, посмотрите на состояние драйверов видеоадаптеров и жёсткого диска. Вылечите все системные файлы с помощью «Командной строки». В крайнем случае переустановите программу.
Рубрики: интернет
Согласитесь, очень раздражают ситуации, когда ты целиком погружен в компьютерную игру, наслаждаешься процессом, адреналин на пределе, а в самый ответственный момент компьютер попросту закрывает программу. Не одна клавиатура была разбита в подобный момент. Однако ситуацию можно исправить и предупредить в будущем для большинства случаев.
Как исправить MS Gamingoverlay на Windows 10
Начнем с тривиального способа, когда система упорно твердит, что Вам понадобится новое приложение, и дадим ей его, чтобы открыть этот несчастный MS Gamingoverlay.
Перейдите к параметрам системы, вызвав их шестеренкой в Пуске.
Настройки прячутся в разделе приложений, а точнее в той его части, где указываются программы по умолчанию. Можно просто вбить «приложения» в поисковой строке и выбрать нужный пункт.
Дальше прокрутите подраздел и перейдите к выбору того, как обрабатываются протоколы.
И вот тут нужно очень и очень внимательно проверить две вещи. Во-первых, сам ms-gamingoverlay должен обрабатываться одноименным компонентом Xbox. Во-вторых, ms-gamebarservices должен соответствовать Xbox Game bar и никак иначе.
Если они уже указаны – выберите повторно, не помешает. Далее перезагрузитесь и возрадуйтесь, если проблема исчезла.
Что означает ошибка BSOD
На ранних версиях ОС от Майкрософт по умолчанию при возникновении ошибки ядра соответствующее сообщение выводится на монитор буквально на несколько секунд, после чего компьютер просто перегружается или выключается. Чтобы успеть прочесть такое сообщение и хотя бы приблизительно узнать о причине её возникновения, нужно было в свойствах компьютера найти флажок с надписью «Выполнить автоматическую перезагрузку» и снять его. В Windows 10 экран критических ошибок выглядит иначе, чем в «семёрке» или ХР, при этом компьютер не уходит в перезагрузку автоматически через несколько секунд. То есть вы имеете возможность записать код ошибки и только после этого подтвердить выполнение запрашиваемой информации.
Отметим, что далеко не всегда описание ошибки с официальной странички с указанием возможных действий помогает избавиться от проблемы, ведь причин сбоев существует немалое количество, среди них имеются как программные, так и аппаратные баги.
Довольно часто возникновение экрана смерти с надписью «На вашем ПК возникла проблема, требуется перезагрузка» появляется после установки стороннего софта или драйверов к новому оборудованию. Если вы уверены, что причина именно в этом – просто откатите систему до предыдущей точки восстановления. Строго говоря, это наиболее универсальное решение любых проблем. Как это сделать, мы опишем ниже. Часто BSOD возникает в результате перегрева центрального процессора или видеокарты, особенно в летнее время, при использовании ресурсоёмких приложений. Иногда сбоит память, случается также, что уход в перезагрузку – результат изменения настройки BIOS (например, если вы меняли последовательность загрузки и поменяли параметр, который не следовало трогать).
Словом, ответ на вопрос, почему на мониторе выскочила фатальная ошибка, редко когда очевиден.





























