Остаточные настройки FTP сервера
Переходим к разделу “Speed Limits”. Благодаря ему можно ограничить скорость входящих и исходящих соединений. Есть два пути ограничения: задать постоянное ограничение на все время или создать правила на конкретный день и/или час. Ограничения задаются в килобайтах.
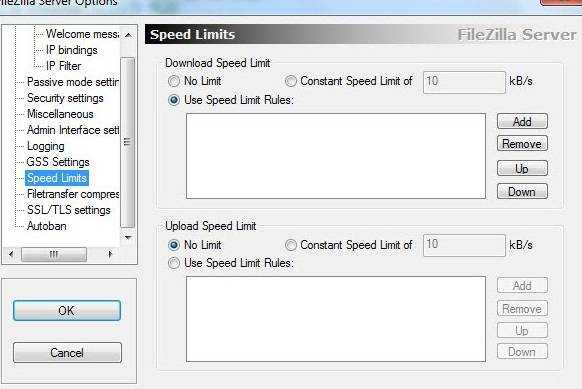
Вкладка “Filetransfer compression” позволяет включить режим сжатия файлов при передаче. При этом можно настроить минимальный и максимальный уровни сжатия, а так же указать IP-адреса, для которых не будет использоваться компрессия, но трогать что-либо в данном разделе совсем не обязательно.
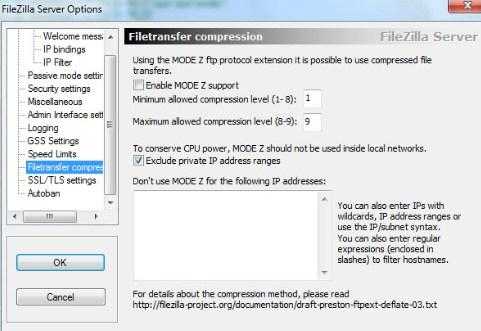
Чтобы настроить защищенное соединение между клиентом и сервером, надо перейти к пункту настроек “SSL/TLS Settings”. Здесь нужно включить поддержку этих протоколов. А так же указать пути к закрытому ключу, файлу сертификата и пароль. Для среднестатистического пользователя в этом нет необходимости. Поэтому в этой статье углубленно рассматривать их мы не будем.
И наконец, можно включить автоматический бан пользователей после n-ых попыток неудачных подключений, и время бана. Для этого стоит перейти на вкладку “Autobans” и, если вам необходимо, то выставить галочку “Enable automatic bans“, указать в графе “Ban IP adress after” количество попыток после которых будет осуществляться блокировка, а так же время блокировки в поле “Ban for“.
Зачем нужен FTP
С его помощью можно копировать файлы с компьютера на сервер и с сервера на компьютер. Одно из преимуществ использования FTP — это одновременная загрузка множества документов. Некоторые программы дают возможность редактировать файлы прямо на хостинге. Стандартное окно клиента поделено на две части:
- в первом отображается все, что загружено на сервер;
- во втором — все, что находится на компьютере.
Кроме этих, используются вспомагательные окна. Пользователь выделяет документ, который хочет поместить на хостинг, и переносит его. Перед этим он должен обязательно авторизоваться. Данные указываются в формате: @название ресурса.доменное имя.
Некоторые веб-хостинги предоставляют доступ к сайту через программы вроде файловых менеджеров. У некоторых браузеров уже встроена подобная функция. Также существуют специальные компоненты, которые умеют работать с FTP.
Углубленная настройка FileZilla Server — пользователи, приветстве и прочее
В следующем подпункте можно настроить приветственное сообщение, которое будут видеть пользователи при подключении. Например: “Сервер Заметок Сис. Админа на FileZilla Server! :)”. Здесь же можно воспользоваться, так называемыми, текстовыми параметрами. Например, можно задать вывод для клиентов версии ftp-сервера. Для этого введите, помимо приветствия, сочетание символов %v . В месте где Вы их введете, будет автоматически выводится вышеупомянутая версия.
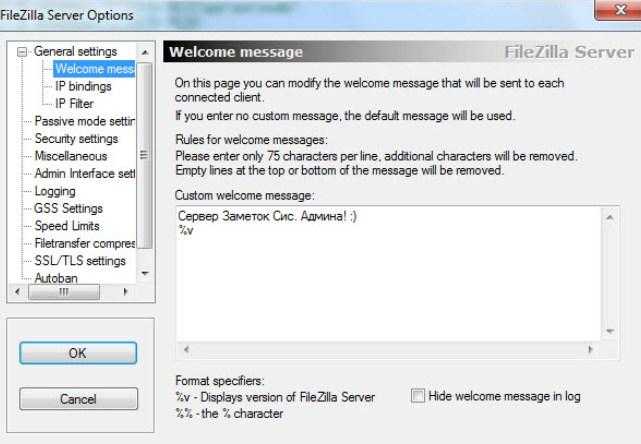
Далее переходим на подпункт “IP bindings”. Здесь настраиваются IP-адреса, по которым будет доступен наш FTP сервер. Если Вам хочется, чтобы сервер был доступен только из локальной сети, то вместо звёздочки, следует указать ваш локальный IP-адрес, как например, 192.168.1.5. В противном случае, здесь трогать ничего не стоит.
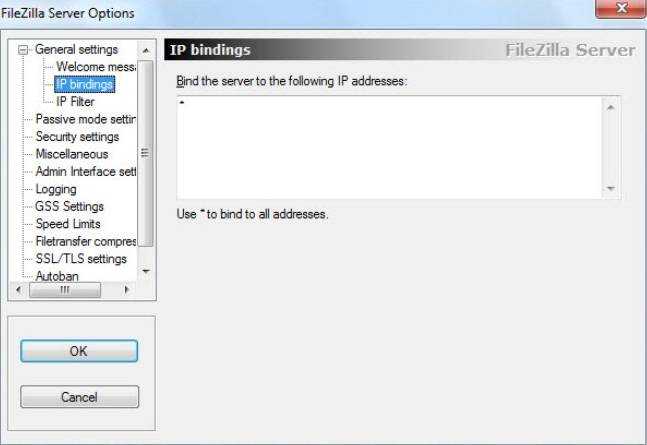
В подпункте “IP Filter” можно задать IP адреса (или их диапазон), которым будет запрещено подключаться к Вашему серверу, а так же задать исключения из заданного диапазона (второе поле).
Т.е, например, если Вы хотите кого-то забанить и запретить ему попадать на Ваш сервер, то укажите его в первом окошке. Так же, если Вы хотите предоставить доступ только кому-то определенному и запретить всем остальным, то поставьте звёздочку в первом поле и задайте список IP-адресов во втором.
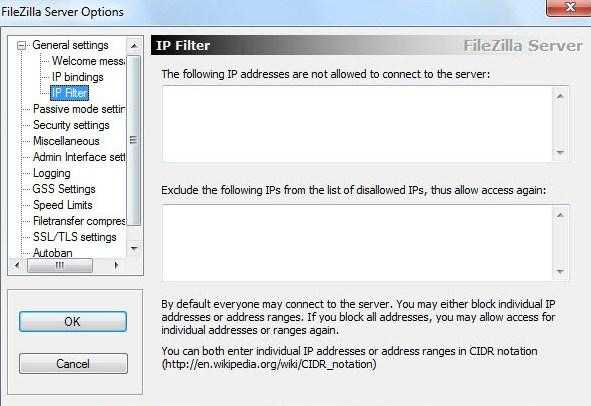
Вкладка “Passive mode settings” регламентирует параметры для пассивного подключения к серверу и отклик оного.
Менять здесь что-либо стоит только в том случае, если Вы подключены к интернету не напрямую, а через роутер, на котором обитает фаерволл и NAT. В этом случае может потребоваться указать в поле «Use the following IP» свой внешний IP-адрес (можно узнать у провайдера или в интерфейсе роутера), а так же задать диапазон портов (Use custom port range), через которые клиент сможет подключаться к Вашему серверу в пассивном режиме.
Трогать эти настройки стоит, пожалуй, только в случае проблем с подключением пользователей. В случае оных и невозможности разобраться самостоятельно, я дам Вам консультацию по настройкам исключительно для Вас (пишите комментарии).
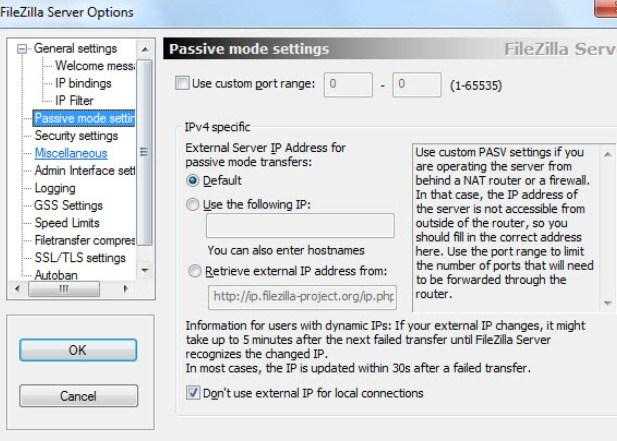
Идем далее. В пункте настроек “Security Settings” задаются ограничения на входящие и исходящие соединения типа “сервер-сервер”. Здесь ничего менять не стоит.
Раздел настроек “Miscellaneous” содержат малозначительные для домашнего фтп-сервера настройки. Например, такие как “Не показывать пароль в лог-файлах” (Don’t show passwords in message log), “Запускать интерфейс свернутым” (Start minimized), а так же размеры буферов передачи. Трогать здесь, в общем-то, ничего не нужно.
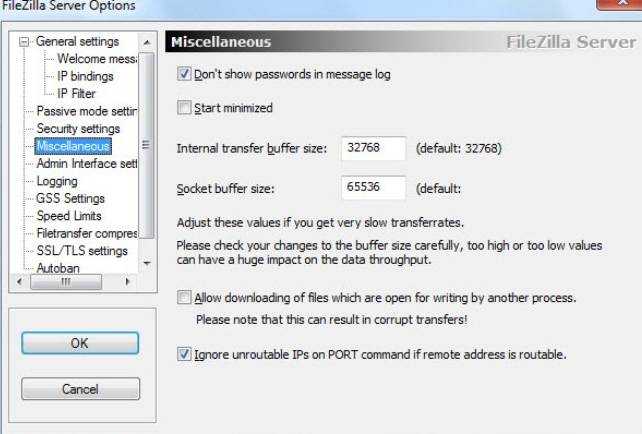
На вкладке “Admin Interface Settings” можно задать IP-адрес и порт, по которым будет доступен интерфейс управления сервером (тот самый, что мы вначале использовали как 127.0.0.1 и 14147, т.е, если есть желание, то Вы можете их сменить). Кроме того, можно указать IP-адреса, которым разрешено подключаться к нему.
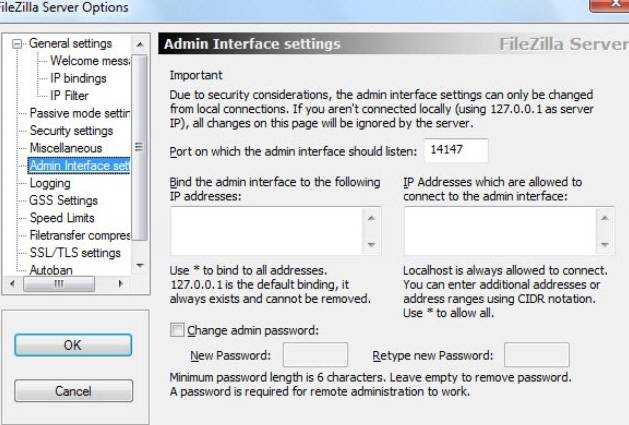
Раздел настроек “Logging” позволяет включать запись лог-файлов (Enable logging to file), настроить их максимальный размер (Limit log file size to), писать все в один файл (Log all to «FileZilla Server.log») или для каждого дня создавать отдельный (в этом случае можно ограничить их максимальный срок хранения).
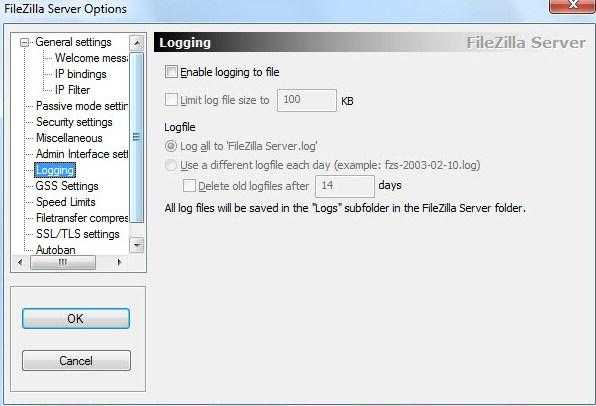
Вкладка “GSS Settings” отвечает за использования протокола Kerberos GSS. Для обычного использования эта опция не требует настройки.
Как удалённо подключиться к FTP-серверу
Для доступа к FTP-серверу вы можете использовать либо FTP-клиент, либо браузер, либо даже проводник. Конечно же, предпочтительнее использовать FTP-клиент. Мы рекомендуем бесплатную программу FileZilla client
. Скачать его вы сможете на официальном сайте: https://filezilla-project.org/download.php?type=client
В поле Хост
введите либо ), либо внешний IP-адрес роутера. Затем, введите имя пользователя, созданное вами в программе FileZilla Server на компьютере, соответствующий ему пароль и нажмите кнопку Быстрое соединение
:
Под операционной системой Windows есть несколько способов для подключения к FTP серверу. Так, вы можете использовать обычный Проводник, любой браузер или специализированные программы для работы с FTP серверами, так называемые FTP клиенты. В данной статье мы расскажем, как подключиться к и как с ним работать.
Самый простой и доступный способ это использование Проводника Windows. Для этого откройте любую папку и введите в адресную строку ввести приставку «ftp://» и IP адрес вашего FTP сервера. После этого откроется окно, в котором нужно ввести логин и пароль для доступа к FTP серверу. Если на сервере разрешен анонимный вход, вы сможете войти и без пароля.
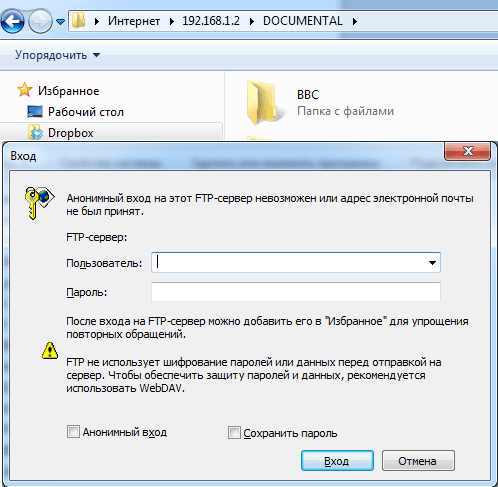
После того как вы вошли на FTP сервер с помощью Проводника вы сможете работать с файлами и папками на сервере с помощью привычного интерфейса операционной системы Windows.
Порт и первичный запуск FileZilla Server
Кроме того, на этом этапе следует указать порт, по которому будет подключаться интерфейс управления сервером, т.е так сказать, Ваша консоль администрирования, которая позволит Вам задавать настройки, смотреть кто и куда подключился и тп. Для повышения безопасности, смените его со стандартного (14147) на какой-нибудь еще.
Так же по-умолчанию, отмечена опция запустить сервер после установки (Start Server after setup completes). Можете оставить эту галочку, а можете убрать. Дело Ваше. Сделав оное, переходим к последнему окну, используя кнопочку Next.
Здесь выбираем варианты запуска интерфейса.
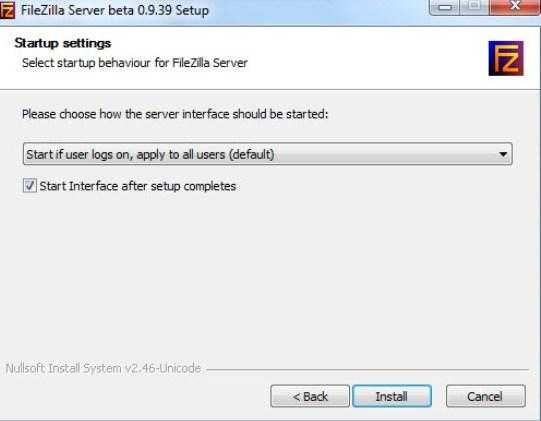
Их опять же три:
- При вход в систему, для всех пользователей
- При входе в систему, для текущего пользователя
- Вручную
Первый вариант сгодится, если вы единственный пользователь компьютера, куда устанавливается сервер, и Вам, в принципе, всё равно под всеми аккаунтами операционной системы интерфейс будет запускаться автоматически или же только под одним.
Второй подходит для тех, кто работает на компьютере не один (т.е на компьютере несколько аккаунтов, используемых разными людьми) и хочет, чтобы никто другой не управлял его FTP сервером, т.е запуск интерфейса осуществлялся только из под аккаунта, в котором сейчас и производится установка.
И третий вариант задает параметр запуска только вручную, т.е оный не будет стартовать вместе с системой вовсе.
Напомню, что интерфейс представляет собой нечто вроде административной программы, которая позволяет следить за состоянием сервера, запускать-останавливать и настраивать оный.
Галочка (Start Interface after setup completes) в данном окне, опять же, задает запуск интерфейса сразу в конце установки.
Ну и, разобравшись со всем оным, наконец-то можно начать установку сервера (используя, само собой, кнопочку «Install») ![]()
В чем отличие FTP, Samba (smb) и DLNA серверов?
Если подключить к USB разъему маршрутизатора флешку или внешний жесткий диск, то у нас появится возможность запустить на нем один из вышеперечисленных или одновременно несколько типов файловых серверов. В чем разница?
DLNA
Больше всего отличаются Samba и FTP серверы от DLNA. Последний предназначен только для трансляции видео, музыки или фото с одного устройства на другое. Например, вы сохранили какой-то ролик на компьютер или смартфон и хотите вывести его на большой экран телевизора. Для этого необходимо установить программу для создания медиасервера и начать трансляцию по сети. А на ТВ открыть медиаплеер с поддержкой DLNA и воспроизвести.
То же самое и на роутере. После запуска DLNA сервера медиа контент с вашего внешнего накопителя появится в проигрывателе на другом устройстве, подключенном к wifi. После чего его можно воспроизвести.
Плюсы и минусы DLNA
Кроссплатформенность
Простота настройки и подключения
Поддерживаются только медиафайлы
Возможны тормоза при воспроизведении
Работает не со всеми расширениями
Samba
Samba сервер — это по сути обычная расширенная папка с открытой к ней внешним доступом
И неважно, гелиографа находится — на жёстком диске компьютера или на флешке, вставленной в USB роутера. Вы одинаково можете зайти в неё по локальной как в обычную директорию своего устройства и увидеть размещённые в ней документы всех типов с любым расширением
Можно его открыть, удалить или переместить.
Ваше мнение — WiFi вреден?
Да 22.93%
Нет 77.07%
Проголосовало: 33633
Если посмотреть на то, как отображаются DLNA и Samba файловые серверы в Windows, то вот вам скрин экрана. Первый находятся в одном разделе с медиа устройствами. Второй — отображается в качестве подключённого жестоко диска.
Плюсы и минусы Samba
Простота настройки
Быстрая скорость
Кроссплатформенность
FTP
FTP сервер — тоже хранилище файлов, которое можно активировать на маршрутизаторе. Однако, для подключения к нему с компьютера или ноутбука требуется специальная программа — FTP клиент. Через обычную оболочку операционной системы Windows, Android или iOS подключиться к диску не получится. Работа с ФТП схожа с известным Total Commander — будет два окна, между которыми можно обмениваться файлами.
По большому счету, Samba и FTP для конечного пользователя почти не отличается. Кроме того, что файловый сервер SMB проще в настройке, так камне требует дополнительного софта, и немного быстрее в передаче данных.
Плюсы и минусы FTP
Кроссплатформенность
Для подключения необходим дополнительный софт
Ниже скорость обмена данными
Ошибки в передаче файлов
Первичная настройка FTP FileZilla Server
После установки, при первом запуске интерфейса, появится маленькое окошко, где требуется указать адрес и порт для подключения, а так же пароль администратора (при первой установки его нет). Можно отметить опцию “Всё время подключаться к этому серверу” (Always connect to this server). Нажимаем “Ok“.
Хочется отметить, что это и есть подключение к серверу локально, а именно, подключение к интерфейсу администрирования, т.е выдавать адрес 127.0.0.1 и порт 14147 для друга, который захочет подключиться – бесполезно. О внешних адресах, паролях и явках, необходимых для подключения к серверу, будет написано по ходу статьи.
Теперь перейдем к настройкам. Это делается путем перехода по адресу “Edit -> Settings” или кликом на кнопку на панели интерфейса:
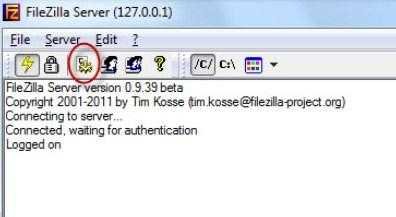
Перед вами откроется окно настроек. На первой вкладке (General Settings) можно задать следующие параметры (смотрим рисунок ниже):
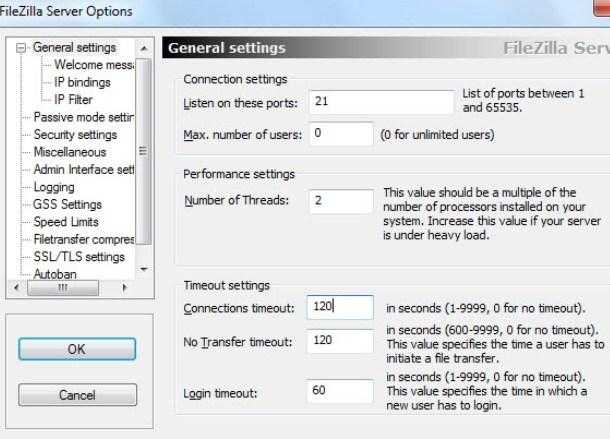
Сверху вниз по скриншоту:
- Порт, по которому клиенты смогут подключаться к серверу
- Максимальное количество клиентов
- Количество потоков
- Различные таймауты (три штуки в самом низу)
В рамках данной статьи нас интересуют первые два пункта. Порт можно оставить как есть, а можно и сменить для повышения безопасности. Но, в таком случае, придется сообщать о его изменениях всем желающим подключиться.
Вторая настройка отвечает за максимальное количество подключений. По-умолчанию значение параметра стоит “0”, это означит, что их количество не ограничено. Менять этот параметр стоит в том случае, например, если ваш интернет канал не справляется с нагрузкой, т.к к вам подключено уже очень много людей.
Остальное можно оставить без изменений, т.к для домашнего использования настройки оптимальны.
Надеюсь, с этими настройками вы разберетесь без проблем!
Идем дальше.
Решение 7. Отключите нежелательные надстройки в Internet Explorer
Надстройки — это приложения, используемые Internet Explorer для взаимодействия с веб-контентом, таким как игры или видео, и такими приложениями могут быть панели инструментов и расширения, а также Adobe Flash или проигрыватель Quicktime.
Однако вы можете устанавливать и использовать надстройки только в Internet Explorer для настольных компьютеров.
Иногда надстройки могут приводить к тому, что клиент FTP не работает, а также могут представлять угрозу безопасности или совместимости. Вы можете отключить определенные из них, если вы подозреваете, что они вызывают проблемы с работой FTP-клиента Windows 10.
Выполните следующие действия, чтобы отключить или отключить нежелательные надстройки:
- Откройте Internet Explorer
- Выберите Инструменты
Выберите Управление надстройками
Под вкладкой Показать
выбрать все дополнения
- Выберите надстройку, которую хотите отключить
- Выберите Отключить
Нажмите Закрыть
Чтобы удалить надстройки (хотя не все можно удалить) с вашего компьютера, выполните следующие действия:
- Откройте Internet Explorer
- Выберите Инструменты
- Выберите Управление надстройками
- На вкладке « Показать » выберите « Все дополнения».
- Выберите надстройку, которую вы хотите удалить или удалить
- Если его можно удалить, появится опция Удалить, выберите Удалить
- Нажмите Закрыть
Особенности и как работает FTP сервер
Протокол передачи файлов работает на
прикладном уровне стека протоколов TCP/IP-протокол. Таким образом, он находится на том же уровне, что и HTTP или POP. Данные системы характеризуются тем фактом,
что они работают вместе с такими программами, как браузеры или почтовые
клиенты, чтобы выполнять свое предназначение. Существуют также
специализированные программы FTP для протокола передачи
файлов.
Как правило, эти программы состоят из двух
областей: с одной стороны, отображается локальная структура каталогов со всеми
файлами на жестком диске. На другой стороне показана область хранения сервера,
файлы и папки, расположенные там.
Программное обеспечение позволяет
пользователю перемещать файлы между двумя областями. Однако на практике теперь
для FTP также можно использовать браузеры или
командную строку операционной системы.
При FTP-соединении
открываются два канала. Сначала клиент и сервер настраивают канал управления
через порт 21. Клиент использует его для отправки команд на сервер, который
возвращает коды состояния. Затем оба участника связи могут настроить канал
данных для взаимного обмена
Выбранные файлы затем переносятся куда нужно.
Между тем журнал обращает внимание на ошибки. Если соединение прерывается во
время передачи, передача может быть возобновлена после восстановления
контакта
Различают активный и пассивный FTP: в активном варианте клиент устанавливает соединение, как описано, через
порт 21 и, таким образом, сообщает серверу, какой порт на стороне клиента может
использовать сервер для передачи своих ответов. Однако, если клиент защищен
брандмауэром, сервер не может отправлять какие-либо ответы, потому что все
внешние подключения заблокированы. Для этого был разработан пассивный режим.
Сервер объявляет порт, через который клиент может настроить канал данных.
Поскольку клиент инициирует соединение с помощью этого метода, брандмауэр не
блокирует передачу.
Общие настройки
Теперь перейдем к общим настройкам программы. Попасть в секцию настроек можно, нажав на раздел верхнего горизонтального меню Edit, а затем выбрав пункт Setting.
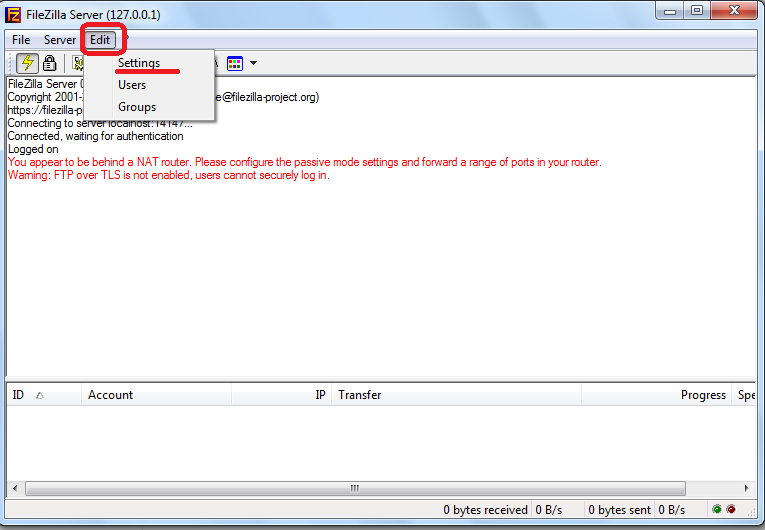
Перед нами открывается мастер настройки программы. Сразу же мы попадем в раздел Основных настроек (General Settings). Тут нужно установить номер порта, к которому будут подключаться пользователи, и указать максимальное их число. Нужно отметить, что параметр «0» означает неограниченное количество пользователей. Если по какой-то причине их число нужно ограничить, то проставляйте соответствующую цифру. Отдельно устанавливается количество потоков. В подразделе «Timeout settings», настраивается величина таймаута до следующего подключения, при отсутствии отклика.
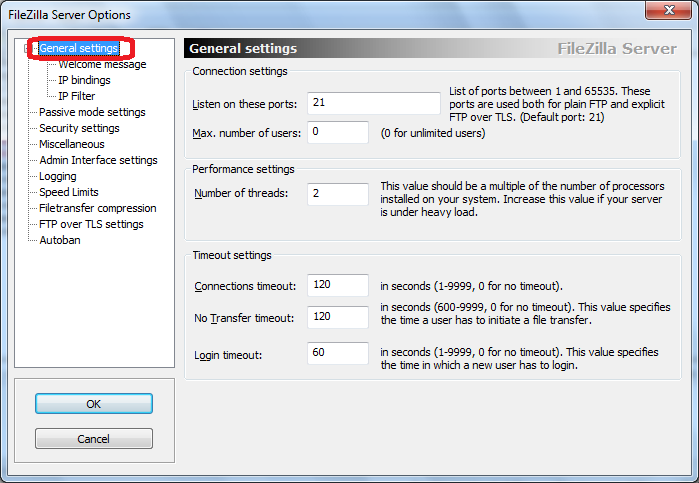
В разделе «Welcome message» можно вписать приветственное сообщение для клиентов.
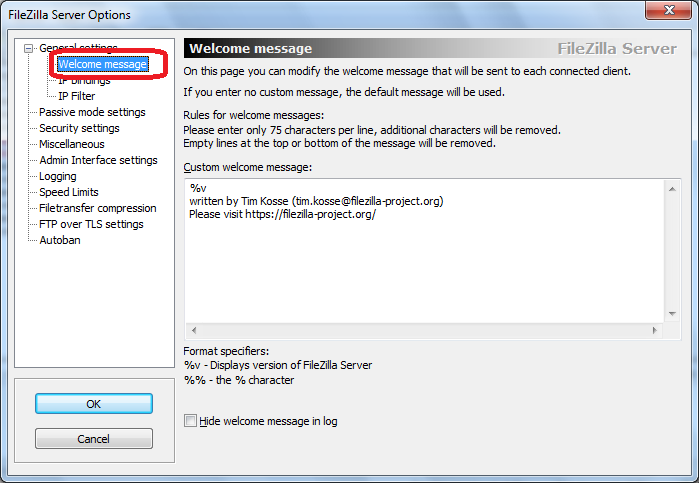
Следующий раздел «IP bindings» очень важен, так как именно тут проставляются адреса, по которым сервер будет доступным для других лиц.
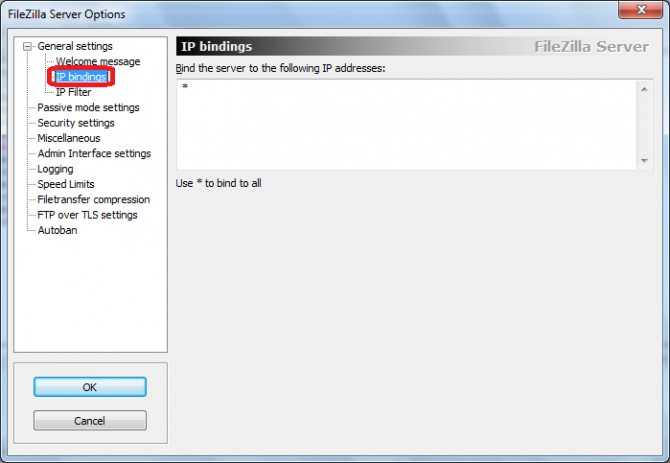
Во вкладке «IP Filter», наоборот, вписывают заблокированные адреса тех пользователей, подключение которых к серверу нежелательно.
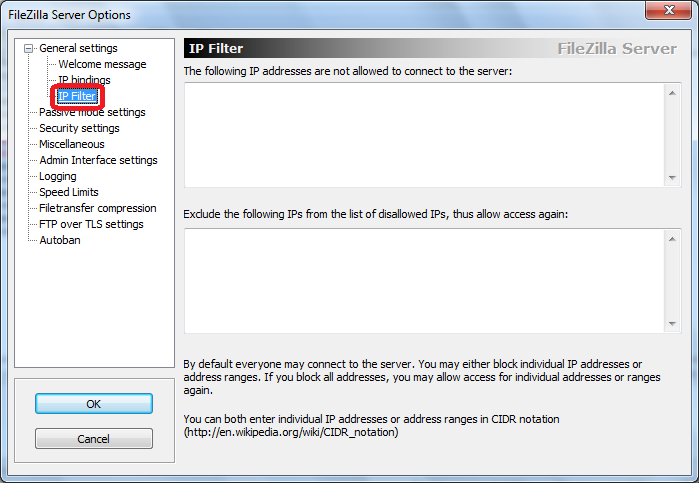
В следующем разделе «Passive mode setting» можно вписать параметры работы в случае применения пассивного режима передачи данных по FTP. Эти настройки довольно индивидуальны, и без особой надобности их трогать не рекомендуется.
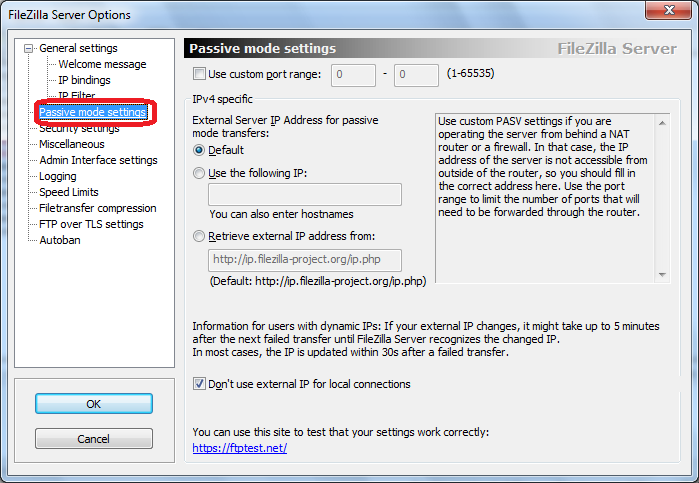
Подраздел «Security Settings» отвечает за безопасность подключения. Как правило, тут производить изменения не требуется.
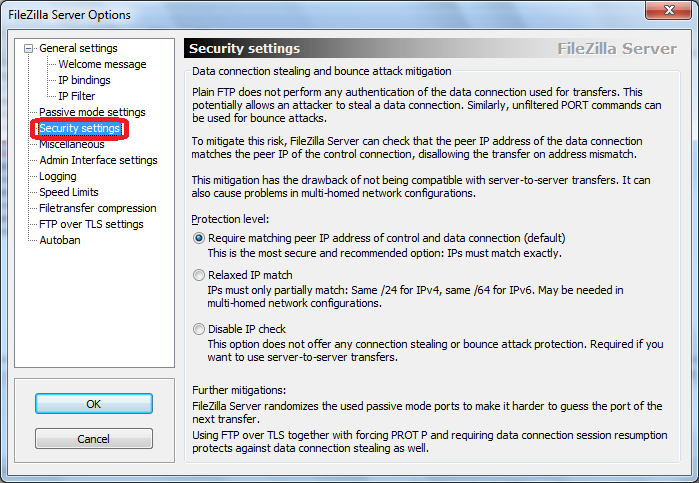
Во вкладке «Miscellaneous» производятся мелкие настройки внешнего вида интерфейса, например его сворачиваемости, и установка других малозначительных параметров. Лучше всего, эти настройки тоже оставить без изменений.

В разделе «Admin Interface Settings» вводятся настройки доступа к администрированию. По сути, это те же настройки, которые мы вводили при первом включении программы. В данной вкладке, при желании, их можно изменить.
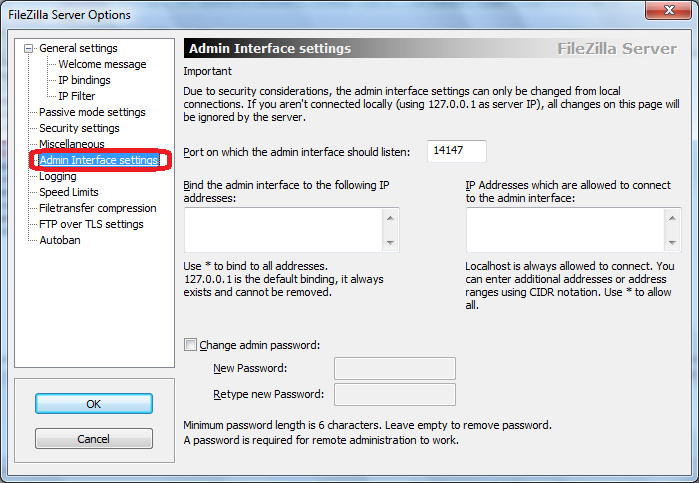
Во вкладке «Logging» производится включение создания лог-файлов. Тут же можно указать их допустимый максимальный размер.

Название вкладки «Speed Limits» говорит само за себя. Тут при необходимости устанавливается размер скорости передачи данных, как по входящему каналу, так и по исходящему.
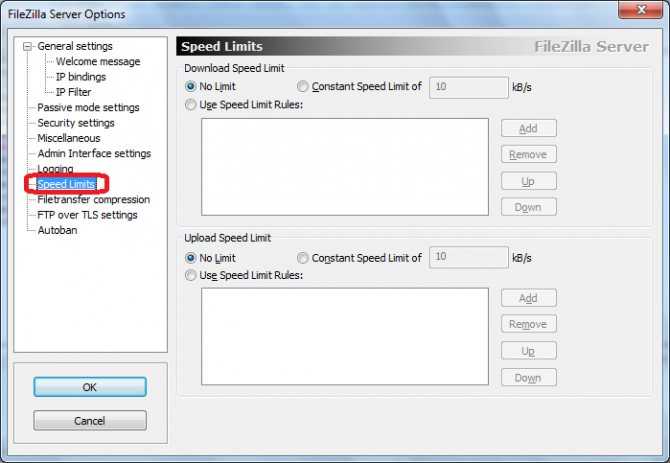
В разделе «Filetransfer compression» можно включить компрессию файлов при их передаче. Это поможет сэкономить трафик. Тут же следует указать максимальный и минимальный уровень компрессии.
В разделе «FTP over TLS settings» настраивается защищенное соединение. Тут же при его наличии следует указать местонахождение ключа.
В последней вкладке из раздела настроек «Autoban» возможно включение автоматической блокировки пользователей, в случае превышения ими предварительно указанного числа неудачных попыток подключения к серверу. Тут же следует указать, какой период времени блокировка будет действовать. Данная функция ставит перед собой цель предотвращения взлома сервера или проведения различных атак на него.
Типы общего доступа и обмена файлами
Существует множество различных типов общего доступа и обмена файлами, и выбранный вами метод будет зависеть от типов файлов, которыми вы делитесь, и от того, кому вы их отправляете. Вот некоторые из наиболее распространенных методов хранения и распространения файлов в Интернете.
Протокол передачи файлов (FTP)
Наиболее распространенная система передачи файлов в Интернете на сегодняшний день известна как протокол передачи файлов (FTP). FTP — это сетевой протокол, используемый для передачи файлов между двумя компьютерами, один из которых действует как сервер. FTP позволяет пользователям с помощью специального пароля получать доступ к файлам или программам, совместно используемым с сайта FTP-сервера. Многие FTP-сайты предлагают общий доступ к файлам или позволяют пользователям просматривать или загружать файлы с помощью общедоступного пароля.
Для чего лучше всего подходит: Большие файлы или необычные типы файлов
Примеры программ: Cyberduck, Firefox
Peer-to-Peer (P2P)
Пиринговый (или одноранговый) обмен файлами (P2P) использует программное обеспечение (а не ваш веб-браузер) для передачи файлов без необходимости использования центрального сервера. Отдельные пользователи в сети этого типа называются «пирами» (peer), т.е. одноранговыми узлами – каждый одноранговый узел является компьютером конечного пользователя, который подключается к другому одноранговому узлу, где находятся файлы, которые затем можно передавать через Интернет.
Для чего лучше всего подходит: Обмен файлами между небольшими группами людей. Обмен медиа-файлами (фотографии, книги, фильмы).
Примеры программ: Сервисы обмена мгновенными сообщениями, например, Skype
Облачные сервисы
С помощью облачных сервисов обмена файлы хранятся в онлайн-хранилище. Когда пользователь загружает свои данные в онлайн-хранилище или платформу, генерируется уникальный URL-адрес. Когда владелец файла делится этим URL-адресом с другими пользователями, он предоставляет им доступ для загрузки и совместного использования файлов на этой платформе.
Для чего лучше всего подходит: Быстрый обмен файлами, создание бэкапов (резервных копий) данных
Примеры программ: Dropbox, OneDrive, iCloud, Google Drive, Яндекс.Диск
Почтовые провайдеры
Даже если вы не знакомы с различными типами обмена файлами, вы, вероятно, уже использовали обмен файлами через провайдеров электронной почты. Каждый раз, когда вы прикрепляете файл или документ к своему электронному письму, вы передаете данные через открытый Интернет.
Для чего лучше всего подходит: Небольшие файлы, одноразовый обмен файлами
Примеры программ: Gmail, Outlook, Yahoo Mail, Яндекс.Почта
Съемные запоминающие устройства
Съемные запоминающие устройства использует физический или внешний жесткий диск для передачи файлов. Такой обмен файлами подразумевает копирование данных на флэш-накопитель (USB) или другое внешнее запоминающее устройство, которое конечный пользователь подключает к своему компьютеру для извлечения информации.
Для чего лучше всего подходит: Очень большие файлы или конфиденциальные данные.
Примеры программ: USB-накопители («флэшки»), внешние жесткие диски, CD/DVD
Windows Home Server
Когда готовые домашние серверы стали распространенными, Windows Home Server был, вероятно, наиболее широко используемой операционной системой домашних серверов среди новичков. Это не бесплатно и может стоить более 100 долларов. Но за деньги это делает настройку некоторых сервисов немного проще. Если вы знакомы со средой Windows, навигация по Windows Home Server станет легкой прогулкой. Но Windows не легкая ни в коем случае. Так что если у вас старый компьютер, то Windows Home Server может оказаться не лучшим вариантом.
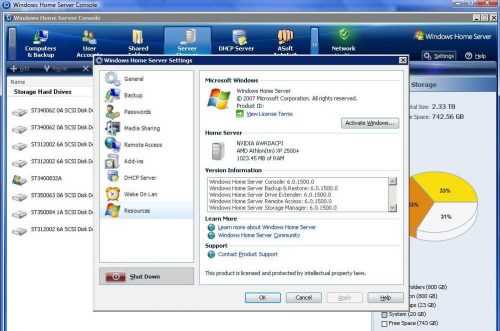
Windows Home Server Interface
Это может быть немного громоздко для настройки, так как большинство приложений с открытым исходным кодом для домашнего сервера ориентированы на Linux. Но он запускает медиа-сервер Plex и другое загружаемое программное обеспечение, которое может потребоваться для настройки основного домашнего сервера.
Команды протокола FTP
Протокол FTP, как и многие протоколы прикладного уровня работает в текстовом режиме. Команды FTP похожи на команды протокола POP3. Большинство из них состоит из 4-х символов, команды:
- Команды USER и PASS используются для аутентификации;
- LIST позволяет посмотреть содержимое текущего каталога;
- CWD поменять текущий каталог;
- RETR позволяет загрузить файл с сервера на клиент;
- STOR позволяет сохранить файл на сервере;
- Протокол FTP может передавать данные в двух режимах, текстовом и бинарном. В текстовом режиме возможна отправка управляющих символов, которые будут обработаны специальным образом. В бинарном режиме, обработка специальных символов не производится. Для выбора режима, который будет использоваться для передачи файлов, служит команда TYPE;
- DELE позволяет удалить файлы;
- Команды MKD и RMD используются для создания и удаления каталога;
- По умолчанию FTP сервер работает в активном режиме, т.е. соединение для передачи данных устанавливает сервер. Команда PASV служит для перехода в пассивный режим;
- Команда QUIT используется для корректного закрытия соединения FTP после того, как все необходимые операции с файлами и каталогами были завершены.
Установка FTP-сервера Filezilla
После того, как вы закончите мероприятия по скачиванию файла и его распаковке, вам нужно будет его установить. О том, как правильно это сделать читайте ниже.
В первом открывшемся окне нужно согласиться с лицензионным соглашением, для этого нажмите “I Аgree”.
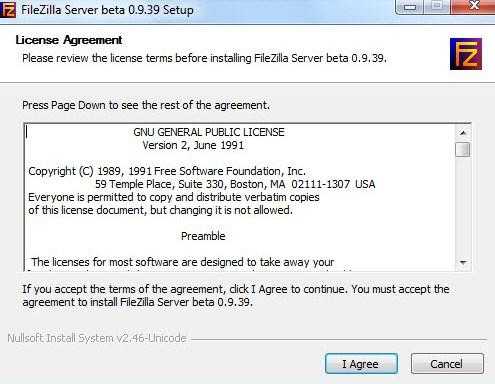
Следующее окно вам предложит выбрать тип установки, всего их 5:
- Стандартный (Standart) – вариант для установки с нуля для полного функционирования сервера.
- Полный (Full) – почти тоже самое, но так же в папку установки будут скопированы исходный код программы, на случай, если вы что-то захотите в ней изменить.
- Только FTP сервис (Service only) – устанавливается непосредственно FTP сервис, без доступа к нему через интерфейс. Полезно, если вы планируете управлять своим файлохранилищем с другого компьютера.
- Интерфейс управления (Interface only) – в отличие от предыдущего пункта, ставится только графическая оболочка управления сервером, но не он сам. Используйте, если вы хотите удаленно получить доступ к своему FTP серверу.
- Выборочная установка (Custom) – Вы вольны выбирать, что хотите поставить на свой компьютер.
Для первой установки рекомендую выбрать стандартный вариант (Standart). Нажмите “Next“.
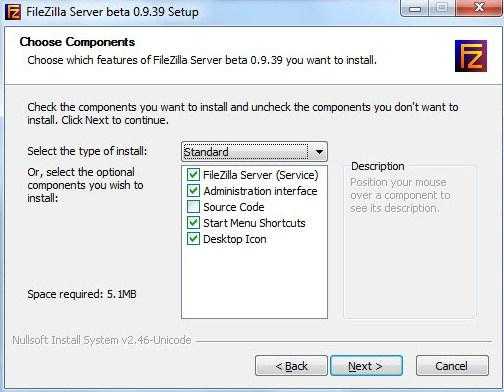
В следующем окне необходимо выбрать папку установки (куда планируется устанавливать программу), например, “C:\Program Files\FileZilla Server”. После того, как вы определитесь с выбором переходите к следующему окну, нажав кнопку Next.
Теперь установщик попросит нас выбрать способ установки и запуска сервера.
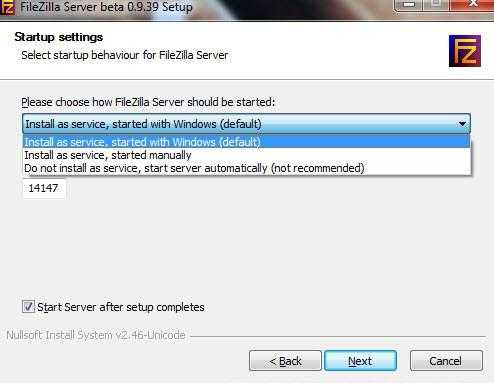
В выпадающем меню нам предлагают на выбор три способа:
- Установить как службу и запускать при входе в систему
- Установить как службу и запускать вручную
- Простая установка, запускать вручную – не рекомендуется
Необходимо выбрать либо первый, либо второй вариант. Разница между ними лишь в том, что во втором случае, для работы сервера, вам необходимо будет каждый раз переходить в “Панель управления – Администрирование – Управление службами“, находить там службу в списке и запускать её самостоятельно, нажимая на кнопочку запуск.
Что такое FTP-сервер?
FTP сервер — это компьютер со специальным программным обеспечением основная задача которого хранение файлов. Кроме этого FTP сервер отвечает за аутентификацию клиентов.
Для того чтоб подключиться к FTP необходимы следующие данные:
- Имя сервера (хост)
- Логин
- Пароль
- Порт FTP (стандартно 21)
FTP сервер не требующий авторизации называется анонимным FTP сервером ( (anonymous FTP) .
По умолчанию обмен данными между клиентом и сервером осуществляется в открытом виде. Это может привести к краже данных доступа. Для того чтоб избежать подобного, можно воспользоваться дополнительными протоколами FTPS.
FTPS — протокол прикладного уровня, был создан в качестве расширения FTP протокола. Он предназначен для установления защищенного соединения при помощи TLS. С его помощью все команды и данные передающиеся по каналу связи шифруются.
Подключение по FTP может организовываться при помощи активного или пассивного режима. В первом случае соединение устанавливается после отправки команды PORT. Если пользователь использует Proxy или фаервол, такой режим работы может быть запрещен. Для решения данной проблемы используется пассивный режим соединения. В пассивном режиме клиент получает номер TCP-порта, к которому он может подключиться.
FTP сервер поддерживает передачу файлов в двух режимах:
- Текстовый (ASCII). Используется для передачи текстовых данных, например HTML, php скриптов, perl скриптов, а также css и JS файлов.
- Бинарный (BINARY). Изображения и бинарные файлы передаются в этом режиме.
Выбрать правильный режим передачи данных очень важно. Например Perl скрипты не будут работать на сервере, если их загрузить в бинарном режиме
Большинство современных клиентов FTP умеют автоматически определять необходимый режим для загрузки файлов.
Кодирование HTTP-чанков
Во избежание закрытия соединения, когда у вас нет возможности сообщить удалённой стороне о том, что передача файла уже завершена, в HTTP было введено так называемое кодирование передаваемых блоков (чанков) с данными.
Во время передачи отправляющая сторона отдаёт поток данных блоками (размер блока + сами данные) до тех пор, пока они не закончатся, а потом передаёт блок с нулевой длиной, чтобы просигнализировать о конце файла.
Помимо того, что соединение не нужно закрывать и открывать заново для новых файлов, ещё одним очевидным плюсом такой схемы есть возможность обнаружения преждевременных аварийных отключений в процессе передачи.
Зашифрованные управляющие соединения
Поскольку брандмауэры должны уметь «разбирать по косточкам» управляющее соединение FTP, чтобы дать возможность корректно открывать второе соединение для передачи бинарных данных, существует огромная проблема с зашифрованными соединениями (FTP-SSL или FTPS). Как только управляющее соединение становится зашифрованным, файрвол уже не в состоянии интерпретировать его команды, чтобы понимать, когда и как следует разрешить второе соединение между клиентом и сервером для передачи бинарных данных.
К тому же, разработка самого стандарта FTPS заняла слишком много времени, что привело к одновременному существованию нескольких гибридных версий, плохо совместимых между собой.
Активный и пассивный режимы передачи
ФТП-соединение работает в два потока — поток управления и поток данных.
Поток управления проходит через стандартный 21-й порт сервера, остаётся открытым в течении всей сессии и используется для управления сессией соответственно, обмена между сервером и клиентом паролями и командами.
Поток данных может быть открыт в одном из двух режимов:активный режим — поток открывается сервером из порта 20 к порту компьютера клиента;пассивный режим — поток открывается клиентом из любого порта к порту сервера.
В настройках некоторых ФТП-клиентов, например FileZilla, есть возможность устанавливать фиксированный диапазон портов локального компьютера клиента к которым будет подключатся ФТП-сервер для создания потока данных в активном режиме (Редактирование -> Настройки -> Соединение -> FTP -> Активный режим -> Ограничение локальных портов).
Доступ пользователей к серверу FileZilla Server
Для того, чтобы ваши знакомые могли использовать Ваш FTP сервер, необходимо предоставить им его IP-адрес, а так же заданные Вами логин(ы), пароль(и) и, при необходимости, порт (если меняли), которые они должны указать в своем, предварительно установленном FTP-клиенте.
Узнать внешний IP-адрес можно, обратившись к провайдеру, посмотрев в настройках роутера или же, попросту, воспользовавшись одним из многочисленных сервисов.
Собственно, вот и все, о чем мы хотели с вами поделиться. Надеемся, что информация, приведенная в данной статье, помогла вам настроить свой собственный FTP-сервер.
Передача файлов по FTP в графическом интерфейсе
Передача файлов на FTP через графический интерфейс может выполняться с помощью различных графических клиентов. Один из самых популярных из них — это Filezilla. Его можно использовать в Linux, Windows или MacOS. Например, для установки в Ubuntu используйте такую команду:
Вот так выглядит главное окно утилиты. Для подключения к серверу необходимо ввести данные аутентификации в поля, которые находятся в верхней части окна:
Затем нажмите кнопку «Быстрое соединение». Если программа удачно подключится к серверу, то вы увидите список файлов на правой панели. На левой панели находится ваша локальная файловая система:
Чтобы передать файл достаточно его перетащить в нужную часть окна:
В контекстном меню вы можете выполнять различные действия с файлами, удалять, перемещать, копировать, переименовывать и даже редактировать. К тому же программа поддерживает подключение к серверам FTP, которые используют шифрование.
Как подключиться к сайту с помощью FileZilla
Откройте программу FileZilla. Весь интерфейс на русском языке, поэтому проблем возникнуть не должно. Для получения доступа к каталогам и файлам хостинга или сервера сайта необходимо ввести данные, которые обычно присылаются на почту хостером. Вот, как нужно поступить в данном случае:
- В программе нажимаем кнопку «Файл» и переходим в раздел «Менеджер сайтов»;
- Нажимаем по кнопке «Новый сайт»;
- Справа вводим данные для подключения: Хост – адрес или имя сервера;
- Порт – обычно 21;
- Протокол – FTP или SFTP;
- Шифрование – выбираем по ситуации;
- Тип входа – Нормальный;
- Пользователь – имя пользователя пришло вам на почту от хостинг-провайдера;
- Пароль – пароль также находится в письме, пришедшее от хостера.
Чтобы подключиться к веб-серверу нужно нажать кнопку «Соединиться».
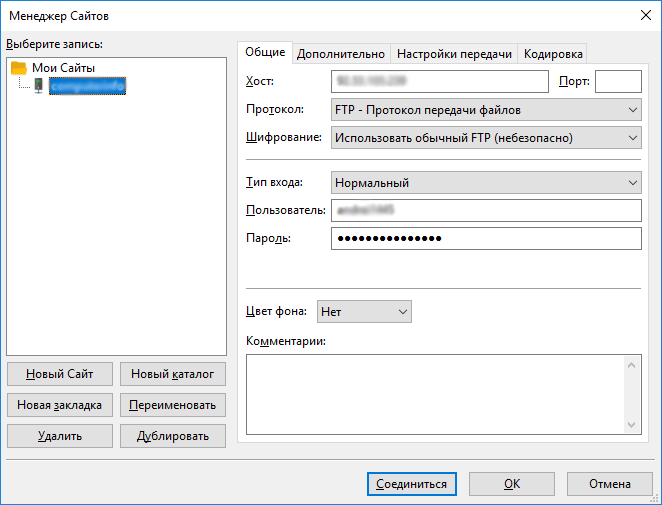
В окошке вверху можно увидеть статус подключения. Сначала идет авторизация, потом получения списка каталогов и их извлечение. Если вы неправильно ведете данные, будут появляться красные строчки с ошибками.
После подключения, в первом разделе, называемом «Удаленный сайт» будут доступны каталоги в древовидном виде. Раскрываете каждую папку, в нижнем разделе появляется содержимое этой папки.
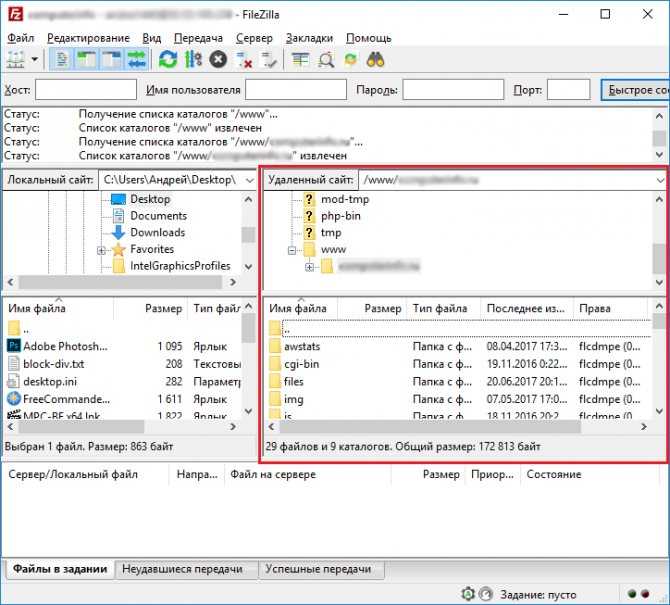
Теперь с файлами можно полноценно работать.
Total Commander
Скачать Total Commander вы можете на сайте https://www.ghisler.com.
1. Запустите программу Total Commander, после чего в верхнем меню нажмите пункт Сеть, в открывшемся меню выберите пункт Соединиться с FTP-сервером
2. В открывшемся окне нажмите на кнопку Добавить
3. В соответствии с инструкцией FTP — загрузка файлов на сервер получите и укажите параметры для подключения:
Имя соединения
— придумайте название, например, «Хостинг login».Сервер — адрес FTP-сервера.Учетная запись — имя пользователя.Пароль — пароль пользователя.
Установите флаг Пассивный режим обмена (как Web-браузер)
После этого нажмите кнопку ОК
4. Выберите созданное подключение и нажмите кнопку Соединиться
5. Произойдет соединение с сервером, после чего можно работать в привычном режиме двухпанельного файлового менеджера.
Важно
: Содержимое вашего сайта нужно разместить в папке/home/login/Ваш_домен/docs/.
Заключение
Протокол FTP используется для передачи файлов. Многие хостинговые компании используют протокол FTP для загрузки файлов на веб-сервер, которые потом передаются по протоколу HTTP.
Протокол FTP использует два соединения управляющее соединение и соединение для передачи данных. Использование отдельного соединения для передачи данных, приводят к проблемам в работе FTP с межсетевыми экранами и устройствами NAT. Для решения этой проблемы был придуман пассивный режим FTP при котором соединение для передачи данных устанавливается со стороны клиента. Еще одна проблема низкая безопасность.
Сейчас все чаще вместо FTP используются протоколы на основе SSH.




![Windows 10 ftp-клиент не работает [исправить] - исправлять - 2021](http://navikur.ru/wp-content/uploads/b/3/e/b3ebdd870d60859eb9b3c48f8c18d607.jpeg)





















![Ftp-клиент windows 10 не работает [fix]](http://navikur.ru/wp-content/uploads/8/d/5/8d5fa006d6fcfa1a03e4a6a410fd3fbc.gif)






