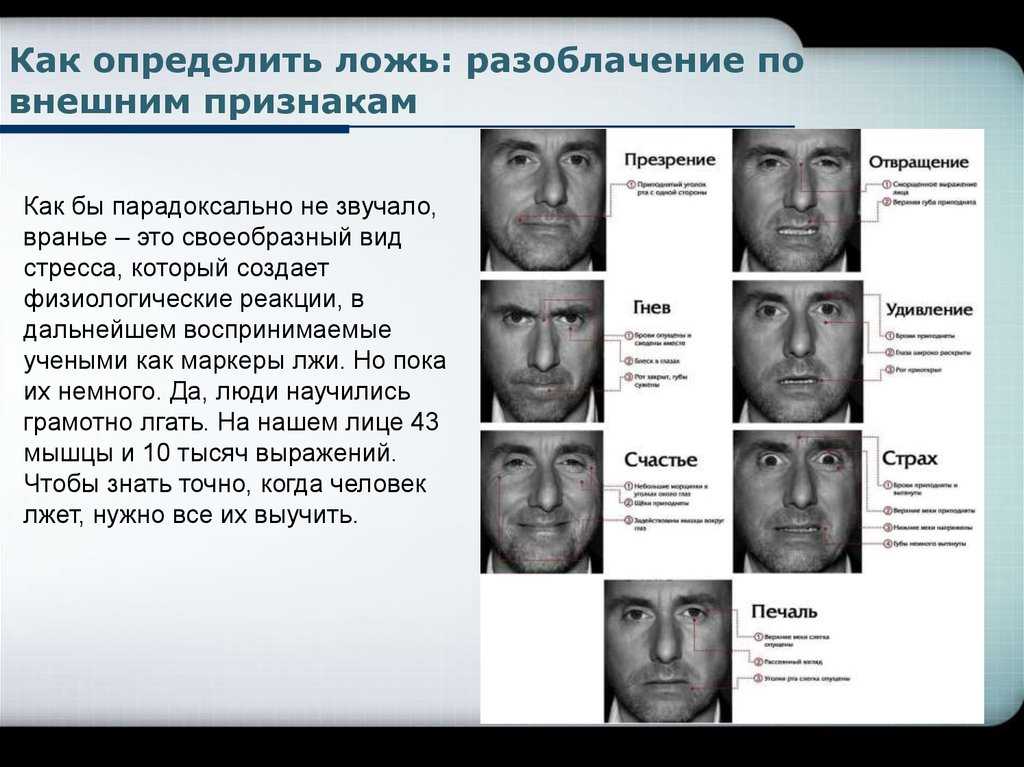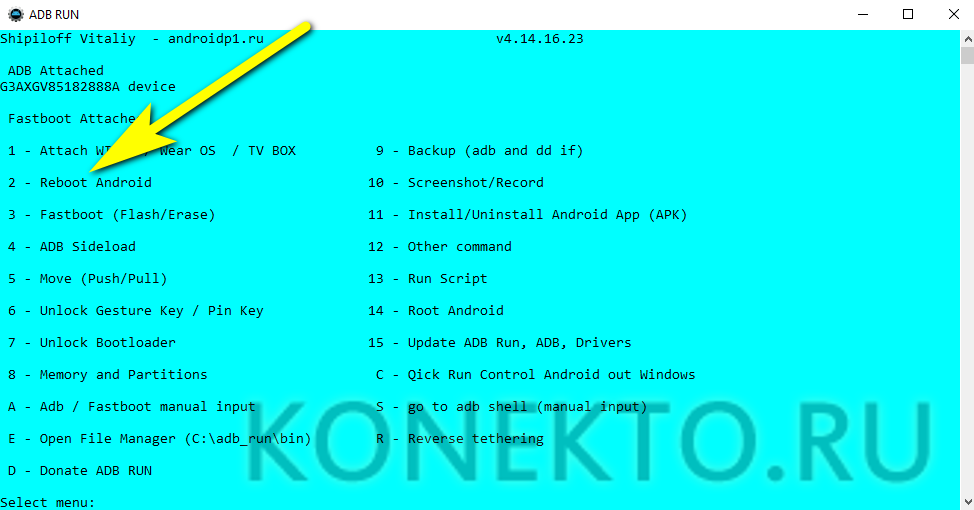История [ править ]
Предшественник Vim, Стиви (редактор ST для энтузиастов VI) , был создан Тимом Томпсоном для Atari ST в 1987 году и развит Тони Эндрюсом и GR (Фредом) Уолтером.
Основываясь на своей работе над Стиви, Брэм Мооленаар начал работу над Vim для компьютера Amiga в 1988 году, выпустив первый общедоступный выпуск (Vim v1.14) в 1991 году. [ нужен лучший источник ]
Во время его первого выпуска название «Vim» было аббревиатурой от «Vi IMitation», но в конце 1993 года оно было изменено на «Vi IMproved» .
| История выпуска | |||||||||||||||||||||||||||||||||||||||||||||||||||||||||||||||||||||||||||||||||||||||||||||
|---|---|---|---|---|---|---|---|---|---|---|---|---|---|---|---|---|---|---|---|---|---|---|---|---|---|---|---|---|---|---|---|---|---|---|---|---|---|---|---|---|---|---|---|---|---|---|---|---|---|---|---|---|---|---|---|---|---|---|---|---|---|---|---|---|---|---|---|---|---|---|---|---|---|---|---|---|---|---|---|---|---|---|---|---|---|---|---|---|---|---|---|---|---|
|
Как стать продвинутым вимером
1. Изучите русскоязычную документацию и попробуйте команды, которые могут пригодиться в работе. Если что-то не понимаете или считаете какие-то команды лишними — не тратьте на них время. Vim необъятен, и большинство его возможностей вам не понадобятся — они нужны для специфичных задач.
2. Прочтите список рекомендованной литературы. Во время чтения помните, что лучше всего материал усваивается в том случае, если подкрепить его практикой.
3. Выберите плагины для индивидуальной настройки редактора. Это для тех, кому десктопная версия Vim понравилась больше плагина в VS Code.
4. Присмотритесь к эргономичным клавиатурам с настраиваемым расположением клавиш. Возможно, какая-то из них поможет быстрее освоить возможности Vim.
Текст:
Саша Бабаскин
Редактор:
Максим Ильяхов
Корректор:
Ира Михеева
Иллюстратор:
Даня Берковский
Вёрстка:
Маша Дронова
Соцсети:
Олег Вешкурцев
Как выйти из Vim:
:х или :q! и Enter
Режим ввода текста
Мы уже рассмотрели, как в vi перемещаться, выполнять чтение\запись файлов и основные операции редактирования. Однако, я еще не объяснил, как напечатать произвольный текст! Сделано это было умышленно, так как поначалу режим ввода текста в Vi малость сложноват. Тем не менее, после того, как вы станете спокойно себя чувствовать в режиме ввода текста, эта сложность (и гибкость) станет настоящей ценностью.
В Vi, в режиме ввода текста, вы можете вводить текст «прямо на экран», как в большинстве других экранных редакторов. Сделав свои изменения, вы можете нажать
- Esc – вернуться в командный режим;
- i или a – вернуться/войти в режим ввода.
Не забудьте, введя свой текст, нажать <ESC> для возврата в режим команд.
Скрипты Vim
Vim позволяет определить все установки для создания требуемого окружения редактора в конфигурационном файле .vimrc — при запуске Vim сначала читает этот файл и применяет записанные в нем настройки. Например, можно подстроить окружение под любую цветовую схему, прописав в файле .vimrc команду . Но для более динамичной настройки используются скрипты Vim. Они дают возможность выполнять сложные задачи и принимать решения согласно потребностям пользователя, от проверки содержимого буфера до обработки непредвиденных внешних факторов.
Все команды и опции Vim работают и в скриптах. Кроме того, Vim предоставляет стандартное управление выполнением программы (, и т. д.), переменные и функции, типичные для других языков.
Vim script
Сценарии подразумевают использование языка для их создания и редактирования. Vim script — это динамический командный (императивный) язык, встроенный в редактор Vim и предоставляющий большую часть функциональности обычного языка: переменные, выражения, управляющие структуры, встроенные функции, пользовательские функции, полнофункциональные строки, высокоуровневые структуры данных (списки и словари), файловый и консольный ввод/вывод, работу с регулярными выражениями, исключения и встроенный отладчик.
Переменные
Значение переменной присваивается командой :
let var = "value"
В Vim есть переменные пяти типов:
- «Number» — знаковое 32-разрядное число;
- String — символьная строка;
- Funcref — ссылка на функцию;
- List — это Vim-версия массивов. Представляет собой упорядоченный «список» значений и может содержать в качестве элементов любые данные Vim;
- Dictionary — это Vim-версия хэша, который часто называют также ассоциативным массивом. Это неупорядоченные пары значений, причем первое выступает как ключ, по которому можно найти связанное с ним значение.
Выражения
Редактор вычисляет выражения довольно очевидным путем. Выражение может быть простым, например число или символьная строка, а также сложным, например составное выражение, составленное из других выражений.
Важно отметить, что математические функции Vim работают только с целыми числами. Если нужна точность и операции с плавающей запятой, используются расширения, такие как системные вызовы внешних математических процедур
Условная конструкция
Используя конструкцию , можно управлять выполнением команд сценария:
if cond expr
line of vim code
another line of vim code
...
elseif some secondary cond expr
code for this case
else
code that runs if none of the cases apply
endif
Определение функций
Используя конструкцию , в Vim можно определять собственные функции. Вот примерный каркас пользовательской функции:
function myFunction (arg1, arg2...)
line of code
another line of code
endfunction
Кроме команд Vim у вас есть доступ примерно к 200 встроенным функциям: функции управления строками; функции работы со списками, словарями, переменными; функции работы с курсором и позицией; функции для работы с текстом в текущем буфере; функции управления файлами и системой и т. д.
Расширения
Vim предоставляет множество расширений и интерфейсов для других скриптовых языков, в частности для трех наиболее популярных из них — Perl, Python и Ruby За деталями использования обращайтесь к встроенной документации Vim — help.
КОМАНДНЫЙ РЕЖИМ VIM
В командном режиме вы можете перемещаться по редактируемому тексту и выполнять действия над ним с помощью буквенных клавиш. Именно этот режим открывается по умолчанию при старте редактора. Здесь вы будете использовать краткие команды, перед которыми может устанавливаться номер, чтобы повторить команду несколько раз. Для начинающих может быть поначалу очень запутанно то, что в командном режиме символы интерпретируются как команды.
Для перемещения используются такие команды:
- h — на один символ влево;
- l — на один символ вправо;
- j — на одну строку вниз;
- k — на одну строку вверх;
- w — на слово вправо;
- b — на слово влево;
- H — перейти в низ экрана;
- G — перейти в конец файла;
Можете запустить редактор и поэкспериментировать, чтобы было легче понять как это работает. Если перед тем как нажать кнопку буквы нажать цифру, то эта команда будет повторена несколько раз. Например, 3j переведет курсор на три строки вверх.
Для переключения в режим редактирования используются такие команды:
- i — вставить текст с позиции курсора, символ под курсором будет заменен;
- I — вставить текст в начало строки;
- a — добавить текст начиная от позиции курсора;
- o — вставить новую строку после этой и начать редактирование;
- O — вставить новую строку перед этой и начать редактирование;
- r — заменить текущий символ;
- R — заменить несколько символов.
К этим командам тоже применимы символы повторения. Поэкспериментируйте, можно получить интересный и не совсем ожиданий результат.
Более сложны команды редактирования текста. Вы можете править текст не только в обычном режиме, но и в командном с помощью команд. Для этого применяются такие команды:
- d — удалить символ;
- dd — удалить всю строку;
- D — удалить символы начиная от курсора и до конца строки;
- y — копировать символ;
- yy или Y — скопировать всю строку;
- v — выделить текст;
Эти команды редактора vim работают немного по-другому после нажатия одной из них ничего не произойдет. Мы еще можем задать количество символов, к которым будет применена команда и направление, с помощью кнопок перемещения курсора. Например, чтобы удалить два символа справа от курсора нажмите d3l, а чтобы удалить три строки вниз — d3j. Команды yy, dd, Y — не что иное, как сокращения.
Кроме этих команд, есть еще несколько полезных, которые мы не можем не рассмотреть:
- p — вставить после позиции курсора;P — вставить перед позицией курсора;
- u — отменить последнее действие;
- . — повторить еще раз последнее действие;
- U — отменить последнее действие в текущей строке;
- /шаблон — искать вхождение;
- %s/шаблон/заменить — заменить первое слово на второе;
- n — продолжить поиск вперед;
- N — продолжить поиск назад;
С основными командами разобрались. Но у нас есть еще командная строка Vim, которая сама по себе тоже представляет огромный интерес.
Что делать, чтобы улучшить CLS и избавиться от внезапных сдвигов
На большинстве сайтов можно избежать всех неожиданных сдвигов макета благодаря этим правилам:
- Всегда включайте атрибуты размера в свои изображения и видео. Либо как-то по-другому резервируйте нужное им пространство, к примеру, с помощью полей соотношения сторон CSS. Так браузер сможет выделить правильный объем места в документе во время загрузки изображения.
- Не вставляйте контент поверх загруженного контента, за исключением ответа на взаимодействие пользователя. Тогда все изменения на странице будут ожидаемы для него.
- Используйте анимацию и плавные переходы, чтобы подготовить пользователя к изменениям на странице.
На основе статьи «Cumulative Layout Shift (CLS)
vi, вездесущий редактор
Потому что vi везде, и есть вероятность, что вы столкнетесь с этим. Вы даже можете оказаться внутри vi случайно. Возможно, кто-то попросит вас взглянуть на их компьютер с Linux. Вы запускаете команду, подобную crontab -e , и появляется vi . Сюрприз, кто-то настроил редактор по умолчанию для crontab чтобы быть vi .
Возможно, вы управляете системой, в которой vi является единственным редактором или единственным, который будет работать через удаленный сеанс SSH, и вам нужно отредактировать файл .bashrc пользователя.
Команда для запуска vi и открытия файла прямолинейна. Введите vi , пробел, а затем имя файла. Нажмите Ввод. Программа, которая запускается, может быть vi или vim , «улучшенный vi ». Это зависит от вашего дистрибутива Linux — например, Ubuntu использует vim . Все инструкции в этой статье в равной степени относятся к vim .
Сразу же заметная разница между vi и другими редакторами заключается в том, что при запуске vi вы не можете просто начать печатать текст. Это потому, что vi — модальный редактор. Редактирование выполняется в одном режиме — режиме вставки, а выдача команд — в командном режиме. vi запускается в командном режиме.
Если вы не знакомы с концепцией режима вставки и командного режима , это может сбить с толку. Многие команды, которые вы можете выполнить в командном режиме, влияют на набираемый вами файл. Если вы находитесь в командном режиме, но вы по ошибке пытаетесь ввести текст в файл, это плохо закончится. Некоторые нажатия клавиш будут распознаваться как команды. Эти команды могут удалять или разбивать строки, перемещать курсор или удалять текст.
И независимо от того, что вы печатаете, вы не можете найти способ выйти или выйти из редактора. Тем временем ваш файл становится довольно искаженным, и, казалось бы, случайные гудки сводят вас с ума.
Перемещаемся по документу
Перемещения в Vi, часть 1
Находясь в командном режиме, вы можете использовать клавиши <h>,<j>,<k> и <l> для перемещения курсора влево, вниз, вверх и вправо соответственно. Если вы используете современную версию Vi, вы можете также с этой целью использовать клавиши со стрелками. Клавиши <h>,<j>,<k> и <l> предпочтительнее, так как освоившись с ними вы сможете перемещаться по файлу, не размахивая руками над клавиатурой. Для перемещения по текстовому файлу используйте следующие клавиши:
- j – перемещает курсор вниз;
- k – перемещает курсор вверх;
- h – перемещает курсор вправо;
- l – перемещает курсор влево.
Попробуйте использовать <h> пока не дойдете до начала строки. Отметьте, что Vi не даст вам перескочить на предыдущую строку, нажимая <h>, если вы находитесь в начале строки. Точно также он не позволит вам перескочить на следующую строку, нажимая <l> в конце строки.
Перемещения в Vi, часть 2
Vi предоставляет специальные команды для прыжков в начало и конец текущей строки:
- 0 (ноль) – перескочить на первый символ в строке;
- $ – перескочить на последний символ в строке.
Поскольку у Vi так много команд перемещения, его можно использовать в качестве великолепного инструмента просмотра — «pager»а (как команды more или less). Используя Vi для просмотра, вы очень быстро запомните все команды перемещения.
Вы также можете использовать <C-F> и <C-B> для перемещения вперед и назад сразу на страницу. Современные версии Vi (такие как Vim) могут позволить использовать для этих целей клавиши <PageUp> и <PageDown>.
Комбинация <C-F> означает комбинацию клавиш <Ctrl>+<F>. Во многих источниках про Vim можно встретить именно такое обозначение комбинация клавиш. Часто еще можно встретить и такое обозначение: ^F
Перемещение по словам, часть 1
Vi также позволяет вам перемещаться влево и вправо по словам:
- w – перемещения на первый символ следующего слова нажмите;
- e – передвинуться на следующий последний символ слова нажмите;
- b – сдвинуться на предыдущий первый символ слова можно нажимая.
Перемещение по словам, часть 2
Позабавившись с командами перемещения по словам, вы могли заметить, что Vi считает слова типа «foo-bar-oni» пятью различными словами! Это происходит потому, что Vi по умолчанию разделяет слова пробелами или знаками пунктуации (которые тоже считает словами). Поэтому foo-bar-oni считается пятью словами: «foo»,«-»,«bar»,«-» и «oni».
Иногда вам так и надо, а иногда — нет. К счастью, Vi воспринимает понятие «большого слова». vi разделяет большие слова только пробелами и началами строк. Это значит, что foo-bar-oni состоит из пяти Vi-слов, но является только одним большим словом Vi.
Перемещение по словам, часть 3
Чтобы переместиться на следующее или предыдущее большое слово, вы можете использовать «заглавные» команды перемещения по словам. Нажав следующие клавиши, вы попадете на:
- W — первый символ следующего большого слова;
- E — следующий последний символ большого слова;
- B — предшествующий первый символ большого слова.
Дальние переходы
Осталось рассмотреть еще несколько команд, и можно будет начинать их записывать на шпаргалку. Вы можете использовать скобки:
- ( и ) чтобы перейти на начало предыдущего и следующего предложения.
- { или } (фигурные скобки) – Позволят перескочить в начало параграфа.
Причины внезапных сдвигов на странице
Неожиданные сдвиги содержимого обычно случаются из-за асинхронной загрузки ресурсов или динамического добавления элементов DOM над существующими на странице элементами.
Если добавить до расположения контента, который смотрит пользователь, асинхронно загружающееся видео, изображение, шрифт, который отображается больше или меньше, чем его запасной вариант, или сторонний виджет, меняющий размер, при загрузке этих элементов контент ниже может сдвинуться.
Дело в том, что функционирование сайта в процессе разработки отличается от того, что в итоге воспринимают пользователи. Персонализированный и сторонний контент часто ведет себя по-разному. При разработке тестовые изображения часто уже находятся в кэше браузера разработчика, а локальные вызовы API выполняются быстро и задержки незаметны.
Решить проблему поможет измерение того, как часто сдвиги макета происходят у реальных пользователей.
Графический Vim (gvim)
gvim дает те же функциональность, силу и возможности, что и Vim, дополняя их удобством и интуитивностью графического окружения. gvim предоставляет графические возможности, привычные любому современному пользователю, от традиционных меню до редактирования с визуальной подсветкой. Одни графические функции gvim служат обертками для базовых возможностей Vim, а другие реализуют парадигму «наведи и щелкни», к которой уже привыкла большая часть пользователей компьютеров.
gvim вносит в графическое окружение один хороший штрих, упрощающий отдельные, особо таинственные команды Vim — действия, доступные из меню.
Меню в gvim содержит множество самых полезных и популярных команд Vim по управлению окнами, к которым относятся команды, разделяющие отдельное графическое окно на несколько областей. Меню в gvim, выпадающее по правой кнопке мыши, предоставляет доступ к операциям выделения, вырезания, копирования, удаления и вставки. В gvim присутствуют обычные виджеты GUI, такие как полосы прокрутки, меню и панели инструментов. Как и в большинстве современных графических приложений, эти виджеты можно настраивать.
Интересно заметить, что опции меню gvim служат просто обертками для команд Vim. Фактически пользователь может сам создавать и настраивать пункты меню.
Работа окна
Введение в работу с окном
Vim может открывать несколько окон для редактирования в одном интерфейсе. Эти окна редактирования называются окнами vim. Есть много способов открыть, например, вы можете использовать режим командной строки для ввода Откройте новое окно vim и войдите в окно для редактирования нового файла (ввод в обычном режимеМожет также) кроме Command, различные методы, перечисленные ниже, также могут открывать новое окно в командном или нормальном режиме:
Примечание. Сочетания клавиш могут конфликтовать с клавишами быстрого доступа браузера. Вы можете изменить его на браузер IE для экспериментов или отключить сочетания клавиш в настройках браузера.
- Войдите в режим командной строки Откройте новое окно с горизонтальным разделением экрана для редактирования 1.txt
- Войдите в режим командной строки Откройте новое окно с вертикальным разделением экрана для редактирования 2.txt
- Нормальный режим Разделить текущее окно на два горизонтальных окна
- Нормальный режим Разделить текущее окно на два вертикальных окна
- Нормальный режим То есть: q завершает разделенное окно. Если у вас есть ввод в новом окне, вам нужно использовать обязательный символ! То есть: q!
- Нормальный режим Открыть окно и скрыть все предыдущие окна
- Нормальный режим Перейти к окну ниже
- Нормальный режим Перейти в верхнее окно
- Нормальный режим Перейти в левое окно
- Нормальный режим Перейти в правое окно
- Нормальный режим Переместить текущее окно ниже
- Нормальный режим Переместить текущее окно наверх
- Нормальный режим Переместить текущее окно влево
- Нормальный режим Переместить текущее окно вправо
- Нормальный режим Уменьшить высоту окна
- Нормальный режим Увеличить высоту окна
Настройка функции
Настройка функций vim
Вы можете устанавливать функции при редактировании файлов, такие как ввод в режиме командной строки(Номер строки дисплея), установленное значение не будет сохранено после выхода из vim. Чтобы сохранить конфигурацию навсегда, вам необходимо изменить файл конфигурации vim. файл конфигурации vim(Файл конфигурации в среде сборки лаборатории находится в / etc / vim / vimrc), вы можете открыть файл для модификации, но будьте осторожны, чтобы не повлиять на нормальное использование vim
Получить текущие настройки
- Войдите в режим командной строкиили жеПоказать все измененные конфигурации
- Войдите в режим командной строки Показать все установленные значения
- Войдите в режим командной строки Значение настройки параметра отображения
- Войдите в режим командной строки Отменить текущее установленное значение
Описание функции установки
- Войдите в режим командной строки Установить автоматический отступ
- Войдите в режим командной строки Настроить автоматический архив, по умолчанию не открываться
- Войдите в режим командной строкиили же, Установите стиль фона
- Войдите в режим командной строки Настроить автоматическое резервное копирование, по умолчанию не открывается
- Войдите в режим командной строки Установить отступ стиля языка C
- Статья для супер новичков, которые хотят изучить VIM Итоговая статья
- Основы работы с Vim Вводная статья, подходящая для Xiaobai, с проводным редактором, которая позволяет вам учиться шаг за шагом с помощью учебника
Кого только нет
Если вернуться к телефонным мошенникам, то ими чаще всего становятся уже довольно давно определенные группы лиц. Подобные схемы проворачивают либо люди, находящиеся в местах лишения свободы, либо граждане ближнего зарубежья. Там кого только нет.
Для того, чтобы придать звонку видимость сигнала от банка, они используют различные программы. Сейчас их довольно много. Но иногда они могут позвонить со стандартного номера и предложить пообщаться в WhatsApp или другом мессенджере. Там будет предусмотрительно выставлена аватарка с лейблом банка, сотрудниками которого представляются мошенники.
Выход один — не верить никому на слово, постоянно перепроверять информацию. А вообще, как писал классик, никогда не разговаривайте с незнакомцами. Настоящие сотрудники банков, как правило, не выясняют личную информацию по телефону, а в банковских приложениях всегда есть чат, куда можно написать любой вопрос и оперативно получить ответ специалиста.