Другие голосовые команды Google Assistant
Если вы не знали, как разблокировать и заблокировать свой телефон с помощью Google Assistant, возможно, вы пропустили некоторые другие функции приложения. Пользовательские команды и процедуры открывают совершенно новый мир функциональности, если вы используете правильные приложения.
Хотите знать, что еще умеет Google Ассистент? Взгляните на наше руководство по Как использовать Google Assistant Чтобы сделать вашу жизнь удобнее. Если вы использовали Google Assistant, чтобы обойти предыдущие проблемы с доступностью, взгляните на Эти удобные приложения для специальных возможностей Android.
Разблокировка личного аккаунта
Если забыли пароль или учетная запись Google подверглась атаке мошенников, ее можно легко разблокировать. Для восстановления доступа придерживайтесь инструкции:
- Перейдите на страницу входа в учетную запись Гугл https://accounts.google.com/Login.
- Выберите «Забыли пароль?».
- Введите свой номер телефона (должен быть привязан к учетной записи) или адрес электронной почты. Нажмите «Далее».
- Выберите «Забыли адрес электронной почты?», если не помните свой e-mail. Тогда система попросит указать резервную почту или номер телефона. Введите запрашиваемую информацию и нажмите «Далее».
- Введите один из паролей, который раньше использовался для входа на личную страницу. При совпадении информации пользователь получит больше доверия. Вероятность успешного восстановления доступа будет выше.
- Дополнительно система может запросить пользователя указать дату регистрации аккаунта, дать ответ на секретный вопрос. Постарайтесь ввести максимальное количество правдивой информации, что поможет быстро открыть доступ к учетной записи.
- Если вы раньше использовали Гугл аккаунт на смартфоне, система предложит выполнить сброс пароля через него. Нажмите «Подтвердите сброс пароля на Android-телефоне», после чего «Отправить оповещение». Придерживайтесь инструкций на экране для сброса пароля.
- При отсутствии доступа к смартфону кликните, что не можете воспользоваться устройством.
- Кликните на ссылку «Другим способом».
- Сбросьте пароль путем отправки смс или звонком.
- Введите секретный код, полученный через смс или звонок, и придумайте новый пароль.
Чтобы сразу перейти на страницу восстановления доступа к заблокированному аккаунту, используйте ссылку https://google.com/accounts/recovery.
Используйте Google Ассистент на экране блокировки
Итак, какие варианты вы используете в новых версиях Android, чтобы использовать Google Assistant с голосом, когда ваш телефон заблокирован? Voice Match на этих устройствах не позволит вам разблокировать телефон, но вы все равно можете использовать голосовые команды Google Assistant, когда ваш телефон заблокирован.
На телефонах Android вы можете контролировать, какую информацию Google Ассистент будет говорить или отображать, когда ваш телефон заблокирован. Вы можете включить персональные результаты на экране блокировки, чтобы позволить Google Ассистенту отправлять личные сообщения, звонить вашим контактам, а также читать или просматривать личные результаты из следующих источников:
- Электронная почта, включая персональные результаты из Gmail, такие как бронирование авиабилетов и счета.
- Календарь Google
- Контакты
- Напоминания
- Заметки
- Списки покупок
Если персональные результаты отключены на экране блокировки, ваш телефон должен быть разблокирован, чтобы просматривать и слышать ответы Google Assistant, которые включают персональные результаты.
Как и в описанном выше методе, вы должны сначала установить для этого надежную аудиомодель. Откройте приложение Google и выберите вкладку Еще. Перейти к Настройки -> Голос -> Voice Match. Здесь вы можете установить модель голоса, чтобы голосовые команды работали даже при заблокированном экране.
Чтобы позволить Google Assistant получать доступ к большему количеству частных приложений (например, электронной почты и текстовых сообщений), когда ваш экран выключен, вам необходимо вернуться в приложение Google. Перейти к Настройки -> Google Ассистент И переходим во вкладку Ассистент. Прокрутите вниз до устройств с Ассистентом и выберите свое устройство.
Включите персональные результаты и персональные результаты на экране блокировки, чтобы Google Ассистент мог отправлять сообщения, получать доступ к вашей электронной почте и открывать аналогичные приложения, когда ваш телефон заблокирован.
Обход аккаунта Google через «Отправить /Поделиться»
- Проходим по меню первоначальной настройки устройства и подключаемся к Wi-Fi сети
- Вводим e-mail и пробуем его выделить, появиться сообщение «Отправить /Поделиться», выбираем данный пункт
- Открываем через приложение SMS
- В поле кому вводим номер 112 и в теле письма пишем вновь какой-то текст и отправляем
- Появиться уведомление, что SMS не было доставлено, выбираем данное сообщение
- В вверху будет кнопка «Вызов«, нажимаем на нее
- В номернобиратели стираем номер 112 и вводим *#*#4636#*#*
- Откроется меню для тестирования устройства, нажимаем на каждый пункт, один них переадресует вас в Настройки Android
- В настройках переходим в раздел «Сброс и Восстановление» и делаем полный сброс
Выполнение сброса через меню восстановления (для Самсунгов)
Также может помочь инструкция, которая обычно работает с ранними телефонами от Samsung.
Что нужно сделать:
- Одновременно нажмите на кнопки «Питание», «Громкость вверх» и «Домой» (размещена в самом низу экрана);
- Удерживайте данные кнопки до тех пор, пока на экране смартфона не появится индикация загрузки;
- В открывшемся меню восстановления (Recovery) с помощью кнопки громкости выберите опцию «Wipe data/Factory Reset», и нажмите на кнопку подтверждения (Питание);
- В окне подтверждения выберите «Yes – Delete all user data» и вновь нажмите кнопку питания для подтверждения;
- Далее выберите пункт «Reboot system now». Экран подтверждения аккаунта Гугл после ресета телефона может пропасть.
Использование Adb Run
Обойти подтверждение Гугл-аккаунта можно и при помощи этой замечательной во всех отношениях программы для ПК. Скачав (скачать — clouds.androidp1.ru) и установив её, владелец телефона с FRP должен:
Подключить телефон, дождаться инициализации и запустить программу, затем — выбрать в списке доступных опций Reboot Android, введя в текстовой строке цифру 2 и нажав Enter.
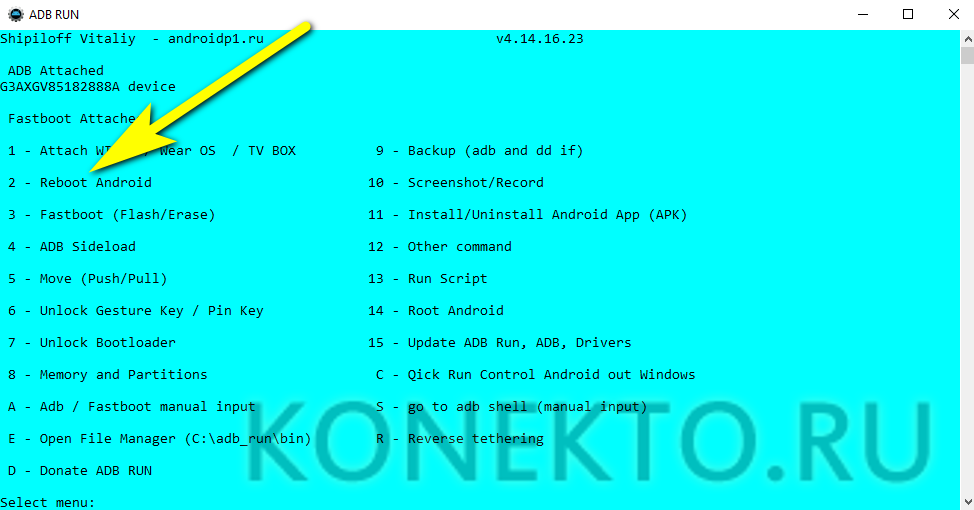
Далее — тем же путём перейти к команде Reboot Bootloader and go to Fastboot menu.
Выбрать режим ввода Manual.
В появившейся командной строке ввести fastboot oem clean_frp и применить команду, снова нажав Enter.
Дождаться уведомления об успешном завершении и перезагрузить телефон в обычный режим с помощью кнопки «Включить/Выключить».
Если после ввода команды ничего не произошло, применить цепочку дополнительных: в том же поле ввести fastboot erase persistent.
Применить и дождаться обработки запроса.
Потом — fastboot erase frp.
И fastboot erase config.
Как только процесс будет завершён, перезагрузить Андроид.
Таким путём владелец телефона практически гарантированно сможет убрать уведомления о необходимости подтверждения Гугл-аккаунта; если способ не сработал, нужно перейти к следующему, более сложному, но и эффективному.
Как делать покупки с помощью Google Assistant
Теперь, когда мы рассмотрели основные функции голосовых покупок Google, давайте разберемся, как делать заказы с помощью Google Assistant. Прежде чем мы начнем, вам нужно будет настроить платежи. Вот как:
- Откройте приложение Google Home
- На главном экране коснитесь Меню
- Коснитесь «Дополнительные настройки»
- В «Настройках учетной записи Google» нажмите «Платежи» и выберите «Начать».
- Если у вас уже есть способ оплаты, связанный с Google Play или любой другой службой Google, вы можете выбрать его. Но если вы хотите другой или еще не настроили, нажмите «Добавить дебетовую / кредитную карту» и добавьте новый способ оплаты.
- Введите адрес доставки
- Выберите Google Home, который хотите использовать для заказов.
- Разрешите Google доступ к вашей личной информации
Google Ассистент управления покупками и безопасности
Как отслеживать посылки с помощью Google Assistant
Чтобы отслеживать заказ, проверьте сведения о пакете в электронном письме с подтверждением заказа или на странице заказов Google Express . Когда заказ будет в пути, вы получите уведомление по электронной почте.
Отмена заказов
Точно так же, чтобы отменить заказ, вам необходимо посетить страницу заказов Google Express. Вы также можете найти эту функцию в приложении Google Express
Обратите внимание, однако, что после того, как заказ подготовлен к доставке, вы не можете его отменить
Персональные результаты для Google Покупок
Если вы хотите ограничить использование голосовых покупок в Google Home, выполните следующие действия:
- Откройте приложение Google Home
- Нажмите «Аккаунт» в правом нижнем углу главного экрана.
- Коснитесь «Настройки»
- Выберите «Ассистент»
- Перейдите в раздел «Устройства» и нажмите на Google Home, который хотите использовать.
- Включите «Персональные результаты»
Google Ассистент покупки / покупки родительского контроля
Если вам не нравятся сюрпризы, например, если Google Express доставит несанкционированный гигантский игрушечный автомобиль, возможно, вам стоит узнать больше о родительском контроле.
Основные функции родительского контроля включают Family Link и Digital Wellbeing . Когда у вас включено цифровое благополучие, никто не сможет делать покупки с помощью голоса, помимо других ограничений. Это может пригодиться, когда дома нет взрослых и вы хотите избежать неприятностей.
Точно так же, когда вы создаете контролируемые учетные записи в Family Link, детям запрещается выполнять ряд действий. К ним относятся совершение покупок, воспроизведение музыки с YouTube и другие функции. Чтобы облегчить это, Google Home использует функцию Voice Match, позволяющую создавать профиль для каждого члена семьи. Исходя из этого, дети не имеют права добавлять в список покупок.
История заказов Google Express
Используя историю заказов Google Express , вы можете наслаждаться индивидуальными покупками. История заказов включает все покупки, сделанные через Google Express в прошлом, а также покупки из учетных записей магазинов, которые вы связали.
Вот некоторые из способов, которыми это может улучшить ваши впечатления от покупок:
- Рекомендации по приобретению товаров
- Показаны продукты, которые могут вас заинтересовать, на основе ваших действий в Google
- Позволяет вам быстро менять заказы на товары, которые вы купили ранее
- Отправка вам напоминаний, основанных на прошлых заказах и предпочтениях
Google Ассистент делает покупки для разных пользователей, на нескольких устройствах
Если вы хотите, чтобы несколько пользователей совершали покупки с помощью голосового управления Google Home , обратите внимание на несколько моментов. Прежде всего, вам необходимо убедиться, что каждый из этих людей связывает свою учетную запись Google и голос
Сюда входит человек, настроивший Google Home. Далее выполните следующие действия:
- Откройте приложение Google Home
- Нажмите «Аккаунт» в правом нижнем углу.
- Нажмите «Настройки»> «Дополнительные настройки»> «Ассистент»> «Voice Match».
- Обязательно отметьте все устройства, с которыми вы хотите связать свой голос.
- Нажмите «Продолжить», а затем «Я согласен».
- Следуйте инструкциям на экране
- Продолжите настройку Voice Match, отметив, что для прослушивания личной информации вам необходимо включить «Персональные результаты».
- Пригласите других потенциальных пользователей настроить Voice Match, чтобы также получать индивидуальные результаты. Для этого нажмите «Пригласить», выберите способ связи и отправьте приглашения.
Получите список покупок Google Assistant на ПК
Хотите получить доступ к списку покупок на компьютере ? Вот что вам нужно сделать:
- Перейдите на google.com/express
- Щелкните значок списка, который появляется слева от значка корзины покупок.
Отсюда вы можете щелкнуть «Магазин в вашем списке», чтобы разместить заказ, а также вы можете редактировать, удалять или проверять товары.
Как получить Google Assistant на Android
Вы можете разрешить Google Ассистенту разблокировать ваше устройство, когда услышите фразу «Хорошо, Google”Своим голосом, но этот параметр может снизить безопасность вашего телефона, так как другой пользователь с голосом или записью голоса, похожей на ваш голос, может разблокировать ваше устройство.
Чтобы использовать функцию голосовой разблокировки Google, на вашем телефоне должен быть установлен Google Assistant.
Новые телефоны Android (обычно Android 7.0 Nougat и новее) поставляются с уже установленным Google Assistant. При настройке нового телефона просто включите эту функцию и предоставьте приложению Google соответствующие разрешения. Если вы не знаете, как его включить, откройте приложение Google и нажмите кнопку более. Выбирать Настройки -> Google Ассистент Проверять.
Если у вас более старая версия Android, приложение Google Assistant будет доставлено через автоматическое обновление. Приложение можно запустить на любом телефоне с Android Lollipop (5.0) или выше — просто скачайте Приложение Google Ассистент из Google Play.
Есть некоторые предпосылки, которые могут помешать или задержать обновление. Если ваш телефон совместим с Google Assistant, но вы не видите запроса на его активацию, вам следует сначала проверить некоторые критерии.
Во-первых, убедитесь, что язык, который вы выбрали для своего телефона, является одним из языков, поддерживаемых Google Assistant.
Если у вас установлен правильный язык, но Google Ассистент по-прежнему не отображается, обязательно обновите приложение. Сервисы Google Play. Старые и менее мощные устройства несовместимы с Google Assistant; Вам потребуется как минимум 1 ГБ памяти (Android 5.0) и разрешение экрана 720p.
Устранение неполадок при покупках на дому в Google
Список покупок Google Ассистента не работает
Это обычная проблема для пользователей списка покупок Google. Во многих случаях это происходит из-за ошибки в используемой вами версии программного обеспечения. Лучшее решение — поискать последние обновления, чтобы исправить ошибку. В качестве альтернативы вам может потребоваться очистить кеш приложения.
Убедитесь, что проблема в приложении, зайдя на shoppinglist.google.com и попробовав ввести товары вручную. Если это сработает, значит, проблема в приложении.
Приложение для покупок на iOS не работает с Google Assistant
Чтобы решить эту проблему, вам необходимо установить последнюю версию Google Assistant для iOS в App Store. Если у вас уже установлена последняя версия, попробуйте удалить приложение, а затем установить его снова. Это может решить любые возможные проблемы.
Как разблокировать телефон с помощью Google Assistant
ملاحظة: Разблокировка смартфона голосом через Google Assistant работает только на определенных версиях Android: в частности, от Android 5.0 до Android 7.1.2. Google удалил эту функцию из Android 8.0 и более поздних версий.
Если у вас правильная версия Android, разблокировать телефон с помощью Google Assistant так же просто, как сказать «Окей, Google». Для этого вам сначала необходимо подготовить следующее:
- Зарегистрируйте надежный образец голоса с помощью Google Assistant.
- Включите голосовую разблокировку в настройках виртуального помощника.
Вы можете выполнить эти два действия, открыв Google Assistant и получив доступ к его настройкам. Для этого щелкните значок «Исследовать». в интерфейсе Google Assistant. кнопка выбора Список состоящий из трех точек и выберите Настройки. Под заголовком «Устройства с Ассистентом» нажмите Ваш телефон. Включите оба доступа с помощью Голосовой матч و Разблокировка с помощью Voice Match Вот.
После включения вам будет предложено настроить надежную голосовую форму для разблокировки телефона. Это гарантирует, что Google Assistant будет реагировать на ваш голос только тогда, когда телефон заблокирован.
Когда вы включите голосовую разблокировку, приложение предложит вам записать несколько фраз. Если по какой-то причине вы хотите сбросить аудиомодель, вы найдете эту опцию в том же меню настроек под Модель голоса -> Сбросить модель голоса.
Вы можете сделать это, если ваша исходная запись была на низкой громкости или в шумной обстановке. В целях безопасности ваш телефон одновременно хранит одну надежную аудиоформу. Хотя вы можете настроить несколько голосовых профилей в Google Home, это не относится к вашему смартфону.
Обход аккаунта Google устройств с чипом Mediatek через «SP Flash Tool»
Установите драйвера, SP Flash Tool и скачайте scatter-файл от вашей прошивки (можно скачать полную прошивку, разархивировать и взять оттуда scatter)
Важно! Нужен scatter-файл из текущей прошивки! Если у вас установлена ОС Android 5.1, то scatter от Android 6.0 может не подойти!
1. В scatter-loading укажите ваш scatter
2. Перейдите во вкладку Format – Manual Format Flash
3. Теперь нужно указать, по какому адресу записан Google FRP Lock, для этого откройте ваш scatter.txt любым текстовым редактором (удобнее будет в NotePad++) и запустив поиск (Ctrl+f) найдите frp, должно найти что-то подобное:
4. Теперь переносим значение «linear_start_addr» из scatter.txt в «Begin Adress » в SP Flash Tool, также «partition_size:» в «Format Length», именно здесь находится Google FRP Lock
5. Нажмите Start и подключите выключенный телефон к ПК, дождитесь окончания очистки
Голосовые команды Google Ассистента для покупок
Далее мы узнаем, как находить и покупать товары с помощью различных команд Google Assistant для покупок.
- Google может помочь вам изучить основы голосовых покупок. Чтобы получить доступ к этой функции, скажите: «Окей, Google, как мне делать покупки?» Это даст вам инструкции, с которых можно начать.
- Чтобы купить какой-либо предмет, скажите: «Окей, Google, купи ». Если вы не укажете магазин для покупок, система будет основывать результаты на вашей истории заказов, отображаемой в Google Express. Он также может проверить в участвующих магазинах, где есть товар.
- Чтобы совершить покупку в определенном магазине, скажите: «Окей, Google, купи / купи / закажи в ».
В любом случае Google Assistant ответит вам предложениями. Слушайте, и когда вы услышите предложение, которое вам нравится, скажите «Да», чтобы разместить заказ. Каждый раз, когда вы отвечаете «Нет», Google Ассистент предлагает больше предложений.
Другие голосовые команды Google Home для покупок:
- Чтобы купить ранее приобретенный товар, скажите «Окей, Google, заказ ».
- Чтобы добавить элемент в список покупок, «Окей, Google, добавь в мой список покупок».
- Чтобы проверить, что находится в списке покупок, «Окей, Google, что в моем списке покупок?»
- Чтобы отслеживать заказы: «Окей, Google, где моя посылка?»
- «О’кей, Google, заказывайте товары в моей корзине»: вся ваша корзина заказывается
- «Окей, Google, очистите мою корзину», чтобы Google Ассистент очистил вашу корзину.
Обход Google аккаунта через «значок @»
Извлеките сим-карту и запустите устройство. Выберите язык, в следующем окне нажмите на пропуск. Затем, система попросит написать электронную почту.
- Зажмите на клавиатуре @ и удерживайте, пока не появится кнопка настроек.
- Зайдите в меню, перейдите к пункту настроек клавиатуры.
- Вернитесь и перейдите к восстановлению и сбросу.
- Отключите автоматическое восстановление, затем, резервное копирование и сделайте сброс настроек Google.
Тоже самое только по-другому
- Зажимаем кнопку @ (Google KeyBoard) и выбираем настройки
- Далее нажимаем кнопку «Показать запущенные приложения » и в строке поиска Google пишем «настройки»
- Выбираем приложение настройки
- В настройках выбрать раздел «Восстановление и сброс» и выполнить сброс
Как разблокировать телефон, если забыл данные для входа в Гугл аккаунт
На Андроиде версии 5.1 и выше внедрена система Google FRP, которая защищает смартфон от кражи и несанкционированного доступа. Она подразумевает, что поле сброса настроек пользователю нужно авторизоваться в аккаунте Гугл. Если этого не сделать, разблокировать Андроид практически невозможно. Но некоторые уловки существуют:
| Способ | Описание |
| С помощью SIM-карты. | В заблокированный телефон вставьте любую SIM-карту и позвоните на нее. Примите звонок, после чего нажмите «Добавить новый вызов». Наберите на клавиатуре любую комбинацию цифр и нажмите «Добавить номер в существующий аккаунт». Появится окно для добавления новой учетной записи Гугл. Введите авторизационные данные и перезагрузите уже разблокированный телефон. |
| Повторный сброс. | Вставьте в заблокированный телефон SIM-карту и примите звонок. В поле ввода наберите комбинацию «*#*#4636#*#*». Откроется расширенное меню настроек, где нажмите «Назад» и выберите «Архивация и восстановление». Отключите функцию восстановления и резервного копирования данных. Кликните «Сброс к заводским настройкам», после выполнения которого введите данные от своего профиля Гугл. |
| Через «Параметры разработчика». | На этапе ввода данных Google аккаунта на телефоне на клавиатуре зажмите значок @. Откроется меню с настройками, где выберите «Настройки клавиатуры Google». Нажмите на три точки в углу и кликните «Помощь». Выберите «Использование клавиатуры Google», где выберите и зажмите любой текст, чтобы добиться его выделения. Кликните «Поиск в Интернете». В строке поиска введите «Настройки». Перейдите к разделу «Об устройстве», где найдите пункт «Номер сборки». Кликните на него 7 раз, чтобы активировать режим разработчика. Вернитесь в общие настройки, где откройте меню «Параметры разработчика». Активируйте пункт «Разблокировка предусм. произв. ОЕМ», вернитесь назад и перезагрузите смартфон. В этот раз пользователя попросят добавить новую учетную запись. |
| Через специальные программы. | Можно использовать Tenorshare 4uKey for Android или другие подобные программы. Необходимо скачать на компьютер файл утилиты, после чего подключить через usb-кабель телефон и следовать рекомендациям на экране. |
Учитывайте, что наведенные методы разблокировки могут оказаться неэффективными. Для решения проблемы безопаснее всего обратиться в сервисный центр с документами, подтверждающими покупку смартфона.
Список покупок Google Ассистента
Одна из лучших функций голосовых покупок Google — это список покупок. Вы когда-нибудь пробовали делать покупки по памяти только для того, чтобы обнаружить, что упустили важный предмет? В такие моменты такая мелочь, как рулон туалетной бумаги, может обернуться кризисом, когда вам придется импровизировать или бежать обратно в магазин.
Google voice shopping позволяет создавать список покупок . Эта функция доступна независимо от того, являетесь ли вы пользователем Google Express или нет. Вот как создать список покупок:
- Откройте приложение Google Home
- Нажмите «Аккаунт» в правом нижнем углу главного экрана.
- Выберите «Настройки» или «Дополнительные настройки».
- Нажмите «Список покупок» на вкладке «Услуги».
- Рядом с «Мой список покупок» нажмите стрелку вниз
- Вы получите «Новый список», введите название списка. Вы можете сделать его основным списком покупок, установив флажок
- Нажмите «Готово»
Как использовать список покупок Google Assistant
Теперь, когда вы создали свой первый список покупок, пора добавлять товары. Вы можете добавлять элементы с помощью голоса или вручную.
Добавление элементов с помощью голоса
Чтобы использовать свой голос для добавления элементов в список, просто используйте одну из команд, перечисленных выше
Обратите внимание, что все элементы, которые вы добавляете с помощью этого метода, попадут в ваш основной список
Добавление элементов вручную
- Откройте приложение Google Home
- Нажмите «Аккаунт»
- Нажмите «Настройки» или «Дополнительные настройки».
- Выберите «Список покупок» на вкладке «Услуги».
- Выберите «Добавить элемент» и введите имя элемента.
- Нажмите «Готово», чтобы добавить элемент в список.
Переименование списков
- Откройте приложение Google Home
- Нажмите «Аккаунт»
- Нажмите «Настройки» или «Дополнительные настройки».
- Выберите «Список покупок» в разделе «Услуги».
- Чтобы просмотреть свои списки, коснитесь стрелки вниз рядом с «Мои списки покупок».
- Нажмите три кнопки рядом со списком, который хотите переименовать, а затем выберите «Переименовать».
- Удалите имя и введите новое, затем нажмите «ОК».
Несколько списков покупок Google Home
Вы можете создавать неограниченное количество списков покупок. Выполняйте описанную выше процедуру каждый раз, когда вам нужно создать новый список.
Совместное использование списка покупок в Google Home — простой способ
Полезный прием — совместное использование списка покупок Google Home. Эта функция может оказаться весьма кстати, если вы хотите, чтобы кто-то прошел мимо продуктового магазина и взял несколько припасов. И что самое приятное, когда вы делитесь списком, каждый, у кого есть доступ, может вносить в него изменения.
Чтобы поделиться списком покупок, вам нужно сделать следующее:
- Откройте приложение Google Home
- Нажмите «Аккаунт»
- Нажмите «Настройки»> «Услуги»> «Список покупок».
- Рядом с «Мой список покупок» нажмите стрелку вниз
- Коснитесь списка, которым хотите поделиться, а затем нажмите кнопку «Поделиться».
- Прокрутите список контактов, если хотите передать список покупок Google Home на телефон. Отправьте список по электронной почте, введя их адрес электронной почты.
- Каждое выбранное вами имя будет отображаться в разделе «Список участников».
- Нажмите «Сохранить».
- Выбранные вами люди получат уведомление по электронной почте, и они могут согласиться присоединиться к списку. Однако, если они хотят изменить список, им придется сделать его своим основным списком покупок.
Список покупок Google Home iPhone
Вышеупомянутая процедура применима независимо от того, хотите ли вы поделиться списком покупок на iPhone или Android.
Покупка подарков с Google Home
Покупки с помощью Google Ассистента могут оказаться весьма кстати во время праздничных покупок. Это не только поможет вам избежать праздничной суеты, но и поможет создать списки подарков. Просто скажите: «Окей, Google, создайте список подарков », и с этого момента вы можете добавлять желаемые предметы.
Google Ассистент прочитал мой список покупок
Вы можете проверить, что находится в вашем списке покупок, прежде чем выходить из дома. Вы можете делать это без помощи рук, когда занимаетесь другими делами. Если вы хотите, чтобы Google Assistant сделал это за вас, используйте голосовую команду «Окей, Google, что у меня в списке покупок». Затем Google Assistant зачитает элементы в списке.
Прочие способы обхода проверки Google-аккаунта
Способ 1: использование APK Tool
Один из внештатных способов обхода проверки – воспользоваться небольшой утилитой APK (Android Package Kit).
Использование APK может вызвать некоторые сложности – установить приложение на телефон не так просто. Связано это с тем, что установка на разных устройствах может иметь свои нюансы. Тем не менее, в общем процесс выглядит так:
1. Выберите версию APK для использования. Доступны такие варианты:
- FRPHijacker Tool (для Samsung),
- FRP Bypass APK,
- D-G Unlocker Tool,
- GSM Flasher ADB Tool.
2. Скачайте одно из приложений на USB-флешку: таким образом будет проще запустить FRP bypass утилиту.
3. Подключите USB-флешку к телефону через OTG-кабель. Вот инструкция, как это сделать.
4. Установите APK с USB-флешки.
5. После этого можно получить доступ к настройкам Андроид и отключить проверку аккаунта Google.
Способ 2: с помощью SIM-карты
- Вытаскиваем сим карту из мобильного устройства и запускаем его.
- Пропускаем уведомление об отсутствии симки и выбираем язык интерфейса.
- В форме с вводом телефонного номера или адреса почты и удерживаем значок @ в течении нескольких секунд.
- В появившемся меню настроек выбираем пункт Настройки клавиатуры Android.
- Нажатием кнопок Назад и Домой активируем поисковик Google (он должен появится на домашнем экране устройства).
- В поиске набираем запрос Настройки и заходим в соответствующий раздел.
- Отключаем пункты Автовосстановление и Сохранение резервных копий.
- Сбрасываем настройки повторно (выполняем hard reset).
Способ 3: обход FRP без выхода в Интернет
- Устанавливаем в заблокированный смартфон сим карту и звоним на него с другого мобильного телефона.
- Отвечаем на вызов и нажимаем на кнопку Добавить новый вызов.
- В открывшейся форме вводим любой набор цифр.
- Нажимаем кнопку Сохранить, выбираем пункт и создаём новый аккаунт.
- Перезагружаем устройство.
Способ 4: код для обхода проверки аккаунта
- В заблокированный смартфон ставим сим карту
- Звоним на телефон с другого номера.
- Добавляем новый вызов нажатием кнопки «+».
- Вводим код *#*#4636#*#* в открывшееся окно.
- При правильном выполнении всех действий должно появиться меню с настройками.
- Нажимаем кнопку Восстановление и сброс и отключаем Копирование данных и Автовосстановление.
- Повторно восстанавливаем заводские настройки и перезагружаем телефон.
Способ 5: через email и SMS
- Подключаемся к интернету.
- Пытаемся ввести e-mail и нажимаем кнопку для отправки его через SMS.
- В открывшимся окне отправляем любое сообщение на номер 112.
- Вам придёт уведомление об ошибке в отправке сообщения, рядом с ним будет располагаться кнопка вызова.
- Нажимаем на неё и вводим код *#*#4636#*#*.
- При звонке Андроид перенаправит вас в настройки
- Через настройки выполняем hard reset.
Способ 5: через «Запятую»
После сброса настроек и запуска системы, когда увидите страницу FRP, где необходимо ввести ранее зарегистрированный Гугл аккаунт, нажмите «,» (запятую) на клавиатуре, пока не появится всплывающее окошко с настройками.
- Нажмите «Параметры клавиатуры Google» (иконка шестеренки).
- Тапните на три точки в правом верхнем углу и выберите пункт «Справка и обратная связь».
- Перейдите в любую категорию и выделите часть текста, зажав палец на какой-то строке.
- Вы увидите значок веб-поиска.
- Щелкните по нему и в появившемся поле поиска нажмите «Настройки».
- Затем вы войдете в приложение «Настройки» системы. Перейдите в «Для разработчиков» (если этот параметр отсутствует в списке, то перейдите в «Система» — «О телефоне» и 7 раз нажмите на «Номер сборки»).
- Вернитесь назад и откройте «Для разработчиков».
- Пролистайте немного вниз и увидите «Разблокировка OEM» или что-то похожее. Активируйте ее.
- Удерживайте кнопку «Питание», чтобы перезапустить телефон.
- Теперь при загрузке в окне FRP вы увидите страницу «Добавить учетную запись».
- Профиль, с которым синхронизирован телефон удален. Останется ввести новые данные, и вы попадете в систему.
Почему возникает проблема с входом в аккаунт Гугл
Как известно, компания Google уделяет большое внимание конфиденциальности и безопасности пользователей, а также защите пользовательских устройств от стороннего вмешательства. Учитывая большой процент краж телефонов с ОС Андроид, которые злоумышленники просто сбрасывают до заводских настроек и продают в сетевых магазинах, Гугл решила ввести функцию защиты от кражи
С версии ОС Андроид 5.1 (Lollipop) на Андроид-телефонах появилась функция «Factory Reset Protection» (FRP), в переводе — «защита от сброса до заводских настроек». Теперь после сброса устройства до заводских настроек телефон будет требовать пароль от предыдущего Гугл аккаунта, который имелся на телефоне до сброса. Без ввода пароля доступа к телефону вы не получите.
Однако эта же функция становится большой проблемой для рядовых пользователей, вполне легально купивших свои телефоны на рынке б/у устройств. Если предыдущий владелец не удалил свою учётную запись с телефона, прежде чем передать (или продать) его вам, вы столкнётесь с проблемой разблокировки телефона после его сброса. Будет отображаться сообщение о сбросе устройства, и необходимости авторизации в аккаунте Гугл.
Для активации FRP нужны два обязательных условия:
- Устройство вошло в систему с учетной записью Гугл.
- Для блокировки экрана установлено любое значение, кроме «Нет» или «Swipe».
Если какое-либо из этих условий не выполняется, FRP автоматически отключается. Таким образом, для избегания ловушки после сброса телефона необходимо перед его продажей (передачей) удалить все аккаунты Гугл с телефона. И установить для экрана блокировку защиту «Нет» или «Swipe» (проведение пальцем по экрану).
Описанную выше ошибку можно предотвратить, если удалить аккаунт Google до сброса настроек.
Эта мини-инструкция будет полезна, если вы продаете устройство и хотите выполнить hard reset, удалив следы использования. Покупатель сможет воспользоваться телефоном, подключив свой google аккаунт на этапе первого запуска Андроид.
Для того, чтобы осуществить сброс гугл аккаунта, нужно выполнить следующую последовательность:
- Проходим в Настройки Android.
-
Перейдите в Аккаунты (или Учетные записи и архивация).
- Выберите аккаунт для удаления из списка, нажав на него.
- Нажмите на кнопку Удалить аккаунт (или Удалить уч. запись на Samsung).
- После нажатия на дублирующую кнопку Удалить уч. запись аккаунт будет удален ТОЛЬКО с текущего устройства (при этом, будет доступен онлайн).
- Переводим телефон в режим разработчика. Для этого выбираем пункт «Разблокировка OEM»
После этого у вас больше не будет ошибок Google аккаунта при сбросе настроек.
Но что делать, если система все-таки просит зайти в профиль Google? Читайте далее.


















![Как разблокировать google аккаунт на андроиде – пошаговое руководство [2020]](http://navikur.ru/wp-content/uploads/c/c/c/ccc301ccc28da1611aa56f138de6b96b.png)













