Потоки
На центральном процессоре обрабатываются не сами процессы, а программные потоки. Каждый поток, это код загруженный программой. Программа может работать в одном потоке или создавать несколько. Если программа работает в несколько потоков, то она может выполняться на разных ядрах процессора. Посмотреть на потоки можно с помощью программы Process Explorer.
Поток содержит:
- два стека: для режима ядра и для пользовательского режима;
- локальную памятью потока (TLS, Thread-Local Storage);
- уникальный идентификатор потока (TID, Thread ID).
Приложение может создать дополнительный поток, например, когда у приложения есть графический интерфейс, который работает в одном потоке и ожидает от пользователя ввода каких-то данных, а второй поток в это время занимается обработкой других данных.
Изучение активности потока важно, если вам нужно разобраться, почему тот или иной процесс перестал реагировать, а в процессе выполняется большое число потоков. Потоков может быть много в следующих процессах:
- svchost.exe — главный процесс для служб Windows.
- dllhost.exe — отвечает за обработку приложений, использующих динамически подключаемые библиотеки. Также отвечает за COM и .NET. И ещё управляет процессами IIS.
- lsass.exe — отвечает за авторизацию локальных пользователей, попросту говоря без него вход в систему для локальных пользователей будет невозможен.
Способы оптимизации процесса system.exe
Переходим к методам радикальной борьбы с неисправностью, когда процесс System грузит фактически стопроцентно процессор, винчестер или память. Первое, что стоит сделать пользователю – это осуществить на практике отказ от автоматических обновлений путём взятия операции под полный контроль, периодически запуская вручную установки обновлённых системных компонентов, необходимых для корректного функционирования Windows, отыскав их и загрузив предварительно из сети.
Для осуществления задачи в Windows 8.1 необходимо сделать следующее:
- Зайти в «Центр обновления Windows» через «Панель управления», где открыть вкладку «Настройка параметров».
- Установить в настройке «Важные обновления» директиву «Не проверять наличие обновлений», после чего подтвердить действие кнопкой «ОК».
При необходимости запустить обновления вручную достаточно будет в дальнейшем зайти в «Центр обновления» и активизировать процесс кнопкой «Установить обновления».
В Windows 10 разработчики убрали абсолютный отказ от обновлений, заменив его допустимостью «отложения» процедуры или путём отключения конкретных служб Windows, что более актуально в конкретной ситуации. Для этого придётся выполнить следующее:
- Зайти в «Службы» через строку «Выполнить», путём введения в поисковой строке запроса services.mcr.
- Отыскать «Центр обновлений» и зайти в его «Свойства», кликнув по названию правой клавишей мыши и выбрав свойства в выпадающем списке.
- Напротив надписи «Тип запуска» установить значение «Отключена».
- В строке «Состояние» выбрать «Отключить».
- Подтвердить изменения кнопкой «Применить».
После внесения изменений желательно осуществить перезагрузку ПК, и проверить, грузит или нет процесс System систему. Если результат неудовлетворительный и система и дальше подвергается высоким нагрузкам, значит придётся искать проблему глубже.
Отключение службы Windows Search или индексации диска C – ещё один шаг, который может существенно снизить нагрузку на систему без принципиального влияния на функциональность ПК. Служба отвечает за оперативность поиска файлов и папок, но грузит процессор при сканировании и записи информации в файл индексации.
- Аналогично предыдущему варианту, в службах потребуется открыть «Свойства» компонента Windows Search.
- Установить значения «Остановить» и «Отключена» напротив надписей «Состояние» и «Тип запуска» соответственно. Нажать кнопку «Применить».
- Осуществить перезагрузку ПК, чтобы изменения вступили в силу, и проверить результат.
При отсутствии результата необходимо проверить вариант, не является ли служба Superfetch постоянно активной, и если это так – выполнить отключение службы. Проблема заключается в том, что служба создана разработчиками для отслеживания часто используемых пользователем программ, модулей и информационных объектов, с их загрузкой в виртуальную память.
Отключение службы позволит оптимизировать работу ПК, так как программы перестанут функционировать в фоне. По умолчанию на ПК с твердотельными накопителями эта служба должна отключаться автоматически, что заложено разработчиками ОС, но проверить версию всё же стоит. Задача выполняется по следующей инструкции:
- Через меню «Выполнить» зайти в «Редактор реестра» путём прописывания в строке команды «regedit».
- В окне редактора кликнуть по вкладке «Правка», выбрать в выпадающем списке команду «Найти». После выполненных манипуляций в правой области окна станет активной поисковая строка.
- Ввести в строку запрос «PrefetchParameters» и запустить поиск, что позволит найти в реестре папку с таким названием.
- В папке реестра «PrefetchParameters» потребуется изменить значение параметров «Enable Prefetech» и «EnableSuperFetch», проставив поочерёдно в каждом из них в графе «Значение» цифру 0 и подтвердив нажатием кнопки «ОК».
- Дальше потребуется зайти в службы, и отключить Superfetch, проследовав по уже известному пути: «Свойства Superfetch», состояние – «Остановить», тип запуска – «Отключена», «Применить».
После перезагрузки останется только осуществить проверку системы на наличие её перегруза процессом System.
Как видим, универсального или однозначного метода устранения неполадки не существует, поэтому пользователю постепенно придётся проверить несколько версий, что позволит на каком-либо из этапов добиться положительного результата.
Метод 1 — WMIC
Я буду использовать ответ о том, как найти PPID, используя WMIC здесь
https://stackoverflow.com/questions/7486717/finding-parent-process-id- на окнах
И это делает остальную часть этого довольно простого
Остальное довольно очевидно.
Итак, давайте предположим, что вы хотите найти, кто запустил calc.exe
и calc.exe вы видите из диспетчера задач, это PID 7384
WMIC показывает ассоциации между PID и PPID. Затем найдите 10896 в диспетчере задач (10896 — это PPID, указанный для идентификатора calc.exe 7384), а в диспетчере задач я вижу, что процесс с PID 10896 — это cmd.exe, который является процессом, который я использовал для запуска calc. exe И действительно, cmd.exe является родительским процессом, который породил calc.exe
Как отключить процесс WSAPPX
Просто деактивировать в «Диспетчере задач» процесс, принудительно завершив его, не получится, за этим могут последовать ошибки и сбои в функционировании операционной системы. Причём такое решение может быть временной мерой, поскольку WSAPPX спустя определённое время опять появится среди протекающих процессов. Не стоит запрещать запуск использующих его служб. Рассмотрим несколько способов, как можно отключить процесс WSAPPX или снизить потребление ресурсов.
Отключение анимационных виджетов
Уменьшить нагрузку можно не только путём выключения процесса, а и методом устранения причин, например, поможет деактивация живых плиток в меню «Пуск», для чего потребуется проделать следующее:
- в меню «Пуск» жмём ПКМ по плитке, выбираем опцию «Дополнительно» – «Отключить живые плитки»;
- если не хотите наблюдать в меню определённую плитку, жмём «Открепить от начального экрана».
Отключение автоматического обновления приложений в магазине
Чтобы выключить автообновление софта, вызывающее нагрузку, выполняем такие действия:
-
идём в Microsoft Store, жмём три точки вверху справа и переходим к настройкам;
- выставляем тумблер «Обновлять приложения автоматически» в положение выключения (здесь же вы можете и деактивировать отображение живых плиток для программных продуктов).
Теперь, когда нужно обновить софт, можно перейти к настройкам и выбрать «Загрузки и обновления», где доступна возможность обновлять программы при наличии апдейтов. Так, ПО больше не будет обновляться в автоматическом режиме, а WSAPPX в это время грузить диск, процессор и память. Хотя ресурсы компьютера и будут задействованы при ручном обновлении, таким образом можно выбрать время их использования.
Отключение Microsoft Store с помощью редактора локальной групповой политики
Редактор позволяет деактивировать как магазин полностью, так и определённые его опции. Чтобы выполнить задачу:
- открываем редактор, например, используя консоль «Выполнить» (Wi+R) и команду gpedit.msc;
- идём в «Конфигурация компьютера» – «Административные шаблоны» – «Компоненты Windows»;
- ищем каталог «Магазин» и в нём двойным кликом (или ПКМ – «Изменить») жмём по пункту «Отключить приложение Магазин»;
- в новом окне перемещаем маркер, выбрав «Включено», далее жмём «Применить» и «Ок».
Отключение Microsoft Store через редактора реестра
До внесения любых правок в системный реестр лучше его скопировать, поскольку неосторожные действия пользователя могут повлечь нестабильность работы и даже привести к краху системы. Копия позволит вернуться к предыдущему состоянию в случае неудачных изменений.
Способ с использованием редактора реестра подразумевает следующие действия:
- идём в реестр (открываем посредством консоли «Выполнить» (Wi+R) и команды regedit);
-
делаем копию реестра, для чего жмём «Файл» – «Экспорт», задаём имя и сохраняем;
- теперь приступим к деактивации магазина. Открываем ветку HKEY_LOCAL_MACHINE\SOFTWARE\Policies\Microsoft;
- открываем в данном разделе каталог Windows Store (при отсутствии – создаём, для чего жмём ПКМ по Microsoft и выбираем «Создать» – «Раздел»);
- теперь идём в этот каталог и создаём параметр, называющийся RemoveWindowsStore (жмём ПКМ в свободной области – «Создать» – «Параметр DWORD (32 бита)»);
- жмём ПКМ по параметру – «Изменить», выставляем для него значение «1», жмём «Ок» и перезагружаемся.
Отключение ClipSVC и AppXSVC
После проделанных манипуляций ClipSVC и AppXSVC можно отключать:
- в редакторе реестра переходим по ветке HKEY_LOCAL_MACHINE\SYSTEM\ControlSet001\Services\ClipSVC;
- здесь находим параметр Start, двойным кликом по нему открываем окошко и меняем значение на «4»;
- теперь выполняем аналогичные манипуляции для AppXSVC, для чего проследуем по тому же пути (только в папке Services выбираем уже AppXSvc);
- перезагружаемся для применения новых настроек.
Один из способов обычно срабатывает, решая проблему чрезмерной нагрузки. Отдельно стоит заметить, что часто нагружает ресурсы фирменный софт производителей компьютеров, поставляемый в виде UWP-приложений. Программы можно деактивировать или удалить, если они не нужны.
Отключить Microsoft Store
Вы можете отключить Microsoft Store с помощью редактора групповой политики или редактора реестра.
- Чтобы отключить Microsoft Store с помощью редактора групповой политики, введите gpedit.msc в поле поиска и нажмите Входить , чтобы открыть редактор групповой политики.
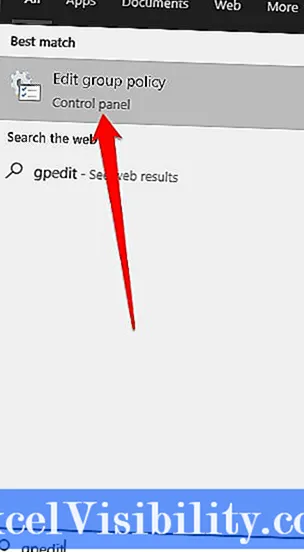
- Далее выберите Административные шаблоны под Конфигурация компьютера.
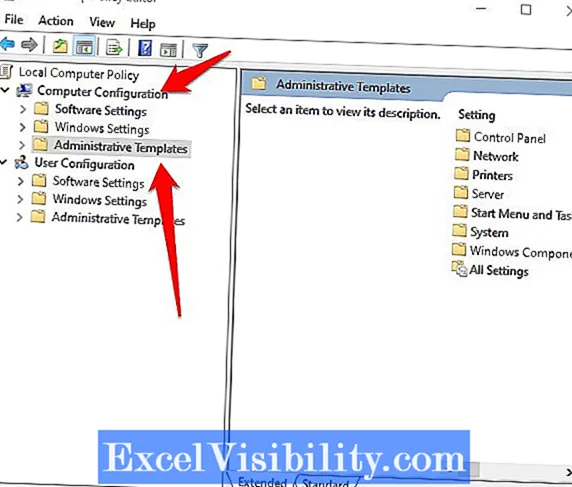
- Двойной клик Компоненты окна и выберите Магазин.
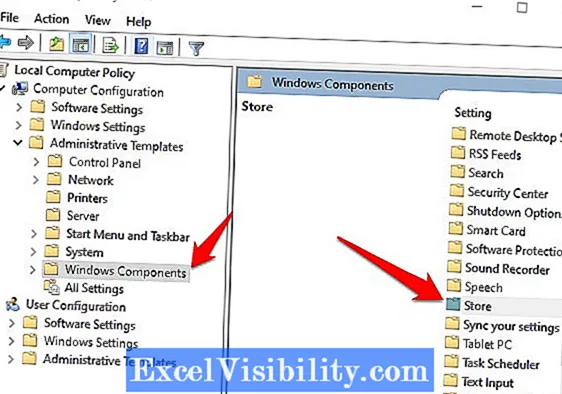
- Двойной клик Магазин, а затем найдите Отключить приложение Store настройки на правой панели.
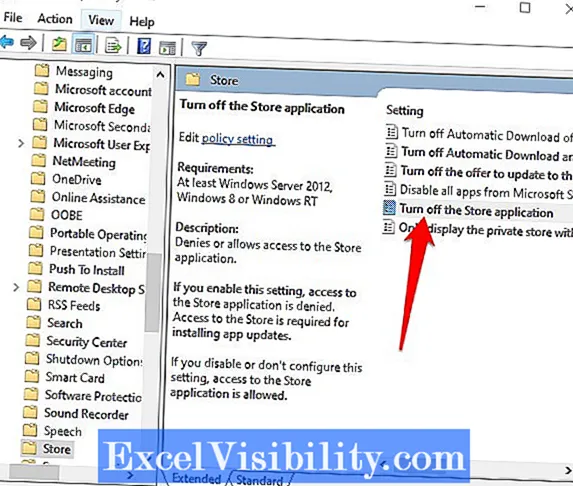
- Двойной клик Отключить Магазин приложение, чтобы открыть его окна настроек, а затем выберите Включено> ОК.
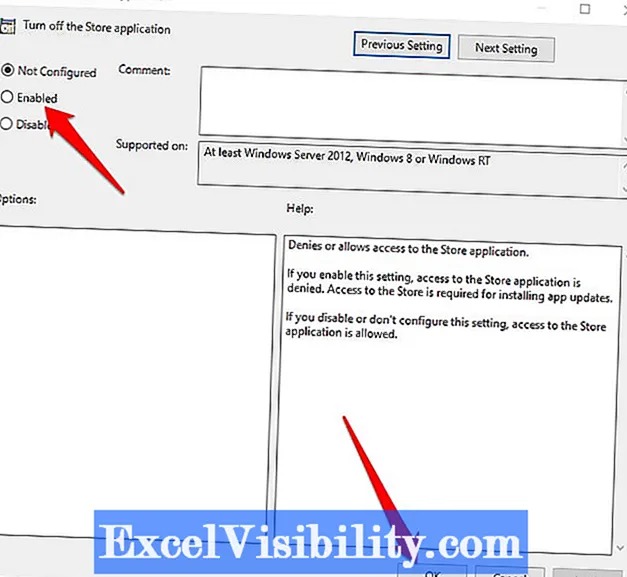
Если в вашей версии Windows отсутствует параметр редактора групповой политики, вы можете отключить Microsoft Store с помощью редактора реестра.
- Для этого щелкните правой кнопкой мыши Пуск> Выполнить.
- Тип regedit и нажмите Входить , чтобы открыть редактор реестра.
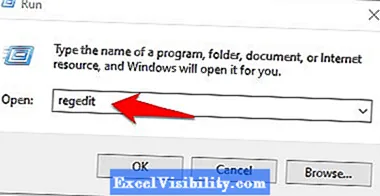
- Перейдите к следующему ключу:
HKEY_LOCAL_MACHINE SOFTWARE Policies Microsoft WindowsStore
- Создать новый DWORD значение в ключе Магазина Windows и пометьте его УдалитьWindowsStore. Тип 1 в поле значения. Перезагрузите компьютер и проверьте, минимальна ли загрузка ЦП wsappx.
Примечание: Отключать Магазин Windows не рекомендуется, если вам нужны частые автоматические обновления для таких приложений, как Фотографии, Калькулятор, Почта, Фильмы и ТВ и OneNote. Кроме того, вы не можете устанавливать или обновлять сторонние приложения из Магазина Windows, когда Магазин Windows отключен.
Wsappx: что это за процесс
Wsappx – процесс, фокусирующийся на работе, установке, обновлении и удалении приложений магазина Windows и их лицензировании. В состав процесса входят две службы, увидеть которые можно, развернув wsappx в диспетчере задач:
- AppXSVC – служба развертывания AppX, которая поддерживает работоспособность приложений магазина Windows. Она включается по необходимости и если ее отключить, то приложения не будут работать корректно или вообще.
- ClipSVC – служба лицензий клиента, которая защищает от пиратства приложения магазина Windows. Она также запускается по необходимости и при ее отключении, приложения не будут работать надлежащим образом.
В большинстве случаев wsappx активируется, когда эксплуатируется магазин Windows. Простое открытие и просмотр приведет к запуску процесса. При установке, обновлении, удалении приложений потребление ресурсов ПК возрастает.
Если Вы никогда не используете приложения, но все равно видите активность wsappx, значит, они обновляются в фоновом режиме. Существует ряд способов, помогающих убрать нагрузку с диска, процессора, памяти, но не рекомендуется их применять, так как это навредит работе приложений. В большинстве случаев нагрузка процесса wsappx носит временный характер, пока происходит работа с приложениями, но ситуации бывают разные. Если Вы решили окончательно убрать (снизить) нагрузку с диска, тогда проделайте способы, описанные ниже.
Нейтрализация вирусов
Наконец, несколько слов о вирусах, которые тоже способны замедлять работу компьютера. Чаще всего такое воздействие проявляется не на уровне бездействия системы. В большинстве случаев в Windows 7 svchost грузит процессор. Решение проблемы состоит в том, чтобы в «Диспетчере задач» по возможности завершить все процессы (а их может быть достаточно много, и не всегда вирус можно отличить от системного процесса).
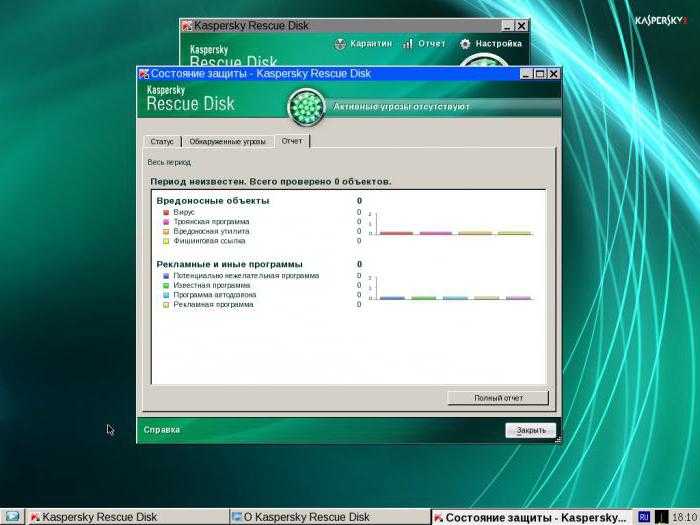
После выполнения этих действий нужно сразу же проверить компьютер на вирусы, используя для этого портативный сканер (например, Dr. Web CureIt! или KVRT). Для углубленного сканирования, включая оперативную память, лучше применить программы с общим названием Rescue Disk, которые можно записать на съемный носитель, а потом произвести загрузку еще до старта Windows.
Как отключить Wsappx в Windows 10
Важно! Нельзя напрямую снимать процесс Wsappx с помощью диспетчера задач. Завершение этого процесса приведёт к нестабильности работы Windows или завершению работы системы, и Вы можете потерять несохраненные данные
При попытке снять задачу Вас ещё предупредит.
Отключить обновление приложений
При установке и скачивании приложений в Магазине Windows в фоновом режиме создаётся нагрузка на диск. Если же отключить автоматическое обновление приложений, можно убрать нагрузку, которая происходит в неподходящий момент. Когда нужно, вручную обновите ПО.
Перейдите в раздел Настройки (отройте его, выбрав меню Ещё, три точки размещённые сверху справа). Перетяните ползунок Обновлять приложения автоматически в положение Выкл. (по умолчанию он включён). Это должно в будущем избавить Вас от лишней нагрузки диска.
А ещё сразу же настройте работу фоновых приложений. Откройте Параметры > Конфиденциальность > Фоновые приложения. Ползунок Разрешить приложениям работать в фоновом режиме в положение Отключено. Или выберите отдельные приложения.
Отключить живые плитки «Пуск»
Всё просто. В меню «Пуск» нажмите правой кнопкой на живые плитки и выберите пункт Дополнительно > Отключить живые плитки. Не факт, что это поможет именно в Вашей ситуации. Многое зависит от версии операционной системы. В общем, нагрузка будет снижена.
Отключить Магазин Windows 10
Всегда можно отключить Microsoft Store (особенно если его совсем не используете). Откройте редактор групповой политики командой gpedit.msc в окне Win+R. Перейдите в Конфигурация компьютера > Административные шаблоны > Компоненты Windows > Магазин.
Найдите параметр Отключить приложение Магазин или Отключить приложение Store и поменяйте его значение на Отключено. Он запрещает или разрешает доступ к Магазину Windows 10. Можно ещё полностью его удалить и нужно будет перезапустить компьютер.
Перезапуск зависимых служб
Выполните services.msc в окне Win+R. В списке выберите Служба развёртывания AppX (AppXSVC) и в свойствах нажмите Остановить. И потом Запустить (хотя, скорее всего, система сразу же её перезапустит). Возможно, она просто зависла и ранее работала неправильно.
Заключение
Не даём программам из данной платформы «Магазин» функционировать в режиме фона
В Виндовс 10 по умолчанию стоит свой перечень приложений Виндовс Сторе. Также, создатели системы включили настройку, позволяющую функционировать данным приложениям самим, без человека. В режиме фона. Есть возможность для её отключения:
- Нажимаем на кнопочки Win+I. Появится окошко «Параметры». Также, можно элементарно нажать на «Пуск» и после на шестерёнку;
- В возникшем окошке нам нужно кликнуть по команде «Конфиденциальность»;
- В левой колонке прокручиваем все вкладки вниз, до появления команды «Фоновые приложения». Переходим по данной вкладке;
- В данном окошке можно выключить все эти программы по одной или все вместе. Если вы желаете выключить все приложения сразу, то вам нужно верхний бегунок поставить в положение «Откл…»;
- После того, как вы передвинули главные бегунок, все остальные приложения стразу также передвинулись. После этого, данные программы не будут получать информацию, производить обновления и отсылать вам сообщения;
- Если же вам нужно на выбор отключить часть программ, то верхний бегунок необходимо вернуть на место, а остальные, которые вам не особо нужны, отключить. Я, например, оставлю браузер Edge, Office и прочие.
Вывод: — вы теперь знаете, что делать, если Wsappx грузит процессор Windows 10. Выберите метод, который вам ближе и можете уменьшить его нагрузку до разумного предела. Успехов!
Как исправить высокую нагрузку на диск и процессор, вызванную wsappx?
Диск или процессор, работающий почти на 100%, не является хорошим признаком. Это означает, что для выполнения других программ остается очень мало места. Все замедляется, и ваш компьютер может перестать отвечать.
Из того, что мы знаем, это распространенная проблема в Windows. К сожалению, пока нет абсолютного решения, которое обязательно сработает.
Мы нашли некоторые из наиболее эффективных исправлений, и вы можете попробовать их по одному, пока не найдете нужное исправление.
Способ 1. Обновление драйверов устройств
Во многих случаях высокая загрузка ЦП или диска в системе связана с несовместимыми или неисправными драйверами устройств. Итак, стоит попробовать обновить драйверы вашего устройства.
1) Найдите в Google имя вашего поставщика ПК и перейдите на веб-страницу поддержки. Введите модель вашего компьютера, посмотрите, доступны ли для загрузки новые драйверы устройств.
2) При загрузке необходимых драйверов устройств следуйте инструкции по установке, чтобы установить их. Возможно, вам придется перезагрузить компьютер пару раз.
3) Если у вас нет времени, терпения или навыков работы с компьютером для обновления драйверов вручную, вы можете сделать это автоматически с Водитель Легко.
Driver Easy автоматически распознает вашу систему и найдет для нее правильные драйверы. Вам не нужно точно знать, на какой системе работает ваш компьютер, вам не нужно рисковать загрузкой и установкой неправильного драйвера, и вам не нужно беспокоиться об ошибках при установке.
Вы можете автоматически обновить драйверы с помощью БЕСПЛАТНОЙ или Профессиональной версии Driver Easy. Но в версии Pro это займет всего 2 клика (и вы получите полную поддержку и 30-дневную гарантию возврата денег):
а) Скачать и установите Driver Easy.
б) Запустите Driver Easy и нажмите кнопку Сканировать сейчас кнопка. Driver Easy проверит ваш компьютер и обнаружит проблемы с драйверами.
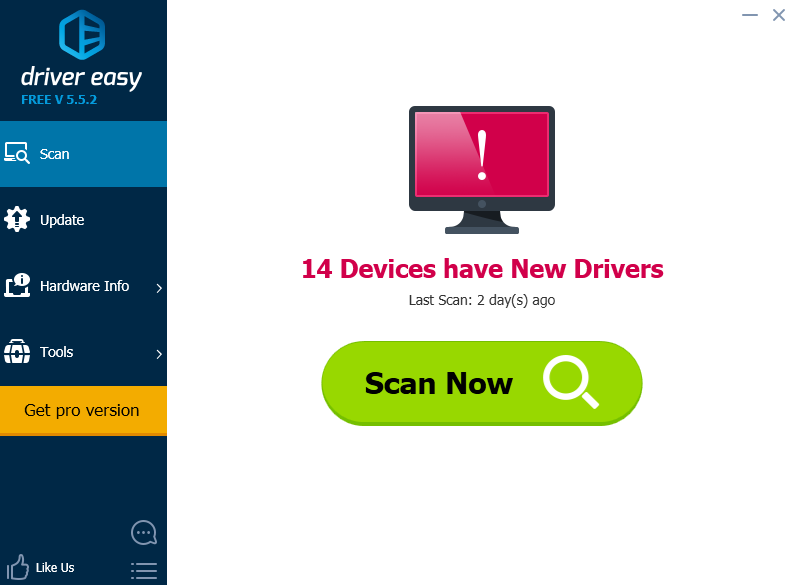
в) Нажмите на Обновить Кнопка рядом с любым драйвером для автоматической загрузки и установки правильной версии этого драйвера (вы можете сделать это с бесплатной версией).
Или нажмите Обновить все для автоматической загрузки и установки правильной версии всех драйверов, которые отсутствуют или устарели в вашей системе (для этого требуется Pro версия — вам будет предложено обновить, когда вы нажмете Обновить все).
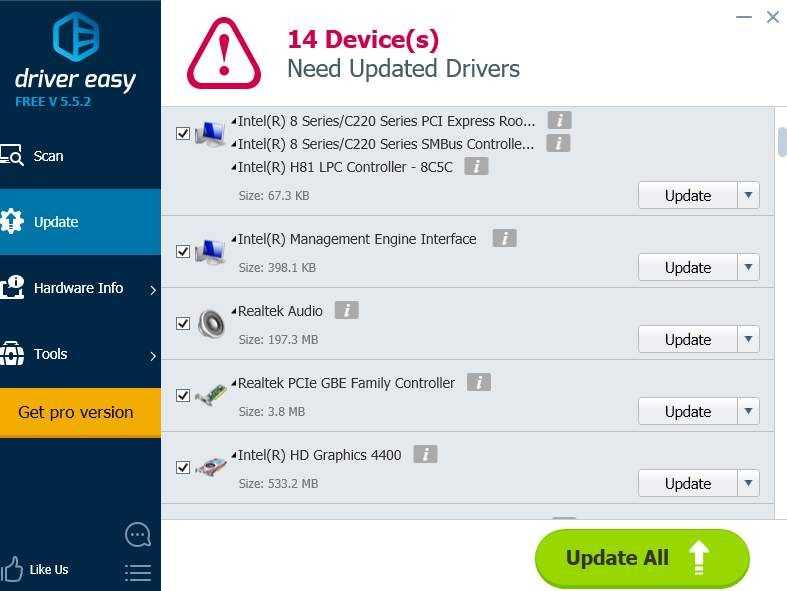
Способ 2. Отключить Windows Store
Если вы расширите wsapps, вы, вероятно, увидите две или три службы, перечисленные в разделе:
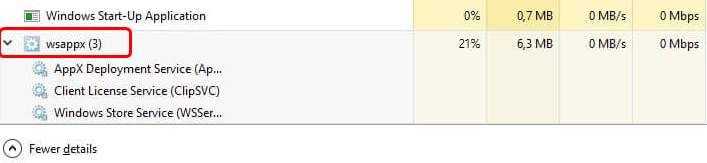
Как видите, один из них Служба Магазина Windows (WSService).
Некоторые упоминали, что отключение Магазина Windows через локальную групповую политику помогает облегчить проблему использования диска почти на 100%. Давайте посмотрим, как это сделать:
1) На клавиатуре нажмите Ключ с логотипом Windows а также р в то же время, а затем введите gpedit.msc и нажмите Войти.
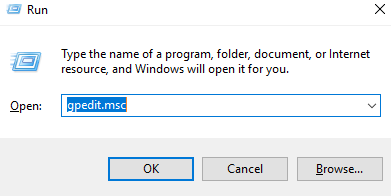
2) Следуйте по пути: Политика локального компьютера >> Конфигурация компьютера >> Административные шаблоны >> Компоненты Windows >> Магазин.
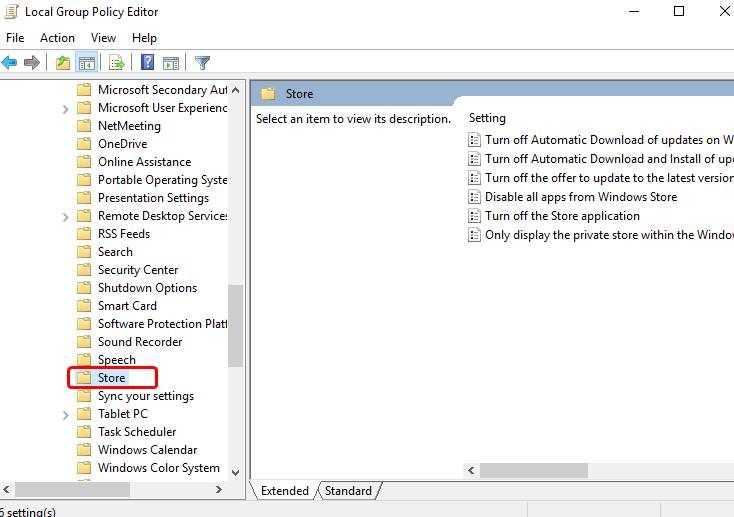
3) Щелкните правой кнопкой мыши Отключить приложение Store и нажмите редактировать.
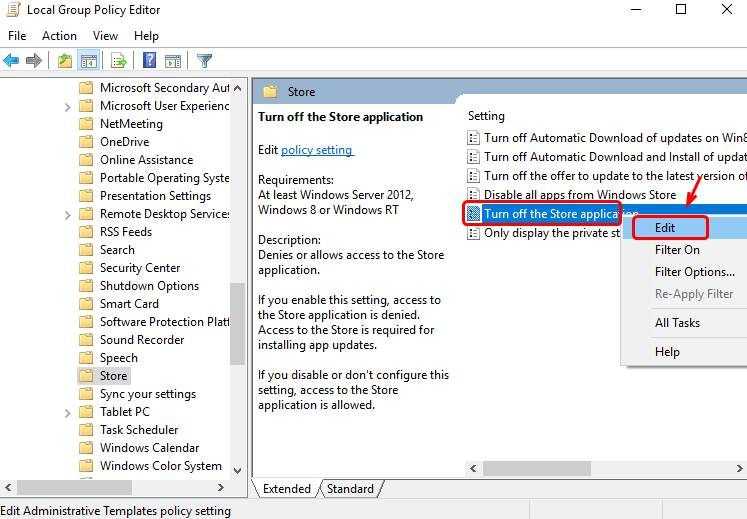
4) Измените статус на Включено. Нажмите Применять а также Хорошо сохранить и выйти.
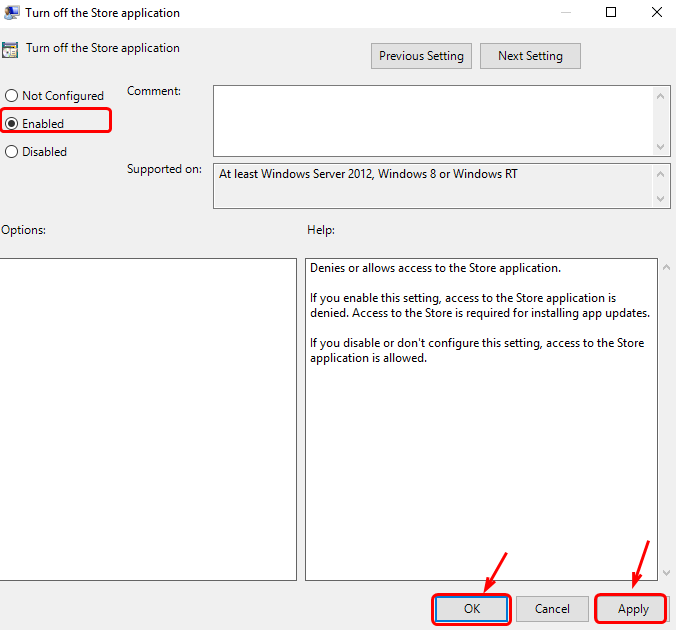
5) Перезагрузите компьютер, чтобы изменения вступили в силу.
Если проблема остается, перейдите к методам ниже.
Способ 3. Проверка на вирусы
В некоторых случаях эта проблема вызвана вирусами или заражением вредоносным ПО. Если вы не полностью проверили свою систему антивирусной программой, сделайте это сейчас.
После завершения полного сканирования удалите все суеверные программы с вашего компьютера. Затем перезагрузите компьютер, чтобы увидеть, есть ли какие-либо изменения.
Если проблема остается, переходите к следующему способу.
Способ 4. Выполните проверку диска
Для тех, у кого эта проблема возникла совсем недавно, необходимо учитывать проверку диска.
Запись проверка диска может занять некоторое время. Если вы не хотите этого с самого начала, вы можете пропустить это. Но вам нужно перенести его снова, если вам это нужно.
1) На клавиатуре нажмите Ключ Windows а также Икс в то же время, затем нажмите Командная строка (администратор).
2) Нажмите да на Контроль учетной записи пользователя незамедлительный.
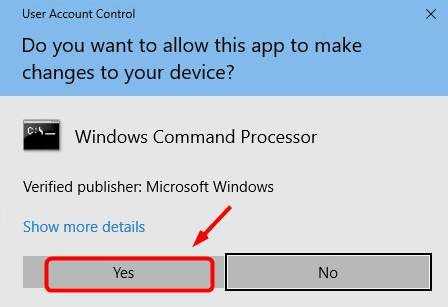
3) Появится командная строка еще раз. Введите следующую команду:
chkdsk.exe / f / r
4) Нажмите Войти на клавиатуре введите Y чтобы убедиться, что вы хотите выполнить проверку диска при следующей перезагрузке компьютера.
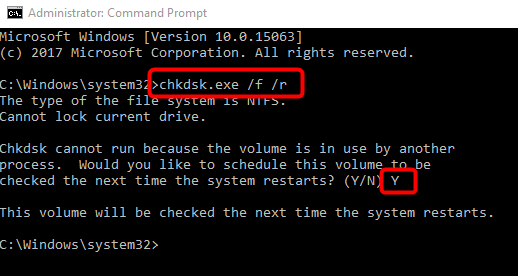
ТЕБЕ МОЖЕТ ПОНРАВИТЬСЯ:
- Overwatch Не найдено совместимого графического оборудования
- csrss.exe (процесс выполнения клиент-сервера) — что это такое и нужно ли его удалять?
- Время ожидания семафора истекло. (0x80070079)
Служба wsappx
Процесс wsappx включает две отдельные фоновые службы. В Windows 8 и 10 wsappx включает службу развертывания AppX (AppXSVC). В Windows 10 Вы также увидите службу клиентских лицензий (ClipSVC). В Windows 8 вместо ClipSVC отображается служба магазина Windows (Wsservice).
Если Вы видите процесс wsappx в диспетчере задач, разверните его, и вы увидите один или оба из двух запущенных подсервисов (в зависимости от версии Windows, которую вы используете). Эти службы выполняют установку, удаление и обновление приложений магазина, а также обеспечивают их правильное лицензирование.
Давайте более подробно рассмотрим каждую из этих услуг.
Что такое служба развертывания AppX (AppXSVC)
Служба развертывания AppX «развертывает» приложения магазина. Универсальные приложения Windows распространяются в виде .Аррх пакетов, отсюда и название.
Другими словами, этот процесс используется для установки, удаления и обновления приложений магазина. Windows автоматически обновляет магазин приложений в фоновом режиме, и многие приложения в комплекте с Windows – от почты до Paint 3D – все приложения попадают в эту категорию.
Традиционные приложения для Windows используют ресурсы ЦП и диска при их установке, удалении или обновлении. Единственное отличие заключается в том, что при работе с приложениями магазина вы видите ресурсы, используемые AppXSVC, вместо установщика отдельной программы.
Если вы видите, что этот процесс выполняется, когда вы не устанавливаете приложения – и даже если вы никогда не используете эти приложения – Windows обновляет их в фоновом режиме. Это также объясняет, почему вы можете иногда видеть, что этот процесс использует ресурсы процессора и диска в фоновом режиме.
Что такое Client License Service (ClipSVC)
В Windows 10 фоновая служба ClipSVC обрабатывает «инфраструктуру» хранилища. По данным Microsoft, приложения, купленные в магазине, «не будут вести себя правильно, если вы их отключите».
Эта служба, вероятно, выполняет действия, которые позволяют магазину приложений работать должным образом.
Согласно её названию, в её обязанности входит управление лицензиями, что гарантирует возможность запуска приложений из магазина, за которые Вы заплатили. Это «антипиратская функция». Но, в целом, Microsoft не объясняет, какие ещё функции эта служба предоставляет для хранения приложений.
Что такое служба магазина Windows (WSService)
В Windows 8 фоновая служба WSService также выполняла «поддержку инфраструктуры» для хранилища. Фактически, служба ClipSVC в Windows 10 и служба WSService в Windows 8 имеют идентичные описания в интерфейсе служб.
Процесс WSService, в основном, выполняет те же действия, что ClipSVC. Просто имеет другое название. Вы не увидите процесс WSService на Windows 10.
Почему wsappx использует много ресурсов
Служба wsappx обычно использует заметное количество ресурсов процессора, когда компьютер устанавливает, деинсталлирует или обновляет приложения магазина. Это может быть связано с тем, что вы запустили установку или удаление приложения, или с тем, что магазин автоматически обновляет приложения в вашей системе.
Если Вам действительно не нужны эти приложения, вы можете сказать магазину Windows не обновлять приложения автоматически. Для этого запустите магазин, нажмите на значок пользователя в правом верхнем углу окна и выберите Настройки. Установите ползунок Автоматически обновлять приложения в положение Выкл.
Помните, Microsoft часто обновляет приложения, включенные в Windows, включая Mail, Movies&TV, OneNote, фотографии и калькулятор, поэтому мы не рекомендуем отключать эту функцию, если вы используете любое из них.
Можно ли отключить процесс wsappx
Вы не можете отключить эти процессы. Вместе с тем, они не запускаются автоматически в фоновом режиме. Они запускаются по мере необходимости и закрываются, когда не нужны.
Например, если Вы запустите приложение магазина, то увидите, как появится ClipSVC. Запустите магазин Windows, и увидите appxsvc. Установите или удалите приложение, и увидите, что AppX использует некоторые системные ресурсы.
При попытке завершить процесс wsappx в диспетчере задач, Windows предупредит Вас, что ваша система станет «непригодной для использования или завершит работу».
Может ли wsappx быть вирусом
Программное обеспечение wsappx является частью самой Windows 10. Мы не видели никаких сообщений о вредоносных программ, маскирующих себя как wsappx, AppXSVC, ClipSVC или wsservice.
Source: windows-school.ru





























