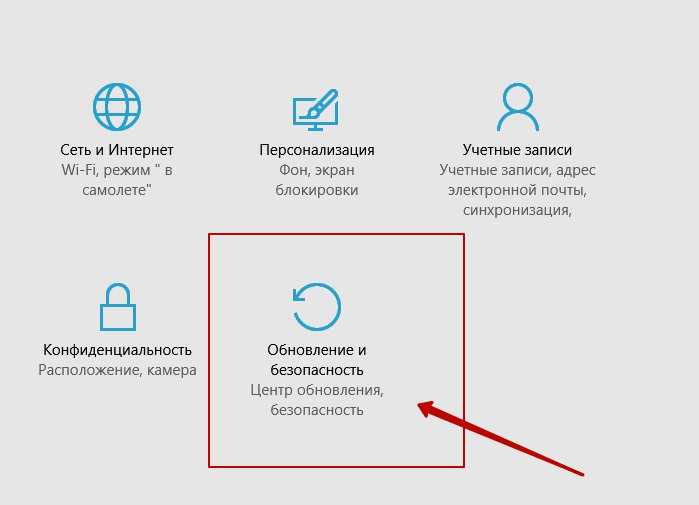Антиспам фильтр
Эта функция в Mozilla Thunderbird включена «по умолчанию» и позволяет дополнительно отфильтровывать бесполезные или рекламные письма. Уровней настроек у фильтра 2: для отдельной учетной записи и общие.
В первом случае для получения доступа к настройкам фильтра нужно открыть окно «Параметры учетной записи» и перейти в подраздел «Антиспам фильтр».
В нем можно включить/отключить фильтр и настроить, куда нужно перемещать письма, отмеченные пользователем как спам.
Доступ к общим настройкам антиспам фильтра можно получить из этого же окна после нажатия на кнопку «Глобальные настройки». В них настраиваются параметры обучения фильтра, а именно, что делать с помеченными письмами: удалять или перемещать в папку «Спам».
Для обучения антиспама нужно при прочтении бесполезных и рекламных писем нажимать на кнопку «Спам», расположенную в верхнем правом углу области быстрого просмотра сообщения. Если делать это регулярно, то через некоторое время Mozilla Thunderbird сама будет перемещать спам из папки «Входящие» в соответствующую папку.
Почтовые протоколы, — какие есть, зачем и почему
Дело в том, что почти любая электропочта работает по двум основным протоколам (протокол, для тех, кто вдруг не знает, это набор правил, регулирующих процесс приема/передачи данных): SMTP и POP3 (ну и еще IMAP):
- SMTP используется для отправки почты от пользователей к серверам и между серверами для дальнейшей пересылки к получателю, т.е исключительно для исходящих сообщений.
- POP3 используется почтовым клиентом для получения сообщений электронной почты с сервера, т.е исключительно для входящей почты.
Таким образом, почта как бы разделена на два потока «входящий и исходящий», и соответственно, её обрабатывают два типа серверов (ведь просто протокола недостаточно, — должно быть устройство, которое взаимодействует с ним, а так же хранит и передает почту по оному, коим устройством и является сервер).
Посему, чтобы настроить почтовый клиент, надо знать (и указать) адреса этих самых серверов, ведь у разных компаний (@mail, @gmail, @yandex и тп) они разные. Благо никакого секрета тут нету и, чтобы нам с Вами было проще настроить свои почтовые клиенты, все эти Яндексы, Гуглы и Мейлы, уже давно поведали миру адреса своих серверов, и найти их можно на страницах данных компаний. Чтобы Вы не искали самостоятельно, я приведу адреса самых популярных из них:
Для @gmail
Сервер входящей почты: pop.gmail.com
Сервер исходящей почты: smtp.gmail.com
Для @yandex
Сервер входящей почты: pop.yandex.ru
Сервер исходящей почты: smtp.yandex.ru
Для @mail
Сервер входящей почты: pop3.mail.ru
Сервер исходящей почты: smtp.mail.ru
Как Вы наверняка поняли, адреса плюс-минус у всех однообразны и соответствуют названию протокола, а посему, думаю, что Вы легко по аналогии составите адреса для всех остальных почтовых сервисов.. ну или найдете в интернете ![]()
Что такое профиль Mozilla Thunderbird
Профиль – информация, которая генерируется в процессе работы почтового клиента, но не относится к исполняемым файлам программы:
- локальная почта и копии сообщений Email (зависит от настроек);
- пользовательские настройки (темы оформления, панели инструментов и т.д).
По умолчанию Mozilla Thunderbird сразу же после установки создает профиль с именем default. Он же будет использоваться программой в дальнейшем, если специально не создать новый с помощью Менеджера профилей.
Где он хранится
При создании профилю присваивается имя вида ххх.ууу, где ххх – 8 случайно сгенерированных программой цифр, а ууу – его отображаемое название. В различных версиях ОС местоположение файлов профиля отличается. Чтобы быстро найти профиль,
Следует кликнуть по кнопке главного меню программы и перейти по пути «Справка» — «Информация для решения проблем». Напротив пункта «Папка профиля» есть кнопка «Открыть папку» Нажав на нее, вы попадете в целевой каталог, где увидите требуемые файлы.
Резервное копирование и восстановление профиля
Чтобы создать бэкап файлов профиля Mozilla Thunderbird, следует выполнять простой алгоритм:
- закрыть программу;
- открыть каталог с файлами профиля способом, указанным выше;
- перейти на уровень выше и скопировать папку профиля с названием ххх.ууу;
- сохранить каталог в целевом месте на диске.
Для восстановления профиля Mozilla Thunderbird достаточно просто скопировать с заменой файлов папку в целевой каталог. Если же процедура проводится после переустановки ОС и профилю по умолчанию после повторной установки программы присвоено другое имя, следует копировать не папку, а только содержащиеся в ней файлы.
Безопасность Thunderbird Насколько безопасна эта платформа?
Mozilla сообщала об этих уязвимостях на протяжении всего существования этого почтового сервера:
- Загрузчик субскриптов JS. Это означает неминуемую опасность атак через сети, подготовленные для повышения привилегий ненадежного пользователя.
- Shift-JIS. Из-за этой слабости можно пострадать от атак межсайтового скриптинга (XSS).
- Отказ в обслуживании при использовании файлов JavaScript.
- Влияет на определенных драйверов внутренние аппаратные платы, что значительно снижает безопасность.
Все это показывает, что безопасность Thunderbird не на 100%, что происходит со всеми почтовыми серверами. Но это не значит, что сервис Mozilla для писем не является надежным.
Настройка почтового клиента
Во время первого включения приложения на экране должно появиться окно интеграции с операционной системой. Юзеру будет предложено пользоваться Thunderbird по умолчанию, программа будет отображать не только новые приходящие письма, но и новости. Наряду с другими преимуществами специфическое приложение позволяет настроить поиск в ОС таким образом, чтобы почтовый посредник легко и быстро находил нужное сообщение. Окно с предложением использовать Thunderbird по умолчанию может регулярно беспокоить владельца ПК. Поэтому, чтобы позабыть о нём, можно снять во время запуска определённый флажок.
Дальше указываются все данные, которые нужны для входа на почту, причём имя можно указать любое, но пароль и адрес должны в точности соответствовать зарегистрированным на почтовых сервисах (google, yandex, mail.ru) данным.
Настроить учётную запись в Thunderbird достаточно просто, для этого потребуется всего несколько минут, в результате пользователь должен выбрать между двумя почтовыми серверами, отвечающими за приём почты IMAP и POP3. Выбор необходимо основывать на доступе к сети: если приём сигнала интернета стабильный, лучше предпочесть первый пункт, в противном случае — второй.
При нормальной автоматической инсталляции можно нажать на кнопку «Готово», или воспользоваться ручной настройкой. Недостающую информацию можно найти на официальном сайте, который предлагает пользователям услуги электронной почты.
Кроме всего прочего, посредством Thunderbird можно объединить данные нескольких ящиков, воспользовавшись командой «Создать новую учётную запись» и повторив ранее описанные манипуляции.
Настройка синхронизации
При синхронизации все действия с письмами, выполненные в Mozilla Thunderbird, дублируются на почтовом сервере и наоборот. По умолчанию клиент копирует на жесткий диск почтового сервера все папки. Но это можно изменить. Делается это следующим образом:
- Открыть окно «Параметры учетной записи» и перейти в подраздел «Синхронизация и хранение».
- Снять галочку около строки «Хранить сообщения для этой учетной записи…» для того, чтобы полностью отключить синхронизацию.
- Нажать на кнопку «Дополнительно».
- В открывшемся маленьком окне проставить галочки около папок, которые нужно дублировать на почтовом сервере.
Синхронизация происходит при каждом подключении к Сети.
Автоподпись сообщения
Эта функция предназначена для автоматического добавления в конец создаваемого письма какой-либо шаблонной информации (контактные данные, инициалы или пожелание). Чтобы настроить подпись почты в Thunderbird, нужно:
- Вызвать окно «Параметры учетных записей».
- В нем нажать на e-mail адрес.
- В открывшемся подразделе в текстовое поле ввести все нужные данные.
В письме они будут отображаться также, как и написаны. Кроме простого текста можно использовать любые html теги, отвечающие за форматирование. Например: text или text.
Кроме заполнения поля в настройках почты, можно вместо текстовой подписи вставить картинку или html документ с нужным содержимым. При написании сообщения нужно вызвать свойства вставляемой картинки (она отобразится в тексте письма) и в этом окне поставить галочку около строчки «Вложить это изображение в сообщение». Это позволит адресату получить сообщение целиком и не подгружать отдельно подпись.
Настройка программы Thunderbird[править]
Переходим к настройкам программы Thunderbird.
Откроется окно — Настройки Thunderbird
Окно Настройки Thunderbird.
Переходим в открывшемся окне в меню Составление
Переключаемся на вкладку Орфография
Ставим галочки на всех пунктах — Проверять орфографию…
Из меню — Язык, выбираем — Русский
Меню Составление — Настройки Thunderbird.
Уведомления о доставке
Дано: Нужно настроить получение автоматических ответов о доставке почтовых сообщение в Mozilla Thunderbird
Решение: Открываем «Инструменты» > «Настройки» > «Дополнительные», нажимаем на кнопку «Редактор настроек» и соглашаемся с предупреждением. Теперь находим и меняем параметры:
Теперь можно отправлять письма и тут же получать ответ от почтового сервера получателе об успешной (или не очень) доставке сообщений.
Уведомления о прочтении
Переходим в меню Дополнительные
На вкладке Основные нажимаем на Уведомления о прочтении…
Меню Дополнительные — Настройки Thunderbird.
В открывшемся окне Уведомления о прочтении поставьте галочки/птички/переключатели напротив:
- Всегда запрашивать уведомления о прочтении при отправке сообщений
- Оставлять его в папке «Входящие»
- Отправлять уведомления о прочтении для некоторых сообщений
- Если я не нахожусь в списке «Кому» или «Копия»: Спрашивать
- Если отправитель не находится в моём домене: Спрашивать
- Во всех остальных случаях: Спрашивать
Нажмите кнопку ОК и в предидущем окне кнопку Закрыть
Меню Уведомления о прочтении — Основные — Дополнительные — Настройки Thunderbird.
Отправка
Итак, у вас есть нужный шаблон.
Сначала нужно создать письмо. Нажмите «Создать» в верхнем меню. Откроется пустое письмо. В поля «Кому» введите адрес, на который вы хотите отправить письмо. Если адресатов несколько, то нужно ввести каждый новый адрес в новой строчке.
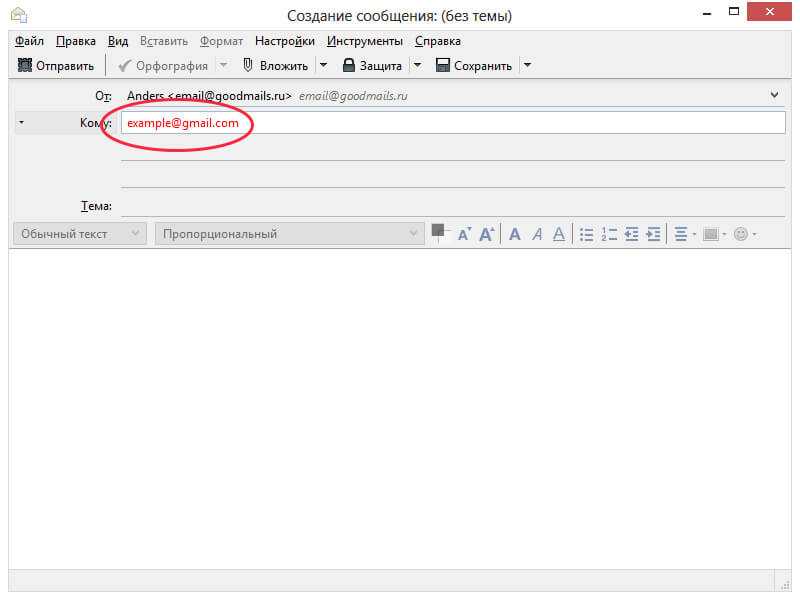
После того, как вы ввели адресатов кликните по области для текста и станет доступен пункт “Вставить” в верхнем меню. В нем нужно выбрать «HTML…».
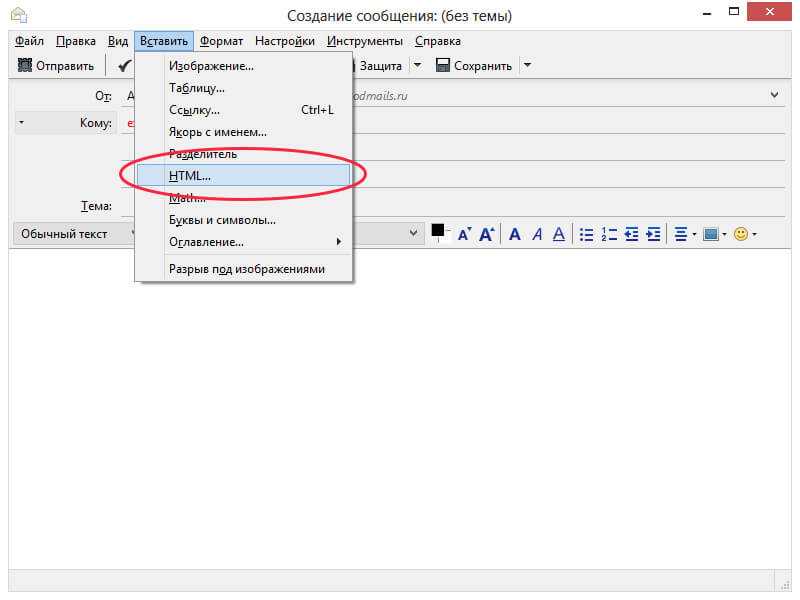
Открылось окно для вставки кода вашего html письма.
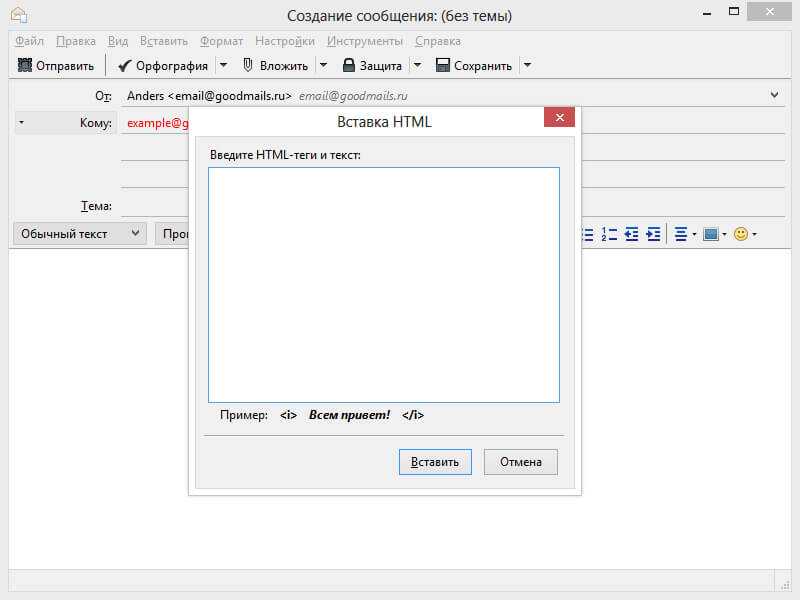
Теперь откройте шаблон письма через самый обычный блокнот и скопируйте все содержимое и вставьте в окно для кода.
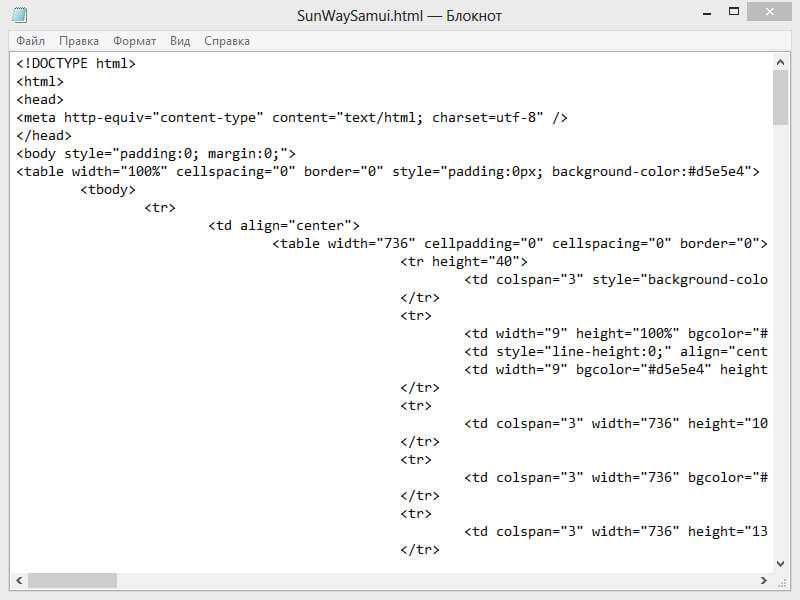
Нажмите “Вставить”, для того, что бы программа обработала код и вставила его в тело письма.
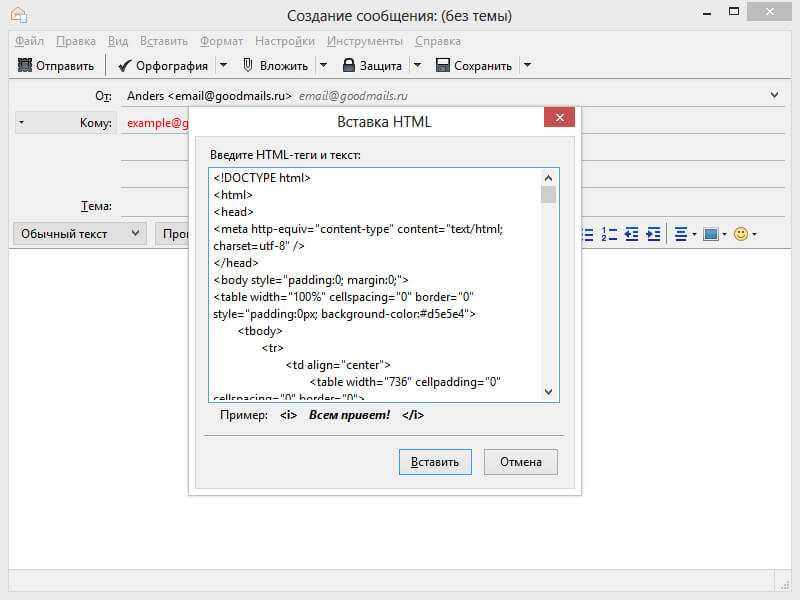
Если все прошло гладко, то следующее что вы увидите — шаблон вашего письма. Не пугайтесь, что в нем все разбито на блоки с обводкой и появляются какие-то непонятные значки. Это просто инструменты для редактирования шаблона письма, но мы не рекомендуем менять структуру, потому как все же эта программа не предназначена для редактирования и могут появиться ошибки.
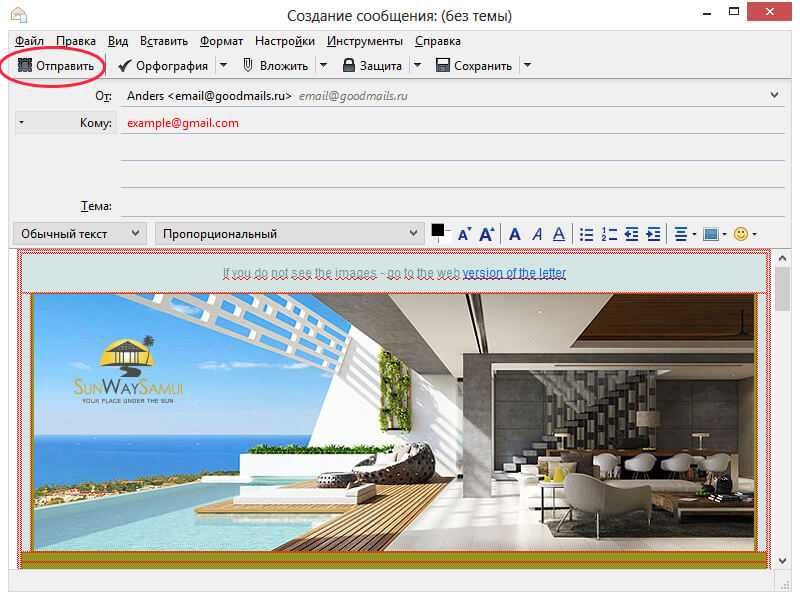
Теперь, при необходимости, отредактируйте тексты. Если вдруг что-то повредилось — не критично, ведь вы всегда можете удалить все содержимое под чистую и вставить код из вашего шаблона заново.
Теперь настало время отправить письмо. Тут уж нет ничего сложного, просто нажмите “Отправить” и письма разойдутся по своим адресатам.
Настройка сервера входящей (POP) почты для Mozilla Thunderbird
После оного перед нами появится окошко, которое представляет собой некогда изгнанный нами мастер добавления почты. К сожалению, без плясок с бубном таки не обойдется, а посему смело вводим свои данные в соответствующие поля.
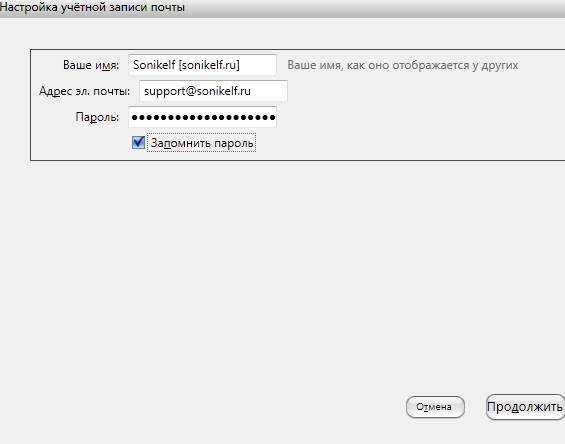
И естественно, жмем кнопочку «Продолжить». После оного мастер попытается найти конфигурацию почты в своей базе и автоматически настроить все необходимые параметры.
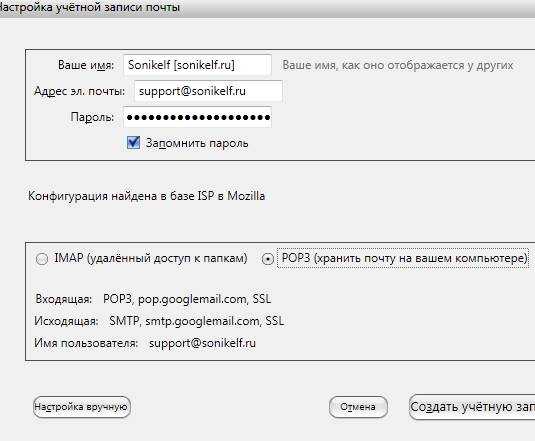
Прежде, чем радостно жать кнопочку «Создать учетную запись», я рекомендую выставить галочку «Запомнить пароль», а так же надавить в «Настройка вручную» и проделать кое-какие изменения, а именно, если вдруг конфигуратор выставил Вам подключение через IMAP вместо POP, как в моём случае:
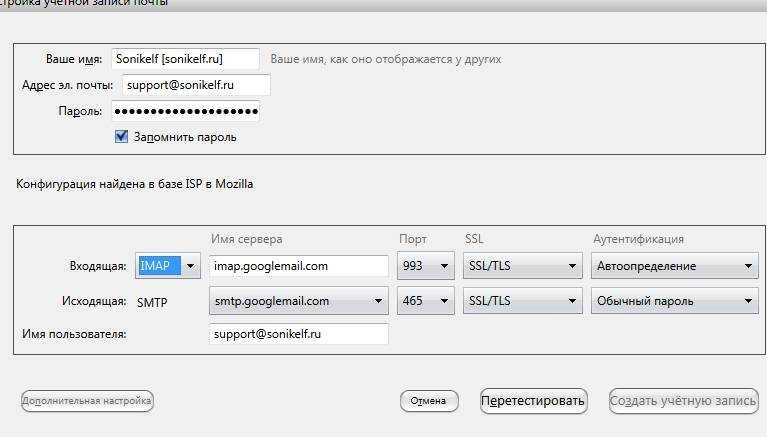
Я рекомендую сжечь его на костре выставить здесь POP вручную, попутно указав соответствующий адрес сервера, тип шифрования и порт из списка ниже:
Закончив, можно нажать кнопочку «Перетестировать»..
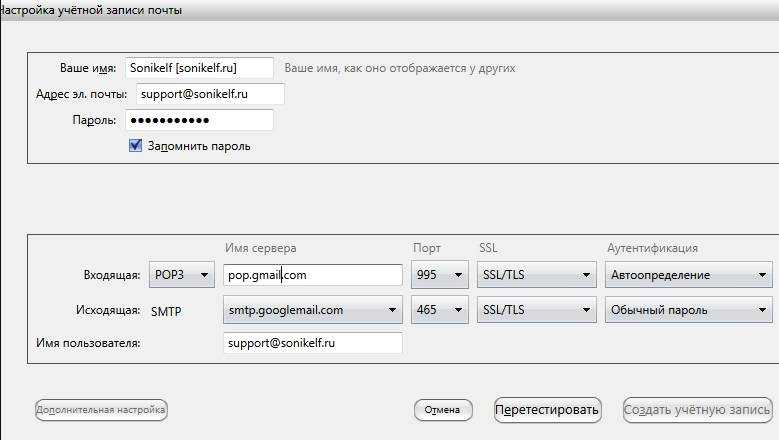
..и «Создать учетную запись» (после того, как закончится тестирование). Мастер проверит пароль и, если всё верно, создаст учетную запись, после чего мы увидим примерно такую картину:
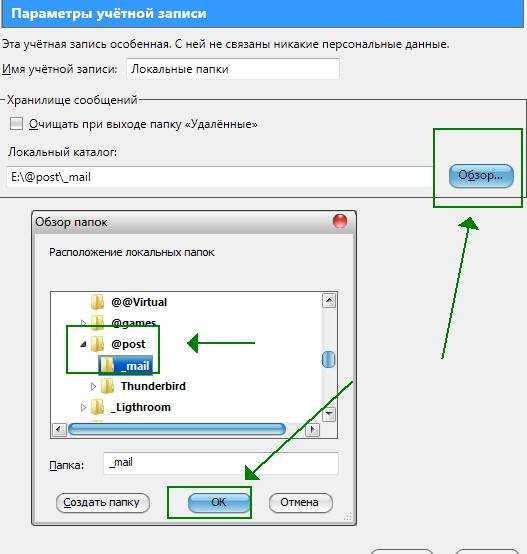
Теперь давайте настроим где на диске будет храниться наша почта.
Метод 1. Создайте подпись электронной почты прямо в редакторе HTML.
Чтобы создать подпись электронной почты с помощью HTML-редактора Mozilla Thunderbird, сделайте следующее:
- Откройте Mozilla Thunderbird.
- Щелкните имя своей учетной записи электронной почты, например B. , и в разделе «Учетные записи» перейдите к параметру «Просмотр параметров этой учетной записи».
- В окне настроек учетной записи перейдите к тексту подписи.
- Чтобы использовать HTML-код, отметьте опцию Use HTML.
- Теперь создайте подпись электронной почты под текстом подписи, вставив HTML-код.
- Подтвердите свой черновик подписи, нажав ОК.
- Затем переключитесь в главное окно Thunderbird и нажмите «Написать», чтобы создать новое электронное письмо.
- Ваша электронная подпись уже должна быть там.
Экспорт настроек Mozilla Thunderbird и учетной записи
Так как программа является кросплатформенной, все рабочие данные можно перемещать между различными операционными системами – например, Windows и Linux в любом направлении. Учетная запись также относится к этим данным, поэтому хранится там же, где все прочие файлы профиля (где именно, смотрите выше). Экспорт учетной записи Mozilla Thunderbird проводится аналогично переносу настроек: достаточно скопировать эти файлы на целевой компьютер. Использовать можно не только физические накопители, но и переместить их посредством удаленного доступа – например, используя программы Team Viewer или Radmin.
Несколько почтовых ящиков
Работа с несколькими почтовыми ящиками — это хлеб с маслом для почтовых программ.
Thunderbird
Kонечно, Thunderbird позволяет создать сколько угодно учетных записей для получения почты с различных серверов с разными настройками хранения писем на сервере и периодичностями проверки. Причем программа позволяет раскладывать почту как в отдельные ящики, так и в общую папку «Входящие».
Я надеюсь, вы простите мне английский интерфейс на скриншотах Thunderbird — за шесть лет я к нему привык, а перед подготовкой материала не догадался сменить язык на русский.
Gmail
Однако Gmail ничем не уступает традиционному почтовому клиенту в плане получения почты с разных ящиков и ведения единой переписки. Так, можно забирать почту с любого сервиса, поддерживающего протоколы POP3 или IMAP.

Вы также можете настроить перенаправление почты с других ящиков Gmail выборочно с помощью фильтров, либо массово с несколькими вариантами обработки входящей почты (я предпочел второй вариант).

При этом у вас есть выбор, с какого адреса по умолчанию отвечать на корреспонденцию: с того, на который было отправлено письмо, либо с заданного. Как видите, я выбрал первый вариант.
И это важный момент, позволяющий вообще не думать о том, на какой адрес пришло письмо. Кстати, Thunderbird ведет себя точно так же при использовании общей папки для входящих писем!
Я не использовал в Thunderbird единую папку «Входящие», но переход на такую организацию почты в Gmail не принес никаких неудобств. Теоретически можно было эмулировать отдельные ящики с помощью фильтров и меток. Но я наоборот обрадовался отсутствию лишних папок, в том числе для отправленных писем и черновиков, которые присутствовали в каждом ящике, загромождая дерево.
Таким образом, в Gmail работа с несколькими ящиками не уступает Thunderbird — счет 1:1.
Отправка сообщений
Для создания нового письма в Mozilla Thunderbird существует комбинация клавиш Ctrl+N. Также создать новое письмо можно, выбрав на панели инструментов пункты «Создать» — «Сообщение».
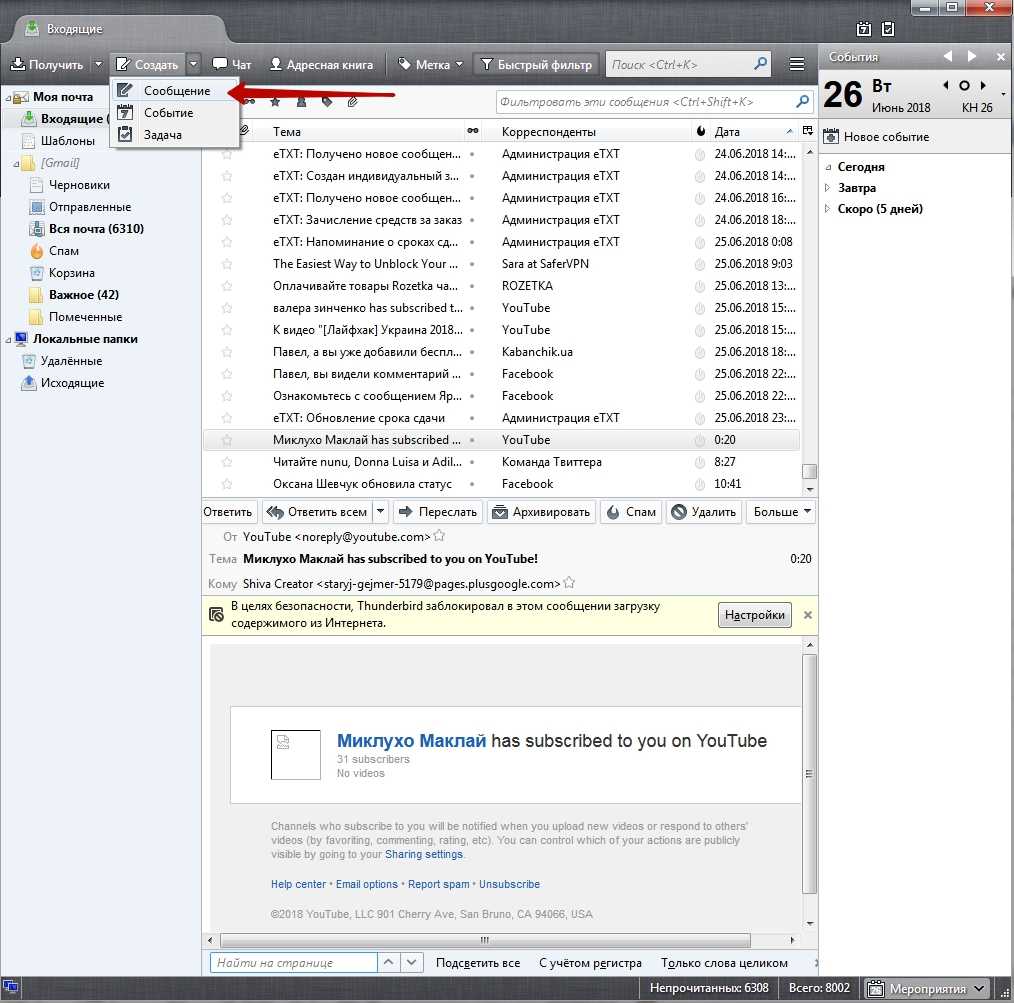
Появится окно создания сообщения с такими элементами:
- Адрес получателя – их может быть несколько, в том числе скрытых;
- Тема сообщения – заполнять необязательно;
- Тело письма с панелью форматирования – ваше сообщение;
- Вложения – используется, если нужно прикрепить какой-нибудь документ или файл.
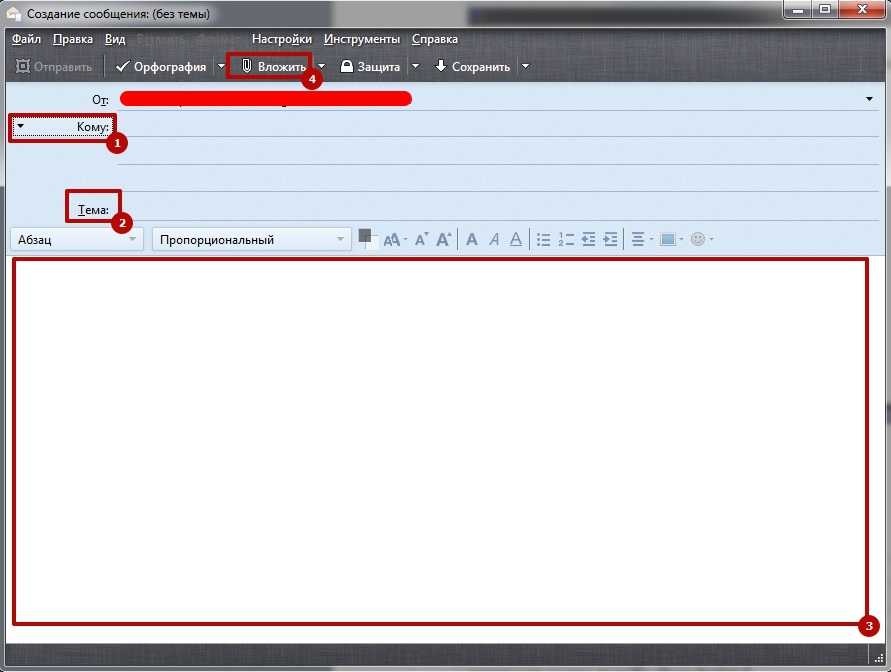
При переходе на Mozilla Thunderbird пользователи Outlook Express сталкиваются с тем, что в этой программе каждому получателю присваивается отдельное поле для адреса, а не формируется список адресов, что более привычно. При этом в выпадающем списке напротив респондента можно установить обычную отправку по адресу, отправку копии или скрытой копии.
При массовой рассылке весьма удобный инструмент — адресная книга Mozilla Thunderbird (включается нажатием кнопки F9). Несколько получателей можно выделить, кликнув по ним левой кнопкой мыши с зажатой клавишей Ctrl. В начале использования это может показаться неудобным, так как контакты придется добавлять вручную из полученной корреспонденции, нажимая на изображение звездочки. В дальнейшем Mozilla Thunderbird отправленные письма использует для автоматического заполнения адресной книги: достаточно один раз отправить письмо на определенный адрес, чтобы данные попали в папку «Собранные адреса».
Естественно, вы можете набрать адрес вручную, если помните его наизусть. После того, как все поля заполнены, нажмите кнопку «Отправить» — и письмо уйдет выбранным адресатам. Рассылка Mozilla Thunderbird не имеет ограничений по количеству получателей: можно добавить столько адресов, сколько вы посчитаете нужным.
Метки и группировка почты Mozilla Thunderbird
С помощью меток можно группировать входящую почту по категориям или, например, отделять рабочую переписку от личной. Доля этой задачи можно использовать Панель быстрой фильтрации Mozilla Thunderbird.
Чтобы добавить метку, следует выделить письмо, выбрать элемент «Метка» на панели инструментов и кликнуть по метке, которую нужно добавить.
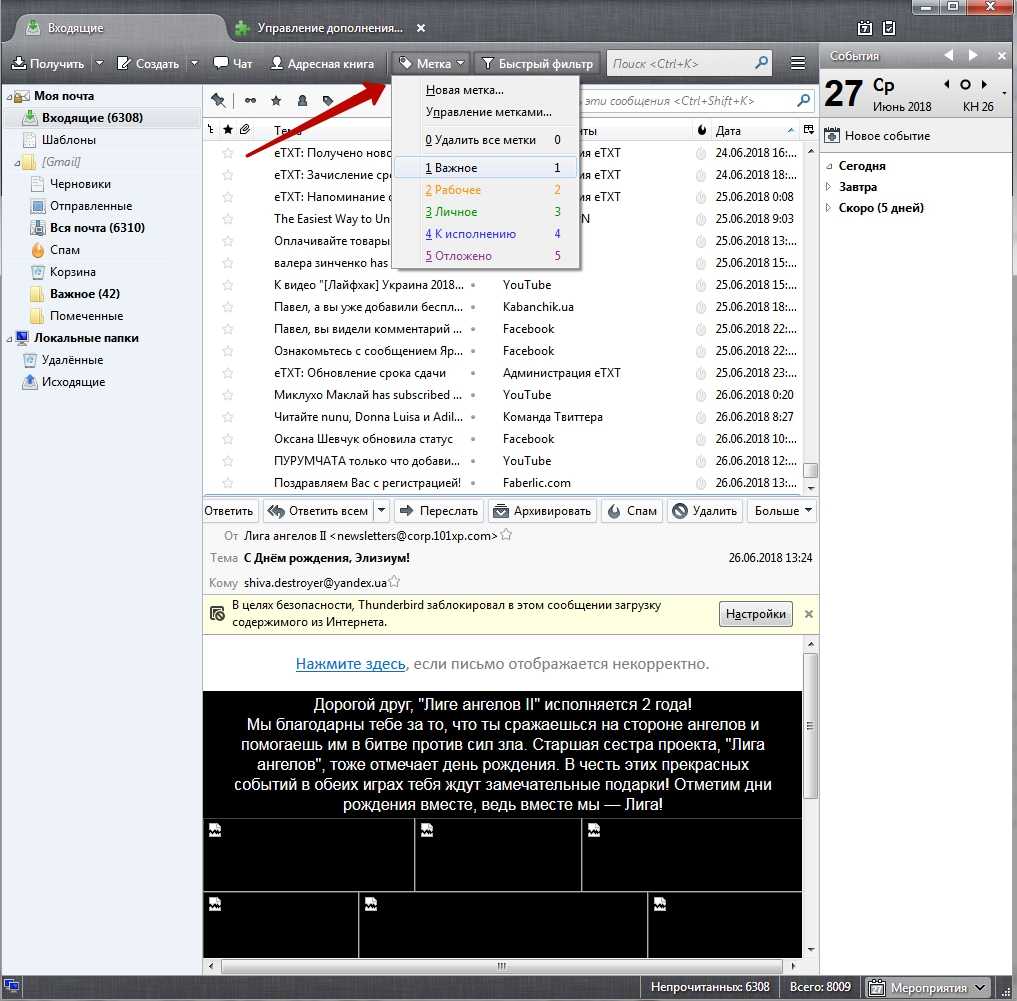
Каждой метке присвоена отдельная цифра. Чтобы быстро назначить метку, достаточно нажать ее при выделении сообщения. Убирается метка повторным нажатием.
Можно изменить цвета уже существующих меток или добавить свои собственные. Для этого следует кликнуть по кнопке главного меню и перейти в раздел «Настройки» — «Отображение» — «Метки».
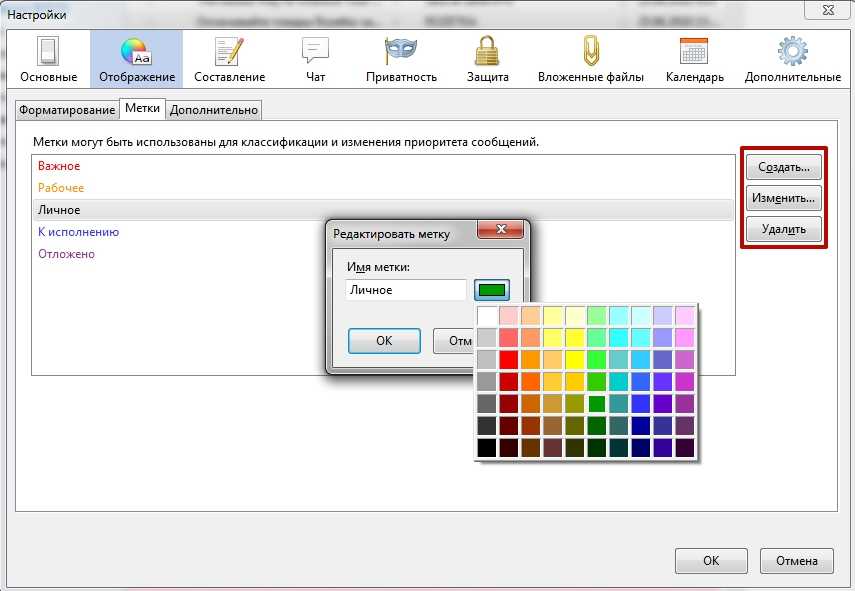
Если панель быстрой фильтрации скрыта, необходимо кликнуть по ней на панели инструментов. Можно настроить отображение корреспонденции, нажав кнопку «Показывать только сообщения с метками». В списке писем будут отображаться только те, которым присвоена одна и более меток. Чтобы показать только сообщения только с конкретной меткой, достаточно кликнуть на ее названии.
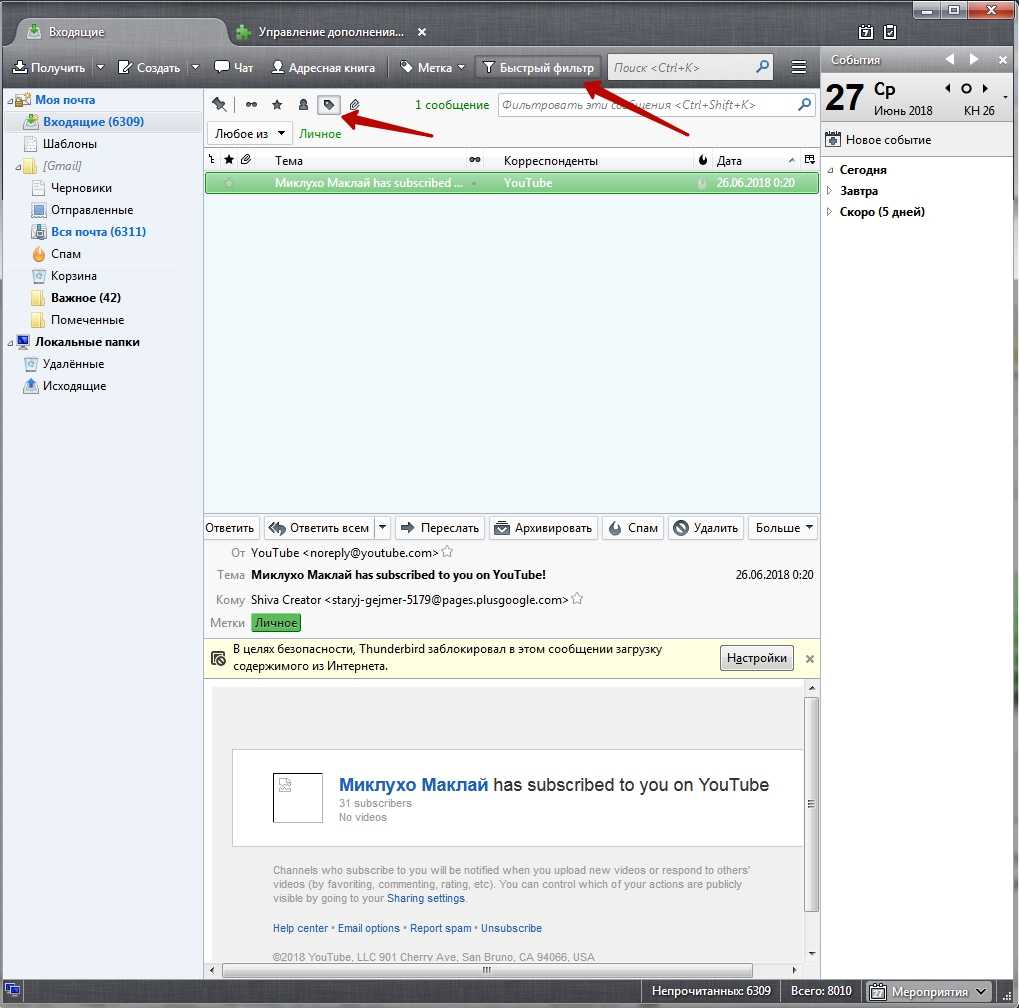
Место хранения файлов почты
Изначально предложенный путь лучше не оставлять, т.к он закопан где-то в глубинах системы и, в случае проблем с оной, не всегда удастся потом папку найти и восстановить, а посему хорошо бы назначить свою собственную, что мы сейчас и сделаем.
На вкладке «Локальные папки» давим в кнопочку «Обзор» и задаем созданную нами папку, скажем, с названием _mail где-нибудь на диске. Проделав оное, жмем в «ОК».
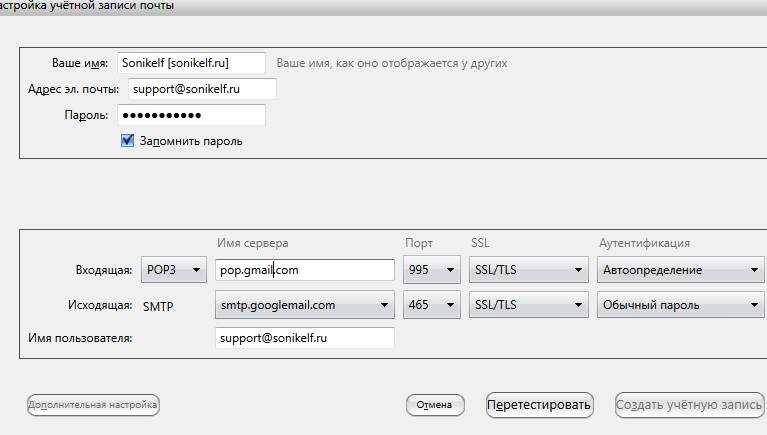
Примерно тоже самое надо проделать для созданного нами недавно ящика. Для этого переходим на вкладку «Параметры сервера» и, предварительно сняв галочку «Не более 14 дней», жмем в «Обзор», где указываем либо нашу папку _mail, либо подпапку в ней с именем нашего почтового ящика (чтобы разделить содержание ящиков, когда их много, по папкам).
Так же рекомендую на вкладке «Составление и адресация» выставить пункты «Поместить курсор перед цитируемым текстом» и «Ставить подпись: после моего ответа (перед цитируемым текстом)». Это упростит ряд переписок
Остальные настройки на данной странице можете выставлять на свой вкус и цвет. Благо всё на русском, а ничего сложного в этом нету.
Само собой, Вы можете добавить здесь неограниченное количество ящиков из разных сервисов, руководствуясь инструкцией, по которой мы с Вами добавили первый аккаунт выше.
Использование помощника администратора JIRA
Помощник администратора JIRA может помочь вам определить, почему пользователь не получает уведомления по электронной почте, когда они должны быть, или почему пользователь получает уведомления по электронной почте, когда им этого не должно быть. Этот инструмент доступен только для администраторов JIRA.
Для того чтобы диагностировать, почему пользователь уведомляет или не получает уведомления о проблеме, выполните следующие шаги:
- Просмотрите задачу в JIRA.
- Нажмите «Администратор» (Admin)> «Помощник уведомлений» > (Notification Helper).
- Введите имя пользователя.
- Нажмите «Отправить» (Submit).
Совет. Вы также можете получить доступ к помощнику уведомлений через меню cog для каждой задачи в навигаторе задач или выбрав значок cog icon в правом верхнем углу экрана, а затем надстройки (Add-ons). Выберите «Помощник администратора» (Admin Helper)> «Помощник уведомления» > (Notification Helper), чтобы открыть следующую страницу.
: g + g + начало ввода «Помощник уведомления»
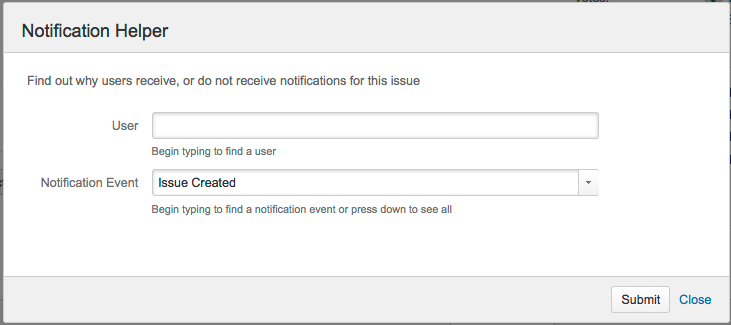
Метод 3. Создайте подпись электронной почты как часть содержимого электронной почты.
Вы также можете создать подпись электронной почты во время написания сообщения. Вам доступен ряд стандартных функций форматирования. Таким образом, вы можете сразу увидеть конечный эффект и при необходимости внести изменения. Этот метод состоит из следующих шагов:
- Откройте Mozilla Thunderbird.
- В строке меню нажмите кнопку «Написать», чтобы создать новое сообщение.
- Создайте свою подпись в окне электронной почты с помощью существующей панели инструментов. Для дальнейших настроек параметры форматирования доступны в разделах «Вставка» и «Формат».
- Когда ваша подпись будет готова, выделите все содержимое электронного письма. Для этого нажмите Ctrl + A или перейдите на вкладку «Правка », а затем выберите параметр «Выбрать все».
- Затем перейдите на вкладку «Вставка» и выберите вариант «HTML…».
- Откроется новое окно с вашей электронной подписью в формате HTML. Скопируйте код и нажмите Отмена, так как он еще не готов для вставки.
- Перейдите в настройки учетной записи (см. Метод 2, шаг 2).
-
В окне «Настройки учетной записи» вставьте скопированный HTML-код под текстом подписи. Убедитесь, что установлен флажок Использовать HTML.
Примечание.
Вместо того, чтобы настраивать подпись электронной почты в содержимом электронной почты, вы можете использовать для этой цели этот генератор подписей электронной почты, который превращает процесс в прогулку по парку. Когда ваша подпись будет готова, скопируйте ее HTML-код из генератора подписи и вставьте его под текстом подписи в Thunderbird.
- Щелкните ОК, чтобы сохранить изменения.
- Перейдите в главное окно Thunderbird и нажмите «Написать», чтобы открыть новое сообщение. Ваша подпись появится в новом окне электронной почты.
С этого момента вам больше не нужно каждый раз создавать новую подпись электронной почты. Это потому, что он встроен в содержимое электронной почты.
Что такое профиль Mozilla Thunderbird
Профиль – информация, которая генерируется в процессе работы почтового клиента, но не относится к исполняемым файлам программы:
- локальная почта и копии сообщений Email (зависит от настроек);
- пользовательские настройки (темы оформления, панели инструментов и т.д).
По умолчанию Mozilla Thunderbird сразу же после установки создает профиль с именем default. Он же будет использоваться программой в дальнейшем, если специально не создать новый с помощью Менеджера профилей.
Где он хранится
При создании профилю присваивается имя вида ххх.ууу, где ххх – 8 случайно сгенерированных программой цифр, а ууу – его отображаемое название. В различных версиях ОС местоположение файлов профиля отличается. Чтобы быстро найти профиль,
Следует кликнуть по кнопке главного меню программы и перейти по пути «Справка» — «Информация для решения проблем». Напротив пункта «Папка профиля» есть кнопка «Открыть папку» Нажав на нее, вы попадете в целевой каталог, где увидите требуемые файлы.
Резервное копирование и восстановление профиля
Чтобы создать бэкап файлов профиля Mozilla Thunderbird, следует выполнять простой алгоритм:
- закрыть программу;
- открыть каталог с файлами профиля способом, указанным выше;
- перейти на уровень выше и скопировать папку профиля с названием ххх.ууу;
- сохранить каталог в целевом месте на диске.
Для восстановления профиля Mozilla Thunderbird достаточно просто скопировать с заменой файлов папку в целевой каталог. Если же процедура проводится после переустановки ОС и профилю по умолчанию после повторной установки программы присвоено другое имя, следует копировать не папку, а только содержащиеся в ней файлы.
Настройка почты mail.ru в Thunderbird
Почтовый сервис Mail тоже может работать с протоколами IMAP и POP3.
Для подключения первого варианта сделайте следующее:
- Вызовите меню управления на стартовой странице сервиса Thunderbird.
- Кликните на клавишу создания.
- Выберите раздел настройки учетной записи.
- В следующем окне укажите личную информацию – пароль, ник и электронный ящик.
- Выберите команду ручной настройки.
- В появившихся строках впишите значения со скриншота.
- После этого кликните на команду тестирования.
- В случае успеха нажмите на кнопку подтверждения.
Если нужно воспользоваться протоколом POP3, сделайте следующее:
- Выполните 5 предыдущих пунктов.
- Когда появится окно для ввода данных, впишите эти значения.
Кликните на кнопку тестирования и завершите задачу.
Темы и оформление
В Mozilla Thunderbird темы представлены в виде отдельных дополнений, которые необходимо скачивать из интернета. Сделать это можно без посещения сторонних ресурсов сразу в окне программы. Для этого необходимо кликнуть по пункту «Дополнения» в главном окне.
Найдя подходящую тему, кликните по ее названию и на следующей странице нажмите кнопку «Добавить в Thunderbird». Не забудьте также нажать кнопку «Разрешить» во всплывающем окне.
Скачанная тема применяется автоматически. Если вы загрузили несколько тем, для переключения между ними необходимо перейти во вкладку «Внешний вид» меню управления дополнения и нажать кнопку «Включить» напротив названия темы, которую вы хотите применить.
В этом же меню можно удалить темы оформления Mozilla Thunderbird, которые вам больше не нравятся.
Что такое автоответчик в Thunderbird
Автоответчик — это специальное сообщение, которое клиент отправляет автоматически в ответ на входящие сообщения. Сообщение содержит заранее подготовленный текст и способно передать оппоненту важную информацию.
Стоит отметить, что эта опция появилась в составе клиента не так давно. Она будет полезна тем людям, которые работают по переписке и еще не пользуются различными видами коммуникаторов. Однако необходимо, чтобы почтовый сервер поддерживал такую опцию.
Но беспокоиться не о чем, почти все современные сервисы имеют в своем распоряжении нечто подобное. Ведь если у них его нет, они будут значительно отставать от конкурентов, а это очень плохо для бизнеса.
Теперь о том, зачем устанавливать автоответчик, — эта штука полезна, если человек куда-то поехал и хочет оповестить об этом клиентов. Кроме того, в автоответчик можно включить информацию о том, что сотрудник ушел в отпуск.
Вы даже можете настроить типичный ответ на запрос конкретного каталога продукции. В целом, существует множество различных вариантов использования этой функции, что возвращает нас к вопросу о том, как настроить автоответчик в Mozilla Thunderbird.
Создаем шаблон письма в Mozilla Thunderbird
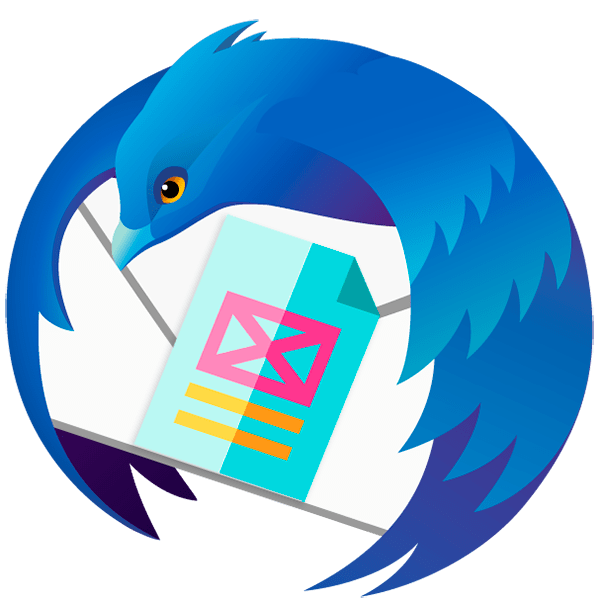
На сегодняшний день Mozilla Thunderbird является одним из наиболее популярных почтовых клиентов для ПК. Программа призвана обеспечить безопасность пользователя, благодаря встроенным модулям защиты, а также облегчить работу с электронной корреспонденцией за счет удобного и понятного интерфейса.
Инструмент обладает немалым количеством нужных функций вроде продвинутой мультиаккаунтности и менеджера активности, однако некоторые полезные возможности здесь все-таки отсутствуют. К примеру, в программе нет функциональности для создания шаблонов писем, позволяющей автоматизировать однотипные действия и тем самым значительно сэкономить рабочее время. Тем не менее вопрос все же можно решить, и в этой статье вы узнаете, как именно это сделать.
Диалоговое окно Параметры соединения
- Без прокси: Используйте этот вариант, если не хотите использовать прокси.
- Автоматически определять настройки прокси для этой сети: Выберите этот вариант, если хотите, чтобы Thunderbird автоматически определил настройки прокси для вашей сети.
- Использовать системные настройки прокси: Выберите этот вариант, если хотите использовать настройки прокси, указанные для вашей операционной системы. (настройка по умолчанию)
- Ручная настройка сервиса прокси: Выберите этот вариант, если у вас есть список одного или нескольких прокси-серверов. Попросите у своего системного администратора информацию о настройках. Каждый прокси требует указания имени хоста и номера порта.
- Если одно и то же имя прокси и номер порта используются для всех протоколов, отметьте флажок Использовать этот прокси-сервер для всех протоколов.
- Не использовать прокси для: Список имён хостов или IP-адресов, которые не будут проходить через прокси.
- URL автоматической настройки сервиса прокси: Выберите этот вариант, если у вас есть .pac-файл конфигурации прокси. Введите URL и щёлкните OK, чтобы сохранить изменения и загрузить настройки прокси.
Что такое профиль Mozilla Thunderbird
Профиль – информация, которая генерируется в процессе работы почтового клиента, но не относится к исполняемым файлам программы:
- локальная почта и копии сообщений Email (зависит от настроек);
- пользовательские настройки (темы оформления, панели инструментов и т.д).
По умолчанию Mozilla Thunderbird сразу же после установки создает профиль с именем default. Он же будет использоваться программой в дальнейшем, если специально не создать новый с помощью Менеджера профилей.
Где он хранится
При создании профилю присваивается имя вида ххх.ууу, где ххх – 8 случайно сгенерированных программой цифр, а ууу – его отображаемое название. В различных версиях ОС местоположение файлов профиля отличается. Чтобы быстро найти профиль,
Следует кликнуть по кнопке главного меню программы и перейти по пути «Справка» — «Информация для решения проблем». Напротив пункта «Папка профиля» есть кнопка «Открыть папку» Нажав на нее, вы попадете в целевой каталог, где увидите требуемые файлы.
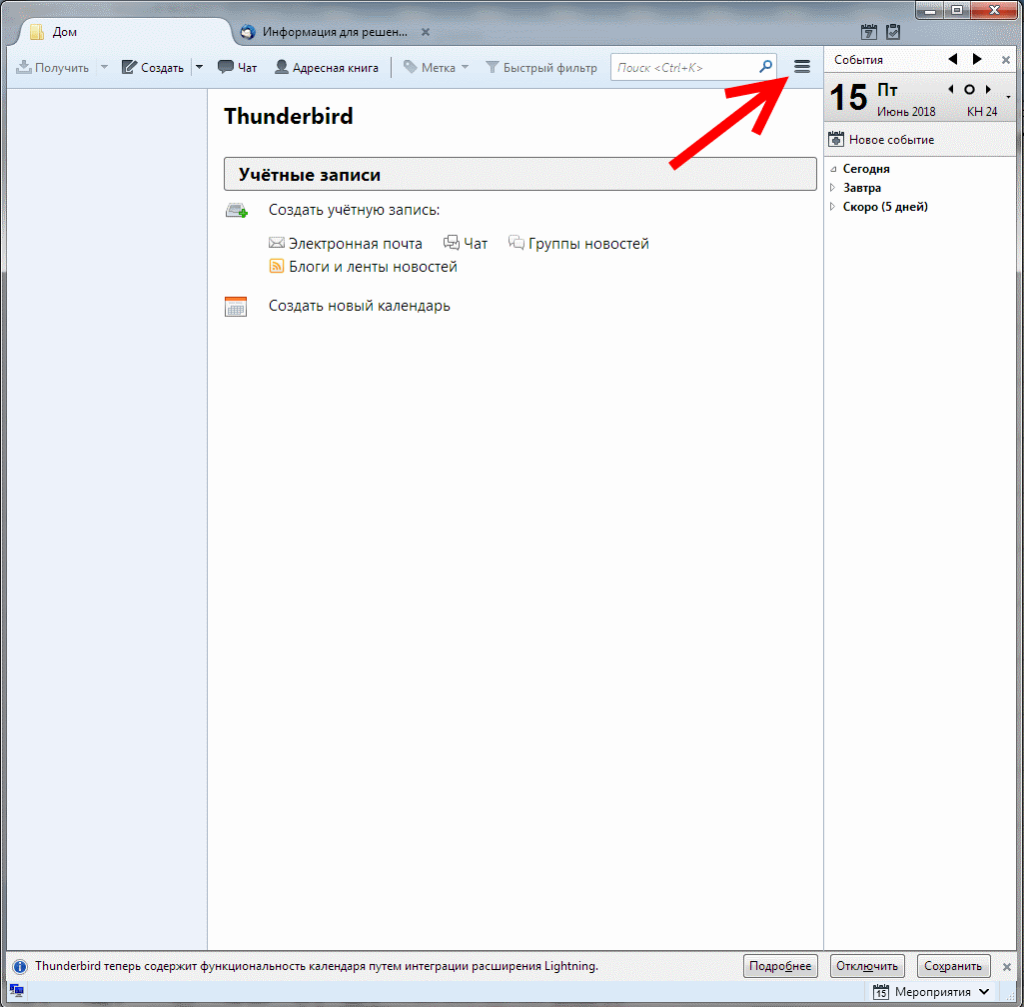
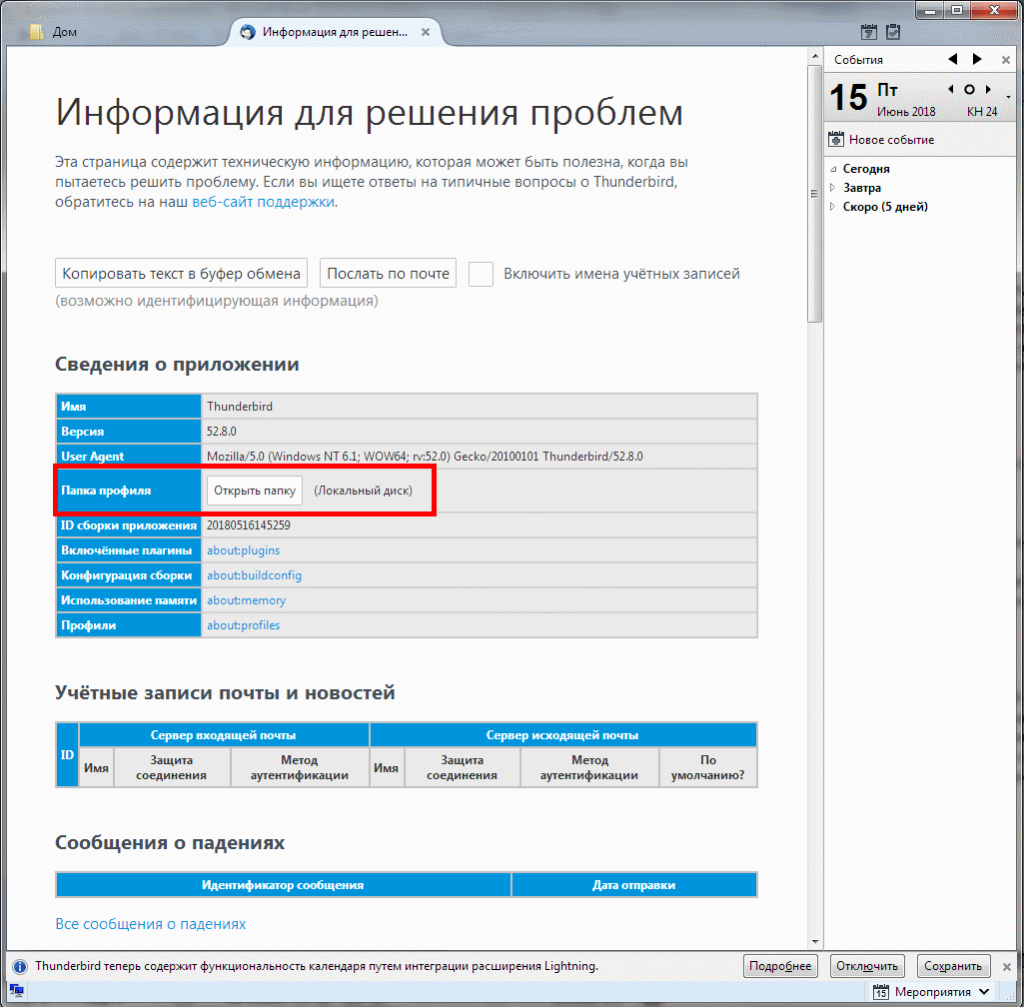
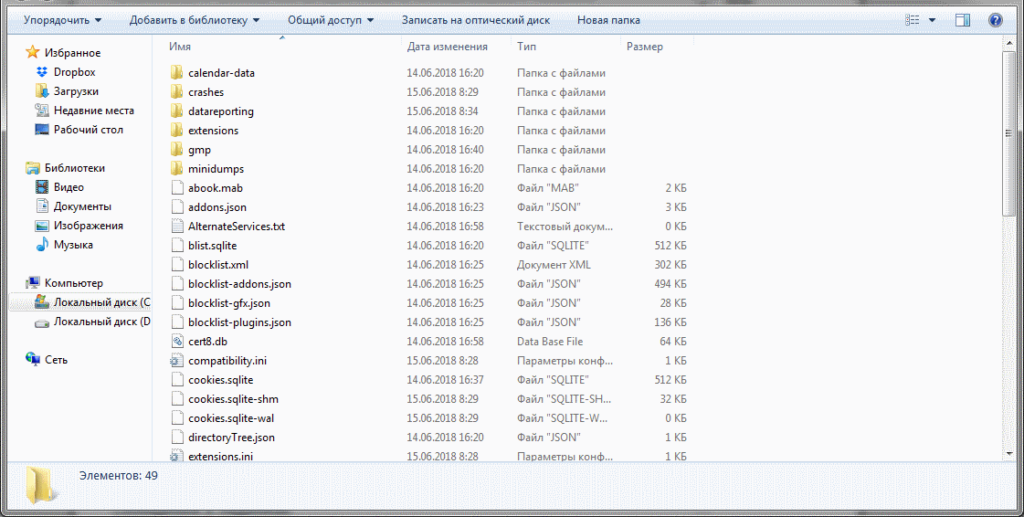
Резервное копирование и восстановление профиля
Чтобы создать бэкап файлов профиля Mozilla Thunderbird, следует выполнять простой алгоритм:
- закрыть программу;
- открыть каталог с файлами профиля способом, указанным выше;
- перейти на уровень выше и скопировать папку профиля с названием ххх.ууу;
- сохранить каталог в целевом месте на диске.
Для восстановления профиля Mozilla Thunderbird достаточно просто скопировать с заменой файлов папку в целевой каталог. Если же процедура проводится после переустановки ОС и профилю по умолчанию после повторной установки программы присвоено другое имя, следует копировать не папку, а только содержащиеся в ней файлы.
Протоколы POP3 и IMAP: в чем разница и как изменить настройки
Различаются они между собой организацией работы с почтовым сервером. Первый протокол загружает все письма в компьютер и удаляет их с жесткого диска почтового сервиса. В результате они хранятся только в данном месте.
Второй протокол загружает электронную корреспонденцию, но не удаляет ее с сервера. Это позволяет работать с письмами с любого компьютера. Этот набор правил поддерживают все современные почтовые клиенты и большинство почтовых серверов.
Чтобы сменить протокол POP3 на IMAP, нужно:
- Создать новую учетную запись, использующую протокол IMAP.
- Скопировать в нее папки из аккаунта с подключенным POP3.
- Удалить учетную запись с POP3.
После этой процедуры на почтовый сервер скопируются все письма из учетной записи, использующей IMAP протокол.
Mozilla Thunderbird не отправляет сообщения
В случае, если возникает ошибка отправления сообщения Mozilla Thunderbird, в первую очередь следует проверить настройки SMTP для исходящей корреспонденции. Выберите учетную запись, которая не работает, кликните на ней правой кнопкой мыши и выберите пункты «Параметры» — «Сервер исходящей почты». Убедитесь, что параметры сервера, указанные в нижней части панели, совпадают с настройками провайдера, предоставляющего услугу.
Если там информации нет, ее можно найти на официальном сайте почтового провайдера – как правило, в разделе поддержки пользователей.
Убедитесь, что используется корректный SMTP-сервер. Кликните по кнопке главного меню, затем выберите «Настройки» — «Параметры учетной записи».
Проверьте настройки файервола, сетевого экрана или антивирусного ПО – они могут запретить Mozilla Thunderbird доступ в интернет. Отключите на короткое время всю защиту и попробуйте отправить тестовое письмо.
Уточните, вдруг Mozilla Thunderbird не работает из-за блокировок на стороне вашего интернет-провайдера. Известно, что многие провайдеры в целях безопасности блокируют 25-й порт, поэтому приходится использовать другие. Информацию о блокировках можно уточнить в техподдержке провайдера.
Если перечисленные методы не помогают, попробуйте удалить пароль SMTP и поменять его на другой. Не забудьте установить такой же пароль в настройках почтового ящика.
Настройка учётных записей электронной почты
Когда Thunderbird загружает сообщения, он использует конфигурацию на странице Параметры сервера каждой учётной записи электронной почты. Каждый адрес соответствует одному серверу входящей почты (либо POP, либо IMAP). Для изменения параметров учётной записи:
- Щёлкните меню ИнструментыПравка, затем щёлкните Параметры учётной записиПараметры учётной записи… или щёлкните кнопку меню приложения и выберите НастройкиПараметры и Параметры учётной записи из подменю.
- На панели учётных записей нажмите Параметры сервера под вашей учётной записью.
Thunderbird отправляет сообщения на тот SMTP-сервер, который назначен выбранному почтовому ящику:
- Щёлкните меню ИнструментыПравка, затем щёлкните Параметры учётной записиПараметры учётной записи… или щёлкните кнопку меню приложения и выберите НастройкиПараметры и Параметры учётной записи из подменю.
- На панели учётных записей прокрутите вниз список учётных записей. Последний пункт – Сервер исходящей почты (SMTP). Щёлкните по нему.
- Выберите из списка сервер и нажмите кнопку Изменить….
- Внесите изменения в окне SMTP-сервер и нажмите OK, чтобы сохранить изменения и закрыть окно.
Далее исходящий SMTP-сервер присваивается каждой учётной записи:
- Щёлкните по учётной записи и выберите нужный сервер из выпадающего списка Сервер исходящей почты (SMTP).
Каждая учётная запись электронной почты отображается в панели «Все папки» с левой стороны интерфейса Thunderbird.
Для получения информации о ручной настройке учётных записей электронной почты прочитайте статью Настройка учётной записи вручную. Для получения информации об автоматической конфигурации новых учётных записей электронной почты прочитайте статью Автоматическая настройка учётной записи.