Что такое юзерагент
Useragent, или юзерагент — это идентификатор браузера, который показывает сайтам информацию о пользователе. По сути это ваш практически уникальный цифровой отпечаток — с его помощью сайты могут:
- перенаправлять запрос с браузерной версии сайта на мобильную, чтобы контент нормально отображался;
- применить конкретные стили для определенного браузера;
- собрать статистику о том, с каких браузеров или устройств чаще всего заходят на сайт;
- заблокировать доступ к ресурсу определенному софту или ботам;
- создать свод правил обработки запросов, приходящих от программного обеспечения и так далее.
Если у вас нормальный юзерагент, похожий на идентификаторы других пользователей, вы будете нормально работать с сайтом. Если нет, доступ к нему могут заблокировать.

Регайся в 1 клик и получай профит с Monsterleads.prо!
Подробнее
Кроме того, useragent могут использовать для рекламы. Например, собрать сведения о посетителях сайтов и потом использовать их, чтобы показывать объявления конкретному человеку или группе лиц.
Юзерагенты нужны не только сайтам, но и людям. Например, если вы используете какое-то программное обеспечение для автоматизации, без нормального идентификатора браузера софт будут блокировать. И получить доступ к соцсетям не получится.
Выглядят юзерагенты как набор символов. Из них можно узнать версию браузера, устройство, с которого заходит пользователь, версию и разрядность операционной системы.
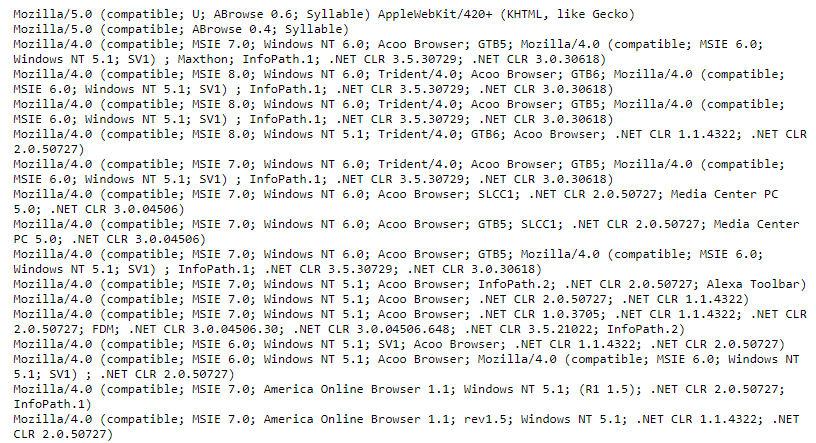
Защита данных пользователя
Браузер поддерживает некоммерческий фонд Mozilla, который не интересуют личные данные пользователей. Его представителям без разницы, что вы ищете, какие сайты посещаете и сколько времени проводите в интернете. Все это не имеет никакого отношения к бизнес-модели Mozilla, зато распространено во многих других браузерах.
Даже если вы не против слежки, то, возможно, сталкивались с ситуацией, когда после покупки того или иного товара, информация о нем начинает появляться на каждом сайте. Интернет велик, поэтому иногда кажется хорошей идеей реструктурировать его в соответствии с интересами пользователей. Да, если бы ко всем моим поисковым запросам добавлялись слова «с открытым исходным кодом», это, вероятно, дало бы более релевантные результаты. Но мне не хочется, чтобы этот вопрос, наряду со многими другими неизвестными, решался кем-то за меня.
Проверка эксперимента force_stopped_listing
Помогите пожалуйста. Не понимаю, что надо сделать. Предусловие: Пользователь авторизован. Открыта папка Входящие. (Яндекс.Почта) Открыта консоль разработчика в браузере.
Шаг 1: Включить эксперимент force_stopped_listing. Обновить страницу.
Ожидание: В консоли нет ошибок.
Шаг 2: Совершить переходы между папками.
Ожидание: Зависаний нет. Артефакты не появляются. В консоли нет ошибок.
Ошибки могут быть, это нормально. Но я не понимаю даже как включить эксперимент. Я что то пробовал у меня получилось вот это.
Моделирование экспериментаЕсть задача: Человек стреляет по мишени до r-го попадания. Вероятность попадания равна p. \xi —.
Моделирование экспериментаЗдравствуйте. Помогите, пожалуйста, смоделировать эксперимент по 1000 подбрасывниям монеты и.
Результаты секретного экспериментаПОМОГИТЕ, ПОЖАЛУЙСТА, РЕШИТЬ Ограничение времени 1 секунда Ограничение памяти 64Mb.
Результаты секретного экспериментаПомогите пожалуйста решить! Вот условия задачи: Ваши друзья провели совершенно секретный.
читай инструкцию внимательнее )
я так понял. что тут этот вариант
По своей сути тест кейс должен быть понятен даже дурачку, так что мой ответ — уточните.
В свою очередь хочу задать встречный вопрос -С тобой связались? Если ответ да, то через какое время после отправки тестового задания?
Пример 3: Вы выполняете тестирование мобильной почты Первый шаг кейса понятен и пройден, во втором содержится непонятная информация, из- за которой вы его не можете пройти. Попытки поискать информацию в интернете и в инструкции к заданию ни к чему не привели. Порядок ответов на вопросы будет следующий: • «Все шаги кейса пройдены?» — нет; • «Удалось выполнить хотя бы один шаг?» — да; • «Один или несколько шагов некорректны?» — да. После этого в поле Комментарий необходимо описать, в чем именно заключается некорректность кейса, например: В кейсе содержится непонятный термин «деплой qloud-ext». Попытки найти ответ оказались безуспешны, необходимо уточнить, что это такое и где искать.
5 скрытых функций «Яндекс.Браузера», которые стоит попробовать
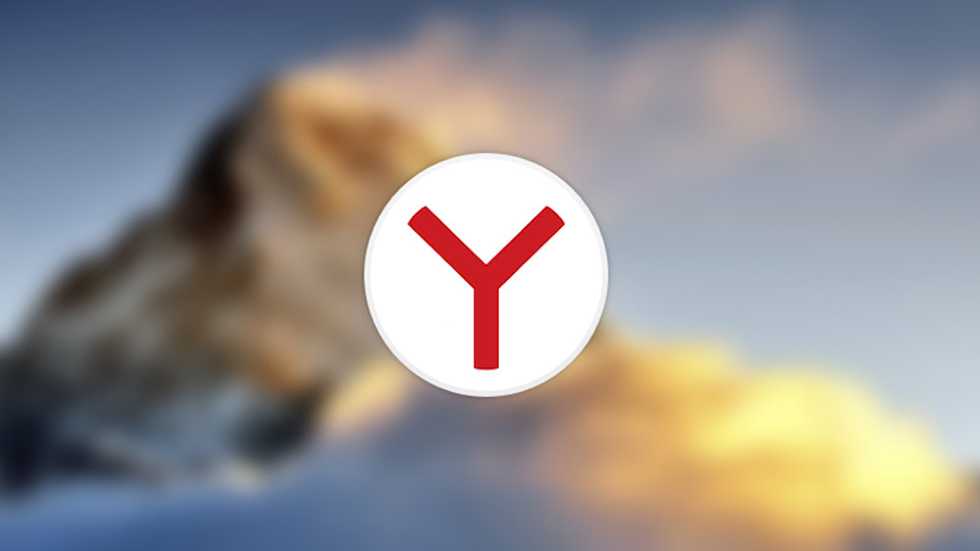
«Яндекс.Браузер» становится все более популярным в России — предпочтение ему иногда отдают даже заядлые пользователи Google Chrome или Mozilla Firefox. При этом большинство пользователей браузера не знают о существовании ряда скрытых, но жутко полезных функций. В этой статье рассказали о пяти таких функциях «Яндекс.Браузера», которые могут вам сильно пригодиться.

Быстрые загрузки
Вы, вероятно, замечали, что загрузка некоторых файлов напрямую через браузер выполняется медленно, а иногда и вовсе словно зависает. Помочь с этим может специальная функция параллельной загрузки, которая по умолчанию отключена в «Яндекс.Браузере». Она отвечает за загрузку файлов в несколько потоков маленькими частями, что увеличивает скорость загрузки.
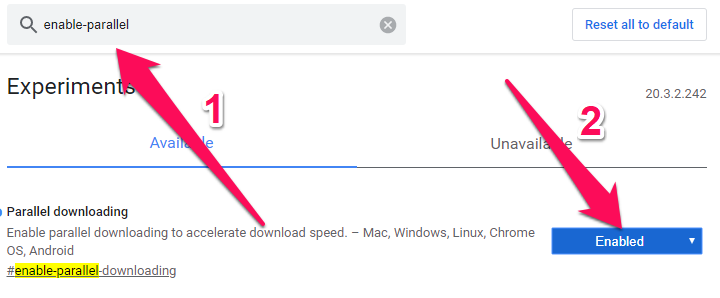
Для активации этой функции необходимо ввести в адресной строке браузера browser://flags/. Перед вами откроется список экспериментальных функций, доступных для активации. Найдите через поиск опцию Parallel downloading и активируйте ее, выбрав Enabled в выпадающем меню. После этого перезапустите браузер для активации опции. Уже следующая загрузка через «Яндекс.Браузер» будет выполняться со включенной функцией параллельного скачивания.
Диспетчер задач
Не все знают, но в «Яндекс.Браузере» есть встроенный диспетчер задач. По аналогии с диспетчером задач в Windows он позволяет следить за тем, какие процессы и вкладки потребляют больше всего ресурсов компьютера. Используя эту информацию, вы можете легко определить, какие вкладки или, например, установленные расширения, сильнее всего нагружают ваш компьютер.
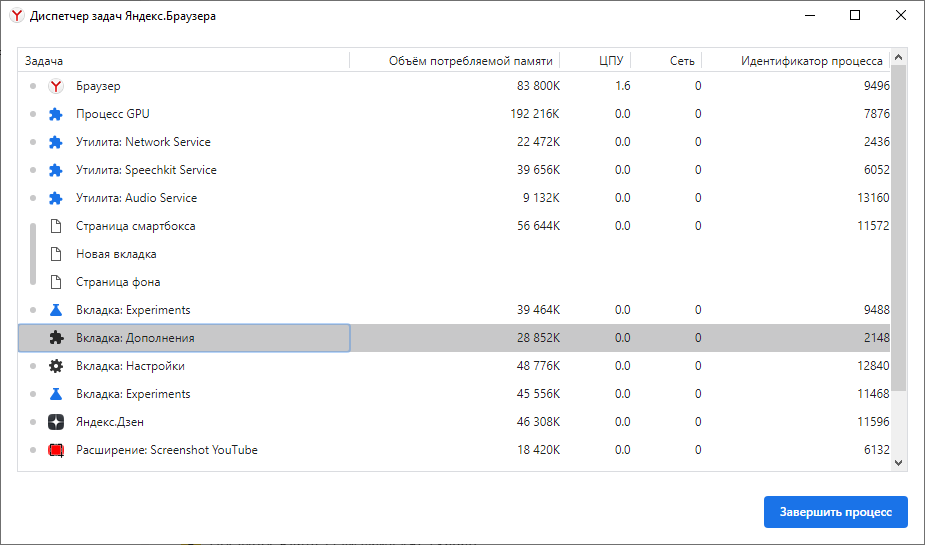
Для запуска диспетчера задач необходимо нажать комбинацию клавиш Shift + Esc.
Ускорение работы
«Яндекс.Браузер» приходится многим пользователям по душе из-за высокой скорости работы, в том числе по сравнению с Google Chrome (хотя оба браузера работают на основе движка Chromium). Однако браузер «Яндекса» можно сделать еще быстрее, активировав специальную опцию в настройках.
Перейдите на страницу browser://settings/system и отрегулируйте параметры в разделе «Производительность». Включите следующие три опции:
- «Использовать аппаратное ускорение, если возможно».
- «Оптимизировать изображения для экономии оперативной памяти».
- «Выгружать из памяти неиспользуемые вкладки».
Перечисленные опции позволят максимально ускорить работу браузера, в том числе путем оптимизации загрузки изображений. Отметим, что если вы работаете с изображениями, то опцию «Оптимизировать изображения для экономии оперативной памяти» лучше не включать.
Здесь же отключите функцию «Разрешать приложениям работать в фоновом режиме после закрытия браузера».

Тем самым вы запретите браузеру активно работать в фоновом режиме, из-за чего на многих бюджетных и среднебюджетных компьютерах и ноутбуках могут возникать большие трудности с производительностью.
Жесты мыши
В «Яндекс.Браузере» реализована поддержка очень удобных жестов, которые позволяют улучшить общий опыт серфинга интернета. Для того, чтобы их включить перейдите на страницу browser://settings/tools и активируйте опцию «Жесты мыши».
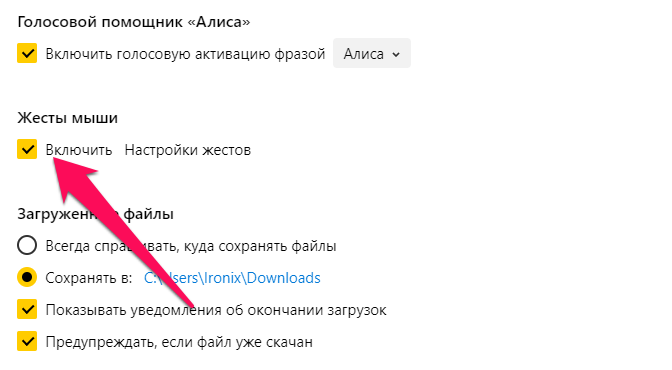
Далее нажмите «Настройки жестов» и посмотрите список доступных жестов. Вы сможете перемещаться между вкладками движениями мыши с зажатой правой клавишей, быстро закрывать вкладки, переключаться на адресную строку и выполнять другие частые действия новым способом. Отметим, что многим жесты первоначально кажутся не очень удобными. Но стоит ими попользоваться буквально пару дней, как без них становится как без рук.
Плавная прокрутка
И еще одна полезная экспериментальная опция, которую многие захотят включить. Речь идет о плавной прокрутке страниц. Для ее активации перейдите в меню browser://flags/ и активируйте опцию Smooth Scrolling. После этого не забудьте перезапустить браузер.
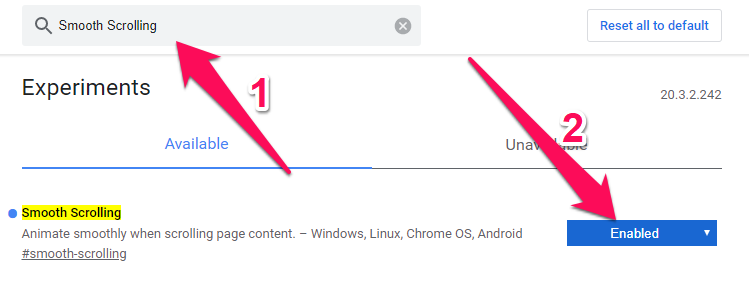
Кстати, некоторые пользователи, наоборот, любят отключать плавную прокрутку в «Яндекс.Браузере» для того, чтобы иметь возможность, хоть и с рывками, но как можно быстрее перемещаться вниз открытой страницы. Тоже можете попробовать, вдруг это зайдет и вам.
Поделиться ссылкой
Поставьте 5 звезд внизу статьи, если нравится эта тема. Подписывайтесь на нас Telegram , ВКонтакте , Instagram , Facebook , Twitter , YouTube .
Настройка внешнего вида в Firefox 91 и новее
В Firefox 91 разработчики значительно «порезали» возможности использования старой темы оформления, в результате чего простых действий с расширенными настройками стало недостаточно. Тем не менее, все еще можно вернуть внешний вид к подобию старого. Для этого придется создать специальный файл css, отвечающий за отображение интерфейса Firefox.
Первым делом, нужно включить загрузку пользовательских стилей браузера. Для этого, в адресной строке браузера набираем , и нажимаем Enter для перехода на страницу настроек. В том случае, если появится предупреждение о возможном вреде в случае изменения настроек, нажимаем на кнопку «Я принимаю на себя риск!».
Затем, используя окно поиска, находим toolkit.legacyUserProfileCustomizations.stylesheets и путем двойного клика, переключаем его значение с false на true.
После этого, переходим в директорию с профилями браузера, которая расположена по следующему пути:
Windows — Linux — Mac —
Там будет находится директория с именем профиля из случайных букв и цифр, вроде 69ghjabkb.default-release. Заходим в неё, и создаем там директорию chrome, а в ней файл userchrome.css, после чего начинаем заполнять его указанным ниже текстом.
Для применения изменений в userchrome.css нужно перезапустить браузер!
Уменьшаем промежуток между элементами главного меню:
Было
Стало
Уменьшаем промежуток между элементами различных меню (верхнее меню Firefox, контекстное меню, панель закладок и т. д.):
Было
Стало.
Перейдем к редактированию панели вкладок. Уберем закругленные углы и отступ между вкладками и панелькой ниже:
![]()
Было
![]()
Стало
Так же добавим синюю полосу у активной в текущий момент вкладки:
Было
![]()
Стало
При этом, вместо синего цвета, можно вписать любой свой — к примеру, темно-серый #8f8d9a.
В итоге, содержимое userchrome.css должно иметь следующий вид:
Так же, стоит отметить, что для включения темы «Системная» нужно в расширенных настройках установить значение параметра browser.proton.enabled на false.
Mozilla Teases Browser For Developers
Mozilla frigir en ny nettleser designet spesielt for utviklere. Den mystiske nettleseren, som bare er kjent som Firefox Developer Browser (# Fx10), vil starte 10. november. I teaser-traileren som er innebygd over, lover Mozilla den nye nettleseren “feilsøk hele webben” og være “unikt, men kjent.”
Mozillas blogginnlegg går litt for å forklare tanken bak den nye nettleseren for utviklere: “Når man bygger på nettet, har utviklere en tendens til å bruke et mylder av forskjellige verktøy som ofte ikke fungerer godt sammen. Dette betyr at du ender med å bytte mellom ulike verktøy, plattformer og nettlesere som kan bremse deg og gjøre deg mindre produktiv.” Den nye utviklerens nettleser er designet til “gjør livet enklere.”
Interesserte er invitert til å melde seg på Mozilla Hacks nyhetsbrev for å bli varslet så snart Firefox-nettleseren for utviklere er utgitt. Mens du er i det, bør du også registrere deg for MakeUseOf-nyhetsbrevet for regelmessige roundups av de beste artiklene på dette nettstedet..
Brave
Brave является одним из лучших защищённых браузеров с высокой конфиденциальностью по умолчанию. Это браузер на основе Chromium, то есть быстрый, надёжный и конфиденциальный. Здесь есть встроенный блокировщик рекламы и защита от снятия цифровых отпечатков с вашего устройства. Главным разработчиком браузера является ранее работавший в компании Mozilla Брэндон Эйх.
Это не первый браузер на основе Chromium, но он изначально настроен под максимальную конфиденциальность. Вот перечень его достоинств:
- Блокировка рекламы и трекеров по умолчанию.
- Защита от снятия цифровых отпечатков вашего устройства.
- Встроенная блокировка скриптов.
- Автоматические обновления до HTTPS (HTTPS Everywhere).
Несмотря на блокировку рекламы в браузере, Brave в апреле 2019 года официально запустил собственную рекламную программу. Эту рекламу должны одобрять авторы браузера и существует модель выплат участникам программы. Некоторые критикуют эту рекламу, но она помогает продолжать развивать и совершенствовать браузер.
Одним из достоинств Brave является высокая конфиденциальность по умолчанию. Это отличный вариант для тех, у кого нет времени, терпения и навыков для настроек браузера и расширений. Поддерживаются расширения от Chrome. Можно скачать браузер и приступать к работе.
Что же делать сейчас?
Искать альтернативы и… ждать. Многие из авторов расширений успели перевести их на новые «рельсы» лишь совсем незадолго до выхода Firefox Quantum. Это касается, например, Adblock Plus и Greasemonkey. Другие же разработчики ещё только начали свою работу.
Например, авторы вышеупомянутого Tab Mix Plus сейчас собирают отзывы о том, какие из прежних функций в первую очередь реализовывать в новой (ещё не выпущенной) версии расширения, которая была бы совместима с Firefox Quantum. Делают они это потому что им придётся заново написать модуль, содержащий десятки тысяч строк кода.
Безусловно, будет много и тех расширений, которые не переделают под новый Firefox уже никогда. Здесь лишь остаётся искать замену в наполняющемся сейчас заново каталоге Mozilla или ждать, когда она появится, оставаясь на одной из прежних версий браузера.
Дизайн пользовательского интерфейса Firefox
Когда пользователь загружает файл, ему предлагается выбрать, как браузер будет с ним работать. Например, документ можно открыть в соответствующем приложении или сохранить на жестком диске. Также можно попросить Firefox запомнить выбор на будущее или сделать так, чтобы уведомление с вопросом о действии с файлом продолжало выскакивать.
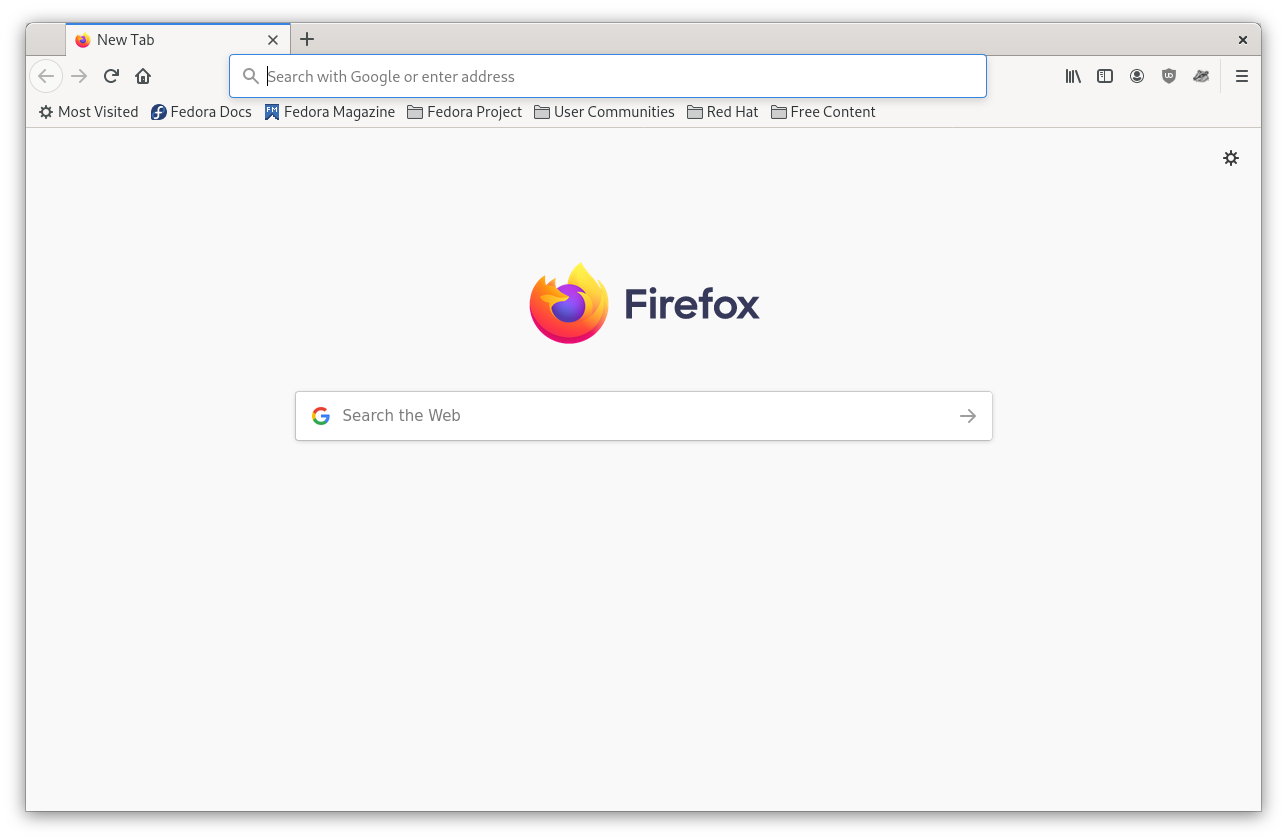
Меню приложения располагается в современно стилизованном «гамбургерном» меню. Также традиционное меню можно отобразить, щелкнув клавишу , тогда оно появится в верхней части окна браузера.
Независимо от того, пользовались ли вы Firefox раньше, все в браузере будет знакомо, потому что он основан на многолетнем дизайне пользовательского интерфейса. Там, где можно внедрить что-то новое, разработчики Mozilla делают это, но если апдейт способен навредить пользователю, ничего не меняется.
Удобные помощники
Здесь мы рассмотрим несколько полезных маленьких помощников, которые предлагает браузер Firefox.
Встроенная пипетка
Нажмите на этот значок на панели инспектора свойств, а затем щелкните в любом месте экрана, чтобы получить цвет блока и добавить его в буфер обмена.
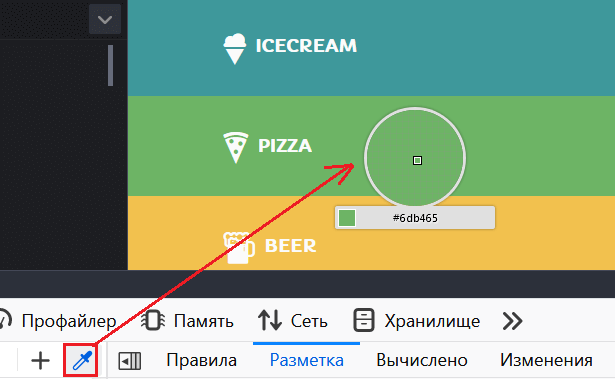
Инструмент создания скриншотов
Инструмент создания скриншотов — это не то, что вы увидите по умолчанию, поэтому вам, возможно, придется включить его в настройках (сделать скриншот всей страницы). После того, как он станет доступен, вы увидите значок, который снимает скриншот всей страницы браузера и загружает его автоматически в папку загрузок (супер удобно!)

Дополнительные кнопки панели инструментов
Рядом с кнопкой снимка экрана можно добавить еще две иконки, если в настройках Инструментов разработчика (F1) вы установите еще 2 флажка:
- Линейки
- Инструмент измерения
Эти два полезных дополнения действительно полезны, если вы перфекционист!
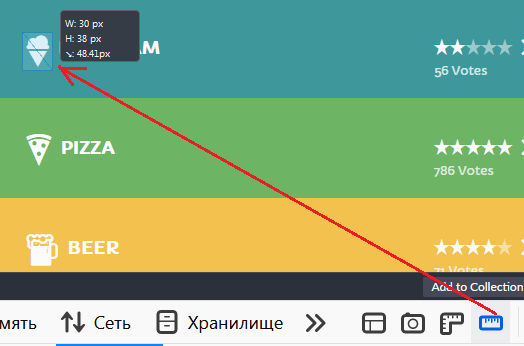
Настройка DoH во всех браузерах
Google Chrome
Запускаем браузер, жмем + и создаем новую вкладку в ней вписываем: chrome;//flags/#dns-over-https вы увидите настройку Secure DNS lookups, слева на кнопке выбираем Enabled. А потом внизу нажимаем Relaunch.
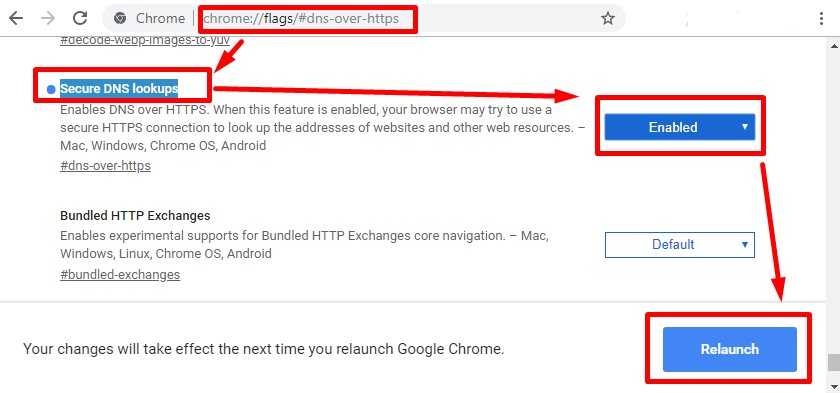
Но это не все, у многих, устройства получают DNS сервера от провайдера, а если провайдер не использует DNS сервер который поддерживает DoH. То работать ничего не будет. В этом случае есть еще вариант создать ярлык браузера с принудительным включением браузера с DoH, который будет использовать заданный DNS сервер в обход DNS провайдера. Итак находим любой ярлык Хрома и в строке объект через пробел дописываем это:
—enable-features=»dns-over-https<DoHTrial»
—force-fieldtrials=»DoHTrial/Group1″
—force-fieldtrial-params=»DoHTrial.Group1:server/https%3A%2F%2F1.1.1.1%2Fdns-query/method/POST
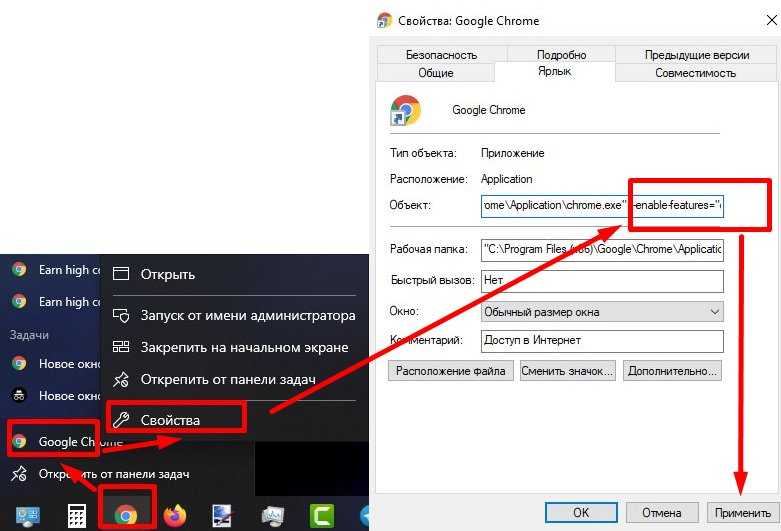
Перезапускаем браузер если он был запущен и идем на сайтhttps://1.1.1.1/help Для проверки, включился ли у вас DoH. Если включился, вы увидите вот такое сообщение:
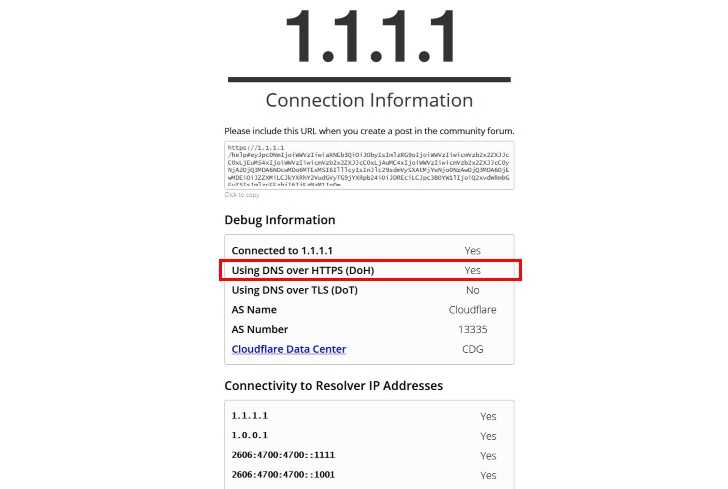
Теперь у вас точно работает DoH на вашем браузере.
Mozilla Firefox
На лисе все включается проще. Главное что бы у вас стояла последняя версия браузера, проверить это можно в Справке — О браузере. Далее идете в настройки — параметры сети и ставите галочку Включить DNS через HTTPS. Все снова идете на https://1.1.1.1/help и проверяете работу DoH, что примечательно браузер даже ненужно перезагружать все работает на лету.
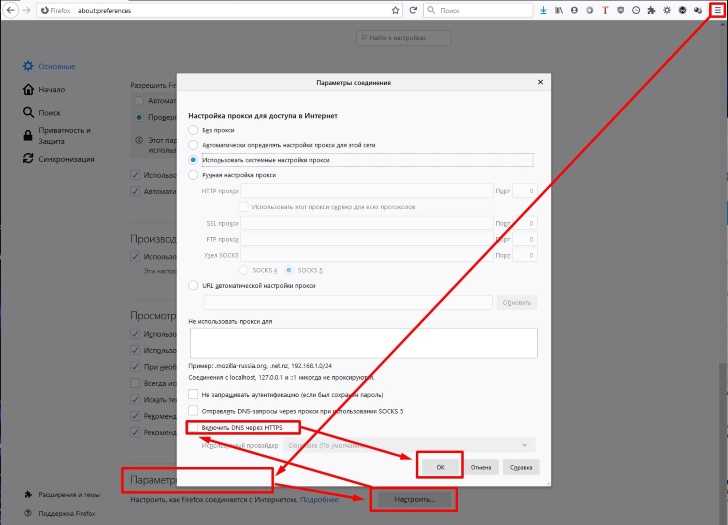
Opera
В опере все включается так же как и в Хроме, только нужно перейти в настройки так: opera://flags/opera-doh дальше все идентично настройкам хрома, но без шаманства с ярлыком. В общем разработчики упростили жизнь пользователям оперы и все включается с пол тыка. Одно маленькое но, если вы используете VPN в опере, то DoH работать вместе с VPNом не будет!
Все более подробно я показываю в этом видео:
Другие браузеры на основе движка Chromium
Есть еще куча браузеров которые используют движок Chromium, например, Vivaldi, EDGE, Brave, Comodo, Atom, Uran, Яндекс.Браузер и т.д, и там вход в настройки отличаются только началом:
- browser//flags/#dns-over-https
- uran//flags/#dns-over-https
- atom//flags/#dns-over-https
- comodo//flags/#dns-over-https
- brave//flags/#dns-over-https
- edge//flags/#dns-over-https
- vivaldi//flags/#dns—over—https
Думаю логика понятна, у всех них тоже нужно шаманить с ярлыком, действия те же что и в Хроме. Отличие только в Вивальди. Там в сетевых настройках нужно вручную прописать DNS 1.1.1.1 и 1.0.0.1. Это может помочь и с другими браузерами.
Подключение других марок смарт часов к смартфону
Процедура подключения наручного браслета от прочих производителей к мобильному девайсу схожая. Кроме этого, к каждому наручному девайсу прилагается инструкция, которая помогает пользователю подключить и настроить гаджет.
Например, процедура подключения смартфона к часам Smartterra будет происходить с помощью приложения Leafun Health. Его тоже можно найти в магазине Play Маркет и скачать оттуда. Установить и произвести следующие шаги по сопряжению устройств:
- Выключить часы.
- Открыть установленную программу.
- Включить Bluetooth и начать поиск устройств.
- Запустить наручный браслет.
- Начать сопряжение с мобильным телефоном.
У владельцев айфонов с синхронизацией все немного проще.
Причина 4: Региональные ограничения
Музыка практически каждого более-менее известного артиста принадлежит не ему лично, а лейблам, у которых есть свои представительства на территории разных стран. К сожалению, в числе последних не всегда оказываются все те, где работает Спотифай и, собственно, та, что указана в вашем аккаунте. В таком случае часть или все творчество исполнителя могут быть недоступными. Возможно и такое, что поставщики контента сами решают не публиковать треки в определенном регионе или же их права на него там попросту не распространяются. Но это не значит, что со временем музыкальные композиции не появятся в сервисе, просто неизвестно, когда это произойдет.
Единственным решением в таком случае является изменение страны, в которой была зарегистрирована учетная запись Spotify. Но для этого, во-первых, нужно знать, где точно доступна музыка, которую вы хотите слушать, во-вторых, быть готовым пользоваться VPN и/или платить за Premium-подписку заметно больше, в-третьих, иметь способ оплаты (банковскую карту или счет PayPal), выданный этой страной. Но не исключено, что вы столкнетесь с другими ограничениями, в том числе и аналогичными – отсутствием некоторых треков. Так, к примеру, если аккаунт будет привязан к США, в нем точно найдется большая часть зарубежной музыки, а вот с отечественной возникнут проблемы.
Подробнее:Как зарегистрироваться в СпотифайКак изменить страну в СпотифайКак оформить подписку Спотифай Премиум
Редактирование конфигураций
На странице настроек есть куча различных параметров, которые можно изменять, менять их значения, копировать и редактировать их. Сейчас мы постараемся рассказать, как это правильно делать и что делать, чтобы привести изменения в действия.
Добавление нового параметра
Кроме уже имеющихся настроек, также можно добавлять их самостоятельно. Может быть такое, что нужного параметра попросту нет в списке, а вы хотите его добавить, под редактировать значение и т.п. Тогда можно добавить настройку вручную.
Как это сделать
- Правой кнопкой мыши нужно кликнуть в любом удобном месте на странице, либо на одном из пунктов.
- В списке выбрать “Создать”.
- Там есть 3 типа настроек. Выберите один из них, который хотите создать.
Что значат эти типы параметров:
- Целое – это числовой параметр.
- Логическое – одно из значений: истина, или ложь (прописывается на английском: true или false соответственно).
- Строка – текстовое значение.
Поле того, как вы выбрали тип настроек, введите определенное значение и нажмите “OK”, чтобы создать новый параметр.
Добавленные вами настройки можно удалять. На стандартные, которые были и остаются там вне зависимости вашего вмешается, это правильно не действует и удалить их невозможно.
Если вы хотите удалить созданную настройку, нажмите на нее правой кнопкой мыши и кликните по пункту “Сбросить”. Значение будет аннулировано, а после перезапуска страницы about:config он вовсе исчезнет из списка.
Меняем значение настроек
- Ищем параметр, значение которого хотите подвергнуть изменению. Можно искать вручную, а можно сделать это посредством поиска, который находится в самом верху (трудно не заметить).
- Опять делаем щелчок правой кнопкой компьютерной мышки.
- Выбираем ссылку “Изменить” в выпавшем списке.
- И в появившемся окошке меняем значение на необходимое.
Можно пойти проще: просто дважды кликнуть левой кнопкой мыши по параметру и окошко изменений будет открыть.
Стоит заметить, что менять значения можно лишь у параметров типа целое, либо строка. Для настройки типа логическое нужно также нажать правой клавишей мыши по нужному пункту и выбрать там “Переключить”.
Еще можно копировать имя и значение настройки и вносить его при добавлении новой. Это делается тоже после нажатия по настройке правой кнопкой мыши. В списке есть пункты “Копировать имя” и “Копировать значение”. Они и отвечают за эти действия.
Пользуемся поиском
Из-за того, что всех этих настроек на странице about:config в Firefox довольно много, то чтобы изменить какое-то из них придется потратить немало времени только лишь на их поиск. А если надо редактировать сразу несколько функций? Тогда это уже займет вдвойне больше времени.
Чтобы сберечь нервы и время, рекомендуем для этой цели использовать удобный поиск. Он находится в самом верху. Вводим туда имя нужной нам конфигурации и вас сразу же перебросит к ней.
Taylor Swift Dumps Spotify
Taylor Swift has dumped Spotify, meaning the music streaming service has suffered the same fate as numerous young men. The singer has removed all of her back catalog from Spotify just a week after the release of her new album 1989. The reasons for this remain unclear, and neither Swift or her record label Big Machine has publicly commented on the breakup with Spotify.
However, speculation is rife that this has happened because Big Machine owner Scott Borchetta is looking to sell the record label before Swift’s contract runs out after one more album. Removing all of her songs from Spotify could be a way of selling more albums and positively affecting any incoming valuation.
Whatever. The only question I have is, will Taylor Swift write a song about this particular breakup? We suspect not.


































