Содержание:
Microsoft PowerPoint является одним из компонентов офисного пакета программного обеспечения Microsoft Office. Основным предназначением данной программы является создание графических презентаций, для чего PowerPoint укомплектован широким набором функций, позволяющих редактировать слайды, добавлять текст, анимации, графические элементы и т.д.
Подобно другим компонентам Microsoft Office, PowerPoint оборудован своеобразной системой безопасности, выполненной в виде автоматического сохранения текущих проектов
(без уведомлений для пользователя) по установленному временному циклу. Таким образом, при работе над документом, программа будет автоматически сохранять файл через определенный интервал времени, установленный пользователем.
Это позволяет, в случае экстренного завершения работы программы или системы в целом, восстанавливать проделанную работу из заранее созданных автоматически сохраненных файлов.
Восстановление несохраненных презентаций PowerPoint
Иногда стечение обстоятельств приводит к тому, что созданная нами в PowerPoint презентация не сохраняется.
В некоторых случаях эта проблема поправима.
Откройте вашу презентацию и перейдите в меню Файл — Сведения — Управление презентацией — Восстановить несохраненные презентации.
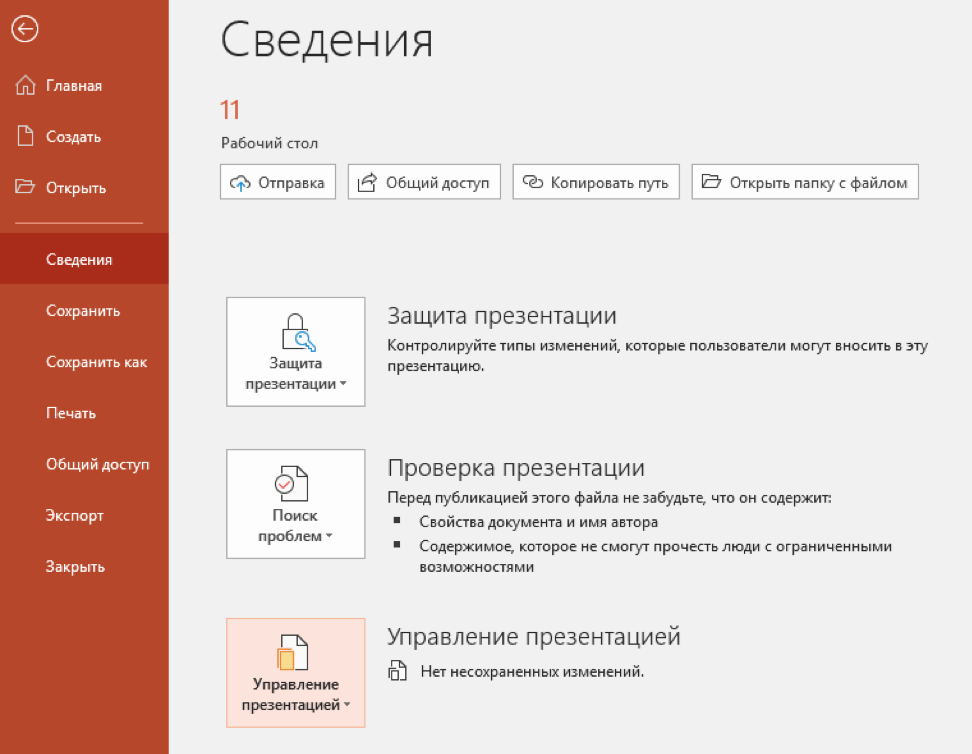
Поле этого откроется папка, в которую Power Point сохраняет данные для последующего восстановления. Если какие-то данные были сохранены автоматически, вы увидите их в этой папке.
Также мы рекомендуем вам включить автосохранение. Сделать это можно в меню Файл — Параметры, раздел Сохранение. Можно указать интервал, через которые ваша книга будет сохраняться.
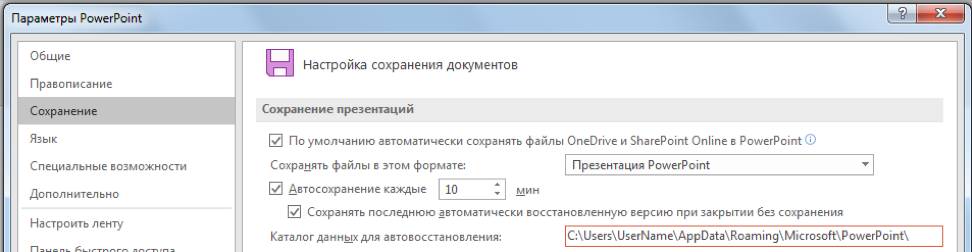
Расписание ближайших групп:
Часть 1 : Как восстановить несохраненный файл PowerPoint из временной папки
Хотя Microsoft ввела в Office функцию автосохранения и автоматического восстановления, которая позволяет пользователям спасать свою работу, многие люди не знают, как ее использовать. Кроме того, эта функция доступна только в новой версии Office.
На самом деле, даже если у вас не включено автосохранение, вы можете восстановить несохраненные PowerPoint из различных временных файлов, созданных Office и Windows. Когда вы открываете или запускаете файл PowerPoint, Office также создает временный файл. Обычно он хранится в каталоге Windows Temp. И вы можете легко вернуть свои презентации из временных файлов.
Шаг 1 : Снова открыть программу PowerPoint со своего рабочего стола, когда вы обнаружили, что презентация потеряна из-за внезапных сбоев.
Шаг 2 : Откройте вкладку «Файл» в верхней части окна и перейдите во вложенную вкладку «Последние» в левой колонке. Найдите в нижней части и нажмите «Восстановить несохраненные презентации».
Шаг 3 : Тогда откроются несохраненные черновики. Найдите нужный файл и дважды щелкните по нему, чтобы открыть в PowerPoint. Не забудьте сохранить файл после восстановления PowerPoint.
Помимо открытия временных файлов в PowerPoint, вы можете перейти в папку Temp и получить обратно свои презентации. Расположение папки Temp в Windows 7 и выше: C: Users AppData Local Microsoft Office UnsavedFiles, в Windows XP это C: Documents and Settings Локальные настройки Данные приложения Microsoft Office UnsavedFiles. Вы можете искать свои презентации, копировать и вставлять соответствующий файл tem в другое место, изменить расширение файла с .tmp на .ppt.
Этот способ также работает, когда вы хотите восстановить документ Word, Файлы Excel и т. Д.
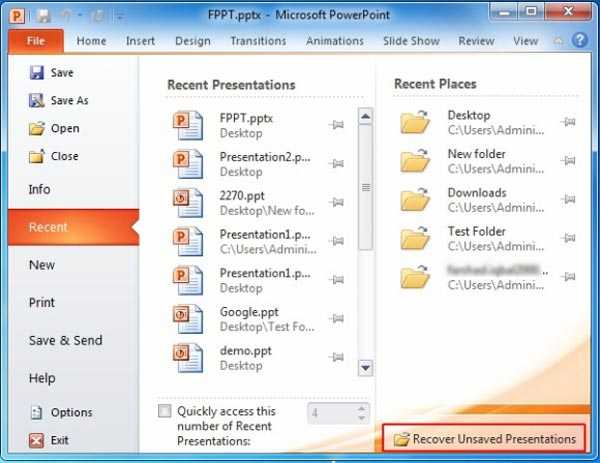
Добавление локации в список надежных расположений
Если pptx был получен извне (по электронной почте, прямой загрузке или был извлечен из USB-накопителя), скорее всего, PowerPoint не позволит открыть его, если хранится в месте, которое не считает безопасным.
Попробуйте разблокировать доступ, добавив расположение в список доверенных.
В верхнем меню PowerPoint кликните на Файл и перейдите на вкладку «Параметры». Затем выберите центр управления безопасностью. В правой части окна щелкните на кнопку «Параметры центра…».
Выберите пункт «Надежные расположения», затем справа нажмите «Добавить новое местоположение». Щелкните на «Обзор» и перейдите в папку, где сохранили презентацию, которая отказывается открываться. Нажмите на «ОК», чтобы добавить новое надежное расположение.
Перезапустите приложение и проверьте, возникают ли проблемы с содержимым.
Примечание: Если презентация хранится в общем каталоге, создайте отдельный и переместите ее туда.
Метод 6. Удалите элемент управления ActiveMovie, добавленный в пользовательскую форму Microsoft Visual Basic в PowerPoint
Если в вашей презентации используется пользовательская форма Visual Basic с элементом управления «Активный фильм», используйте его. Вам нужно удалить его и посмотреть, устранена ли ошибка.
1. Если вы получаете сообщение об ошибке при сохранении файла PowerPoint, просто щелкните и не продолжайте Отмена . Открыть Редактор Visual Basic в Powerpoint с помощью клавиш Fn + Alt + F11 .
2. Выберите UserForm в элементе управления ActiveMovie .
3. Файл Перейдите в меню, выберите Удалить имя формы пользователя , затем щелкните Нет в следующем диалоговом окне, чтобы отобразить & gt; «Вы уверены, что хотите экспортировать? Форма пользователя перед удалением?»
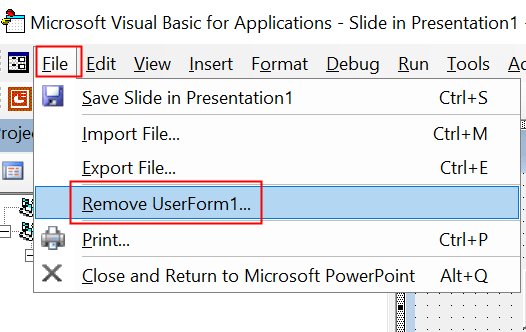
4. В редакторе Visual Basic нажмите Alt + Q , чтобы закрыть из текущего File и вернитесь в Microsoft PowerPoint и Закройте PowerPoint. презентация. Убедитесь, что ошибка, связанная с невозможностью сохранения файла, устранена.
Пошаговое руководство для быстрого и простого восстановления несохраненного PowerPoint
Размещенно от Дороти Коллинз Июнь 25, 2018 18: 29
Это должно быть неприемлемо, когда презентация в PowerPoint теряется, когда компьютер внезапно выключается без напоминания. Если вы вообще не сохранили презентацию, возможно ли восстановить несохраненную PowerPoint?
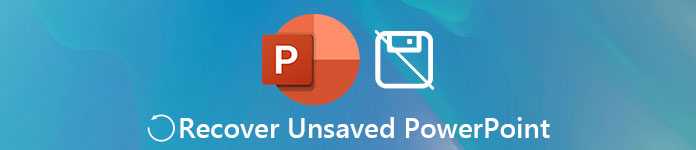
Сильная паника, вероятно, является первой реакцией, когда люди понимают, что им не удалось сохранить работающий файл PowerPoint. Многие факты могут привести к такой проблеме, например внезапное отключение питания, непосредственное закрытие без нажатия кнопки «Сохранить» и многое другое. Как бы то ни было, вы внезапно потеряли часы тяжелой работы и понятия не имеете, как восстановить несохраненные PowerPoint. К счастью, вы можете узнать несколько способов вернуть свою презентацию в этом уроке, даже если вы ее не сохранили.
PowerPoint перестает работать или отвечать на запросы
Примечание: Мы стараемся как можно оперативнее обеспечивать вас актуальными справочными материалами на вашем языке. Эта страница переведена автоматически, поэтому ее текст может содержать неточности и грамматические ошибки
Для нас важно, чтобы эта статья была вам полезна. Просим вас уделить пару секунд и сообщить, помогла ли она вам, с помощью кнопок внизу страницы
Для удобства также приводим ссылку на оригинал (на английском языке).
Проблемы, возникающие в PowerPoint 2013 или более поздней версии, могут возникать по одной или нескольким причинам. Попробуйте выполнить эти действия в указанном ниже порядке.
Сохранение на внешний носитель
Как сохранить презентацию на флешку с компьютера? В целом, процесс не отличается от загрузки любого другого файла на USB-накопитель. Вызовите контекстное меню для презентации и выберите пункт «Отправить». В предложенном списке найдите название флешки. Файл экспортируется на носитель.
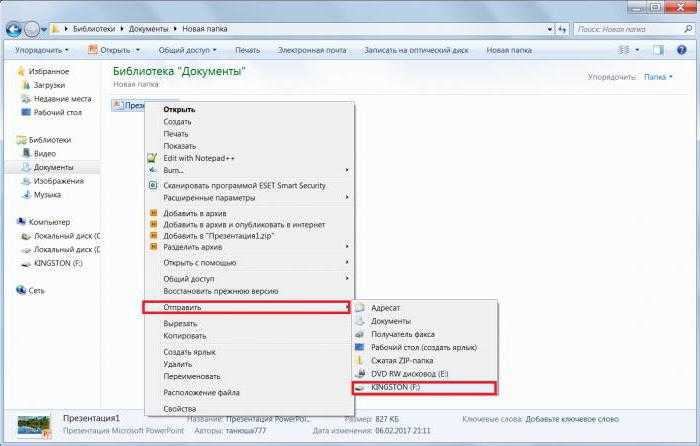
Возможен и другой вариант сохранения. Выделите презентацию и нажмите комбинацию Ctrl+C. Затем перейдите на содержимое USB-накопителя и нажмите Ctrl+V. Презентация скопируется на внешний носитель. Можно также перетащить файл из папки на компьютере на внешнее устройство. Но перед тем как сохранить презентацию на флешку, убедитесь, что на ней достаточно места. Если нет — удалите ненужные файлы или откройте другое устройство. Для обычной презентации, не содержащей аудио- и видеоматериалов, этих действий будет достаточно.
Если не удается открыть презентацию
При попытке открыть файлы формата ppt или pptx пользователь может увидеть сообщение о невозможности открыть и прочитать файл ввиду установленной блокировки. Не стоит беспокоиться, ведь в этой ситуации данные не пострадали, а просто недоступны для чтения. Чтобы решить эту проблему, выполните следующие действия:
- Откройте проводник и найдите проблемный файл ppt (pptx). Найти презентацию можно с помощью поиска по всему компьютеру через меню «Пуск» или сторонними программами (к примеру, файловым менеджером).
- Нажмите по файлу правой клавишей компьютерной мышки, а затем из выпадающего меню выберите пункт «Свойства».
- Во вкладке «Общие» в самой нижней части нажмите кнопку «Разблокировать».
- Примените изменения и кликните по ОК.
После этого попытайтесь повторно открыть вашу презентацию. Проблема должна полностью исчезнуть.
Восстановление презентаций PowerPoint встроенными средствами
Чтобы провести восстановление необходимо:
Шаг 1. Запустить PowerPoint, перейти во вкладку «Файл»
, после чего выбрать пункт«Открыть» и нажать по кнопке«Восстановить несохраненные презентации» .
Шаг 2. В открывшемся окне проводника следует выбрать файл, над которым велась работа и просто открыть его. Стоит отметить, что в данной папке могут располагаться не только элементы PowerPoint, но и другие автоматически сохраненные файлы из пакета Office. Чтобы не запутаться среди множества файлов, их можно отсортировать по типу в графе, после имени файла. Таким образом пользователь сможет продолжить работу с того места, где было произведено последнее автоматическое сохранение документа.
Функция автоматического сохранения доступна во многих приложениях, что позволяет избежать полного переделывания текущей работы. Рекомендуем также ознакомиться с настройкой и включением автоматического сохранения в «Adobe Photoshop»
,«MS Word» и«OpenOffice» .
Что делать, если не воспроизводится видео или музыка
В презентацию PowerPoint можно при желании добавлять видео- и аудиофайлы. Благодаря этому пользователям не нужно закрывать презентацию и отдельно включать видеоролик в нужном месте — его можно запустить прямо во время демонстрации. Однако часто возникают ситуации, когда на другом компьютере в презентации мультимедиа не воспроизводится. Почему так происходит?
Ответ очень прост. Когда мы добавляем в презентацию видео или музыку, мы не сохраняем файлы в документе, а просто указываем к ним путь. Так программа понимает, откуда брать файл. Поэтому при демонстрации проекта на том же компьютере, на котором он создавался, проблем с воспроизведением фильма или музыки не возникнет. Но когда мы загружаем презентацию на внешний носитель, а затем открываем ее на другом компьютере, программа не находит нужный файл. Тогда как сохранить презентацию на флешку, чтобы в дальнейшем она правильно воспроизводилась?
Для этого нужно загрузить на флешку не только презентацию, но и дополнительные файлы, которые вы хотите вставить. И добавлять их нужно не из папки на ПК, а с USB-накопителя. Если вы просто скачаете фильм или музыку на внешний носитель, но не поменяете в презентации путь к файлам, программа их не найдет. Сохранять на компьютер нужно также целую папку — с презентацией и мультимедиа.
Разбор того, как сохранить презентацию в PowerPoint кажется несущественным до тех пор, пока документ, на который ушел не один час работы, вдруг отказывается открываться на новом устройстве. По закону подлости, подобное обычно происходит в самый неподходящий момент. Советы, представленные ниже, не только помогут избежать неприятных сюрпризов, но и раскроют важные нюансы процесса сохранения презентации.
Как сохранить презентацию в PowerPoint 2013/2016?
Сохранения презентации на локальном диске компьютера
- Во вкладке «Файл»
выберите «Сохранить»
. - Выберите пункт «Компьютер»
. - Требуемую папку можно обнаружить либо в разделе «Последние папки»,
либо кликнув «Обзор»
. И в первом, и во втором случае откроется стандартное окно сохранения Windows. - Впишите название презентации в строку «Имя файла»
и нажмите «Сохранить»
.
Примечание.
В PowerPoint 2013 кнопка «Обзор»
находится во вкладке «Компьютер»
. В версии 2016 года она является отдельным пунктом вкладки «Сохранить как»
.
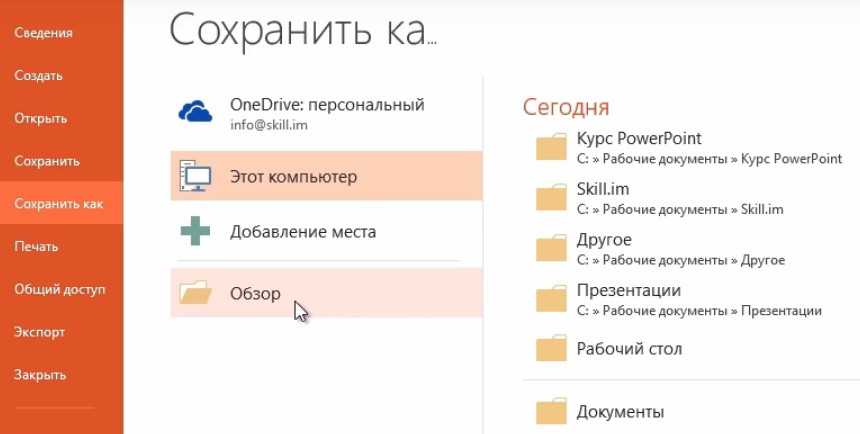
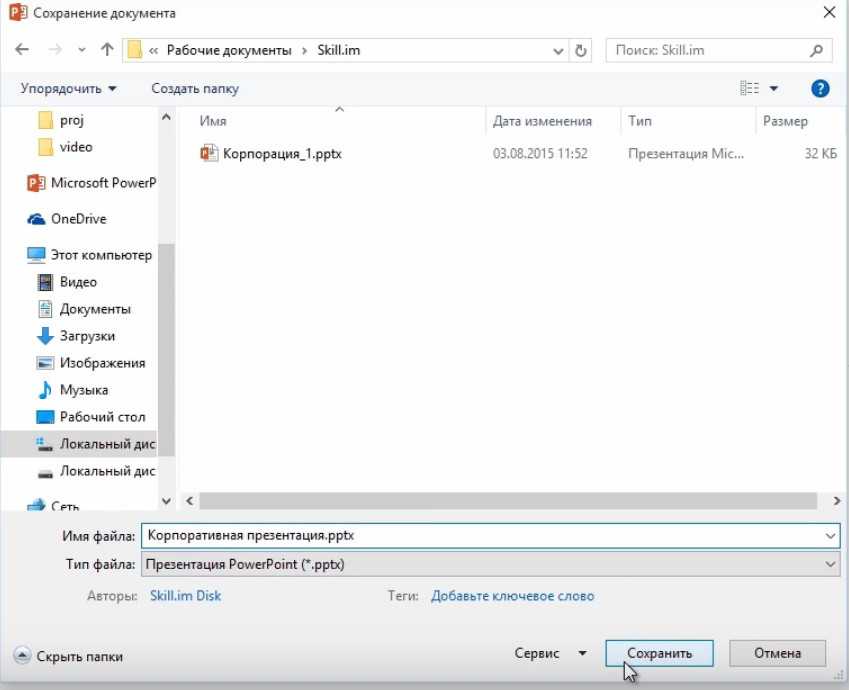
В качестве примера возьмем облачное хранилище OneDrive. Для работы с этим облаком необходима учетная запись Майкрософт. Если таковая у вас есть, переходите к следующим действиям.
- Выберите «Файл» > «Сохранить как»
. - Кликните «Добавление места»
>
«OneDrive»
. - Откройте презентацию, которую необходимо сохранить в облачном хранилище.
- Выберите «Сохранить как»
, а затем в OneDrive. - Нужную папку можно найти в разделе «Последние папки» или воспользовавшись опцией «Обзор»
. - Нажмите «Открыть»
.
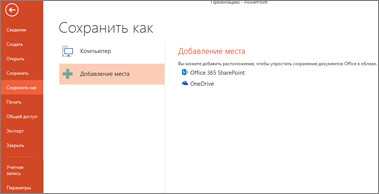
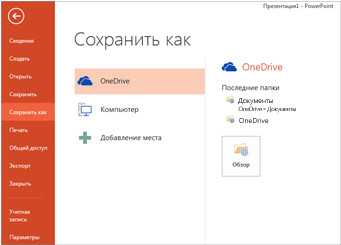
Примечание.
Наличие учетной записи Office 365 SharePoint позволяет сохранить общий доступ к документам в облаке.
Базовый алгоритм сохранения презентации в программе 2010 года во многом схож с последующими версиями, но есть ряд нюансов, которые важно учесть. Рассмотрим процесс сохранения пошагово
- Нажмите комбинацию «Файл» > «Сохранить как»
. - Перед тем как сохранить презентацию в PowerPoint 2010 определите, какой из указанных ниже вариантов для вас предпочтительнее:
- для презентации, поддерживаемой лишь в PowerPoint 2007-2010 в списке «Тип файла»
выберите «*.pptx»
; - для презентации, которая будет открываться в PowerPoint 2010 или других ранних версиях, выберите «* .ppt»
.
- Выберите папку для сохранения.
- Введите в поле «Имя файла»
название презентации и нажмите «Сохранить»
.
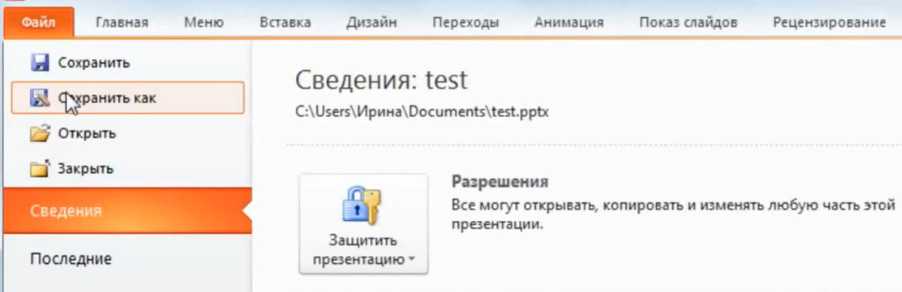

Для последующего сохранения презентации достаточно будет нажать «Сохранить».
Дополнительные действия по устранению неполадок
Этот раздел рассчитан на опытных пользователей.
Выполнение выборочного запуска для определения того, конфликтует ли другая программа с PowerPoint
Когда Windows запускается в обычном режиме, несколько приложений и служб запускаются автоматически, а затем выполняются в фоновом режиме. Такие приложения и службы могут мешать другому программному обеспечению на компьютере. Иногда проблемы можно устранить, изменив параметры запуска.
Если выборочный запуск не решил проблему, обратитесь в службу поддержки Майкрософт.
Если у вас возникла проблема с Office 2010, ознакомьтесь со статьей: PowerPoint 2010 не отвечает на запросы, зависает или перестает
Несоответствие форматов
Как вы могли заметить, презентации существуют в двух основных форматах: ppt и pptx. Последний был введен в последних версиях PowerPoint, соответственно, старые пакеты его не поддерживают. При попытке в PowerPoint 2003 открыть файл pptx вы столкнетесь с ошибкой неподдерживаемого формата. В этой ситуации у вас есть несколько способов решить проблему:
- установить на компьютер последнюю версию PowerPoint или специальный пакет обновлений;
- использовать сторонний софт с поддержкой нового формата, например, PPTX Viewer.
Аналогично может возникнуть проблема, когда приложение на компьютере PowerPoint обнаружило проблему с содержимым. Это возникает в тех случаях, когда вы используете в старой версии элементы (шрифты, анимации и другое), которые не реализованы в новых сборках PowerPoint. Как правило, программа может попытаться самостоятельно восстановить совместимость. Если этого не произошло, найдите элемент, который некорректно отображается или неправильно работает, а затем замените его.
Сохранение презентации в PowerPoint 2010
Базовый алгоритм сохранения презентации в программе 2010 года во многом схож с последующими версиями, но есть ряд нюансов, которые важно учесть. Рассмотрим процесс сохранения пошагово
- Нажмите комбинацию «Файл» > «Сохранить как».
- Перед тем как сохранить презентацию в PowerPoint 2010 определите, какой из указанных ниже вариантов для вас предпочтительнее:
- для презентации, поддерживаемой лишь в PowerPoint 2007-2010 в списке «Тип файла» выберите «*.pptx»;
- для презентации, которая будет открываться в PowerPoint 2010 или других ранних версиях, выберите «* .ppt».
- Выберите папку для сохранения.
- Введите в поле «Имя файла» название презентации и нажмите «Сохранить».
Для последующего сохранения презентации достаточно будет нажать «Сохранить».
Примечание. Вместо опции «Сохранить» можно использовать сочетание клавиш CTRL+S.
Способ 3: принуждение PowerPoint для локального сохранения презентаций
Оказывается, вы можете легко решить эту конкретную проблему, изменив настройки по умолчанию, установленные для Сохранение дел. Некоторые пользователи, с которыми мы сталкиваемся с ошибкой «Powerpoint не удалось записать в Microsoft Word», подтвердили, что проблема была полностью решена после того, как они получили доступ к параметрам PowerPoint и установили флажок, связанный с «Сохранить на компьютер» по умолчанию.
После этого и перезапуска приложения большинство сообщили, что раздаточный материал был успешно завершен. Вот что вам нужно сделать, чтобы заставить Powerpoint сохранять презентации локально:
- Откройте Powerpoint (нет необходимости открывать файл, который вызывает ошибку).
- Используйте ленту вверху, чтобы щелкнуть «Файлы», затем нажмите «Параметры» в вертикальном меню в левой части экрана.
- Как только вы окажетесь в меню параметров PowerPoint, выберите вкладку «Сохранить» в меню слева, затем перейдите в правый раздел и установите флажок, связанный с «Сохранить на компьютере» по умолчанию (в разделе «Сохранить презентации»).
- Нажмите кнопку «ОК», чтобы сохранить изменения, затем перезапустите Powerpoint и загрузите документ, который ранее вызывал ошибку «Powerpoint не удалось записать в Microsoft Word».
- Попробуйте выполнить экспорт еще раз и посмотрите, решена ли сейчас проблема.
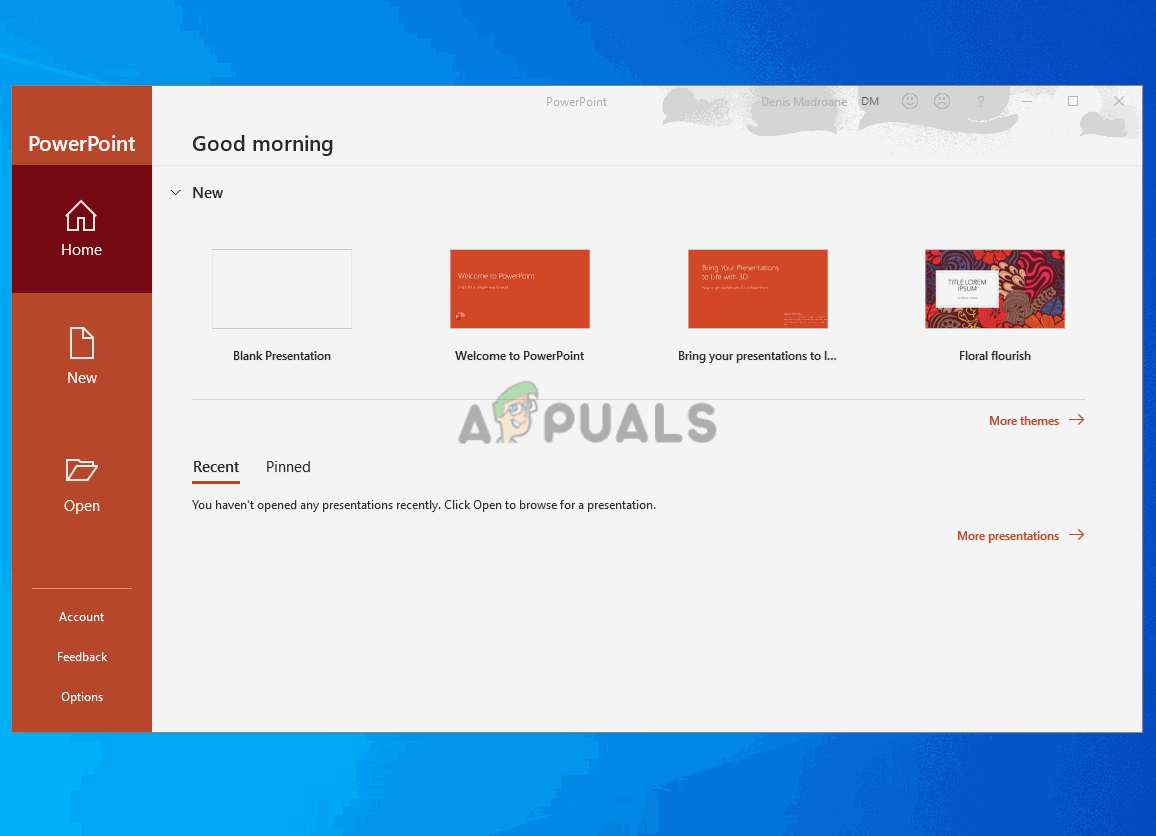 Принуждение Photoshop для сохранения презентаций локально
Принуждение Photoshop для сохранения презентаций локально
Как исправить ошибки при сохранении файлов в PowerPoint?
1 Используйте альтернативную платформу для презентаций: Adobe Spark
Если вы тот, кто часто оказывается перед большой аудиторией, вы знаете, что самая неприятная вещь, которая может случиться, – это то, что ваша презентация не работает из-за неправильного сохранения.
Это обычная неприятность, поэтому вам нужна альтернатива для создания презентаций, которые могут быть доступны на множестве платформ и работают с любого устройства с подключением к Интернету.
Adobe Spark – как раз такое приложение. Этот веб-инструмент для создания идеален для создания профессионально выглядящих презентаций, плакатов, листовок, публикаций в Facebook и Instagram, а также баннеров.
Adobe Spark предлагает высококачественные изображения и графику, тысячи простых в использовании шаблонов и помогает создавать несколько типов мультимедиа на одной платформе.
Это отличное решение также имеет кроссплатформенную поддержку, включая мобильный и мгновенный доступ к вашим творениям из любой точки мира, так что вам обязательно стоит попробовать.
2 Сохраните файл как новую презентацию PowerPoint.
- Выполните любое необходимое редактирование, а если появится сообщение об ошибке, нажмите кнопку «Пуск» Windows.
- Введите PowerPoint и снова откройте его в новом окне.
- Выберите ” Просмотр”, а затем “Сортировщик слайдов”.
- Переключитесь назад к первой презентации и выберите сортировщика слайдов, а также
- Нажмите «Изменить», а затем выберите «Выбрать все».
- Вернитесь в Редактировать и нажмите Копировать.
- Вернитесь ко второму окну PowerPoint.
- Нажмите «Правка» и выберите «Вставить».
- Сохраните второй документ PowerPoint под другим именем.
Это умный способ сохранить презентацию, если что-то пойдет не так. После сохранения под новым именем ваша презентация должна работать нормально.
3 Удалите элемент управления ActiveMovie из пользовательской формы Microsoft Visual Basic
- Выполните любое необходимое редактирование, а если появится ошибка, нажмите «Отмена» и выберите «Инструменты».
- Выберите «Макрос» и выберите «Редактор Visual Basic».
- Выберите форму пользователя с помощью элемента управления ActiveMovie.
- Перейдите в меню «Файл» и выберите «Удалить имя пользовательской формы», а затем выберите «Нет».
- Вернитесь в меню «Файл».
- Выберите Закрыть и вернуться в Microsoft PowerPoint.
Более того, ошибки могут быть результатом неправильных реестров, вызванных старой установкой PowerPoint, поэтому быстрое восстановление или новая установка также могут быть допустимыми решениями.
4 Восстановить PowerPoint
- Введите панель управления на вкладке поиска Windows и щелкните, чтобы открыть приложение Панель управления из результатов.
- Щелкните правой кнопкой мыши ” Восстановить программы Office”.
- Выберите Изменить.
- Сделайте быстрый ремонт.
- Выполните онлайн-ремонт позже.
5 Выполните новую установку PowerPoint
- Полностью удалите старый Microsoft Office.
- Затем загрузите Microsoft 365.
- Купите пакет Office по вашему выбору.
- Войдите в систему, используя учетные данные своей учетной записи Microsoft.
- Выберите «Установить сейчас», чтобы сохранить установочный файл на свой компьютер.
- Дважды щелкните загруженный файл и следуйте инструкциям мастера установки на экране.
Если вы не знаете, как полностью удалить Microsoft Office, ознакомьтесь с этим отличным руководством, которое поможет вам сделать это в кратчайшие сроки.
Если все остальное не помогло, вам, возможно, придется подумать об использовании стороннего инструмента для восстановления файлов PowerPoint.
Мы надеемся, что наши решения помогли вам исправить эту ошибку при сохранении файла PowerPoint и вы быстро сохранили свою презентацию. Если у вас есть другие предложения по устранению этой ошибки, оставьте нам комментарий ниже.
Источник записи: windowsreport.com
Способ 4: очистка временных папок Powerpoint
При определенных обстоятельствах ошибка экспорта его раздаточного материала происходит из-за того, что ряд временных файловых папок, принадлежащих Powerpoint или Word (или обоим), переполнен. Если из-за этой проблемы вы столкнулись с ошибкой «Powerpoint не удалось записать в Microsoft Word», очистка содержимого этих временных папок должна позволить вам быстро устранить проблему.
Вот краткое пошаговое руководство, которое позволит вам очистить те временные папки, которые наиболее вероятно ответственны за ошибку:
- Закройте любой экземпляр Word или Photoshop (включая любые фоновые службы, которые могут работать пассивно).
- Нажмите клавишу Windows + R, чтобы открыть диалоговое окно «Выполнить». Затем введите «cmd» и нажмите Ctrl + Shift + Enter, чтобы открыть окно командной строки с повышенными правами.Запуск командной строки
Примечание. По запросу UAC (Контроль учетных записей пользователей) нажмите Да, чтобы предоставить административные привилегии.
- Как только вы окажетесь в командной строке с повышенными привилегиями CMD, введите следующую команду и нажмите Enter, чтобы перейти к местоположению первой временной папки: CD% USERPROFILE% AppData Local Microsoft Windows Temporary Internet Files Content.MSO
- Затем введите «ERASE *. *» И нажмите Enter, затем нажмите Y и снова нажмите Enter, чтобы подтвердить и очистить содержимое папки Content.MSO.Очистка содержимого первой папки
- Затем введите следующую команду и нажмите Enter, чтобы завершить процесс удаления: FOR / f% s in (‘dir / b / a’) do rd / s / q% s
- После разрешения первого каталога введите или вставьте следующую команду и нажмите клавишу ВВОД, чтобы попасть в следующую папку, которую необходимо разрешить: CD% USERPROFILE% AppData Local Microsoft Windows Temporary Internet Files Content.Word
- После того, как вы попадете в правильный каталог, введите ERASE *. *, Нажмите Enter, затем введите Y и нажмите Enter, чтобы завершить операцию.
- Наконец, введите команду ниже и нажмите Enter, чтобы очистить содержимое папки Content.Word: FOR / f% s in (‘dir / b / a’) do rd / s / q% s
- Перезагрузите компьютер и посмотрите, будет ли проблема решена при следующем запуске компьютера.
Если та же самая ошибка «Powerpoint Couldn’t Write to Microsoft Word» все еще появляется, перейдите к следующему потенциальному исправлению ниже.
Шаг 1. Вставить слайды в новый файл презентации
Сначала нажмите кнопку «Восстановить» в сообщении об ошибке. Если это не помогло, то закройте программу и откройте ее заново.
Создайте новую пустую презентацию и сохраните ее в отдельный файл.
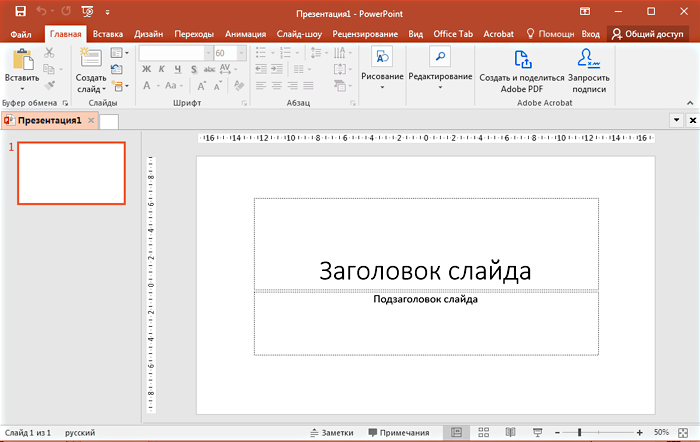
Новый файл презентации
В новой презентации выберите вкладку Главная и в выпадающем меню Создать слайд выберите функцию «Повторное использование слайдов». Справа появится соответствующая панель.
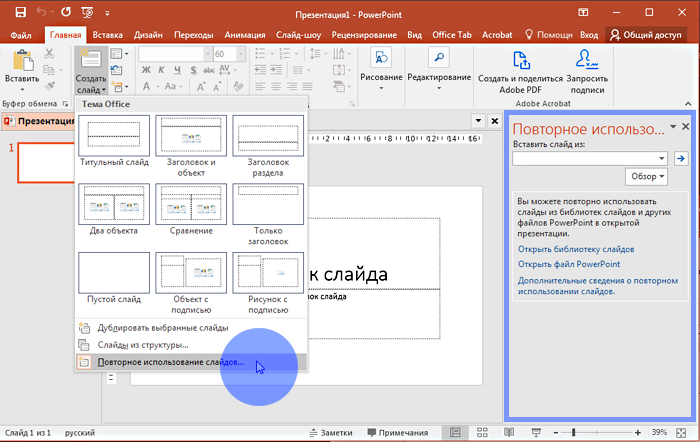
Выбор функции «Повторное использование слайдов»
Нажмите кнопку Обзор и выберите функцию «Поиск файла». Найдите поврежденный файл на диске и откройте его. Отметьте галочку «Сохранить исходное форматирование» в нижней части панели.
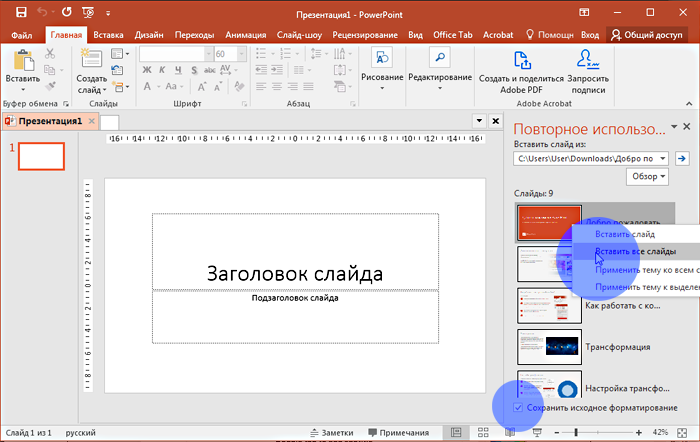
Потом кликните правой кнопкой на любом слайде и в появившемся меню выберите «Вставить все слайды».
Office Recovery
Специально для таких ситуаций разработана программа RS Office Recovery, которая предназначена для восстановления удаленных данных Microsoft Office и OpenOffice. Для приложения не имеет значения тип цифрового накопителя, с которого был удалена таблица, база данных и т.п.
RS Office Recovery – это узкопрофильное приложение, помогающее возвращать медиа вне зависимости от причин удаления. Программа работает не только с форматами Microsoft Office в числе которых: Word, Excel, Power Point, Access. Интересно, что документы других офисных программ, например, OpenOffice также без проблем восстанавливаются.
Разработчики проекта уверяют, что их продукт поможет восстановить документы даже в самых сложных ситуациях. RS Office Recovery работает как со здоровыми носителями, так и с поврежденными дисковыми накопителями (форматирование, технические проблемы, ошибки фрагментации). С помощью приложения юзеры могут не только восстановить удаленные файлы, но и получить доступ к поврежденным медиа. RS Office Recovery используется два варианта восстановления офисных медиа:
- Быстрое восстановление – специализируется на восстановлении недавно удаленных медиа.
- Глубокое восстановление – используется в ситуациях, когда требуется восстановить старый документ или на съемном накопите использовались часты циклы записи и перезаписи информации (требует длительного времени для анализа).
Ключевые преимущества RS Office Recovery
- Наличие функции предварительно просмотра восстановленных документов, что открывает возможность ознакомиться с содержимым медиа перед тем, как их восстанавливать. Посредством этой опции пользователи сэкономят время и место на диске.
- Форматирование съемных носителей не является проблемой для RS Office Recovery. Дополнительно поддерживается анализ перераспределенных разделов файловых систем.
- Широкий список восстанавливаемых медали: Word, Excel, Power Point, Access, Adobe PDF и OpenOffice.
- Программа способна восстанавливать данные даже с поврежденных и нездоровых носителей.
- Чтение и поддержка всех популярных типов накопителей: USB-накопители, SSD, HDD и т. п.
- Утилита работает в автоматическом режиме, поэтому с ней разберутся даже неопытные обладатели ПК.
- Два режима работы программы, которые решают большую часть задач.
- Удобно и интуитивно понятный интерфейс.
- Работа с зашифрованными или архивированными данными.
- Поддержка версия Microsoft Office старых форматов (Office 2003 и новее).
- Наличие русскоязычного меню.
В окне программы используют удобную навигационную систему, позволяющая отсортировать найденный материал по критериям: размер, дата изменения, формат.
Шаг 1. Вставить слайды в новый файл презентации
Сначала нажмите кнопку «Восстановить» в сообщении об ошибке. Если это не помогло, то закройте программу и откройте ее заново.
Создайте новую пустую презентацию и сохраните ее в отдельный файл.
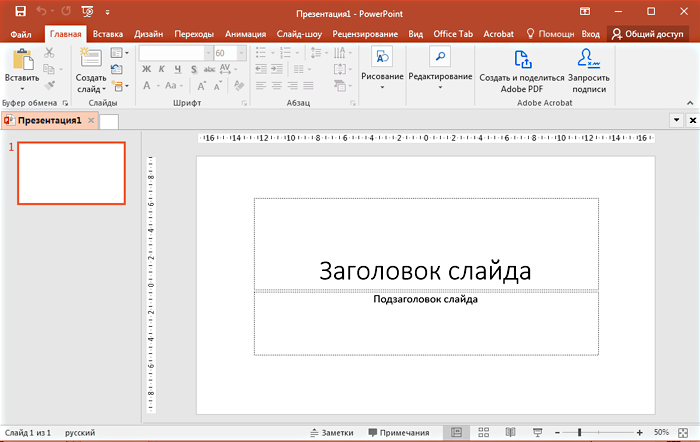
В новой презентации выберите вкладку Главная и в выпадающем меню Создать слайд выберите функцию «Повторное использование слайдов». Справа появится соответствующая панель.
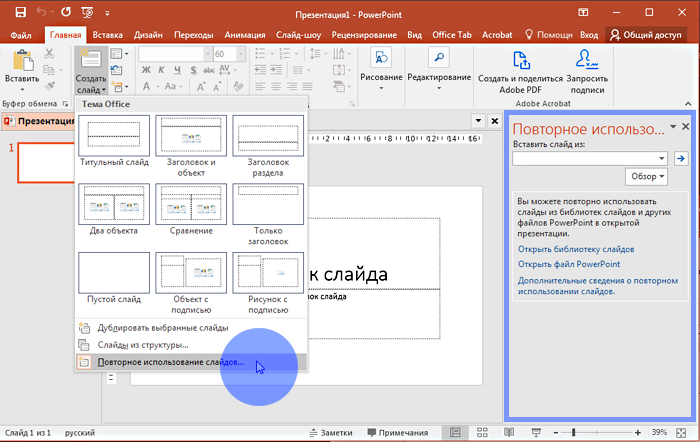
Нажмите кнопку Обзор и выберите функцию «Поиск файла». Найдите поврежденный файл на диске и откройте его. Отметьте галочку «Сохранить исходное форматирование» в нижней части панели.
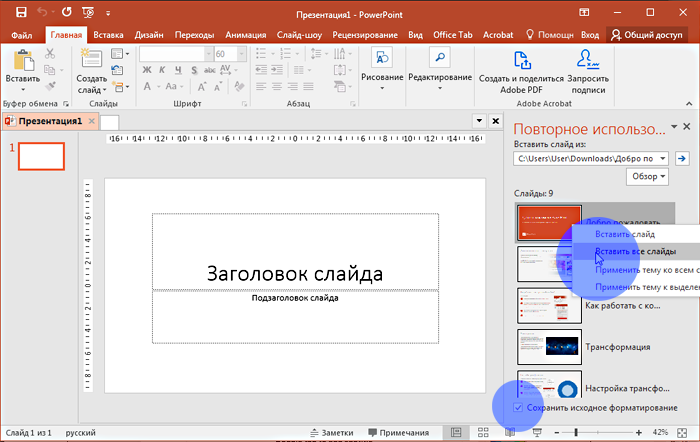
Потом кликните правой кнопкой на любом слайде и в появившемся меню выберите «Вставить все слайды».
Все слайды из поврежденного файла будут вставлены в новый файл.
Способ 2: через меню
Как закрыть программу, если она не закрывается? Следующий прием работает чаще, чем сочетание клавиш. Пользователи используют его на практике с заметным успехом. Чтобы закрыть зависшее приложение, можно вызвать меню действий с программой, а затем выбрать там соответствующую функцию.
Для этого нужно:
- Навести курсор на окно программы на панели задач.
- Нажать по соответствующему приложению правой кнопкой мышки.
- В появившемся меню выбрать «Закрыть окно». Если система выдаст какое-то предупреждение, согласиться с ним.
- Подождать некоторое время.
Как правило, после проделанных действий программа закрывается самостоятельно через 10-15 секунд. Если данный способ не помог, не нужно паниковать. Можно попробовать воспользоваться иными методами. К счастью, в Windows предусмотрено довольно много способов закрытия приложений.
Добавление локации в список надежных расположений
Если pptx был получен извне (по электронной почте, прямой загрузке или был извлечен из USB-накопителя), скорее всего, PowerPoint не позволит открыть его, если хранится в месте, которое не считает безопасным.
Попробуйте разблокировать доступ, добавив расположение в список доверенных.
В верхнем меню PowerPoint кликните на Файл и перейдите на вкладку «Параметры». Затем выберите центр управления безопасностью. В правой части окна щелкните на кнопку «Параметры центра…».
Выберите пункт «Надежные расположения», затем справа нажмите «Добавить новое местоположение». Щелкните на «Обзор» и перейдите в папку, где сохранили презентацию, которая отказывается открываться. Нажмите на «ОК», чтобы добавить новое надежное расположение.
Перезапустите приложение и проверьте, возникают ли проблемы с содержимым.
Примечание: Если презентация хранится в общем каталоге, создайте отдельный и переместите ее туда.


































