2. How to Check Your USB Port
If the USB device isn’t showing, it could be due to an issue with the USB port.
The best way to check this quickly is to simply use a different USB port on the same computer. If the USB hardware is now detected, then you know you have a problem with the other USB port.
If another USB port is not available, you’ll need to try the USB device on another PC or laptop. This may not be ideal, however, as you may only have a Windows or macOS computer as an alternative. As some USB devices cannot be used on Linux it will be difficult to ascertain whether it is the USB device, or the USB port that is causing you problems.
For the best results, where possible stick to Linux-compatible hardware when troubleshooting USB devices.
Компьютер не обнаруживает клавиатуру и мышь: проблемы программного обеспечения
Наиболее распространенной причиной того, что компьютер не находит клавиатуры и мыши – устаревшие либо отсутствующие драйвера (для поддержки работоспособности используемых манипуляторов).
- Откройте интерфейс «Диспетчера устройств» на компьютере.
- Перейдите в раздел «Клавиатуры».
- Если «Диспетчер» не отображает клавиатуру, скорее всего, проблема с драйверами.
- Перейдите в раздел «Драйверов» и запустите систему обновления.
Для упрощения задачи рекомендуется использовать специальные приложения для автоматической диагностики, установки и обновления драйверов типа Driver Booster, либо универсальные утилиты для очистки, диагностики и восстановления системы как Advanced System Care или другие аналогичные.
Если не работает ни мышь, ни клавиатура, попытайтесь восстановить драйвера и работоспособность компьютера при помощи установочного диска Windows. При запуске повторной инсталляции программа на диске сама должна обнаружить нарушения в установленной операционной системе и предложить восстановить нормальную работоспособность.
Проблемы с вирусами
Заражение компьютера вирусами может приводить к повреждению системных файлов, записей в реестре, удалению драйверов, вследствие чего перестают распознаваться мышь и клавиатура. Для решения проблем с вирусами поробуйте произвести следующие действия:
- Произведите полное сканирование системы комплексным антивирусом.
- В сложных случаях рекомендуется войти в систему в безопасном режиме и провести диагностику и лечение вирусного заражения при помощи утилиты Dr. Web Cure It!
- Запустите «Восстановление системы». Сделайте откат к более раннему состоянию. В случае если нарушения возникли из-за чрезмерно активного серфинга и посещения сомнительных сайтов в интернете, возврат к ранней точке восстановления часто помогает исправить проблему.
Перезагрузите компьютер. Если проблема была из-за вирусов, все должно заработать нормально.
Особенности подключения внешних устройств
В целях исключения ошибок человеческого фактора при подключении, интерфейсы всех периферийных устройств делаются уникальным. Поэтому подключение USB либо PS/2 клавиатур и мышей не должно вызывать затруднений.
По умолчанию подключения производятся при выключенном компьютере. В некоторых случаях, если устройство мыши или клавиатуры с USB-интерфейсом не распознается компьютером, попробуйте сделать «горячее» подключение при запущенном системном блоке.
Если модули оборудования совместимы и драйвера установлены – операционная система сама произведет обнаружение и настройку. В некоторых случаях может запуститься «Мастер подключений» и тогда необходимо осуществить установку, подтверждая предлагаемые «Мастером» действия.
Подключение беспроводных клавиатур и мышей
В этом случае действия немного иные.
- Проверьте наличие элементов питания в подключаемых девайсах.
- Если необходимо, подключите к компьютеру приемник сигнала.
- Убедитесь, что переключатель на клавиатуре находится в положении «Вкл».
- Запустите компьютер и активируйте функцию Bluetooth.
После этого операционная система должна автоматически обнаружить и установить управляющую периферию.
Заключение
Следуйте представленным рекомендациям и вы сможете самостоятельно решить большинство возникающих проблем подключения клавиатуры либо мыши к компьютеру.
Старайтесь комплектовать оборудование из близких по году выпуска модулей. Разработчики постоянно вводят различные инновации, поэтому, чем больше разница в возрасте между подключаемыми устройствами – тем выше вероятность несовместимости. Надеемся, что вы разобрались, почему компьютер не видит мышь и клавиатуру.
Если выше приведенные советы не помогли вам, то возможно это видео поможет: Кстати, необязательно искать мышь именно для PC/2 порта, можно купить вот такой переходник:
Проверка на наличие аппаратных проблем
Прежде всего вам нужно убедиться, что проблема не связана с неисправностью самого подключаемого USB устройства или аппаратными проблемами (это существенно сэкономит ваше время). Что нужно проверить:
- Попробуйте подключить проблемное устройство к другому компьютеру и проверить работает ли оно там. Если нет – скорее всего неисправно само устройство, подключаемое по USB (или USB кабель) и советы из статьи вам не помогут.
- Затем, попытайтесь подключить устройство в другой USB порт (как на лицевой, так и на обратной стороне компьютера).
- Попробуйте отключить USB устройство и выключить компьютер. Вытащите вилку компьютера из розетки. Зажмите кнопку питания
- компьютера не несколько секунд – это уберет остаточное напряжение с материнской платы. Также извлеките на несколько минут батарейку BIOS (+ 3В).
- В том случае, если к компьютеру подключено множество оборудования (особенно через передние USB порты ПК или через USB хаб), попробуйте временно отключить часть оборудования.
- Проверьте, что вы не превысили максимальную мощность, выдаваемую USB концентратором. Проверить потребляемую и доступную мощность можно в свойствах USB хаба в диспетчере оборудования. (Диспетчер устройств-> Контроллеры USB -> Корневой USB концентратор -> Свойства -> Питание).
Если один из данных советов помог, дальше читать статью не имеет смысла.
Ограничить доступ к USB-накопителям
Администратор может предотвратить использование USB-накопителей несколькими способами:
- Изменение значений реестра для запоминающих устройств USB.
- Отключение USB-портов в диспетчере устройств.
- Удалив драйверы запоминающих устройств USB
- Использование командной строки
- Использование сторонних бесплатных программ
- Использование Microsoft Fix It.
Давайте посмотрим, как мы можем решить эти проблемы и включить USB на ПК с Windows.
1]Включение, отключение USB-накопителей и запоминающих устройств с помощью реестра
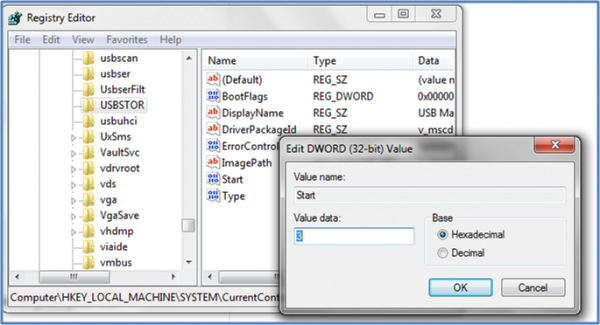
Если администратор умен, то обязательно сделает это, чтобы обеспечить жесткую блокаду. Он бы изменил настройки через regedit командовать Пробег консоль. Как теперь его разблокировать? Вы должны пойти прямо туда, где был администратор. Вот как.
- Перейдите в Пуск> Выполнить, введите «regedit » и нажмите Enter, чтобы открыть редактор реестра.
- Перейдите к следующему ключу
HKEY_LOCAL_MACHINESYSTEMCurrentControlSetServicesUSBSTOR
На правой панели выберите Начинать и измените значение на 3. (Значение 4 отключит USB-накопитель). Щелкните ОК. Это повторно включит USB-порты и позволит вам использовать USB-накопители или перьевые накопители.
2]Отключить USB-порты из диспетчера устройств
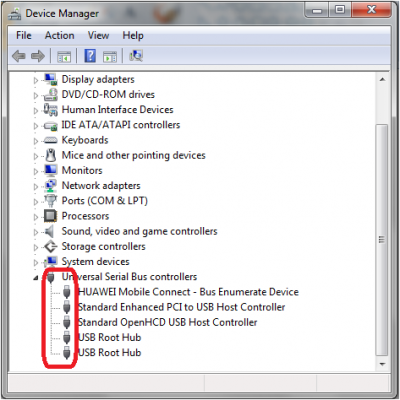
Если вы по-прежнему не обнаруживаете, что ваш USB-накопитель работает, вам, возможно, придется заглянуть в диспетчер устройств. Возможно, здесь администратор отключил порт USB. Проверьте любую возможность в диспетчере устройств и включите отключенный порт, щелкнув правой кнопкой мыши выбранный и нажав Включить или Отключить в соответствии с вашими требованиями.
3]Удалите драйверы USB-накопителя.
Если власти действительно беспокоятся о безопасности в школе, они предпримут крайний шаг, удалив USB-накопители. Чтобы все заработало, просто установите драйверы устройств. Вот как это сделать.
Как и при подключении USB-накопителя, Windows проверит наличие драйверов; если они не найдены, Windows предложит вам установить драйвер. Это определенно разблокирует Pen drive в вашей школе или офисе.
4]Использование командной строки
Чтобы включить или отключить приводы CD / DVD ROM, откройте окно командной строки с повышенными привилегиями, введите следующее и нажмите Enter.
reg add HKLMSystemCurrentControlSetServicescdrom /t REG_DWORD /v "Start" /d 4 /f
Вы получите сообщение Операция успешно завершена. Это отключит привод DVD CD.
Чтобы включить его, используйте:
reg add HKLMSystemCurrentControlSetServicescdrom /t REG_DWORD /v "Start" /d 1 /f
Перезагрузите компьютер с Windows.
5]Используйте USB-накопитель Disabler / Enabler
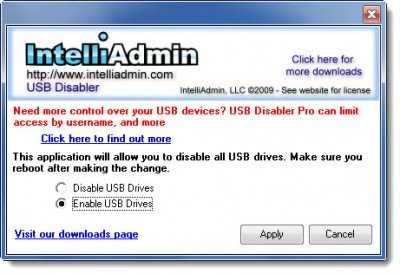
Вы можете загрузить и использовать бесплатный инструмент USB Drive Disabler / Enabler, который позволит вам легко включать и отключать USB-накопители на вашем компьютере с Windows. www.intelliadmin.com, чтобы загрузить его.
6]Запретить пользователям подключать USB
Если запоминающее устройство USB уже установлено на вашем компьютере с Windows, вы можете отредактировать реестр Windows, чтобы убедиться, что USB не работает, когда кто-либо подключает его к ПК, с помощью Microsoft Fix it 50061 . Сначала проверьте, применимо ли это к вашей версии операционной системы Windows.
Пожалуйста, дайте нам знать, если у вас есть какие-либо вопросы или замечания.
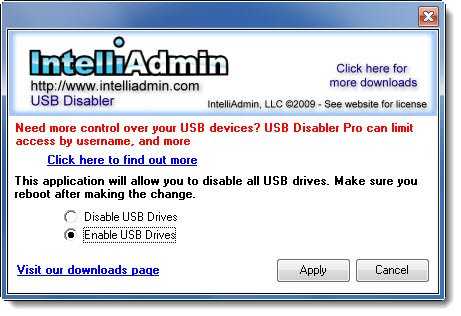
Проверка подключённой флешки в «Управлении дисками»
Управление дисками (Disk Management) – ещё один действенный способ, если флешка перестала открываться или ПК не видит usb. Методы запуска программы управления:
- Зайти в «Панель управления» затем «Система и безопасность» потом выбрать «Администрирование», после чего найти «Управление ПК» а там уже находится раздел «Управление дисками». Помимо вышеописанного в данную утилиту можно попасть через контекстное меню рабочего стола.
- С помощью команды утилиты «Выполнить». Через меню контекста «Пуск», в котором понадобится выбрать строку «Выполнить» либо с помощью горячих клавиш Win + R. В поле программы следует записать diskmgmt.msc и нажать Enter.
Обратите внимание! В окне (Disk Management) должно отобразиться появление флешки при подключении либо, исчезновение при отключении. Также может отображаться несколько разделов у USB-носителя
При правильной работе, накопитель, показывается в управлении дисками и имеет статус «Исправен». Если раздел не активен, то в этом случае достаточно будет кликнуть на него правой кнопкой мышки после чего выбрать строку «Сделать раздел активным». Иногда нужно еще присвоить буквы флешке. За частую представленных действий хватает для распознавания носителя компьютером.
В случае, когда раздел удалён или неисправен, статус usb диска будет «Не распределён». Так же нажимаем на него правой кнопкой мыши, только ищем в меню «Создать простой том» (другими словами говоря нужно создать простой раздел диска). При этом все данные носителя будут отформатированы и появится новый раздел. Можно встретить в одном разделе метку «Неизвестный», а во втором «Не распределён». Это означает что USB устройство повреждено и нуждается в восстановлении данных. Разработчики Windows не предусмотрели создание разделов для съёмных носителей, поэтому такая ошибка могла возникнуть из-за самостоятельного вмешательства в прошлом. Решить такую проблему может удаление разделов носителя.
Исправления: клавиатура не работает
Большинство вышеупомянутых проблем можно решить, просто обновив или переустановив драйверы, как показано в предыдущем разделе. Но если проблема с вашей клавиатурой не устранена, вы также можете взглянуть на следующее:
Убедитесь, что порт USB работает
Звучит достаточно очевидно, но это никогда не будет приятным сюрпризом, когда мы в конце концов обнаружим проблему там, где меньше всего хотели бы искать, — в оборудовании. Если ваша HID-клавиатура начинает проявлять странные проблемы, такие как периодическое обновление сама по себе, причиной может быть одна (или несколько) из следующих причин:
- Неисправная клавиатура.
- Неисправный кабель.
- Неисправный порт USB.
Чтобы проверить, работает ли порт USB, отключите клавиатуру HID и подключите другое устройство USB, например флэш-накопитель или мышь. Если он тоже не распознается, у вас проблема с оборудованием. Помимо исправления базовой инфраструктуры, вам также следует обойти любые USB-концентраторы, которые вы можете использовать, и подключить клавиатуру напрямую к ПК.
Конфликт обновления драйвера Windows 10
Некоторые пользователи сообщают о любопытной проблеме при перезагрузке Windows 10. Функциональная клавиатура перестает работать, как только драйверы устройства обновляются автоматически с помощью обновления Windows.
В таких случаях проблема заключается в драйверах, которые Windows обновляет самостоятельно. Быстрое решение этой проблемы — отключить обновление Windows и установить драйверы (как показано ранее) вручную. Многие производители устройств размещают на своих веб-сайтах собственные приложения, которые предоставляют подходящие драйверы для вашей системы и постоянно обновляют их.
Единственным недостатком этого решения является то, что мы должны держать обновления Windows выключенными, чтобы избежать конфликта между драйверами, которые мы установили вручную, и теми, которые обновление Windows хочет нам навязать. Однако вы можете сначала попытаться создать точку восстановления системы и снова включить обновления, чтобы проверить, работает ли ваша клавиатура.
Отключить ключи фильтра
Наконец, FilterKeys — функция «легкого доступа», которая сообщает Windows игнорировать повторяющиеся или слишком короткие нажатия клавиш. Однако этот параметр может заставить клавиатуру вести себя странно, например, регистрировать нажатие клавиши, когда оно не было выполнено, или вообще не регистрировать нажатие клавиши.
Лучше оставить ключи фильтров выключенными. Чтобы в этом убедиться, нажмите Win + I и откройте «Настройки». Щелкните «Удобство доступа».
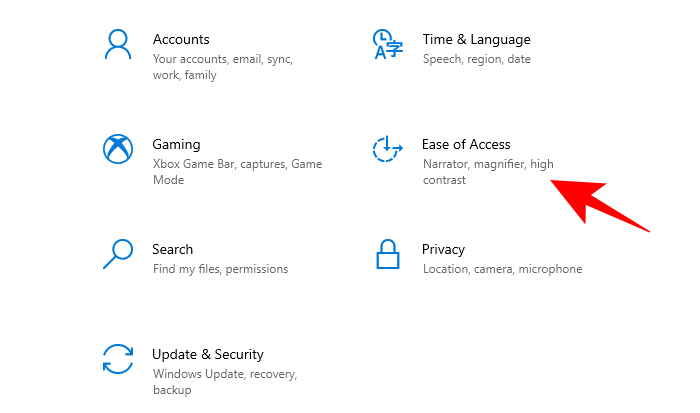
Прокрутите вниз и выберите «Клавиатура» на левой панели.
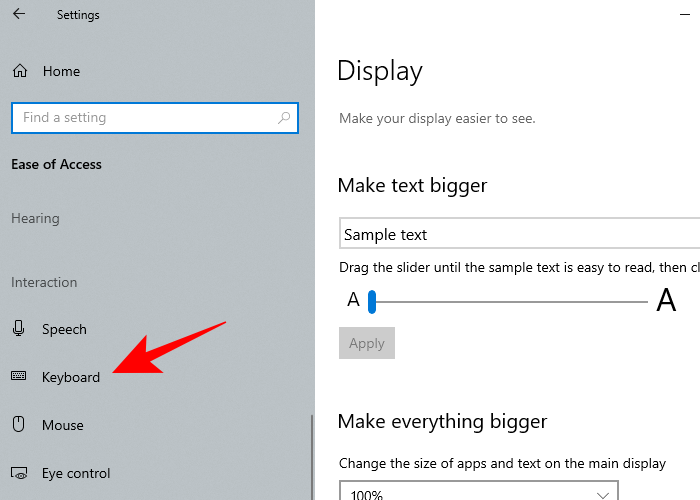
Теперь справа в разделе «Использовать ключи фильтра» выключите кнопку и снимите флажок «Разрешить ярлыку запускать ключи файлов».
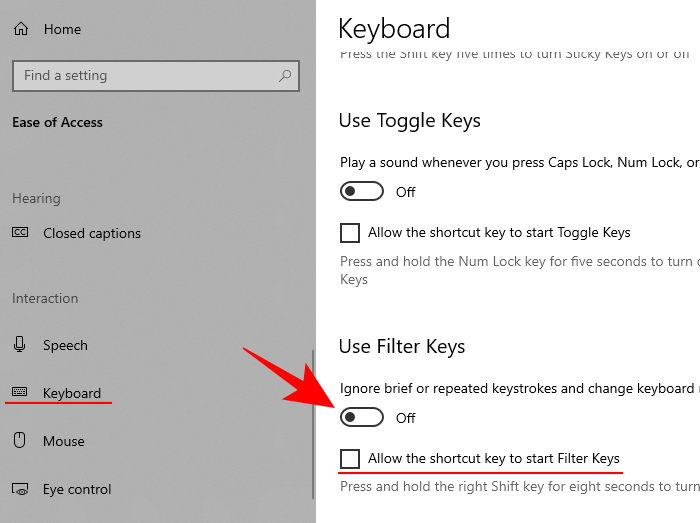
Вы также можете один раз обновить / переустановить драйверы, на всякий случай. Затем перезагрузите компьютер. Этот метод должен обновить драйверы и предотвратить вмешательство других функций во ввод данных.
Мы надеемся, что теперь вы стали лучше осведомлены о HID-клавиатурах и обновлении их дисков, чем раньше. Выполнение этого несколькими различными способами также гарантирует, что вы избежите любых проблем, которые в противном случае могли бы беспокоить вашу клавиатуру.
Модуль поддержки USB устройств в Linux
USB устройства в настоящее время полностью поддерживаются в Linux. Большая часть изменений проявилась в ветке ядра 2.6, хотя определённая поддержка имелась даже в ядрах 2.2. Linux поддерживает как USB 2.0, так и ранние спецификации. Ввиду подключения на лету (горячего подключения), заложенной в самой природе USB, поддержка обычно производится посредством модулей ядра, которые могут загружаться или выгружаться по необходимости.
Команда lspci позволяет отобразить USB устройства:
root@localhost:~:# lspci | grep -i usb 00:03.0 USB Controller: Silicon Integrated Systems USB 1.1 Controller (rev 0f) 00:03.1 USB Controller: Silicon Integrated Systems USB 1.1 Controller (rev 0f) 00:03.3 USB Controller: Silicon Integrated Systems USB 2.0 Controller
Вывод команды показывает, что в системе имеются 3 USB контроллера.
С помощью команды lsmod можно отобразить загруженные USB модули:
root@localhost:~:# lsmod | egrep 'usb|hci|hid|mouse|Module' Module Size Used by hid_microsoft 3232 0 usbhid 32992 0 hid 39040 2 hid_microsoft,usbhid ohci_hcd 24332 0 psmouse 41644 0 ssb 38464 1 ohci_hcd ehci_hcd 34152 0
Что делать, если не работает USB порт
Бывают случаи, когда после подключения устройства через USB порт, компьютер либо просто приложения начинают работать некорректно. Причины такого сбоя могут быть разные. Перед определением неполадки нужно проверить на работоспособность сам агрегат, USB-порт и драйвер. Давайте же рассмотрим несколько способов, которые помогут уладить данную неприятность самостоятельно. Перезагрузка системы Довольно часто это помогает решить вопрос.
Иногда стоит сделать следующее: выключите компьютер и отсоедините от него все, что подключено посредством USB, в том числе и клавиатуру с мышкой. Далее включить его и после полной загрузки операционной системы в очередном порядке все вновь вернуть на место. Если подключив, к примеру, мышь возникла какая — либо неприятность, то запомните, на каком именно входе это случилось. Подключите ее вновь к иному порту. Если проблема не возникла, значит, неисправен этот. В ином случае суть в самой мышке или кабеле.
Коннектор и USB-кабель
Довольно часто причиной неработоспособности оказывается поврежденный коннектор или кабель. Стоит внимательно осмотреть данные элементы, нет ли на них каких — либо повреждений (трещин, порезов, сколов). Нет ли внутри коннектора или пыли, мелких предметов, иных загрязнений. Соединители можно очистить с помощью кисточки либо воздушного компрессора, например пылесоса. Кабель во время чистки должен быть отключен. Если интерфейсный шнур перебит или через чур изогнут, то необходимо его заменить – сей процесс абсолютно не дорогостоящий.
Что вызывает проблему – устройство либо порт
Если нормальное функционирование компьютера или приложения начинается после подключения устройства к USB, то нужно попробовать подключить в этот же порт другую единицу. Если девайс работает нормально, то проблема скорее всего в самом устройстве. Также попробуйте подключить это же устройство к другому, дабы проверить его работоспособность. Если и на другом ПК начинаются неполадки, значит, его необходимо менять. Если при этом используется USB-хаб, то его нужно исключить из цепи соединения – если возникают проблемы, то устройство нужно подключать только напрямую. Помимо этого, неполадки могут возникать из-за одновременного подключения большого количества периферии либо устройств одинаковых моделей (два принтера, два телефона).
Переустановка драйвера
Если системой была обнаружена проблема с драйвером, то пользователю выдается сообщение об этой проблеме. В таком случае требуется проделать следующее: нажмите “Пуск – Панель управления – Диспетчер устройств”. В списке установленного оборудования есть подраздел “Контроллеры USB” (“Контроллеры универсальной шины USB”). Раскрыв данный раздел, Вы увидите в списке USB-устройств пункт, помеченный знаком восклицания на желтом фоне. Нажмите на нем правую кнопку мыши и в контекстном меню выберите пункт “Удалить”. Далее просто перезагрузите свой ПК. После загрузки операционная система самостоятельно переустановит драйвер, который был удален. Если такая переустановка драйвера не помогла, стоит попробовать обновить его. По вышеописанному методу зайдите в “Диспетчер устройств” и в разделе “Контроллеры USB” найдите проблемный порт. Дважды нажмите по нему левой кнопкой мышки и в открывшимся диалоговом окне найдите вкладку “Драйвер”. В этой вкладке необходимо нажать кнопку “Обновить”. После обновления драйверов необходимо перезагрузить систему.
Периферийные устройства, такие как мышь, клавиатура, Web-камера, принтер обычно подключаются к компьютеру через USB-порты. При этом нередко случается, что один или несколько портов перестают работать. То есть, при подключении к компьютеру, например, флешки она не распознается, клавиатура или мышка может зависать, а принтер может не отвечать и не выполнять печать страниц.
Существует несколько вероятных причин, по которым часть или все USB-порты на компьютере не работают. Попробуем разобраться в этом вопросе и выяснить, что следует сделать, чтобы восстановить нормальное функционирование компьютера.
Отсутствие или некорректная установка драйверов USB
Причины, связанные с программными неисправностями в Windows 7/10, можно выявить с помощью Диспетчера устройств. Если вы замечаете, что не работает конкретно одно или несколько устройств вне зависимости от используемого порта, то это может говорить о том, что проблема в самом устройстве. Откройте Панель управления и перейдите в раздел Диспетчер устройств. Там будут отображаться все подключенные устройства. Если в списке имеются пункты, возле которых стоит желтый восклицательный знак или вместо названия стоит Неизвестное устройство, то проблема в этом самом устройстве. Здесь может быть несколько вариантов неполадок.
Часто USB-входы перестают работать после переустановки Windows 7/10. Причиной является неправильная установка драйверов или же необходимые драйвера могут быть вообще не найдены. Придется осуществлять подбор и инсталляцию вручную.
Нередко для устранения неисправности требуется просто обновить драйвера. Так, если отключено автоматическое обновление Windows, да и сама система была установлена достаточно давно, то теряется актуальность программного обеспечения, могут появляться системные ошибки. Устройство при этом начинает работать некорректно, а то и вовсе перестает функционировать. Для обновления (переустановки) драйверов контроллера USB можно воспользоваться CD/DVD-диском с драйверами для материнской платы или скачать необходимые драйвера с сайта производителя системной платы.
Также с помощью Диспетчера устройств можно выключить функцию экономии электропитания для всех портов. Раскройте список использующихся USB устройств, скрытых в разделах «Контроллеры USB», «Мышь и иные указывающие устройства», «Клавиатуры». Кликаем дважды мышкой по нужному устройству, чтобы открыть окно свойств. Теперь переключаемся на вкладку «Управление электропитанием» и убираем галочку «Разрешить отключение этого устройства для экономии электропитания». Таким образом, устройство будет задействовано всегда и при любых обстоятельствах.
Если же какое-то оборудование не опознано, то тут может быть как уже известная нам проблема с драйверами, так и аппаратная проблема, заключающаяся в отсутствии контакта, повреждении кабеля или неисправности контроллера. Причем нередко бывает ситуация, когда при подключении неисправного устройства остальные перестают нормально работать. Клавиатура начинает зависать, так же как и мышка, а принтер перестает печатать. Проблема схожа с нехваткой питания, то есть потребление всей мощности уходит на неисправное устройство, в котором может быть обыкновенное короткое замыкание или другая неисправность.
Почему USB-флэшка не определяется Windows?
Причина может быть разной. Я приведу основные проблемы, которые могут возникнуть с определением носителя в порядке убывания частоты их появления.
Отсутствие контакта или нерабочий порт
Первое, что следует проверить — наличие контакта между флэшкой и USB-портом. В ряде случаев элементарная переустановка носителя в другой порт может снять все вопросы. Также часто флэшку подключают через удлинительный кабель.

В случае, если компьютер ее не видит, есть смысл попробовать вставить ее непосредственно в порт, минуя всякие кабели и концентраторы.
Если ничего не помогло, то проверим наличие проблем в операционной системе.
Флэшка не определяется системой
Одной из частых причин не определения флэшки является незавершенная установка драйверов для нее. Современные версии и Windows и Linux умеют определять флэшки без всяких драйверов, но старые версии этих операционных систем иногда испытывают проблемы с установкой устройства.
Причина может быть в неверной установке драйвера или банальном отсутствии доступа в интернет, чтобы этот драйвер скачать. Проверить это очень легко через Диспетчер устройств. Желтый восклицательный знак на USB-устройстве означает, что установить его правильно система не смогла.
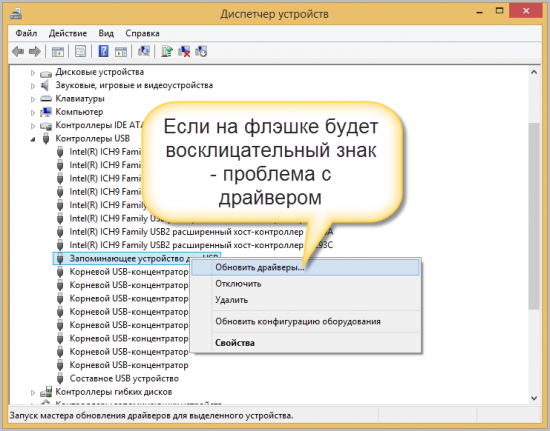
Нажимаем на значок устройства и пытаемся обновить драйвер сами. В большинстве случаев так удается подружить флэшку с компьютером.
Есть и другая причина, почему чужой компьютер может не признать ваш накопитель. Если вы при форматировании флэшки выбрали современную файловую систему NTFS, то почти наверняка с ней не смогут работать ни Windows очень старых версий, ни Linux.
USB Drive Not Showing Up in Linux? Try This
For USB flash storage devices, troubleshooting is a different matter. Flash storage is prone to failure, especially if the device is dropped or used frequently. In this case, try using the storage on a different computer; if it won’t work, try data recovery and reformatting.
A failed USB flash storage device may be a symptom of a damaged USB port on your computer, however. For example, a bad port could be overpowering your USB drives, with unsuitable power variations damaging data. A such, it is vital that you use the steps above to rule out an issue with your PC or laptop.
Most importantly, don’t rely on flash storage for data backups. While slower, mechanical hard disk drives are more reliable.
Перебои с питанием
Встречаются такие ситуации, когда питания для всех устройств попросту не хватает. Например, при подключении внешнего жесткого диска, который использует сразу два разъема USB, может отключаться принтер или клавиатура. В таком случае мощности блока питания недостаточно, чтобы обеспечить энергией всех потребителей. При этом проблема может проявляться не сразу, а через некоторое время после включения компьютера. Путей выхода из ситуации несколько. Если у вас установлен маломощный блок питания, например, 300 Вт, то было бы логично его поменять на более мощный, 450-600 Вт. Также можно использовать активный USB-хаб (с внешним питанием). Он позволит не только увеличить число подключаемых USB-устройств, но и запитать их от отдельного блока питания.
Еще одна причина, влияющая на работу USB – это севшая батарейка CMOS. Но при этом вы будете при каждом включении компьютера наблюдать сбившееся системное время и дату. После замены батарейки проблема уходит. Но это встречается не часто, поэтому следует проверить остальные возможные источники неисправности.
3. Исправьте сломанное USB-оборудование.
Если ваше USB-оборудование не отображается в Linux и вы подозреваете, что оно неисправно, у вас есть два варианта: исправить или вернуть.
Исправление обычно включает проверку порта USB, а также устройства, которое в настоящее время не работает. Для периферийных устройств исправления почти всегда связаны с кабелем USB и портом на вашем компьютере. Однако USB-кабели обычно можно заменить, а порты – отремонтировать.
Физическая проверка USB-оборудования – хорошая идея. Кабели должны быть прочными, без разрывов; заглушки должны быть прочными, с прочно прикрепленной металлической секцией.
Между тем, USB-порты следует проверять, выключив компьютер и отключив его от электросети. Убедитесь, что порты надежно закреплены; шаткие порты USB указывают на износ оборудования.
Если порт USB отключается, его можно припаять на место. Конечно, вы уже должны знать, как паять; никогда не пытайтесь делать работы своими руками без предварительного опыта.
Кроме того, проверьте наличие пыли и грязи в портах USB, особенно на задней панели компьютера, где регулярно собирается пыль. Пыль – враг ПК, поэтому для повышения производительности рекомендуется хранить систему в защищенной от пыли среде. Так как пыль может попасть на ваш компьютер через USB-разъемы, не торопитесь, чтобы содержать эти порты в чистоте. Используйте баллончик со сжатым воздухом для рассеивания пыли и грязи.
Можете ли вы вернуть свое USB-устройство? Если новый, то наверное. Проблема в том, что, если он явно не отмечен как работающий под Linux, продавец вряд ли примет возврат. Возможно, вам придется быть немного избирательным в отношении фактов, которыми вы с ними делитесь …
Физическая проверка порта
Самый простой метод тестирования порта включает такие шаги:
- Подключить мышь, или другой компонент к usb-разъему. Но перед этим нужно убедиться, что мышь работоспособна. Для этого нужно проверить ее, подсоединив к работающему порту.
- Переместить мышь, чтобы увидеть, реагирует ли курсор на компьютере. Если это так, порт, к которому подключена мышь, работает нормально.
- Операционная система может отображать оповещение об ошибке подключения. Если компонент точно работоспособен, проблемы с разъемом.
- Перезагрузить компьютер и повторить проверку еще раз.
Другой метод требует наличие специального loopback тестера.
С помощью него можно проверить, связана ли неисправность с usb-портом:
- Вставить тестер в usb-порт, который необходимо проверить и установить программное обеспечение на компьютер. Этот шаг может не понадобиться, если плагин имеет функцию «plug and play», которая исключает его из отдельной установки программного обеспечения.
- Посмотреть на огни на заглушке. Обратится к руководству пользователя для тестера, сравнить индикаторы со списком в руководстве. Цвета индикаторов подскажут, получает ли разъем питание и отправляет, а также получает ли информацию.
В случае обнаружение неполадок, нужно оценить состояние usb-разъема
Для этого важно:
- Выключить компьютер.
- Далее посмотреть на usb-разъем. Есть ли в нем пыль? При использовании настольного компьютера или если разъем находится на корпусе ноутбука сзади, то есть вероятность того, что в порт могла попасть пыль или грязь.
Загрязнение способно вызывать перегрев всей системы. Такая ситуация очень вредная для ноутбуков. Ведь повышение температуры может снизить производительность в считанные секунды. Необходимо очистить разъем с помощью пылесоса или другого устройства.
Проверка и исправление программного повреждения с помощью менеджера устройств на Windows
Следует выполнить такие действия:
- Нажать на меню «Пуск».
- Ввести devmgmt.msc. Этот запрос поможет отыскать «Диспетчер устройств»вменю.
- Нажать на «Диспетчер устройств». Он должен появиться вместе с иконкой, которая напоминает принтер.
- Щелкнуть на имя компьютера. Как правило, имя компьютера находится в верхней части списка.
- Нажать на значок «Сканировать на предмет изменений оборудования». Это значок, который напоминает экран компьютера в верхней части диспетчера устройств. Когда навести на него курсор мыши, появится соответствующая надпись. Запустится процесс проверки всего оборудования. Возможно, он обнаружит порты, которые не отвечают.
- Подключить любой компонент к обнаруженному разъему. Если он все-таки не работает, есть смысл удалить контроллер.
- Дважды щелкнуть на «Контроллеры универсальной последовательной шины». Возможно, придется прокрутить немного вниз, чтобы перейти к необходимой надписи. Двойной щелчок развернет и покажет все подключенное оборудование и наличие драйверов.
- Найти «Стандартный usb хост контроллер». Название может незначительно отличатся в разных версиях ОС Windows, но ключевое слово для поиска – «контроллер». Щелкнуть по нему правой клавишей мыши.
- Появится всплывающее меню. Выбрать параметр «Удалить устройство». Повторить действие и для других контроллеров.
- После удаления перезагрузить компьютер, чтобы система Windows отыскала все изменения оборудования и переустановила удаленные драйвера.
- Проверить работоспособность с помощью любого устройства.
- Если устройство все равно не обнаружено, проблема с самим оборудованием. Необходимо обратится к мастеру в сервисный центр для ремонта или замены.
Сброс контроллера управления системой на Mac
Сброс контроллера может помочь восстановить работоспособность порта на ноутбуках Apple. Для этого целесообразно следовать инструкции:
- Выключить Mac.
- Сбросить SMC. Способ сброса контроллера управления зависит от того, какая у пользователя модель ноутбука.
- Нажать кнопку запуска. Mac начнет включаться с перезагрузкой SMC.
- После сброса контроллера системы управления проверить, работает ли порт USB, подключив к нему любое устройство. Если устройство работает, порт USB исправлен. Если не работает, можно попробовать сбросить NVRAM или PRAM.
USB-устройства не работают в Ubuntu?

USB-накопители , картридеры, телефоны,медиаплееры , и периферийные устройства мультимедиа … все они полезны, но если есть проблема с USB-порт или операционная система, она не будет работать, как раньше. Это может быть особенно неприятно, если вы используете Клавиатура Bluetooth (Вот почему вам не следует) или мышь (с USB-концентратором), потому что это означает поиск альтернативных проводных USB-устройств.
Однако это может быть не тот порт, который не работает. Возможно, на используемом USB-устройстве возникла ошибка, из-за которой устройство невозможно обнаружить.
может иметь дело с Проблемы с USB Выявить неисправность и произвести необходимый ремонт сложно, но возможно.
Чтобы решить проблемы с USB в Linux, необходимо выполнить пять шагов:
- Убедитесь, что USB-устройство определено правильно.
- Сделайте необходимый ремонт портов.
- Отремонтировать или заменить USB-устройства
- Перезагрузите операционную систему Linux.
- Убедитесь, что у вас есть правильные драйверы устройств.
Давайте по очереди рассмотрим каждый из этих шагов и узнаем, как работать с USB-устройствами, которые Не обнаружен в Linux.
См.также
- неисправности оперативной памяти , неисправности ram ,
- производительности материнской платы , производительность процессора ,
- структурная схема узи , функциональная схема узи ,
- диагностика активных элементов , диагностика пассивных элементов ,
- диагностика неисправностей видеокарты , ремонт видеокарты ,
- неисправность ata-диска , ata-диск ,
- неисправности материнской платы , оборудование для диагностики материнки ,
- ремонт тв , диагностика монитора ,
- неисправности аппаратной части hdd нжмд их характер проявления алгоритм их устранения ,
- поиск неисправностей методы поиска неисправностей а также причин неработоспособности электронных устройств ,
- составление алгоритма отыскания неисправностей ,
- неисправность блока питания , алгоритмы нахождения неисправностей блока питания пк ,
- алгоритм диагностики неисправности , поиск неисправностей ,
- неисправности сетевого оборудования , блок-схема диагностики сети ,
порт компьютера или ноутбука, что делать?
Данная статья содержит советы позволяющие понять почему одно из подключаемых к этому компьютеру USB-устройств работает неправильно и способы решения проблемы, когда USB устройство не опознано в Windows 10. Хоть и способы предложенные нами показаны на примере операционной … Совет #1: Проверьте usb устройство на работоспособность; Совет #2: Переустановите драйвер usb флешки или диска в диспетчере устройств; Совет #3: … Что делать, если USB устройство не опознано в Windows устройство не опознано на Windows 10: что делать с … Windows 10 не видит usb устройства Отключите временно другое ненужное USB оборудование – вроде вебкамер, микрофонов, принтеров, сканеров. Попробуйте подключиться без них. Сейчас в моде вынесение по природе разных портов – USB 3.0 и USB 2.0, которые внешне идентичны и, по сути, обратно совместимы. Но в некоторых … Создание Lubuntu Linux Live USB в Windows Для локализации проблемы запустите «Диспетчер устройств» (Device Manager) – + R и команда devmgmt.msc (в Windows 7, 8.x и 10), или щелчок правой кнопкой мыши на кнопке «Пуск» с последующим выбором пункта «Диспетчер устройств» в открывшемся контекстном меню (в Windows 8.x и 10). Для создания загрузочного Lubuntu Linux Live USB в ОС Windows нам понадобиться: — образ операционной системы — (файл с расширением iso), который нужно скачать отсюда. Я для себя выбрал дистрибутив — lubuntu-18.04.1 …

































