Информация к размышлению
Действия пользователя, направленные на сброс SMC, не изменяют содержимое микросхем памяти серии PRAM (NVRAM) компьютерных систем Mac, построенных под микропроцессоры Intel.
Как и для любых других компьютеров, Макбукам тоже присущи служебные клавиши
Пользователям компьютеров Mac не лишним будет помнить, что SMC (контроллер управления системой) обеспечивает работу следующих низкоуровневых (и прочих) функций:
- контроля ёмкости аккумулятора,
- отслеживания температуры рабочих элементов,
- активации / деактивации положения панели с дисплеем,
- отслеживания активации / деактивации кнопки питания,
- контроля работы датчиков движения,
- включения / отключения подсветки клавиатуры,
- контроля работы датчика внешнего света,
- подключения внешнего дисплея.
Сброс энергонезависимых ОЗУ на Mac
Энергонезависимая микросхема памяти (NVRAM) присутствует в схемах многих моделей ноутбуков. Предназначен чип памяти для сохранения так называемых настроек быстрого доступа. Например, область чипа NVRAM стандартно хранит:
- установленный уровень громкости звука,
- сведения о загрузочном диске,
- параметры разрешения экрана,
- данные ошибок ядра.
Полный перечень настроек, сохраняемых в NVRAM, зависит от конфигурации системы, а также от числа устройств, подключенных как внешние модули к Макбуку.
Появление таких сообщений на экране Макбука может свидетельствовать о наличии ошибок прошивки
Сбросу памяти NVRAM обычно предшествует кратковременное появление на экране знака «?» при запуске компьютера. Если такой знак появляется, значит есть все предпосылки сбросить настройки памяти NVRAM.
Сброс NVRAM Макбука
Предварительно следует выключить работающий компьютер. Затем вновь включить аппарат кнопкой запуска и удерживать одновременно нажатыми клавиши Option + Command + P + R.
Нажатая комбинация удерживается в течение 20-25 секунд – до того момента, пока не прозвучат два звуковых сигнала компьютера. После этого клавиши следует отпустить. Аппарат должен уйти в режим перезагрузки.
После перезагрузки Mac, следует открыть панель системных настроек с помощью пользовательского меню и выставить сброшенные «до умолчания» настройки по личному усмотрению.
p.s. Если ранее устанавливался пароль на файл прошивки микросхемы NVRAM, пароль нужно отключить .
When you may need to reset PRAM and SMC on MacBook
Resetting PRAM and SMC is a way out if your Mac starts acting strange. You may consider resetting either PRAM or SMC depending on the problem you face, or try to reset them both.
Resetting PRAM is particularly useful if you’re having the following types of problems:
- Wrong date, time or time zone
- Strange mouse scrolling speed
- A question mark icon appears at a startup
- Display resolution won’t change
- Sound volume won’t stick
Consider to reset SMC on MacBook Pro or any other Mac computer if you experience one or more of these issues:
- Unexpected shutdowns
- Battery isn’t charging properly
- Power button doesn’t function well
- External devices are not recognized
- Fans running extremely fast and loud
- USB ports and Bluetooth are not working
- MacBook isn’t responding to the lid opening or closing
- Keyboard backlight doesn’t work
- Display brightness functionality isn’t working right
Note: Resetting PRAM and SMC is usually safe, but that’s not a guarantee. Make sure to try basic rebooting and other troubleshooting steps before you begin. You can use a utility like CleanMyMac X to put things right on your Mac. Its Maintenance module gives you direct access to all sorts of Mac optimizing goodies. Run maintenance scripts with CleanMyMac to quickly optimize your system’s performance.
Как сбросить Mac до заводских настроек — два способа
Удалить учетную запись macOS
Удаление учетной записи без сброса компьютера — самый быстрый и простой способ, но использовать его рекомендуется только в том случае, если у вас нет времени на переустановку macOS. Удаляя свою учетную запись, вы не очищаете системные файлы.
-
Сделайте резервную копию, чтобы затем восстановить данные на новом Mac (например, с помощью программы Time Machine).
-
Выйдите из Apple ID: откройте Настройки — Apple ID. В разделе «Обзор» нажмите Выйти.
-
Создайте нового пользователя с правами администратора. Для этого зайдите в Настройки — Пользователи и группы, затем нажмите на иконку замка в левом нижнем углу и подтвердите права паролем текущего пользователя. Нажмем плюс, чтобы добавить нового пользователя.
- Задайте любое имя пользователя, пароль и выберите параметр «Администратор».
- Удалите все данные, которые хранятся вне документов, загрузок и рабочего стола.
-
Зайдите под новым пользователем.
После настройки нового пользователя в этом же разделе («Пользователи и группы») нажмите на иконку замка и подтвердите права паролем нового пользователя. Затем выделите предыдущего пользователя и удалите его, нажав на минус. Система предложит сохранить папку пользователя в образе диска: если вы не сделали резервную копию, можете выбрать первый вариант. Если сделали, нажмите «Удалить папку пользователя».
После создания нового пользователя Mac можно передавать будущему владельцу. Но вероятность, что какие-то файлы или программы не удалились с устройства, все же есть.
Восстановить macOS до заводских настроек
Восстановление устройства до заводских настроек — наиболее предпочтительный и рекомендованный Apple способ подготовки компьютера к продаже. После выполнения всех действий вы отформатируете жесткий диск и получите Mac в состоянии из коробки.
- Сделайте резервную копия с помощью приложения Time Machine или любой другой программы, если планируете развернуть данные на новом Mac.
- Выйдите из Apple ID: откройте Настройки — Apple ID. В разделе «Обзор» нажмите Выйти.
-
Деавторизируйте Mac в iTunes, чтобы новый владелец вашего компьютера не получил доступ к вашей медиатеке iTunes. Откройте iTunes, на вкладке Учетная запись выберите Авторизация — Деавторизовать этот компьютер, затем нажмите Выйти. Это необходимо, чтобы на новом компьютере при входе в свою медиатеку iTunes не появилось сообщение о том, что вы исчерпали лимит в пять компьютеров. .
-
Выйдите из iMessage. Откройте приложение Сообщения — Настройки и выйдите из своей учетной записи.
-
Выключите и заново включите Mac, нажав и удерживая комбинацию CMD + OPTION + P + R в течение 20 секунд — до появления второго звукового сигнала или второго появления логотипа Apple. Таким образом вы сбросите все параметры памяти NVRAM и PRAM (настройки, которые хранятся в энергонезависимой памяти).
-
Перезагрузите Mac и зажмите CMD + R, пока не появится логотип Apple — тем самым вы перейдете в режим восстановления.
- На данном этапе вы перейдете к форматированию диска и переустановке macOS. Если у вас нет загрузочной флешки macOS, система будет скачиваться из интернета, поэтому заранее позаботьтесь о бесперебойном доступе.
-
В режиме восстановления выберите пользователя macOS, введите пароль. В программе «Дисковая утилита» на Mac выберите пункт меню Вид > Показать все устройства. Правой кнопкой мыши нажмите на диск вверху левого меню (у меня он называется Apple SSD) и выберите Стереть.
Введите новое название диска, выберите файловую систему APFS, схему разделов GUID и еще раз нажмите Стереть. Форматирование занимает немного времени: на диск объемом 128 ГБ ушло меньше минуты. Затем в оке утилиты выберите пункт Переустановить macOS здесь и выделите единственно доступный диск — начнется установка чистой macOS. -
Установка может занять до часа, так как macOS скачивается из интернета. После того как macOS установлена, выйдите из мастера установки нажатием клавиш CMD + Q без завершения настройки — так новый пользователь сможет настроить устройство самостоятельно.
После восстановления до заводских настроек состояние вашего Mac как из коробки. Новому владельцу при включении останется настроить macOS под себя.
Напоследок протрите дисплей и вытряхните крошки из клавиатуры. Возьмите коробку, документы и чек от Mac, если они у вас сохранились.
Cброс установок SMC в Макбуках
Чтобы сбросить системные настройки, достаточно задействовать определённую комбинацию клавиш
В первую очередь нужно определить конфигурацию инсталляции аккумулятора в аппарате. Существуют два варианта конфигурации: батарея съёмная и вмонтированная в корпус. Если демонтаж аккумулятора поддерживается, тогда:
- Отключить зарядный модуль, удалить аккумулятор.
- Активировать и удерживать 5 секунд клавишу включения Макбука.
- Подключить батарею и запустить аппарат.
Если аккумулятор встроен в корпус
- Отключить компьютер.
- Соединить MacBook через MagSafe либо посредством USB-C с внешним источником питания.
- На встроенной клавиатуре (слева), активировать одновременно и держать в нажатом состоянии кнопки «Shift-Control-Option» + кнопку питания не менее 10 секунд.
- Включить Макбук стандартным методом.
Сброс на iMac, Mac Pro, Mac mini, Xserve
Комбинации клавиш на компьютерах Мас для разных вариантов сброса
Системные параметры отмеченных компьютеров до значений, установленных по умолчанию, следует сбрасывать в следующей последовательности:
- Включить компьютер через стандартный блок питания.
- Спустя 3-5 минут после включения, выдернуть вилку БП из розетки.
- Через 15-20 секунд вновь подсоединить вилку шнура БП к питающей сети.
- Выждать 5-10 секунд и включить Макбук обычным способом – кнопкой.
Для компьютеров Xserve (CPU Intel): выключение питания осуществляется активацией кнопки включения питания и удерживания её в течение 5-7 секунд.
Как включить функцию Handoff на iPhone, iPad, Apple Watch и Mac
Использовать такой функционал можно на компьютере с macOS, а также на iPhone, iPad, iPod touch или Apple Watch. От них требуется соответствие системным требованиям (см. выше). Handoff работает, когда устройства располагаются близко и настроены нужным образом.
- На каждом устройстве войдите в iCloud с помощью одной и той же учетной записи Apple ID. Для того, чтобы узнать используемый на часах Apple Watch идентификатор, откройте на вашем iPhone программу Apple Watch и перейдите по пути Основные → Apple ID.
- На каждом устройстве включите беспроводную связь Bluetooth.
- На каждом устройстве включите беспроводную связь Wi-Fi.
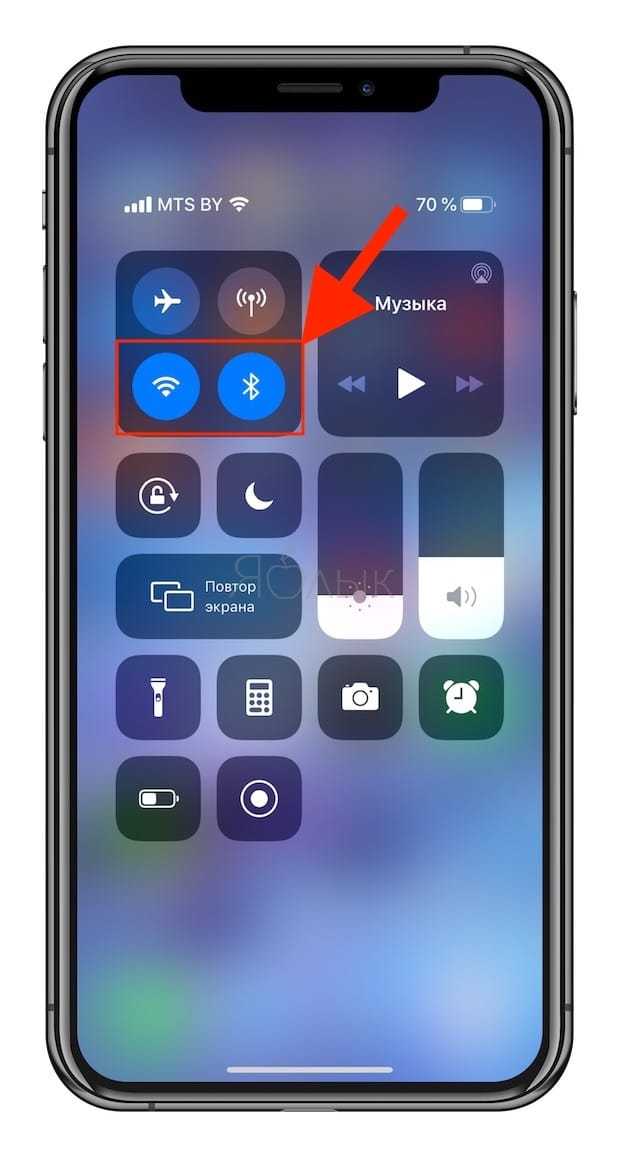
На каждом устройстве включите функцию Handoff.
А вот как включить эту функцию на самих устройствах:
На Mac надо перейти в меню Apple → Системные настройки → Основные. Здесь установите галочку напротив пункта «Разрешить Handoff между этим Mac и Вашими устройствами iCloud».
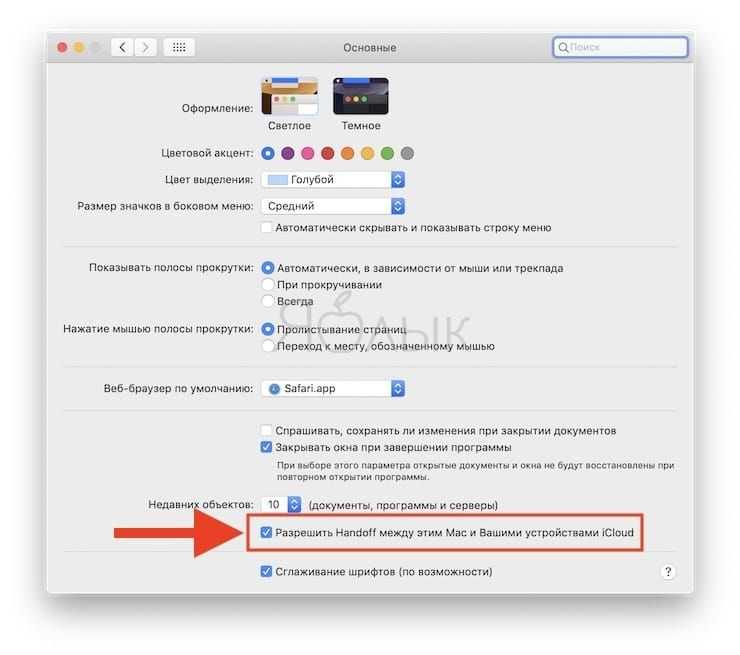
На iPhone, iPad или iPod touch перейдите в Настройки → Основные → Handoff и включите этот параметр.
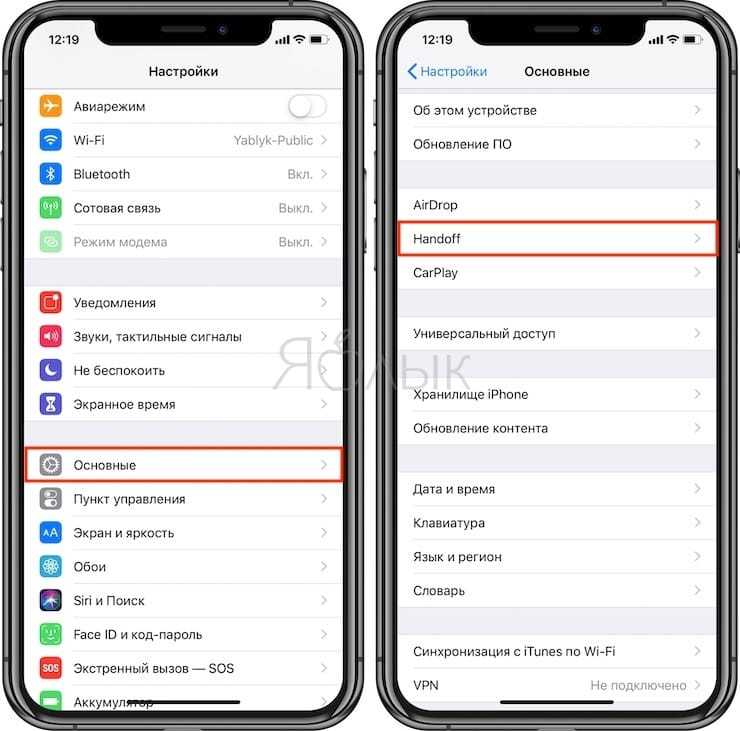
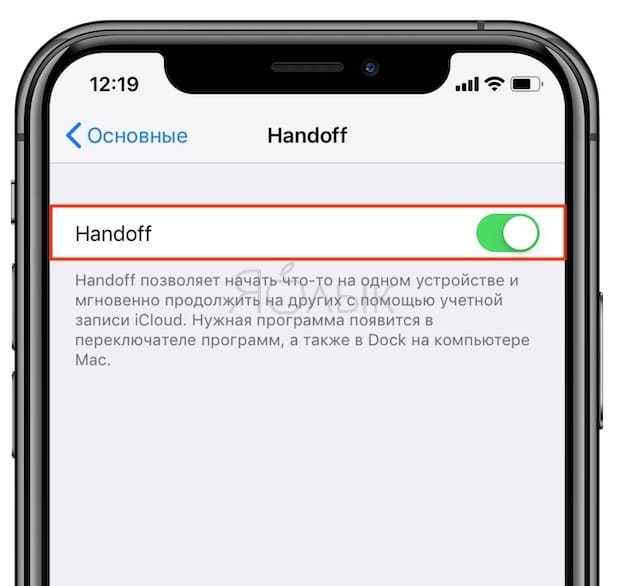
Для Apple Watch в программе Apple Watch на iPhone в меню «Основные» активируйте параметр «Включение Handoff». Умные часы поддерживают передачу данных с помощью функции Handoff на смартфоне или на ПК с установленной macOS версии Yosemite или позже.
Активация функции Handoff приводит и ко включению опции Универсальный буфер обмена.
Когда следует сбросить SMC?
SMC отвечает за так много функций в Mac, что стоит сбросить настройки, когда вы обнаружите, что аппаратные средства вашего компьютера работают неожиданным образом. Вот список основных симптомов, которые необходимы для сброса SMC:
- Батарея или индикаторы состояния ведут себя странно
- Подсветка клавиатуры не работает должным образом
- Ваш MacBook не включается при открытии
- Индикатор адаптера питания не отражает то, что он делает
- Вентилятор работает с чрезмерно высокой скоростью, особенно при низкой нагрузке
- Трекпад не работает
- Ваш компьютер не подключается к Wi-Fi
- Режим целевого дисплея неожиданно включается или выключается
- Значки приложений отскакивают в течение длительного периода времени при открытии
- Ваш компьютер работает медленно, даже при низкой загрузке процессора
- Ваш компьютер медленно выключается Mac Слишком долго для выключения? 7 советов и исправлений Попытаться ли ваш Mac работать вечно? Воспользуйтесь этими советами для устранения проблем с медленным завершением работы MacOS. Читать далее
Сброс SMC также является одним из рекомендуемых решений, когда ваш Mac не загружается Mac не включается? Как это исправить и загрузить его Если ваш Mac или Macbook не включается, не отчаивайтесь. Наше руководство по устранению всех проблем с загрузкой Mac быстро решит проблему. Читать далее .
Изменение масштаба в программе Excel
В программе редактирования таблиц Microsoft Excel (рис. 11) масштаб изображения также можно менять с помощью движка, расположенного справа внизу окна программы.
Рис. 11. Изменение масштаба изображения в программе Microsoft Excel.
На рис. 11 в левой его части видно, что в окне программы помещается только одна часть таблицы умножения, воспроизведенной в редакторе Excel. Это – умножение «двойки» на другие числа. А все, что касается таблицы умножения для «тройки», «четверки» и «пятерки» скрыто от нашего глаза. Это потому, что масштаб изображения установлен на 100% (1 на рис. 11).
Если же теперь изменить масштаб изображения, снова используя движок в правом нижнем углу окна программы, то при достижении значения масштаба 60% (2 на рис. 11) станет видна вся таблица умножения от чисел 2, 3, 4 и 5.
Таким образом, и в Excel можно менять масштаб изображения в окне программы, чтобы
- либо большее число ячеек поместилось в окне программы (при меньшем масштабе изображения),
- либо наоборот, меньшее число ячеек поместилось бы в окне программы (при большем масштабе изображения).
При изменении масштаба изображения в окне программы Excel никаких пересчетов значений не производится, данные на листе Excel не меняются. Изменяется только внешний вид воспроизведения данных, не более того. Масштабирование изображения в Excel позволяет нам видеть на экране больше, либо меньше значений в ячейках таблицы.
Где искать масштабирование на примере Excel
В других программах изменение масштаба изображения также часто бывает возможным. Но не обязательно, что в правом нижнем углу окна любой программы будет находиться привычный движок масштаба, как в Paint, Word или Excel.
Если подобного движка в программе нет, то сразу расстраиваться не нужно. Следует поискать пункт меню «Масштаб» в основном, в главном меню любой программы, у которой такое меню есть. Главное меню обычно расположено наверху окна программы. И начинается оно с пункта «Файл», либо «Главная» (если меню написано на русском языке) или «File», либо «Main» (если меню написано на английском языке).
Перебирая все пункты меню можно, набравшись терпения, все-таки найти опцию «Масштаб», и там изменить масштаб выводимого на экран изображения в окне программы.
Например, в программе Excel можно найти в главном меню опцию «Масштаб». Она находится в основном меню «Вид» (1 на рис. 12), ниже которого видим кнопку «Масштаб» (2 на рис. 12).
Рис. 12 (кликните для увеличения). Меню «Масштаб» для изменения масштаба изображения в окне программы Excel.
Если кликнуть по этой кнопке «Масштаб», то в выпадающем ниже меню появится значок лупы (1 на рис. 13) с пояснением под этим значком (2 на рис. 13), что здесь находится возможность изменения масштаба изображения.
Рис. 13 (клик для увеличения). Изменение масштаба в программе Excel с помощью главного меню программы.
Кликаем по изображению лупы. Появляется служебное окно «Масштаб» (правая часть рис. 13), в котором можно указать требуемый новый масштаб изображения.
У нас был масштаб 60%. Попробуем установить 50%. Устанавливаем отметку «произвольный» (3 на рис. 13) и в текстовом окне записываем 50 (4 на рис. 13). Также можно было просто установить отметку 50% (5 на рис. 13). И, наконец, кликаем по кнопке «ОК» (6 на рис. 13). Результат – ниже на рис. 14 – теперь установлен масштаб изображения 50%.
Рис. 14 (клик для увеличения). Окно программы Excel с установленным масштабом изображения 50%.
Итоги
Примерно таким же образом работает главное меню и его опция «Масштаб» в других программах. Конечно, могут быть отличия и в оформлении меню, и в возможностях меню. Но главное состоит в том, что во многих программах можно менять масштаб изображения в окне программы.
Так что, если что-то не помещается на экране компьютера или гаджета в окне той или иной программы, то нужно попытаться изменить масштаб изображения, чтобы увидеть на экране все, что нужно.
Дополнительно:
1. Экранная лупа Windows 7 для удобного просмотра элементов на экране
2. Как открыть два окна рядом на примере Проводника и Блокнота
3. Как расположить Панель задач сбоку
4. Копирование файлов из компьютера в телефон: разные варианты
5. Работа с документами в Google Docs
Распечатать статью
Получайте актуальные статьи по компьютерной грамотности прямо на ваш почтовый ящик. Уже более 3.000 подписчиков
.
Важно: необходимо подтвердить свою подписку! В своей почте откройте письмо для активации и кликните по указанной там ссылке. Если письма нет, проверьте папку Спам
Сброс SMC
Когда уже принято, что SMC необходимо сбросить из-за проблем, которые есть на компьютере, необходимо перейти к следующим шагам. В этом случае вы должны сделать несколько различий между MacBook iMac, а также тип микросхемы безопасности, которая входит в комплект, и тип процессора. Ниже вы увидите все шаги, которые необходимо выполнить с учетом этих соображений.
На MacBook со съемным аккумулятором и чипом T1
Когда мы говорим о MacBook со съемным аккумулятором, мы должны перейти к действительно старым моделям. В частности, мы собираемся Модели MacBook Pro и MacBook, выпущенные на рынок в начале 2009 г. или ранее, а также 13-дюймовый MacBook середины 2009 года. Если у вас есть одна из этих моделей и вам необходимо сбросить SMC, вы должны выполнить следующие шаги:
Выключите Mac.
Осторожно извлеките аккумулятор.
Нажмите и удерживайте кнопку питания в течение 5 секунд.
Установите аккумулятор на место.
Нажмите кнопку питания и вернитесь к обычному использованию Mac с помощью сброса SMC.
На MacBook с несъемными батареями и чипом T1
Если у вас гораздо более современный MacBook с чипом T1, процесс будет другим. В частности, речь идет о моделях MacBook Pro, которые были представлены с середины 2009 года по 2017 год, MacBook Air, выпущенном в 2017 году или ранее, а также MacBook
После того, как вы приняли это во внимание, шаги по сбросу SMC должны быть выполнены следующие шаги:
- Выключите Mac.
- На встроенной клавиатуре нажмите и удерживайте Левый Shift, Левый элемент управления и Левый вариант.
- Помимо этих трех клавиш необходимо нажать кнопку питания кнопка четвертая.
- Удерживайте все четыре клавиши нажатыми в течение 10 секунд.
- Отпустите все клавиши и снова включите Mac.
На MacBook с чипом T2
В том случае, если ваш MacBook оснащен чипом T2, нет никаких различий в типе батареи, поскольку все они интегрированы в корпус устройства без возможности их удаления. В этом случае сначала необходимо выполнить следующие шаги:
- Выключите Mac.
- Нажмите и удерживайте кнопку питания в течение 10 секунд, а затем отпустите.
- Подождите несколько секунд и снова включите.
В течение нескольких минут необходимо постоянно проверять, закончили ли вы решение этой проблемы. Если это не так, вы должны выбрать следующие шаги:
- Выключите Mac.
- На клавиатуре зажать Левая клавиша Control, Left Option и Right Shift.
- Нажмите и удерживайте эти кнопки в течение 7 секунд, а затем одновременно нажмите кнопку питания.
- Удерживайте все четыре клавиши нажатыми еще 7 секунд.
- Отпустите их и через несколько секунд снова включите Mac.
На iMac с чипом T1 и T2
В случае iMac не делается различий между типами встроенного чипа безопасности. В обоих случаях это делается одинаково и без одновременного нажатия нескольких клавиш. поскольку iMac не имеет встроенной клавиатуры в корпус, в отличие от MacBook, можно сделать комбинацию клавиш, чтобы получить механический доступ к компонентам устройства. Чтобы в конце сбросить SMC в iMac, необходимо выполнить следующие шаги.
- Выключите Mac и отсоедините шнур питания.
- Подождите 15 секунд и снова подключите шнур питания.
- Подождите 5 секунд и нажмите кнопку питания, чтобы включить Mac.
Можно ли его сбросить на Mac с чипом класса M?
Как мы уже обсуждали ранее, все эти шаги, которые обсуждались, относятся к компьютерам Mac с процессором Intel. Начиная с 2020 года Apple начала отказываться от процессоров этого типа, выбрав проприетарные чипы из линейки M. Но это было не единственное отличие от процессоров Intel, поскольку в этих устройствах также выделялось отсутствие микросхемы SMC. Это связано с тем, что все функции, которые мы ранее обсуждали, интегрированы в один и тот же чип Apple без необходимости во внешних компонентах, таких как SMC. То же самое происходит и на iPhone or IPad сам, который объединяет проприетарные процессоры.
Это не означает, что могут быть внесены различные изменения, поскольку вы всегда можете использовать команду в Терминале под названием «pmset» для изменения различных настроек. Но единственное, что сделать нельзя — это каким-либо образом перезапустить контроллер. Это означает, что когда у вас есть какая-либо из проблем, упомянутых выше, вы не можете перезапустить, как в Intel, в результате вам придется перезагрузить систему или восстановить прошивку точнее .
Как сбросить PRAM на вашем Mac
Восстановление Mac это должно быть последним средством при сбое таких вариантов устранения неполадок, как перезагрузка и другие уловки для ускорения медленного компьютера.
Прежде чем вы сможете восстановить PRAM и SMC на вашем Mac, сделайте недавнюю резервную копию всех ваших критических данных. Вы можете сохранить их на внешний диск или USB-накопитель. Кроме того, вам необходимо отключить все динамики, ключи, диски, внешние дисплеи и клавиатуры, чтобы ничто не могло помешать процессу сброса.
Сброс PRAM / NVRAM на Mac устанавливает жесткий диск в качестве загрузочного и восстанавливает настройки оборудования по умолчанию.
- Чтобы сбросить PRAM / NVRAM, выключите Mac, включите его и одновременно нажмите и удерживайте клавиши Option, Command, P и R. Отпустите клавиши примерно через 20 секунд, и ваш Mac будет перезагружен.
Примечание. Если ваш Mac воспроизводит звук запуска, отпустите четыре клавиши после второго звука запуска. Если у тебя есть Mac с чипом безопасности Apple T2, отпустите клавиши после того, как появится логотип Apple, а затем исчезнет во второй раз.
- Если ваш Mac использует пароль микропрограммы (что означает, что другие пользователи без пароля могут загружаться только с указанного загрузочного диска), вам необходимо отключить пароль микропрограммы перед сбросом NVRAM.
- После завершения запуска откройте «Системные настройки» и настройте параметры, которые были сброшены, например, разрешение экрана, громкость звука, часовой пояс или выбор загрузочного диска. Чтобы открыть «Системные настройки», щелкните меню «Apple»> «Системные настройки» или щелкните значок «Системные настройки» в Dock.
Примечание. Для настольных компьютеров Mac может потребоваться замена батареи в случае, если такие настройки, как часовой пояс или громкость звука, сбрасываются каждый раз при выключении и отключении компьютера.
Как сбросить PRAM или NVRAM на Mac
Вам не нужно знать, имеет ли ваш компьютер NVRAM или PRAM, поскольку процесс сброса обоих параметров одинаковый:
- Выключите свой Mac.
-
Нажмите
кнопку питания.
-
Перед тем, как появится серый экран, одновременно нажмите клавиши
Command,
Option,
Pи
R. -
Удерживайте клавиши, пока ваш компьютер не перезагрузится, и вы
услышите звук запускавторой раз.
-
На компьютерах Mac с помощью T2 Security Chip удерживайте клавиши, пока
логотип Apple не появится и не исчезнетво второй раз.
-
- Отпустите клавиши.
После сброса NVRAM или PRAM вы можете заметить, что некоторые из ваших настроек потеряны, например, время, громкость, настройки мыши и предпочтения клавиатуры. Если вы помните свои предыдущие настройки компьютера, вы можете вернуть его к нормальной работе всего за пару минут.
Эксплуатация
Типичные проблемы, которые решает эта функция
Как мы уже упоминали, SMC включает в себя множество функций, когда дело доходит до координации различных компонентов и различных функций
Вот почему очень важно сбросить его, как только вы обнаружите некоторые общие проблемы, которые могут быть связаны с этим простым чипом. На самом веб-сайте подробно описаны все проблемы, которые могут возникнуть, когда этот чип входит в цикл, и наверняка некоторые из этих проблем вам знакомы
Поэтому при возникновении любой из перечисленных ниже проблем необходимо как можно скорее сбросьте SMC, избегая необходимости восстанавливать операционную систему, что, несомненно, является чем-то радикальным, когда возникает проблема. Наиболее частые ситуации следующие:
- Вентиляторы быстро ускоряются без причины.
- Подсветка клавиатуры не работает должным образом, так как не адаптируется к изменениям окружающего освещения.
- Компьютер не включается при нажатии кнопки питания или происходят неожиданные выключения без каких-либо объяснений.
- Компьютер работает медленно, даже если он не потребляет много ресурсов ЦП.
- Батарея не заряжается должным образом или быстро разряжается.
- Датчики температуры или батареи не работают должным образом.
Как сбросить беспроводные TWS наушники до заводских настроек?
Итак, прежде всего нужно сбросить настройки TWS наушников до заводских. Чтобы они забыли, что когда-то работали в одиночном режиме. Вообще, это первое действие, которое я рекомендую делать в случае возникновения любых вопросов. Если помните, сброс помог нам исправить ошибку, когда наушники не отключаются в кейсе.
-
Для этого удаляем наушники из телефона кнопкой «Забыть устройство»
- После чего одновременно зажимаем на них функциональные кнопки либо задерживаем палец на сенсоре в течение примерно 5 секунд. Наушники сначала загорятся чаще всего красными лампочками, после чего выключатся.
-
Далее повторяем действие, но уже зажимаем кнопки на 10-15 секунд. Сначала они с характерным звуком из динамиков включатся. Не отпускаем и продолжаем держать пальцы на сенсоре или зажимать кнопки до того момента, как сработают с небольшим перерывом два двойных звуковых сигнала.
-
Далее вся индикация погаснет, и наушники снова выключатся — помещаем их обратно в футляр. Этого достаточно, чтобы настройки стерлись и вернулись к заводским значениям.


































