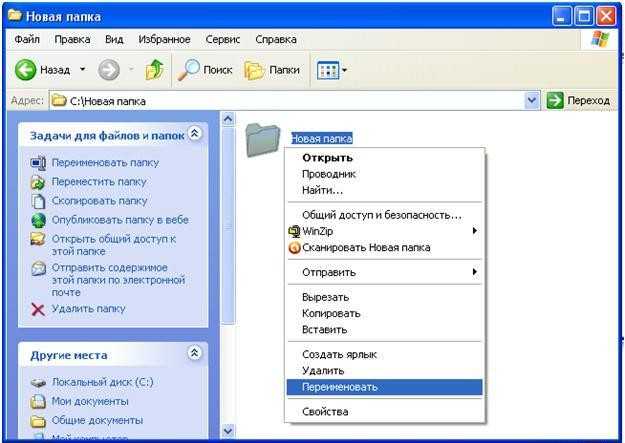Прежде чем мы начнем
Чтобы подключиться к вашему ПК с Ubuntu Linux с компьютера под управлением Mac OS, у вас должен быть запущен SSH-сервер в Ubuntu. Не волнуйтесь, настроить это в Ubuntu очень просто по сравнению со многими другими операционными системами Linux.
Чтобы начать процесс настройки SSH-сервера, откройте окно терминала на ПК с Ubuntu. Вы можете сделать это, нажав Ctrl + Alt + T или Ctrl + Shift + T на клавиатуре. Когда окно терминала открыто и готово к работе, используйте команду apt install, чтобы установить пакет openssh-server в системе.
sudo apt install openssh-server
Позвольте пакетам установить на ваш компьютер с Ubuntu. Когда процесс будет завершен, используйте команду ssh localhost в терминале. Эта команда инициирует соединение с SSH-сервером, работающим в Ubuntu, и позволит вам проверить, действительно ли соединение работает и готово к работе.
ssh localhost
Если соединение установлено успешно, вам будет предложено принять ключ SSH. Сделай так. После этого вы будете подключены к SSH-серверу Ubuntu локально. Отсюда используйте команду выхода, чтобы завершить тест.
exit
Настроить SSH в Ubuntu очень просто, и она необходима для подключения Mac к операционной системе. Однако не все понимают SSH. Если у вас возникли проблемы с выполнением этого руководства, перейдите к нашему подробному руководству по SSH, чтобы ваш сервер заработал.
Папка Library
Библиотечная папка Library на Mac является системной, она скрыта по умолчанию. Можно использовать Терминал, горячие клавиши и другие способы, чтобы попасть в неё. Но есть способ проще.
Для этого нужно предпринять следующие шаги:
- Откройте Finder.
- В верхнем меню выберите пункт «Переход».
- Нажмите клавишу Option (она же Alt), в меню появится раздел «Библиотека».
Кликните по папке, открыв её содержимое. При этом документы на Mac вне папки Library останутся невидимыми.
На этом всё, если остались вопросы — задавайте их в комметнриях ниже. Выбирайте наиболее подходящий вариант и используйте его.
Настройка дисплея
Вы также можете настроить отображаемые цвета и столбцы. Мы собираемся изменить цвет, используемый для подсказок, по умолчанию для которых используется красный цвет.
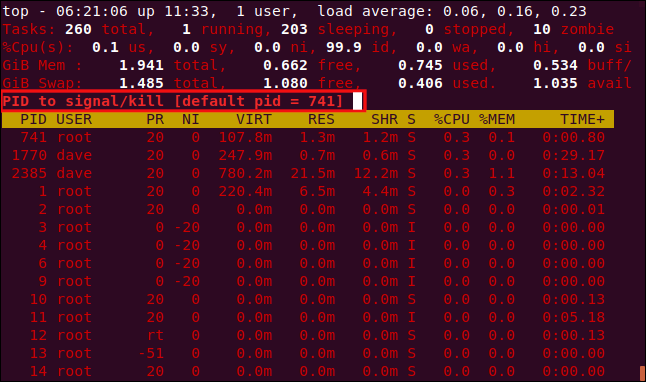
Нажмите заглавную Z, чтобы перейти на страницу настроек цвета. В верхней части экрана показаны цвета, используемые различными элементами дисплея. Чтобы указать, какой элемент дисплея вы хотите изменить, нажмите одно из следующих, которые чувствительны к регистру:
- S: Сводная область данных.
- M: Сообщения и подсказки.
- ЧАС: Заголовки столбцов.
- T: Информация о задании в списке процессов.
Мы нажимаем M, чтобы изменить подсказки.
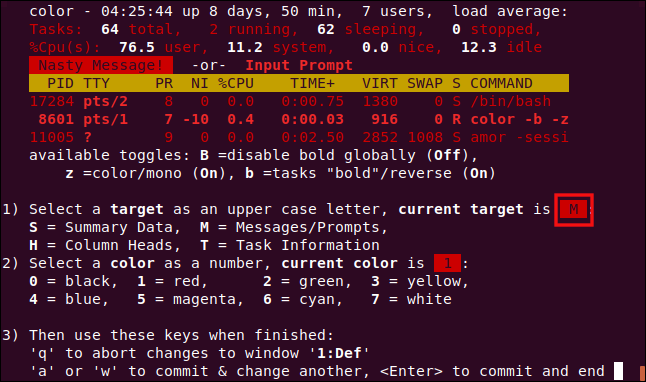
Чтобы выбрать цвет, нажмите одну из следующих цифр:
- 0: Черный.
- 1: Красный.
- 2: Зеленый.
- 3: Желтый.
- 4: Синий.
- 5: Magenta.
- 6: Cyan.
- 7: Белый.
Нажимаем 6, чтобы использовать голубой.
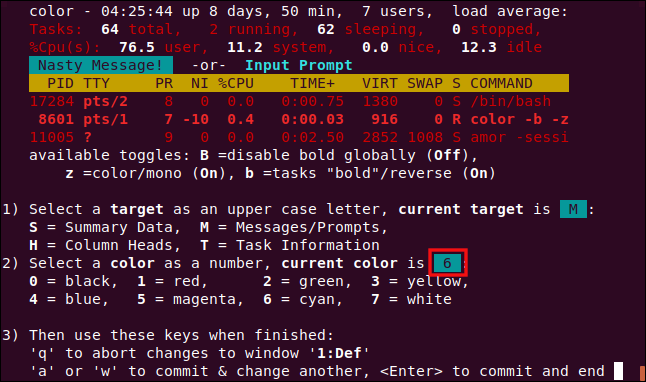
Нажмите Enter, чтобы сохранить настройки. Запросы для ввода теперь будут в выбранном вами цвете.
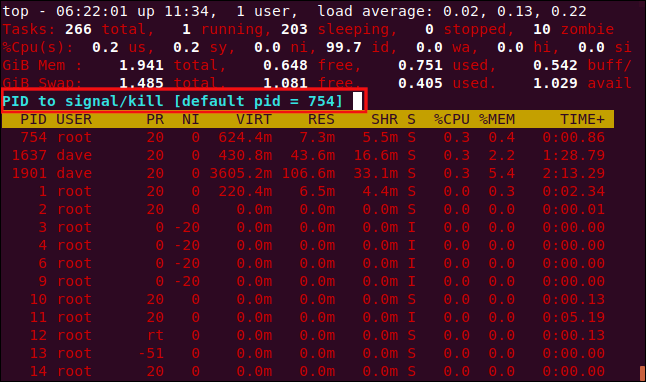
Мы также можем изменить столбцы, отображаемые на экране управления полями. Нажмите клавишу F, чтобы открыть экран управления полями.
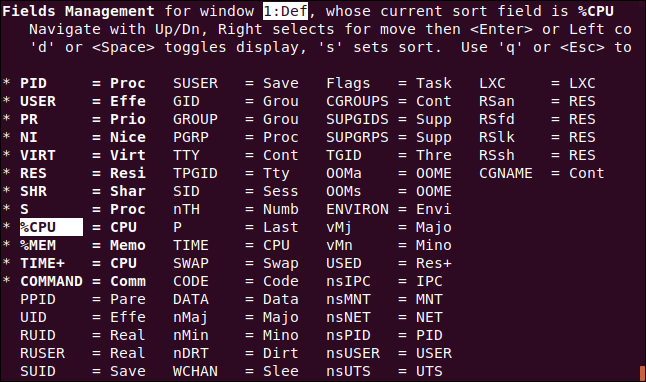
Отображаемые поля имеют звездочку ( ) рядом с ними и выделены жирным шрифтом. С помощью стрелок вверх и вниз перемещайте выделение по списку полей.
Если вы переместите выделение в нижней части столбца, оно будет отображаться в верхней части следующего (если вы не находитесь в нижней части последнего столбца). Если вы переместите его за верхнюю часть столбца, он появится внизу предыдущего (если только вы не находитесь в верхней части первого столбца).
Мы переместили основной момент на затем нажмите «d», чтобы убрать звездочку (). Затем мы переехали в и нажмите «d», чтобы поставить звездочку рядом с этой записью. Это означает, что столбец не будет отображаться, но колонка будет.
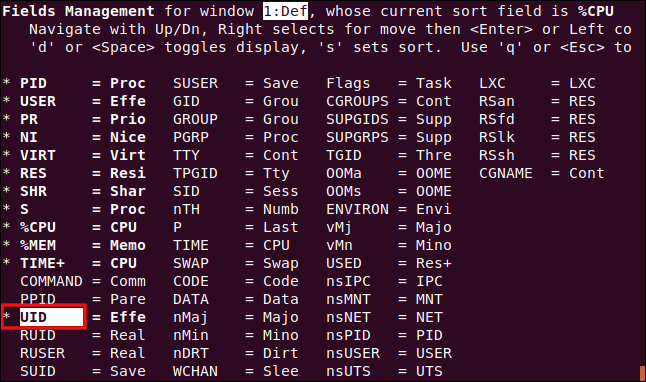
В то время как основной момент на столбце, мы нажимаем «s», чтобы отсортировать список процессов на колонка.
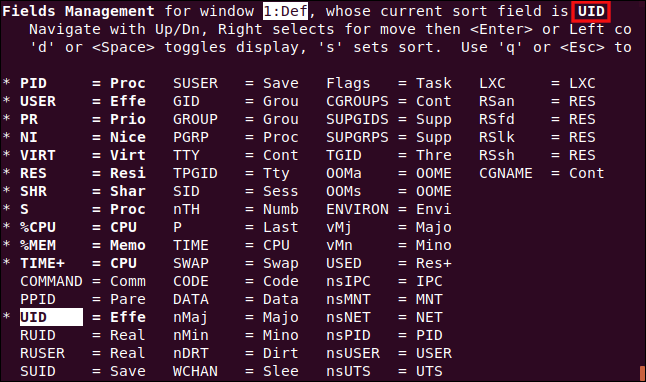
Нажмите Enter, чтобы сохранить настройки, а затем нажмите «q», чтобы выйти из экрана «Управление полями».
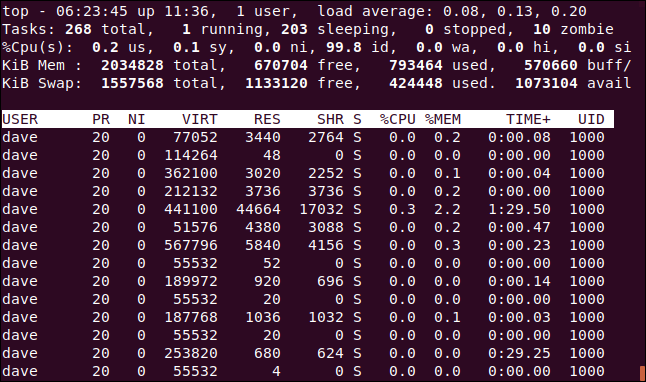
колонка заменила столбец, и список процессов сортируется по нему.
Беспроводная диагностика
Если у вас возникли проблемы с подключением к вашей сети Wi-Fi, вы можете использовать некоторые сторонние инструменты для диагностики проблем с Wi-Fi. проблем с подключением к Wi-Fi. проблем с подключением к , или вы можете использовать беспроводную диагностику. Откройте программу из папки CoreServices или, удерживая нажатой клавишу « Option», нажмите значок Wi-Fi в строке меню, чтобы открыть программу « Диагностика беспроводных сетей из Finder».
Он проанализирует ваше сетевое соединение и предоставит полезные советы по настройке сети и настройке параметров DNS.
Однако беспроводная диагностика действительно сияет своими журналами. Если ваши проблемы с беспроводной связью периодически и трудно доказать, вы можете сказать Wireless Diagnostics, чтобы контролировать вашу сеть для выпадений. Обнаружив его, он может зарегистрировать его в папке / var / tmp , чтобы у вас было документальное подтверждение отсева, которое вы можете показать своему провайдеру или техническому специалисту.
Включить AirDrop для старых компьютеров Mac
AirDrop — отличная функция, позволяющая быстро и легко отправлять файлы между компьютерами Mac без необходимости работать с приложениями. Проблема в том, что это только на WiFi и на более современных Mac.
Если ваш Mac не поддерживает AirDrop, введите следующую команду, чтобы работать в сети Ethernet:
Вам нужно будет перезапустить Finder, самый быстрый способ — использовать команду killall:
Чтобы отменить изменения, введите:
Если нужна дополнительная информация о включении AirDrop, более подробно в нашем предыдущем руководстве «How to Enable AirDrop on Ethernet Connected and Unsupported Macs».
Обязательно сделайте бэкап
Обычному пользователю малоинтересны «скрытые» папки – в конце концов, в них не лежат деньги :). Но если свободного места на диске становится все меньше, самые отчаянные юзеры все-таки могут начать эксперименты со «слишком большими» папками.
Если вы один из них, и уверены в том, что делаете – все равно предварительно сделайте резервную копию системы и сохраните её на внешнем диске. В том случае, если все-таки возникнут какие-либо проблемы с системой, вы сравнительно легко сможете всё восстановить в прежнем виде, и невинный эксперимент не закончится потерей ценных документов и данных в приложениях.
Исправление проблемы
Рассмотрим основные способы по устранению ошибки доступа к подкаталогам. Представленные методы понятны и доступны даже начинающему пользователю.
Откат до контрольной точки
Первое, что необходимо сделать – это выполнить восстановление системы до контрольной точки. Для этого следуйте представленному руководству:
- Через панель управления зайдите в раздел «Восстановление».
- Запустите процедуру восстановления соответствующей кнопкой.
- Выберите контрольный пункт, дата которого предшествует вашей операции с перемещением папок.
- Запустите процедуру и дождитесь завершения.
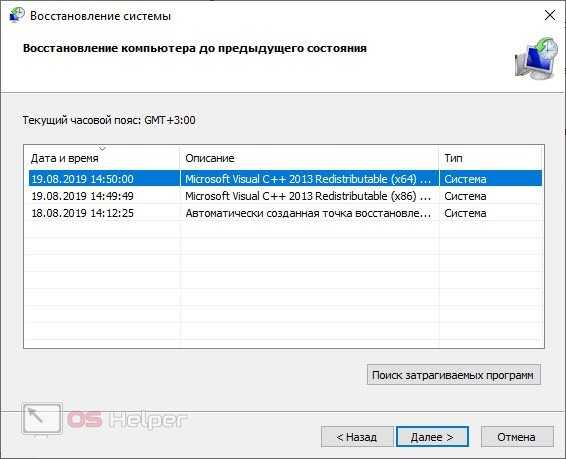
Редактирование реестра
Следующий вариант подходит для более опытных пользователей. Поскольку при попытке доступа к папке вы получаете ошибку, переместить каталог обратно через свойства не получится. Но это можно сделать с помощью редактора реестра. Внимательно ознакомьтесь с инструкцией и повторите все шаги в том же порядке:
- В поиске на панели задач введите запрос «regedit».
- Откройте редактор от имени администратора.
- С помощью списка каталогов найдите ветку Shell Folders. Путь до нее указан на скриншоте ниже.
- В списке параметров найдите наименование папки, с которой возникла проблема. Откройте свойства двойным кликом.
- В строке «Значение» укажите путь по умолчанию. Пользовательские каталоги располагаются на системном разделе (папка Users/имя пользователя).
- Ту же самую процедуру проделайте в ветке User Shell Folders. Перезапустите компьютер.
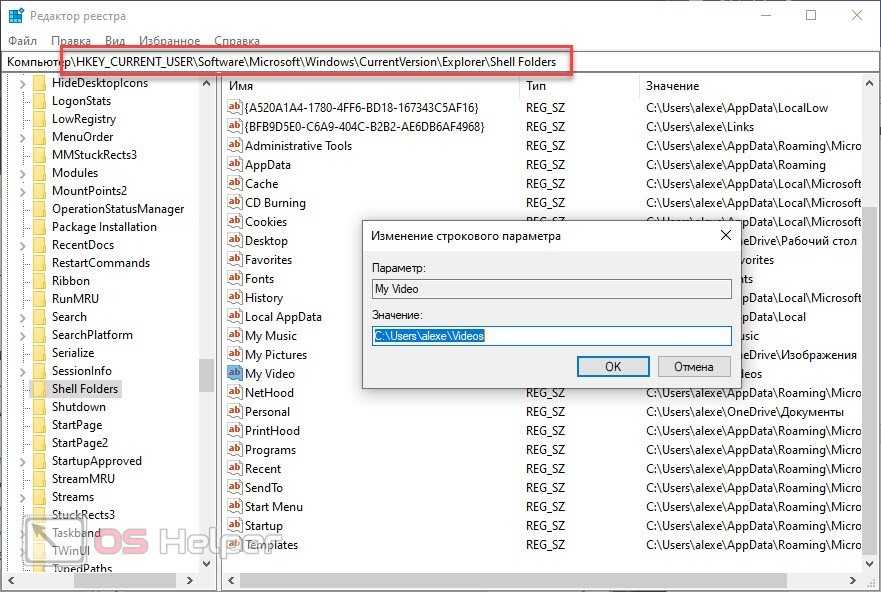
При работе с реестром нужно быть максимально внимательным. Одна ошибка может привести к серьезным сбоям. Заранее сделайте резервную копию реестра, чтобы восстановить его при необходимости.
Если предыдущие методы не помогли, то необходимо выполнить откат до исходного состояния. В Windows 10 данная функция находится в разделе параметров «Обновление и безопасность». При выборе варианта отката нужно удалить все файлы. Заранее скопируйте важные данные на сторонний накопитель.
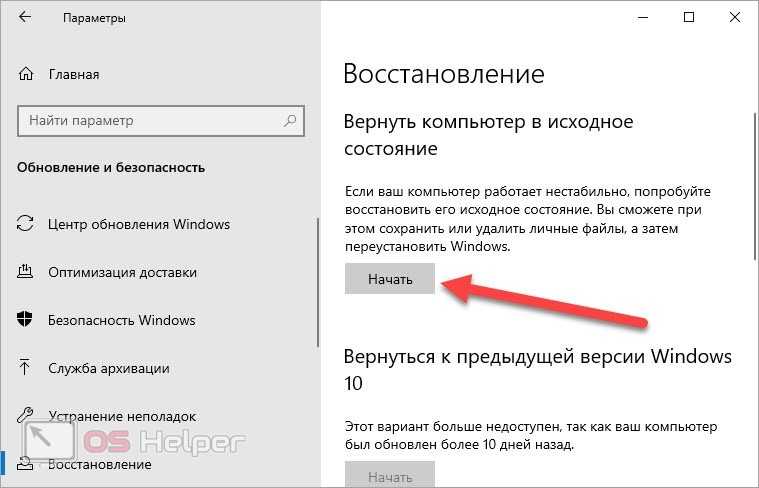
Доступ к общим папкам Windows с Mac
Шаг 1. Включите общий доступ к файлам в Windows 10
Первое, что вам нужно сделать, это включить общий доступ к файлам в вашей Windows, что позволит всем в вашей сети получить к ним доступ. Вы можете подключить кабель LAN или подключить свои устройства к той же сети Wi-Fi, чтобы обеспечить высокоскоростную передачу данных. Конечно, скорость не будет такой высокой, как у эфирного соединения, но все же лучше, чем при использовании Google Диска или флешек.
Первый шаг — включить общий доступ к файлам на вашем компьютере с Windows, вы можете перейти к следующему шагу, если он уже включен. Зайдите в Настройки и откройте «Центр управления сетями и общим доступом».
Совет профессионала: держите все устройства в одной сети для быстрого доступа в будущем.
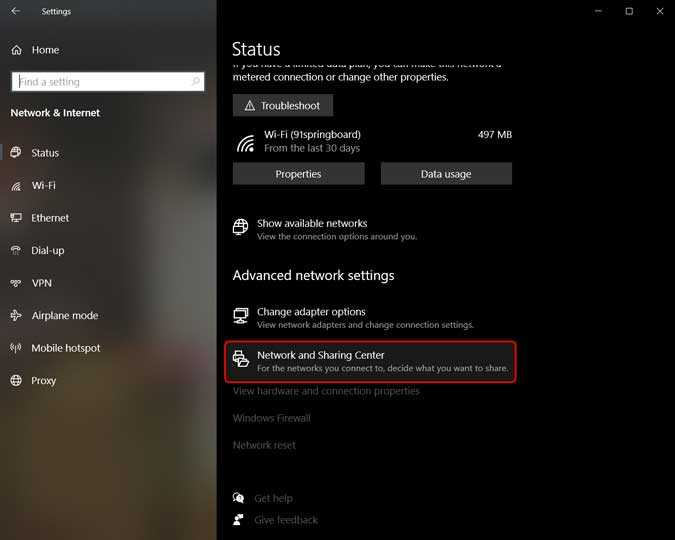
Откроется новое окно, посмотрите на левую панель и нажмите «Расширенные настройки общего доступа», чтобы открыть настройки общего доступа.
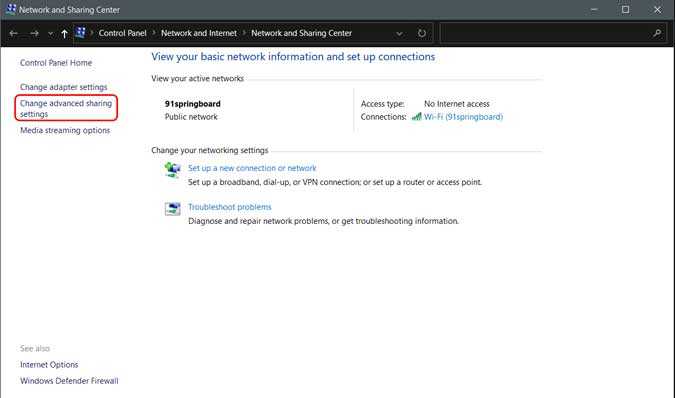
Читайте: Как установить Chrome OS на любой компьютер с Windows
На этой странице вы увидите три разных сетевых профиля; Частные, общедоступные и все сети. Включите обнаружение сети и общий доступ к файлам для всех трех профилей. Если вы беспокоитесь о своей конфиденциальности, вы можете сделать это в своем текущем профиле, и он все равно должен работать. Щелкните «Сохранить изменения».
К сожалению, это не сработает, если на вашем ПК с Windows нет пароля. В таком случае вам нужно будет установить новый пароль, перейдя в учетную запись пользователя в настройках вашей Windows.
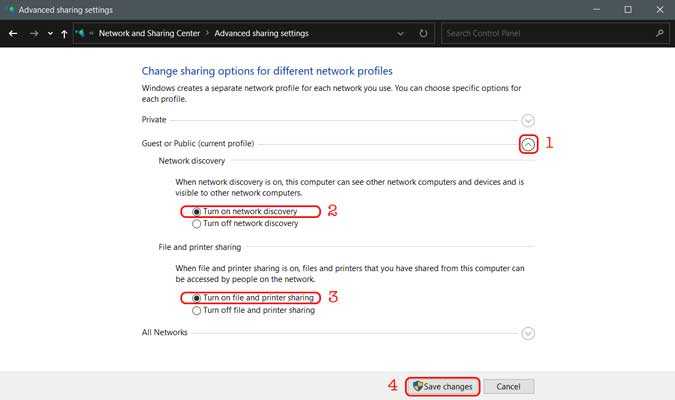
Также читайте: 12 лучших программ просмотра фотографий для Windows 10 (версия 2020)
Шаг 2. Общий доступ к папке в Windows
Теперь, когда общий доступ к файлам включен, мы предоставим общий доступ к папке. Откройте свой компьютер с Windows и перейдите в каталог, к которому вы хотите предоставить общий доступ. Для демонстрации я предоставлю общий доступ к папке с диска C, но вы можете предоставить общий доступ к любой папке по вашему выбору.
Щелкните папку правой кнопкой мыши и выберите «Свойства».
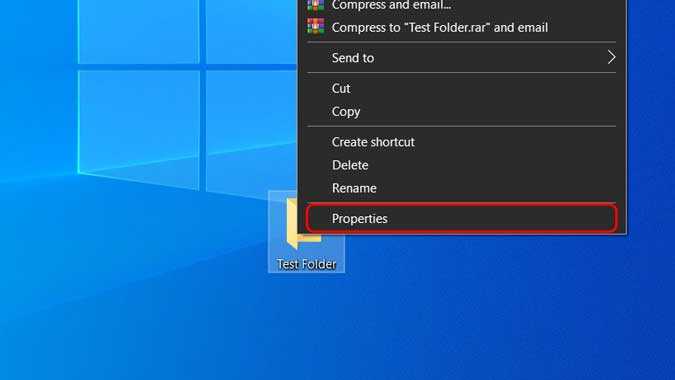
Перейдите на вкладку «Общий доступ» и нажмите кнопку «Поделиться» в разделе «Общий доступ к сетевым файлам и папкам».
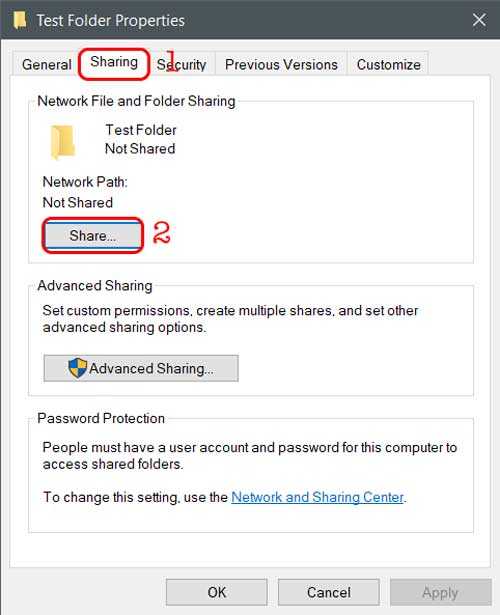
Здесь вы можете добавить людей, у которых есть доступ к общей папке. Если в папке, которой вы хотите поделиться, нет конфиденциальных данных, введите «Все», нажмите «Добавить», а затем нажмите «Поделиться». Теперь ваша папка доступна всем пользователям сети.
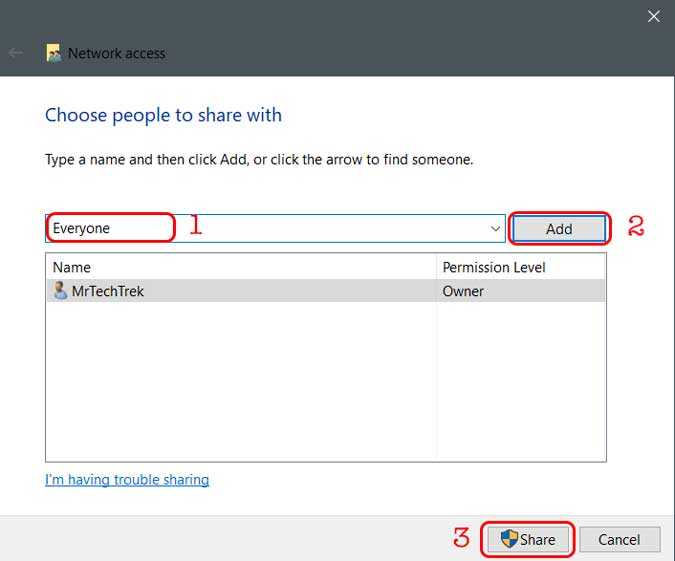
Убедитесь, что вы разрешили чтение и запись в общую папку в Windows. Таким образом, вы можете позже сохранять и удалять файлы на нем со своего Mac.
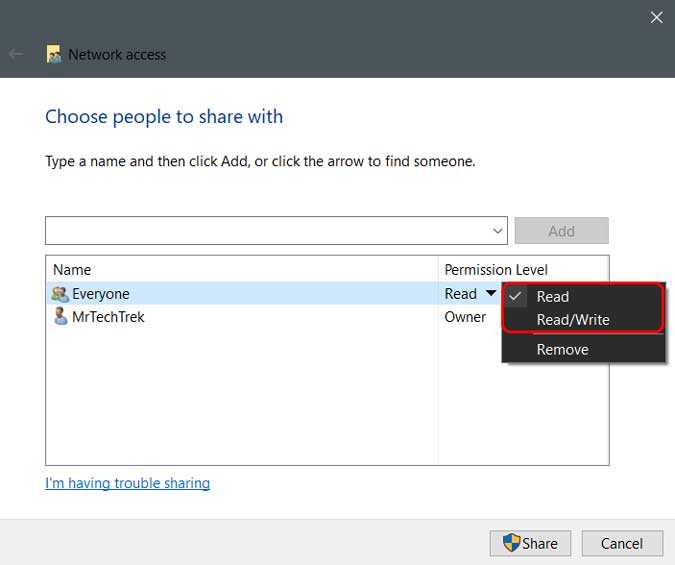
Вы можете видеть, что папка находится в общем доступе на изображении ниже. Фраза, подчеркнутая красным, — это имя хоста вашего компьютера с Windows. Запишите его где-нибудь, потому что он нам понадобится позже, чтобы установить соединение.
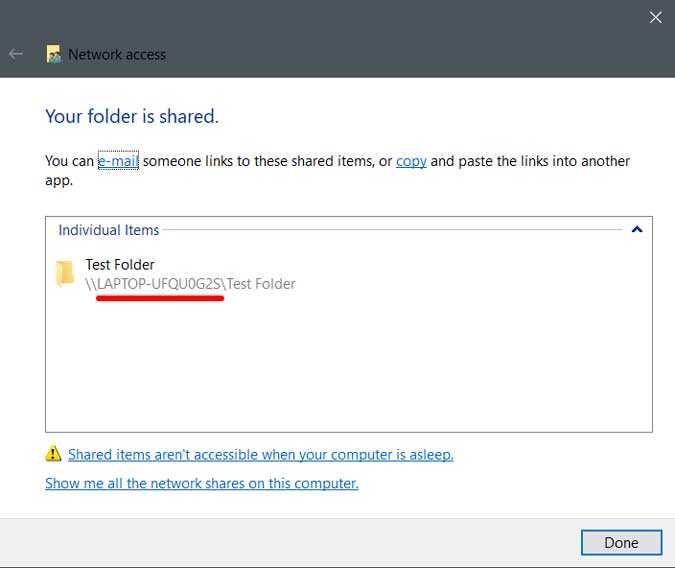
Обязательно к прочтению: Как разделить Wi-Fi в отеле с несколькими устройствами
Шаг 3. Доступ к общей папке на Mac
Чтобы получить доступ к общей папке на компьютере Mac, откройте Finder и в строке меню вверху нажмите Go> Connect to Server. Нажмите CMD + K на клавиатуре.
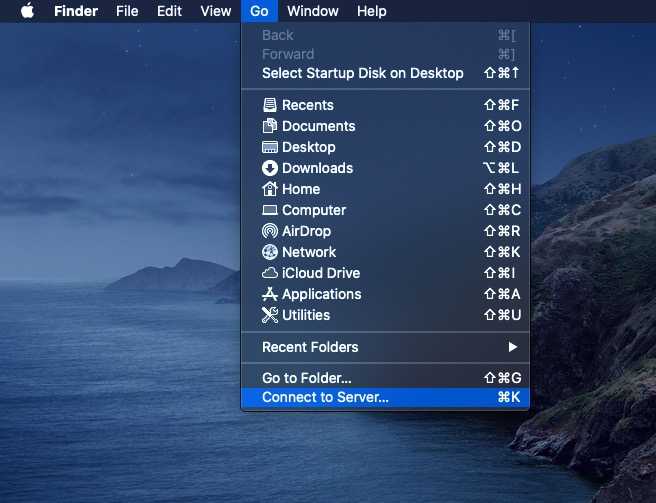
Введите имя хоста, которое мы записали ранее при совместном использовании папки в Windows. Введите «smb: // WINDOWS-HOSTNAME» и нажмите ввод.
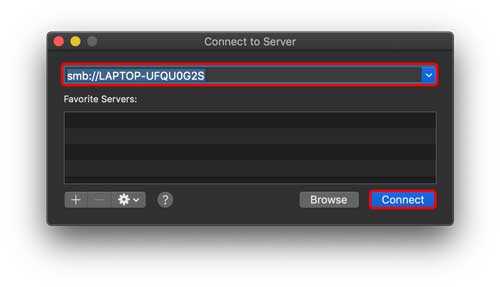
Вам будет предложено ввести учетные данные, ввести имя пользователя и пароль вашего компьютера с Windows и нажать «Подключиться».
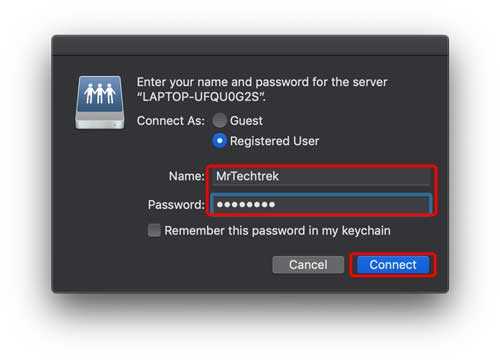
Он покажет вам все общие папки, выберите ту, которую вы хотите подключить к своему Mac.
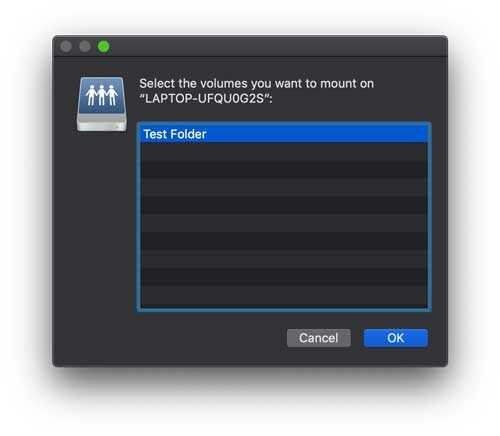
Итак, теперь вы можете получить доступ ко всем файлам в общей папке. Просто откройте искатель и найдите имя своего ПК с Windows на боковой панели Finder. При нажатии на нее откроется папка Windows. Однако вы получите сообщение об ошибке, если компьютер Windows заблокирован или выключен.
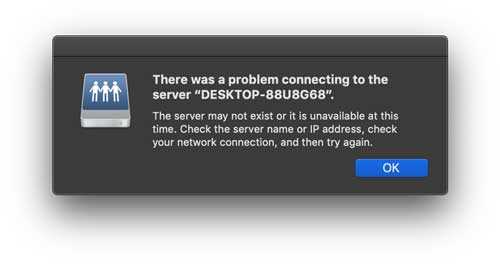
Вы увидите свою папку Windows, в которую вы можете перетаскивать файлы или даже удалять их, в зависимости от разрешения, которое вы установили при настройке общего доступа Windows для этой папки.
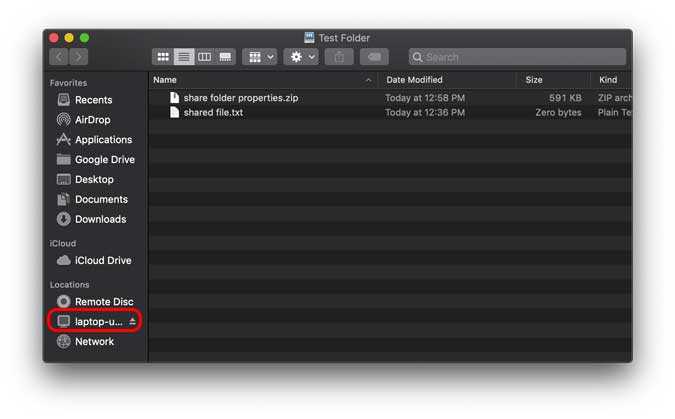
Если вы хотите подключить другие папки, просто повторите вторую часть этой статьи. Чтобы сделать его еще более удобным, просто добавьте подключенную папку к элементам входа, чтобы сетевой диск автоматически монтировался при каждом перезапуске компьютера.
Перейдите в Системные настройки> Пользователи и группы> Элементы входа> Добавить подключенный диск.
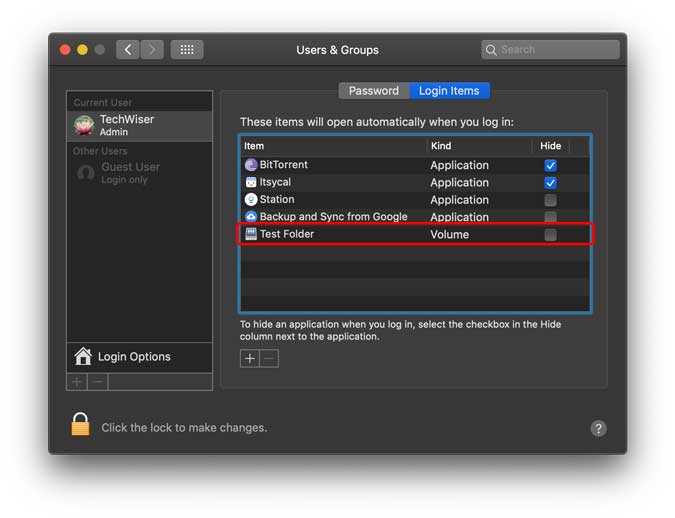
Шаг 3. Отправка отсканированного оригинала в общую папку
1
Поместите оригинал в устройство подачи или на стекло экспонирования.
2
Выберите <Сканирование> на экране Главный.
Если отобразится экран входа
На аппарате установлена передача с аутентификацией. Для входа выполните указанные ниже действия.
1
Введите свое имя пользователя.
2
Введите пароль.
3
Выберите сервер аутентификации.
4
Выберите <Вход>.
3
Выберите <Файл>.
4
Укажите адресата.
1
Выберите <Адресная книга> на вкладке <Указать адресата>.
2
Установите флажок для нужного адресата и выберите <Применить>.
5
Выберите <Ч/б Начало> или <Цветной Начало>.
Если оригинал помещен в податчик
После сканирования оригинала данные сохраняются в общей папке.
Если оригинал помещен на стекло экспонирования (если только формат файла не JPEG)
1
После сканирования оригинала выберите <Начать отправ.>.
Данные будут отправлены в общую папку.
При наличии нескольких оригиналов
1
После сканирования одного оригинала поместите следующий оригинал.
2
Выберите <Сканир. далее>.
3
Повторяйте шаги с 1 по 2, пока все оригиналы не будут отсканированы.
4
Выберите <Начать отправ.>.
Данные будут отправлены в общую папку.
Как найти точное местоположение файла или папки в Mac OS X
любой OS используется при работе с определенным файлам или папки необходимо знать Точное место (путь) Из них. Если вы используете мак и вы должны знать, Путь к файлам / папкам вы работаете, вы можете сделать просто с помощью искательС помощью одного методы ниже.
1. Активация Path Bar
открытый искательЗатем нажмите на кнопку Вид> Показать Path Bar
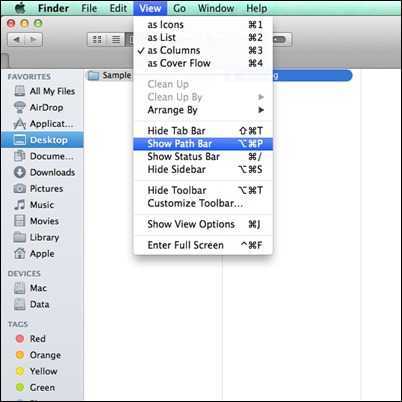
2. Получить меню Info
открытый искатель и перейти к Файл> Get Info
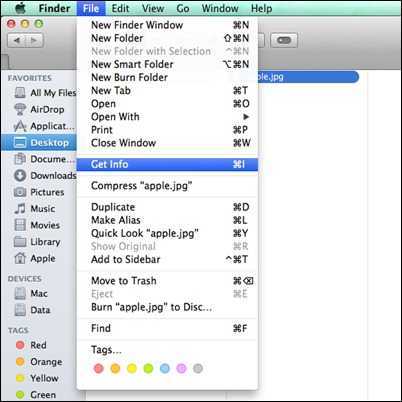
в правой атрибута где отображается меню путь к файлу
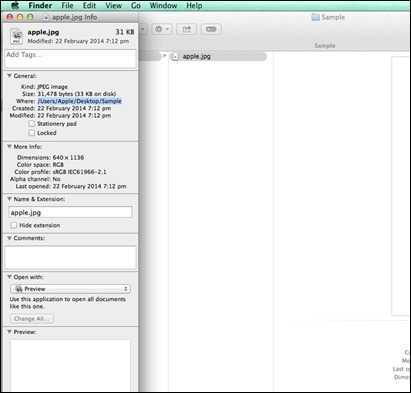
3. Переход к папке вариант
открытый искатель и перейти к Go> Переход к папке
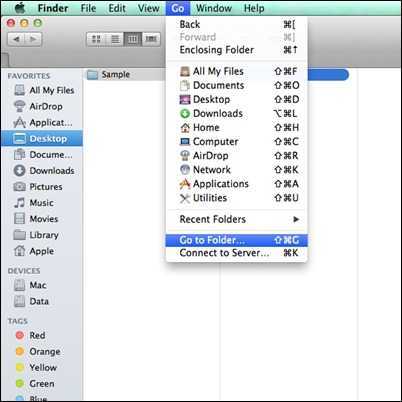
то тянуть (Drag & падение) файл или папка через открытое окно для отображения путь (путь) К нему (убедитесь, что предыдущая запись для другого файла / папки удаленный)
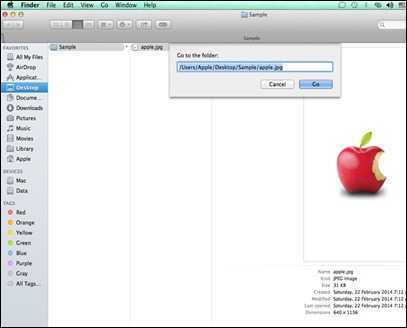
4. С помощью терминала
открытый терминал и тянуть (перетащить и падение) Файл / папку над ней, чтобы отобразить расположение что файл / папку
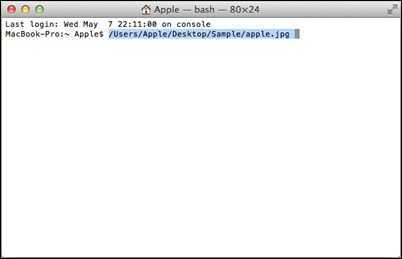
После любого из методы описанный выше, может узнать путь по формуле (месту нахождения) а файла / папки pe макинтош ваш
НАСТРОЙКИ STEALTH — Как найти путь к файлу / папке на Mac
Как мы можем найти точное местоположение (путь) файла или папки в Mac OS X
Как скрыть файлы и папки на Mac
Вы хотите скрыть свои собственные файлы и папки на вашем Mac? Возможно, у вас есть конфиденциальная информация на вашем компьютере, которую вы хотите скрыть. Это очень легко сделать с помощью терминала, поэтому просто откройте его и выполните следующие действия.
Введите следующую команду, указав пробел в конце. Пока не нажимайте клавишу Return:
Теперь перетащите файл или папку, которую вы хотите скрыть, в окно терминала, а затем нажмите Возвращение,
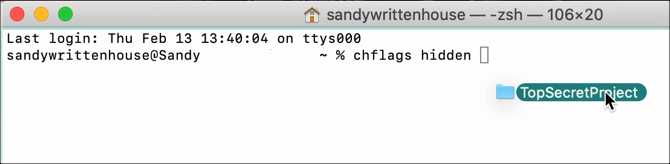
Этот файл или папка больше не должны быть доступны для просмотра в исходном месте. Если вы воспользуетесь одним из указанных выше способов для просмотра скрытых файлов на Mac, вы сможете его увидеть. Скрытые файлы отображаются в виде затемненных элементов.
Если вы решили не видеть скрытые файлы на вашем Mac и вам нужен доступ к тому, который вы скрыли, вы можете сделать это, используя прямой путь.
Открыв Finder, нажмите Идти > Перейти в папку из строки меню. Введите путь к файлу или папке. Вы можете использовать тильду (~) в начале, чтобы сократить путь, так как он заменяет вашу пользовательскую папку.
Например, если у вас есть файл в папке «Документы», введите: ~ / Документы /, Для нашего примера мы бы ввести ~ / Документы / TopSecretProject,
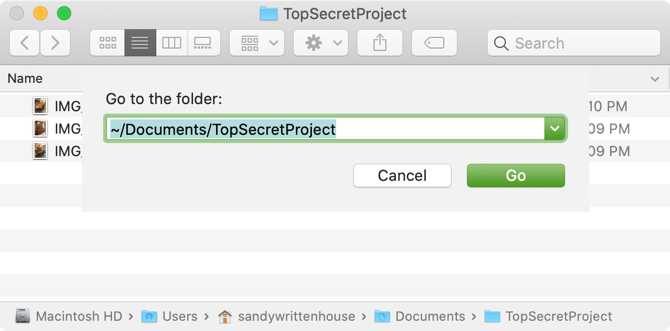
,
файловая система mac os
Начинающим пользователям Mac OS не легко понять, как устроена иерархия файлов и папок в системе. От части, файловая система унаследована из Unix, которая не так дружелюбна к пользователям, как Maс. Мы вкратце опишем содержимое конкретных папок и их предназначение, и рассмотрим следующие вопросы:1. Общая структура файловой системы Mac OS2. Папки Library и Application3. Домашняя папка пользователя
Apple создала очень простую для понимания файловую систему. Ее корнем является корневой каталог главного раздела жесткого диска. Отсюда начинается иерархическая структура папок, которая определяет общий вид. Файловая система (в дальнейшем просто ФС) разработана так, чтобы каждый объект был привязан к папке, например, большинство приложений привязано к папке Application, а ваши личные файлы к Documents.Путь (path) означает описание места объекта в ФС. Путь начинается с символа (/) наклонной косой черты, которая указывает, что данный путь начинается с верхнего уровня ФС, далее указывается вся иерархия папок, через которые необходимо пройти, чтобы добраться до указанного объекта.
Библиотечные папки (Library)
Являются конструктивной особенностью ФС, несмотря на идентичность папок с именем Library, каждая из них индивидуальна, а именно, определяет параметры предпочтительной настройки приложения, кэшированные объекты, скрипты.В системе существуют две папки Library, это /Library и /System/Library. /Library, содержит в себе необходимые объекты для работы большинства приложений, созданные в основном сторонними компаниями. /System/Library содержит объекты, созданные Apple, и только она вправе изменять ее структуру. Вы, конечно, можете что-либо изменить в ней, но только если вы уверенны в своих действиях, иначе результат будет плачевным.
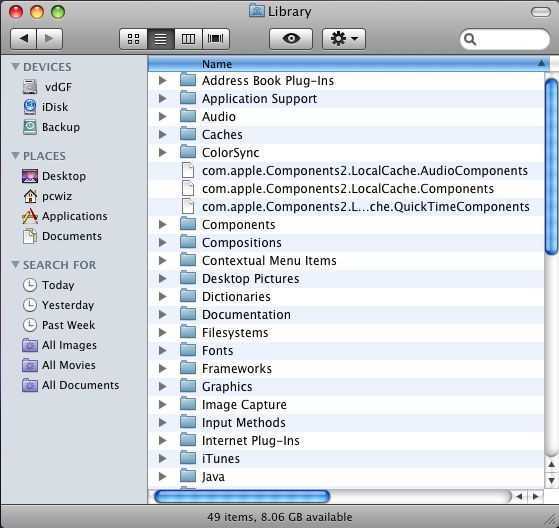 Каждая из библиотечных папок имеет строго выраженную структуру, описанную ниже, но разработчики программ могут вносить свои изменения.Audio — осуществляет поддержку приложений для работы со звуком.Automator – содержит стандартные операции для построение схем автоматизаций.Caches – Кэш приложения, информация которая часто используется системой.Calendars – папка для хранения информации календарей.CFMSupport – содержит совместно используемые компоненты, необходимые как ОС так и приложению.
Каждая из библиотечных папок имеет строго выраженную структуру, описанную ниже, но разработчики программ могут вносить свои изменения.Audio — осуществляет поддержку приложений для работы со звуком.Automator – содержит стандартные операции для построение схем автоматизаций.Caches – Кэш приложения, информация которая часто используется системой.Calendars – папка для хранения информации календарей.CFMSupport – содержит совместно используемые компоненты, необходимые как ОС так и приложению.
Папка ApplicationsКак можно догадаться из названия, она рекомендуется для установки в нее приложений. Благодаря этому любое установленное, когда либо приложение легко найти в системе.
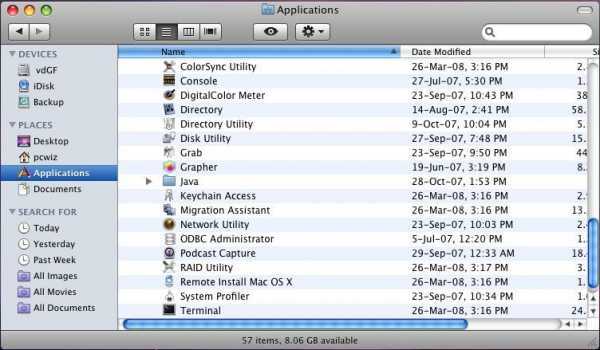
В принципе в этой папке ни каких вопросов нет. Но есть один небольшой нюанс. Если вам захочется перенести приложениях их папки Application в другое место, но учите что при обновлении программы, тем более, если это продукт Apple, Software Update будет искать приложение по его месту установки, а не там, куда вы его перетащили, поэтому либо не чего не перетаскивайте, либо делайте полную переустановку приложения.
Домашние папки пользователейЯвляются стандартными папками в верхнем уровне ФС в вновь установленной системе. В папке Users хранятся личные папки пользователей:Desktop – элементы находящиеся на рабочем столе
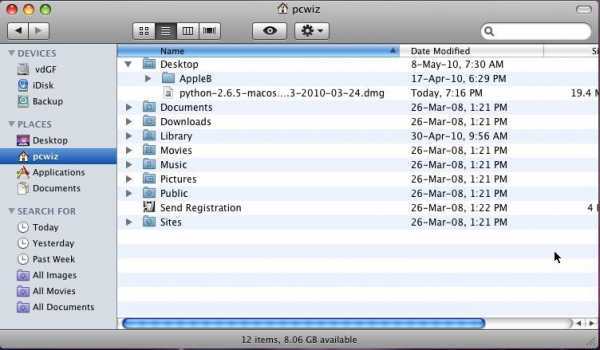 Это всего лишь стандартные папки определены системой. В своем домашнем каталоге вы можете создавать свою иерархию папок.
Это всего лишь стандартные папки определены системой. В своем домашнем каталоге вы можете создавать свою иерархию папок.
ЗаключениеApple создала отличную ФС для своих пользователей, удобную и непритязательную, работающую «с коробки», позволяющую удовлетворить любые потребности при работе в интернете, с документами и мультимедиа.
Где программы на Маке хранят свои настройки
Для человека, который использует систему чуть глубже чем браузер и текстовый редактор с настройками по умолчанию нередко важно знать где добраться до настроек приложения, чтобы изменить их, или просто забекапить перед какими то глобальными изменениями. Основные пути следующие:
Основные пути следующие:
/Users/<Имя пользователя>/Library/Application Support/<Имя программы>
/Users/<Имя пользователя>/Library/Preferences/<Имя программы>
/Users/<Имя пользователя>/Library/<Имя программы>
|
/Users/<Имя пользователя>/Library/Application Support/<Имя программы> /Users/<Имя пользователя>/Library/Preferences/<Имя программы> /Users/<Имя пользователя>/Library/<Имя программы> |
Где — ваш логин при входе в систему, а — примерное название приложения для которого вы ищете конфигурационные файлы.
Если не охота заморачиваться с прописывание имени пользователя вот те же пути, но в сокращенной форме записи
~/Library/Application Support/<Имя программы>
~/Library/Preferences/<Имя программы>
~/Library/<Имя программы>
|
~/Library/Application Support/<Имя программы> ~/Library/Preferences/<Имя программы> ~/Library/<Имя программы> |
К сожалению нет конкретных правил именования для , но обычно все таки разработчики стараются не изобретать велосипед, и располагают данные в папке с именем соответствующем самой программе.
Много реже настройки можно найти здесь, т.к. эти настройки распространяются на всех пользователей в системе, а те что выше для каждого пользователя свои.
/Library/Application Support/<Имя программы>
/Library/Preferences/<Имя программы>
/Library/<Имя программы>
|
/Library/Application Support/<Имя программы> /Library/Preferences/<Имя программы> /Library/<Имя программы> |
Как поменять названия скриншотов
Название скриншотов в Mac OS по умолчанию сохраняется в формате «имя год-месяц-день в часы.минуты.секунды»:
Снимок экрана 2017-05-15 в 10.40.11.JPG
Для того, чтобы изменить название скриншотов нужно ввести команду:
defaults write com.apple.screencapture name «img»; killall SystemUIServer
где в кавычках «img_» любое другое желаемое имя.
Для возврата первоначальных настроек имени, вводим команду:
defaults delete com.apple.screencapture name; killall SystemUIServer
Domain (com.apple.screencapture) not found
Если по каким-то причинам, при изменении названия файлов, возникает ошибка «Domain (com.apple.screencapture) not found» и «Defaults have not been changed», то можно сделать сброс следующей командой:
defaults write com.apple.screencapture location ~/Desktop; killall SystemUIServer
После этого всё должно заработать. И можно заново вводить требуемые команды.
Меняем формат даты и времени скриншотов
Для тех, кому не нравится имя сохраняемого скриншота в формате времени и даты, можно пойти дальше и изменить это. Для этого нужно внести правки в специальный системный файл.
Перед процедурой внесения правки нужно отключить в Mac OS X El Capitan защиту SIP.
После отключения защиты и перезагрузки компьютера, открываем Терминал и вводим команду:
cd /System/Library/CoreServices/SystemUIServer.app/Contents/Resources/ru.lproj
Делаем на всякий случай копию файла ScreenCapture.strings, в который будем вносить изменения:
sudo cp ScreenCapture.strings ScreenCapture.strings.old
Конвертируем этот файл в формат редактирования:
sudo plutil -convert xml1 ScreenCapture.strings
Теперь открываем файл:
sudo vi ScreenCapture.strings
Переходим к строкам:
<key>%@ %@ в %@</key> <string>%@ %@ в %@</string>
и меняем на что хотим, например убираем «в»:
<key>%@ %@ в %@</key> <string>%@_%@_%@</string>
Сохраняем файл и возвращаем бинарный (двоичный) формат данных:
sudo plutil -convert binary1 ScreenCapture.strings killall SystemUIServer
Теперь при сохранении изображения он будет иметь название:
Снимок экрана 2017-05-15_10.40.11.JPG
Можно поэкспериментировать дальше и сделать свой удобный формат сохраняемых изображений.
Network Utility
Network Utility берет несколько полезных команд терминала и помещает их в удобное приложение. Это чрезвычайно полезная программа для улучшения вашей сети с вашим Mac.
- Info предоставляет информацию о ваших сетевых интерфейсах. Используйте раскрывающееся меню, чтобы выбрать Wi-Fi, Ethernet или любой другой интерфейс, который вы используете для подключения к Интернету. Утилита отобразит такую информацию, как ваш IP-адрес, MAC-адрес, скорость сети, а также то, активна эта ссылка или нет.
- Netstat предоставляет информацию, которая наиболее полезна для сетевых администраторов. Он показывает информацию, относящуюся к пакетам, отправленным и полученным вашим компьютером.
- Ping позволяет вам проверить, можете ли вы подключиться к определенному IP и как быстро пакеты проходят между этим IP и вашим компьютером. Это полезно для проверки подключения к определенному сайту или если ваш компьютер вообще подключен к Интернету.
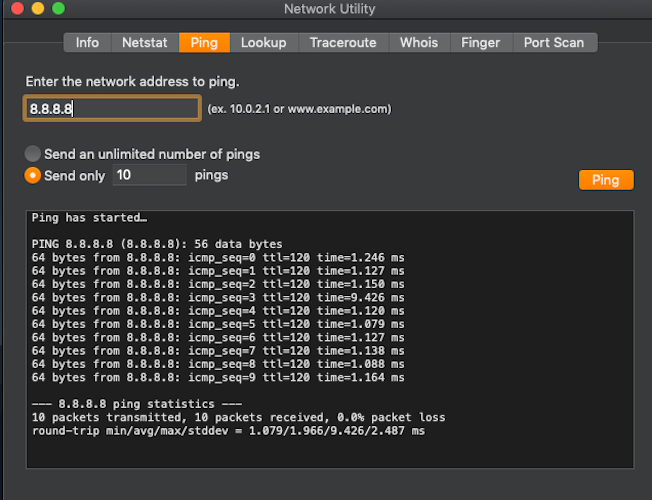
- Lookup принимает IP-адрес или веб-сайт и возвращает веб-сайт или IP-адрес, с которым он связан..
- Traceroute примет веб-адрес или IP-адрес и покажет вам маршрут, по которому пакет должен попасть туда, включая IP-адреса любых серверов, которые он должен передать. до того, как достигнет конечного пункта назначения. Полезно (но в основном просто весело) видеть, через сколько серверов вы проходите маршрутизацию, чтобы попасть практически на любой веб-сайт.
- Whois и Finger могут показать вам, кто зарегистрировал введенный домен или адрес электронной почты. Вы можете использовать его, например, чтобы узнать, кто рассылает вам спам с определенного адреса.
- Portscan позволяет ввести IP-адрес и посмотреть, какие порты доступны на этой машине. Это полезно, когда вы пытаетесь подключиться к определенной машине и хотите убедиться, что порт, к которому вы подключаетесь, открыт.
User Library
В папке ~/Library/Application Support и системные, и сторонние приложения сохраняют файлы поддержки (обычно в подпапке) с регистрационными данными и информацией о совершенных сессиях. Удалять вручную их нельзя, для этого есть специальное приложение AppCleaner.
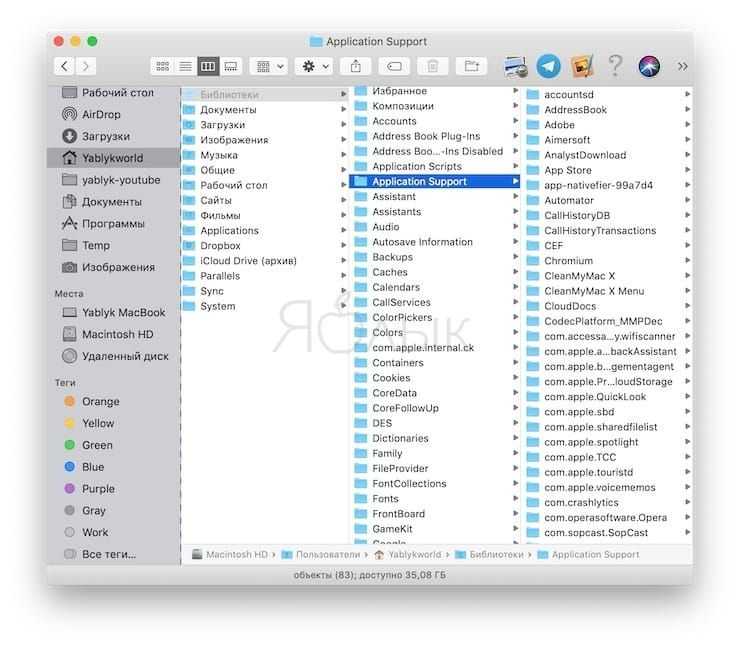
В папке ~/Library/Preferences хранятся настройки всех системных и сторонних приложений. Опять-таки, вручную удалять их нельзя – если это сделать, приложение вернется к изначальным настройкам или будет вылетать при запуске. Для очистки этих данных используйте уже упомянутый AppCleaner.
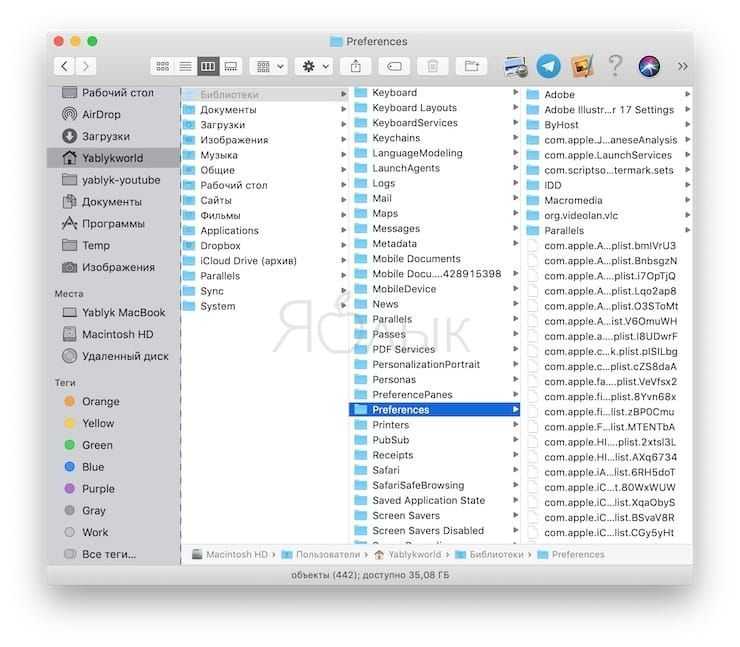
А вот ~/Library/Mobile Documents – де-факто папка iCloud. Здесь «живут» документы, данные приложений из iOS и многое, многое другое. Здесь тоже лучше ничего не делать… хотя очень хочется – ведь эта папка занимает много места, если вы пользуетесь iCloud. Чтобы уменьшить её размер, удалите файлы в папке iCloud через Finder.
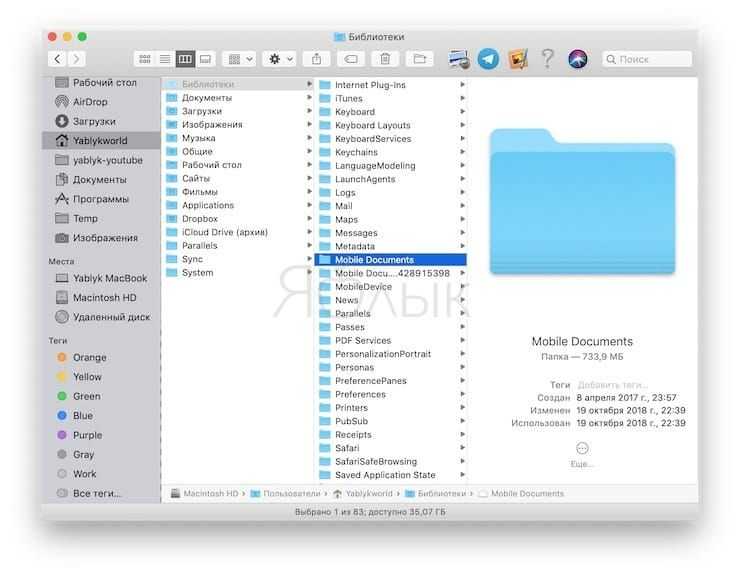
По адресу ~/Library/Containers располагаются файлы поддержки, кэшированные данные и временные файлы для приложений из Mac App Store. Так как приложения из магазина приложений работают исключительно в «песочнице», они не могут записывать данные в какое-либо другое место на диске. Как вы уже догадались, вручную ничего удалять здесь нельзя. Что делать? Просто переустановить приложение, данные от которых занимают слишком много места.
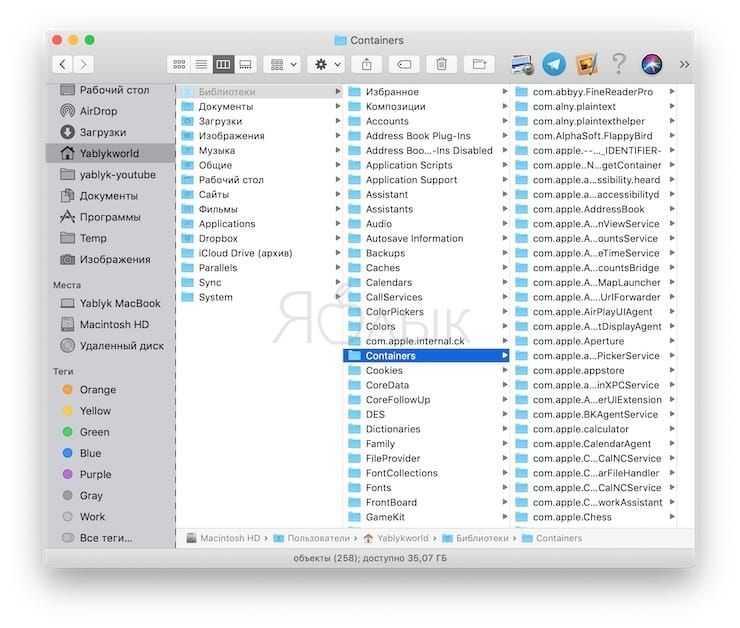
ПО ТЕМЕ: Как автоматически чистить Корзину на Mac (macOS).