Содержание
Когда вы пытаетесь удалить файл или папку в своей системе, вы можете столкнуться с сообщением об ошибке «Неверный дескриптор файла’. Это сообщение об ошибке возникает, когда имя папки или файла, который вы пытаетесь удалить, является зарезервированным. Операционная система Windows не обрабатывает определенные имена / псевдонимы, из-за которых проводник не позволяет присвоить папке или файлу зарезервированное имя. Однако, если вы получите файл со своего смартфона или другой операционной системы, такой как Linux, вам будет предложено указанное сообщение об ошибке при попытке удалить его.
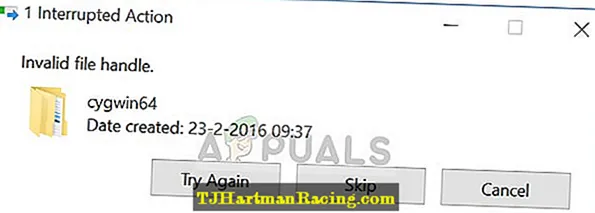
И напоследок
Остается добавить, что поиск драйверов даже на сайте производителя оборудования лучше всего производить не по названию, а двум параметрам – DEV и VEN. Их можно просмотреть в окне свойств устройства в «Диспетчере устройств» на вкладке сведений, где в выпадающем списке выбирается параметр ID оборудования. Эти две характеристики помогут произвести точный поиск, а не искать только совместимые драйвера, которые после инсталляции могут работать некорректно.
В некоторых случаях при просмотре сведений и файлах драйверов на соответствующей вкладке может помочь откат драйвера или его удаление, после чего система снова инициализирует оборудование, как неизвестное, а затем произведет установку наиболее подходящего драйвера. Но лучше скачать его напрямую. Если загруженный файл имеет формат INF, можно попробовать правым кликом вызвать контекстное меню и выбрать строку установки. Если же такой вариант не срабатывает (что чаще всего и случается), при инсталляции или обновлении драйвера средствами системы следует использовать установку из указанного места (в соответствующем поле кнопкой обзора выбирается локация загруженного файла).
Ошибка дескриптора в Windows 10
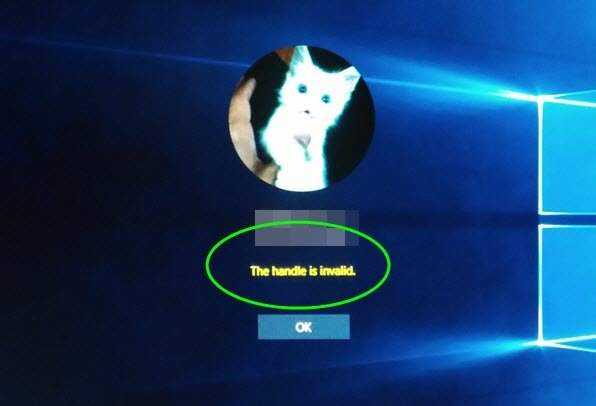
1] Отключение с помощью клавиши Shift и комбинированной кнопки питания
- Перезагрузите компьютер, если он выключен.
- На экране входа в систему нажмите и удерживайте клавишу Shift + кнопку питания.
- Не отпускайте его, пока экран не станет черным и компьютер не выключится. Дождитесь звукового сигнала или чего-либо, что намекает на то, что ваш ноутбук теперь полностью выключен.
- Отпустите клавишу Shift и кнопку питания.
- Запустите компьютер снова.
Этот ярлык должен заставить Windows 10 загружать новые обновления. Кажется, есть некоторые проблемы с автоматическим обновлением, и этот ярлык помогает исправить.
Нажатие клавиши Shift + Shutdiwn указывает ПК выполнить полное отключение, а не гибридное отключение. Если вы нажмете S hift + Restart , вы загрузитесь в расширенный запуск. В этом случае мы не хотим загружаться в Advanced Startup.
2] Загрузитесь в безопасном режиме и удалите последние обновления
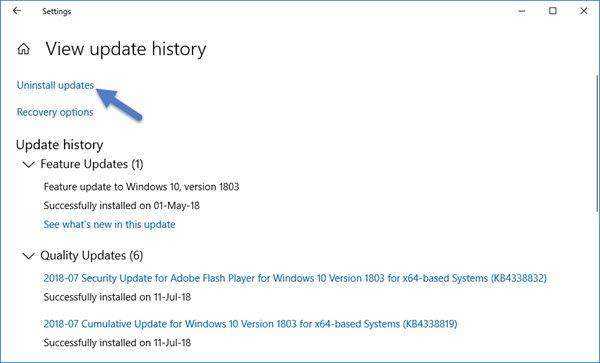
Если вышеуказанное решение не работает, лучше всего удалить обновление. Для этого вам нужно загрузиться в безопасном режиме. Оказавшись внутри, зайдите в Настройки> Обновление и безопасность> Просмотр обновлений и истории> удалить обновления. Выберите последние обновления и выберите, чтобы удалить его.
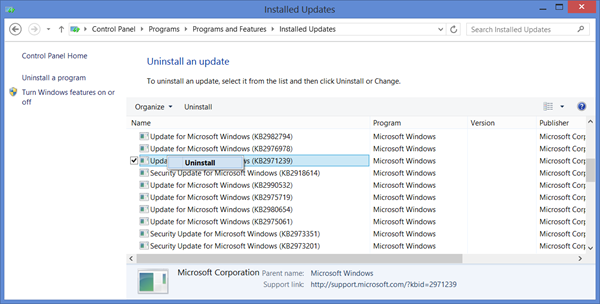
Перезагрузите компьютер в обычном режиме, а затем попробуйте войти в систему под своей учетной записью. Надеемся, что сейчас вы не увидите сообщение об ошибке « Дескриптор недействителен» .
3] Запустите DISM в расширенном запуске с использованием CMD
Загрузите параметры расширенного запуска и выберите «Устранение неполадок»> «Дополнительные параметры»> «Командная строка». Здесь вы можете запустить инструмент DISM. Он будет сканировать ваш компьютер Windows на наличие несоответствий. Они обычно возникают в результате различных сбоев оборудования или проблем с программным обеспечением. Инструмент DISM потенциально исправит это повреждение.
4] Выполнить восстановление при запуске/автоматическое восстановление
Восстановление при загрузке или автоматическое восстановление — это расширенный параметр в Windows. Это может исправить проблемы, которые блокируют Windows от нормальной загрузки. Он будет сканировать системные файлы, параметры реестра, параметры конфигурации и многое другое и автоматически попытаться решить проблему самостоятельно.
Загрузите параметры расширенного запуска и выберите «Устранение неполадок»> «Дополнительные параметры»> «Автоматическое восстановление». Этот процесс может занять некоторое время, и ваша система может даже загрузиться.
Во время восстановления при загрузке вам нужно будет выбрать учетную запись и войти в свою учетную запись Microsoft или локального администратора, чтобы завершить процесс. Во время этого входа в систему вы не должны получить сообщение об ошибке «The Handle is Invalid».
Сообщите нам, помогло ли это исправить ошибку.
Соглашения Microsoft об именах
Соглашения об именах Microsoft предусматривают, что файлы или папки в вашей системе не должны называться CON, PRN, AUX, NUL, COM1, COM2, COM3, COM4, COM5, COM6, COM7, COM8, COM9, LPT1, LPT2, LPT3, LPT4, LPT5, LPT6, LPT7, LPT8 и LPT9. Это связано с тем, что эти имена являются зарезервированными именами в операционной системе Windows, что означает, что они используются для определенной цели в операционной системе Windows и не должны использоваться где-либо еще. Вам также следует избегать сразу после указанных выше имен расширения, например, NUL.txt. Если вам нужна дополнительная информация, вы можете обратиться к эта статья на сайте Microsoft.
Как удалить?
- Получить ссылку
- Электронная почта
- Другие приложения
Windows Server 2012 изменение редакции
Повышение0. Запустить cmd с правами Администратора1. Определение текущей редакцииDISM /online /Get-CurrentEdition2. Определение до какой можно поднятьсяDISM /online /Set-Edition: /ProductKey:XXXXX-XXXXX-XXXXX-XXXXX-XXXXX /AcceptEULA3. Повышение редакции.DISM /online /Set-Edition: /ProductKey:XXXXX-XXXXX-XXXXX-XXXXX-XXXXX /AcceptEULAWindows Server 2012 R2 Server StandardD2N9P-3P6X9-2R39C-7RTCD-MDVJX
Windows Server 2012 R2 DatacenterW3GGN-FT8W3-Y4M27-J84CP-Q3VJ9
Windows Server 2012 R2 EssentialsKNC87-3J2TX-XB4WP-VCPJV-M4FWM
4. Соглашаемся и перезагружаем сервер.
Понижение (нарушение лицензии)Для этого необходимо поменять два ключика в реестре. 0. Запускаем редактор реестра regedit1. Раскрываем кустHKEY_LOCAL_MACHINESOFTWAREMicrosoftWindows NTCurrentVersion 2. Находим параметрыEditionID и Productname3. Корректируем их на свое усмотрение4. После этого подключаем диск с серверной редакцией и начинаем установку. В процессе установки нужно выбирать не чис…
Перенос пользователей из списка в указанный OU Active Directory
Скрипт на PowerShell. Запуск с повышением прав.
CSV файл создается в Excel. Одна колонка. Первая строка содержит name. Ниже логин пользователя без домена.
clear# Import AD Module import-module ActiveDirectory
# Import CSV $MoveList = Import-Csv -Path «C:exportotherUser.csv» # Specify target OU.This is where users will be moved. $TargetOU = «OU=otherUser,OU=LOCK-OBJ,OU=MAIN,DC=gladspir,DC=ru» # Import the data from CSV file and assign it to variable $Imported_csv = Import-Csv -Path «C:exportotherUser.csv»
$Imported_csv | ForEach-Object # Retrieve DN of User. $UserDN = (Get-ADUser -Identity $_.Name).distinguishedName Write-Host » Moving Accounts . » # Move user to target OU. Move-ADObject -Identity $UserDN -TargetPath $TargetOU
> Write-Host » Completed move » $total = ($MoveList).count Write-Host » $total accounts have been moved succesfully. «
Что вызывает сообщение об ошибке «Неверный дескриптор файла» в Windows 10?
Что ж, причина появления указанной ошибки становится совершенно ясной после прочтения Соглашения об именах, предоставленного Microsoft.
Имя файла / папки является зарезервированным именем: сообщение об ошибке появляется, когда файлу, который вы пытаетесь удалить, присваивается зарезервированное имя. Использование зарезервированных имен запрещено Microsoft и не должно шутить.
Теперь, когда вам известны соглашения об именах Microsoft и причина сообщения об ошибке, вы можете преодолеть его, следуя приведенному ниже решению.
Удаление файла или папки
Файлы, которым дано зарезервированное имя, могут оказаться бесполезными, поскольку вы не можете их использовать и не можете удалить их, используя стандартную процедуру. Чтобы удалить файл или папку, вам нужно будет полагаться на некоторые команды командной строки.
Если вы сталкиваетесь с сообщением об ошибке во время удаление каталога, Вы можете сделать это, выполнив шаги, приведенные ниже:
- Нажмите Windows Key + X и выберите Командная строка (администратор) из списка, чтобы открыть командную строку с повышенными правами.
- Когда откроется командная строка с повышенными правами, введите следующую команду:
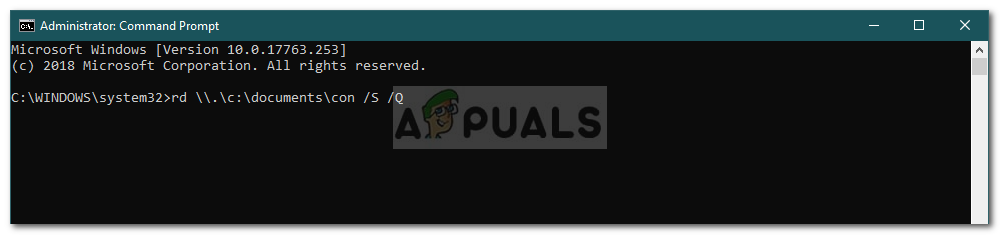
В приведенной выше команде замените путь соответствующим образом, однако убедитесь, что вы не удаляете «\.» Перед путем. Другой пример будет:
Параметр / S используется для указания команде rd удалить все подкаталоги, найденные в указанном каталоге, в то время как / Q Параметр используется, чтобы сообщить команде об удалении содержимого указанного каталога без вывода сообщений (никаких подсказок не будет). Более того, \. используется для обозначения текущей системы.
Если вы пытаетесь удалить файл, сделайте следующее:
- Откройте командную строку с повышенными правами, как показано выше.
- Введите следующую команду, а затем нажмите Войти:
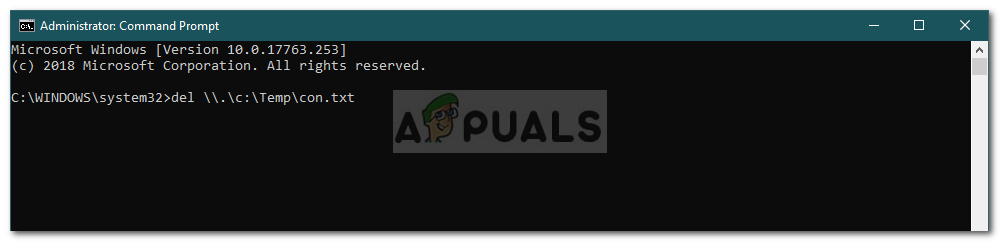
Чтобы удалить файл, вам просто нужно указать расширение файла и использовать команду дель вместо й.
Вот и все, вы, вероятно, удалили файл / папку из вашей системы.
Сбой запроса дескриптора USB-устройства: суть проблемы
Начнем с того, что дескриптор в самом простом понимании – это некое описание устройства и его характеристик, грубо говоря, данные, по которым, при наличии соответствующего драйвера, операционная система может его инициализировать.
Если по каким-то причинам выдается сообщение о том, что произошел сбой запроса дескриптора устройства (ошибка с кодом 43 «Устройство не опознано»), это свидетельствует только о том, что системе не удается получить необходимые данные об основных правилах, установленных для корректной работы. При этом в качестве источника сбоя могут быть как программные, так и аппаратные проблемы.
A. Для обычных пользователей
Если вы обычный пользователь Интернета и получаете ошибку 400 в браузере, следуйте приведенным ниже решениям.
1. Обновите страницу.
Если у вас есть проблемы с доступом к странице, возможно, стоит попробовать обновить ее. В большинстве случаев HTTP-ошибка 400 Bad or Invalid Request является временной. В большинстве браузеров вы можете нажать клавишу F5 для обновления страницы. Если это не решит вашу проблему сразу, обновите страницу два или три раза, иногда может работать.
Обновить страницу в Chrome Chrome
2. Проверьте свой URL.
Если вы вводите URL-адрес в адресной строке, есть вероятность сделать орфографическую ошибку. Ошибка HTTP 400 Bad или Invalid Request может произойти из-за неправильного ввода URL. Также возможно, что в ссылке указан неверный URL или указан неправильный URL страницы, добавленной в закладки.
Проверьте адрес вручную и посмотрите, нет ли явных ошибок. Если вы не уверены в правильности URL-адреса страницы, попробуйте найти его в результатах поиска Google. У вас могут быть некоторые ключевые слова, которые могут быть связаны с веб-страницей. Выполните поиск по странице с использованием уникальных ключевых слов, чтобы повысить ваши шансы найти страницу.
3. Удалите файлы cookie и кеш.
Ошибка HTTP 400 Bad или Invalid Request может произойти, если ваши файлы cookie устарели или повреждены. Некоторые расширения браузера могут изменять файлы cookie и вызывать ошибки. Итак, в вашем браузере поврежденная версия кеша. Попробуйте очистить файлы cookie и кеш вашего сайта. После очистки кеша страницы могут загружаться немного медленнее, потому что вашему браузеру потребуется перестроить кеш с часто используемыми данными. Но это могло помочь решить проблему.
Помните, что при очистке файлов cookie вам может потребоваться повторно ввести данные для входа на все веб-сайты. Для очистки кеша и файлов cookie для каждого веб-браузера необходимы разные процедуры. Как правило, нажатие «Command + Shift + Delete» на Mac и «Control + Shift + Delete» в Windows будет работать в браузерах Chrome и Firefox.
Подробнее об очистке истории просмотров в популярных браузерах.
4. Очистить DNS
На вашем компьютере могут быть устаревшие записи DNS, и это может вызвать ошибки. Вы можете очистить DNS и проверить, решает ли это проблему с ошибкой 400 HTTP. Это легко сделать и не вызовет нежелательных проблем.
- Убедитесь, что вы запускаете компьютер от имени администратора компьютера.
- Введите CMD в поле поиска Windows и откройте командную строку.
- В командном интерфейсе введите ipconfig / flushdns и нажмите Enter.
Узнайте подробную информацию о том, как очистить DNS в Windows и Mac.
5. Проверьте размер файла при загрузке.
Ошибка HTTP 400 Bad или Invalid Request может произойти, когда вы пытаетесь загрузить большой файл. Сначала проверьте разрешенный размер файла для загрузки. Если ваш файл больше, вы можете разделить его с помощью утилиты разделения файлов и загружать отдельные части файла.
6. Проверьте другие веб-сайты.
Если вы продолжаете получать ошибку HTTP 400 Bad или Invalid Request при попытке открыть веб-страницу, вам следует проверить, происходит ли это также с другими веб-сайтами. Если ошибка появляется снова, возможно, проблема с сетевыми устройствами на вашем компьютере. На компьютере с Windows запустите программу диагностики сети, чтобы устранить проблему с подключением. На Mac может потребоваться отключить и снова подключить устройство.
Вы также можете обратиться к поставщику услуг Интернета, чтобы узнать, могут ли они решить проблему.
7. Перезагрузите свои устройства.
Это может быть хит и промах. Однако перезагрузка сетевого оборудования и компьютера может помочь вам исправить ошибку HTTP 400 Bad или Invalid Request.
Ошибка номер 1400
Данная проблема часто встречается в семействе операционных систем Windows. При её появлении вместе с ней может быть и краткое описание — недопустимый дескриптор окна. А может встречаться и такая формулировка — «Error_invalid_window_handle» или 0х578.
Как бороться и что значит неверный дескриптор? В зависимости от контекста объекта, нужно принимать разные меры.

В любом случае стоит сразу же пройтись по стандартным мерам, принимаемым ко всем проблемам с системой:
- перезагрузка компьютера;
- запуск и сканирование ошибки с помощью утилиты проверки целостности системных файлов;
- проверить компьютер на вирусы.
Если базовые шаги не помогли, то, возможно, стоит удалить и снова установить приложение, которое вызывает сбой.
Ещё один надёжный способ быстро восстановить работоспособность системы — сделать её откат с помощью стандартных инструментов. После использования «Восстановления системы», она вернётся к последней действующей резервной копии, при условии что она была ранее создана.
Анализ энергопотребления периферийных устройств и проблемы статического электричества
Одной из причин того, что система выдает сообщение о том, что произошел сбой запроса дескриптора USB-устройства, может быть и потребление электроэнергии, показатель которого превышает номинал.
Чтобы проверить эту информацию для начала нужно зайти в «Диспетчер устройств», который можно вызвать либо через «Панель управления», либо командой devmgmt.msc в консоли «Выполнить» (Win + R), и найти там установленные USB-контроллеры, а в самом разделе выбрать пункт, соответствующий корневому USB-концентратору.
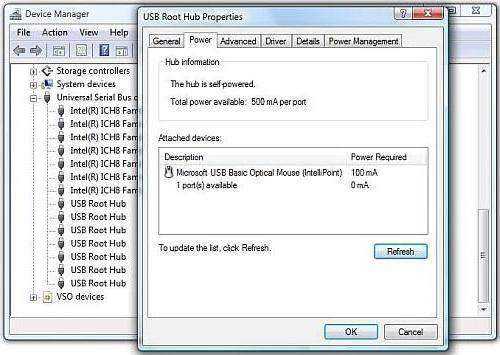
Далее правым кликом вызывается контекстное меню и выбирается строка свойств. На вкладке питания следует убедиться, что потребляемая мощность не превышает доступную.
Если превышение имеется, следует полностью отключить все периферийные устройства вместе с компьютером и выдернуть шнур из розетки, после чего на несколько секунд зажать кнопку питания, чтобы с материнской платы исчезли остаточные токи. После включения и повторной загрузки операционной системы отключенные устройства следует подключать поочередно, чтобы найти источник сбоя.
Устранение проблем при помощи настройки параметров энергосбережения
Наконец, еще одна ситуация, когда система выдает сообщение о том, что произошел сбой запроса дескриптора USB-устройства, состоит в том, что применяемая схема энергосбережения позволяет отключать неиспользуемые порты USB.
Для устранения проблемы нужно использовать все тот же «Диспетчер устройств» и, как это было показано в разделе установки драйверов, войти в меню свойств. Но только в этом случае выбирается вкладка управления электропитанием. Здесь нужно просто снять галочку со строки разрешения отключения устройства в целях экономии. Опять же, такая процедура проделывается для всех компонентов, включая Generic USB Hub, корневые концентраторы и составные устройства. Весьма вероятно, что после сохранения изменений проблемное USB-устройство начнет работать нормально.
Заметка:
Параметр / S используется для указания команде rd удалить все подкаталоги, найденные в указанном каталоге, в то время как / Q Параметр используется для указания команде удалить содержимое указанного каталога в автоматическом режиме (никаких запросов не будет). Кроме того, \. используется для обозначения текущей системы.
Если вы пытаетесь удалить файл, сделайте следующее:
- Откройте командную строку с повышенными привилегиями, как показано выше.
- Введите следующую команду и нажмите Войти:
del . c: Temp con.txt
- Чтобы удалить файл, вам просто нужно указать расширение файла и использовать команду дель вместо того rd.
Вот и все, вы, вероятно, удалили файл / папку из своей системы.
Удаление файла или папки
Файлы, которым присвоено зарезервированное имя, могут стать бесполезными, потому что вы не можете их использовать и не можете удалить их с помощью стандартной процедуры. Чтобы удалить файл или папку, вам нужно будет полагаться на некоторые команды командной строки.
Если вы столкнулись с сообщением об ошибке во время удаление каталога, вы можете сделать это, выполнив следующие действия:
- Нажмите Клавиша Windows + X и выберите Командная строка (администратор) из списка, чтобы открыть командную строку с повышенными привилегиями.
- Когда откроется командная строка с повышенными привилегиями, введите следующую команду:
rd . c: documents con / S / Q
- В приведенной выше команде замените путь соответствующим образом, однако убедитесь, что вы не удалили «.» Перед путем. Другой пример:
rd . E: con / S / Q
Причины неправильной обработки дескриптора меню?
Если вы получили эту ошибку на своем ПК, это означает, что произошла сбой в работе вашей системы. Общие причины включают неправильную или неудачную установку или удаление программного обеспечения, которое может привести к недействительным записям в вашем реестре Windows, последствиям атаки вирусов или вредоносных программ, неправильному отключению системы из-за сбоя питания или другого фактора, кто-то с небольшими техническими знаниями, случайно удалив необходимый системный файл или запись в реестре, а также ряд других причин. Непосредственной причиной ошибки справки «Недействительный дескриптор меню» является неправильное выполнение одной из обычных операций с помощью системного или прикладного компонента.
Установлен ли драйвер?
При первичном подключении любого устройства к компьютеру необходима установка драйверов. В случае с принтерами лучше устанавливать не только драйвер, но и программу для работы с устройством. ПО практически всегда поставляется на диске вместе с аппаратом и также содержит инструкцию на нескольких языках.
Изредка в дорогих моделях программное обеспечение предоставляется на USB-флешке. Чтобы проверить, правильно ли установлен драйвер, необходимо зайти в «Диспетчер устройств» операционной системы Windows.
Для этого следует:
Аппарат должен находиться в категории «Принтеры и сканеры». Его название должно соответствовать точно или приблизительно названию вашего устройства (в случае если драйвер универсален, или программно-аппаратная часть не изменялась с прошлой модели).
Например, у вас модель Canon Pixma MP 280, в диспетчере задач может отображаться как Canon Pixma MP 200 или MP 2.
Решение ошибки Неверного дескриптора на Windows 10
Если на вашем ПК при удалении папки возникла ошибка Неверный дескриптор, то решить её можно достаточно просто. Для этого нужно запустить командную строку с правами Администратора и ввести такую команду: rd //./D:/con /S /Q, где D – это буква локального диска, на котором расположена папка с зарезервированным именем. Далее прописываем del //./D:/con.tхt, где вместо con.tхt вводим название самого файла, который нужно удалить.
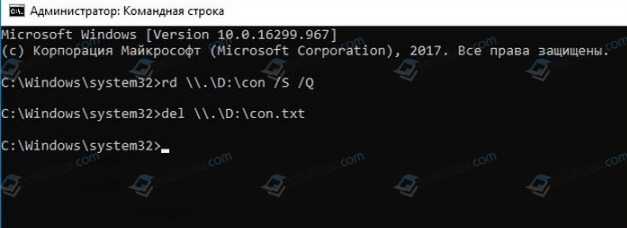
Как вы заметили, в команде для удаления файла, вызывающего ошибку неверного дескриптора, присутствуют еще две буквы. Это ключи. Первый служит для удаления всех дочерних каталогов, которые расположены в этой же директории, а второй ключ отвечает за удаления без повторного запроса. Если букву Q не прописать в строке, то в консоли появится запрос на удаление объекта. Нужно будет ввести специальную команду (она будет указана на экране).
Вот таким простым и, главное, безопасным способом можно удалить ненужные файлы с Windows 10, без вреда для последней и пользователя.
Имеем локальную сеть в организации из ПК и сетевых принтеров, без домена. Все ПК подключаются через родные терминальные клиенты MS RDP к удаленному серверу на базе Windows 2003 server. Проброс принтеров осуществляется с помощью утилиты ScrewDrivers. Редко, но в какой-то момент времени какой-либо принтер просто перестает печатать. Отправка на печать внутри локальной сети производится в такие моменты без проблем, а вот печать с удаленного сервера перестает работать.
Проблема:
В журнале сервера появляется такая ошибка Print Код ID 6161:
Решение:
Долго пытался понять и победить ошибку. В результате различных экспериментов помогает пара вариантов:
1. Самое простое, но временное решение, до следующего глюка. На сервере перезапустить службу «Диспетчер очереди печати». После переподключения клиента печать восстанавливается.
2. Более глубокий подход, работает без правок на сервере.
Идем в папку принтеров, выбираем нужный. ->Открываем «Свойства принтера». ->Переходим на закладку «Порты». ->Нажимаем кнопку «Настроить порт». ->
На этой странице вносим изменения как указано на скриншоте ниже. Переключаем протокол с RAW на LPR. Задаем имя очереди. Снимаем галку с «Состояние SNMP разрешено» (это не обязательно, но некоторые принтеры изначально с ней не печатают).
Всё! Переподключаемся к удаленному серверу. Должно заработать!
Обязательно пишите ваши варианты решения данной проблемы с печатью по RDP!
Неверный дескриптор файла
Хотя вы можете использовать кнопку Пропустить , если таких файлов или папок несколько, вы можете использовать командную строку. Существует простая команда, которая удалит папку и все файлы в этой папке.
Откройте командную строку на компьютере Windows и выполните эту команду:
Объяснение:
- Команда rd удалит каталог или папку.
- Команда \. используется для выбора текущего компьютера.
- /S поможет вам удалить все подкаталоги и файлы, содержащиеся в папке CON.
- /Q не является обязательным, поскольку помогает вам удалить все без уведомления. Если вы введете это, вы не получите никакого подтверждающего сообщения.
Вам необходимо ввести полный путь к файлу/папке.
Например, если у вас есть папка с именем CON на рабочем столе, путь будет выглядеть так:
Команда будет выглядеть так:
Если эта ошибка возникает по другим причинам, используйте следующее:
Это удаляет расширенную функциональность точки повторного анализа.

Создать папку или файл с зарезервированным именем прямиком из Проводника Windows 10 пользователь даже с правами Администратора не может. Сделать это могут некоторые утилиты, а также такие файлы могут быть переданы с другого компьютера.
Зачастую такие объекты не представляют для пользователя никакой ценности, а только занимаю свободное место на жестком диске. Поэтому юзер пытается их удалить, сталкиваясь с ошибкой Неверного дескриптора.
Причин, по которым в Windows 10 не получается удалить такие файлы, несколько. Главная – объект может удерживаться системным процессом. Также удалить такие файлы невозможно, если они имеют зарезервированные имена, такие, как: CON, PRN, AUX, NUL, COM1 или LPT1.
Проблемы с аппаратной частью на физическом уровне
В том случае, когда сбой дескриптора устройства происходит исключительно на физическом уровне, в качестве причин могут выступать, например, окисленные контакты флэшки или порта, нерабочие порты USB, плохие или загрязненные контакты и т. д. Нередко наблюдается и ситуация с завышенным электропотреблением устройств, подключенных к материнской плате.

Первое, что нужно сделать, чтобы устройство заработало, — просто проверить контакты или почистить их. Может при подключении той же флэшки к USB-порту наблюдалось неплотное примыкание контактов
В любом случае на такие, казалось бы, мелочи обратить внимание стоит. В случае со стационарными ПК можно попробовать открыть крышку и почистить внутренности с помощью пылесоса (пыли там скапливается уж очень много). Для очистки портов можно использовать специальное устройство USB Port Cleaner
Для очистки портов можно использовать специальное устройство USB Port Cleaner.
































