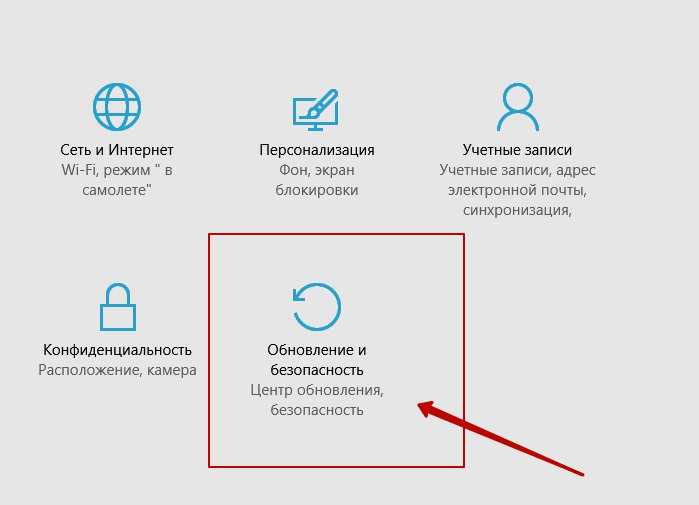Введение
Отдельно стоит обратить внимание на почтовый клиент «Mailbird»
, дата выхода первой версии которого приходится на 2012 год. Данное приложение для обработки электронных сообщений на восемь лет младше программы«Mozilla Thunderbird» , но это не помешало«Mailbird» завоевать звание«Лучшая программа для работы с электронной почтой Windows» в 2020 году. С тех пор почтовый клиент«Mailbird» набирает популярность, завоевывает репутацию надежного и простого в использовании приложения благодаря своему уникальному набору функций и современному интерфейсу.
На сегодняшний день, правильный и удобный почтовый клиент поможет упорядочить огромное количество входящих писем и существенно облегчить управление почтовыми ящиками. И каждая из этих программ способна обеспечить исполнение заявленных задач. Но у пользователей резонно может возникнуть вопрос, какой же из представленных клиентов лучше? Для этого в нашей статье мы сравним часто используемые функции обеих программ и постараемся полноценно описать основные возможности каждой из них. И после ознакомления, пользователи смогут отдать предпочтение тому приложению, которое в полной мере будет соответствовать личным требованиям каждого. В качестве первоначального этапа сравнения почтовых клиентов «Mozilla Thunderbird»
и«Mailbird» представим характеристику приложений по четырем критериям в табличной форме, благодаря которым пользователи уже сейчас смогут сделать свой выбор в пользу конкретного образца.
| Mozilla Thunderbird | Mailbird | |
| IMAP | Да | Да |
| POP3 | Да | Да |
| Поддержка множества учетных записей | Да | Да («Pro» версия) |
| Бесплатная пробная версия | Свободно | Да (14 дней) |
Решение 1 — Удалить файл parent.lock
По словам пользователей, иногда ваш профиль пользователя Thunderbird может быть поврежден, и это может привести к этой проблеме. Самый простой способ решить эту проблему — удалить файл parent.lock, находящийся в каталоге профиля. Вы можете сделать это, следуя этим инструкциям:
- Закрыть Mozilla Thunderbird.
-
Щелкните правой кнопкой мыши на панели задач и откройте диспетчер задач .
- В разделе Процессы найдите и уничтожьте все процессы, связанные с Thunderbird.
- Теперь нажмите клавиши Windows + R, чтобы вызвать команду «Выполнить».
-
Введите % appdata% в командной строке и нажмите Enter .
- Откройте папку профиля Thunderbird.
- Найдите и удалите файл parent.lock . Для этого вам может потребоваться административное разрешение.
- Запустите Thunderbird снова. Теперь он должен работать без проблем.
Как найти ваш профиль, не открывая Thunderbird?
Thunderbird хранит папку вашего профиля по умолчанию в этом расположении вашего компьютера:C:\Users\<ваше имя пользователя Windows>\AppData\Roaming\Thunderbird\Profiles\
Windows скрывает по умолчанию папку AppData, но вы можете найти папку вашего профиля следующим образом:
-
Нажмите на клавиатуре +R. Появится диалоговое окно Выполнить.
- Введите:%APPDATA%\Thunderbird\Profiles\
- Щёлкните OK. Откроется окно, содержащее папки профилей.
- Дважды щёлкните по папке профиля, которую хотите открыть. Если у вас всего один профиль, у этой папки будет имя «default».
- На Начальном экране щёлкните по плитке Рабочий стол. Откроется рабочий стол.
- На Рабочем столе перенесите курсор мыши в нижний правый угол, чтобы открыть Панель Charms.
- Выберите charm Поиск. Отобразится боковая понель Поиск.
- В строке поиска введите:%APPDATA%\Thunderbird\Profiles\ , не нажимая Ввод. Появится список папок профилей.
- Щёлкните по папке профиля, которую хотите открыть (в результате этого откроется окно). Если у вас всего один профиль, у этой папки будет имя «default».
- Щёлкните кнопку Windows Пуск. Откроется меню Пуск.
- В поисковой строке в нижней части меню Пуск введите:%APPDATA%\Thunderbird\Profiles\ , не нажимая Ввод. В верхней части меню Пуск отобразится список профилей.
- Щёлкните по папке профиля, которую хотите открыть (в результате этого откроется окно). Если у вас всего один профиль, у этой папки будет имя «default».
В качестве альтернативного способа вы можете найти свой профиль, нажав кнопку
и затем введя: %APPDATA%\Thunderbird\Profiles\
Примечание: Чтобы настроить Windows на отображение папки AppData и других скрытых файлов и папок, прочитайте статью Отображение скрытых файлов — Поддержка Windows.
- Щёлкните по кнопке Windows Пуск, затем выберите Выполнить….
- Введите:%APPDATA%\Thunderbird\Profiles\ , затем щёлкните OK. Откроется окно, содержащее папки профилей.
- Дважды щёлкните по папке профиля, который хотите открыть. Если у вас всего один профиль, у этой папки будет имя «default».
- Щёлкните по значку Finder в Панели Dock. В панели меню щёлкните по меню Go, зажмите кнопку option или alt и выберите Библиотека.
- Откройте папку Thunderbird и затем папку Profiles.
- Папка вашего профиля будет внутри этой папки. Если у вас всего один профиль, у этой папки будет имя «default».
- (Ubuntu) Щёлкните по меню Places в верхней правой части экрана и выберите Домашняя папка. Откроется окно File Browser.
- Щёлкните по меню Вид и выберите Отображать скрытые файлы, если это уже не выбрано.
- Дважды щёлкните по папке, отмеченной .thunderbird. Папка вашего профиля находится внутри этой папки. Если у вас всего один профиль, у этой папки будет имя «default».
Восстановление резервной копии в другое место
Если имена папок с профилями не совпадают или вы хотите переместить или восстановить профиль в другое место, просто сделайте следующее:
- Полностью закройте Thunderbird.
- Используйте Менеджер профилей Thunderbird, чтобы создать новый профиль в желаемом месте, затем выйдите из Менеджера Профилей.
Примечание: Если вы только что установили Thunderbird на новый компьютер, то можете использовать стандартный профиль, который автоматически создается, когда вы в первый раз запускаете Thunderbird вместо того, чтобы создавать новый профиль. - Найдите резервную копию профиля на жестком диске или на другом резервном носителе (например USB-накопителе).
- Откройте папку резервной копии профиля (например, резервная копия xxxxxxxx.default).
- Скопируйте целиком содержимое папки резервной копии профиля: файлы mimeTypes.rdf, prefs.js и другие.
- Найдите и перейдите в папку нового профиля, как показано выше, и закройте Thunderbird (если он запущен).
- Вставьте содержимое папки резервной копии профиля в новую папку профиля, перезаписывая существующие файлы с одинаковыми именами.
- Запустите Thunderbird.
Перемещение профиля
Иногда вам может захотеться перенести ваш профиль или указать Thunderbird использовать профиль, хранящийся в другом месте.
- Закройте Thunderbird.
- Переместите папку с профилем в желаемое место. Например, на Windows XP переместите профиль из C:\Documents and Settings\\Application Data\Thunderbird\Profiles\xxxxxxxx.default в D:\Stuff\MyMailProfile. (Если вы восстанавливаете резервную копию профиля, то в этом шаге нет необходимости. Просто запомните текущее расположение профиля, который вы желаете восстановить).
- Откройте файл profiles.ini в текстовом редакторе. Этот файл расположен в папке с данными приложения Thunderbird:
- В файле profiles.ini найдите строчку с профилем, который вы только что переместили. Впишите в параметр Path= новое расположение профиля.
- Если вы переключаетесь с относительного пути на абсолютный, то может потребоваться изменить наклон слешей. Например, в Windows, не относительные пути (абсолютные) используют слеши с левым наклоном, относительные же пути используют слеши с правым наклоном. Измените IsRelative=1 на IsRelative=0.
- Сохраните profiles.ini и перезапустите Thunderbird.
Расписание писем С Thunderbird
Использование почтовой программы, такой как Thunderbird, для
отправлять электронные письма по расписанию действительно полезно, потому что неважно, что
используемая вами электронная почта; это работает для всех них. Если вы можете настроить свою электронную почту
в Thunderbird вы можете использовать функцию отложенной отправки
Например, вы можете использовать Thunderbird для
планировать электронную почту Yahoo, планировать электронную почту от Outlook.com или точно выбирать
когда отправлять электронную почту AOL Mail … хотя ни на одном из этих сайтов нет
поддержка планирования.
По умолчанию Thunderbird не имеет функции отправки по расписанию, но вы можете легко добавить ее с помощью Отправить позже дополнение,
Шаг 2: Перейти к инструменты > Дополнения в Thunderbird.
Шаг 3: Перетащите файл расширения прямо на левую панель Thunderbird
где это перечисляет Получить дополнения, расширения, Темы, а также Плагины,
Шаг 4: Выбрать Установить сейчас на
запрос установки
Шаг 5, Перезапустите Thunderbird и выберите Запустить снова
Сейчас же или закрыв программу, а затем снова открыв ее.
Шаг 6: Напишите письмо, которое вы хотите отправить позже.
Шаг 7, Вместо того, чтобы нажимать обычную кнопку отправки, перейдите к файл > Отправить позже,
Шаг 8: Заполните данные о том, когда отправлять электронную почту. Вы можете даже
запланировать отправку электронного письма на периодической основе, выбрав один из рецидивировать варианты и завершение значений
к нижней части подсказки.
Шаг 9: Выбирать Отправить вокруг,
Вы можете отредактировать или отменить еще не отправленный
отправьте электронное письмо в Thunderbird, найдя его в папке «Черновики».
Подсказка:
Некоторые параметры, которые можно изменить для надстройки «Отправить позже» для Thunderbird
добавьте обычную кнопку «Отправить» так же, как кнопку «Отправить позже» (чтобы вы не
случайно отправить сообщение сейчас, что вы хотели запланировать) и изменение
горячие клавиши.
Решение 5 — Перезагрузите и перезагрузите модем
Несколько пользователей сообщили, что они исправили проблему с Thunderbird, просто перезапустив свой модем. Это довольно просто, и для этого вам просто нужно нажать кнопку питания на модеме, подождать несколько секунд, а затем снова включить его.
После перезагрузки модема проверьте, сохраняется ли проблема. Если проблема не устранена, необходимо перезагрузить модем. Для этого вам просто нужно нажать и удерживать скрытую кнопку сброса в течение нескольких секунд. Для получения дополнительной информации о том, как выполнить сброс вашего модема, мы рекомендуем вам проверить его инструкцию по эксплуатации.
Если проблема будет решена после сброса модема, имейте в виду, что вам может потребоваться снова настроить беспроводное соединение и другие параметры.
Темы и дизайн
темы Mozilla Thunderbird представлены в виде отдельного дополнения, которые нужно загрузить из Интернета. Вы можете сделать это, не сразу посещение сторонних ресурсов в окне программы. Сделать это, щелкните по пункту “Дополнения” в главном окне. После того как вы найдете подходящую тему, нажмите на его название, и на следующей странице, нажмите “Добавить в Thunderbird” кнопка. Не забудьте также нажать “Позволять” Кнопка в всплывающем окне.
Загруженная тема применяется автоматически. Если вы загрузили несколько тем, и вы хотите, чтобы переключаться между ними, перейти к “вид” Вкладка меню надстройки по контролю и нажмите “включить” кнопка. В этом же меню, Вы не можете удалять темы Mozilla Thunderbird, что вам больше не нравится.
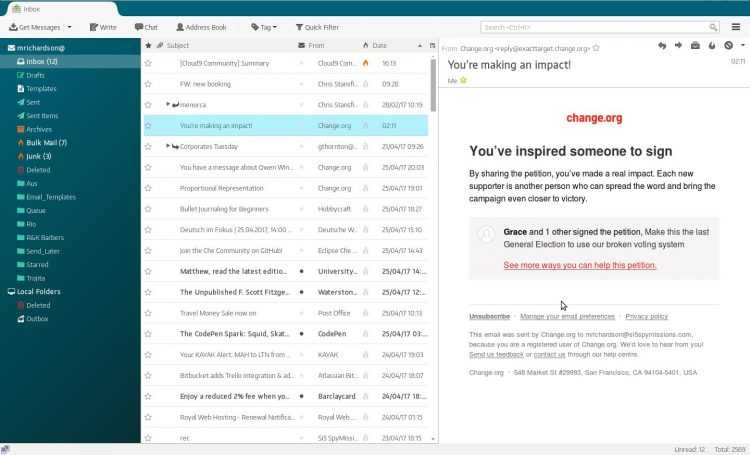
Советы по устранению проблемы
Когда появляется ошибка «SYSTEM_SERVICE_EXCEPTION», необходимо в первую очередь вспомнить, что именно вы запускали/обновляли/устанавливали перед ее возникновением
Далее следует обратить внимание на текст сообщения, который отображается на экране. Именно от его содержания будут зависеть дальнейшие действия
Указание проблемного файла
Часто ошибка «SYSTEM_SERVICE_EXCEPTION» сопровождается указанием на какой-то системный файл. Выглядит это примерно следующим образом:
Ниже мы расскажем о самых распространенных файлах, на которые ссылается система в подобных ситуациях. Также предложим методы устранения возникшей ошибки.
История вопроса
Моим первым почтовым сервисом в конце 90-х годов прошлого века был SoftHome, который до сих пор существует! Быстро устав от его аскетичного веб-интерфейса, я перешел на Outlook Express, которым пользовался несколько лет без особых хлопот.
В 2002 году я пришел на свой первый форум (догадайтесь какой:), где местные гуру сидели на The Bat! и смотрели на Outlook Express то ли с жалостью, то ли с презрением
И действительно, по своим возможностям «поделка от Microsoft» в подметки не годилась детищу RitLabs (если не брать во внимание новостные группы)
Летучую мышь я очень любил, но считал категорически неприемлемым платить разработчикам за какую-то там программу. Спустя три года желания платить не появилось, но к тому времени в моей системе не осталось нелицензионного ПО, поэтому я стал смотреть в сторону бесплатных приложений.
Мой выбор логично пал на Thunderbird, и я перешел на нее, предварительно проконсультировавшись с коллегой по форуму, которая птицу любила горячо, будучи к тому же линуксоидом. Свои впечатления от первого дня работы я в форуме, а спустя полгода, опытом работы, резюмировав:
Через пару лет я писал в блоге (тогда он еще был на Live Spaces) о выходе второй версии этого почтового клиента, а о третьей версии в рамках рассказа о поиске Windows, радуясь попаданию писем птицы в индекс.
Казалось, мы будем неразлучны долгое время, но все хорошее когда-нибудь заканчивается.
Настройка серверов
Учетные записи Hotmail могут быть сконфигурированы в Thunderbird с помощью автоматической настройки учетной записи. . Эта статья содержит инструкции о том, как вручную настроить учетную запись или изменить существующую учетную запись.
Чтобы вручную настроить или изменить параметры учетной записи Hotmail:
- В верхней части окна Thunderbird, щёлкните по В строке меню, щёлкните по меню Thunderbird, выберите меню ПравкаИнструменты и выберите Параметры учетной записи…. Будет отображено диалоговое окно Параметры учетной записи.
- Выберите учетную запись Hotmail в списке слева. Убедитесь, что ваше имя и электронная почта правильно указаны в разделе Личные данные.
- В левой панели, ниже названия вашей учетной записи Hotmail, щёлкните по Параметры сервера. Настройки сервера будут отображены в правой панели.
Настройка протоколов IMAP и POP для учетных записей
Примечание: Объяснение работы IMAP и POP .
Настройки учетной записи по протоколу IMAP
- Имя сервера: imap-mail.outlook.com
- Порт: 993
- Имя пользователя: ваше имя пользователя (для примера j.kowal@outlook.com)
- Защита соединения: SSL/TLS
- Метод аутентификации: Обычный пароль
- Настройте остальные параметры сервера в соответствии с вашими предпочтениями.
Настройки учетной записи по протоколу POP
- Имя сервера: pop-mail.outlook.com
- Порт: 995
- Имя пользователя: ваше имя пользователя (для примера j.kowal@outlook.com)
- Защита соединения: SSL/TLS
- Метод аутентификации: Обычный пароль
- Настройте остальные параметры сервера в соответствии с вашими предпочтениями.
Настройка сервера исходящей почты
- В нижней части списка слева выберите Сервер исходящей почты (SMTP). Настроенные серверы исходящей почты будут отображаться в правой панели. Сервер Hotmail, вероятно, будет называться Microsoft Live Hotmail или что-то подобное.
- Выберите сервер и щёлкните по кнопке Изменить, чтобы изменить настройки. Настройте их следующим образом:
- Имя сервера: smtp-mail.outlook.com
- Порт: 587
- Защита соединения: STARTTLS
- Метод аутентификации: Обычный пароль
- Имя пользователя: ваше имя пользователя (для примера j.kowal@outlook.com)
Примечание: Если вы получаете в Thunderbird ошибку о неверном пароле во время попытки получения сообщений с помощью POP, вы должны сначала произвести вход с помощью веб-почты и включить настройки POP в разделе Настройки вашей учётной записи Oulook.com.
Профиль Резервное копирование и восстановление
Для создания резервной копии файлов профиля Mozilla Thunderbird, Вы должны следовать простому алгоритму:
- закройте программу;
- откройте папку с файлами профиля в порядке, указанном выше;
- перейти на уровень выше, и скопировать папку профиля с именем xxx.uuu;
- сохранить каталог в целевом местоположении на диске.
Вы можете сохранить резервную копию как на жестком диске компьютера и на таких внешних носителях, таких как оптические диски, флэш-накопители, общий доступ к файлам, и облачные сервера. Чтобы восстановить профиль Gmail Mozilla Thunderbird, просто скопируйте папку в папку назначения с заменой файлов. Если процедура выполняется после переустановки операционной системы и профиль по умолчанию присваивается другое имя, вы должны скопировать не папка, но только файлы, содержащиеся в нем.
Как импортировать электронную почту Gmail в Thunderbird
Если вам нужно добавить сообщения электронной почты, сохраненных в почтовых ящиках Gmail резервного копирования в Thunderbird, вы можете сделать следующее:
- Скачать специальный инструмент который работает с почтовыми ящиками Gmail
- Запустить его, выберите меню “Режим” и выберите “Сохранить в EML файлы” пункт
- Укажите расположение файлов почтового ящика Gmail, и читать их, нажав “Папка сканирования” кнопка
- Нажмите “Сохранить EML” Кнопка и указать папку для сохранения извлеченных писем Gmail
- Полное преобразование и закрыть программу
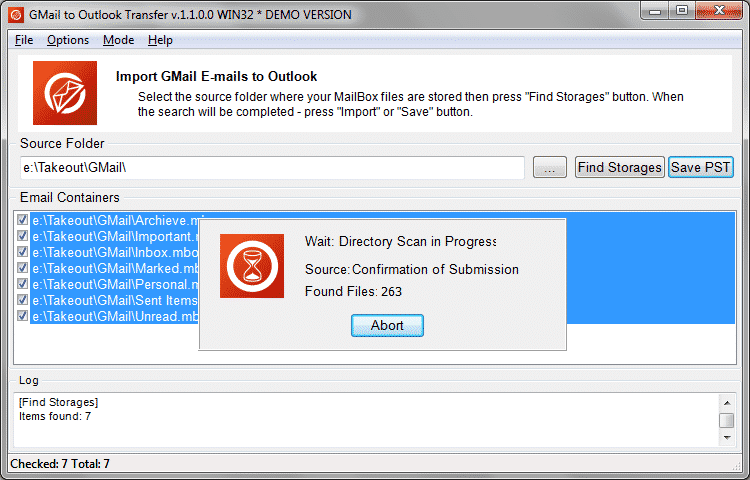
СкачатьДля Windows 32/64-битРегистрацияРазблокировать полную версию
Теперь у вас есть все необходимое, и может импортировать сообщения электронной почты в Thunderbird. Для этого:
- Запустите Thunderbird и создайте новую папку, если это необходимо
- Запустите Windows File Explorer и откройте расположение EML файлов
- Выбрать все файлы EML (Ctrl + A)
- Поместите указатель мыши на выбор, то нажмите и удерживайте левая кнопка мыши
- Переместить выделение в окне Thunderbird и папку, в которой вы хотите импортировать сообщения электронной почты
- Отпустите кнопку мыши
- Все выбранные файлы EML будут импортированы в папку Thunderbird
Фильтры сообщений в Thunderbird
С наглядной сортировкой разобрались. Давайте посмотрим на фильтры и попробуем создать какой-нибудь из них.
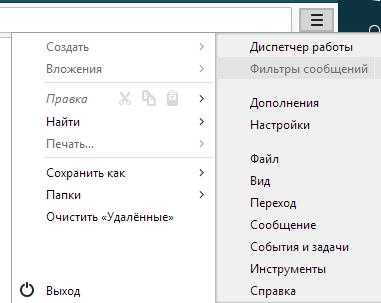
Допустим, что у нас огромное число почты приходит с упоминанием в теме письма, некоего сайта «Заметки Сис.Админа» и мы хотим, чтобы все эти письма помещались в заранее созданную нами папочку @from_site (папка создается по правому кнопку мышки на, скажем, пункте «Входящие»). Для этого заходим в «Меню — Фильтры сообщений».
Здесь выбираем из выпадающего списка тот ящик, для которого будут применяться фильтры, а затем жмакаем в кнопочку «Создать».
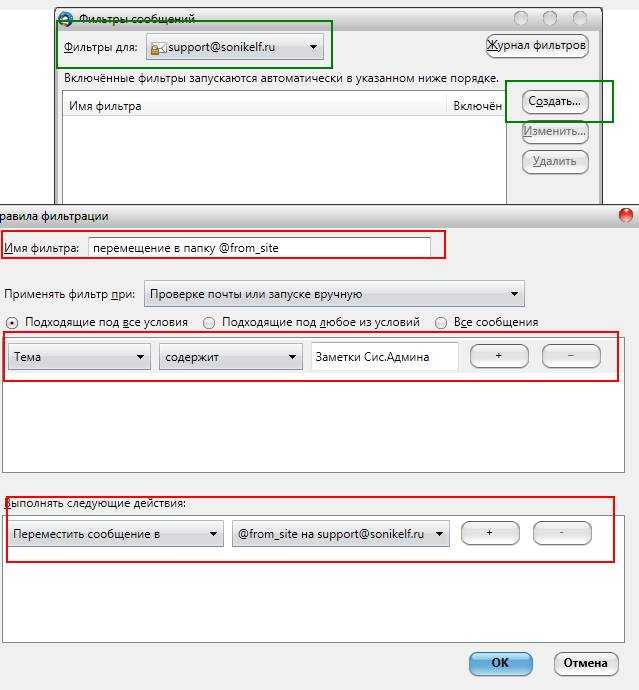
В появившемся окне заполняем соответствующие поля, а именно:
- Имя фильтра: введите что-то, что даст Вам понять, что это за фильтр
- Тема содержит: в этом примере я ввожу «Заметки Сис.Админа»
- В поле переместить сообщение в: из выпадающего списка выбираем созданную нами папку. В моём случае это @from_site
Готово, жмем кнопочку «ОК». Работу фильтра сразу можно проверить, выбрав для поля «Запустить выбранный фильтры в папке» папку, где мы хотим применить созданный фильтр (в данном случае это «Входящие») и жмакаем в кнопочку «Запустить».

Если всё сделали верно, то вся почта отсортируется в соответствии с заданным Вами правилом.
Естественно, что, как и в случае с сортировкой, можно создавать фильтры самых разных направленностей и вариаций, причем можно настраивать фильтрацию сразу по нескольким правилам, для чего используется кнопочка «+» в списке и задается новое правило.
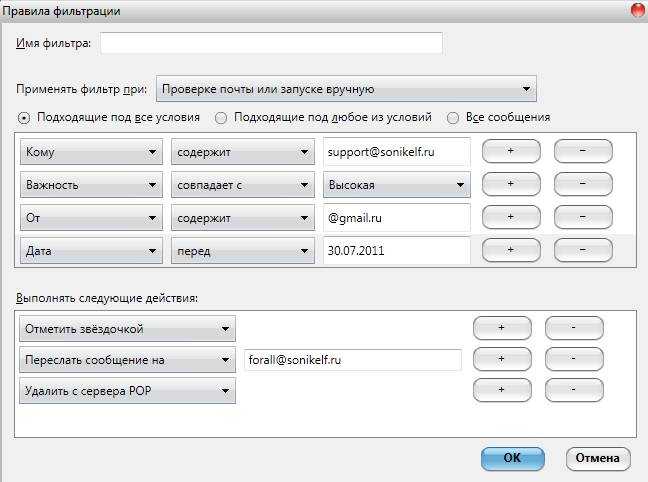
Со временем, когда настроите все необходимые Вам фильтры, будете жутко довольны тем, как существенно вырос комфорт при работе с почтой.
Советы для работы с Thunderbird учетных записей Gmail
После того, как процесс синхронизации заканчивается, и сообщения электронной почты из Gmail видны в Thunderbird, необходимо знать, как папки расположены. Как IMAP включен на счет Google, Этикетки пользователь помещает в Gmail аккаунт становятся отдельные папки в Thunderbird. таким образом, Настройки Gmail Thunderbird взаимосвязаны: после маркировки электронной почты в Gmail, новая папка создается в Thunderbird, где хранится эта электронная почта.
- Откройте Thunderbird и нажмите на Файл и выберите Подписывайся.
- Посмотрите на список папок, которые отображаются и снимите флажок нежелательными те.
- После сохранения изменений, эти папки не будут больше не отображается в то время как сообщения электронной почты будут добавлены в папку Вся почта.
Что такое Mozilla Thunderbird профиля
Теперь вы должны указать папку для хранения почты. Сделать это, нажмите ПКМ на имени учетной записи и выберите “Опции“.
Когда вы думаете о том, как добавить Gmail в Thunderbird, Вы должны узнать о профиле Thunderbird первый. Профиль представляет собой часть информации, которая генерируется во время работы почтового клиента, но не относится к исполняемым файлам программы.
Она включает в себя следующее:
- копии сообщений электронной почты (в зависимости от настроек);
- пользовательские настройки (темы, Панели инструментов, и т.д.).
Сразу после установки, Мозилла Тандерберд создает профиль по умолчанию называется. Программа будет использовать его в будущем, если вы специально не создать новый с помощью диспетчера профилей.












![Mozilla thunderbird почта [айти бубен]](http://navikur.ru/wp-content/uploads/d/8/9/d893146c78e8c4072bc6491407bc18f5.png)