Использование контакта с нераскрытыми получателями
Создание контакта «Undisclosed Recipients» дает вам возможность поместить что-то в поле «Кому», чтобы он дал понять получателям, что другие люди также получают одно и то же сообщение и что имена скрыты. Вы можете думать об этом как о вежливости. Любой, кто получает сообщение, просто увидит «Нераскрытые получатели» в качестве основного получателя сообщения.
Контакт «Undisclosed Recipients» не является специальным лицом в Outlook. Скорее всего, это еще один контакт с вашим собственным адресом электронной почты. Вы можете назвать контакт любым, что хотите, но «Undisclosed Recipients» стал своеобразной общепринятой традицией.
В главном окне Outlook нажмите кнопку «Люди» на панели навигации. Если ваша панель навигации находится в компактном виде, вы увидите значок (слева, внизу). Вы увидите слово «Люди», если панель не находится в компактном виде (справа, внизу).
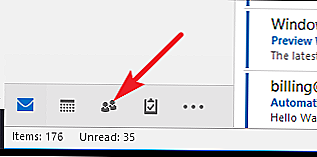
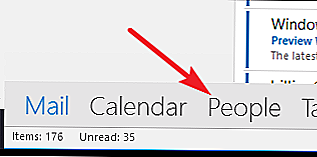
В окне «Контакт» перейдите на вкладку «Главная». В разделе «Новый» ленты нажмите кнопку «Новый контакт».
В поле «Полное имя» введите имя для нового контакта. Как мы уже сказали, вы можете назвать все, что захотите, но «Undisclosed Recipients» — это то, что люди, вероятно, будут использовать для просмотра. Введите свой адрес электронной почты в поле «Электронная почта», а затем нажмите кнопку «Сохранить и закрыть».
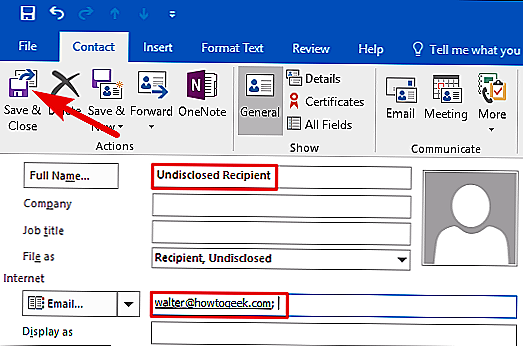
Теперь, когда вы создаете новое сообщение, вы можете использовать контакт «Undisclosed Recipients» в поле «Кому», а затем ввести адреса всех получателей в поле «Скрытая копия».
Tweet
Share
Link
Plus
Send
Send
Pin
Отменить удаление по электронной почте для удаления в учетной записи IMAP
Письма в учетных записях IMAP удаляются в два этапа: во-первых, они помечены для удаления и обычно скрыты от пользователя; во-вторых, они удаляются на сервере, когда папка «очищена». Когда эта очистка происходит, сильно зависит от конфигурации учетной записи (а также вашего Outlook).
Перед очисткой вы можете легко восстановить электронные письма, помеченные для удаления, в Outlook. Даже если ваша учетная запись IMAP настроена на перемещение удаленных писем в корзину (Удаленные объекты), проверка электронных писем, помеченных для удаления, может стоить попробовать.
Чтобы восстановить электронные письма в учетной записи IMAP, помеченные для удаления, используя Outlook для Windows:
- Убедитесь, что учетная запись является учетной записью IMAP; см. выше для параметров с учетными записями электронной почты Exchange.
- Откройте папку, в которой содержится удаленное сообщение.
- Теперь убедитесь, что Outlook показывает сообщения, помеченные для удаления в текущей папке:
- Открой Посмотреть на ленте.
- Нажмите Сменить вид в Текущий вид раздел.
- Выбрать Сообщения IMAP из появившегося меню.
- Найдите сообщение, которое хотите восстановить.
- Вы можете использовать Поиск текущего почтового ящика поле для его поиска, конечно.
- Сообщение, помеченное для удаления, появится серым цветом и вычеркнуто.
- Нажмите на сообщение, которое хотите восстановить с помощью правой кнопки мыши.
- Выбрать Undelete из контекстного меню, которое появилось.
Чтобы восстановить сообщение электронной почты, помеченное для удаления (но не перемещенное и удаленное из его папки), в учетной записи электронной почты IMAP, используя Outlook для Mac:
- Убедитесь, что сообщения, помеченные для удаления, видны в Outlook для Mac. (Увидеть ниже.)
- Откройте папку, в которой содержится сообщение, которое вы хотите восстановить.
- Нажмите на сообщение, которое хотите восстановить, правой кнопкой мыши.
- Сообщения, помеченные для удаления, будут отображаться с перекрестной меткой (╳).
- Вы можете использовать Поиск в этой папке поле в строке заголовка Outlook, конечно, для поиска желаемого сообщения.
- Выбрать Undelete из контекстного меню, которое появилось.
Чтобы настроить Outlook для Mac, показывать сообщения, помеченные для удаления в учетных записях электронной почты IMAP:
- Выбрать Перспективы | предпочтения … из меню Outlook для Mac.
- Перейти к чтение Вкладка.
- Удостовериться Скрыть сообщения IMAP, помеченные для удаления не проверяется IMAP.
- Закрой чтение окно конфигурации.
Где удаляются письма с Outlook?
Независимо от настройки электронной почты, есть вероятность, что все электронные письма, которые вы удаляете, все еще хранятся, скрыты от обычного вида, по крайней мере, несколько недель и часто намного дольше. Вы все равно сможете его восстановить. Все, что вам нужно сделать, это найти электронную почту, о которой идет речь.
Удаленные письма обычно находятся в следующих местах:
- Удаленные объекты (в самом Outlook или в вашей учетной записи электронной почты),
- скрытый от обычного вида в той же папке (с учетными записями электронной почты IMAP),
- под Восстановимые предметы (с учетными записями Exchange и Office 365) или
- в резервном месте (на вашем компьютере, в облаке или с вашим почтовым провайдером).
Мы изучим восстановление из всех этих мест.
Отмена письма в Outlook 2003
Далеко не все частные компании, а тем более государственные, успевают обновлять оборудование, шагая в ногу со скоростью технического прогресса. В итоге во многих учреждениях работают под управлением Windows XP, а в качестве офисных приложений на них установлен Office 2003.
Но уже он позволят возвращать отправленные сообщения и изменять их содержимое.
1Переходим в каталог с исходящими письмами и открываем письмо, которое необходимо отозвать.
2Из главного меню вызываем Действия и щелкаем Отзыв сообщения….
Рис. 3 – Удаление отправленного письма в Outlook 2003
3В появившемся диалоге выбираем, что нужно сделать с содержимым: удалить или корректировать.
Рис. 4 — Выбираем между удалением и редактированием
4Во втором случае изменяем содержимое и отсылаем его повторно.
Если оно не прочитано, сообщение будет удалена из входящих в адресата, а вы получите уведомление об этом.
Восстановление из корзины
Проще всего восстановить письма, отправленные в корзину. Процесс восстановления можно выполнить прямо через интерфейс Microsoft Outlook.
В списке папок аккаунта электронной почты, из которого было удалено письмо, ищем раздел «Удаленные». Кликаем по нему.
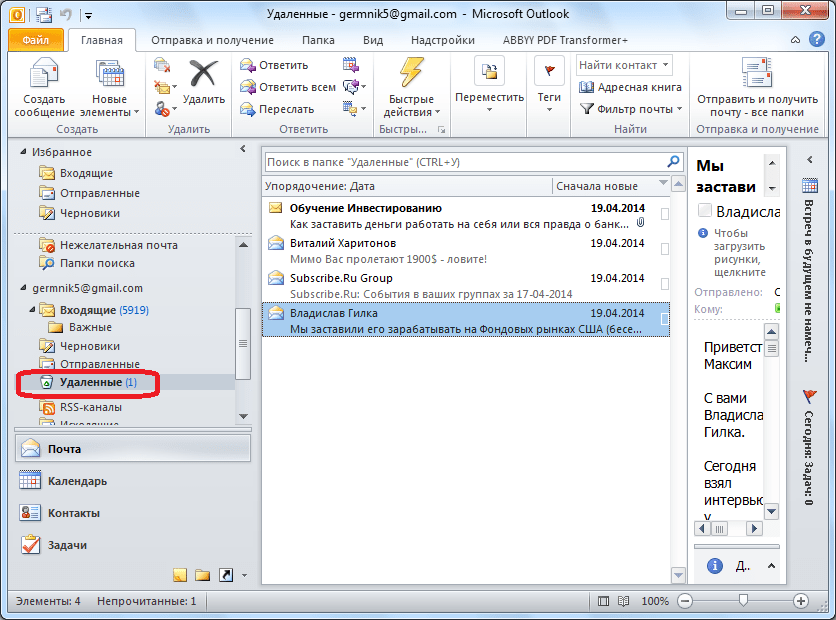
Перед нами открывается список удаленных писем. Выбираем то письмо, которое нужно восстановить. Кликаем по нему правой кнопкой мыши. В появившемся контекстном меню последовательно выбираем пункты «Переместить» и «Другая папка».
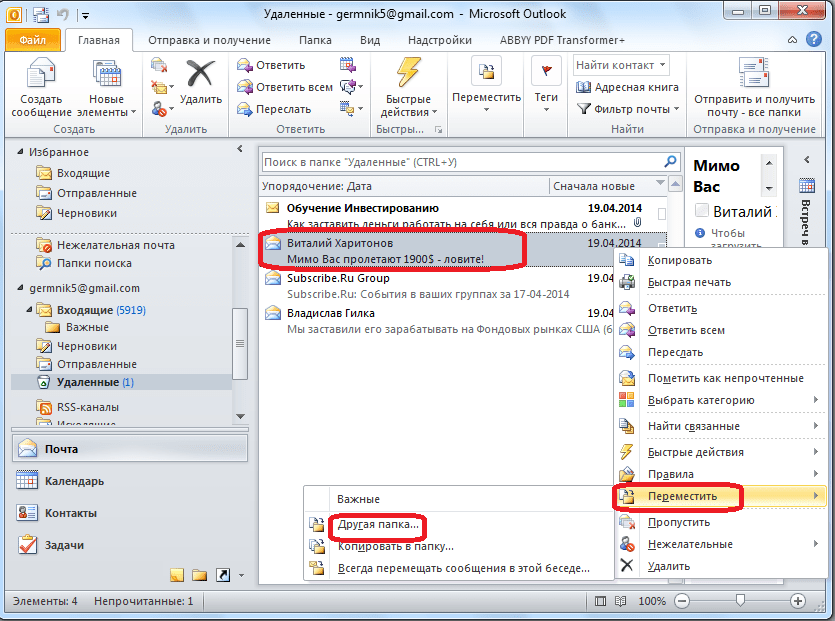
В появившемся окне выбираем изначальную папку расположения письма до его удаления, или любую другую директорию, куда вы хотите его восстановить. После выбора, жмем на кнопку «OK».
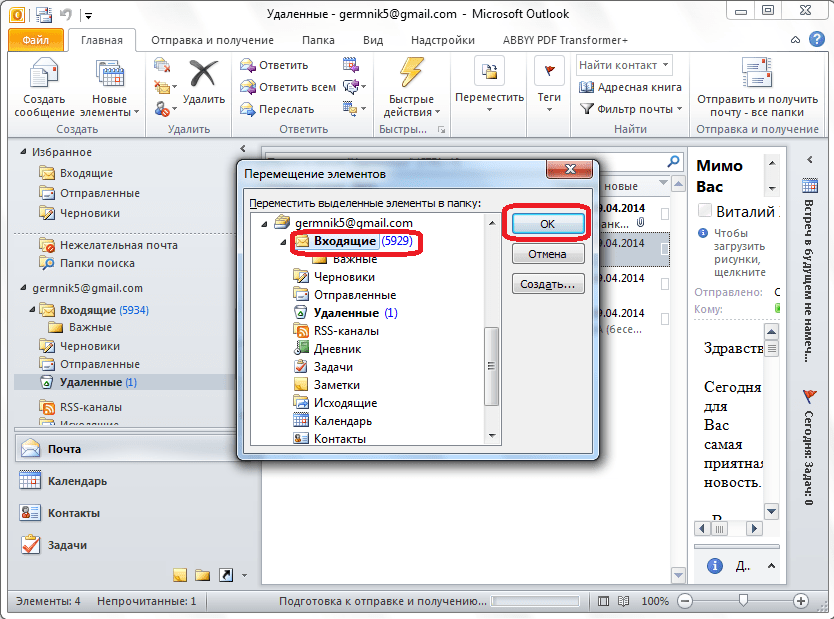
После этого, письмо будет восстановлено, и доступно для дальнейших манипуляций с ним, в той папке, которую пользователь указал.
Уведомления и действия Windows
Помимо Focus Assist, в Windows доступны настройки уведомлений Outlook. В меню «Настройки» (клавиши Windows + i) выполните поиск «Уведомления» или, если вы уже просматриваете «Помощник фокусировки», выберите «Уведомления и действия» в меню слева.
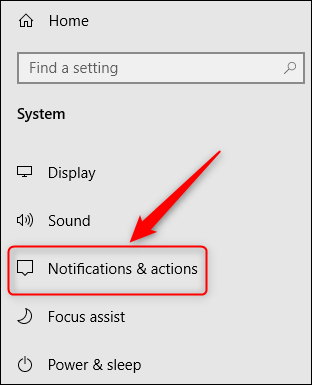
Прокрутите список приложений до тех пор, пока не найдете «Outlook», а затем щелкните его, чтобы открыть настройки уведомлений приложения.
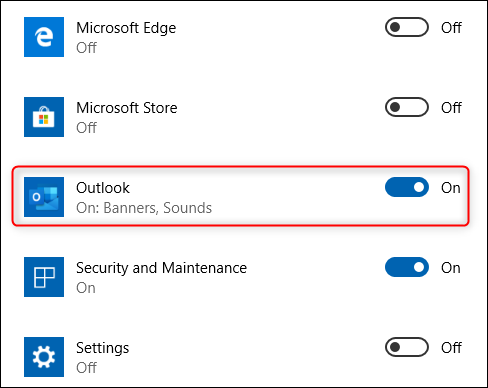
Вы можете изменить отображение баннеров (тот же параметр, что и «Отображать оповещение на рабочем столе» в меню «Параметры»> «Почта») или воспроизводить звук (тот же параметр, что и «Воспроизвести звук» в меню «Параметры»> «Почта»), но другой параметры зависят от панели уведомлений и действий.
Первые два уникальных параметра: хотите ли вы, чтобы уведомления отображались в Центре действий (по умолчанию это включено), и хотите ли вы скрыть уведомления от появления на экране блокировки (по умолчанию это отключено).
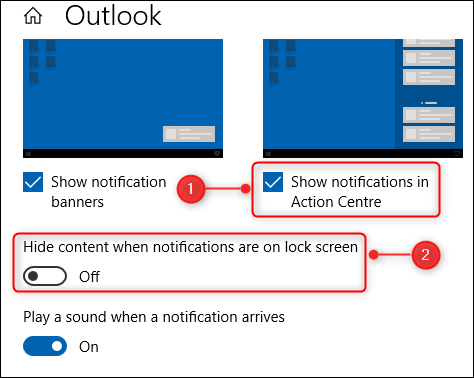
Второй набор уникальных параметров — это количество уведомлений Outlook, которые отображаются в Центре действий (1, 3, 5, 10 или 20), и место в списке приоритетов уведомлений Outlook, отображаемых в Центре действий.
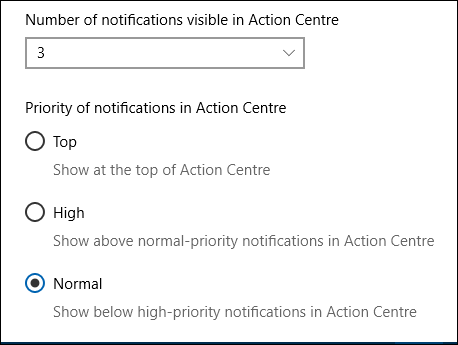
Эти параметры не изменят поведение Outlook, но они изменят то, что Windows делает с оповещениями на баннере, и как она отображает оповещения Outlook в Центре действий.
Как отозвать письмо через браузер?
Итак, как отозвать письмо в Аутлуке, не используя саму программу Outlook? Для этого понадобится браузер, а также логин и пароль учетной записи Microsoft. Стоит отметить, что данный вариант работает исключительно в том случае, если письмо тоже было отправлено через браузер.
- Открываем браузер и вводим в адресную строку «». Нажимаем «Enter».
- Нажимаем кнопку «Войти».
- Вводим логин и нажимаем «Далее».
- Вводим пароль и нажимаем «Вход».
- Начнет загружаться веб-версия Outlook. Ее интерфейс точно такой же, как и у полноценного приложения. Дальше можно действовать по алгоритму, представленному в предыдущей главе.
Именно это и является ответом на вопрос о том, как отозвать сообщение в Аутлуке, не используя самой программы. Однако данный способ срабатывает далеко не всегда. Так что для отзыва письма в Outlook лучше использовать программу.
Использование поля Bcc
Когда вы помещаете адрес в поле «Скрытая копия», ни один получатель сообщения не может видеть этот адрес. Поле «Скрытая копия» полезно в разных обстоятельствах:
- Если вы хотите отправить слепую копию сообщения кому-то вниманию — например, менеджеру или административному помощнику, — если главный получатель не узнает об этом.
- Если вы отправляете сообщение многим людям. Таким образом, заголовок электронной почты не переполнен множеством адресов.
- Если вы отправляете сообщение нескольким людям, которые могут не знать друг друга, или, по крайней мере, адреса электронной почты друг друга.
Дело в том, что поле «Скрытая копия» скрыто по умолчанию в Outlook. Однако достаточно легко включить.
Когда вы создаете сообщение, в окне сообщения перейдите на вкладку «Параметры». В разделе «Показать поля» нажмите кнопку «Скрытая копия».
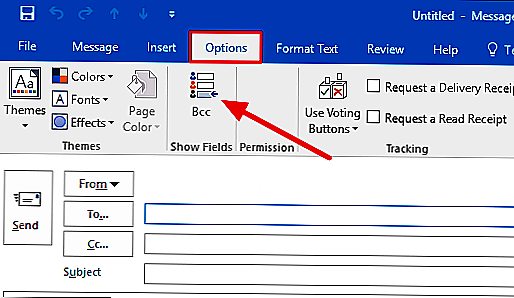
Поле «Скрытая копия» теперь добавляется в окно сообщения, и вы можете начинать добавлять адреса так же, как в поля «Кому» или «Копия». Более того, поле «Bcc» теперь будет отображаться по всем новым сообщениям по умолчанию. Вы можете отключить его, нажав ту же самую кнопку «Скрытая» на вкладке «Параметры».
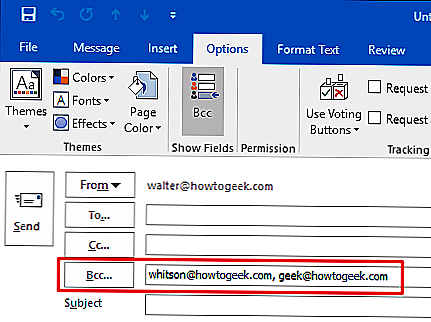
Вы можете поместить любые адреса, которые вам нравятся, в поля «Кому» или «Копия» вместе с любыми полями «Скрытая копия». Просто помните, что только адреса в поле «Скрытая копия» скрыты от получателей. Вы также можете оставить поля «Кому» или «Копия» пустым и просто отправить сообщение на адреса в поле «Скрытая копия».
Заметка: Если вы часто отправляете сообщения одной и той же группе людей, подумайте о создании списка рассылки, чтобы упростить работу. Также известно, что некоторые интернет-провайдеры ограничивают количество людей, которым вы можете отправить электронное письмо. Если вы столкнулись с трудностями, попробуйте отправить ваше сообщение в количестве примерно 20 получателей за раз.
Однако есть одна проблема, которая может возникнуть. Если оставить поле «Кому» пустым, многие проверки спама будут интерпретировать сообщение как спам, и ваши получатели могут его никогда не увидеть. Вы можете избежать этой проблемы одним из двух способов. Во-первых, просто поместите свой собственный адрес в поле «Кому». Получатели будут иметь ваш адрес в любом случае, так как вы тот, кто отправляет сообщение. Другой способ — создать контакт «Undisclosed Recipients».
Как отозвать письмо в Outlook 10, 13
Чтобы обнаружить письма, что были пересланы адресату, нужно перейти в раздел «Отправленные». Чтобы выполнить отзыв сообщения, нужно зайти в указанную категорию, навигация находится слева от рабочей области. После того, как письмо было найдено, нужно выполнить:
- Клик на вкладку «Файл»;
- Выбрать опцию «Сведения»;
- Справа появится список вариантов действий, для выполнения манипуляции нужно выбрать пункт, что предлагает переотправку или отзыв;
- Спустя непродолжительное время откроется окно для выбора типа манипуляции (отозвать или заменить).
Если пользователь выбрал замену сообщения, ему программа предложит изменить текст и вложения подобно, как письмо отправляется впервые.
Чтобы удостовериться, что действие выполнено успешно нужно перейти в раздел «Отчет». Здесь сообщается статус сообщения при клике на «Отслеживание». Если указано, что письмо успешно отправлено, то выполнить действие не удалось. Если написано, что произошел сбой, процедура произведена успешно.
Использование функции фильтра
Еще один способ получить доступ ко всем непрочитанным письмам — использовать функцию фильтра. Он работает аналогично функции поиска. Вот как отфильтровать и удалить все непрочитанные письма:
- От почта просмотреть, перейдите в папку, содержащую оскорбительные письма, в данном случае непрочитанные письма.
- Идти к Главная > Фильтр электронной почты > Все остальные электронные письма будут отфильтрованы, и вы также можете использовать функцию Scope здесь.
- Получив список непрочитанных писем, выберите первое и нажмите Ctrl + сдвиг + Конец, чтобы выбрать все остальные, затем нажмите клавишу Delete. Все электронные письма, включенные в область фильтрации, будут удалены.
Некоторые другие формы этой ошибки:
- Проблемы с синхронизацией (только на этом компьютере) Outlook 2016
- Как мне избавиться от (только на этом компьютере) Outlook
- Контакты Outlook (только на этом компьютере)
- Папки IMAP Outlook 2016 не синхронизируются
- Папка отправленных IMAP Outlook 2016 не синхронизируется
Решение 1. Поместите правильную папку на почтовый сервер.
Как пользователь, вы должны убедиться, что правильная папка была размещена на почтовом сервере для решения проблемы. Чтобы начать процесс, сначала войдите в веб-интерфейс, предоставляемый почтовым ящиком IMAP. Там вы сможете сохранить свои «Отправленные, удаленные и черновики» в выбранном вами месте. Но если вы не можете его найти, спросите своего поставщика услуг о «URL-адресе вашего почтового ящика в Интернете или о точном расположении опций».
Решение 2. Папка почтового ящика отправленных сообщений отсутствует
Как пользователь, вы должны сначала проверить список папок, чтобы увидеть, существует ли вообще какая-либо папка с именем «Отправленные». Но если почтовый сервер не поддерживает команду «XLIST», Outlook начнет просматривать имена папок. После этого он использует конкретную папку, которая соответствует.
Но если у вас много папок, сначала запишите их все в одном месте (в текстовом файле). Это упростит поиск в блокноте.
Если этот метод не решает проблему «Как мне избавиться от проблемы Outlook (только на этом компьютере)», попробуйте другой метод.
Решение 3. Вы также можете рутировать свой почтовый ящик
Если ваш почтовый ящик IMAP основан на «корневой структуре», возможно, Outlook не всегда распознает правильные папки. Это приведет к тому, что Outlook будет игнорировать все папки «Отправленные» и «Удаленные» на почтовом сервере. Он, в свою очередь, создаст несколько собственных локальных папок.
Но если вы установите параметр «Путь к корневой папке» в настройках своей учетной записи, Outlook сразу распознает его.
Теперь вы можете получить root-права для своего почтового ящика следующим образом: —
- Перейти к «Файл» >> Затем нажмите на «Настройки учетной записи» кнопка >> Затем нажмите на «Настройки учетной записи» вариант.
- Затем выполните двойной щелчок по вашему Учетная запись IMAP.
- Нажми на «Больше вариантов» вкладка
- Нажми на «Передовой» вариант.
- Вы найдете «Путь к корневой папке» вариант.
- Установите для этого параметра значение «Входящие».
- Затем нажмите на «ХОРОШО».
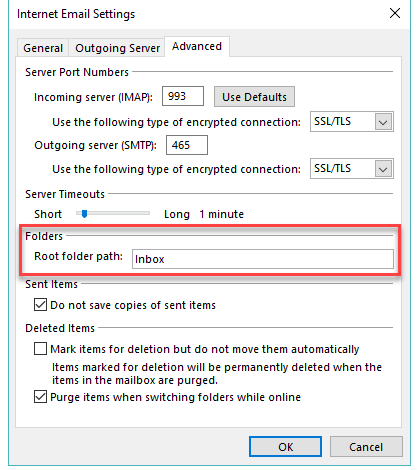
Решение 4. Найдите путь к «корневой папке».
Чтобы исправить ошибку «Папка IMAP Outlook 2016 (только на этом компьютере)», щелкните самый верхний раздел своего «почтового ящика IMAP» и выберите параметр «Папка IMAP». Теперь появится диалоговое окно, нажмите кнопку «Запрос» в поле.
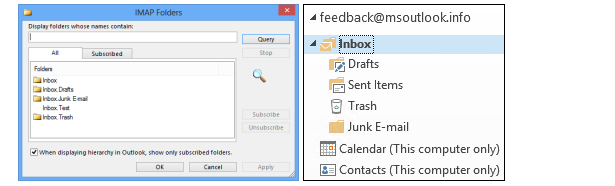
Решение 5. Сбросьте «OST-файл».
Если вы по-прежнему сталкиваетесь с ошибкой «Папки Outlook 2016 IMAP не синхронизируются», попробуйте сбросить OST-файл. Вы можете сделать это, переименовав его в .old, когда Outlook закрыт. Однако не забудьте создать резервную копию любой папки, помеченной только логотипом «Этот компьютер».
Поэтому, когда вы перезапускаете Outlook, новый файл OST автоматически воссоздается и будет повторно кэширован. Теперь с некоторыми серверами IMAP у Outlook все еще могут возникать проблемы с определением правильных папок. В этом случае единственное, что вы можете сделать, это сообщить об этом как об ошибке.
Решение 6. Сделайте резервную копию папок «Только на этом компьютере»!
Если вы все еще сталкиваетесь с ошибкой «Outlook 2016 IMAP folder this computer only», то «вам необходимо создать резервные копии вашего ost-файла IMAP, преобразовав его в PST-файл», чтобы убедиться, что вы этого не сделаете. потерять любые данные. Для этого вы можете используйте профессиональный инструмент для преобразования OST в PST.
Время подвести итоги
Ошибка «Папки Outlook 2016 IMAP не синхронизируются» является распространенной. Эта ошибка обычно возникает, когда Outlook не может найти такие папки, как «Отправленные», «Удаленные» и т. Д. Таким образом, в результате создается дублирующая копия. Хотя нет фиксированного решения для папки Outlook 2016 IMAP, это ошибка только на этом компьютере. Но вы можете использовать вышеупомянутые методы, чтобы решить проблему.
Как отозвать письмо в Outlook 2007
В версии программы от 2007 года присутствуют практически все современные функции, которые до сих пор встроены в приложение. Отмена сообщения в данной версии выполняется максимально просто.
- Изначально нужно зайти в папку, где находится сообщение, которое требуется отменить;
- Сверху программы находится таб «Другие действия», нужно сделать клик на элемент;
- Затем выбрать пункт «Отзыв сообщения»;
- Появится предложение полностью удалить письмо с ящика получателя или заменить его на другое.
Чтобы определить статус сообщения, нужно нажать на элемент меню «Отслеживание». В случае отзыва письма появится уведомление, что сообщение не было получено пользователем.
Использование нераскрытого контакта получателей
Создание контакта «Нераскрытые получатели» дает вам возможность поместить что-то в поле «Кому», чтобы получателям было ясно, что другие люди также получают такое же сообщение и что имена скрыты. Вы можете думать об этом как о вежливости. Любой, кто получит сообщение, просто увидит «Нераскрытые получатели» в качестве основного получателя сообщения.
Контакт «Нераскрытые получатели» не является специальным объектом в Outlook. Скорее, это просто еще один контакт с вашим собственным адресом электронной почты. Вы можете назвать контакт как угодно, но «Нераскрытые получатели» стали своего рода принятой традицией.
В главном окне Outlook нажмите кнопку «Люди» на панели навигации. Если ваша панель навигации находится в компактном виде, вы увидите значок (слева внизу). Вы увидите слово «Люди», если панель не в компактном виде (справа внизу).
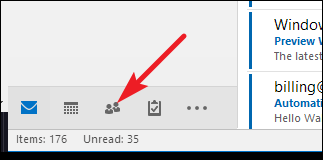
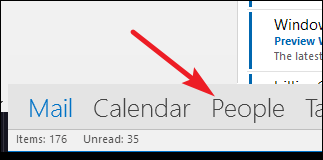
В окне «Контакты» перейдите на вкладку «Главная». В разделе «Новый» ленты нажмите кнопку «Новый контакт».
В поле «Полное имя» введите имя нового контакта. Как мы уже говорили, вы можете назвать это как угодно, но «Нераскрытые получатели» – это то, что люди могут привыкнуть видеть. Введите свой адрес электронной почты в поле «Электронная почта», а затем нажмите кнопку «Сохранить и закрыть».
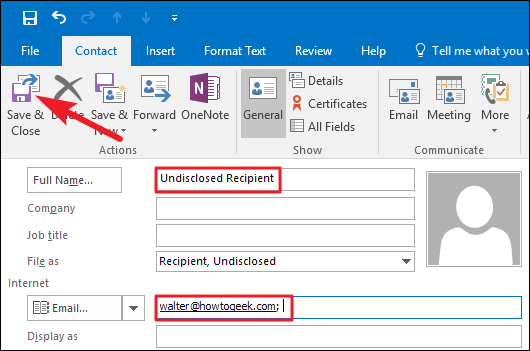
Теперь, когда вы создаете новое сообщение, вы можете использовать контакт «Нераскрытые получатели» в поле «Кому», а затем ввести адреса всех получателей в поле «Скрытая копия».
Использование категорий электронной почты
Хотя можно классифицировать электронные письма Outlook с помощью папок поиска, еще один способ подчеркнуть ваши важные электронные письма — это применить категорию. Категории имеют отдельное имя и цветовую метку, что позволяет просматривать их отдельно.
Например, зелено-желто-красная цветовая система поможет вам расставить приоритеты для наиболее важных писем. По умолчанию Outlook предлагает категории: синий, зеленый, оранжевый, фиолетовый, красный и желтый. Вы можете редактировать их или создавать свои собственные, используя альтернативные цвета и имена.
Создание или редактирование категорий
Чтобы создать новую категорию или отредактировать существующую, нажмите Дом > Категоризация> Все категории.
Клик на новый, чтобы создать новую категорию. Выберите цвет категории в раскрывающемся меню, присвоив ему имя.
Ok чтобы сохранить свою категорию.
Применение категории к электронным письмам Outlook вручную
Чтобы вручную применить категорию к электронной почте Outlook, выберите ее в представлении папки Outlook. Главная> Категоризировать, а затем нажмите на свою категорию.
Ваша категория будет отображаться в виде цветного квадрата в представлении папки Outlook по умолчанию над временем и датой получения. Название вашей категории будет отображаться под темой электронного письма в представлении электронной почты.
Чтобы просмотреть электронные письма по категориям, нажмите Вид> Категории и выделите соответствующий раздел для вашей категории.
Автоматическое применение категорий Outlook
Вы также можете использовать правила Outlook для автоматического применения категорий к определенным электронным письмам. Для этого нажмите Файл> Информация> Управление правилами и оповещениями,
в Правила электронной почты вкладка Правила и оповещения меню, нажмите Новое правило кнопка.
Выбрать Применить правило к полученным сообщениям перед нажатием следующий,
Выберите критерии поиска для своего правила цветовой категории. Например, чтобы применить правило к электронным письмам с определенного адреса электронной почты или имени домена, флажок От людей или публичной группы.
Шаг 2. Нажмите на критерии еще раз (подчеркнуто синим цветом). Сразу после Из, внизу введите свой адрес электронной почты или имя домена.
Если Outlook может найти адрес электронной почты в существующем почтовом ящике, выберите его в появившемся списке и нажмите Ok, если нет, нажмите Отмена. Правило будет создано независимо. Жемем Далее.
Вы можете установить действие для своего правила на следующем этапе. Нажмите, чтобы включить Присвоить категории категории Опция в Шаг 1.
Выберите категорию для назначения этому правилу, нажав категория в Шаг 2 раздел ниже, прежде чем нажать Ok, Далее.
Следующий этап позволяет выбрать любые исключения из этого правила. Выберите их, как указано выше, или нажмите далее чтобы продолжить.
На последнем этапе дайте имя правилу цветовой категории, затем выберите Запустите это правило для сообщений, уже находящихся в папке «Входящие». флажок, чтобы ретроспективно применить его ко всем вашим существующим электронным письмам.
Цветовая категория будет применяться к вашим электронным письмам в соответствии с выбранными вами критериями.
Восстановить электронную почту, которую вы просто удалили в Outlook
Это будет так, как будто ничего не произошло: если вы поймаете себя прямо в момент удаления сообщения, которое хотите сохранить, отмена ущерба и восстановление электронной почты особенно просто.
Чтобы отменить удаление сообщения, которое вы только что переместили в корзину в Outlook для Windows:
- Нажмите Ctrl-Z,.
- Удостоверьтесь, что вы не предприняли никаких других действий, таких как перемещение или пометка другого сообщения — перед нажатием Ctrl-Z, поскольку эта команда отменяет последнее действие, которое вы предприняли.
- Он делает это многократно. Таким образом, вы можете отменить ряд действий до тех пор, пока вы не отмените удаление и не восстановите требуемое электронное письмо. Для чего-либо, кроме восстановления одного сообщения, обычно лучше обратиться к Удаленные объекты папке или других параметрах (см. ниже).
Чтобы восстановить сообщение сразу после его перемещения в Удаленные объекты папке в Outlook для Mac:
- Нажмите Command-Z.
- Эта команда отменяет последнее действие; если это действие удаляет электронное письмо, Command-Z восстановит его.
Очистить корзину и другую электронную почту IMAP в Microsoft Outlook
Если вы удаляете сообщение в учетной записи IMAP, доступ к которой осуществляется через Outlook, оно не удаляется сразу, и Outlook не перемещает его в папку «Удаленные». Вместо этого эти сообщения помечаются как для удаления и иногда скрыты специально, поскольку вам не нужно их видеть. Таким образом, вы должны очистить наполовину пропавшие письма, чтобы удалить их с сервера.
Инструкции в этой статье относятся к Outlook 2019, 2016, 2013, 2010, 2007, 2003; и Outlook для Office 365.
Как удалить удаленные сообщения в Outlook
Вот как настроить Outlook для немедленного и окончательного удаления сообщений, помеченных для удаления в учетных записях электронной почты IMAP:
Для Outlook 2019, 2016, 2013 и 2010
-
Перейдите в Папку .
-
В группе Очистить выберите Очистить .
-
Выберите Очистить отмеченные элементы во всех учетных записях , чтобы удалить удаленные сообщения из всех учетных записей IMAP. Или выберите удаление сообщений в папке или учетной записи электронной почты.
-
Выберите Да , чтобы подтвердить постоянное удаление сообщений электронной почты.
-
Сообщения навсегда удалены из Outlook.
Для Outlook 2007
-
Перейдите в Изменить .
-
Выберите Очистить .
-
Выберите Очистить отмеченные элементы во всех учетных записях . Или выберите очистить элементы для выбранной папки или для учетной записи электронной почты.
-
Подтвердите, что вы хотите удалить электронную почту.
Для Outlook 2003
-
Выберите Изменить .
-
Выберите Очистить удаленные сообщения , чтобы удалить удаленные элементы из текущей папки.
-
Нажмите Да .
Как сделать элемент меню ленты для очистки электронной почты
Вместо того чтобы использовать меню для удаления сообщений, настройте меню ленты, чтобы добавить пользовательскую кнопку.
-
Нажмите правой кнопкой мыши Лента и выберите Настроить ленту .
-
В разделе Основные вкладки выберите вкладку меню, в которой должна отображаться новая команда.
-
Выберите Новая группа , чтобы отобразить список с надписью Новая группа (Пользовательская) .
-
Выберите Переименовать , чтобы присвоить группе индивидуальное имя.
-
Введите новое отображаемое имя и выберите символ для пользовательской кнопки.
-
Выберите ОК .
-
Выберите стрелку Выбрать команды из и выберите Все команды .
-
Прокрутите вниз до Очистить и выберите Очистить , Очистить отмеченные элементы во всех учетных записях , Очистить отмеченные элементы в текущей учетной записи , Очистить отмеченные элементы в текущей папке , или Параметры очистки .
-
Выберите Добавить .
-
Команда появится под новой группой, которую вы создали.
-
Выберите ОК .
-
Ваш новый ярлык появится на ленте .
-
Выберите ярлык для окончательного удаления сообщений электронной почты.
Что произойдет, если я не удаляю эти письма?
Если вы не удаляете эти сообщения регулярно, ваша учетная запись электронной почты может собрать слишком много из этих сообщений, которые еще предстоит удалить, и заполнить вашу учетную запись. С точки зрения почтового сервера, сообщения все еще существуют.
Некоторые учетные записи электронной почты не позволяют много места для хранения. Если вы не удалите удаленные письма, вы можете быстро превысить разрешенное хранилище и получить новые письма.
Отзываем сообщение в Outlook 2010, 2013
Теперь покажем, как в Outlook 2010 и 2013 годов отозвать сообщение. Действия будут аналогичными, и повторяться, чтобы сделать то же самое для каждой версии программы, смысла не имеет.
Итак, если успели нажать на клавишу «Отправить письмо», а затем поняли, что в него нужно внести правки, выполняем следующую цепочку действий. В первую очередь нужно открыть отосланное сообщение. Делается это следующим образом:
1Открываем каталог Отправленные и выбираем нужное сообщение, которое нуждается в правке или отзыве.
Для доступа до всех входящих в ящике Outlook можно открыть панель избранного и там кликнуть по ссылочке Отправленные.
2Теперь вызываем пункт главного меню Файл и кликаем по кнопке Сведения.
3Выбираем Повторная отправка и отзыв.
Рис. 5 – Повторная отправка в Outlook 2007
4Ниже появится перечень действий: отправить письмо заново и отзыв письма. Кликаем по нужному Вам варианту.
5Если выбрали вариант редактирования, изменяем содержимое и повторно отсылаем адресату.
Опция отслеживания исходного сообщения позволит увидеть, отзыв выполняется успешно или он не осуществился по одной из перечисленных выше причин.
Цифровая подпись
Когда вы подписываете сообщение цифровой подписью, вы встраиваете в сообщение информацию, которая подтверждает вашу личность. Это делается посредством использования цифрового сертификата для подписи ваших сообщений. Для получения дополнительной информации прочитайте статью Цифровая подпись и шифрование сообщений.
Подписывать сообщения цифровой подписью (по умолчанию): Включите этот параметр, чтобы заставить Thunderbird автоматически подписывать ваши сообщения с выбранного выше сертификата. Если этот параметр не включен, вы можете подписать сообщение в окне составления, перейдя в меню Настройки и выбрав Подписать это сообщение.
Как отозвать письмо в MS Outlook 2016?
Итак, рассмотрим, как отозвать сообщение в Аутлук, входящего в комплект Microsoft Office 2016. На данный момент именно этот пакет программ установлен на компьютерах большинства пользователей. И в особенности, тех, кто использует Windows 10.
Стоит отметить, что оформление Outlook 2016 и логика размещения управляющих элементов практически ничем не отличается от версии 2013 года. Просто Outlook 2016 больше адаптирован для устройств с сенсорными экранами.
Это значит, что ответ на вопрос о том, как отозвать отправленное письмо в Outlook 2013 будет дан при разборе программы 2016 года. Однако сначала стоит убедиться, что на ПК установлен Outlook, так как многие пользователи сознательно запрещают его установку.
- Открываем меню «Пуск», в списке программ ищем «Outlook 2016» и жмем на этот пункт.
- Ждем загрузки главного окна программного продукта. Затем в левом столбце жмем на пункт «Отправленные».
- Теперь кликаем два раза по нужному сообщению в списке отправленных.
- В окне редактирования сообщения нам потребуется блок «Переместить».
- Теперь нужно нажать кнопку «Другие действия перемещения» и в выпадающем меню выбрать действие «Отозвать сообщение».
- Далее настроим параметры отзыва. Выберем пункт первый «Удалить непрочитанные копии», далее поставим галочку на «Уведомлять о результате отзыва для каждого из получателей». Нажимаем «ОК».
Вот и все. Теперь остается только ждать. При успешном завершении операции (даже и при неуспешном), программа выдаст соответствующее предупреждение (типа «Outlook: сообщение аннулировано»). Точно такое же получит и адресат. И это ответ на вопрос о том, как отменить отправленное письмо в Outlook 2016.
Однако есть еще один способ. Но о нем мало кто знает. И он не особо популярен, так как принуждает использовать учетную запись Microsoft. Беда заключается в том, что подавляющее большинство наших соотечественников не используют ее.
Способ 2: предотвращение вмешательства AV в Outlook
Как выясняется, еще одним довольно распространенным преступником, который может вызвать эту проблему в Outlook, является чрезмерно защищенный антивирусный пакет, который блокирует порты или исполняемый файл основной программы при подключении к Интернету.
В этом случае это исправление будет отличаться в зависимости от типа используемого пакета антивируса / брандмауэра. Но суть в том, что вы можете либо отключить, либо удалить чрезмерно защищенный пакет, либо установить исключения и внести в белый список основной исполняемый файл Outlook вместе с портами, которые он активно использует.
Мы создали 2 разных подгида, чтобы учесть оба сценария. Если вы хотите отключить или удалить свой пакет безопасности, следуйте подразделу A. Если вы хотите установить исключения, чтобы предотвратить возникновение конфликта, следуйте подразделу B.
A. Отключить / удалить антивирус или брандмауэр
Если вы используете сторонний антивирус, попробуйте отключить постоянную защиту с помощью значка на панели задач, прежде чем запускать Outlook и посмотреть, можете ли вы отправлять почту. Имейте в виду, что в зависимости от инструмента, который вы используете, это меню может немного отличаться, но, как правило, вы можете сделать это изменение прямо из меню панели задач.
Щелкните правой кнопкой мыши значок Avast в системном трее, чтобы временно отключить Avast
Если вы используете встроенный Защитник Windows в сочетании с брандмауэром Windows и хотите отключить его, вам нужно сделать это из меню безопасности Windows. Чтобы открыть это меню, нажмите клавиши Windows + R, чтобы открыть диалоговое окно «Выполнить», введите «windowsdefender:» и нажмите клавишу «Ввод», чтобы открыть меню безопасности Windows.
Оказавшись внутри, нажмите Защита от вирусов и угроз, затем нажмите Управление настройками и отключите переключатель, связанный с постоянной защитой.
Отключение постоянной защиты в Защитнике Windows
Если вы используете сторонний антивирус и хотите удалить его, следуйте инструкциям ниже:
Б. Белый список Outlook. com и порты, используемые антивирусом или брандмауэром
Если вам нравится ваш антивирусный пакет и вы не хотите его отключать или удалять, более элегантным решением было бы занести в белый список основной исполняемый файл Outlook вместе с портами, используемыми почтовым клиентом, чтобы гарантировать отсутствие конфликта. дольше происходит.
Примечание. Если вы используете сторонний пакет безопасности, этапы настройки исключаемых элементов и программ будут другими. В этом случае найдите конкретные шаги в Интернете и внесите в белый список следующие элементы:
Outlook. exe Порт 110 Порт 995 Порт 143 Порт 993 Порт 25 Порт 465 Порт 587
Если вы используете Windows Security (Защитник Windows + Брандмауэр Windows), следуйте приведенным ниже инструкциям, чтобы установить правильные исключения для устранения ложных срабатываний:
Примечание. Если Outlook отсутствует в этом списке, нажмите «Разрешить другое приложение», перейдите к местоположению исполняемого файла Outlook и дважды щелкните его, чтобы добавить его в список.
Примечание. Когда вас попросит Контроль учетных записей, нажмите Да, чтобы предоставить административные привилегии.
Восстановление электронной почты, удаленной из папки удаленных элементов учетной записи Exchange Использование веб-приложения Outlook (на MacOS, Linux и т. Д.)
Outlook для Mac не предлагает интерфейс для восстановления сообщений, очищенных от учетной записи Exchange Удаленные объекты папки; вы можете использовать веб-интерфейс для учетной записи.
Чтобы восстановить электронное письмо, которое больше не находится в учетной записи Exchange Удаленные объекты использование папки Outlook Mail в Интернете и Outlook Web App:
- Откройте Outlook Web App для своей учетной записи Exchange в своем браузере.
- Нажми на Удаленные объекты папку в списке папок с помощью правой кнопки мыши.
- Если вы не видите полный список папок, щелкните стрелку вниз, направленную вниз ( ⌄ ) перед Папки.
- Выбрать Восстановление удаленных элементов … из контекстного меню, которое появилось.
- Убедитесь, что все электронные письма, которые вы хотите восстановить, проверяются.
- Флажки отображаются, когда вы наводите курсор мыши на электронные письма в списке.
- Сообщения сортируются по дате их удаления (и первоначально перемещены в Удаленные объекты папка).
- Вы можете использовать команду поиска своего браузера (попробуйте Ctrl-F, Command-F или же ), чтобы найти конкретные письма отправителем или субъектом.
- Нажатие на сообщения при удержании сдвиг позволяет выбрать диапазон.
- Нажмите оправляться.
- Теперь нажмите Хорошо.
- Закройте окно восстановления.
Веб-приложение Outlook и Outlook Mail в Интернете будут восстанавливать электронные письма в учетной записи входящие папке (не Удаленные объекты, как это делает Outlook для Windows).
















![Imap [айти бубен]](http://navikur.ru/wp-content/uploads/2/b/9/2b9a5302ff8a55516fdd1af8f09adc29.png)




![Outlook продолжает отправлять электронные письма в папку нежелательной почты или спама [полное исправление] - исправлять - 2021](http://navikur.ru/wp-content/uploads/a/d/5/ad5281e1921dfd574169dc4fceb10cd3.png)












