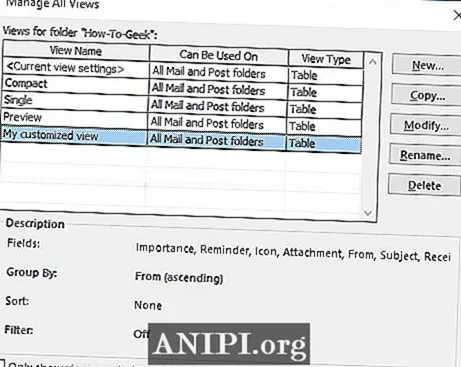Стал меньше тратиться на “шмот”
Типичный гардероб фрилансера
Ежедневные походы в офис вынуждали иметь солидный гардероб. Несколько комплектов одежды минимум на неделю, еще различные варианты на более холодную или теплую погоду. Обязательно пару парадно-выходных “луков” для вечеринок и корпоративов.
Сейчас мне больше не нужно держать такой обширный гардероб, регулярно обновлять и пополнять его, тратить на это деньги и свободное время.
К примеру, раньше мне приходилось довольно регулярно тратиться на обувь, а сейчас уже третий год обхожусь двумя парами New Balance с Amazon, парой летних сандалей и парой зимних ботинок ECCO с той же торговой площадки.
Стиль одежды со строгого официального изменился на более удобный и комфортный. Сама одежда используется реже и носится дольше. Сравнил свои траты на одежду за последний год и за год работы в офисе. Был приятно удивлен.
Что такое папка?
Каждое место, где вы храните свою электронную почту в Outlook — будь то входящие, отправленные элементы, архив, удаленные элементы или любое другое место — является папкой. Каждая из этих папок по умолчанию выглядит одинаково со столбцами, которые содержат метаданные об электронной почте, такие как отправитель, тема, дата и время получения и т. Д. Outlook группирует электронные письма по дате (с самыми последними вверху), стили непрочитанных сообщений выделены жирным синим текстом и отображают прочитанные сообщения обычным черным шрифтом.
Это вид папки по умолчанию .

Но вы можете изменить это представление, если хотите. Вы можете создать различные представления для каждой папки или создать представление папки, которое вам нравится, и применить его к каждой папке. Outlook даже имеет несколько альтернативных встроенных представлений, с которых вы можете начать.
Шаги для создания правила электронной почты
Тот же процесс применяется для всех видов правил электронной почты. Это подробный пример, показывающий упомянутый процесс. Вам нужно будет выбрать / определить параметры в соответствии с тем, что вы хотите.
Шаг 1. Перейдите на вкладку « Инструменты » и выберите параметр « Правила и оповещения» .
Шаг 2: Сфокусируйтесь на вкладке « Правила электронной почты » и нажмите кнопку « Новое правило» (« Изменить правило, если вы изменяете существующее правило» ).
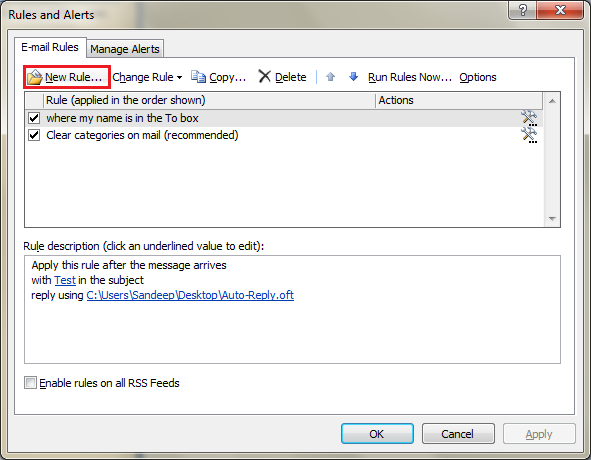
Шаг 3: В разделе « Оставайтесь организованным » выделите ваше основное требование (я выбрал « Переместить сообщения от кого-либо в папку» ).
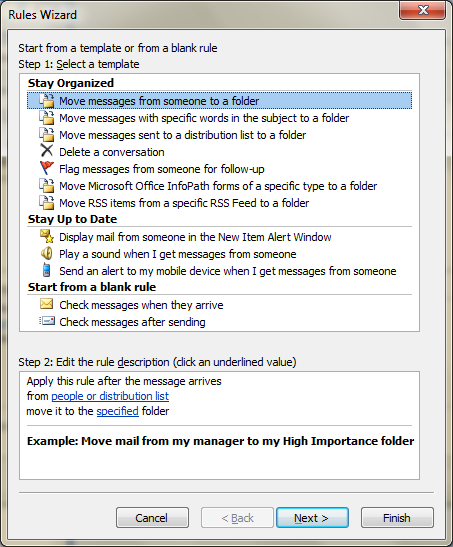
Примечание. В нижней части того же диалогового окна вы найдете раздел с сообщением «Шаг 2. Вам нужно нажать на каждую ссылку, показанную после« Применить это правило после получения сообщения », и отредактировать свои требования. В моем контексте это было:
Шаг 3 (а): Выберите людей, к которым вы хотите применить правило (например, электронные письма от выбранных людей). В списке будут показаны только люди, добавленные в ваши контакты. Таким образом, вы должны убедиться, что вы добавили нужный контакт, прежде чем начать.
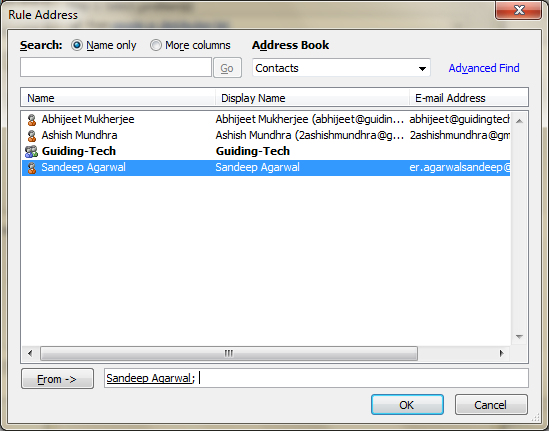
Шаг 3 (б): Выберите папку, в которую вы хотите переместить / доставить почту. Вы также можете создать новую папку здесь.
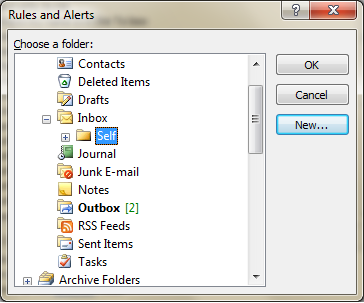
Шаг 4: Далее вы можете уточнить свое правило, добавив дополнительные ограничения или параметры в основное правило. Например, сообщения с определенной темой . Вам также необходимо проверить предпочтительный вариант и щелкнуть по его ссылке, чтобы уточнить правило или добавить описания.
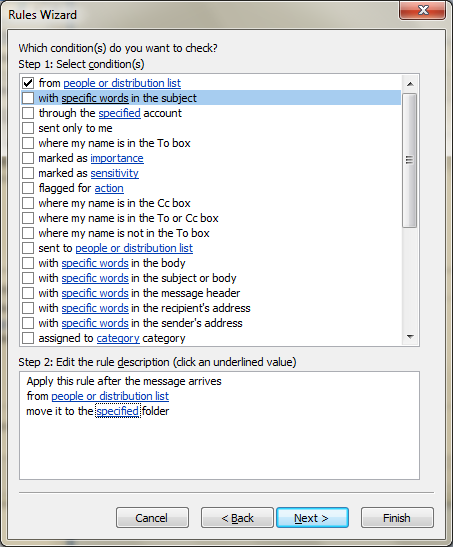
Шаг 5: Если есть какие-то исключения из правила, которые вы не смогли настроить на вышеуказанных шагах, вы можете сделать это здесь.
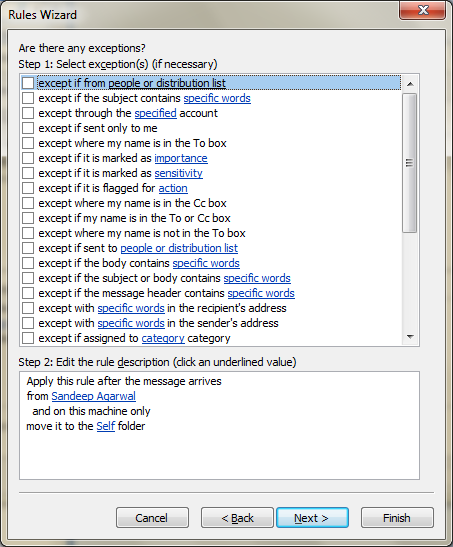
Шаг 6: Вы закончили и можете выбрать Готово . Тем не менее, я предлагаю вам проверить Запустить это правило сейчас … вместе с Включить это правило . Это гарантирует, что новые и существующие сообщения, удовлетворяющие правилу, будут перемещены в соответствующую папку.
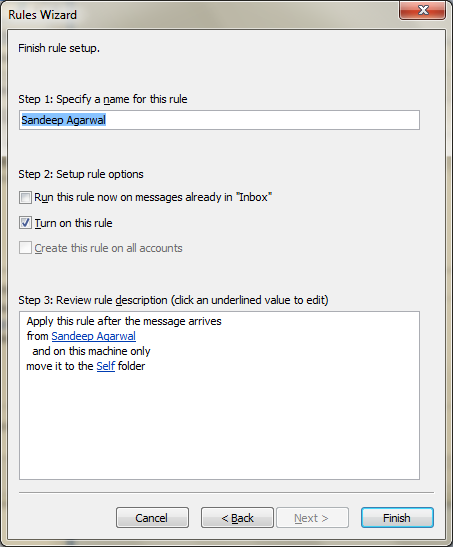
Что такое просмотр папки?
Каждое место, где вы храните электронную почту в Outlook, будь то входящие, отправленные элементы, архив, удаленные элементы или любое другое место, — это папка. Каждая из этих папок выглядит по умолчанию одинаково: столбцы, содержащие метаданные об электронной почте, такие как отправитель, субъект, дата и время и т. Д. Outlook группирует письма по дате (с последним вверху), стирает непрочитанные сообщения жирным синим текстом и показывает сообщения, которые вы читали обычным черным шрифтом.
Это представление папки по умолчанию.

Но вы можете изменить этот вид, если хотите. Вы можете создать другое представление для каждой папки, или вы можете создать вид папки, который вам нравится, и применить его к каждой папке. В Outlook даже есть несколько альтернативных встроенных представлений, с которых вы можете начать.
Добавление картинки в подпись
В личную подпись можно вставить не только картинку, но и визитную карточку или гиперссылку.
Чтобы установить картинку, нужно:
-
Нажать на соответствующую иконку в тот момент, когда вы занимаетесь редактированием текста.
Нажимаем на значок, отвечающий за вставку картинки
-
Кликаете по значку картинки и выбираете нужное изображение.
Находим и щелкаем по картинке, нажимаем «Вставить»
Подпись с картинкой
Создание и настройка подписи в Microsoft Outlook 2007.
Открываете Outlook 2007 нажимаете «Сервис»- «Параметры».
В открывшемся окне параметров выбираете вкладку «Сообщение» нажимаете кнопку «Подписи«.
Нажимаете кнопку «Создать«, вписываете имя подписи и нажимаете «Ок«.
Теперь необходимо вписать содержание подписи (область отмечена оранжевым цветом), текст, можно редактировать (менять шрифт, размер, расположение) с помощью панели (отмечено зеленым цветом), если необходимо вставить картинку в подпись- нажимаете кнопку отмеченную красным цветом и указываете путь к изображению
Обратите внимание на область отмеченную розовым цветом, там находится две строки, в строке новые сообщения вы выбираете подпись, которая будет автоматически появляться при создании нового письма (можно поставить нет, в таком случае подписи не будет), в строке ответ и пересылка подпись будет добавляться при ответе на чье то письмо. Если у вас в Outlook настроено несколько почтовых ящиков, в строке Учетная запись электронной почты вы можете указать для какого ящика какую подпись использовать
После указания всех настроек нажимаем «Ок«.
Теперь, если вы будете писать новое письмо или отвечать кому то, вы можете увидеть все созданные вами подписи и подставить необходимую, если они у вас не появляются по умолчанию.
Создание и настройка подписи в Microsoft Outlook 2010.
Запускаете Outlook 2010 нажимаете «Файл»- «Параметры».
В окне параметров Outlook выбираете «Почта» и справа нажимаете кнопку «Подписи«.
Теперь если вы будете писать новое письмо или отвечать кому то, вы можете увидеть все созданные вами подписи и подставить нужную, если подпись у вас не появляется по умолчанию.
Создание и настройка подписи в Microsoft Outlook 2013.
Запускаете Outlook 2013, нажимаете «Файл«.
Восстановить систему Windows 7 пошагово через BIOS
Выбираете «Параметры«.
В окне параметров Outlook выбираете «Почта» и справа нажимаете кнопку «Подписи«.
Теперь, если вы будете писать новое письмо или отвечать кому то, вы можете увидеть все созданные вами подписи и подставить необходимую, если они у вас не появляются по умолчанию.
Информация для администраторов Exchange:
Файлы настроек в Microsoft Outlook
Некоторые директории могут быть скрытыми и их не видно при стандартных настройках Windows.
Другие файлы создаются только при определенных настройках Outlook,
поэтому их может и не быть.
Файлы данных Microsoft Outlook (pst)
C:Documents and SettingsLocal SettingsApplication DataMicrosoftOutlook
Файл автономных папок (ost)
C:Documents and SettingsLocal SettingsApplication DataMicrosoftOutlook
Личная адресная книга (pab)
C:Documents and SettingsLocal SettingsApplication DataMicrosoftOutlook
Автономная адресная книга (.oab)
C:Documents and SettingsLocal SettingsApplication DataMicrosoftOutlook
Файл настройки и панели команд и меню (.dat)
C:Documents and SettingsApplication DataMicrosoftOutlook
Файл настройки области переходов (.xml)
C:Documents and SettingsApplication DataMicrosoftOutlookOutlook.xml
Этот файл включает ссылки на ярлыки, календарь и контакты.
Файл зарегистрированных расширений Microsoft Exchange (.dat)
C:Documents and SettingsLocal SettingsApplication DataMicrosoftOutlook
Псевдонимы контактов Microsoft Outlook (.nk2)
C:Documents and SettingsApplication DataMicrosoftOutlook
C:Documents and SettingsApplication DataMicrosoftOutlook
При обновлении программы Outlook до версии 2002 на жестком диске компьютера может остаться файл с расширением .rwz. Этот файл больше не используется, так как сведения о правилах для учетных записей электронной почты Microsoft Exchange хранятся на сервере, а для учетных записей электронной почты POP3 и IMAP — в файле личных папок (pst). Этот файл можно удалить.При использовании функции экспорта или импорта набора правил, файл с расширением .rwz по умолчанию располагается по адресу
C:Documents and SettingsМои документы.
Стили печати (файл Outlprnt без расширения)
C:Documents and SettingsApplication DataMicrosoftOutlook
Подписи (.rtf, .txt, .htm)
C:Documents and SettingsApplication DataMicrosoftSignatures
C:Documents and SettingsApplication DataMicrosoftStationary
C:Documents and SettingsLocal SettingsApplication DataMicrosoftForms
C:Documents and SettingsApplication DataMicrosoftProof
C:Documents and SettingsApplication DataMicrosoftTemplate
Настройки отправки/получения (srs)
C:Documents and SettingsApplication DataMicrosoftOutlook
Сообщение (msg, htm, rtf)
C:Documents and SettingsМои документы
extend.dat — установленные плагины
С:Documents and SettingsLocal SettingsApplication DataMicrosoftOutlook
frmcache.dat — личные формы
С:Documents and SettingsLocal SettingsApplication DataMicrosoftFORMS
outcmd.dat — Symbolboards и Menueboard
C:Documents and SettingsApplication DataMicrosoftOutlook
HKEY_Current_UswerSoftwareMicrosoftWindowsNTCurrentVersionWindows Messaging SubsystemProfiles
У Microsoft Outlook, как и у любой другой программы, есть свои плюсы и минусы, описывать их не буду, расскажу, что делаю для более комфортной работы. Все действия по настройке этого почтовика проделываю в Windows 7.
Вкладка Домашняя страница
На вкладке Домашняя страница (рис. 7.13) можно указать страницу в Интернете или на локальной машине, на которой будет располагаться дополнительная информация, связанная с этой папкой, или же задать формат представления информации.

Рис. 7.13. Вкладка Домашняя страница диалогового окна Свойства папки
- Показывать по умолчанию домашнюю страницу (Show Home Page by default for this folder). Установка данного флажка приведет к появлению диалогового окна, предлагающего открытие нижеуказанной страницы при попытке открытия этой папки в Outlook. Флажок неактивен, если не указана Web-страница.
- Адрес (Address). Текстовое поле служит для указания адреса Web-страницы.
- Восстановить используемые по умолчанию (Restore Defaults). Нажатие данной кнопки приведет к восстановлению исходных настроек.
Как настроить существующее представление
Вы можете настроить вид текущей папки, щелкнув View> View Settings.
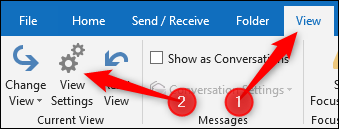
Откроется окно «Дополнительные параметры просмотра», в котором вы можете изменить все параметры представления.
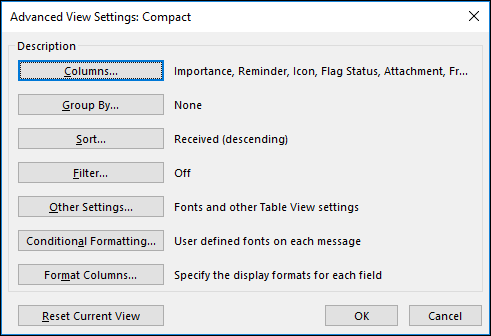
Мы изменим отображаемые столбцы и параметры сортировки в качестве примера. Нажмите «Столбцы», чтобы открыть окно «Показать столбцы».
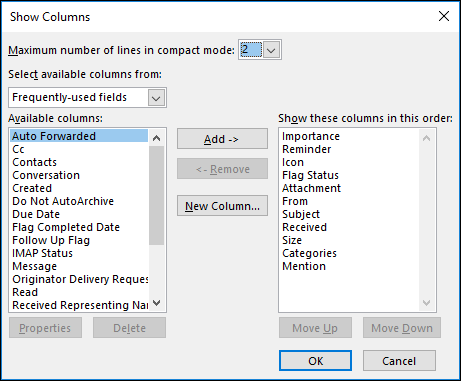
Выберите «Упоминание» в правом столбце, нажмите кнопку «Удалить» и нажмите «ОК».
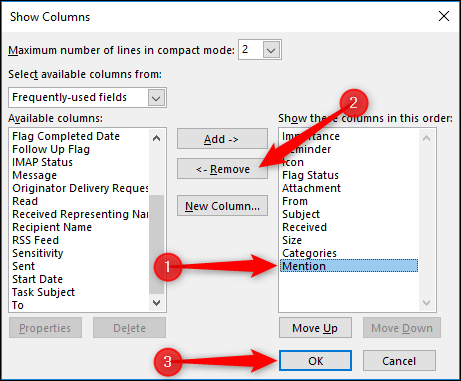
Вернувшись в окно расширенных настроек просмотра, нажмите кнопку «Сортировка», чтобы открыть окно сортировки.
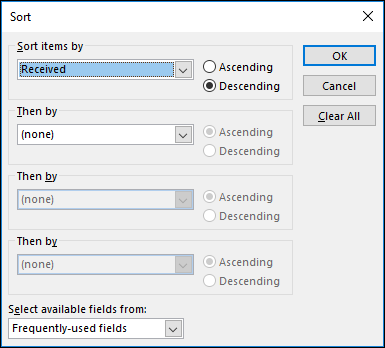
В раскрывающемся меню «Сортировать элементы по» выберите «От» и нажмите «ОК».
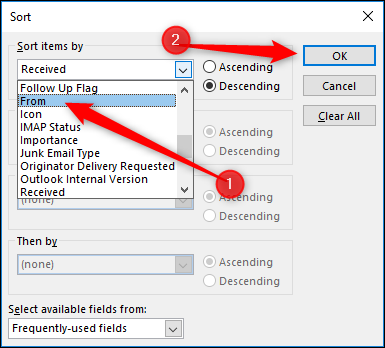
Теперь нажмите «ОК» в расширенных настройках просмотра. Вид папки теперь изменился, поэтому столбец «Упоминание» скрыт, а папка отсортирована по человеку, отправившему письмо.

Это всего лишь два быстрых примера того, что вы можете сделать. Вы можете добавлять или удалять множество различных столбцов, группировать и сортировать сообщения различными способами и даже изменять шрифты и стили, используемые для отображения сообщений. Поиграйте с различными вариантами, чтобы найти то, что работает лучше для вас.
Скрытие
Раздел «Перейти» помогает работать со «Списком», именно в нём содержится перечень всего содержимого. Здесь же можно увидеть подкаталоги, чему способствует кнопка «+». Дальнейшее сворачивание и сокрытие данных осуществляет кнопка «–». При этом стоит помнить о нескольких особенностях приложения, в частности, область «Избранные» можно просмотреть только посредством раздела «Почта». Указанный объект невозможно переместить, скрыть, поменять его размер. Некоторые модификации, такие как удаление и добавление, доступны только по отношению к почтовым элементам, доступ к которым будет осуществляться посредством «Избранных объектов».
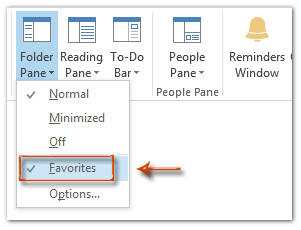
Пользователь должен знать, что раздел «Список» неперемещаем, доступно только изменение размера. При необходимости иметь доступ ко всем существующим каталогам раздел «Список» должна заменить большая кнопка (её можно расположить над строкой «Почта»). Такой же результат принесёт удаление кнопки «Почта», расположенной в разделе переходов.
Как настроить существующее представление
Вы можете настроить вид текущей папки, щелкнув View> View Settings.
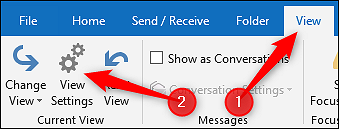
Откроется окно «Дополнительные параметры просмотра», где вы можете изменить все, что касается представления.
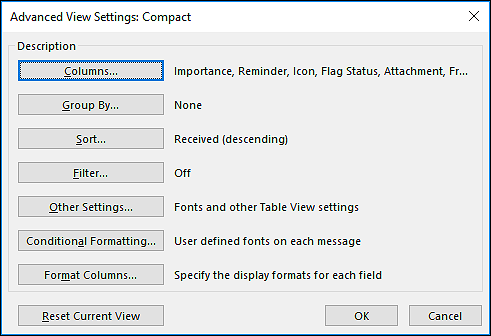
Мы изменим отображаемые столбцы и параметры сортировки в качестве примера. Нажмите «Столбцы», чтобы открыть окно «Показать столбцы».
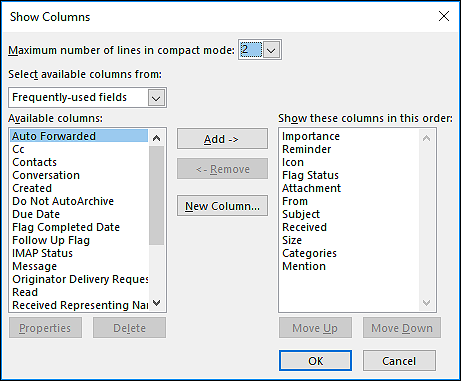
Выберите «Упоминание» в правом столбце, нажмите кнопку «Удалить» и нажмите «ОК».
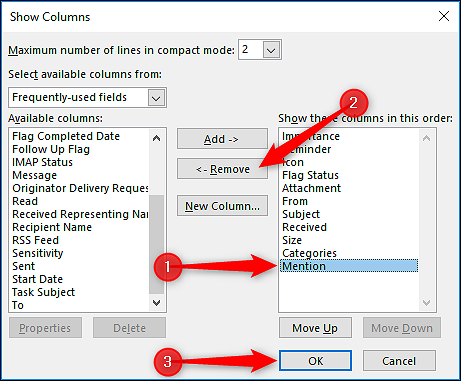
Вернувшись в окно расширенных настроек просмотра, нажмите кнопку «Сортировка», чтобы открыть окно сортировки.
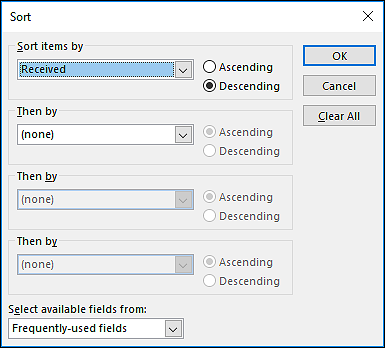
В раскрывающемся меню «Сортировать элементы по» выберите «От» и нажмите «ОК».
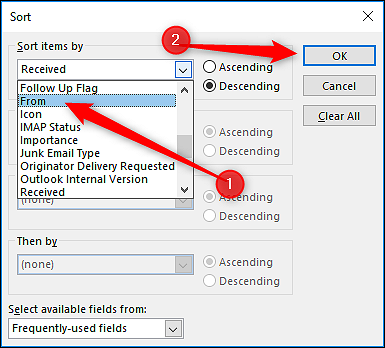
Теперь нажмите «ОК» в расширенных настройках просмотра. Вид папки теперь изменился, поэтому столбец «Упоминание» скрыт, а папка отсортирована по человеку, отправившему письмо.

Это всего лишь два быстрых примера того, что вы можете сделать. Вы можете добавлять или удалять множество различных столбцов, группировать и сортировать сообщения различными способами и даже изменять шрифты и стили, используемые для отображения сообщений. Поиграйте с различными вариантами, чтобы найти то, что работает лучше для вас.
Как не нужно отвечать на вопрос работодателя «Почему мы должны выбрать именно Вас» и каких ошибок следует избегать
Чтобы не провалить собеседование, давайте рассмотрим те ошибки, которых вам необходимо избежать:
Отсутствие подготовки. Чтобы чувствовать себя на собеседовании уверенно, вам придется потратить немного времени и подготовиться. Постарайтесь найти те 3-4 навыка, о которых вы сможете рассказать работодателю и представить их в качестве своих преимуществ перед другими кандидатами.
Не отвечайте типичными, слишком обобщенными фразами: «Я умный, квалифицированный и целеустремленный, и я очень хочу получить эту работу.» Ваша цель — выделиться среди других претендентов на должность. А вот такой шаблонной фразой может ответить каждый.
Скромность. Собеседование — не то время и место, когда можно быть скромным. Конечно, это вовсе не означает, что нужно сходу заявлять, что вы идеальный кандидат. Просто констатируйте факты: получил такую-то награду, добился того-то, у меня 10 лет опыта, получил повышение, побил рекорд продаж и т. д. Или же можете процитировать менеджера или работодателя: «Начальник говорил, что я…«.
Не говорите о себе слишком много
Достаточно перечислить несколько основных навыков, которые соответствуют требованиям к должности.
Сравнивая себя с другими кандидатами, важно не переусердствовать и не перехвалить себя.
Запомните одно правило:
Если данный вопрос так и не прозвучал на собеседовании
Даже если вы так и не услышите на собеседовании вопрос «Почему мы должны взять на работу именно Вас», вам пригодится заранее подготовленный ответ для того, чтобы суметь правильно ответить на другие вопросы работодателя, например:
- Расскажите о себе.
- Каковы Ваши сильные и слабые стороны?
- Почему Вы хотите работать в нашей компании?
- Какие вопросы можно и нужно задать работодателю на собеседовании: 10+ правильных вопросов.
- Почему вы уволились с предыдущего места работы: как ответить на вопрос на собеседовании.
Или же работодатель может спросить: «Может быть Вы хотели бы что-нибудь сказать/добавить?». Тогда свой ответ начните так: «Я хочу сказать, что очень заинтересован в получении данной работы, и уверен, что смогу внести вклад в развитие компании, потому что…».
2. Как использовать категории для удобства в Outlook
Давайте подробнее рассмотрим, как настраивать и использовать категории для организации входящих сообщений.
Шаг 1. Переименуйте категорию
По умолчанию категории называются цветом. Чтобы переименовать категорию, нажмите стрелку снизу справа от значка категории . В раскрывающемся меню выберите «Все категории» . Появится диалоговое окно «Цветные категории »:
Вы можете раскрасить код своих сообщений в Outlook, чтобы настроить их.
Установите флажок рядом с цветом, который вы хотите переименовать, и нажмите кнопку «Переименовать» . Введите по умолчанию название категории, чтобы переименовать ее. Нажмите кнопку «ОК» , когда переименуете категории.
Ниже приведен пример некоторых переименованных категорий:
Назовите каждую категорию цветов, чтобы настроить почтовый ящик Outlook
Ваши собственные пользовательские категории могут отличаться.
Шаг 2. Удаление категории
После того как вы настроили свои категории, вы можите обнаружить, что не используете их все. Если так случится, вы можете удалить неиспользуемую категорию.
Чтобы удалить категорию, нажмите кнопку «Все категории» в раскрывающемся меню «Категории» . Откроется диалоговое окно « Цветные категории»:
Вы можете удалить категории цвета, которые вы не используете.
Установите флажок рядом с цветом, который вы хотите удалить. В приведенном выше примере я удаляю категорию Orange, потому что я ее не использую. Нажмите кнопку « Удалить» .
Когда появится уведомление с просьбой подтвердить удаление, нажмите «Да» . Когда вы закончите внесение изменений в категории, нажмите «ОК» Категория «Оранжевый» больше не отображается в раскрывающемся меню « Категоризация» , и вы не сможете применить ее к сообщению электронной почты.
Шаг 3. Примените категорию к сообщению
После того, как вы настроили свои категории, вы готовы начать применять их к сообщениям в вашем почтовом ящике. Чтобы применить категорию к сообщению, нажмите на сообщение, для его выбора. Нажмите на значок категории в раскрывающемся меню «Категоризация» :
В раскрывающемся меню «Категоризация» используйте категории для отправки писем и настройки своего почтового ящик.
Нажмите категорию, которую вы хотите применить к выбранному сообщению. Категория относится к сообщению. Вы увидите цвет категории как квадрат справа от сообщения в своем почтовом ящике. В теле самого сообщения оно появляется под именем отправителя.
Ниже приведен пример входящей почты с категориями, применяемыми ко всем сообщениям:
С категориями, применяемыми к вашим сообщениям, вы можете сразу сказать, что делать с каждым электронным письмом.
Сообщение может иметь более чем одну категорию. Чтобы применить дополнительную категорию к сообщению, выберите сообщение и нажмите на другую категорию в раскрывающемся меню « Категоризация» .
Шаг 4. Как удалить категорию из сообщения или изменить его
Со временем категория сообщения может измениться. Вы можете удалить категорию из сообщения или изменить ее. Вот что нужно делать.
Чтобы удалить категорию из сообщения, нажмите на сообщение в своем почтовом ящике, чтобы выбрать его. Нажмите значок « Категории» . В раскрывающемся меню выберите категорию, которая в настоящее время применяется к электронной почте, и удалить ее:
Вы можете удалить назначенную категорию из электронной почты.
Вы можете применить новую категорию к сообщению в раскрывающемся меню «Категоризация» или оставить ее не классифицированной.
Чтобы сразу удалить все категории из сообщения электронной почты с более чем одной категорией, выберите сообщение и выберите пункт «Очистить все категории» в раскрывающемся меню «Категоризация» :
Используйте параметр «Очистить все категории», чтобы удалить все категории из электронной почты с более чем одной назначенной категорией.
Что такое просмотр папок?
Каждое место, где вы храните свою электронную почту в Outlook, будь то входящие, отправленные, архив, удаленные или любое другое место, является папкой. Каждая из этих папок по умолчанию выглядит одинаково, со столбцами, содержащими метаданные об электронном письме, такие как отправитель, тема, дата и время получения и т. Д. Outlook группирует электронные письма по дате (самые последние вверху), выделяет непрочитанные сообщения жирным синим шрифтом и отображает сообщения, которые вы прочитали, обычным черным шрифтом.
Это вид папки по умолчанию.
![]()
Но вы можете изменить это представление, если хотите. Вы можете создать разные представления для каждой папки или вы можете создать представление папки, которое вам нравится, и применить его к каждой папке. В Outlook даже есть несколько альтернативных встроенных представлений, с которых вы можете начать.
Изменение столбцов и полей
В меню Вид последовательно выберите команды Упорядочить по, Текущее представление и Формат столбцов. В списке Имеющиеся столбцы выберите имя столбца, ширину которого требуется изменить. Если известна требуемая ширина столбца в знаках, установите переключатель Равна и введите число знаков в поле. Чтобы Microsoft Outlook автоматически устанавливал ширину столбцов, установите переключатель Подбирается автоматически.
Чтобы быстро изменить ширину столбца, укажите мышью на правую границу заголовка столбца и, когда курсор примет вид двунаправленной стрелки, перетащите границу столбца влево или вправо. Чтобы быстро сделать столбец достаточно широким для отображения всего содержания, дважды щелкните кнопкой мыши правую границу заголовка столбца.
Процедура создания папки
В программе Microsoft Outlook создать новую папку довольно просто. Прежде всего, переходим в раздел главного меню «Папка».
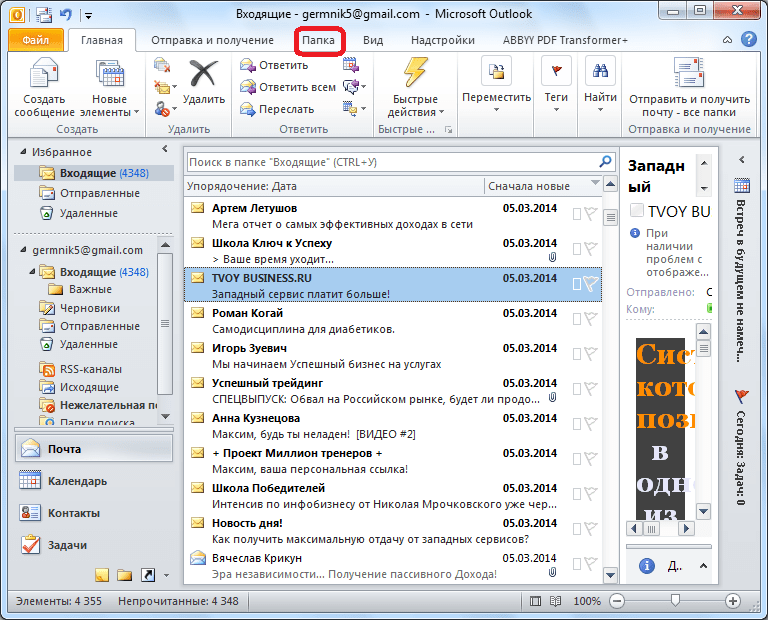
Из представившегося списка функций в ленте, выбираем пункт «Новая папка».
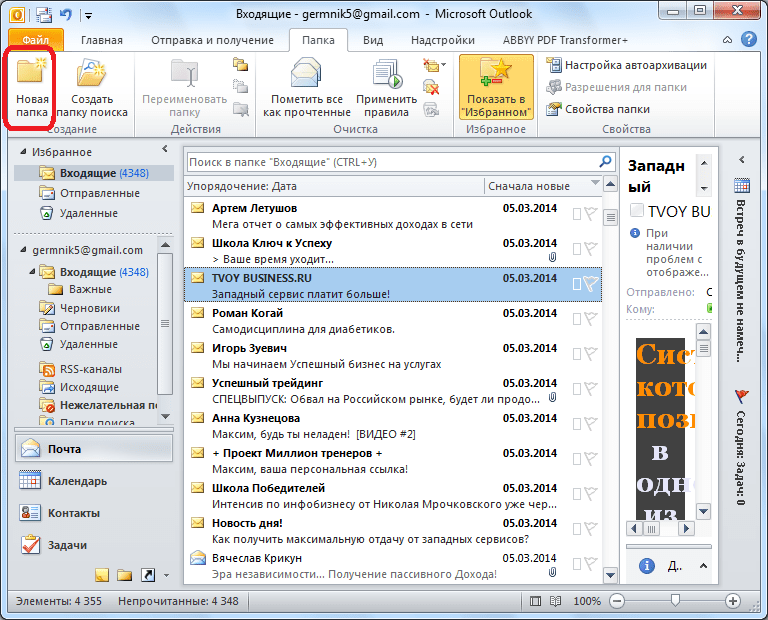
В открывшемся окне вписываем то имя папки, под которым мы хотим в будущем её видеть. В форме чуть ниже выбираем тип элементов, которые будут храниться в данной директории. Это может быть почта, контакты, задачи, заметки, календарь, дневник или форма InfoPath.
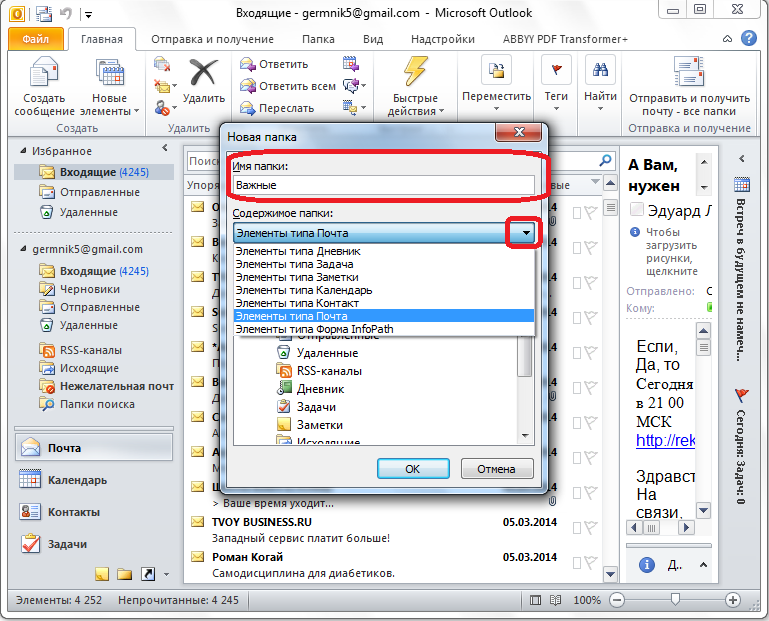
Далее, выбираем родительскую папку, где будет размещаться новая папка. Это может быть любая из существующих директорий. Если мы не хотим переподчинять новую папку какой-то другой, то выбираем в качестве размещения имя учетной записи.
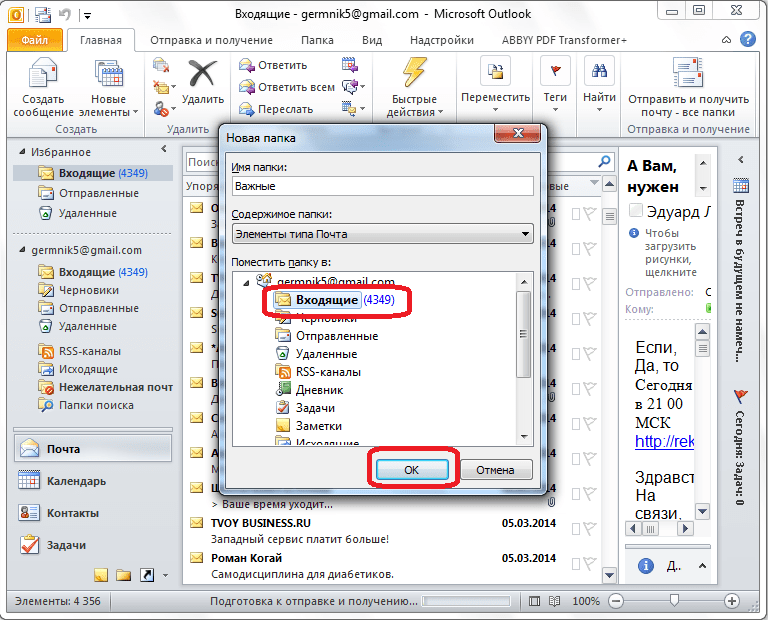
Как видим, в программе Microsoft Outlook создана новая папка. Теперь можно перемещать сюда те письма, которые пользователь считает нужным. При желании, также можно настроить правило автоматического перемещения.
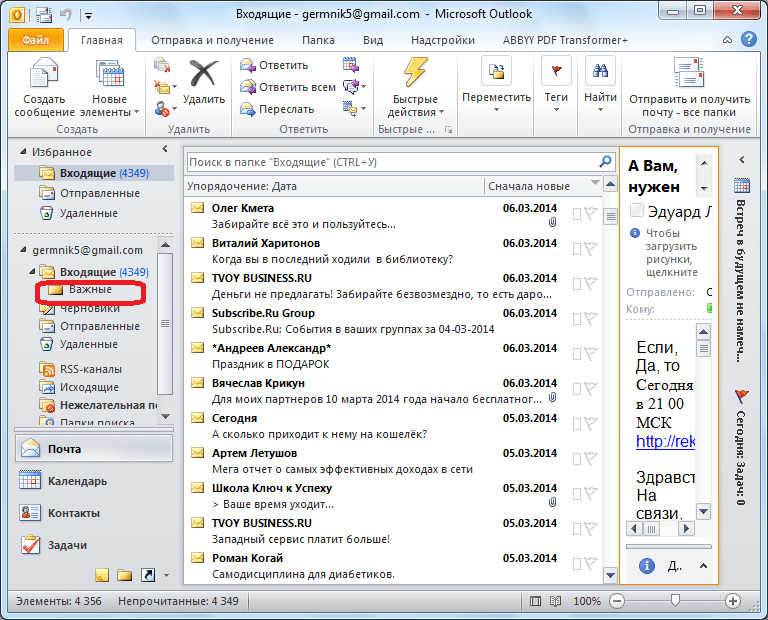
Как включить или выключить просмотр разговора
Вы можете включать и выключать просмотр разговора с помощью простого переключателя, поэтому, если вы попробуете его, и он вам не понравится, его легко снова отключить. Чтобы включить его, включите View> Show as Conversations.
Outlook отображает подтверждающее сообщение, которое дает вам возможность включить просмотр в каждой папке («Все почтовые ящики») или только в текущей папке («Эта папка»).
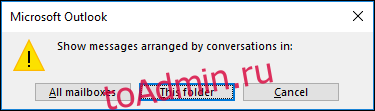
Попробуйте включить «Эта папка», чтобы узнать, нравится ли она вам, прежде чем включать ее где угодно. Чтобы полностью отключить просмотр бесед, снова отключите параметр «Просмотр»> «Показать как беседы».
Командный метод
Перед тем как описать данный метод, стоит уделить внимание вопросу отличия перемещения элемента от его копирования. Копирование (Сору) — процесс переноса элемента из одной папки в другую, при котором исходный элемент сохраняется в папке, из которой его переносили
Копирование (Сору) — процесс переноса элемента из одной папки в другую, при котором исходный элемент сохраняется в папке, из которой его переносили.
Перемещение (Paste) — процесс переноса элемента из одной папки в другую, при котором исходный элемент не сохраняется в папке, из которой его переносили.
Рассмотрим перемещение элемента Контакт (Kondukova Ekaterina) из папки Контакты в папку Служебные.
Пример 7.3. Перемещение элементов между папками
{В папке Контакты) Екатерина Владимировна Кондукова
> Правка > Переместить в папку … (рис. 7.7)
Переместить выделенные элементы в папку Служебные
ОК
Замечание
Пытаясь перенести элемент одного типа в папку, хранящую элементы другого, Outlook автоматически преобразует тип первого к типу последних (см. раздел 3.7 «Преобразование элементов»).
Помимо данного способа, можно воспользоваться и буфером обмена, работа с которым была рассмотрена в разделе «Буфер обмена». В данном случае рассмотрим копирование элементов из одной папки в другую.
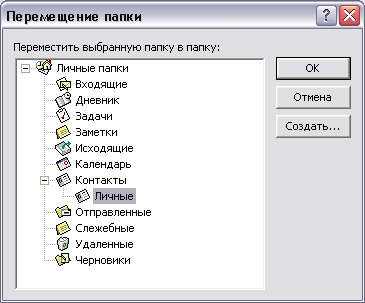
Рис. 7.7. Диалоговое окно Перемещение элементов
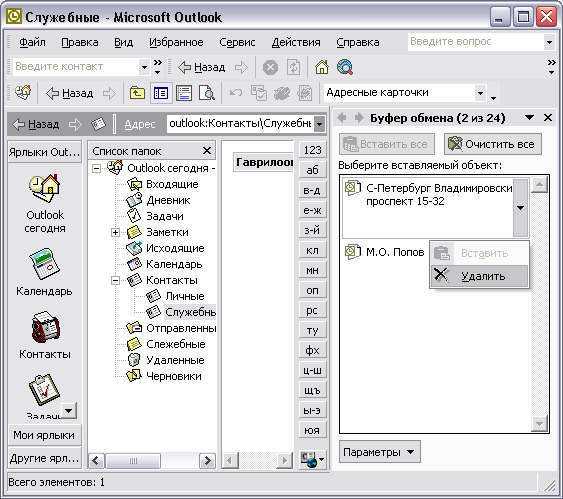
Рис. 7.8. Копирование элементов посредством буфера обмена Office
Пример 7.4. Копирование элементов
> Правка > Буфер обмена Office…
{В папке Контакты} Kondukova
>Правка > Копировать или <Ctrl>+<C>
{В папке Служебные в буфере обмена}
Кондукова Вставить (рис. 7.8)
Метод ручной манипуляции
Данный метод гораздо быстрее и нагляднее, чем предыдущий.
Выделите элемент и, удерживая нажатой правую кнопку мыши, перетащите его либо на пиктограмму папки в панель Список папок (Folder List), либо на ярлык в панели Outlook. Отпустив кнопку мыши, выберите один из способов переноса: Переместить (Move) или Копировать (Сору).
Аналогичные действия можно проделать, удерживая нажатой левую кнопку мыши. При этом, если удерживать нажатой клавишу <Shift> произойдет копирование (рядом с указателем мыши появится квадратик с плюсом), в противном случае — перемещение.
Замечание
При копировании элемента следует учесть, что исходный элемент и его копия рассматриваются Outlook как независимые. Поэтому изменения, внесенные в один из элементов, не отобразятся на другом.
Методы исправления ошибки «Невозможно открыть набор папок» в Outlook 2016
Либо если есть проблема с сетью, либо сервер Exchange находится в нерабочее время для обслуживания, сначала необходимо проверить сетевое соединение и доступ к серверу почтовых ящиков. Если все в порядке, перейдите к решениям, указанным ниже.
Важная заметка: Вместо ручного решения Inbox Repair tool можно использовать Инструмент восстановления Outlook 2016 к восстановить поврежденный файл PST в MS Outlook 2016, 2019 и более ранних версиях. Наиболее важным фактором является то, что утилита исправляет проблемы с файлами PST и восстанавливает из них отсутствующие элементы данных без потери данных. Это дает 100% гарантию целостности и сохранности данных.
Метод 1: использование Scanpst.exe для открытия Outlook
Повреждение Outlook PST — одна из основных причин появления этого сообщения об ошибке. Можно легко восстановить поврежденный файл PST, используя Scanpst.exe, которая представляет собой встроенную утилиту восстановления, предлагаемую Microsoft. Выполните следующие действия, чтобы решить проблему «невозможно открыть набор папок в Outlook 2016»:
Примечание: Вы можете найти Scanpst.exe в следующих местах:
- Для Outlook 2016/2019
- В x64 Office — C: Program Files Microsoft Office корень Office16
- В x86 Office — C: Program Files (x86) Microsoft Office корень Office16
- Прежде всего, закрыть outlook.exe и все другие задачи, использующие PST
- Затем запустите Scanpst.exe инструмент и нажмите Просматривать добавить поврежденный файл PST
- Местоположение PST по умолчанию: C: Documents and Settings % username% Local Settings Application Data Microsoft Outlook
- В конце концов, нажмите Начинать кнопка
Метод 2: создание нового профиля Outlook
- Сначала откройте Панель управления на вашем локальном компьютере
- Здесь нажмите на Учетные записи пользователей >> Почта
- Затем нажмите на Показать профили кнопка и выберите профиль Outlook. Нажмите Удалять
- Теперь в Мастер почтовых профилей, ударь Добавлять кнопка и введите имя для нового профиля Outlook. Нажмите Ok применить изменения
- Выберите Автоматическая настройка учетной записи / Ручная настройка вариант и следуйте инструкциям, чтобы завершить процедуру
После создания новой учетной записи Outlook проблема будет решена, и Outlook начнет нормально работать.
Метод 3: запустите Outlook в безопасном режиме
- Держи ‘Клавиша Windows + R‘одновременно, и откроется мастер запуска. Здесь введите outlook.exe / сейф и нажмите Войти
- После этого вам будет предложено выбрать профиль для входа в систему. В случае, если профиль один, то он будет выбрано по умолчанию. Нажмите Ok
- Если Outlook теперь работает нормально, возможно, в надстройках есть конфликты или повреждения. Так, отключить надстройки и запустите приложение Outlook, чтобы подтвердить
- Если это работает для вас, последовательно включите надстройку, чтобы узнать, какая из них останавливала Outlook.
- Чтобы отключить надстройки, нажмите Файл >> Параметры >> Надстройки >> Надстройки COM >> Управление >> Перейти
- Затем снимите флажки со всех элементов данных в Надстройки список и нажмите Ok кнопка
- Если MS Outlook по-прежнему не работает, нажмите ‘Windows + R‘ключи и тип appwiz.cpl и ударил Ok кнопка.
- Найдите следующие приложения и удалите их:
ABBYY FineReader, Broadcom Send-to-Bluetooth Intel Send-to-Bluetooth KingSoft’s PowerWord
Метод 4: включение режима кэширования данных Exchange
- Открыть Панель управления и нажмите Почта >> Файлы данных
- Выберите свой Счети нажмите Настройки
- Теперь проверьте все три варианта: Использовать режим кэширования Exchange, Скачать общие папки, и Скачать избранное общедоступной папки
- Закройте окно и попробуйте открыть приложение Outlook
Вывод
В этой статье объясняются все простые методы исправления ошибки «Не удается открыть набор папок Outlook 2016» и обеспечения нормальной работы приложения Outlook. Есть много ошибок Outlook, например, проблема с файлом Outlook PST не может быть найдена и т. Д
Решение проблемы с файлом MS Outlook PST очень важно для его правильной работы. Теперь пользователи могут выбрать подходящее решение в соответствии со своими текущими предпочтениями и требованиями
Создать представление с нуля
Если вы хотите создать совершенно новое представление, нажмите кнопку «Создать» в окне «Управление всем видом». Откроется окно «Создать новый вид».
Выберите тип базового представления, с которого вы хотите начать, и нажмите кнопку «ОК». Откроется окно «Расширенные параметры просмотра», и вы можете настроить свой вид так, как хотите. Когда вы закончите, нажмите «ОК», пока не вернетесь в окно «Управление всеми видами», а затем нажмите «Применить вид», чтобы применить представление к текущей папке.
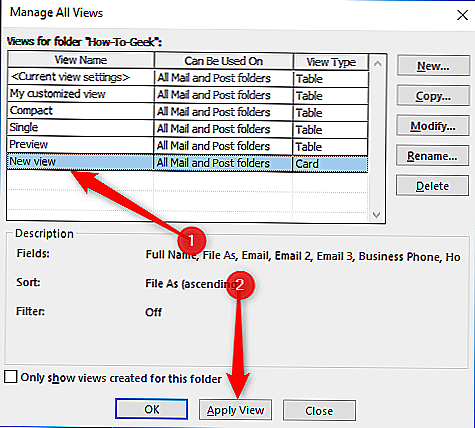
После того как вы создали новое представление, вы можете применить его к любой другой папке, настроить ее дальше или использовать в качестве базы для другого нового представления.
Болеть на удаленке комфортней
Хоть никакого оплачиваемого больничного у фрилансеров нет, но переносить болезни в домашней обстановке в разы проще.
В начале недомогания не нужно бежать за больничным, обходить кучу врачей и слоняться по коридорам больницы. В последний год это стало особенно актуальным. После выздоровления нет необходимости морочиться с больничными листами, сдавать тонну анализов и собирать все нужные штампики в больничном листке.
При первых симптомах недомогания достаточно помочь организму лекарствами, витаминами и обильным питьем. При этом можно переползти с рабочего стола в кровать и продолжать выполнять некоторые обязанности.
Имея гибкий график, получится сделать лишь самое важное, а остальное – отложить до выздоровления. Заметил по себе, как раньше болел минимум неделю, а сейчас пересиживаю острую фазу за пару дней и на третьи сутки уже готов работать дальше
Перемещение
Перемещение в приложении Microsoft Outlook осуществляет раздел «Список», посредством которого стоит выбрать интересующее, нуждающееся в дальнейшей смене местоположения. При переходе в меню «Файл» следует указать команду «Переместить», указав название перемещаемого элемента. При щелчке в нужном месте расположения появится каталог. Это же действие поможет сделать поэтапный переход посредством команды «Создать», позволяющей создавать новые каталоги, в которые после перемещаются выбранное.

Следует помнить, что переместить нет возможности то, что отвечает за поиск, оно представляет собой виртуальные данные, хранящие представления элементов, которые помогают осуществить заданную функцию поиска.
Сохранение настроенного вида папки
Вы также можете сохранить свой настроенный вид в качестве шаблона, чтобы в будущем применить его к другим папкам. Снова нажмите «Просмотр»> «Параметры просмотра» и выберите команду «Сохранить текущий вид как новый вид».
Это открывает окно Копировать представление, где вы можете дать вашему представлению имя и выбрать, кто может видеть это представление. Когда все будет готово, нажмите «ОК».
Если вы снова нажмете «Просмотр»> «Параметры просмотра», Outlook отобразит ваше новое представление как доступный вариант. Щелкните «Управление представлениями», чтобы просмотреть все представления, к которым у вас есть доступ.
Окно «Управление всеми представлениями» позволяет добавлять, редактировать и удалять представления, а также просматривать настройки, применяемые к каждому представлению.