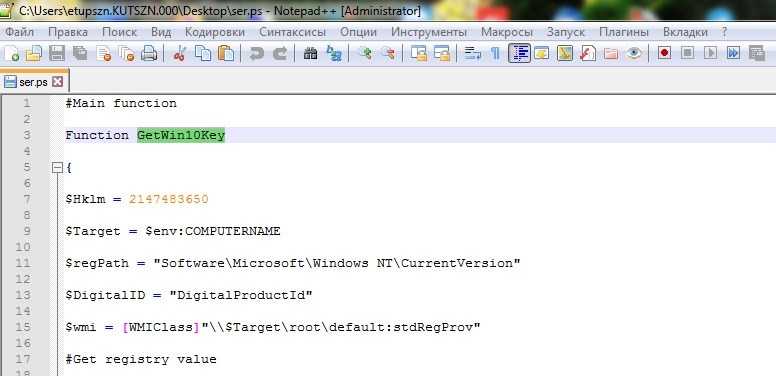Что мне нужно знать о CryptnetUrlCache?
- Что такое CryptnetUrlCache в Windows 10?
- CrytnetUrlCache — это вредоносная или вымогательская программа?
- Какую цель выполняет CryptnetUrlCache?
- Как удалить CryptnetUrlCache?
Что такое CryptnetUrlCache в Windows 10?
CryptnetUrlCache — это папка, связанная с хранилищем информации или файлов, которые автоматически получены (часто без вашего ведома) из Интернета.
По сути, при навигации по различным сайтам в Интернете ваш компьютер автоматически удаляет определенную информацию с этих сайтов, обычно для улучшения работы в Интернете. Эти наборы информации имеют различную степень и типы и, таким образом, хранятся в различных папках. Одна из таких папок — CryptnetUrlCache.
CryptnetCache можно найти на вашем компьютере в следующем каталоге: % USERPROFILE%> AppData> LocalLow> Microsoft . Из-за загадочной природы этой папки она широко рассматривается как угроза безопасности.
Следовательно, один из часто задаваемых вопросов, касающихся этой папки: представляет ли она угрозу безопасности? Мы дадим ответ на этот вопрос в подразделе ниже.
Если вы обеспокоены тем, что CryptnetUrlCache может содержать некоторый вредоносный контент, вы можете подумать о переходе на более безопасный браузер. UR Browser блокирует сторонние файлы cookie и невидимые трекеры, поэтому вы можете быть уверены, что на вашем компьютере или в каталоге CryptnetUrlCache не будут храниться файлы вредоносного кэша.
Является ли CrytnetUrlCache вредоносным ПО или вымогателем?
Это утверждение о том, что CryptnetUrlCache является вредоносной папкой, подкрепляется тем фактом, что некоторые программы безопасности часто не могут обнаружить его при выполнении полного сканирования системы. По какой-то причине папка может скрываться от прожектора некоторых сторонних сканеров, включая стандартные программы безопасности, такие как AVG и тому подобное.
Однако, если вы обнаружили эту папку на вашем ПК, а сканирование AV не обнаруживает ее, вы можете запустить ручное сканирование самой папки, чтобы проверить наличие вредоносного содержимого. В большинстве случаев вы не найдете никаких следов вымогателей, вредоносных программ или любой формы вредоносного контента.
В двух словах, CryptnetUrlCache НЕ является вымогателем, ни вирусом, ни ошибкой. И в случае, если вы заметили какой-либо вредоносный контент, он, вероятно, вводится сторонним инструментом, а не каталогом CryptnetUrlCache.
Хотя папка была признана безопасной и надежной, теперь возникает вопрос: для какой цели она служит?
Какую цель служит CryptnetUrlCache?
Расположение папки CryptnetUrlCache указывает на определенный уровень доверия в отношении безопасности папки. Как загадочная папка, она предназначена для улучшения и защиты доступа к определенным веб-сайтам в Интернете. Это особенно относится к веб-сайтам, которые зашифрованы с помощью протокола SSL или других протоколов шифрования.
Папка обычно связана с компьютерами, которые используют Internet Explorer и Google Chrome для навигации в Интернете; хотя встречается практически на всех ПК, в том числе на тех, которые работают под разными браузерами.
По сути, в папке CryptnetUrlCache хранятся определенные наборы информации, которые играют роль защиты доступа в Интернет. Он не содержит конфиденциальных файлов, которые могут поставить под угрозу функциональность системы.
Как удалить CryptnetUrlCache?
Несмотря на то, что CryptnetUrlCache не представляет угрозы для вашего компьютера, многие пользователи компьютеров все еще хотят удалить этот каталог. Если вы попадаете в эту категорию, вы можете легко удалить папку, не беспокоясь о какой-либо форме потери или повреждения файла.
Однако важно отметить, что удаление этой папки может подвергнуть вас некоторым нарушениям и атакам, особенно если вы часто выполняете онлайн-транзакции. Чтобы удалить CryptnetUrlCache с вашего компьютера, следуйте пошаговым инструкциям ниже:
- Откройте диалоговое окно Выполнить , нажав клавиши Клавиша Windows + R .
- Введите путь к папке:
и нажмите ОК .
В открывшемся окне найдите и щелкните правой кнопкой мыши папку CryptnetUrlCache .
Выберите Удалить в списке параметров.
Во всплывающем окне подтверждения подтвердите действие по удалению папки с вашего компьютера.
Папка CryptnetUrlCache, как описано в этой статье, не является угрозой безопасности для Windows 10 (или любой другой версии Windows). На самом деле, это скорее «усилитель безопасности», усиливающий вашу безопасность и улучшающий доступность в Интернете.
Однако, если вы чувствуете необходимость удалить эту папку, мы подготовили для вас краткое руководство по ее безопасному удалению.
Что такое FileRepMalware
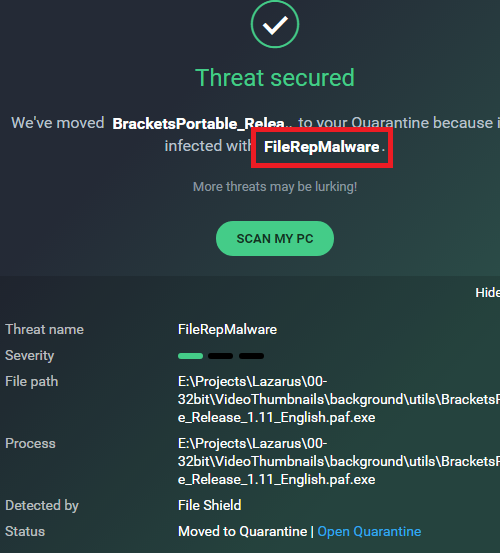
В этой статье мы обсудим, что такое тег Filerepmalware и как с ним обращаться.
Что такое FileRepMalware?
FileRepMalware — это тег, который некоторые популярные антивирусные пакеты присваивают файлам с низким рейтингом репутации. Наиболее частой жертвой этого тега является инструмент KMSPICO, который используется для активации Windows без оплаты. Помимо этого, антивирус присваивает этот тег любому программному обеспечению, которое находит подозрительным.
Как антивирус присваивает тег FileRepMalware?
Критерием для присвоения тега FileRepMalware является низкий рейтинг репутации. Антивирусное программное обеспечение присваивает низкий рейтинг репутации приложениям, которые не были загружены много, еще не были добавлены в антивирусный пакет очистки и либо не подписаны каким-либо издателем, либо антивирус не доверяет подписи.
Существует высокая вероятность того, что файл с низким рейтингом репутации может быть вирусом или вредоносной программой. Однако, если вы хотите проверить, является ли это ложным флагом, попробуйте следующие проверки:
1]Используйте Virustotal, чтобы проверить подлинность файла.
Virustotal — отличный бесплатный онлайн-инструмент, чтобы проверить, безопасен ли файл в вашей системе.
Чтобы проверить, является ли файл, помеченный тегом FileRepMalware, безопасным, щелкните правой кнопкой мыши файл на странице антивируса и выберите параметр, чтобы открыть / проверить его местоположение.
Теперь откройте веб-сайт Virustotal отсюда и выберите опцию Выбрать файл.
Загрузите подозрительный файл и позвольте Virustotal сообщить вам о состоянии безопасности файла.
Лучший способ проверить наличие ложного флага — это перепроверить с помощью антивирусного сканера другой марки.
Вы также можете использовать сканирование Защитника Windows во время загрузки для достижения наилучших результатов.
Есть также несколько бесплатных портативных сканеров второстепенных вредоносных программ.
Если файл не проходит ни один из вышеперечисленных тестов, лучше отказаться от него, так как он уже имеет низкий рейтинг репутации.
Если вы используете пиратскую версию Windows и использовали инструмент KMSPICO для ее активации, теперь вы хорошо знаете причину тега FileRepMalware.
Мы настоятельно рекомендуем использовать только подлинные ОС и программное обеспечение Windows, и тем самым вы избавите себя от множества проблем, в том числе и той, о которой идет речь.
3]Используйте средство разблокировки и удаления файлов
Если вы не можете удалить файл FileRepMalware, вы можете использовать средство разблокировки и удаления файлов, чтобы удалить его.
Читать дальше: Что такое Akamai NetSession Client? Стоит ли его удалить?
Основные способы очистки кэша
К счастью, существуют три основных способа, которые смогут помочь войти в конфигурацию и избежать дальнейших ошибок. Следует учитывать, что используются они для работы в клиент-серверном варианте.
Вручную
Первый способ подходит тем, кто хочет сделать все самостоятельно, не обращаясь за помощью к специалистам. Что для этого нужно выполнить:
- Запустить 1С.Предприятие.
- В окне найти меню «Настройки» и зайти в него. Там будет адрес каталога, в котором хранятся временные файлы 1С.
- Выглядеть он будет примерно так: C:\Users\User\AppData\\Roaming\\1C\1Cv8\tmplts
Папка с кешем хранится по этому адресу: C:\Users\User\AppData\Local\1C\1Cv82
- Войти в папку. В ней будут файлы с длинными непонятными именами. Это и есть кэш, который необходимо удалить.
- Перед удалением обязательно выйти из 1С, после перезагрузить компьютер.
Важно! Первый запуск после чистки кэша 1с будет происходить дольше обычного. Это произойдет, потому что программа будет создавать новые папки для хранения временных файлов
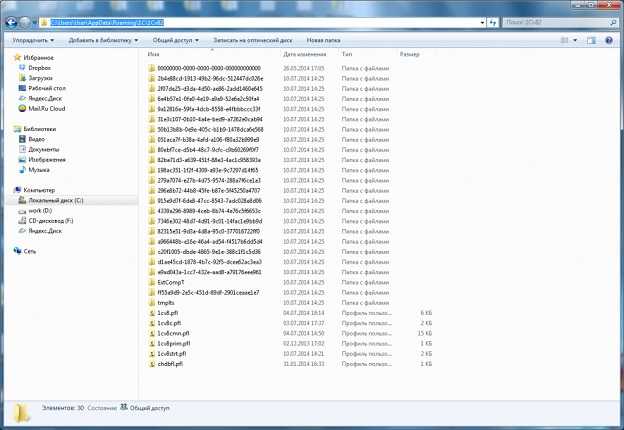 Папка с кэшем
Папка с кэшем
Очистка временных файлов 1С
Второй способ тоже под силу использовать самостоятельно. Он не совсем корректен, так как временные файлы остаются на жестком диске после решения проблемы. Что же нужно сделать:
- Запустить 1С.
- Удалить базу с ошибками из списка информационных баз.
- Создать новую с тем же адресом каталога.
Таким образом создается чистая папка, так как программа считает эту информационную базу новой. Но не стоит часто обращаться к этому способу, потому что жесткий диск компьютера вскоре может быть переполнен.
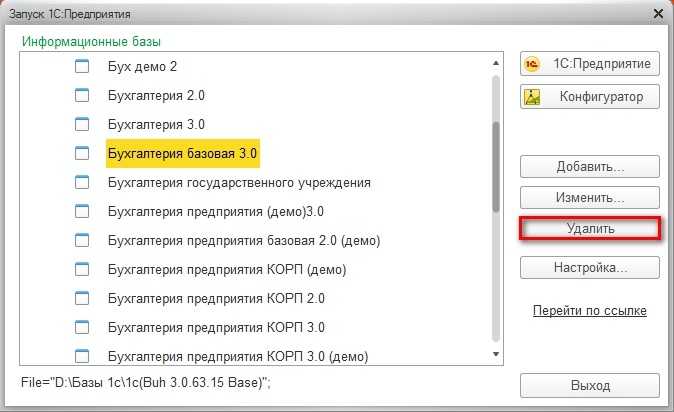 Удаление баз
Удаление баз
Очистка с помощью параметра ClearCache
Если проблемы с запуском 1С случаются постоянно, то следует обратиться к еще одному надежному способу
Но важно учесть один момент: он действует только в режиме тонкого клиента. Как это работает:
- Запустить конфигурацию 1С.
- Выделить нужную базу в списке.
- В меню справа нажать «Изменить».
- Откроется окно, нажать «Далее».
- В следующем окне в графе «Дополнительные параметры запуска» написать: /ClearCache и нажать «Готово»
Эта операция поможет не только очистить кэш 1с. Теперь все файлы будут автоматически очищаться при каждом запуске информационной базы. Это повлияет на скорость загрузки, зато проблем с кэшем у пользователя больше не возникнет.
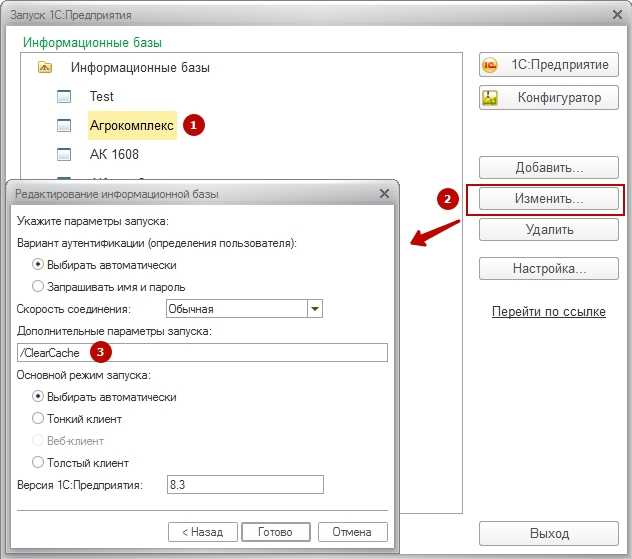 ClearCache
ClearCache
Удаление (сброс) кэша сайта в 1C-Bitrix через FTP или файловый менеджер
Если по какой-либо из причин у вас нет доступа к панели управления сайтом, очистить кэш можно вручную, удалив все содержимое папок /bitrix/cache/ и /bitrix/managed_cache/ удобным для вас способом.
При использовании технологии «Композитный сайт», дополнительно нужно удалить папку domain и файл .enabled по пути /bitrix/html_pages/, где «domain» – домен вашего сайта, при этом после завершения работа этой функции прекратиться и ее (по необходимости) нужно включить вновь. Сам способ не рекомендуем, используйте его только в случае недоступности панели управления.
Дополнительно: кэш из папки /bitrix/cache/ можно удалить с помощью следующей функции, выполнив ее по пути «Настройки» – «Инструменты» – «Командная PHP-строка»:
В ней «true» – показатель того, что нужно удалить все файлы (в случае с false будут удалены только устаревшие), а «»– путь к удаляемым файлам кэша относительно /bitrix/cache/.
Если неуправляемый кэш сайта из папки /bitrix/cache/ не удаляется, пропишите в файле dbconn.php, который находит в папке /bitrix/php_interface/ следующие строки:
Таким образом, вы решаете вопрос с правами сервера, которые, в свою очередь, мешают корректному удалению файлов кэша.
Пошаговая настройка прав доступа в 1С
Расскажем, как настроить права доступа на примере программы «1С:Бухгалтерия 8 редакция 3.0»
Однако обратите внимание, что аналогичным образом настраиваются права доступа для пользователей и в других программных продуктах 1С. Например, инструкция также подойдет к «1С:Управление торговлей», «1С:Зарплата и управление персоналом», «1С:ERP» и другим ПП.
Шаг №1. Настройка пользователей и прав
В самом начале необходимо зайти в раздел настроек программы и выбрать раздел «Настройка пользователей и прав».
Это действие можно также выполнить на вкладке «Администрирование», если у вас есть необходимые права для действий.
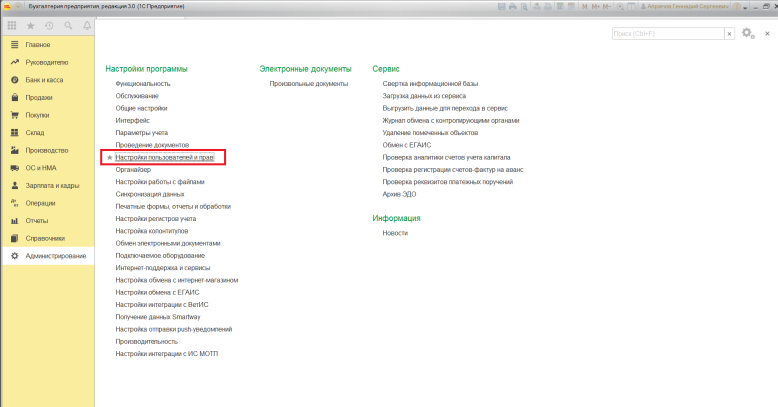
Если Вы делаете настройку прав своей 1С впервые, рекомендуем оставить бесплатную заявку в поддержку по 1С через сервис Бит.Личный кабинет. Вам перезвонит консультант по 1С и поможет.
Шаг № 2. Пользователи
Для того, чтобы увидеть, к какую группу доступа входит отдельный пользователь, нужно перейти в раздел «Пользователи». Здесь можно создать нового пользователя 1С или выполнить редактирование для уже существующего или целой группы.
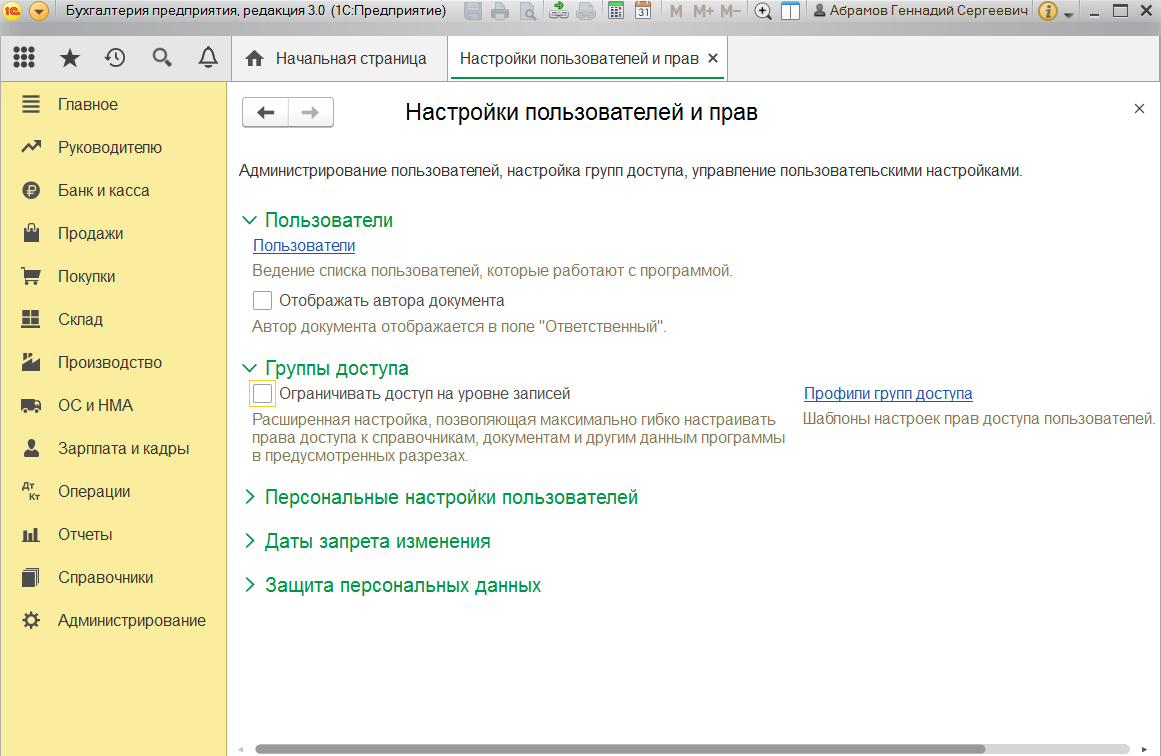
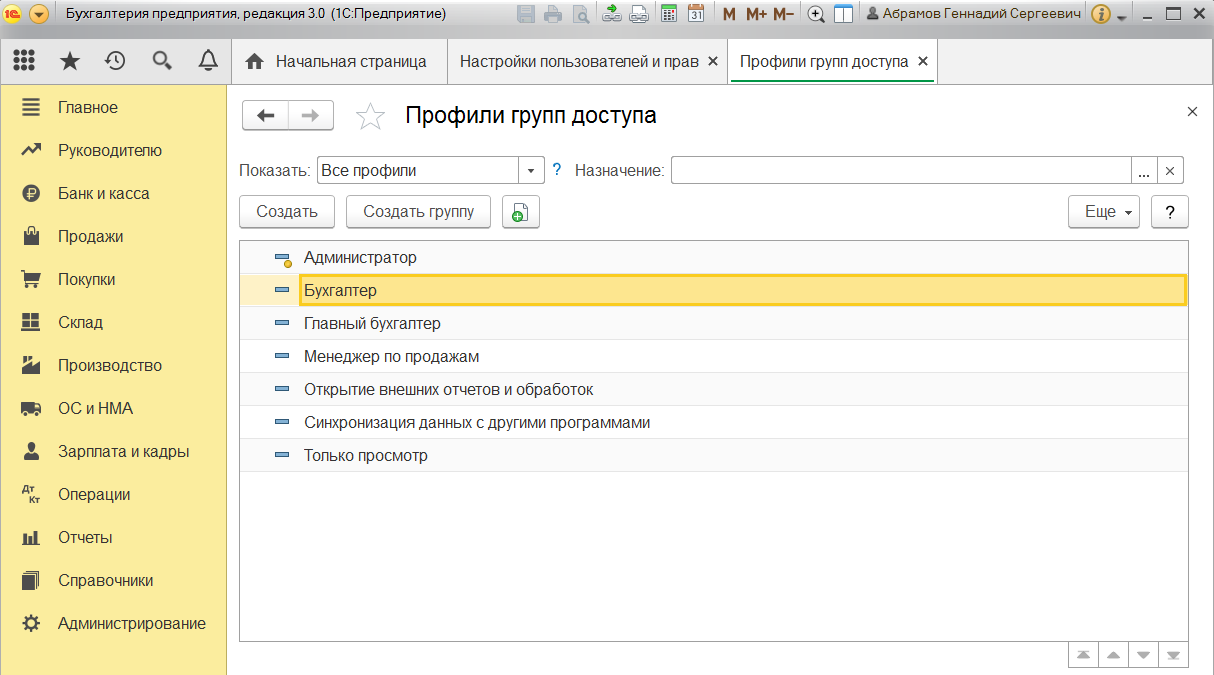
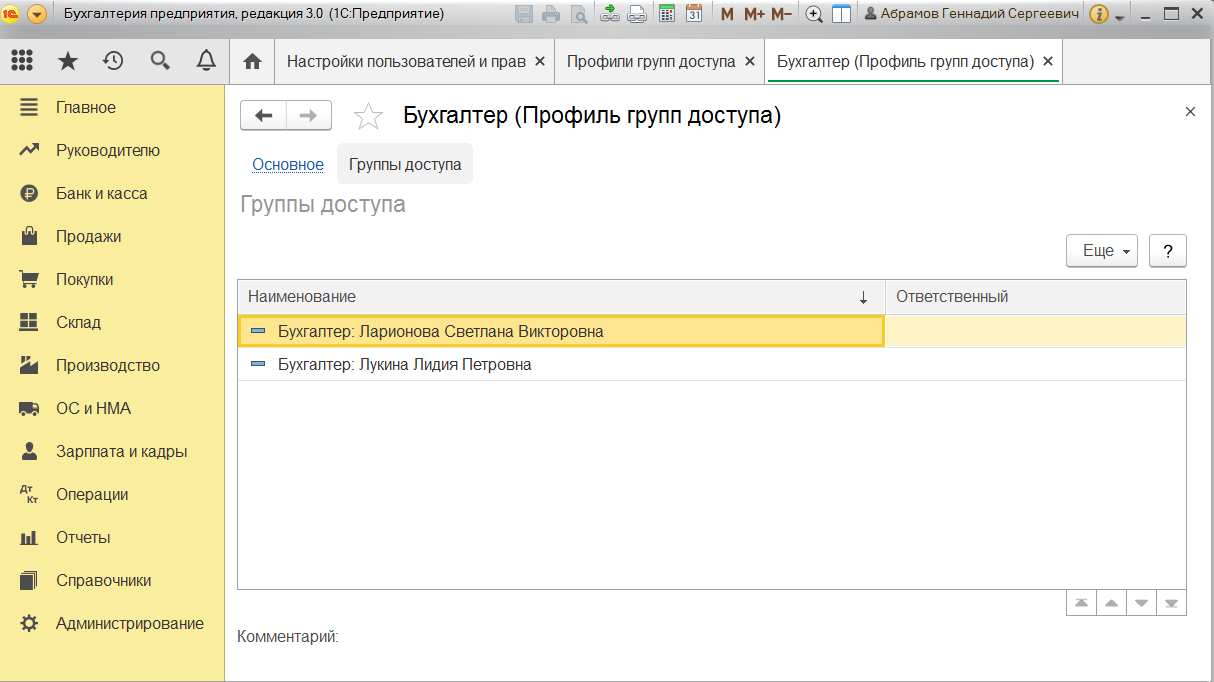
Важно! Вы сможете управлять данными списками и вносить изменения только в том случае, если сами имеете права администратора.
Чтобы создать необходимую группу пользователей, их можно выбрать из базы. Здесь нужно проверить, что установлены флажки «Вход в программу разрешен» и «Показывать в списке выбора». Если их не будет, то при авторизации пользователь себя не увидит.
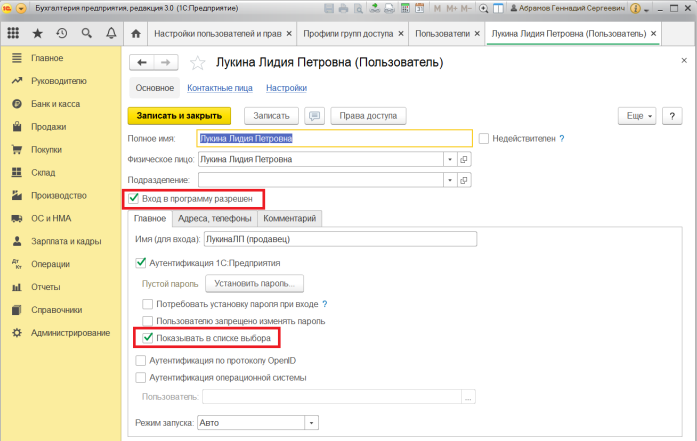
Шаг № 3. Роли для группы
Итак, в нашей программе пользователи входят в группы с разрешенным доступом. Например, можно создать группу бухгалтеров, администраторов, кассиров, логистов и т.д. Отметим, что один и то же пользователь может относиться к нескольким разным группам. У каждой из групп прописываются роли.
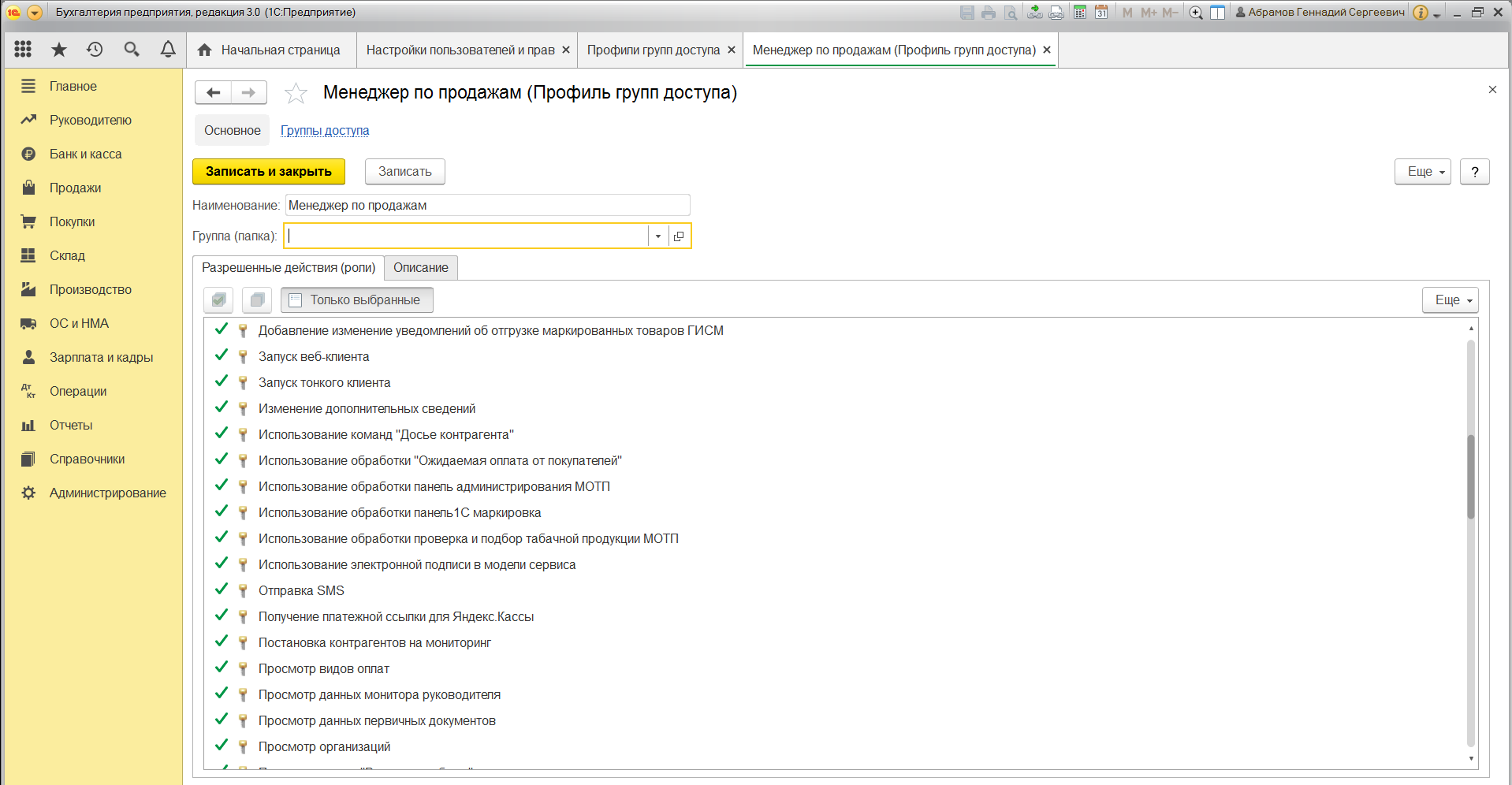
Что такое роль? Это метаданные. От конфигурации вашей 1С будет зависеть, сколько их и какие они
Обычно их довольно много, поэтому важно не запутаться. Ведь вы можете назначить только одну лишнюю роль, а пользователю уже откроется доступ ко многим действиям.
Чтобы узнать, какие права откроются пользователю, нужно перейти во вкладку «Описание».
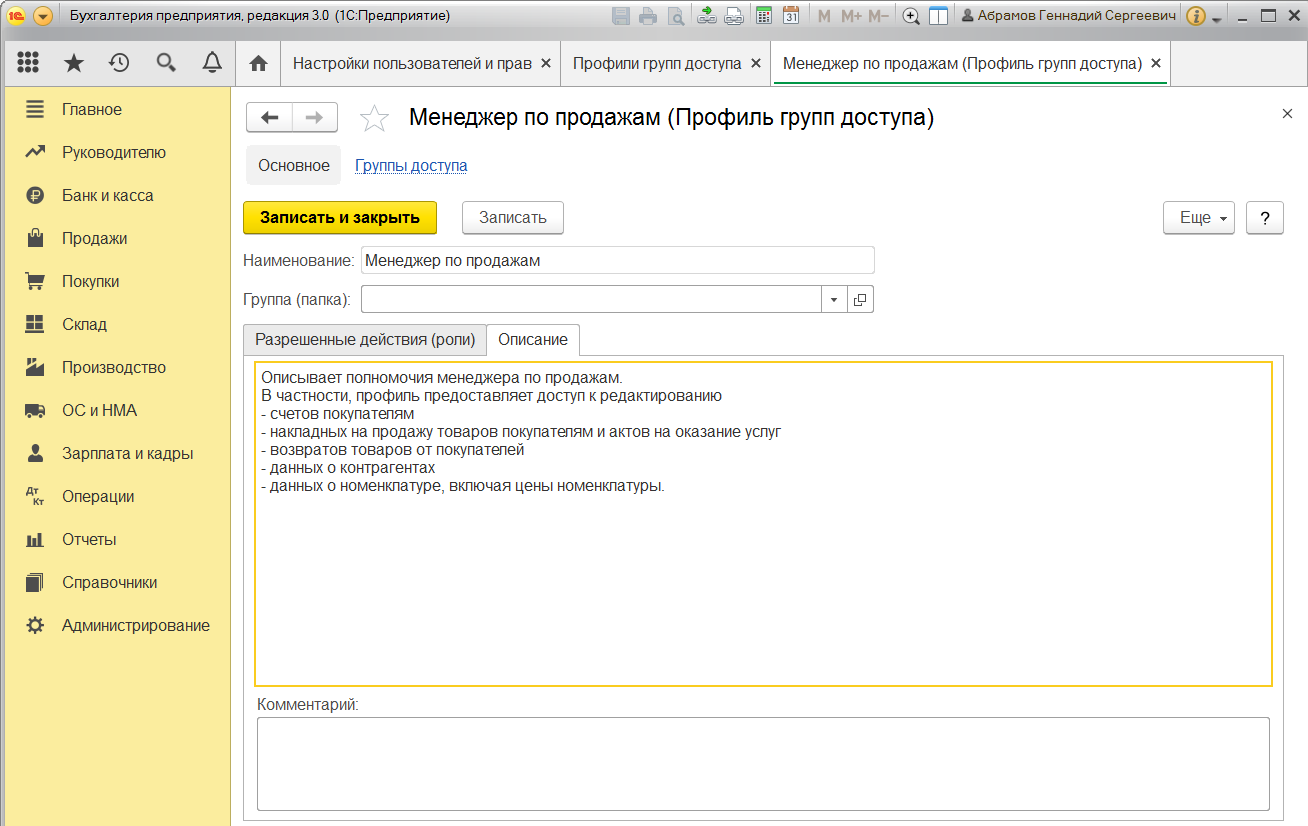
Роли могут быть базовыми, которые позволяют только просматривать документ. Могут быть специальными, когда открывается доступ для редактирования.
Шаг № 4. Профиль групп доступа
Допустим, что вам необходимо разрешить группе бухгалтеров редактировать реквизиты объектов. Для этого зайдите в раздел «Профиль групп доступа». Установите флажок «редактировать реквизиты объектов».
Примечание: для редактирования ролей целесообразно предварительно скопировать нужную роль, и уже скопированную роль менять. При этом кнопка «Только выбранные» должна быть «отжатой» (см скриншот ниже), поскольку в типовых профилях показываются только используемые роли.
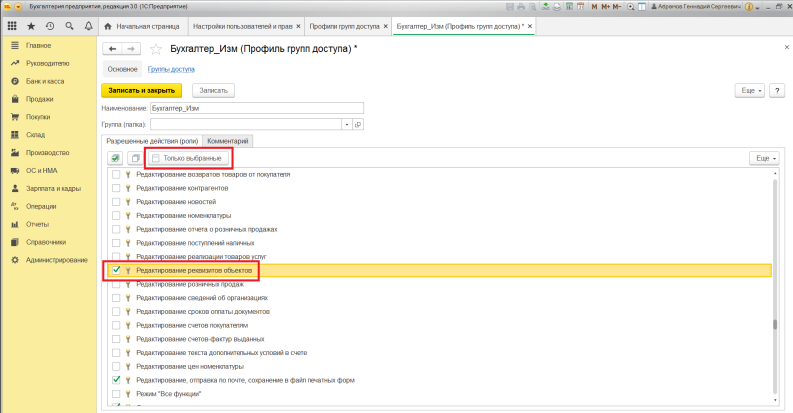
Шаг № 5. Ограничение на уровне записей
Речь идет о RLS (Record Level Security). Вы найдете необходимую колонку в «Отчете по правам пользователя», в разделе «Права доступа». Чтобы работать с ограничение на уровне записей, нужно установить соответствующий флажок во вкладке.
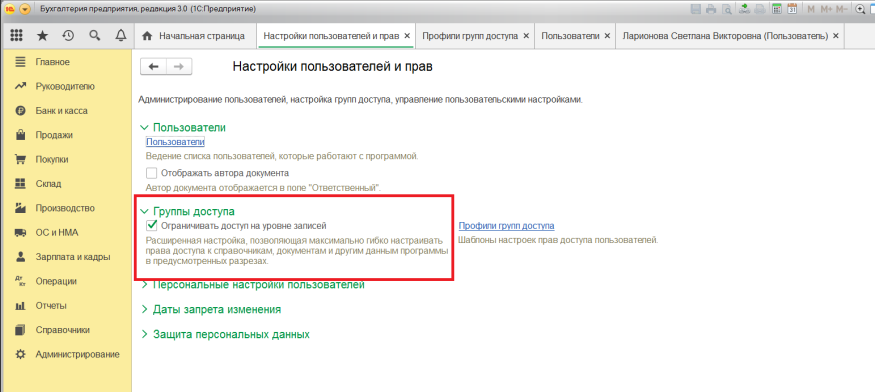
Для чего необходима эта функция? Это дополнительные условия, которые могут поставить ограничения на конкретный объект в базе данных. Очень удобно, если нужно закрыть доступ к файлу отдельного пользователя или группы. При этом программа предупредит, что данные настройки могут замедлить работу системы.
Почему? В этом случае система 1С каждый раз будет запрашивать информацию о том, разрешено ли пользователю просматривать какой-то файл.
Вы также можете перемещать пользователя по группам в 1С, чтобы изменить права доступа.
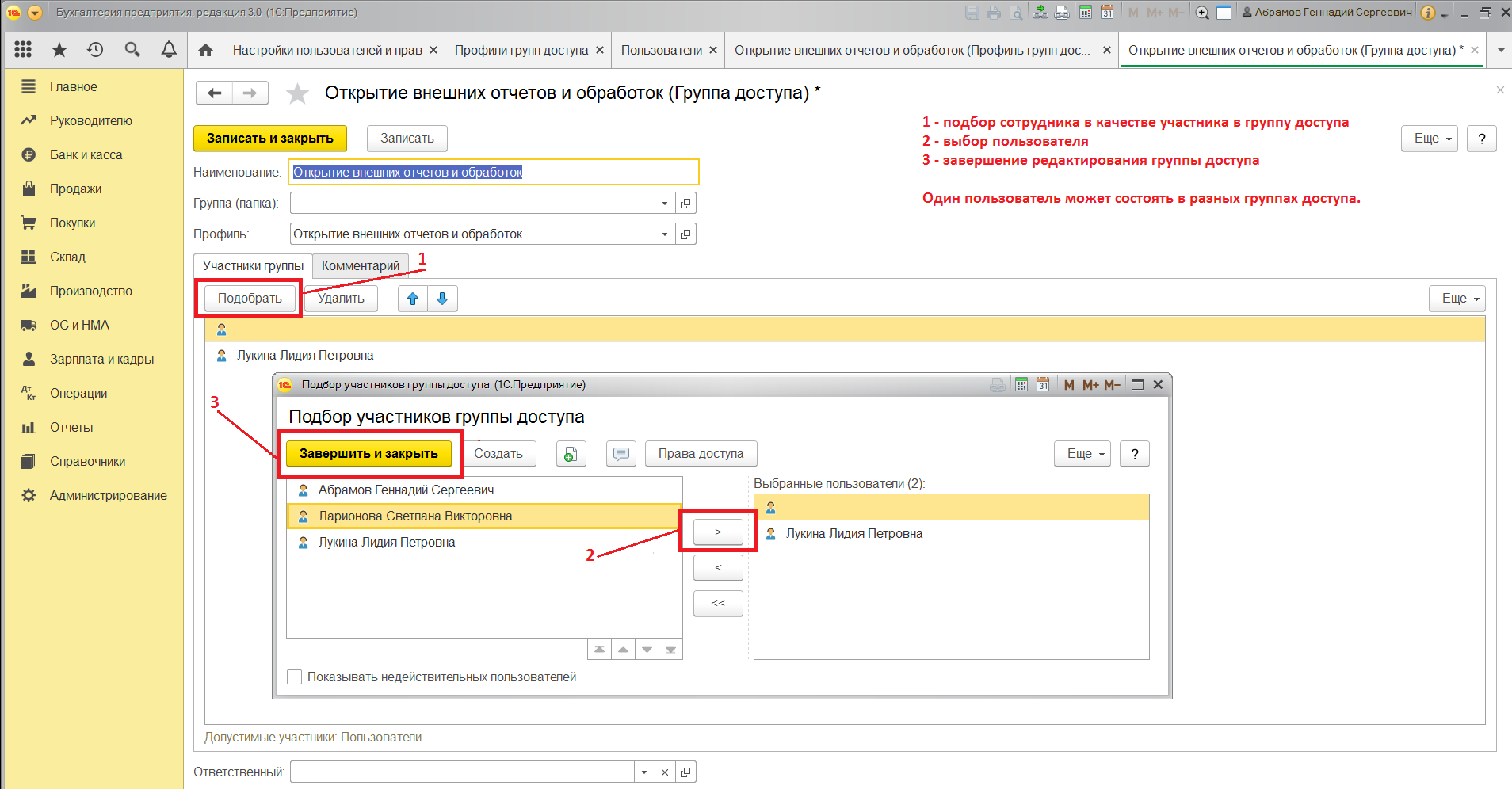
Шаг № 6. Новые роли
Чтобы не путаться в бесконечном разнообразии ролей, рекомендуем создать собственные роли. Для этого зайдите в дерево метаданных.
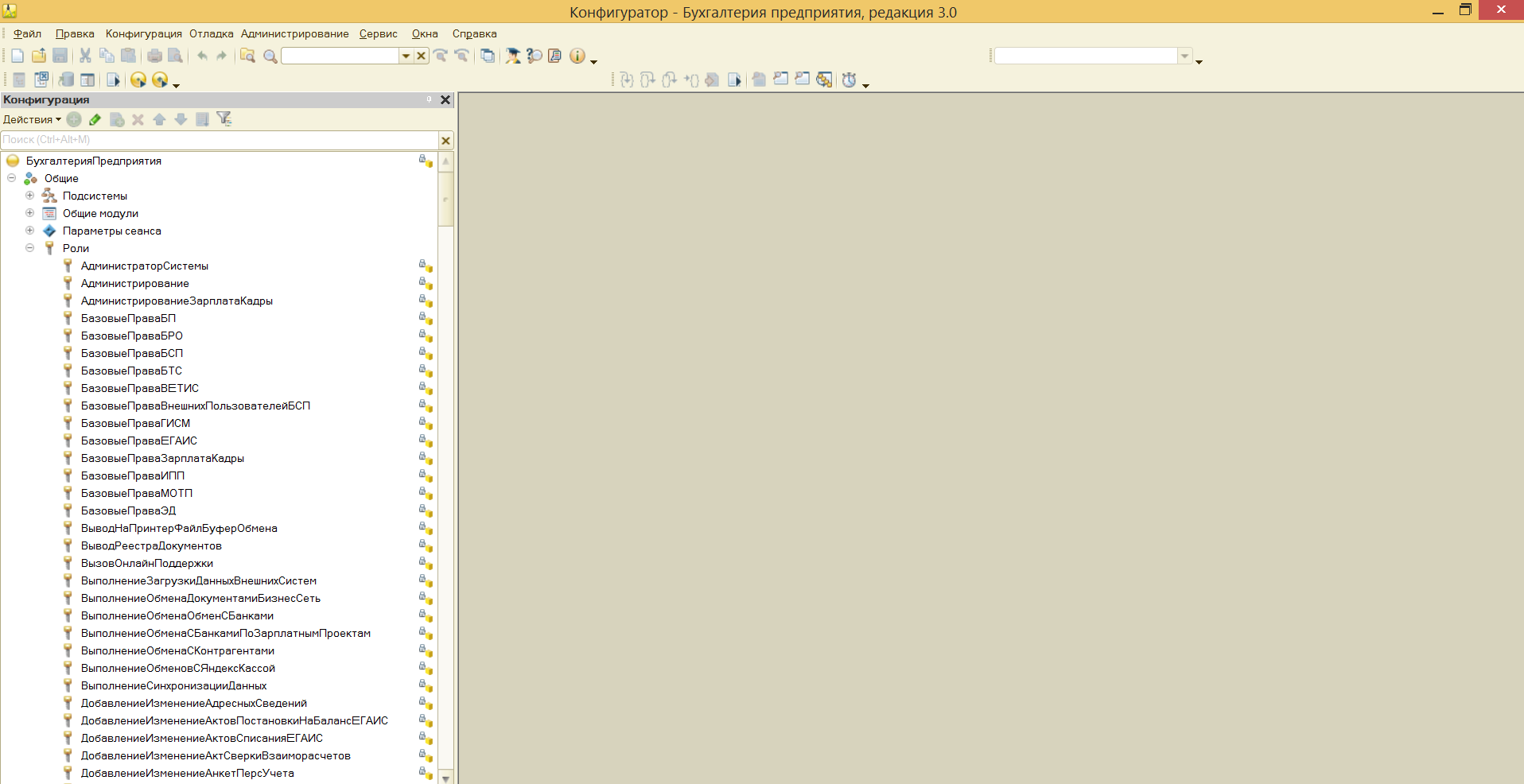
Разграничить права в новой роли можно путем выставления необходимых флажков напротив нужного вам права.
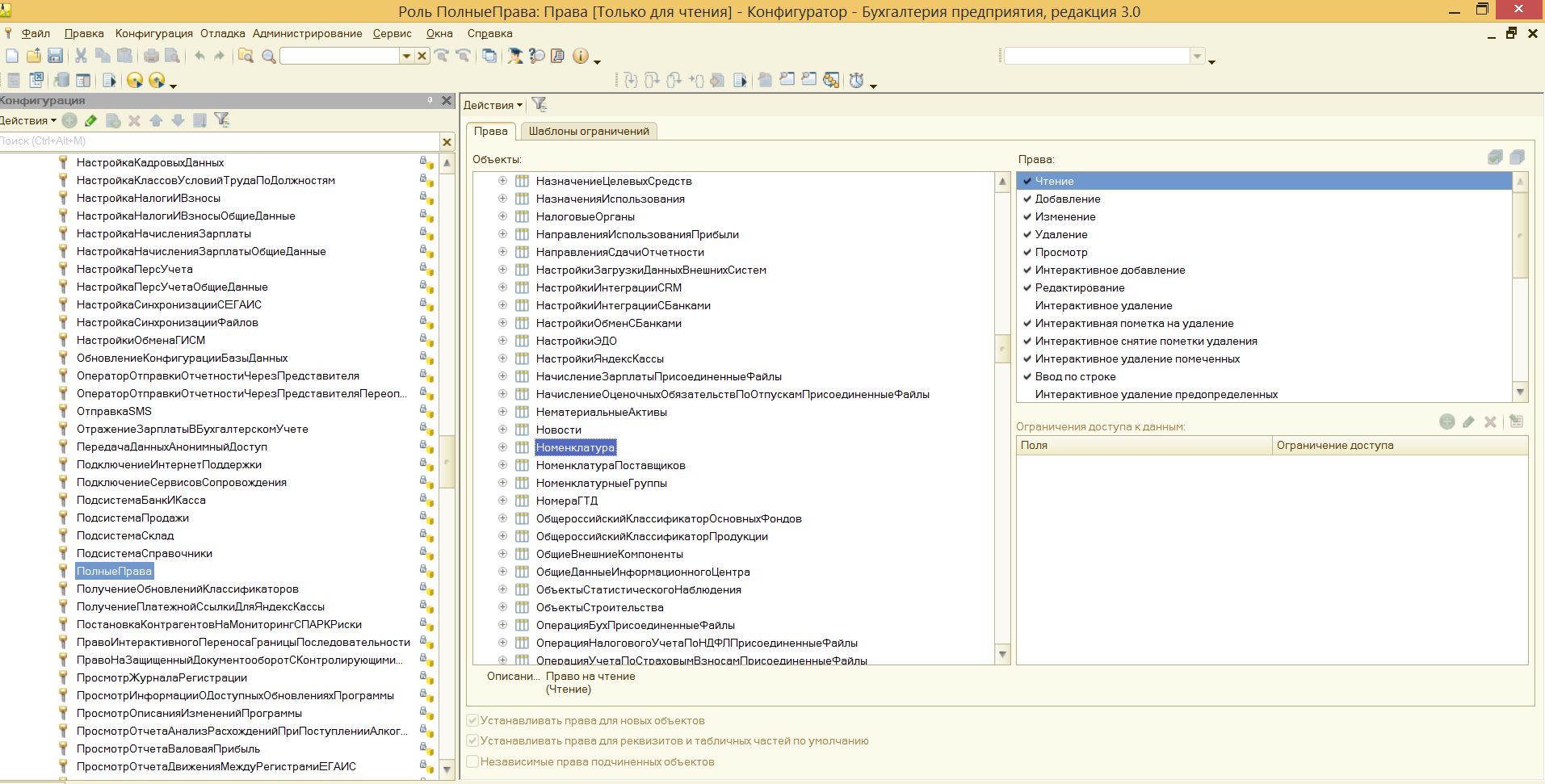
Задать ограничение можно в правом нижнем углу. Здесь работает механизм настройки прав доступа по отношению к конкретным данным.
К примеру, вы можете ограничить изменение документа только по одной организации.
Используйте конструктор ограничений доступа. Он поможет выбрать необходимые условия для доступа. Кроме того, программа предложит вас шаблоны ограничений, которые останется только выбрать и добавить.
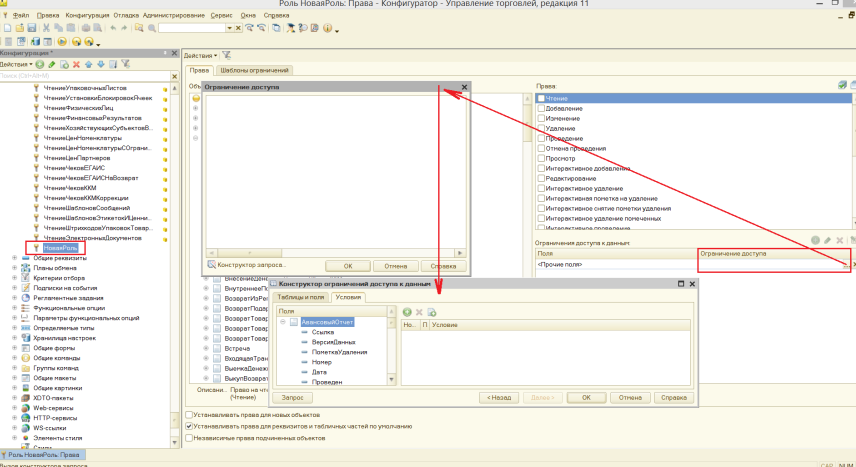
Примечание: для создания новых ролей в режиме Конфигуратора необходимо включить возможность изменения конфигурации.
Создание новых ролей возможно так же в пользовательском режиме (с ограничениями) — см. примечание в «Шаг №4».
Что такое кейлоггер?

Кейлоггеры также известны как регистраторы нажатий клавиш. Они запускаются сразу после старта операционной системы. Кейлоггер записывает каждое нажатие любой клавиши или только те, которые будут сделаны в определенных полях на сайтах.
Кейлоггеры могут встраиваться в операционную систему компьютера. Этот тип вредоносных программ называют руткитами. Существуют кейлоггеры, которые могут работать и на более низком уровне. Например, он может добавиться в браузер как скрытое расширение.
Существует множество сценариев работы кейлоггеров. Особенно сложно противодействовать руткит. Антивирусные программы обычно не могут добраться до этого уровня, и поэтому подобные клавиатурные шпионы продолжают работать без каких-либо помех.
Как кейлоггеры попадают на ваш компьютер
Лучший способ предотвратить запуск кейлоггера – заблокировать его еще до того, как он будет установлен. Для этого необходимо использовать хорошее антивирусное программное обеспечение.
Типичный способ проникновения кейлоггера на компьютер — как часть трояна. Троян — это вирус, который «притворяется» полезной утилитой. Когда вы загружаете и устанавливаете такое приложение, вместе с ним на компьютер попадает вредоносное программное обеспечение.
Трояны часто состоят из нескольких частей, каждая из которых специализируется на определенной задаче. Исходный троян может работать как загрузчик, который распространяет вирусы. Кейлоггер запишет нажатия клавиш, а другой модуль отправит эту информацию злоумышленнику.
Многие программы отслеживают нажатия клавиш пользователем, поэтому подобная активность часто игнорируется антивирусными программами. Это затрудняет предотвращение проникновения кейлоггеров на компьютер. Единственная надежная защита заключается в том, чтобы не загружать и не устанавливать бесплатное программное обеспечение из подозрительных источников.
Является ли CrytnetUrlCache вредоносным ПО или вымогателем?
Это утверждение о том, что CryptnetUrlCache является вредоносной папкой, подкрепляется тем фактом, что некоторые программы безопасности часто не могут обнаружить его при выполнении полного сканирования системы. По какой-то причине папка может скрываться от прожектора некоторых сторонних сканеров, включая стандартные программы безопасности, такие как AVG и тому подобное.
Однако, если вы обнаружили эту папку на своем ПК, а сканирование AV не обнаруживает ее, вы можете запустить сканирование самой папки вручную, чтобы проверить наличие вредоносного содержимого. В большинстве случаев вы не найдете никаких следов вымогателей, вредоносных программ или любой формы вредоносного контента.
В двух словах, CryptnetUrlCache НЕ является вымогателем, ни вирусом, ни ошибкой. И в случае, если вы заметили какой-либо вредоносный контент, он, вероятно, вводится сторонним инструментом, а не каталогом CryptnetUrlCache.
Хотя папка была признана безопасной и надежной, теперь возникает вопрос: для какой цели она служит?
Папка AppData и что с ней можно сделать
Одной из секретных папок в Windows является папка AppData или Application Data. Эта папка скрыта, так как, является системной и в ней хранятся различные подпапки и файлы. Что же хранит эта папка? В ней содержится информация, созданная установленными программами. Скрыли ее потому что, скорее всего, думали, что для обычных пользователей содержимое этой папки не будет интересовать.
Тем не менее, разработчики не учли одного нюанса – если система долго не переустанавливалась, и пользователь уже довольно долго с ней работает, то размер папки будет расти и занимать место на жестком диске. Ситуация будет еще более проблемной, если вы используете SSD-диск.
Как я уже сказал выше папка AppData скрыта, причем по умолчанию, чтобы ее отобразить большого труда не нужно. Для начала откроем Мой компьютер и на панели вверху нажмем кнопу «Вид», потом ищем «Параметры», снова переходим во вкладку «Вид» и где написано «Скрытые файлы и папки» и отмечаем «Показать скрытые файлы…». Либо, можно пойти другим путем. Для этого зайдите в «Панель управления», потом идем в «Оформление», теперь откройте окно «Параметры папок», а дальше по тому же принципу, что и в первом способе.
Данный метод, описанный чуть выше, откроет не только папку AppData, но и много других скрытых папок.
Находится AppData по пути C:Users, и кстати говоря, каждый пользователь имеет свой путь, в котором находится эта папка, поэтому ищите ее в каталоге с вашим именем пользователя.
Итак, в данной папке имеется еще несколько папок: Roaming, Local, LocalLow, в них также хранятся какие-либо системные файлы.
LocalLow хранит файлы буферных данных, которые создаются, например, Internet Explorer или какими-нибудь программами от компании Adobe.
Папка Local хранит как раз те файлы, которые создаются в процессе работы программ. Данные этой папки не могут перенесены на другой компьютер. Поэтому, если вы решили перенести, уже установленные программы на другое устройство, то спешу огорчить, не все их них будут там работать.
Также, там храниться папка Temp , которая хранить временные файлы различных программ, ее можно удалить, так как, находящиеся там файлы не нужны и только занимают место жестком диске.
Roaming – папка, которая хранить пользовательские данные. Они могут быть перенесены на любой компьютер.
Когда система работает довольно долго, папка начинает расти в объеме, поэтому, чтобы как-то ее очистить, не обязательно в ней долго и упорно копаться, а воспользоваться более простым способом.
Итак, попробуйте в адресной строке проводника написать следующую фразу: shell:history и не забудьте нажать Enter. Таким образом, мы перейдем в папку, где храниться история Internet Explorer. Если написать shell:cache, то мы окажемся в папке с буфером браузера. Введя фразу shell:cookies, для нас откроется папка с Куки.
Для более глубокого изучения папки AppData можно воспользоваться утилитой WinDirStat, которая быстро просканирует жесткий диск, а потом отобразит распределенные файлы и папки на своеобразном графике. Если какая-то группа файлов, или даже один файл занимают много места, вы это поймете по графику.
Для хорошей очистки не только папки AppData, но и прочего мусора на жестком диске, можно воспользоваться программой CCleaner. На этом все.





















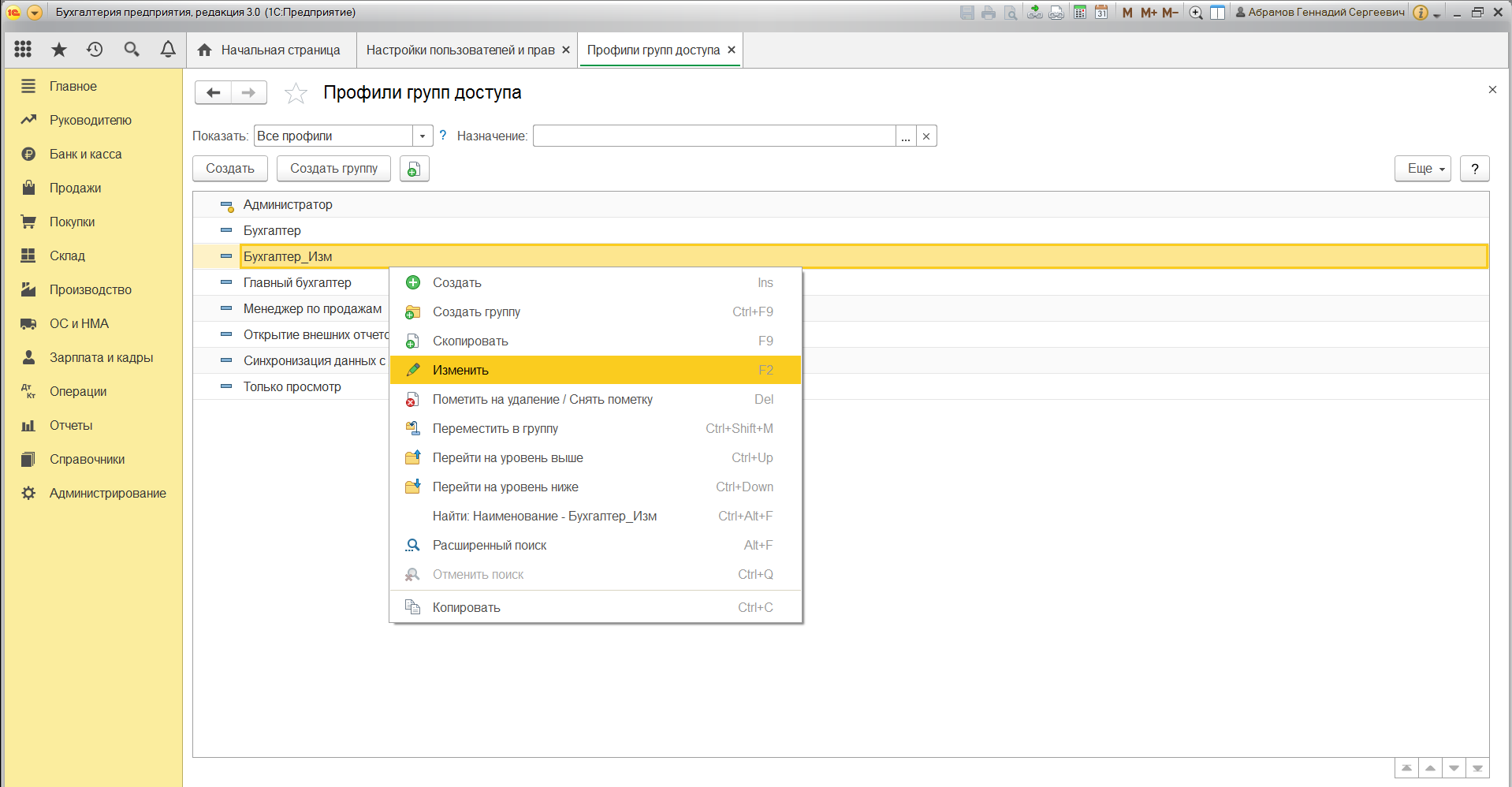







![Что такое вирус powershell.exe и как от него избавиться? [советы по minitool]](http://navikur.ru/wp-content/uploads/9/4/3/943e94f37f20fd99cf28962be61ceab0.png)