Выполните сброс TCP / IP.
Как оказалось, этой конкретной проблеме также может способствовать общая несогласованность сети. Как сообщили несколько затронутых пользователей, виновники, которые могли вызвать «OneDrive не может подключиться к Windows«Ошибка включает плохой сервер шлюза или динамический IP-адрес, который меняется слишком часто.
Если этот сценарий применим, вы сможете решить проблему, выполнив серию команд, способных выполнить полный сброс TCP / IP. Обновив все компоненты конфигурации сети, вы исключите сетевую проблему из своего списка виновников.
Вот краткое руководство по выполнению полного TCP / IP из командной строки с повышенными привилегиями:
- Нажмите Клавиша Windows + R открыть Бегать чат. Затем введите ‘Cmd’ внутри текстового поля и нажмите Ctrl + Shift + Enter , чтобы открыть окно командной строки с правами администратора. Когда вам будет предложено Контроль учетных записей пользователей (UAC) щелкните Да, чтобы предоставить терминалу CMD права администратора.
- Как только вам удастся попасть в командную строку с повышенными привилегиями, введите следующие команды в том же порядке и нажмите Войти после каждого выполнить полный сброс TCP / IP:
Введите ’netsh winsock reset’ и нажмите Enter. Введите ’netsh int ip reset’ и нажмите Enter. Введите ’ipconfig / release’ и нажмите Enter. Введите ’ipconfig / refresh’ и нажмите Enter. Введите ’ipconfig / flushdns’ и нажмите Enter.
- После успешной обработки каждой команды перезагрузите компьютер и посмотрите, будет ли проблема решена после следующего успешного запуска системы.
Если тот же ‘OneDrive не может подключиться к Windows«Ошибка по-прежнему появляется каждый раз, когда вы пытаетесь получить доступ к файлам OneDrive, перейдите к следующему потенциальному исправлению ниже.
Как отсоединить OneDrive в Windows 10
Если вы хотите быстро отключить OneDrive, вы можете отсоединить его. Это удалит вашу учетную запись Microsoft из OneDrive, выйдет из системы и предотвратит синхронизацию файлов из вашей учетной записи OneDrive с вашим ПК (и наоборот).
- Для запуска нажмите значок OneDrive в области уведомлений панели задач Windows. Выберите опцию «Дополнительно» во всплывающем меню, затем нажмите «Настройки».
- На вкладке «Учетная запись» окна настроек Microsoft OneDrive нажмите «Отсоединить этот компьютер».
- OneDrive попросит вас подтвердить, что вы хотите отсоединить свой ПК от хранилища OneDrive. Если вы готовы продолжить, нажмите кнопку Unlink account.
После подтверждения OneDrive выйдет из системы на вашем компьютере. Любые файлы, которые в настоящий момент синхронизируются с вашим ПК, останутся, но любые изменения не будут загружены в хранилище OneDrive — вам необходимо войти в систему, чтобы возобновить это.
Как исключить OneDrive из системы
В частности, в некоторых случаях программу можно восстановить только после обновления сборки ОС или потребуется переустановка «десятки».
Более того, удаление OneDrive может привести к повреждению других элементов системы.
Итак, для начала активируйте главное меню системы и в списке опций выберите пункт «Командная строка (администратор)».
Затем введите команду taskkill /f /im OneDrive.exe. После этого следует набрать команду, которая извлечет программу из системы. Если у Вас 32-битная версия, введите следующую строку: %SystemRoot%\System32\OneDriveSe. Для 64-битной системы набирайте %SystemRoot%\SysWOW64\OneDriveSe.
После ввода данных команд не появится никаких предупреждений, запросов, сообщений или окон. Процесс удаления проходит быстро, тихо и незаметно. Все, что останется от облачного хранилища Windows – это соответствующая папка с определенными файлами. Вот только запуск приложения уже обернется неудачей.
Впрочем, если Вы передумаете, то вернуть программу в «исходное положение» будет совсем не сложно. Для этого активируйте «Проводник» и наберите команду, которую использовали во время деинсталляции. В диалоговом окне среди всех файлов найдите OneDriveSetup.exe и запустите его.
Способ №1. CCleaner
В некоторых случаях, хотя и не так часто, как хотелось бы, помогает простая очистка компьютера от мусора. Дело в том, что определенные остаточные файлы и кэш могут не давать завершаться определенным процессам в системе, в частности, обновлению компонентов Microsoft. Поэтому ее нужно почистить и легче всего сделать это при помощи программы CCleaner.
Процесс очистки выглядит следующим образом:
2 В главном окне нажмите «Анализ», затем «Очистка». Все необходимые параметры уже выставлены по умолчанию.
Рис. 2. Очистка компьютера с помощью CCleaner
3 Теперь перейдите на вкладку «Реестр» слева и нажмите «Поиск проблем», затем «Исправить…».
Рис. 3. Очистка реестра с помощью CCleaner
4 Дождитесь окончания процесса. Нередко он длится очень долго, так как мусора на компьютере может быть слишком много. В конце перезагрузите компьютер.
Если такой простой метод не дает желаемого результата, придется решать проблему непосредственно с OneDrive, а не с системой в целом.
Решение проблемы с Microsoft OneDrive Setup
Как понятно из названия процесса — Microsoft OneDrive Setup, речь идет об установщике, на что указывает слово «Setup».
Поскольку OneDrive установлен в системе Windows 10 по умолчанию, то я предположил, что проблема возникла при обновлении. Так оно и оказалось.
Выяснилось, что проблема появилась в начале лета 2017 года и связана она именно с обновлением OneDrive. Решение уже предложено на форуме поддержки Майкрософт и я сейчас покажу, как с проблемой справиться.
- Через Диспетчер задач завершим процесс Microsoft OneDrive Setup
- Переходим в папку с профилями пользователей — папка Пользователи (или Users) на системном диске
- В папке заходим в своего пользователя и в Проводнике включаем отображение скрытых файлов (На вкладке Вид)
- Переходим по пути \AppData\Local\Microsoft\OneDrive\setup\logs
- Находим и удаляем два файла: UserTelemetryCache.otc и UserTelemetryCache.otc.session
- Переходим в папку \AppData\Local\Microsoft\OneDrive\Update и запускаем установщик OneDriveSetup.exe
После установки обновления проблема с нагрузкой на процессор и с исчезновением свободного места на системном диске должна исчезнуть.
Как отключить синхронизацию файлов OneDrive
Если вы хотите временно отключить OneDrive, лучше всего приостановить синхронизацию файлов. Это остановит приложение OneDrive от загрузки любых изменений в ваши локальные файлы на серверы OneDrive или от получения любых изменений из вашего онлайн-хранилища OneDrive.
- Чтобы приостановить синхронизацию OneDrive, нажмите значок OneDrive в области уведомлений панели задач Windows. Также можно запустить приложение OneDrive из меню «Пуск».
- Во всплывающем меню OneDrive нажмите кнопку «Дополнительно», затем выберите параметр «Приостановить синхронизацию». Вы можете отключить его на 2 часа, 8 часов или 24 часа — нажмите на один из вариантов, чтобы продолжить.
Чтобы приостановить синхронизацию файлов более чем на 24 часа, вам нужно будет повторить шаги, описанные выше, чтобы снова отключить его после завершения начального 24-часового периода. Кроме того, вы можете запретить OneDrive синхронизировать файлы с вашего ПК, удалив все папки, которые он отслеживает.
- Чтобы отключить синхронизацию файлов OneDrive, нажмите значок OneDrive > Дополнительно > Настройки. На вкладке Учетная запись нажмите Выбрать папки.
- Отключите все флажки в меню «Выбор папок», включая «Сделать все файлы доступными», затем нажмите «OK» для сохранения.
Это приведет к тому, что OneDrive войдет в систему, но не сможет автоматически синхронизировать файлы с вашего ПК в хранилище OneDrive. Затем вы можете запретить OneDrive появляться на панели задач, отключив его автоматический запуск при входе в Windows.
Чтобы запретить OneDrive появляться на панели задач, щелкните значок OneDrive > Дополнительно > Настройки, а затем перейдите на вкладку Настройки. Оттуда, нажмите, чтобы отключить автоматический запуск OneDrive при входе в Windows, затем нажмите OK, чтобы сохранить.
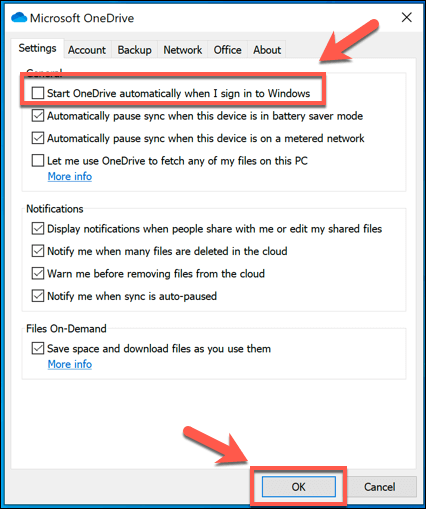
После отключения OneDrive не будет загружаться при следующей перезагрузке компьютера. Если синхронизация файлов и автоматический запуск отключены, OneDrive можно отключить, но вы можете пойти еще дальше, отменив связь с учетной записью.
Excel OneDrive
В офисной среде, в основном, нам требуется делиться нашими файлами в Интернете с другими, которые доступны в том же офисе или в другом месте. Обмен файлами в Интернете называется «Работа в облаке».
Благодаря этому мы обеспечиваем легкий доступ к нашим данным через браузер для всех, в любое время и в любом месте. Люди могут легко работать с одними и теми же общими файлами, и им не нужно ничего устанавливать.
Microsoft предоставляет очень важную функцию для обмена файлами в Интернете, которая называется OneDrive . Это онлайн-хранилище Microsoft, которое вы можете использовать для хранения файлов, редактирования, сохранения файлов и т. Д.
Этот OneDrive может быть легко доступен с вашего компьютера, мобильного телефона или любого из устройств. Он похож на встроенный диск (диск C: и т. Д.) Вашей системы. Разница в том, что все, что вы сохраняете на системном диске, это ваш личный диск. Никто не может получить доступ к вашей работе без доступа к вашей системе
Принимая во внимание, что OneDrive является общим пространством хранения, так что люди могут легко получить доступ к вашим данным после предоставления требуемого доступа и из любого места, когда они находятся в движении
Как использовать Microsoft Excel OneDrive?
Для использования Excel OneDrive в первую очередь необходимо создать бесплатную учетную запись Microsoft. Следуйте инструкциям ниже для создания этого:
- Откройте рабочую книгу.
- Перейдите на вкладку ФАЙЛ .
- Появится окно левой панели с некоторыми опциями.
- Нажмите на опцию Сохранить как, как показано на скриншоте ниже.
Нажмите на опцию OneDrive, как показано на скриншоте ниже.
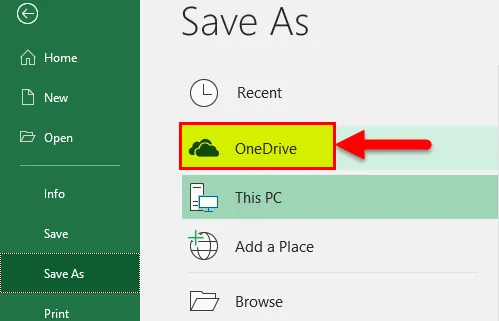
Затем он откроет пространство для хранения OneDrive, как показано на скриншоте ниже.
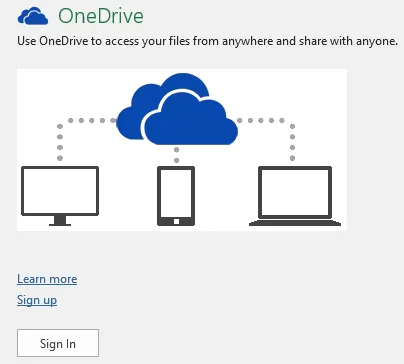
Нажмите « Зарегистрироваться» для создания новой учетной записи (или, если у вас уже есть учетная запись в Microsoft, нажмите «Войти»).
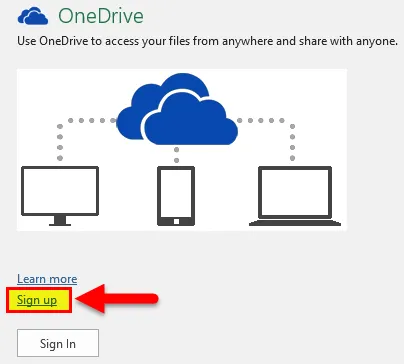
- После нажатия на кнопку «Регистрация» откроется портал Microsoft OneDrive.
- Нажмите на кнопку « здесь. Смотрите скриншот ниже.
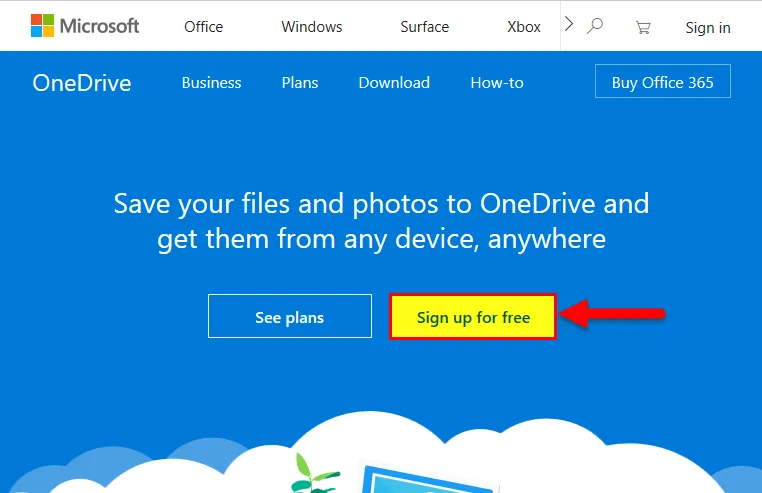
- Откроется портал регистрации, как показано на скриншоте ниже.
- Нажмите « Создать учетную запись Microsoft» и настройте свою учетную запись и пароль.
- После настройки учетной записи откроется пространство OneDrive, как показано на скриншоте ниже.
- Нажмите на Далее .
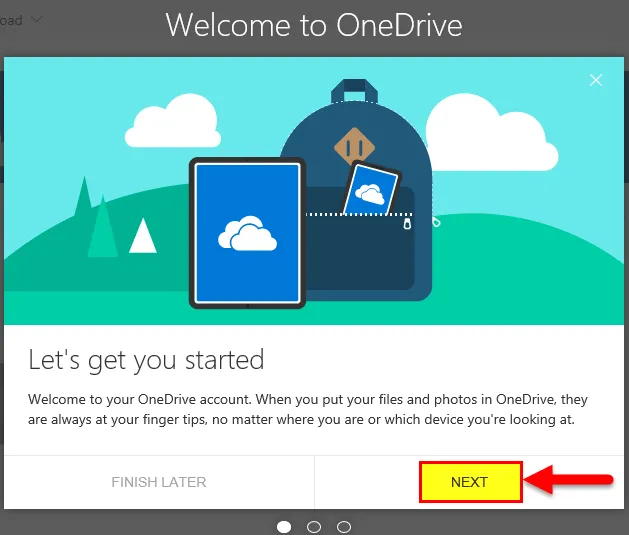
Он покажет вам созданное OneDrive пространство, как показано ниже.
- Теперь вы можете использовать этот диск в качестве хранилища для сохранения и обмена вашей работой с кем-либо. Мы можем создать свою собственную папку и сохранить наши файлы.
- Мы создали нашу папку здесь с именем Excel. Смотрите скриншот ниже.
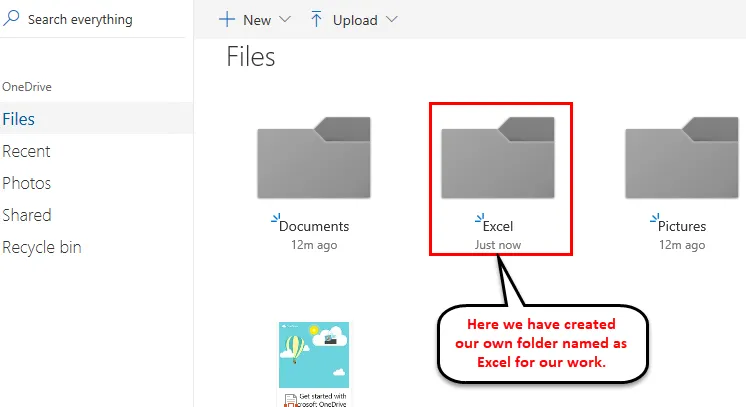
Сохранение файла на диске OneDrive
Чтобы сохранить наш файл в OneDrive, нажмите «Файл».
Нажмите Сохранить как, а затем нажмите OneDrive — Личные, как показано на скриншоте ниже.
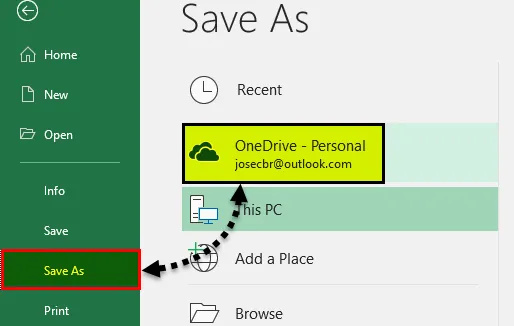
Выберите папку и сохраните свой файл.
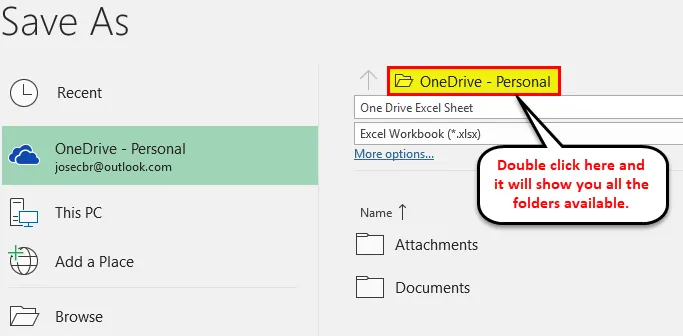
Он загрузит файл в пространство OneDrive или SkyDrive.
Как поделиться своим файлом с кем-либо?
Чтобы поделиться своим файлом с кем-то, вам нужно предоставить ему доступ. Пожалуйста, выполните следующие шаги, чтобы сделать это:
Шаг 1 — Откройте ссылку Onedrive.live.com и войдите в свою учетную запись Microsoft.
Шаг 2 — Выберите папку и щелкните правой кнопкой мыши файл, которым вы хотите поделиться. Откроется раскрывающийся список параметров. В котором мы должны нажать на опцию Share . Смотрите скриншот ниже.
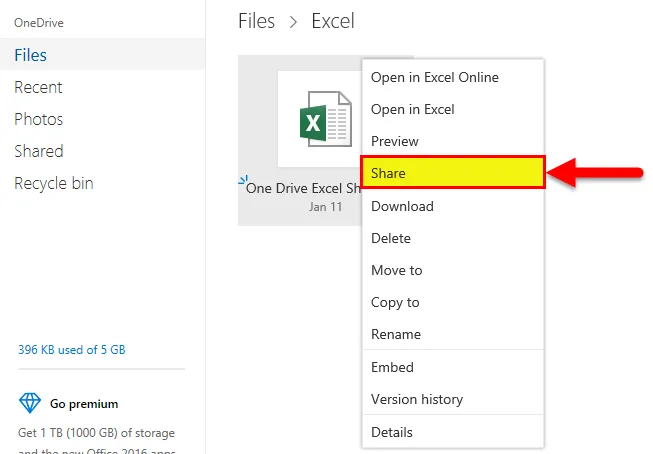
Откроется диалоговое окно. Нажмите на электронную почту . Смотрите скриншот ниже.
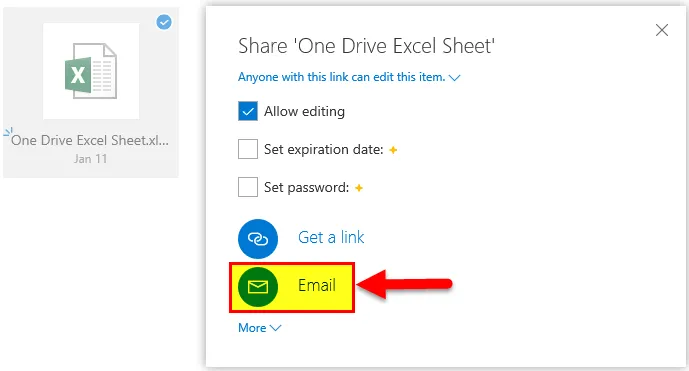
Откроется диалоговое окно. Введите идентификатор электронной почты человека, которому вы хотите поделиться своим файлом. Смотрите скриншот ниже.
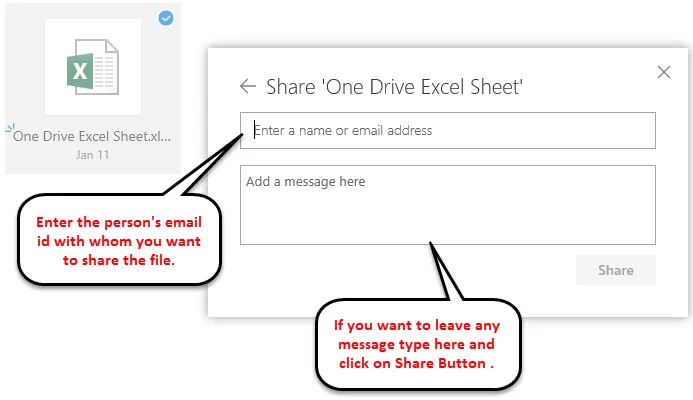
После этого получатель получит ссылку и сможет работать над тем же файлом.
Что нужно помнить о Microsoft Excel OneDrive
- Если вы и другой человек хотите одновременно работать над одним файлом, используйте опцию Excel Online.
- Вы можете легко получить доступ к файлу из любого места, если сохраните файл в OneDrive.
Рекомендуемые статьи
Это было руководство по Excel OneDrive. Здесь мы обсудим, как использовать Microsoft Excel OneDrive и как поделиться файлом с кем-либо. Вы также можете просмотреть наши другие предлагаемые статьи —
- Удивительные шаги по использованию навыков Microsoft Excel
- VBA Excel программирование (функции, код, формула)
- Условное форматирование на основе значения другой ячейки
Почему вы должны рассмотреть возможность отключения OneDrive
Есть несколько причин, по которым вы можете захотеть отключить OneDrive. Начнем с самого простого — контроля. При каждой установке Windows 10 OneDrive устанавливается и готов начать синхронизацию папок «Документы», «Изображения» и «Рабочий стол».
Многие пользователи могут не осознавать, что OneDrive делает это. Отключив OneDrive, вы получаете контроль над своими файлами, а не сохраняете их на сервере под управлением Microsoft.
Если это звучит непривлекательно, вы можете использовать другие решения облачного хранилища, такие как Google Drive или Dropbox, или вы можете создать собственное облачное хранилище для хранения ваших файлов.
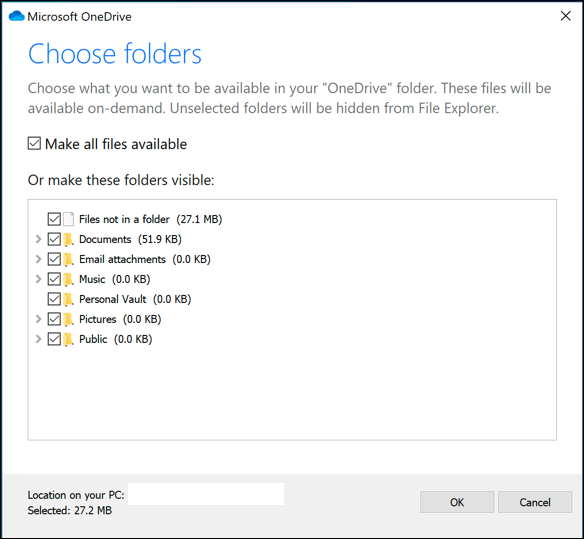
Если это вас не беспокоит, возможно, влияние OneDrive на вашу систему и сетевые ресурсы. Это может показаться очевидным, но OneDrive использует ваше интернет-соединение для загрузки файлов на серверы Microsoft. Если у вас медленное соединение, синхронизация файлов OneDrive может повлиять на производительность вашей сети или израсходовать ваши данные.
Вы также должны знать, что приложение OneDrive запускается автоматически и будет работать в фоновом режиме, если вы не отключите его. Это окажет более заметное влияние на ПК с низким ресурсом, поэтому отключение OneDrive может стать хорошим способом вернуть часть ресурсов ЦП и ОЗУ.
По каким причинам OneDrive не предоставлен для этого пользователя?
OneDrive — это служба, разработанная Microsoft и являющаяся частью программы Office 365 Suit. OneDrive — это программа облачного хранилища по умолчанию для пользователей Office 365. Однако некоторые пользователи жалуются, что они сталкиваются с ошибкой, когда OneDrive не подготовлен для этого пользователя при добавлении пользователя в установку Office 365.
Тогда знаете ли вы, что может вызвать ошибку OneDrive не подготовлен для этого пользователя? Ошибка, связанная с тем, что Office 365 OneDrive не был подготовлен для этого пользователя, может быть вызвана механизмом назначения лицензий, внутренней проблемой и ограничениями пользователей.
Итак, в следующем разделе мы покажем вам, как исправить OneDrive, не подготовленный для этого пользователя.
 Решено — как отключить или удалить OneDrive в Windows 10
Решено — как отключить или удалить OneDrive в Windows 10
Отключение или удаление OneDrive в Windows 10 будет легкой задачей. В этом посте вы узнаете, как отключить или удалить OneDrive за несколько шагов.
Читать больше
Обновление OneDrive не выполняется из-за мусора
Ситуация, что не обновляется OneDrive Windows из-за загрязнения системы, случается в меньшей части случаев, зато процедура очистки выполняется очень просто. Поэтому поиск проблемы стоит начинать именно с этого пункта. Причина заключается в том, что некоторые файлы, что остались от программ, могут провоцировать неправильную работу системы, в частности блокировать обновление компонентов Windows. Чтобы упростить себе жизнь очищать стоит при помощи программ, самая распространённая и доступная для понимания – CCleaner.
Как очистить реестр Windows 7? Подробная инструкция
Выполняется следующим образом:
- Нужно загрузить приложение на ПК;
- После установки стоит перейти в раздел «Очистка» и нажать на «Анализ»;
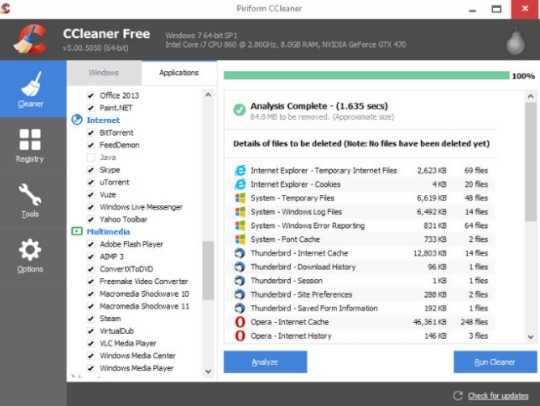
- Когда поиск остаточных файлов завершится, следует сделать клик на «Очистка»;
- Далее нужно выполнить исправление реестра, перейдя в соответствующую вкладку и нажав на «Поиск проблем»;
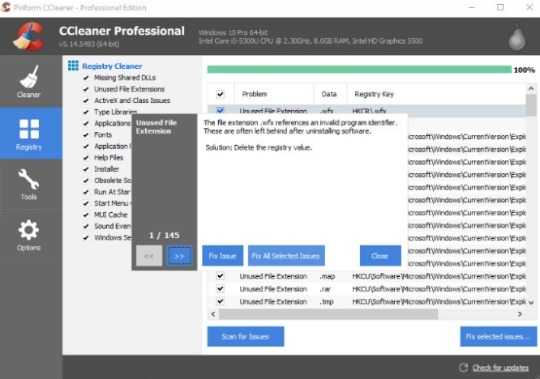
- После окончания процедуры, клик на «Исправить»;
- По завершении манипуляций нужно выполнить повторный пуск компьютера.
Если после выполнения манипуляции проблема не устранена, причина не в системе, а в самом приложении и придётся воздействовать непосредственно на него.
Устранение проблем в работе сервиса OneDrive
В процессе работы OneDrive могут происходить ошибки, поэтому в первую очередь попробуйте перезапуск. Вот как перезапустить приложение OneDrive:
- Щёлкните правой кнопкой мыши значок OneDrive (белое облако) на панели задач.
- Нажмите Выход.
- Нажмите Пуск, введите OneDrive и откройте программу.
- Проверьте, можете ли вы снова синхронизировать файлы.
Служба поддержки
Microsoft поддерживает онлайновый справочный центр для своего программного обеспечения, включая OneDrive, Office 365 и OfficeOnline. Что следовало бы ожидать от компании такого размера.
Вы можете искать темы справки или просматривать по категориям. Категории OneDrive включают «начало работы», «файлы», «совместное использование и совместная работа», «синхронизация», «мобильные устройства и Mac», «учётные записи и хранилище» и «устранение неполадок». На веб-сайте есть несколько обучающих страниц, многие из которых включают видео.
Если вы не можете найти то, что хотите, на веб-сайте, вы можете связаться со службой поддержки Microsoft или посетить форум сообщества. Обращаясь в Microsoft, вы начинаете со своего рода чат-бота, используя то, что компания называет «справочным приложением». Введите свой вопрос, и инструмент попытается сузить проблему. Если в какой-то момент вы чувствуете, что подход никуда не идёт, вы можете вместо этого поговорить с живым, дышащим человеком.
Откроется окно чата в реальном времени, и вы можете попытаться решить проблему с техническим специалистом. Это не только бесплатный чат, он доступен 24/7. Это огромное преимущество перед Google, Dropbox, Box и любым другим поставщиком облачного хранилища, которое приходит на ум.
Если вы предпочитаете помощь по телефону, вы можете позвонить в службу поддержки с 5:00 до 21:00 в будние дни и с 6 утра до 3 вечера на выходных. Вы также можете отправить запрос по электронной почте через пользовательский интерфейс. Время выполнения обычно составляет не менее 24 часов.
Пользовательский форум является ещё одной альтернативой. Хотя пользовательские форумы могут быть отличным источником нестандартного мышления, в котором обученный персонал поддержки не всегда хорошо разбирается, официальный форум Microsoft, похоже, не вызывает много отзывов, как со стороны других пользователей, так и сотрудников. В целом стоит дать OneDrive высокие оценки за поддержку. В последние годы он добился больших успехов и, по крайней мере, в этом вопросе превосходит конкурентов.
Сброс настроек
- Щёлкните правой кнопкой мыши значок OneDrive на панели задач.
- Нажмите Настройки, а затем Отключить.
- Следуйте инструкциям в мастере «Добро пожаловать в OneDrive», чтобы снова настроить программу.
Отключите антивирус/брандмауэр
Программное обеспечение безопасности (антивирус, брандмауэр или инструменты защиты от вредоносных программ) может иногда препятствовать синхронизации OneDrive. Очевидно, что самое быстрое решение для устранения этой проблемы – отключить антивирус или брандмауэр. Если процесс синхронизации завершается успешно, вы только что определили причину этой проблемы. Не забудьте включить защиту от вирусов и брандмауэр, как только вы синхронизируете свои файлы.
Вот и все, мы надеемся, что хотя бы одно из перечисленных выше решений помогло вам с проблемой синхронизации в OneDrive.
OneDrive как удалить Windows 10. Групповые политики
Одним из самых эффективных методов деактивации OneDrive является использование параметров, устанавливаемых для служб в редакторе групповых политик. Попутно, кстати, такой метод позволяет решить проблему того, как удалить OneDrive из «Проводника» Windows 10 (чтобы значка службы не было видно вообще).
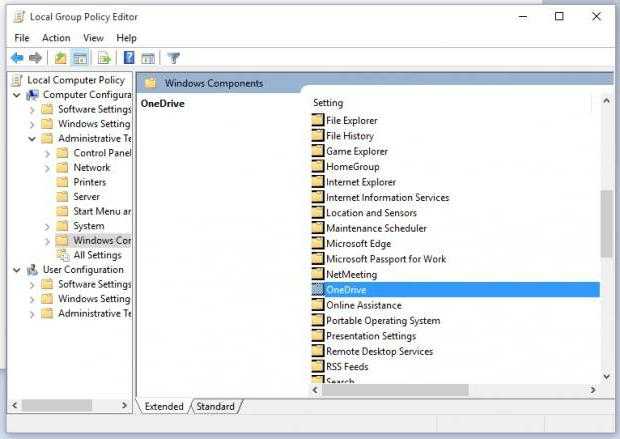
Для вызова соответствующего редактора используется консоль Run («Выполнить»), в которой вводится команда gpedit.msc с правами администратора. Через конфигурацию выбирается раздел административных шаблонов, в котором имеется каталог компонентов. В правом поле редактора следует найти директорию, соответствующую названию службы, открыть ее двойным кликом и заняться редактированием имеющихся параметров.
Здесь имеется четыре параметра, для которых нужно установить новые значения (обычно в строке состояния установлен параметр «Не задано»). Для каждой строки меню редактирование вызывается двойным кликом.
Рекомендуемые значения выглядят следующим образом:
- автоматическое сохранение – «отключено»;
- запрет синхронизации через лимитные подключения – «включено»;
- запрет использования для хранения файлов – «включено»;
- аналогичный запрет для Windows 8.1 – «включено».
После установки необходимых значений систему желательно полностью перезагрузить, предварительно выполнив деактивацию хранилища в автозагрузке. Но все это возымеет действие только для текущей пользовательской записи. Чтобы исключить активность OneDrive для всех пользователей, придется действовать несколько иначе.
Вход в личный кабинет OneDrive
Как уже упоминалось выше, имея учетную запись Майкрософт и установленный OneDrive, войти в его личный кабинет совсем не сложно. Достаточно лишь при первом запуске программы ввести данные своей учетки. При этом осуществить эту операцию можно как из браузера, так и с помощью соответствующего приложения.
Использование браузера
Чтобы начать использовать облако Майкрософт OneDrive, войти необходимо сначала на сайт программы, при помощи любого браузера. После чего потребуется ввести данные своей учетной записи, а если их нет, то здесь же можно будет зарегистрироваться.
Интерфейс личного кабинета OneDrive не слишком отличается от подобных ему сервисов. Личные файлы, которые требуется сохранить, можно добавить обычным перетаскиванием или при помощи специальной кнопки.
Вход через программу на компьютере
Для лучшей работы, лучше всего скачать саму программу OneDrive на компьютер. Войти в личный кабинет можно через нее, используя данные своей учетной записи.
После этого приложение предложит настроить синхронизацию.
В зависимости от выбора, в сеть будут загружаться как все папки и файлы, так и некоторые из них или вообще не будет копироваться ничего.
Вход через мобильное приложение
Вход в OneDrive на смартфоне ничем не отличается от его запуска с компьютера. Если приложение отсутствует, то его потребуется загрузить и установить.
Затем по выбору либо ввести данные учетной записи, либо зарегистрироваться, после чего можно начать пользоваться сервисом.
Свободное пространство
Это должно звучать очевидно, но первое, что нужно сделать, — это пойти на уборку и удалить ненужные файлы, чтобы освободить место — вы будете удивлены количеством беспорядка, который накапливается со временем.
Чтобы помочь вам, OneDrive предоставляет изящную опцию, называемую Free Up Space, к которой вы можете получить доступ через значок OneDrive на панели задач.
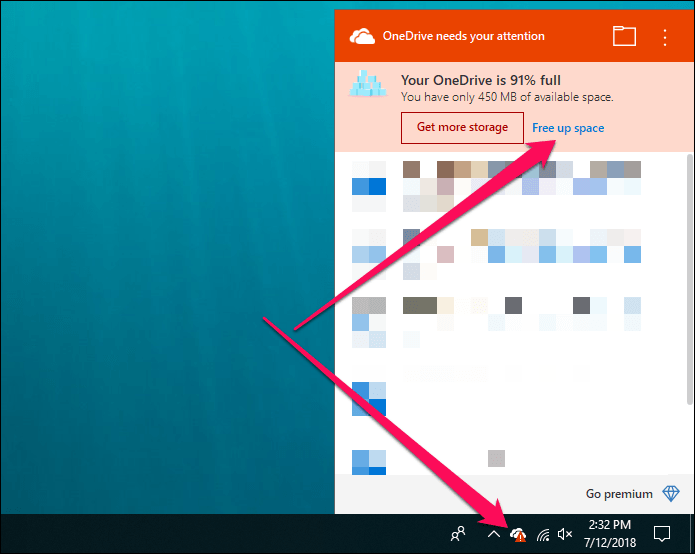
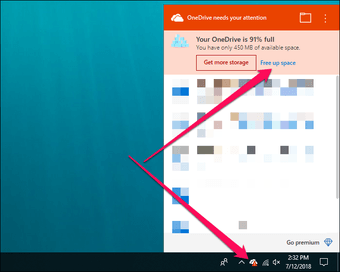
При нажатии на эту опцию вы автоматически попадете на веб-портал OneDrive, где вы должны увидеть список самых больших файлов, хранящихся в облаке. Удалите все, что вы считаете ненужным, и попытайтесь вернуть как минимум 500 МБ памяти — это должно избавить от этих постоянных уведомлений.
Примечание.
Отключение OneDrive в Windows 8
В Windows 8 и 8.1 облачное хранилище OneDrive интегрированно очень плотно. Кому то такая навязчивость может показаться излишней, хотя, очень многим сервис нравится и воевать с его присутствием никто не собирается. Майкрософт уже давно практикует навязывание своих вторичных продуктов посредством OS Windows. Зазорного в этом нет ничего – они имеют на это право.
OneDrive в Windows 8.1, в принципе, несет положительную нагрузку:
- облако можно использовать как папку при освобождении локального диска;
- в Ондрайв можно хранить документы и фотографии;
- использовать облако при резервном копировании.
Для того что бы отключить синхронизацию вашего ПК с OneDrive, вы можете использовать некоторые доступные способы.
Способ первый: Отключение/включение OneDrive в настройках
Для того что бы отключить данным способом синхронизацию с OneDrive нужно выполнить нижеизложенное по пунктам:
- запускаем командную строку «Выполнить», сочетанием клавиш Win+R
- вводим gpedit.msc
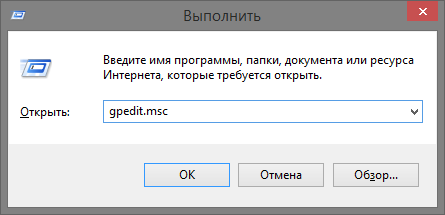
в запущенном окне открываем «Конфигурация компьютера», далее «Административные шаблоны», далее «Компоненты Windows», а затем «OneDrive»
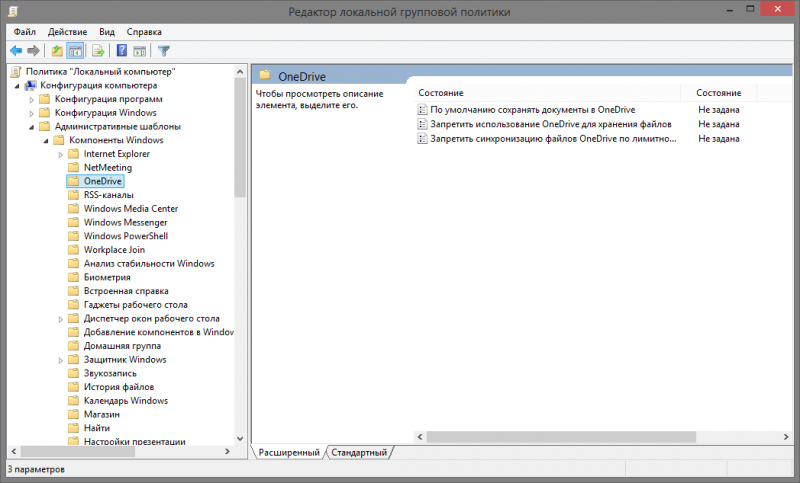
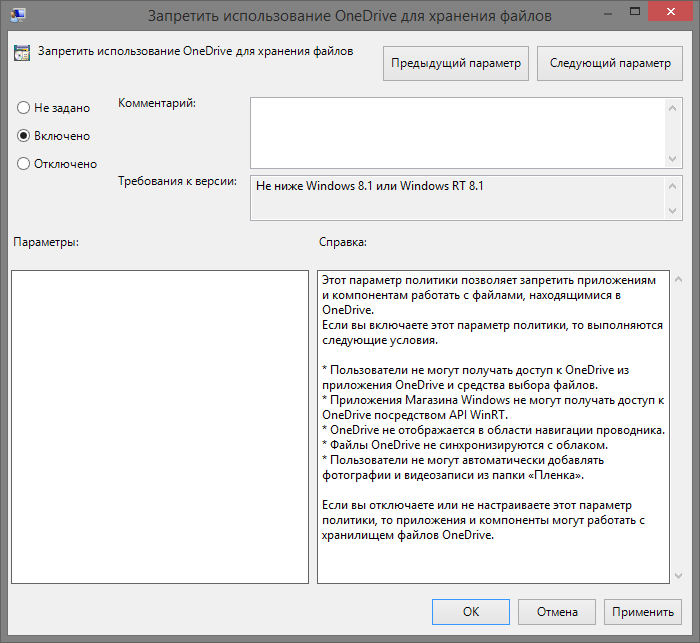
Таким образом вы запретите синхронизацию ваших файлов и SkyDrive. Желательно перезагрузить компьютер. Таким же образом вы можете включить облачную синхронизацию.
Вашему вниманию видео обзор отключения OneDrive в Виндовс 8.
Способ второй: Отключение OneDrive через реестр
Для того чтобы убрать Ондрайв из компьютера с помощью редактора реестра, следуйте следующим шагам:
- набираем Win+R и вводим regedit, тем самым мы запустим редактор реестра
- проходим по следующей ветке: HKEY_LOCAL_MACHINE\SOFTWARE\Policies\Microsoft\Windows\Skydrive
- правой кнопкой мыши кликаем по свободному месту
- в «Создать» выбираем «Параметр DWORD»
- задаем имя DisableFileSync
- открываем и задаем значение «1»
- перезапускаем компьютер.
Способ третий: Отключение сохранения в OneDrive по умолчанию
Всякий раз при скачивании файлов и документов приложений из Магазина Windows в Windows 8.1 сохранение осуществляется в облачное хранилище SkyDrive. Если вы не хотите вручную каждый раз вводить нужную вам папку, то следует отключить сохранение на диск OneDrive. Делается это следующим образом:
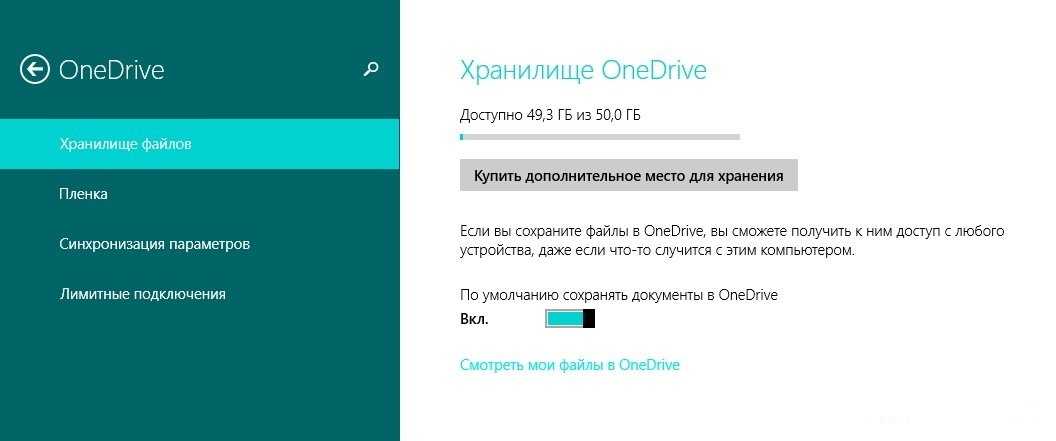
Эти способы помогут вам избавиться от навязчивых облаков.
Многие пользователи десятой версии Windows наверняка обратили внимание, что даже в стандартном «Проводнике» наблюдается наличие активированной службы OneDrive. Что такое OneDrive и как отключить этот сервис, сейчас и будет рассмотрено
Кроме того, будут даны некоторые советы, касающиеся самой службы. Ошибка OneDrive в Windows 10, раздражающая большинство пользователей, связана как раз таки с синхронизацией сервиса с самой системой и учетной записью, не считая подключения к серверам Microsoft. Избавиться от этого можно, но предлагаемые методы могут быть достаточно сложными. Тем не менее, если хотите узнать, как отключить OneDrive в Windows 10, обязательно следуйте дальнейшим инструкциям. Далее — обо все по порядку.
Бесит уже!
Рекомендую
Плохо
Надёжность
Внешний вид
Минусы
слетела синхронизация и не восстанавливается
Нафига мне то хранилище,если я вынуждена копировать файлы на ком с интернета? Они перестали появляться в папке на компе после очередного обновления. Как это починить-не нашла. И за это еще деньги платить. Я просто в бешенстве, если честно. Криворукие программеры. Принудительной синхронизации нет. Теперь я работаю так. С телефона отправляю на диск. Если раньше файлы появлялись в проводнике в папочке облака, то теперь этого нет. Я лезу в папку в интернете,загружаю на комп. И работаю. Прекрасная экономия месианеправда ли? а уж как удобно, представить трудно!
Полное удаление OneDrive из десятки
Раньше (до версии 1703) для удаления приложения OneDrive нужно было совершать сомнительные манипуляции с командной строкой. Например, был такой способ. Чтобы удалить приложение, в командной строке прописывалась команда taskkill /f /im OneDrive.exe.
Далее – непосредственное удаление с помощью таких команд:
- для 32-разрядных систем: C:\Windows\System32\OneDriveSetup.exe /uninstall;
- для 64-разрядных систем: C:\Windows\SysWOW64\OneDriveSetup.exe /uninstall.
Способ сомнительный, так как после таких действий очень проблематично снова установить приложение.
Начиная с версии 1703, разработчики дали возможность удалять облачное хранилище стандартным способом. Переходим в параметры Windows 10 (комбинация клавиш Win+I), выбираем раздел «Приложения».
В первой же вкладке находим приложение Microsoft OneDrive и кликаем удалить.
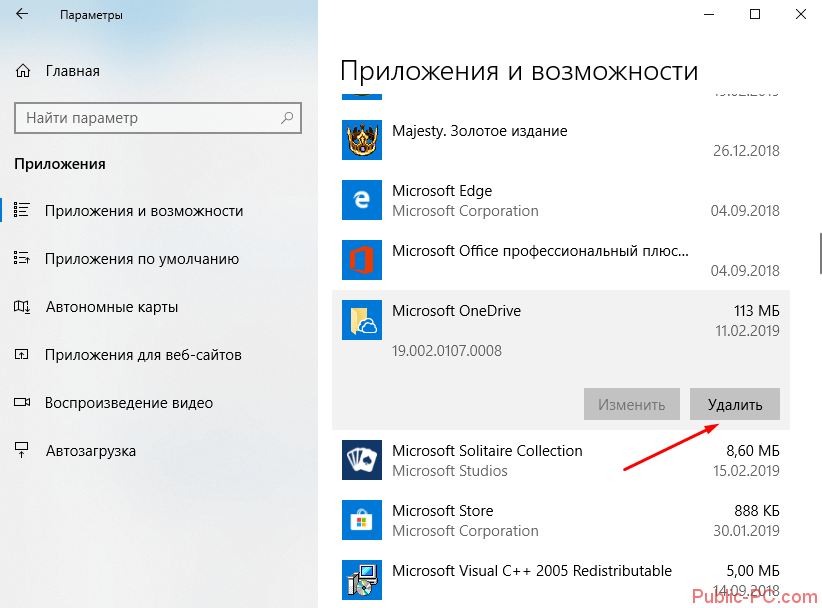
Подробнее об удалении приложений и игр на Windows 10 читайте нашу . В ней подробно описаны все доступные пользователю способы удаления программ.
Удаления OneDrive для редакции Windows 10 Home Edition
Начиная с пакета обновлений Windows 10’s Creators Update (https://support.microsoft.com/ru-ru/help/4028685/windows-get-the-windows-10-creators-update), вы теперь сможете с легкостью удалить OneDrive таким же способом, как и любое другое приложение. Отметим, что данный метод подойдёт лишь для систем редакции Windows 10 Home, если вы используете редакцию Professional или Enterprise, можете сразу перейти к следующим вариантам удаления.
- Щелкните правым кликом по иконке меню Пуск и найдите там Панель управления, либо найдите его через поиск в самом меню Пуск.
- Перейдите в панели управления к пункту Программы -> Удаление программы, если установлен режим отображения «Значки», то следует перейти в меню Программы и компоненты.
- Выберите из списка Microsoft OneDrive нажмите в верхней панели кнопку Удалить и подтвердите удаление программы.
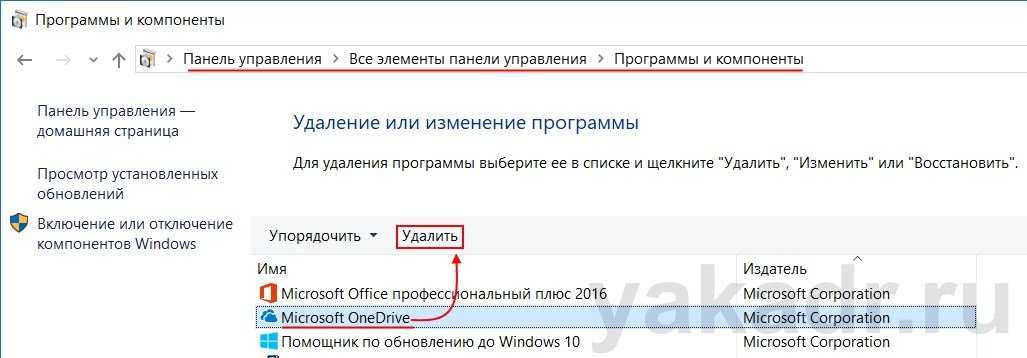
Как убрать onedrive из проводника windows 10
Для того, чтобы полностью избавиться от иконки папки OneDrive нам понадобится произвести некоторые изменение с помощью реестра. Следуйте инструкциям ниже:
- Чтобы вызывать редактор реестра нажмите клавиши Win+R, в открывшемся окне напишите regedit и нажмите ОК;
- Найдите каталог HKEY_CLASSES_ROOT\CLSID\{018D5C66-4533-4307-9B53-224DE2ED1FE6} или каталог HKEY_CLASSES_ROOT\Wow6432Node\CLSID\{018D5C66-4533-4307-9B53-224DE2ED1FE6} для 64-битных систем;
- Выберите в правой части окна параметр System.IsPinnedToNameSpaceTree и измените его значение с 1 на 0.
Вот и всё, с помощью нехитрых твиков, мы полностью избавились от признаков облачного хранилища на нашем компьютере.
Исправлено: проблемы OneDrive в ОС Windows 10/8/7.
В этом руководстве по устранению неполадок содержатся подробные инструкции по устранению следующих проблем OneDrive: «OneDrive не синхронизируется», «OneDrive падает при синхронизации» и «OneDrive не запускается» на компьютере под управлением Windows 10 / 8.1 или 7.
Если у вас возникают проблемы при открытии OneDrive (например, сбой OneDrive) или если вы получаете сообщение об ошибке «Неожиданная ошибка не позволяет вам скопировать файл» (коды ошибок: 0x80040A47, 0x80070057, 0x80040A41, 0x80070184), при синхронизации (копировании) файлы с OneDrive, затем следуйте приведенным ниже методам для решения ваших проблем.
У создателей руки из жопы
Плохо
Надёжность
Удобство
Внешний вид
Цена
Поддержка
Функциональность
Минусы
Количества бесплатной памяти
Тормознутость
Мне этот сервис изначально не нужен был, но был встроен и я решила на авось воспользоваться. До какого момента я про него забыла ну галочки у доков и папок, ну и хрен с ними. Потом бесплатная память закончилась и тут началось «веселье». Комп не может ничего прогрузить в следствии чего нереально виснет, «ненавязчиво» предлагаю купить доп место, я не могу отобрать свои файлы и распрощаться с этим конченым облаком! Эта программа хуже любого вируса! Как только попыталась его нахрен удалить он мне «тонко» показал, что комп без него станет просто железякой! Он удаляет ВСЁ! Разработчики видимо создавали это на спор, по другому это г не создашь!
Удаление сервиса навсегда
Однако и это еще не все. Решая вопрос того, как отключить OneDrive с удалением хранилища из системы, нужно использовать деинсталляцию компонента OneDriveSetup.exe в системе 64 бита в директории SysWOW64, для архитектуры 32 бита – в папке System32.
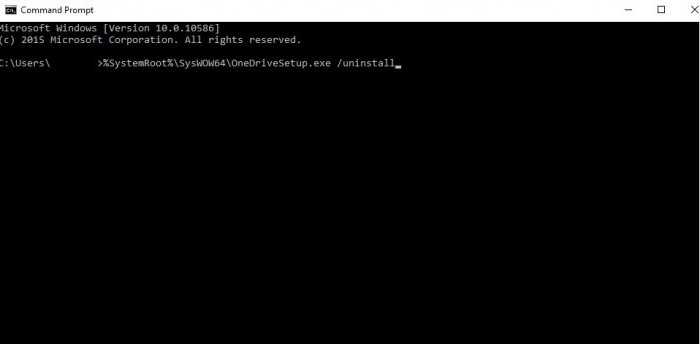
Что самое интересное: желательно производить этот процесс именно из командной строки, где изначально следует ввести команду в виде /uninstall, а перед пробелом и слэшем с командой указать полный путь к файлу или использовать средство условного доступа вроде % SystemRoot%, после которого указывается дальнейшее местоположение исполняемого компонента.
Кстати, именно через такое вмешательство сервис OneDrive удаляется навсегда и бесповоротно. После этого, даже если значок хранилища в том же «Проводнике» все равно будет присутствовать, сам сервис работать не будет. К тому же нет ничего проще, нежели просто избавиться от ссылки на неактивный объект и в самом файловом менеджере.
Никогда не поупайте OneDrive
Плохо
Надёжность
Удобство
Внешний вид
Цена
Поддержка
Функциональность
Плюсы
Изначально понравилась цена 259 р. в месяц.
Более-менее нормальное класссическое приложение, которым хотя бы можно пользоваться.
Минусы
Абсолютно ВСЁ в этом сервисе ужасное.
Начнем с того, что загрузив файлы на сервер, OneDrive мне победоносно об этом сообщил. Но какого было мое удивление, когда я решил проверить, действительно ли все файлы на сервере. Оказалось далеко не все. Пришлось их заново копировать в папки и со второго раза загрузилось.
Захотел я скопировать фотки со своего Samsung Galaxy 8. Не тут-то было. Мобильное приложение не умеет это делать. Я мучался с ним почти неделю. Потому что автоматическая загрузка захотела закачать больше 10000 непонятных файлов каких-то иконок. В итоге, я вручную закачал архив.
Решил скопировать папку, которая лежала в OneDrive на моем компе. В итоге копирование завершилось с ошибкой, а папка исчезла. Прекрасно…
Пошел в вебверсию за этой папкой. Скачиваются мои файлы со скоростью не больше 300 кб/c. Как по модему лет 20 назад скорость. За что платим деньги?
Папка которая удалилась с компа, но лежала на сервере упорно не хотела появляться на компе. Решил переустановить OneDrive. Попытался его удалить. Не получилось. Просто ничего не происходит. Решил установить. Ничего не происходит. Помогла только перезагрузка. Но папка так и не появилась…
Еще они изменили стоимость подписки, даже не предупредив. Просто сняли 359 р. и все. Спасибо.
Иногда я запускал их Office 356. Он ничем не лучше бесплатной онлайн версии.
Много нервных минут я провел с OneDrive. Решаю до сих пор проблемы со скачкой файлов с их сервера.
Никогда не покупайте OneDrive, прошу вас. Пусть они закроются уже.
3. Убедитесь, что файл «по запросу».
Функция OneDrive Files On-Demand позволяет сэкономить место на вашем устройстве как для настольных компьютеров, так и для мобильных устройств.
OneDrive показывает файлы, к которым у вас есть доступ на вашем компьютере или мобильном устройстве, но не загружает файлы, пока вы их не откроете. Проблема с файлами по запросу заключается в том, что для открытия файла требуется активное подключение к Интернету.
Это значки, которые Microsoft использует для определения статуса файла:
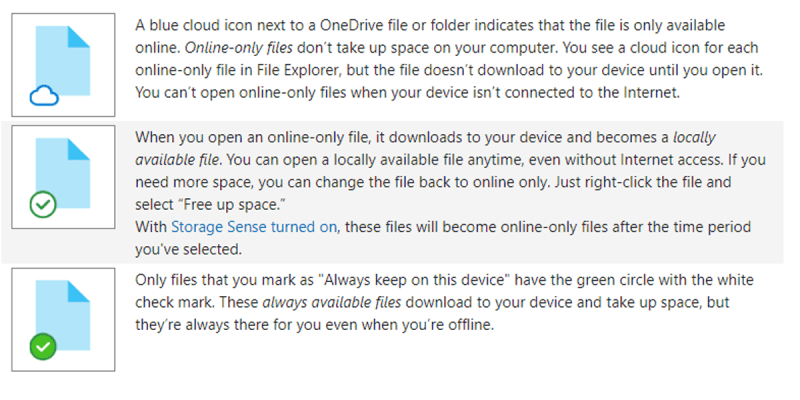
Чтобы сделать файл или папку доступными в автономном режиме, щелкните их правой кнопкой мыши и выберите Всегда сохранять на этом устройстве . Время загрузки зависит от вашего интернет-соединения и размера ваших файлов, но после небольшого планирования вы всегда будете иметь доступ к наиболее важным файлам или папкам.
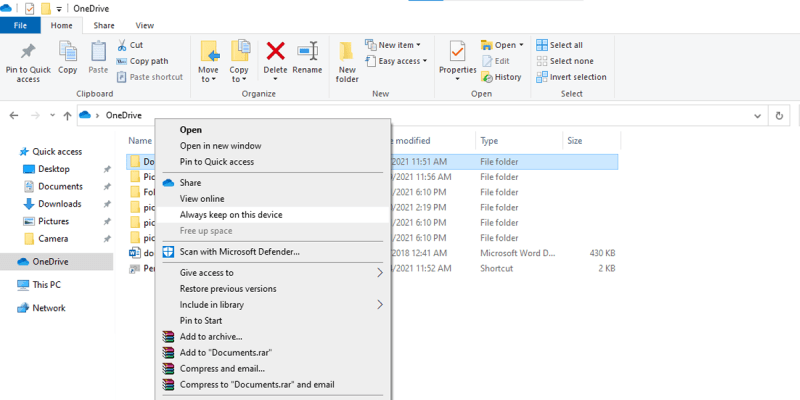
Примечание. Если вам нужно освободить место для хранения на вашем устройстве, щелкните правой кнопкой мыши один из неважных файлов или папок и выберите « Освободить место» .

































