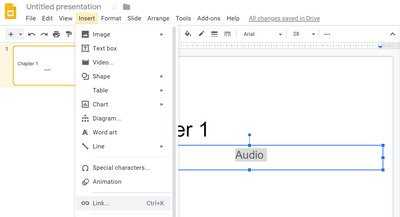Презентация новой стратегии или проекта подчиненным
Что это. Руководитель или собственник рассказывает сотрудникам своей компании новую идею, которая поможет росту бизнеса.
Сложности
С одной стороны, преимущество в том, что внимание аудитории изначально ваше: вы начальник, и слушать вас — обязанность подчиненных. Но здесь кроется и подвох: сотрудники могут слушать, но не слышать и забудут главную идею презентации сразу же после ее завершения
Особенности
По итогу презентации каждый участник проекта должен четко понимать, какую именно проблему вы все вместе решаете и почему это важно. От этого зависит не только точность реализации поручений, но и вовлеченность сотрудников в проект, их отдача
Проведение презентации команде формально можно растянуть хоть на час. Так, Трэвис Каланик, основатель Uber, выступал перед сотрудниками на корпоративе и представлял основные ценности компании больше трех часов.
Подчиненные не смогут встать в середине выступления и уйти. Но они могут закрыться и отвлечься на смартфоны и соцсети
Поэтому важно не только собрать всех в одном зале в приказном порядке, но и завладеть вниманием каждого в этом зале
Лайфхаки. В такой ситуации хорошо работает концепция idea pitch — «презентация идеи»
Важно не просто раскрыть суть идеи, но и замотивировать команду участвовать в ее реализации
План idea pitch. Рекомендуем такую последовательность презентации:
Проблема компании, которую решает новая стратегия или проект. Например, компания медленно растет и нужно выходить на новый рынок.
Решение коротко. Что за новый продукт планируете выпускать или на какой рынок выходить.
Рынок. Например, теперь ваш продукт будут доставлять не только в Москву и Петербург, но и в регионы.
Конкуренты. Расскажите своей команде об идеях, которые не сработали или сработали не до конца у ваших конкурентов
Обратите внимание, как планируете избежать этих ошибок в вашем решении.
Как работает решение. Здесь вы должны представить полную схему проекта
Каждый сотрудник должен увидеть не только свой участок работы, но и соседний, и понять, как качество его работы влияет на задачи коллег.
Что есть на сегодняшний момент
Проект уже согласован с советом директоров и подписано соглашение о его запуске? Бюджет уже выделен? Важно показать, что проект — это не абстрактные планы, а реальные действия, которые скоро будут реализованы. Сроки развития проекта
Сотрудники должны понимать, как проект скажется на их планах, в том числе и на графике отпусков.
Команда проекта. Расскажите, кто выступает ответственным на разных участках проекта и почему.
Главное в презентации для команды. Не терять из фокуса интересы команды: если выступление будет о новых инвестициях в развитие, а сотрудникам уже два года не повышали зарплату, вряд ли вдохновенная речь будет услышана и правильно воспринята.
Добавление уравнения в коллекцию уравнений
Примечание: Мы стараемся как можно оперативнее обеспечивать вас актуальными справочными материалами на вашем языке. Эта страница переведена автоматически, поэтому ее текст может содержать неточности и грамматические ошибки
Для нас важно, чтобы эта статья была вам полезна. Просим вас уделить пару секунд и сообщить, помогла ли она вам, с помощью кнопок внизу страницы
Для удобства также приводим ссылку на оригинал (на английском языке).
Группа Символы. Содержит основные математические символы. Чтобы открыть все доступные символы , нажмите на нижнюю стрелочку .
Новые возможности для уравнений в Word
Рисуя свои дроби
Еще одна полезная функция PowerPoint – возможность рисовать дроби. Вернувшись на вкладку «Вставка», нажмите стрелку вниз под кнопкой «Уравнение».
Появляющееся выпадающее меню представляет несколько различных типов уравнений. В самом низу этого меню нажмите «Уравнение чернил».
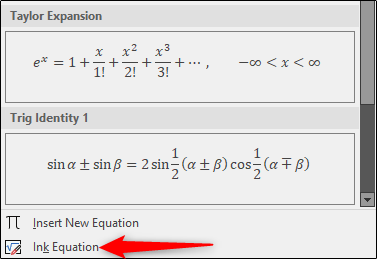
Появится окно «Контроль ввода по математике», в котором можно нарисовать уравнение. Если вы не используете устройство с сенсорным экраном, вы можете использовать мышь. Давайте сначала попробуем простую дробь.
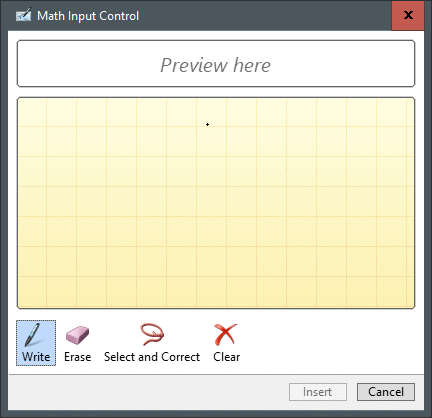
Как вы можете видеть в приведенном выше GIF, мы (небрежно) нарисовали 1/3 в структуре сгруппированных фракций. PowerPoint дает вам предварительный просмотр доли над областью рисования.
Теперь давайте посмотрим, что происходит, когда мы рисуем что-то более сложное.
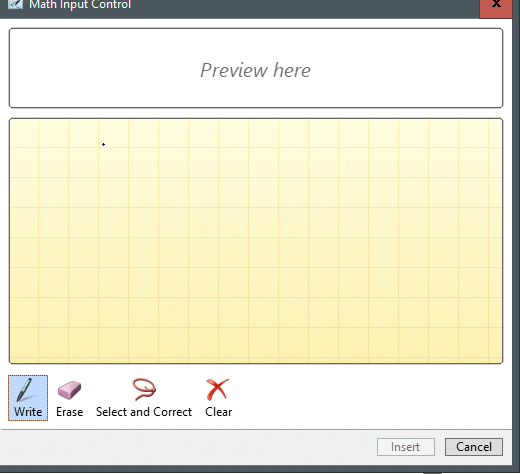
Итак, это не самое сложное уравнение, которое вы когда-либо видели, но оно служит хорошим примером. Как только вы довольны уравнением, выберите «Вставить».
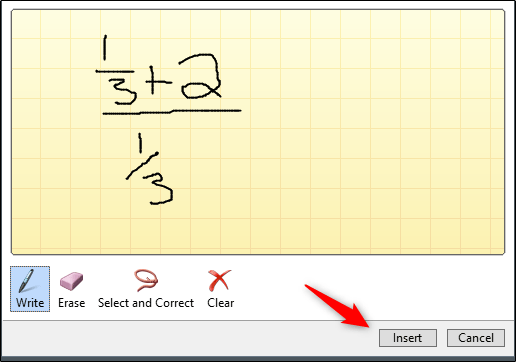
Теперь вы увидите, как уравнение появится на слайде PowerPoint.
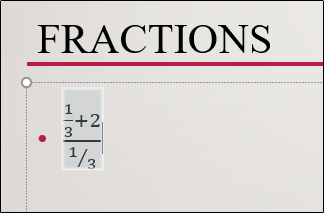
Используя инструмент рисования, вы можете нарисовать любую структуру фракции, которая вам нравится. Тем не менее, имейте в виду, что это довольно чувствительный инструмент, поэтому он легко может принять ваш рисунок за перекос структуры, когда вы захотите использовать сложенную структуру. Обязательно нарисуйте все как можно более аккуратно. Если вы запутались, вы всегда можете использовать предоставленную функцию стирания или просто очистить уравнение и начать все сначала.
LiveInternetLiveInternet
—Рубрики
- Аппликация (1)
- Бисероплетение (2)
- Брелоки (4)
- Букеты из конфет (14)
- Вышивка (48)
- Вязание (1693)
- Бабушкин квадрат (39)
- Бижутерия (45)
- Варежки, митенки (131)
- Вязание для детей (170)
- Вязание для женщин (97)
- Вязание для кукол (77)
- Вязание для мужчин (2)
- Горловина, планки, рукава (45)
- Жаккард (26)
- Игольницы (5)
- Игрушки (550)
- Кайма (1)
- Коврики (8)
- Комплекты (4)
- Комфортеры (3)
- Котоподушки (1)
- Куклы (95)
- Носки, тапочки (48)
- Пинетки (48)
- Подушки (31)
- Покрывала, пледы (36)
- Разное (21)
- Соединение трикотажных деталей (спицы) (9)
- Узоры, схемы вязания (46)
- Цветы (65)
- Шали, шарфы (26)
- Шапки, береты (110)
- Герои Великой Отечественной войны (3)
- Дизайн_Интерьер (2)
- Для школьников (61)
- Домашние любимцы (7)
- ЖЗЛ (17)
- Китти (12)
- Книги, журналы (4)
- Компьютер и интернет (16)
- Личное (3)
- Любимые актёры (16)
- Мастер — классы (2)
- Мыловарение (3)
- Обереги (1)
- ПОЗИТИВ (4)
- Правила жизни (13)
- Пэчворк (2)
- Разное (10)
- Рецепты (117)
- Блюда из курицы (1)
- Блюда из мяса (14)
- Блюда из овощей (2)
- Блюда из рыбы (15)
- Варенье, джем (10)
- Выпечка (5)
- Заготовки на зиму (48)
- Закуски (2)
- Запеканка (1)
- Каша (2)
- Конфеты (10)
- Крем, соус (5)
- Мороженое (2)
- Напитки (4)
- Пироги, хлеб (6)
- Пирожные, кексы, печенье (2)
- Салаты (8)
- Соки, сиропы (1)
- Торты (4)
- Рукоделие (37)
- Бирки, этикетки (3)
- Из фетра (13)
- Новогоднее (9)
- Открытки (6)
- Советы для хозяек (11)
- Создание презентаций (10)
- Стихи (2)
- Сумки (61)
- Фоны, бумага (7)
- Фото (4)
- Художники (20)
- Шитье (4)
- Шкатулки, коробочки (11)
- Это интересно (19)
Вариант 3: Дробь с горизонтальным разделителем
Добавить в текстовый документ Ворд дробь с горизонтальным разделителем между числителем и знаменателем можно одним из двух методов – используя средства вставки уравнений или специальный код с его последующим преобразованием.
Способ 1: Вставка формулы
В Microsoft Word имеется набор инструментов для работы с математическими выражениями, для чего можно как использовать уже готовые формулы и уравнения (например, бином Ньютона или площадь круга), так и «собирать» их самостоятельно из более простых записей. В числе последних есть и интересующая нас в рамках настоящей статьи дробь с горизонтальным разделителем.
Способ 2: Коды полей с ключами
Более простой в своей реализации альтернативой предыдущему решению является написание дробей с горизонтальным разделителем путем ввода и преобразования специального кода поля с ключом. Делается это следующим образом:
Правильная визуализация
Любое выступление лучше поддержать визуально: слайдами, фотографиями, инфографикой; продемонстрировать, как работает продукт, физически или на видео.
Что именно использовать для визуальной поддержки, зависит от специфики выступления. Например, для презентации перед инвестором презентация может вообще не понадобиться: возможно, придется презентовать проект на бегу, в лифте или в коридорах конференции, где нет проектора и достаточного количества времени.
Для вебинара или живого выступления лучше подготовить визуальную презентацию. Она поможет спикеру придерживаться логики выступления и не забыть важные детали, а зрители сосредоточатся на ключевых моментах выступления и не заскучают.
Как организовать вебинар и заработать на нем
При подготовке визуала рекомендуем опираться на принцип Гая Кавасаки «10/20/30».
10 — не больше 10 слайдов. Старайтесь уложиться в такое количество слайдов, так как ресурсы внимания аудитории ограничены.
20 — не больше 20 минут
Долгая презентация утомляет, внимание зрителей теряется, они могут уйти или отвлечься на смартфон и соцсети
30 — кегль шрифта. Много мелкого текста на слайдах не помогает зрителям. Попытка впихнуть всю имеющуюся информацию на слайд говорит только о сконцентрированности выступающего на себе, а не на интересах аудитории. Лучше подумать об удобстве и пользе и выводить на слайд только главное.
В оформлении слайда важно, чтобы аудитории было удобно его прочитать
Если аудитория не понимает сразу, что за график на слайде, — не нужно его использовать
Дополнительно
- Для этого отправляемся во вкладку «Вид».
Помимо этой статьи, на сайте еще 12405 инструкций. Добавьте сайт Lumpics.ru в закладки (CTRL+D) и мы точно еще пригодимся вам.
Добавляется эта информация почти туда же, куда вставляется номер страницы.
Можно посчитать, что нумерация проводится стандартно и это делает ее плохо вписываемой в дизайн слайда. На самом деле, стилистику можно спокойно изменять вручную.
Помимо этого, здесь можно отметить небольшой момент. Можно установить значение «0», тогда первый слайд будет нулевым, а второй – первым.
В итоге получается, что нумерация является не только простой, но и функциональной возможностью. Здесь не все идеально, как говорилось выше, однако большинство задач выполнить все-таки можно встроенными функциями.
Также стоит знать, что применение тем из вкладки «Дизайн» тоже меняет как стилистику, так и расположение раздела нумерации. Если на одной теме цифры находятся на одной позиции…
Как создать презентацию (на примере PowerPoint и «Google Презентаций»)
Так как PowerPoint пока еще самая распространенная программа для создания слайдов, рассмотрим пошагово процесс на ее примере (будем работать в версии 2010-го года, но она не сильно отличается от более современной). Параллельно, для тех, кто не использует Windows, будем показывать, как делать то же самое в бесплатных Google Slides.
Выбор формата
Начинать создание презентации нужно с выбора формата. Два самых популярных — 4:3 и 16:9 (для широкоэкранных дисплеев). Раньше стандартом считался формат 4:3, поэтому в версии PowerPoint 2010-го года по умолчанию выбран именно этот формат. Чтобы его изменить, перейдите на вкладку «Дизайн», щелкните на «Параметры страницы», откройте выпадающий список «Размер слайдов» и выберите соотношение 16:9.
Создание нового слайда
На вкладке «Главная» нажмите кнопку «Создать слайд» и выберите макет. По сути, можно нажать на любой макет, так как дополнительные элементы при необходимости всегда можно добавить позже с помощью соответствующих кнопок в разделе «Вставка».
В «Google Презентациях» аналогичная кнопка находится примерно на том же месте, но не имеет названия — просто плюсик.
Выбор фона слайда
Чтобы изменить фон, нажмите на «Стили фона» во вкладке «Дизайн», а затем на «Формат фона». Это же окошко можно открыть с помощью контекстного меню: щелкните правой кнопкой мыши по слайду и выберите «Формат фона».
В этом окне можно выбрать в качестве фона цвет, градиент, текстуру, узор или изображение. С помощью ползунка внизу можно отрегулировать прозрачность, если, к примеру, фоновое изображение делает неразличимым текст на слайде.
Для выбора фона в Google Slides есть отдельная кнопка на панели инструментов.
Можно выбрать цвет, градиент, изображение, а также восстановить (удалить) фон, если это необходимо.
Вставка объектов
Основная работа по оформлению слайдов — это вставка и размещение на них различных объектов (текста, рисунков, таблиц и т. д.). За эту функцию в PowerPoint отвечает вкладка «Вставка». Если макет предусматривал объект, то его можно вставить прямо на слайде.
В презентациях «Гугла» немного по-другому: на панели только несколько элементов (текст, картинка, фигура, линия), все остальное — в разделе «Вставка» главного меню.
Работа с объектами
Когда объект создан/добавлен, его можно перемещать по слайду и настраивать (менять размер, цвет, форму и т. д.). У каждого элемента есть свои настройки (у таблиц — одни, у надписей — другие, у изображений — третьи), изменить которые можно щелкнув по нему, а затем — на появившуюся вкладку «Формат».
В Google Slides при выделении объекта в правой части панели появляется кнопка Параметры форматирования».
Добавление анимации и эффектов
За добавление переходов между слайдами и анимации к объектам в PowerPoint отвечают вкладки «Переходы» и «Анимация» соответственно.
Во вкладке «Переходы» можно также задать параметры смены слайдов: будет это происходить по щелчку или автоматически по истечении определенного времени. Чтобы применить анимацию к объекту, нужно выделить его и на соответствующей вкладке выбрать нужный эффект и настроить параметры. От длительности зависит, насколько быстрым или медленным будет эффект. Задержка указывает программе на продолжительность паузы перед началом анимации.
Настроить переходы в Google Slides можно с помощью одноименного пункта меню «Слайд». Кнопка «Анимировать» на панели инструментов появляется автоматически при выделении объекта.
Сохранение презентации
Это заключительный этап создания презентации. В PowerPoint предусмотрено несколько форматов, в которых можно сохранить готовый файл. Это собственный формат PPT (PPTX — в более поздних версиях), статичные PDF, PNG, JPG, TIFF (в виде изображений можно сохранять как отдельные слайды, так и всю презентацию архивом), а также видеофайлы.
«Google Презентации» позволяют скачать готовый файл в формате PPTX, ODP, PDF, TXT и отдельные слайды в качестве изображений JPEG, PNG и файла формата SVG.
Это было краткое описание процесса создания презентаций. Рассмотрены самые базовые функции. Но их достаточно, чтобы начать делать первые презентации. Со временем, по мере освоения программ, вы начнете открывать для себя новые возможности и даже научитесь использовать доступные инструменты нестандартными способами.
Основные виды презентаций
Презентации можно создавать, использовать и распространять по-разному, отсюда несколько типов их классификации. Прежде всего, разной может быть техника демонстрации: с участием человека (интерактивные презентации) и без непосредственного участия (непрерывно выполняющиеся). То есть в первом случае презентациями можно управлять (выбирать разделы, нажимать на объекты для пояснений и т. п.), а во втором случае слайды просто показываются последовательно, как видеоролик.
По способу представления презентации могут быть:
- Статичными. На слайдах только текст и сопровождающие его иллюстрации.
- Анимированными. К тексту и картинкам применяются разные эффекты (появление, выползание, вылет, мигание и т. д.), а также добавляются переходы между слайдами. При демонстрации появляется динамика.
- Мультимедийными. В таких презентациях помимо прочего используются также видео- и аудиофайлы, в некоторых случаях – интерактивные элементы (кнопки, при нажатии на которые выполняются определенные действия).
Презентации могут подаваться в следующих форматах:
- Последовательность слайдов. Со всеми элементами, анимацией, переходами и т. д. Сюда относится формат .ppt (.pptx).
- Видео. Даже привычный PowerPoint имеет возможность сохранять готовую презентацию в формате видеофайла. Так слайдшоу можно использовать в качестве ролика для YouTube-канала, предварительно записав к нему голосовое сопровождение.
- Flash-формат. Такие презентации имеют определенные преимущества перед обычными, а именно – позволяют встраивать интерактивные элементы вроде игр или меню, с помощью которого зритель сможет открывать нужные разделы.
- PDF. В этом формате удобно сохранять статичные презентации, чтобы, к примеру, в дальнейшем распечатать и использовать их в качестве раздаточного материала.
В зависимости от цели, презентация может быть:
- Информирующая. Самый популярный тип бизнес-презентации (и не только), который используется, чтобы показать инструкции, объяснить концепцию, представить нововведения, планируемые проекты и т. д.
- Обучающая. Этот тип знаком многим со школы. При помощи обучающих презентаций рассказывают о людях, понятиях, явлениях, событиях, обучают навыкам. Это самый распространенный способ донести информацию до студентов онлайн- и офлайн-курсов.
- Убеждающая. Подобные слайдшоу используются, чтобы продать продукт или услугу – рассказать о преимуществах, которые получит клиент, и о том, как продукт может решить его проблему.
- Вдохновляющая. Если вы смотрели «TED Talks» или другие похожие конференции, вы могли наблюдать там презентации подобного типа, которые зачастую несут скорее развлекательную, нежели образовательную функцию.
Деление на типы по целям весьма условное. Вдохновляюще-развлекательная презентация вполне может быть также и убеждающей, информирующей или обучающей. Информирование, пожалуй, функция любой презентации: даже чтобы убедить покупателя в чем-то, нужно сперва его проинформировать.
Написание дробей в Ворде
Определенные дроби, введенные вручную, автоматически заменяются в Word на те, которые можно смело назвать правильно написанными. К таковым относятся 1/4, 1/2, 3/4 — после автозамены они приобретают вид ¼, ½, ¾. Однако такие дроби, как 1/3, 2/3, 1/5 и им подобные не заменяются, поэтому должный вид им необходимо придавать вручную.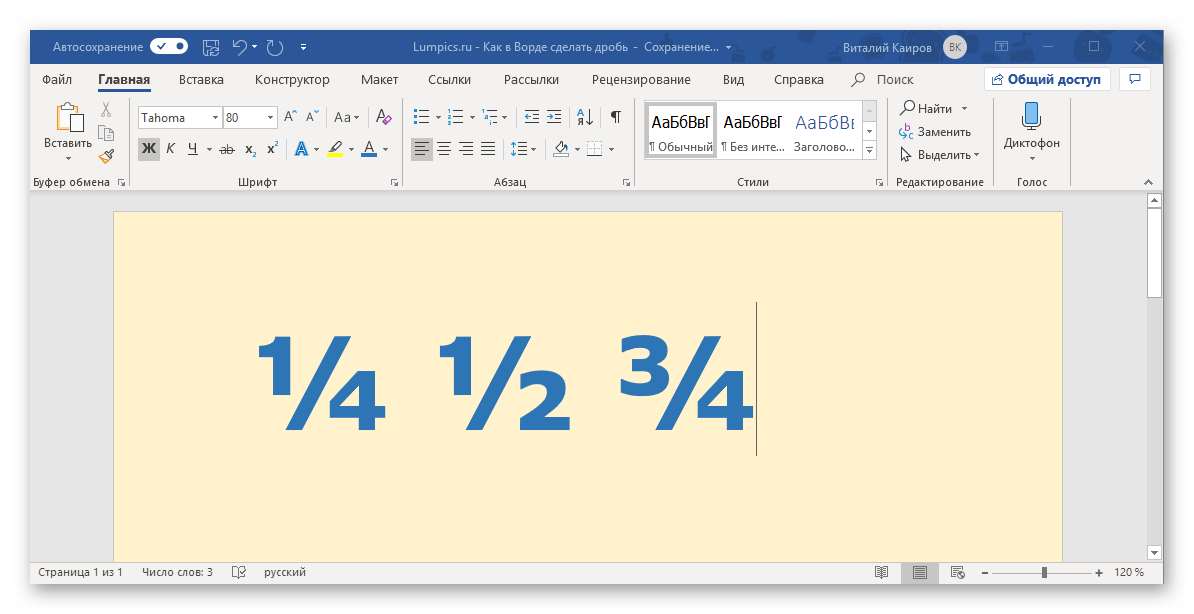
Стоит отметить, что для написания вышеописанных дробей используется символ «слеш» — — косую черту, но ведь всех нас еще в школе приучили к тому, что правильное написание дробей — это одно число, расположенное под другим, а разделителем в таком случае выступает горизонтальная линия. Далее мы более подробно рассмотрим каждый из доступных вариантов написания дробей в Ворде.
Вид №1: вертикальная дробь
Предположим, вы хотите изобразить дробь с горизонтальной чертой, которая называется винкулум. Пожалуй, это наиболее привычный для многих из нас вариант, ведь именно так учат записывать дроби школьные учителя математики, и именно это выражение встречается во многих технических, научных и образовательных текстах. В случае «многоэтажных» дробей вам нужно прибегнуть к безграничным возможностям Word.
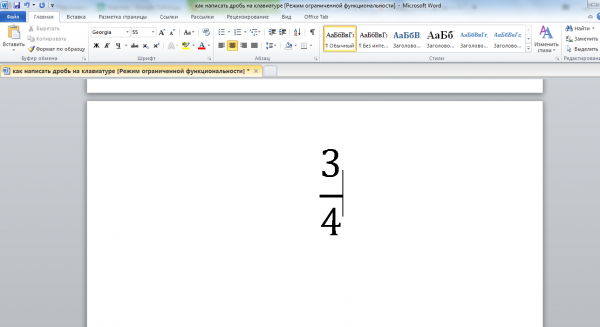 Способ 1.
Способ 1.
- Установите курсор в том месте, куда необходимо вставить дробь;
- Нажмите вкладку «Вставка»;
- Найдите справа вкладку «Формула» и нажмите на нее;
- В появившемся конструкторе найдите графу «Дробь» и выберите подходящий для вас вариант написания дроби: вертикальная простая или маленькая, которая пригодится для изображения смешанного числа, состоящего из целой и дробной части;
- В указанном месте появится пустая формула. Вставьте необходимые цифры в пустых окошках дроби. Готово!
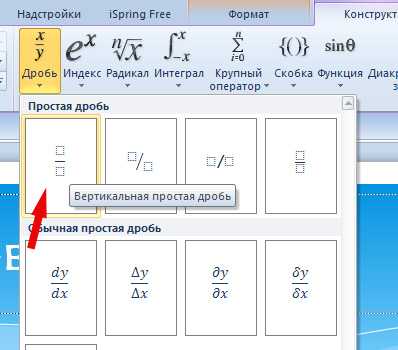 Способ 2.
Способ 2.
- Установите курсор в том месте, куда необходимо вставить дробь;
- Нажмите вкладку «Вставка»;
- Найдите справа вкладку «Объект» и нажмите на нее;
- Выберите строку «Microsoft Equation 3.0» и нажмите ОК;
- В появившейся поле с разнообразными символами выберите «Шаблоны дробей и радикалов» и нажмите на символ дробей;
- Вставьте необходимые цифры в пустых окошках формулы.
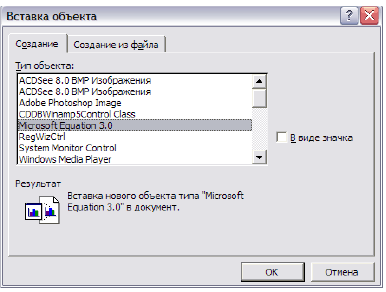
Стоит учесть, что написание дробей в вертикальном виде отображается далеко не везде. Например, если вы скопируете вертикальную дробь из Word в чат социальных сетей или диалоговое окно Skype, то она отобразится в горизонтальном виде.
Как в Ворде сделать дробь 2010 версия программы: используем спецсимволы
Есть ещё один способ, которым я частенько пользуюсь.
В нём описывалась последовательность действий через стандартную функцию «Вставка спецсимвола».
Чтобы попасть в неё, необходимо сделать следующее:
Первым действием открываем вкладку «Вставка», которую можно найти в верхнем меню программы.
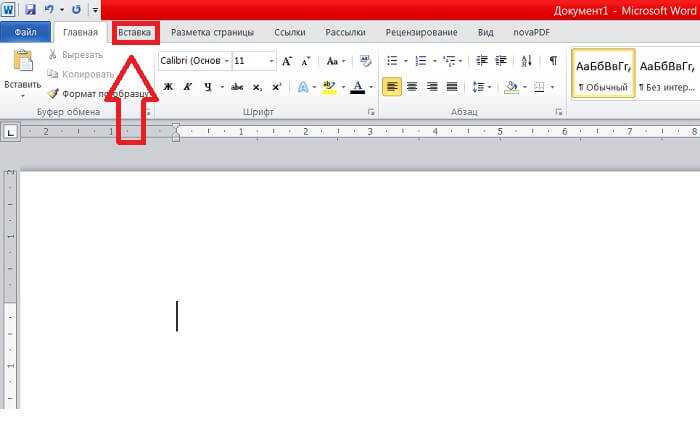
Следующим шагом необходимо найти среди стандартных кнопок «Символ».
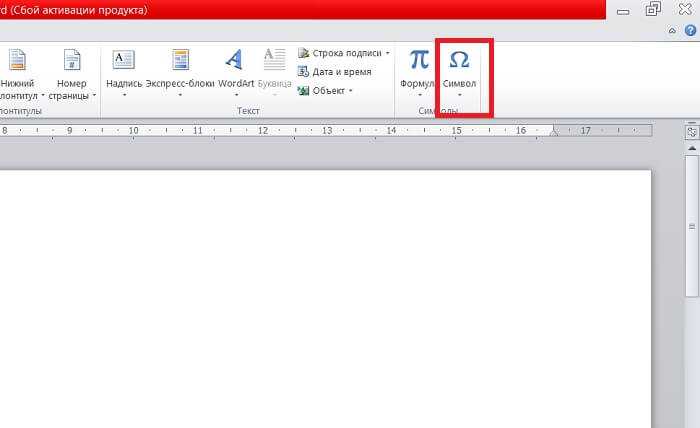
Если нажать на неё, то откроется диалоговое окно с часто используемыми символами. Если вы заинтересовались сегодняшней статьёй, то думаю, что дробей вы там не найдёте. Поэтому необходимо открыть полный список символов.
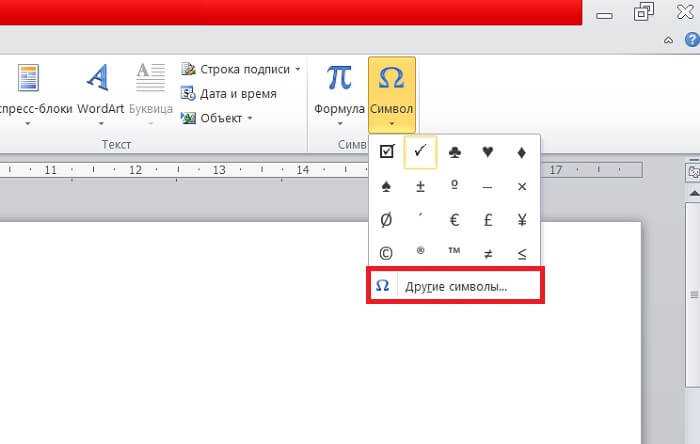
После этого нужно найти в списке интересующие нас дроби.
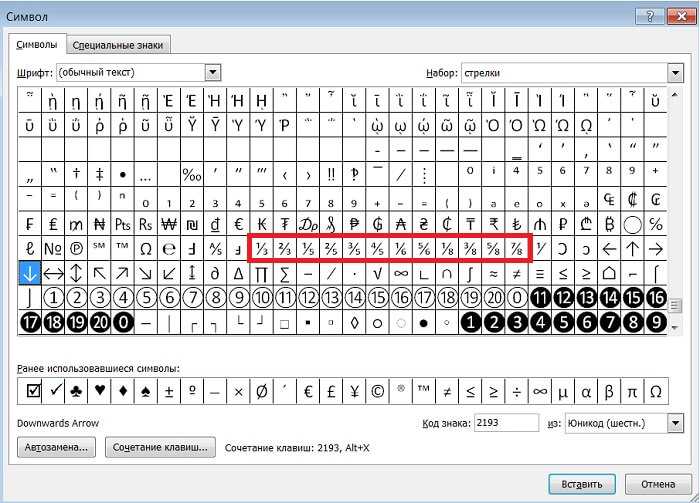
Завершением процесса будет двойной клик по квадратику с дробью или выбрать его и нажать кнопку «Вставить».
Покажу вам результат на примере дроби 1/3. Результат будет выглядеть, так как показано на изображении ниже.
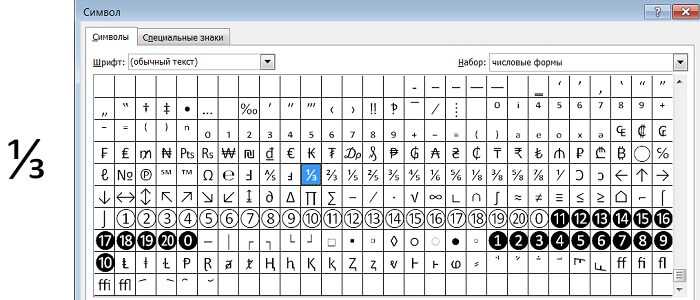
Лично мне данный способ не очень нравится, так как перечень дробей катастрофически мал. К тому же расширить их невозможно. К тому же необходимо сделать много действий, чтобы получить положительный результат.
Как сделать дробь в powerpoint 2007?
Если вам нужны уже готовые анимированные шаблоны для презентаций, то у нас есть раздел с бесплатными анимированными шаблонами PowerPoint, которые вы можете скачать и использовать в любой презентации.
Но в PowerPoint есть много встроенных анимированных переходов, способных сделать вашу презентацию более интересной и эффектной, и не тратить массу времени на поиски готовых анимированных тем или, для более продвинутых, на создание своих шаблонов с нуля.
В PowerPoint 2007 и в PowerPoint 2010 есть много готовых анимационных эффектов, например, жалюзи, прямоугольники, ромбы, круги, часовая стрелка и др.
Различные структуры фракций в PowerPoint
Есть несколько способов записать дроби в PowerPoint. Если вас устраивает структура дроби по умолчанию, которую вы получаете, просто набирая дробь, это здорово! Если вы обсуждаете более сложные уравнения, возможно, стоит взглянуть на другие доступные структуры в PowerPoint.
Как упоминалось ранее, структура дроби по умолчанию, которую вы получаете простым вводом дроби в PowerPoint, называется линейной структурой. Вот пример того, как это выглядит. В этом случае фракция поддерживает текущие настройки стиля и размера шрифта, как и остальная часть текста в вашем абзаце.
Когда вы используете инструмент PowerPoint для вставки линейной дроби, он немного переформатирует его. Вот пример того, как это выглядит.
Как вы можете видеть, это выглядит немного иначе, чем когда вы вводите его напрямую. Вставленная версия курсивирует текст и использует шрифт Cambria Math.
PowerPoint также предоставляет несколько других структур дробей, если линейный не работает для вас. Вот список различных стилей:
- Сложенная фракция
- Перекошенная фракция
- Линейная дробь
- Мелкая фракция
- DY над DX
- крышка дельта у над крышка дельта х
- частичное у над частичным х
- дельта у над дельта х
- пи более 2
И вот предварительный просмотр того, как они выглядят:
Эти структуры должны дать вам возможность использовать дроби, но они лучше всего поддерживают ваш материал.
Вставка дробей в PowerPoint
Мы оставим вам решать, какую дробную структуру использовать. Что бы вы ни решили, вот как их найти.
Сначала перейдите на вкладку «Вставка» и нажмите кнопку «Уравнение» (символ «пи»).
Это откроет специальную вкладку «Дизайн» в новой группе вкладок «Инструменты для рисования». Вы также заметите, что на вашем слайде появляется новое текстовое поле «Введите здесь уравнение».
На вкладке «Дизайн» нажмите кнопку «Дробь».
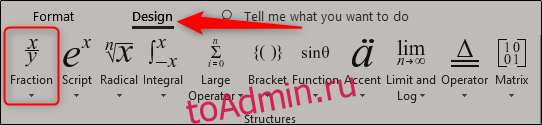
В раскрывающемся меню выберите дробную структуру, которую вы хотите использовать. В этом примере мы выберем «С накоплением».
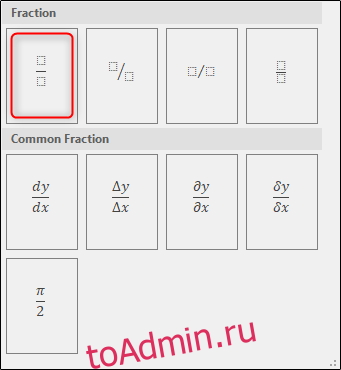
Теперь вы увидите, что выбранная структура дроби отображается на слайде.
Теперь все, что вам нужно сделать, это вставить числа в дробь.
Последний слайд — очень ценный ресурс докладчика
Лучше совместить традиционный завершающий слайд «Вопросы?» и контакты спикера. Тогда вы будете умно отвечать на вопросы, а за вашей спиной будут висеть ваши контакты. И все, кого вы покорите интеллектом, смогут найти вас в Facebook или написать вам на почту.
Контактных данных должно быть немного. Сайт, почта, любимая соцсеть. Можно поставить QR-код сайта или свое фото, чтобы не обознались при поиске в соцсетях.
Еще одна фишка — на последнем слайде можно собирать лиды. Пишете, например, «Презентация в обмен на контакт: пишите на умный@спикер.рф и получите презентацию уже завтра». Адрес вымышленный. И если ваша презентация заслуживает повторного просмотра, вы получите сколько-то лидов в почту. Это лучше, чем обмен визитками.