Как восстановить удалённые приложения в Windows 10
Привет, сегодня я расскажу и покажу как можно восстановить удалённые приложения в Windows 10. Да, не зря говорят, поспешишь людей насмешишь, вот и я, насмешил сам себя. Не знаю зачем, но после перехода на Windows 10, я с дуру начал удалять все подряд приложения, магазин, xbox, новости, почта, календарь, twitter, телефон и т.д. Потом конечно, когда горячка прошла , я осознал, что зря я сделал это, ведь о Windows 10 можно столько статей написать на свой сайт.
Как раз мне эти приложения и понадобились, которые я удалил. В общем стал думать, как восстановить приложения, полез в интернет, нашёл способ восстановить приложения с помощью функции – Power Shell, но я не рекомендую пользоваться данным методом, так как приложения восстанавливаются на Английском языке, да и потом ещё ПК некорректно работает.
Внимание! Windows 10 Обновился! Читаем новую запись – ЗДЕСЬ!
В итоге я воспользовался функцией – Сброс системы и Windows 10 у меня восстановился как новенький, всё с нуля. Но сбрасывать систему не обязательно, это в том случае, если вы и приложение Магазин то же удалили. Если приложение Магазин вы не удаляли и оно у вас в целостности и сохранности, то можно восстановить удалённые приложения в Магазине. О двух этих методах восстановления, читайте далее.
Восстановление через Магазин
Откройте приложение Магазин, нажав на значок приложения в виде сумки с окнами.
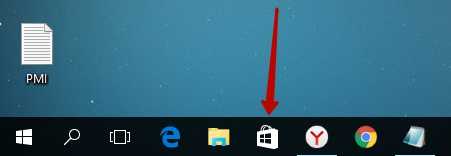
У вас откроется страница Магазина, вверху нажмите на вкладку – Приложения . Смотрите, к примеру вы с дуру взяли и удалили приложение Xbox, тогда вверху справа, в поле поиска введите – Xbox и нажмите Enter. В результатах поиска отобразятся все приложения Xbox, в том числе и то, которое вы удалили. Теперь вам останется только заново установить приложение на свой ПК и всё. То же самое и с другими приложениями, ищите через поиск и устанавливаете. Всё просто здесь.
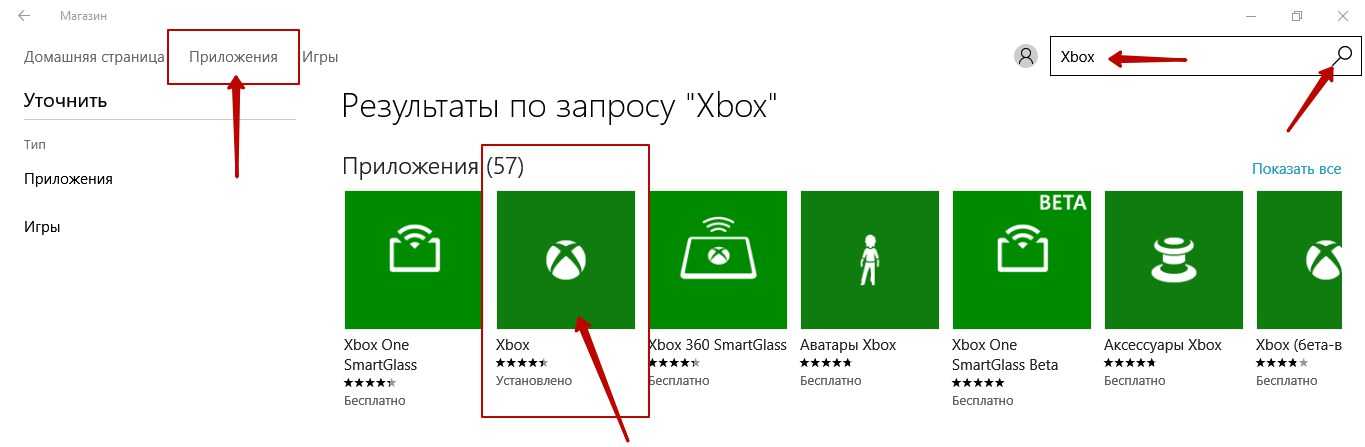
Сброс системы
Пользуйтесь этим методом только в том случае, если приложение Магазин вы то же удалили, так же если вы каким-то другим способом восстановили приложения, а у вас компьютер стал не корректно работать. В общем если очень сильно хотите восстановить приложение, которое вы удалили, или если ваш комп жёстко троит, то есть тупит. В нижнем левом углу экрана, нажмите на кнопку – Пуск , в открывшемся окне, нажмите на вкладку – Параметры .
В меню параметров, нажмите на вкладку – Обновление и безопасность .
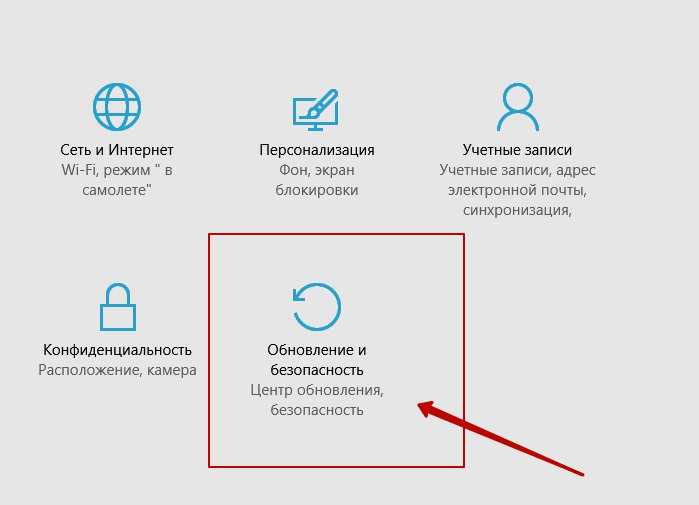
На следующей странице, в меню слева, нажмите на вкладку – Восстановление . Здесь вам будет доступна функция – Вернуть компьютер в исходное состояние. Прочтите описание и нажмите на кнопку – Начать .
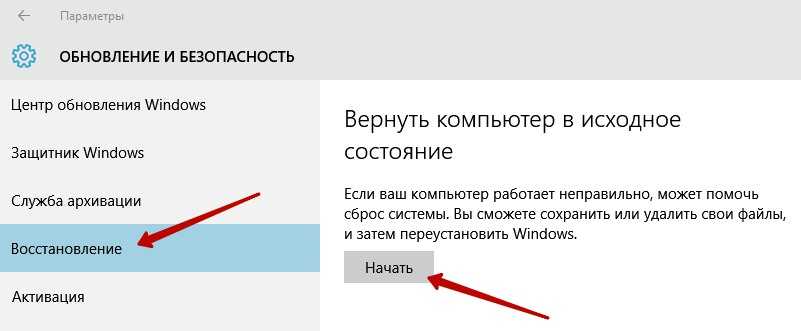
Далее, у вас появится окно, где у вас будет на выбор 3 способа восстановления системы. Рекомендую выбрать первый способ, чтобы – Сохранить все личные файлы . Но будут удалены некоторые программы, которые вы сами устанавливали на компьютер, вы потом сможете их заново установить.
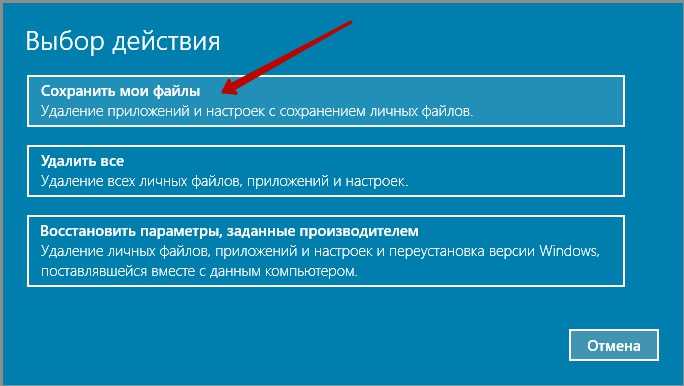
Далее, откроется окно, где будет показан список программ, которые будут удалены. Прочтите описание и нажмите на кнопку – Далее , после чего начнётся процесс восстановления.
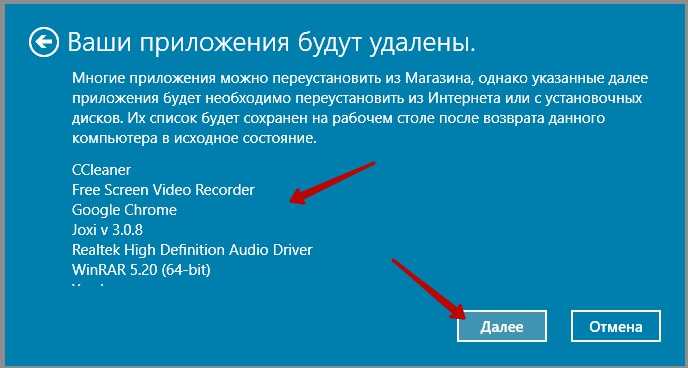
Восстановление длится не долго 15-30 минут, дождитесь, не отключайте компьютер от сети. После восстановления, Windows 10 придёт в исходное положение, как с нуля. На рабочем столе появится HTML документ со списком удалённых приложений, открыв его вы сможете посмотреть список программ, которые были удалены с вашего ПК при восстановлении. При желании можете их заново установить. Все личные файлы будут в целостности и сохранности.
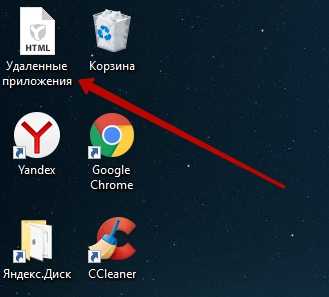
Есть один нюанс, правда я не уверен, что это именно так, но всё равно это возможно. Если ваш компьютер был изначально с Windows 10, то есть вы купили его в Магазине уже с установленной Windows 10, то тогда нет проблем всё нормально. Но, если вы сами обновлялись до Windows 10 с Windows 8, то при восстановлении, система может сброситься до Windows 8, но это не страшно, вам тогда просто придётся заново обновиться до Windows 10 и всё. В общем не бойтесь, внимательно читайте всю информацию и всё нормально будет.
На этом у меня всё, жду ваших комментариев, удачи вам и до новых встреч!
Решение 10. Запустите приложение из учетной записи администратора.
Если вы не можете войти в учетную запись Xbox на ПК с Windows, вы можете решить проблему, запустив приложение из учетной записи администратора.
По словам пользователей, для правильной инициализации приложению необходима учетная запись администратора.
Для этого вам просто нужно войти в учетную запись администратора на вашем компьютере и запустить приложение Xbox оттуда. После этого просто вернитесь в свою учетную запись и попробуйте снова запустить приложение Xbox.
Если у вас нет другой учетной записи на вашем компьютере, вы можете создать ее, выполнив следующие действия:
- Откройте приложение «Настройки» .
- Перейдите в раздел « Аккаунты ».
- Перейдите в раздел « Семья и другие люди » и нажмите « Добавить кого-то еще» на этот компьютер .
- Нажмите У меня нет информации для входа этого человека .
- Теперь нажмите Добавить пользователя без учетной записи Microsoft .
- Введите желаемое имя пользователя и нажмите Далее .
После создания новой учетной записи переключитесь на нее и проверьте, появляется ли проблема в новой учетной записи. По словам пользователей, это простое решение сработало для них, поэтому вы можете попробовать его.
Узнайте все, что нужно знать об учетной записи администратора и о том, как вы можете включить / отключить ее прямо здесь.
Вот и все, мы надеемся, что по крайней мере одно из этих решений помогло вам с проблемой входа в Xbox в Windows 10.
- Как просмотреть активность своих друзей с помощью приложения Xbox в Windows 10
- Исправлено: приложение Xbox закрывается на Windows 10
- Исправлено: потоковые задержки в приложении Xbox для Windows 10
- Как использовать компьютер в качестве телевизора для Xbox
- Контроллер Xbox One не работает на ПК? У нас может быть решение
Примечание редактора : этот пост был первоначально опубликован в ноябре 2015 года и с тех пор был полностью переработан и обновлен для обеспечения свежести, точности и полноты.
Проверьте настройки безопасности для аккаунта
В ситуации, когда не работает кнопка Войти в XBOX Live или вообще не нажимается, проверьте сведения о безопасности учетной записи. Для этого сделайте следующее:
- Войдите в раздел Безопасность.
- Жмите на кнопку Обновить мои данные.
- Проверьте сведения безопасности и убедитесь, что основной / дополнительный адреса e-mail и телефонные номера указаны корректно.
- Войдите в Платежи и счета, а после Способы оплаты.
- Убедитесь в правильности указания адреса выставления счета.
- При наличии ошибок жмите Изменить изменения и обновите сведения для выставления счетов.
- Выйдите из аккаунта Microsoft.
- Войдите в XBOX Live на консоли.
Если не нажимается кнопка, переходите к следующему шагу.
Как отключить службы xbox live в windows 10 через реестр и редактор локальной групповой политики
Удалить Xbox из Windows 10 тоже представляется возможным. Для реализации этого способа понадобится «Редактор реестра». Для его запуска в поисковой строке Windows достаточно ввести команду «regedit». Аналогичную команду можно ввести в форму «Выполнить». Оба способа позволят запустить нужное приложение. Запустится искомый раздел.
В левой части экрана редактора будет отображаться древо папок. Перейти пользователю в первую очередь необходимо в каталог «GameConfigStorei». Затем юзер должен перейти в подраздел свойств параметра «GameDVR_Enable» и присвоить ему значение «0».
Как деактивировать службу через редактор локальной групповой политики в Windows 10
Далее потребуется найти ветку Windows, находится она в каталоге «HKEY_LOCAL_MACHINEi». В правой части экрана отобразится контекстное меню, нужно будет создать параметр «DWORD 32 бита». Имя присваивают «AllowGameDVR», открыть настройки нового параметра и присвоить ему значение «0».
В завершении нужно обязательно сохранить внесенные изменения и закрыть редактор. После перезагрузки операционной системы игровая панель будет деинсталлирована.
Ввод с виртуальной клавиатуры
Причиной номер один является неисправная клавиатура или поврежденный (несовместимый) драйвер. Обычно встречается после подключения новой клавиатуры, которая выводит разные символы при нажатии на одни и те самые клавиши.
Это происходит потому, что Windows не успел установить драйвер для нового устройства после его подключения при первом входе в систему. Проблему можно решить с помощью виртуальной клавиатуры, чтобы обойти экран блокировки и позволить ОС установить новый драйвер.
Чтобы воспользоваться виртуальным набором, кликните на значок «Специальные возможности», расположенный в правом нижнем углу.
Из списка доступных вариантов выберите экранную клавиатуру.
Попробуйте набрать пароль, который не принимала система со стандартной, и повторите попытку.
Не запускается приложение на консоли Xbox One
При запуске приложения на консоли Xbox One на несколько секунд появляется экран-заставка, а затем происходит возврат на главную страницу.
Решение 1. Запустите приложение еще раз
Чтобы устранить эту проблему, выйдите из приложения и повторно запустите его.
- Если приложение присутствует на главной странице — в виде большой плитки в центре либо на одной из четырех последних использовавшихся плиток, — выделите эту плитку с помощью геймпада (но не запускайте приложение).
- Нажмите кнопку Меню на геймпаде.
- Если присутствует пункт Выйти, выберите его (если нет, то приложение в данный момент не запущено).
- Дождавшись закрытия приложения, повторно запустите его, выбрав на главной странице из списка последних использовавшихся или в разделе Мои игры и приложения.
Если приложение не запускается, попробуйте следующее решение.
Решение 2. Перезапустите консоль Xbox One
- Нажмите и удерживайте кнопку Xbox в центре геймпада Xbox One, чтобы открыть экран «Управление питанием».
- Выберите Перезапустить консоль.
- Выберите Перезапуск.
- Попробуйте снова запустить приложение.
Примечание. Если консоль зависла, нажмите и удерживайте нажатой кнопку Xbox на консоли в течение примерно 10 секунд, пока консоль не выключится. После выключения консоли включите ее повторно, нажав кнопку Xbox . Попробуйте снова запустить приложение.
Решение 3. Удалите и повторно установите приложение
Если проблема не решилась, попробуйте переустановить приложение. Ниже описано, как это сделать.
- На главной странице выберите Мои игры и приложения.
- Выделите контент, который нужно удалить.
- Нажмите кнопку Меню на вашем геймпаде.
- Выберите Удалить.
Если проблема не устранена, обратитесь в службу поддержки Xbox.
support.xbox.com
Как выйти из записи Майкрософт в Windows 10 навсегда
С выпуском версии ОС 8.1 компания Майкрософт практически навязывает в процессе установки платформы синхронизировать свой профиль в Windows и аккаунт Microsoft. При каждом включении приходится постоянно вбивать пароль. В целях избавления от этого необходимо отсоединить аккаунт (выйти из него). Осуществляем по порядку следующие действия.
- В меню «Пуск» жмем на иконку со своей картинкой и следом на «Изменение параметров учетной записи».
- Во вкладке «Ваши данные» выбираем «Войти вместо этого с учетной записью Майкрософт».
Далее появляется новое окно с информацией о том, что важно сохранить выполненные изменения в файлах и текущих операциях. Вбиваем пароль, который прописывали во время регистрации и установки
И нажимаем на «Далее».
- После этого нужно придумать любое имя пользователя и ввести его в соответствующую строчку. Затем, если вы не желаете в целях безопасности защитить свой компьютер паролем от несанкционированного проникновения, то пропускайте следующие три строчки и сразу жмите «Далее».
Последним шагом десинхронизации будет нажатие на «Выйти из системы и закончить работу».
Пропал значок языка на панели задач в Windows 10 — решаем проблему
В результате при следующем запуске системы вы уже войдете с теми данными, которые создали, выполняя четвертый шаг.
Решение 5. обращение в службу поддержки xbox
Если вы столкнулись с этим явлением сразу после того, как вы запустили консоль из коробки, есть вероятность, что с вашей консолью возникла физическая проблема. Было зарегистрировано несколько случаев, когда пользователи испытывали проблему из-за аппаратных сбоев. Сообщив в службу поддержки Xbox, они в итоге получили замену и компенсацию своих консолей, получив еще один год гарантии.
Онлайн-поддержка Xbox
Перейдите на официальный веб-сайт поддержки Xbox и выполните шаги по устранению неполадок. Убедитесь, что вы избегаете поддержки клиентов AI и свяжитесь напрямую с агентом. Объясните свою проблему и следуйте инструкциям, данным вам. Также имейте в виду, что компенсация будет производиться только в том случае, если у вас действует гарантия.
В дополнение к описанным выше действиям по устранению неполадок вы также можете попробовать:
- Подключение консоли к вашему интернету через проводной кабель вместо Wi-Fi.
- Изменение тип вещания вашего роутера.
- Изменение местоположение вашего роутера если вы подключаетесь по беспроводной сети, чтобы не было потери сигнала.
- Восстановить сетевые настройки по умолчанию из ваших настроек Xbox.
- Убедитесь, что ваш Настройки DNS установлены на Автоматический. Если они уже есть, вы можете попробовать изменить их на DNS Google.
Решение 4. проверка на xbox live outrages
Как упоминалось ранее, у Microsoft были возмущения на стороне сервера Xbox Live. Обычно это происходит из-за сбоев, технического обслуживания или DDOS-атак на игровой сервис. Это очень распространенный сценарий, и Microsoft также создала страницу внутри Xbox, где вы можете проверить состояние службы Live.
- Нажмите на настройки присутствует на левой панели навигации Xbox, а затем выберите Все настройки присутствует в верхней части экрана.
Открытие всех настроек — Xbox
- Теперь нажмите на сеть из левой панели навигации и выберите Сетевые настройки.
Настройки сети — Xbox
- На следующем экране вы можете легко проверить состояние служб Xbox Live. Если на стороне сервера есть какие-то проблемы, вы сможете увидеть их в списке, как показано на скриншоте ниже. Теперь нажмите на Проверить сетевое соединение поэтому мы можем получить больше информации о вашем подключении.
Тестирование интернет-соединения — настройки сети Xbox
- Как видите, сеть хорошая, но Xbox Live переживает простои. Если это так, вы ничего не можете сделать, кроме как подождать.
Состояние сети Xbox
- Вы также можете перейти на официальный веб-сайт статуса Xbox и информацию о том, какие услуги затронуты возмущением.
Восстановление стандартных компонентов виндовс 10
В новой версии операционной системы от Microsoft возможности многих приложений значительно расширились. Теперь у игроманов есть возможность примкнуть к одному из самых популярных сообществ и оставаться всегда на связи со своими друзьями и другими пользователями.
Можно следить за тем, какие игры сейчас наиболее популярны, общаться в командных чатах, делиться своими достижениями. Посредством стриминга юзер запускает любимые игры с персонального компьютера, используя в процессе геймпады с оригинальных консолей.
Нередко по ошибке пользователь удаляет Xbox на Windows 10, а потом не знает, как его восстановить. Так как очистка вшитого компонента выполнялась нестандартным способом, подобный метод придется использовать для восстановления. Если пользователь знает, как удалить Xbox Game Speech в Windows 10 с помощью командной строки, то и с восстановлением компонентов не должно возникнуть проблем.
Данная операция позволяет восстановить любой стандартный компонент операционной системы, но прежде чем он возникнет в меню Пуск, придется проявить чуть терпения.
Перед тем как удалять Xbox Game Speech Windows, стоит определиться, необходим ли данный компонент или нет желания его использовать в дальнейшем. Если сервис снижает производительность компьютера, его рекомендуется отключить или полностью стереть.
Во время этого процесса следует строго придерживаться указанных инструкций, поскольку неправильные действия могут привести к отключению других системных компонентов, более значимых, что может привести к серьезным сбоям в работе системы.
Xbox Game Bar Запись ошибок и скриншотов
Вы пытаетесь записать видео своего игрового процесса или сделать снимок экрана и обнаруживаете, что игровая панель Xbox не играет в мяч? Для начала вы можете столкнуться со следующими четырьмя распространенными проблемами с игровой панелью Xbox:
- Некоторые игры не позволяют регистрироваться. В этом случае вы не сможете записывать с помощью игровой панели.
- Если писать разрешено, но работать не удается, попробуйте другой инструмент. Для игр Steam вы можете транслировать с помощью приложения, но вам понадобится сторонний инструмент для записи.
- Игровая панель может исчезнуть в полноэкранной игре. Просто используйте сочетание клавиш WIN + Alt + R, чтобы начать запись. Используйте тот же ярлык, чтобы остановиться.
- Скриншоты могут не работать при использовании игровой панели по аналогичным причинам. Например, на вашем компьютере может быть запущено какое-то защищенное содержимое (например, с защитой DRM). Попробуйте закрыть его или используйте другой инструмент для создания снимков
Приложение Xbox в Windows 10
Как только вы запустите приложение Xbox в Windows 10, вас встретит логотип Xbox с игровыми персонажами. Как только он подключится к Интернету и все готово, нажмите «Давай поиграем».
Сначала ваша учетная запись Windows будет автоматически подписана; Вы можете изменить свой аккаунт, нажав на вход в систему как другой пользователь.
Сообщения
Базовая версия приложения Xbox позволяет общаться с существующими друзьями Xbox с помощью сообщений. Просто нажмите на значок «Сообщения» в приложении, а затем выберите своего друга Xbox, с которым вы должны начать разговор. Если бы вы использовали Xbox на консоли или Windows Phone, вся история ваших сообщений была бы видна здесь.
Мои игры
В разделе «Мои игры» приложения Xbox все игры, которыми вы пользовались в Магазине Windows, будут отображаться на видном месте. Вы можете мгновенно запустить существующие игры, представленные в разделе «Мои игры», нажав кнопку «Играть» под названием игры в списке.
Когда вы запускаете игру Xbox в Windows 10, вы можете заметить, что в игры можно играть в одном и том же окне, в отличие от Windows 8 или 8.1, игра не будет открываться в полноэкранном режиме по умолчанию – это долгожданное изменение в Microsoft Windows 10.
Если в прошлом вы не устанавливали игры для Xbox, вы можете использовать опцию «Найти игры в магазине», которая запускает приложение Магазина Windows 10, где вы можете искать и находить игры по вашему выбору. Как только вы установите игру из магазина, она появится в разделе «Мои игры» приложения.
Также можно добавить существующую компьютерную игру или приложение, не относящееся к магазину, в «Мои игры», нажав кнопку «+» вверху и импортировав уже существующую компьютерную игру в список игр, представленный в приложении Xbox, при этом все ваши игры сохранятся. организовано в одном месте.
достижения
В разделе «Достижения» в приложении Xbox перечислены заработанные игровые очки, достижения и ход игр, в которые вы играли. Это поможет вам следить за прогрессом игр Xbox в соответствии с показателями производительности ваших друзей на Xbox.
Вы также можете отсортировать список игр в порядке «Самые последние», «Xbox One» и «Другие».
Связанное чтение : достижения Xbox не отображаются.
Игровой видеорегистратор
Опция Game DVR поможет вам записывать игры, когда вы играете. Пока вы находитесь в игре, просто с помощью сочетания клавиш «Windows + G» вы можете сделать клип или снимок игры. В разделе «Game DVR» приложения Xbox вы можете увидеть все последние игры, для которых есть связанные игровые клипы или скриншоты. Это надежный способ показать кому-то, как вы действительно смогли «взломать» данную игру. Этот пост подробно показывает, как использовать Game DVR для записи видео.
Вы также можете изучить различные игровые клипы, опубликованные сообществом пользователей в Xbox, просмотрев «сообщества» в разделе Game DVR.
Обратите внимание, что для захвата игровых роликов требуется специальное оборудование. Если вы не соответствуете требованиям к оборудованию, вы все равно можете зафиксировать игровые моменты, используя «Windows + Alt + P», которая делает снимок игры, в которую в данный момент играют
Вы также можете поделиться игровыми клипами с друзьями в приложении Xbox.
Посмотрите, как отключить Game DVR или Game Bar, если вам это не нужно.
Снимок экрана или запись экрана
Приложение Windows 10 Xbox также включает функцию записи экрана, которая позволяет записывать экран активного окна. Чтобы использовать его, запустите приложение Xbox, нажмите Win + G, чтобы открыть панель игры, и выберите «Снимок экрана» или «Начать запись».
Подключение приложения Xbox к Xbox One в Windows 10
Войдя в раздел «Подключение» приложения Xbox, вы можете подключить к нему любое устройство Xbox One. Если автообнаружение консоли Xbox one завершится неудачно, вы можете добавить ее вручную, указав IP-адрес.
Читать . Как сообщать и блокировать тег игрока, контент и сообщения в Xbox One.
Настройка вашего профиля Xbox
Вы можете изменить или обновить свой профиль Xbox, щелкнув «настроить» на вкладке профиля – это самый первый элемент в приложении Xbox.
Вы можете переключаться между режимами «gamer pic» или «Xbox avatar», и для обновления вашего профиля Xbox доступно множество вариантов.
Xbox Friends
Вы можете найти любое отображаемое имя и добавить его в список друзей в приложении Windows 10 Xbox, используя панель друзей справа. Вы можете просмотреть их профиль Xbox, игры, в которые они играли, заработанные достижения, отправить им сообщение и даже пригласить их на вечеринку.
Теперь взгляните на этот пост Xbox One Tips and Tricks.
Конвертация подписки — самый удобный способ экономить
Поскольку Live Gold/Game Pass теряют свою актуальность со временем, Microsoft позволяет превратить их в подписку Game Pass Ultimate.
Для конвертации необходимо приобрести подписку Game Pass Ultimate с любым сроком.
При активации Game Pass Ultimate поверх любой (или нескольких) подписки, сроки текущих подписок просуммируются и зачтутся как Game Pass Ultimate.
Например, если на аккаунте уже активировано 10 месяцев Live Gold и 2 месяца Game Pass(одного региона активации), и поверх них активируются 3 месяца Ultimate, после активации они сконвертируются в 15 месяцев Ultimate.
Конвертация сработает, если регион Ultimate не совпадает с регионом другой подписки только в том случае, если все предыдущие подписки — одного региона. Окончательный регион подписки будет совпадать с регионом Ultimate.
Если на аккаунте уже присутствуют 2 и более подписки с разными регионами, сконвертировать можно будет только одну из них.
Например, можно сконвертировать бразильский Gold российским кодом на Ultimate. Если на аккаунте бразильский Gold и аргентинский GamePass конвертировать в Ultimate, обе эти подписки не удастся — придется выбрать только одну, вторая останется в исходном состоянии.
► EA Access конвертируется в соотношении 4 к 1: 12 месяцев подписки превращается в 3 месяца Ultimate по тем же правилам.
► Live Gold конвертируются в Ultimate 1 к 1.
► Game Pass конвертируется в Ultimate 1 к 1.
Комментарии (9)
Параметры Виндовс — Игры — Меню игры: выключить!
Я когда через реестр выставляю *0*, после перезагрузки значение присваивается *1*. Есть какое-то решение этому?
Ничего не удалилось. В командной строке сделал все по инструкции
У меня такая проблема, когда я захожу в программу xbox далее захожу в параметры захожу в DVR для игр, и там нет кнопки выключить двр(как показано у вас в примере), но мне пишет откройте раздел параметры виндовс, чтобы скоректировать параметры dvr для игр. Я туда перехожу и там нет отключение данной функции, только ее настройки по типу: длина записи, качество и т.п., помогите пожалуйста.
Ого! Может после обновления все поменялось. А ты пробовал через командную строку отключить, например?
Подскажите, пожалуйста, где можно скачать xbox dvr для windows 10? У меня стоит десятка, но этого приложения у меня нет, может сборка не та. Вообще реально найти в сети работающую версию? А может и есть, только вот где находится xbox dvr в windows 10?
Вероятнее всего у вас не тот релиз, Xbox dvr вошел в две версии: 1607 Anniversary Update и 1703 Creators Update. Необходимо обновить вашу операционную систему. Можно попробовать через «Центр обновления Windows», либо скачать с официального сайта Майкрософт образ ISO. Можно создать загрузочный диск или флешку. И кстати, от предустановленной виндовс с нужной сборкой, отличаться не будет.
Подскажите, как можно отключить в windows 10 xbox dvr, нет возможности играть в cs go. Перешел на новую винду, думал все будет летать, а оказалось на деле – наоборот. Причина в моем железе или это у всех такая ситуация? Бесконечные проседания фризов и FPS, игра не доставляет того удовольствия что раньше – бесконечная борьба. Геймеры, что скажете? Уже подумываю вернуться на семерку, но тоже есть нюансы.
Отключить можно разными способами, но не удаляйте – иначе как играть? Вы не единственный кто столкнулся с этой проблемой, играя в Counter-Strike: Global Offensive. Многие спасаются тем, что без конца сворачивают и разворачивают игру – так FPS восстанавливается, и как только падает до 29-30 – снова приходится повторять. Но, это, какое терпение надо иметь! После отключения функции, наблюдают повышение на 15-30 кадров, опять же зависит от мощности ПК, от вида игр и т.д. Что касается фризов, после отключения, частота и длительность возникновения снижается – скорее всего, связано с тем, что не хватает оперативки, а dvr не плохо ее потребляет. Конечно, при игре в менее серьезные игры, не возникает подобных проблем. Надо понимать, что dvr постоянно висит в процессах и в фоновом режиме ведет запись непрерывно, очевидно, что не всегда будет хватать мощности компьютера. Выше описаны варианты отключения, каким будете пользоваться – решать вам. Кроме того, можем посоветовать отключить индексацию файлов, гибернацию, оповещения об изменениях в системе. Попробуйте поиграть с настройками в параметрах быстродействия, с цифрами в файлах подкачки. Проверьте, сколько у вас хранится точек восстановления? Оставьте одну, остальные удаляйте – много ресурсов съедает
Если так важно быстродействие, храните резервную копию системы со всеми настройками на внешнем носители – на нескольких, для уверенности

Новое приложение Xbox для Windows 10 служит проводником в экосистему Xbox One. С его помощью игроки могут просматривать сообщения с консоли, следить за игровыми новостями и посещать цифровой магазин. Кроме того, данное приложение позволяет транслировать стриминг игры из консоли на ПК с Windows 10. Это очень полезное нововведение, которое расширяет игровые возможности пользователей настольных систем. Появилось это приложение в 2016 г и, до финального выпуска операционной системы, было усовершенствовано для комфортного использования геймерами.
Зайти в учётную запись «Microsoft» стандартным способом
Зайти в учётную запись «Microsoft
» официальным методом можно следующим образом (на примере «Windows 10
»):
Проходим на компьютере в «Пуск-Параметры-Учётные записи
»
Служба учетных записей Майкрософт недоступна что делать Почему не работает учетная запись Майкрософт причины. Не могу войти в учетную запись Майкрософт как устранить причины
Далее в разделе данные проходим в пункт, как показано на скриншоте
Служба учетных записей Майкрософт недоступна что делать Почему не работает учетная запись Майкрософт причины. Не могу войти в учетную запись Майкрософт как устранить причины
После этого нужно будет ввести свой пароль и логин от учётной записи «Microsoft
» (если вы хотите, чтобы вас не выкидывало из учётной записи, то поставьте галку напротив пункта «Оставаться в системе
») и после перезагрузки компьютера можно уже будет войти в операционную систему.
Что такое учетная запись и для чего она нужна
В десятой Windows компания Майкрософт продолжает традиционно разграничивать компьютерное пространство, используя профиль для того, чтобы машинами могли пользоваться несколько человек. По отношению к предыдущему поколению ОС каких-то серьезных изменений нет. Также предусмотрена работа как по аккаунтам Microsoft (компания, как всегда, уделяет им большее предпочтение), так и по локальным профайлам.
Регистрационная запись – это некий ключ для доступа ко всем настройкам платформы и возможности манипуляции ими, а также управления параметрами администрирования, некоторым внутренним кодовыми операциями с графическим интерфейсом и веб-сервисам на сервисах компании. В десятой Windows более усовершенствована технология использования компьютера разными людьми. Появилось жесткое разграничение между «своими» и «чужими». Для первых предусмотрено специальное создание профилей для каждого члена семьи, в том числе для детей, с настройкой опции родительского контроля.
Как удалить DirectX на Windows 10
Аккаунт Майкрософт – это большое количество динамичных профилей на онлайн-ресурсах компании или в смартфоне на мобильной платформе, среди которых есть такие службы, как Hotmail, Outlook, Windows Live и поддержка в XBOX. Имея всего один зарегистрированный аккаунт, можно пользоваться доступом в любом ресурсе, сервисе или устройстве. Имя пользователя тут – адрес электронного почтового ящика в Гугле или Яху (Yahoo).
Смена пользователя локальной учетной записи
Производителями предусмотрены разные возможности переключиться между профайлами.
Через меню «Пуск»
Стоить начинать с этого способа:
Если пользователь один, выбор не предоставляется и из учетной записи можно только выйти. Для этого пользователь кликает на кнопку Выход. Система завершит работу активных приложений, закроет текущие документы, выйдет из аккаунтов в браузерах (когда это предусмотрено настройками). Если какие-то файлы будут требовать сохранения данных, система попросит подтверждение действий.
Посредством системного экрана Ctrl + Alt + Delete
С помощью диалогового окна Alt + F4
Через «Командную строку»
Командная строка позволяет управлять компьютером за счет ввода текста с клавиатуры. Иногда опытные пользователи используют термин « консоль » или « терминал ».




















![Невозможно войти в учетную запись xbox в windows 10 [лучшие решения] - исправлять - 2021](http://navikur.ru/wp-content/uploads/6/1/f/61f21c8dcb7b74b08334495d671c25a5.jpeg)











