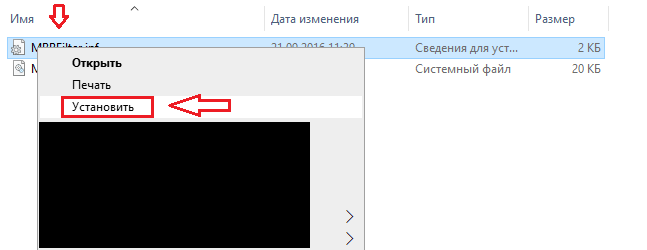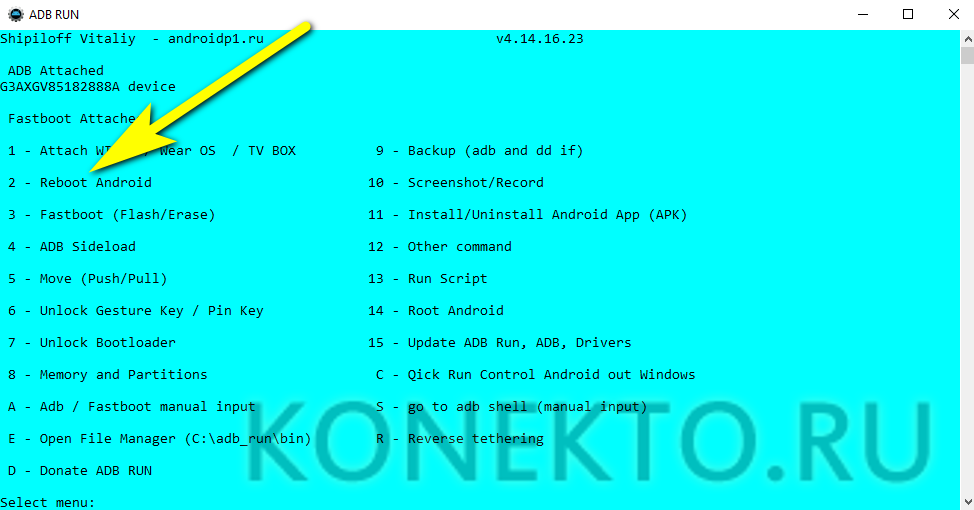Что делать, если уведомление не исчезает
Как правило, смена учетной записи и удаление параметров групповой политики заставляют исчезнуть сообщение «Ваша организация управляет обновлениями на этом компьютере».
Но если в вашем случае ничего не изменилось и на экране вновь появляется эта информация, то попробуйте сделать еще эти вещи:
Диагностика системы
Неправильные параметры системы, а также повреждения файлов можно выявить в ходе диагностики.
- Откройте «Пуск», а затем щелкните на пиктограмму с шестерёнкой, чтобы перейти в «Настройки».
- Здесь вам нужно выбрать раздел «Конфиденциальность и безопасность» в левом сайдбаре, а уже в правой части окна – «Диагностика и обратная связь».
- Раскройте подробности диагностики и активируйте ползунок напротив «Отправить дополнительные диагностические данные».
- Теперь перезагрузите компьютер и попробуйте вновь запустить программу для проверки совместимости PC Health Check.
Этот способ решает проблему, когда ваш Windows по каким-то причинам дает утилите PC Health Check недостаточно данных для диагностики. Именно поэтому система и указывает ошибку, что у вас не хватает прав для управления обновлениями.
Где посмотреть разрешения для уже установленных Android-приложений
Если вы давно пользуетесь смартфоном, но ранее не задумывались о том, на что и каким программам дали права, просмотреть разрешения и отменить их можно в любой момент. Для этого войдите в «Настройки», найдите в них «Приложения» и перейдите в «Разрешения приложений».
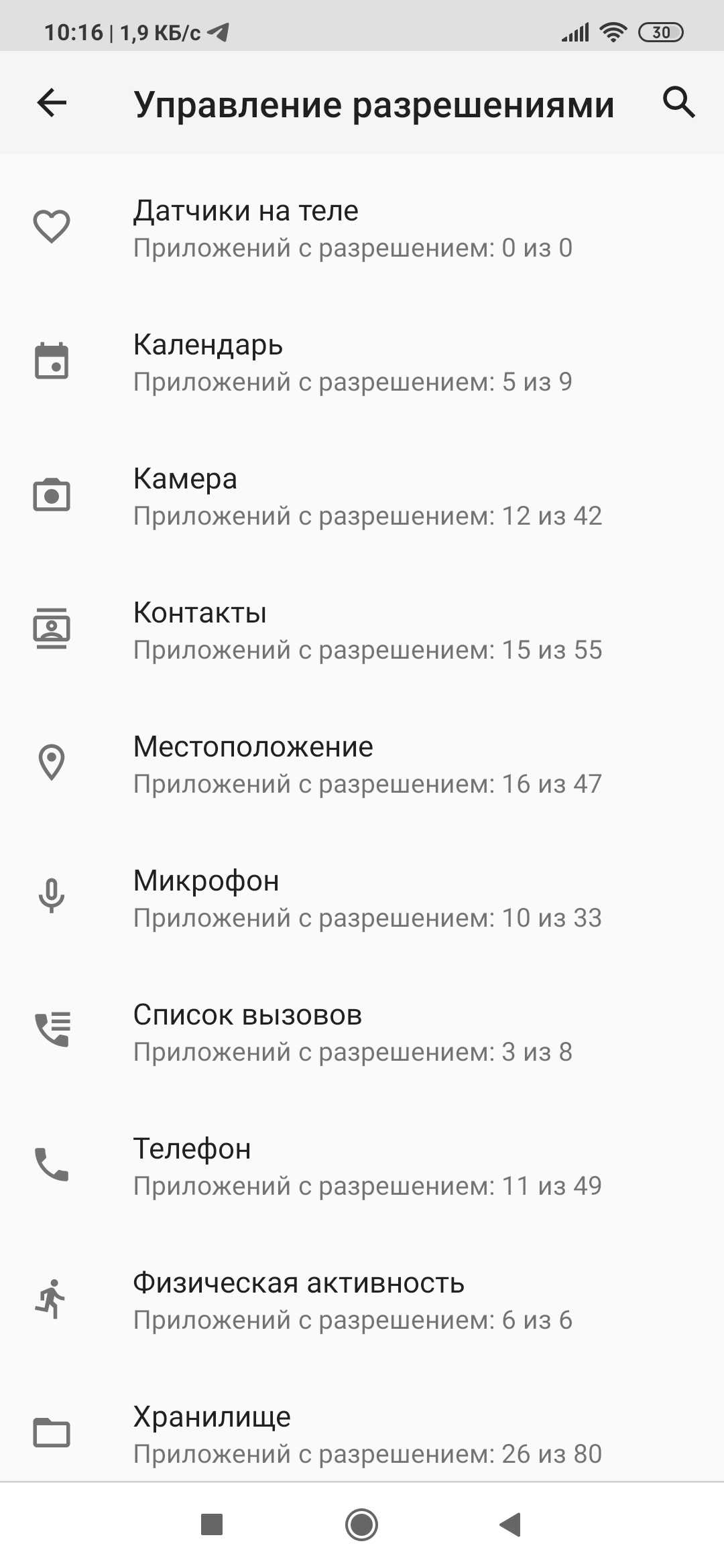
Вы увидите список разрешений и узнаете, для каких приложений они одобрены. Например, в пункте «Камера» перечислены все приложения, которые имеют к ней доступ.
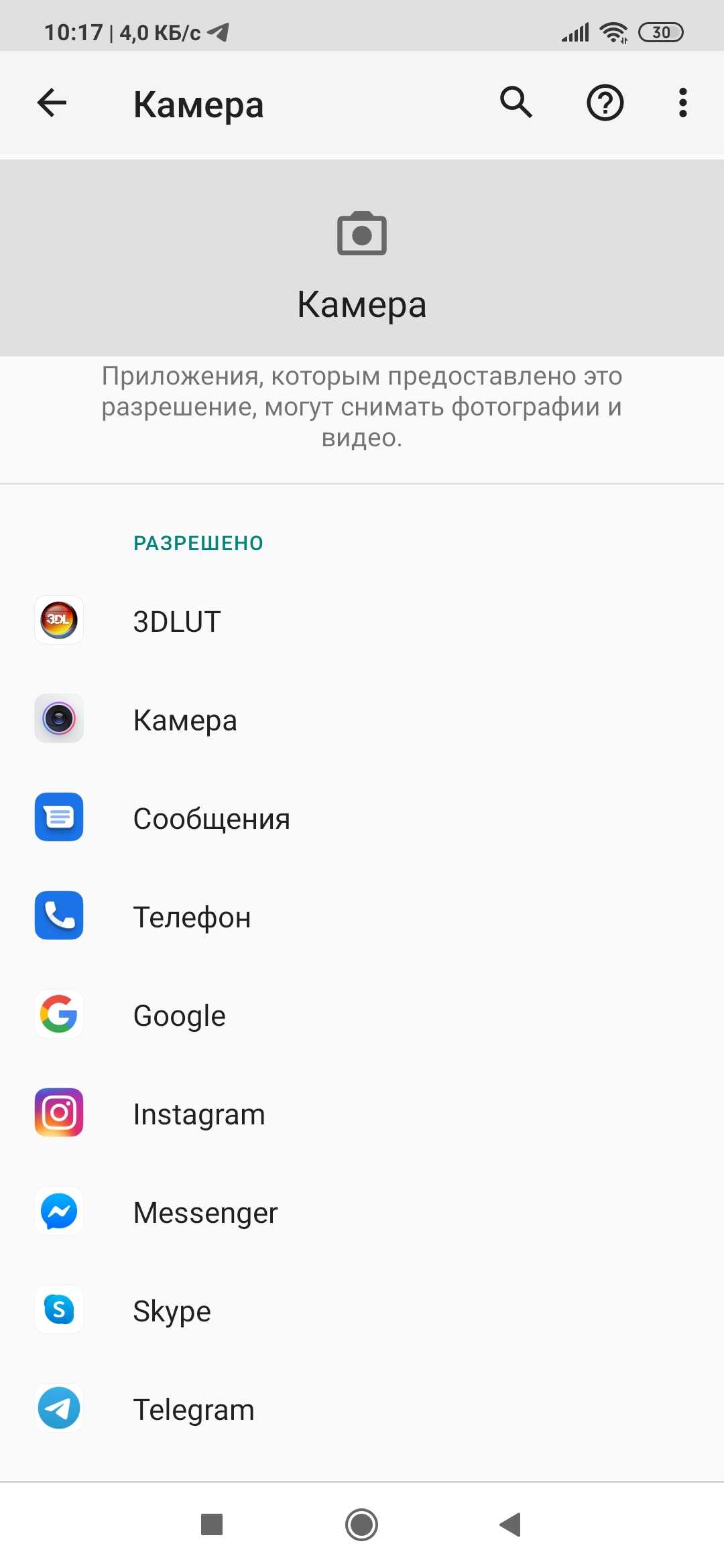
Открывайте приложение, если хотите изменить статус его разрешений по каждому отдельному компоненту:
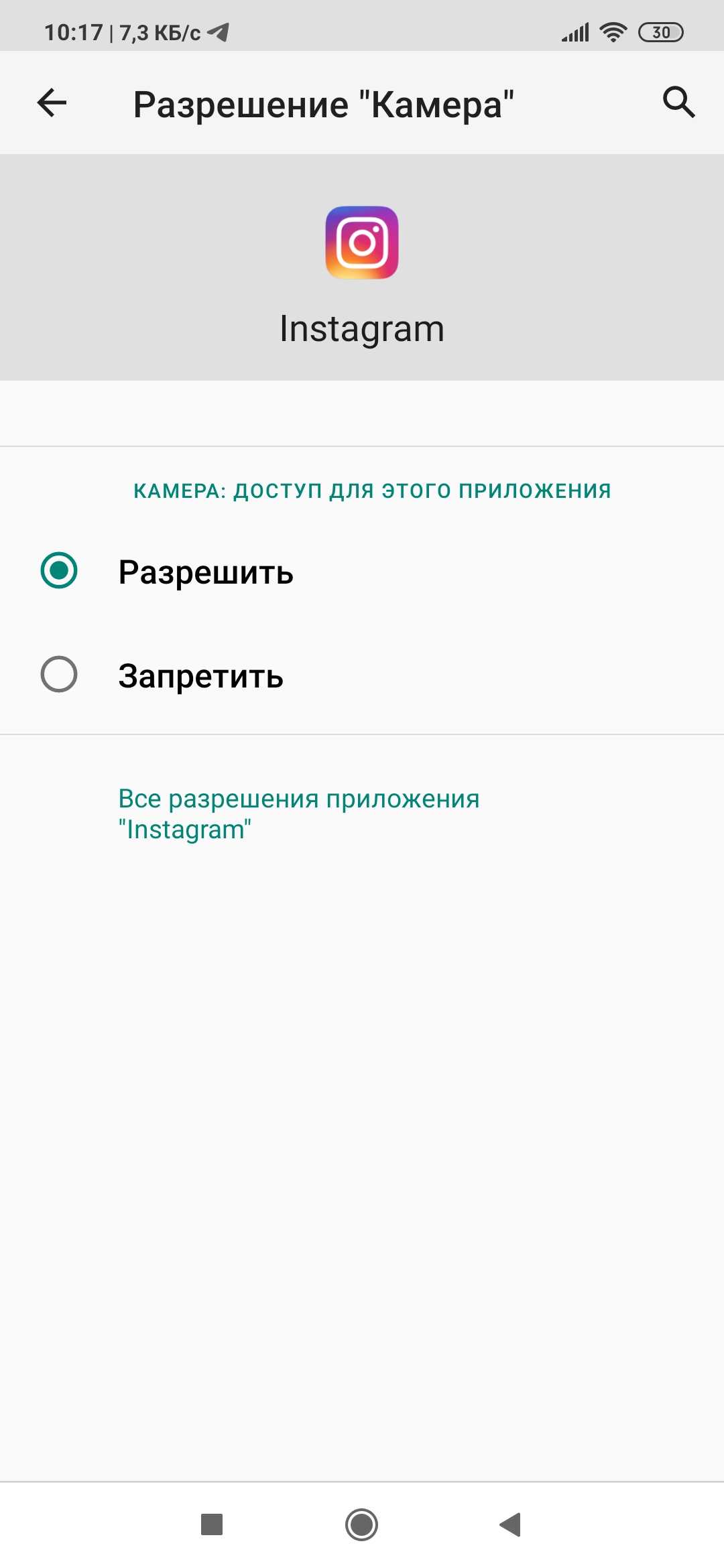
В любой момент разрешение можно отозвать — ровно до тех пор, пока оно не понадобится снова. В некоторых случаях программа без разрешения не запустится, в других могут перестать работать отдельные функции. Скажем, картографическое приложение без доступа к вашему местоположению сможет показать вам карту, но подсказать, где вы и как вам добраться до нужного места — нет.
Некоторые сомнительные приложения будут обнаруживаться на вашем Android-смартфоне автоматически, если вы воспользуетесь хотя бы бесплатной антивирусной программой.
На вашем устройстве отсутствуют важные исправления безопасности и качества [краткое руководство] – исправлять – 2021

Windows 10 обновляется довольно часто, и многие из этих обновлений связаны с безопасностью. Обычно процесс обновления вашего ПК происходит без проблем и выполняется автоматически.
В некоторых случаях возникают ошибки, препятствующие этому, и сегодня мы рассмотрим сообщение об ошибке «На вашем устройстве отсутствуют важные исправления, касающиеся безопасности и исправлений» в Windows 10.
Один пользователь поделился опасениями по поводу вышеупомянутой ошибки на форуме поддержки Microsoft.
На вашем устройстве отсутствуют важные исправления безопасности и качества. Код ошибки: (0x80073712). Я не могу обновить из-за странной ошибки, с которой я столкнулся. Я пытался найти многочисленные учебники в Интернете, но ни один не решил проблему. Любая помощь будет принята с благодарностью!
Узнайте, как это исправить в кратчайшие сроки с шагами, которые мы предоставили ниже.
Решение 1. Использование средства устранения неполадок Центра обновления Windows
- Откройте настройки Windows .
- Выберите « Обновление и безопасность» .
- Выберите Устранение неполадок на левой панели.
- Разверните средство устранения неполадок Центра обновления Windows и нажмите Запустить средство устранения неполадок .
Решение 2. Загрузите самое последнее обновление стека обслуживания (SSU)
- Нажмите Пуск> Настройки .
- Теперь перейдите в Систему .
- На левой боковой панели прокрутите вниз и нажмите « О программе» .
- Под Спецификациями устройства вы увидите Тип системы .
- Теперь перейдите на официальную веб-страницу каталога Центра обновления Майкрософт и загрузите последнюю версию SSU, соответствующую вашей версии.
После этого перезагрузите компьютер и проверьте, работает ли Центр обновления Windows.
Решение 3 – Восстановление поврежденных файлов Windows
- В поле поиска Windows введите cmd, щелкните правой кнопкой мыши первый результат и выберите Запуск от имени администратора .
- Когда появится окно командной строки, введите DISM.exe / Online / Cleanup-image / Restorehealth и нажмите Enter .
Имейте в виду, что в зависимости от вашей системы процесс может занять несколько минут.
- Подождите, пока процесс завершится, а затем введите sfc / scannow и нажмите Enter .
- После завершения процесса закройте командную строку и проверьте, работает ли Центр обновления Windows.
Решение 4. Сброс службы Центра обновления Windows вручную
Проблема также может быть связана со службой обновления. Чтобы сбросить его вручную, сделайте следующее:
- В поле поиска Windows введите cmd, щелкните правой кнопкой мыши первый результат и выберите Запуск от имени администратора .
- Когда появится окно командной строки, введите следующие команды одну за другой, а затем нажмите клавишу ВВОД :
чистая остановка wuauserv
чистая остановка cryptSvc
стоповые биты
Чистая остановка
Ren C: \ Windows \ SoftwareDistribution \ SoftwareDistribution.old
Ren C: \ Windows \ System32 \ catroot2 \ Catroot2.old
чистый старт wuauserv
net start cryptSvc
чистые стартовые биты
net start msiserver
- Теперь проверьте, правильно ли работает Центр обновления Windows.
Решение 5 – Переустановите обновления Windows
- Нажмите Пуск> Настройки> Обновление и безопасность .
- В правом разделе нажмите « Просмотреть историю обновлений» .
- В новом окне выберите Удалить обновления .
- В появившемся списке щелкните последнее обновление для Microsoft Windows (KBxxxxxxx) и удалите его.
- После завершения процесса перейдите в Центр обновления Windows и проверьте наличие обновлений. Старый удален, а новый будет найден и установлен по назначению.
- Также вы можете установить неисправное обновление вручную. В истории обновлений найдите тот, который вас интересует, перейдите на официальную веб-страницу каталога Центра обновления Майкрософт и найдите его. Затем скачайте и установите его вручную.
Если у вас есть еще вопросы или, возможно, другой обходной путь, который здесь не освещался, не стесняйтесь размещать их в разделе комментариев ниже.
Как убрать?
Избавиться от этой надписи можно разными методами.
Конфиденциальность
Вот как убрать «Некоторыми параметрами управляет ваша организация»:
- Перейдите в Пуск — Параметры. Или нажмите Win+I (это клавиша с рисунком в виде логотипа операционной системы Windows)
- Откройте «Конфиденциальность».
- Вкладка «Отзывы и диагностика».
- Найдите выпадающий список «Отправка данных об устройстве».
- Установите в нём опцию «Расширенные сведения» или «Полные сведения».
- Подтвердите действие и перезагрузите ПК.
После установки значения перезагрузите компьютер
Если вы до этого не отключали «слежку» и не вносили изменения в реестр или службы Windows, сообщение «Некоторыми параметрами управляет ваша организация» должно исчезнуть. В противном случае этот способ не поможет. Можно восстановить ОС или вручную вернуть настройки по умолчанию. Тогда защитник Win 10 отключит блокировку.
- Нажмите на иконку с уведомлениями.
- Выберите «Параметры».
- Раздел «Обновление и безопасность».
- Опция «Вернуть компьютер в исходное состояние».
Так получится убрать «Некоторыми параметрами управляет ваша организация». При этом все настройки Windows будут сброшены. Операция не затронет ваши файлы. Но вы получите «чистую» систему. Её придётся заново подстраивать под свои нужды.
Есть ещё один вариант с точками восстановления. Он будет эффективен, если вы меняли реестр или системные службы недавно. Буквально день-два назад.
- Зайдите в Пуск — Панель управления.
- Откройте меню «Восстановление».
- Нажмите «Запуск восстановления».
- Отметьте маркером пункт «Выбрать другую точку».
- Найдите точку восстановления с нужной датой.
Способ эффективен, если вы недавно проводили изменения в реестре или службах
Система Windows 10 «вернётся» в то состояние, в котором была в обозначенный день. Все изменения откатятся. Соответственно, надпись «Некоторыми параметрами управляет ваша организация» можно будет убрать через настройки конфиденциальности.
Реестр
Можно отредактировать ключи реестра. Перед этим надо сделать его резервную копию. Чтобы в случае неполадок вернуть всё как было.
- Нажмите Пуск — Выполнить. Или используйте сочетание клавиш Win+R.
- В поле для ввода напишите «regedit» без кавычек.
- Откройте Файл — Экспорт.
- Задайте имя и укажите папку.
Получится копия реестра, из которой его в любой можно будет восстановить. Теперь можно разбираться с сообщением «Некоторыми параметрами управляет ваша организация».
Удалите выделенную запись из реестра
- В реестре откройте Правка — Найти. Или нажмите Ctrl+F.
- Напечатайте «NoLockScreen» и запустите поиск. Удалите это значение.
Командная строка
- Перейдите в Пуск — Выполнить или нажмите Win+R.
- Введите «cmd» без кавычек и кликните «OK». Откроется окно с чёрным фоном.
- Напишите в нём «secedit /configure /cfg %windir%\inf\defltbase.base.sdb /verbose» без кавычек.
- Нажмите Enter и дождитесь окончания процесса.
Блокировка должна отключиться.
Редактор групповой политики
- Перейдите в Пуск — Выполнить или нажмите Win+R.
- Введите «gpedit.msc» и нажмите «OK». Откроется редактор групповой политики.
- Откройте каталог Конфигурация компьютера — Административные шаблоны — Все параметры.
- В правой части окна будет список. Надо сделать так, чтобы у каждого пункта в состоянии было указано «Не задано». Для этого кликайте по ним правой кнопкой мыши и выберите «Изменить». Появится меню с нужными опциями.
- Так можно не только убрать ограничение, но и отключить функции, которые мешают стабильной работе компьютера.
Не так уж сложно избавиться от сообщения «Некоторыми параметрами управляет ваша организация». Защитник Windows активирует блокировку, чтобы оградить систему от опрометчивых действий. Неправильная настройка, некорректное изменение реестра, отключение служб — всё это может навредить ОС. Снимайте ограничение только в том случае, если разбираетесь в работе Win 10 и знаете, какие опции вам нужны.
Очистить папку Temp
Нехватка места может возникать в т.ч. из-за заполнения папки «Temp» файлами установки (.appx) «Магазина приложений Microsoft» (Microsoft Store).
Устранить неполадки Store
Шаг 1. Нажать «Win+I» и выбрать «Обновления и безопасность».
Нажимаем «Win+I» и выбираем «Обновления и безопасность»
Шаг 2. Выбрать «Устранение неполадок» и щелкнуть в «Приложения из магазина Windows» на «Запустить средство устранения неполадок».
Нажимаем на «Запустить средство устранения неполадок»
Будет проведена диагностика неполадок и выданы рекомендации по их устранению.
Диагностика неполадок
Очистить кэш Store
Нажать вместе клавиши «Win+R», напечатать в меню «wsreset.exe» и нажать «ОК».
Нажимаем вместе клавиши «Win+R», вводим команду «wsreset.exe» и нажимаем «ОК»
При очистке кэша откроется окно примерно на 10 секунд, затем Store запустится автоматически.
Устранить неполадки в «Центре обновления Windows»
Шаг 1. Нажать «Win+I» и щелкнуть «Обновления и безопасность».
Нажимаем «Win+I» и выбираем «Обновления и безопасность»
Шаг 2. Выбрать «Устранение неполадок» и нажать в «Центре обновления…» на «Средстве устранения неполадок».
Нажимаем на «Запустить средство устранения неполадок»
Шаг 3. После выполнения средством работы закрыть его и перезапустить ПК.
После завершения диагностики нажимаем на «Закрыть»
Очистить кэш «Центра обновления»
Иногда при проблемах обновления требуется очистить кэш «Центра обновления».
Шаг 1. Нажать «Win+R», напечатать: C:WindowsSoftwareDistribution и нажать Enter.
Печатаем команду и нажимаем Enter
Шаг 2. В папке «SoftwareDistribution» зайти в папку «Download», выделить в папке мышью все файлы и удалить их кнопкой «Del» на клавиатуре.
Открываем папку «Download»
Шаг 3. Нажать «Продолжить».
Нажимаем «Продолжить»
Шаг 4. Перезагрузить ПК, зайти в «Центр обновления Windows» и запустить «Проверку наличия обновлений».
Открываем «Центр обновления Windows» и запускаем «Проверку наличия обновлений»
Что такое жизненный цикл Windows?
Когда Microsoft выпускает новую версию Windows, у нее уже установлена дата окончания поддержки. Вы можете найти эти даты на Microsoft Страница фактов о жизненном цикле Windows,
Окончательного срока службы Windows 10 не существует, как это было в предыдущих версиях. Поскольку Microsoft регулярно обновляет Windows 10, она поддерживает каждую основную версию (называемую обновлением функций) в течение 18 месяцев после ее выпуска.
На этой странице представлен график версий с указанием даты выпуска и даты окончания обслуживания, чтобы вы знали, чего ожидать. Мы немного расскажем о конкретных версиях Windows 10.
В Windows 8.1, Windows 7 и более ранних версиях вы заметите две даты окончания срока службы: основная поддержка и расширенная поддержка. Это довольно просто:
- Во время основной поддержки версия Windows получает обновления безопасности, а также возможные обновления функций. Это продолжается не менее пяти лет после запуска версии.
- После этого Windows вводит расширенную поддержку. В течение этого периода Microsoft продолжает выпускать обновления для системы безопасности, но вы не увидите новых функций. Это начинается в конце основной поддержки и длится не менее 10 лет после первоначального выпуска ОС, то есть расширенная поддержка обычно длится пять лет после окончания основной поддержки.
Что произойдет, когда закончится поддержка Windows 10?
Как только расширенная поддержка заканчивается (или заканчивается поддержка определенной версии Windows 10), эта версия Windows фактически перестает работать. Microsoft не будет предлагать никаких обновлений — даже по вопросам безопасности — за исключением редких случаев.
В то время как ваш компьютер будет продолжать нормально работать, он становится все более небезопасным. Если злоумышленники обнаружат уязвимость в ОС, Microsoft не исправит ее. И со временем популярное программное обеспечение перестанет поддерживать устаревшие версии Windows.
Какие версии Windows больше не поддерживаются?
Начиная с 2020 года Microsoft поддерживает только Windows 8.1 и Windows 10. Windows 7 оставила расширенную поддержку в январе 2020 года, а Vista и XP истекают годами ранее. Если вы все еще используете какую-либо из этих версий, вам необходимо выполнить обновление, о котором мы расскажем ниже.
Windows 8.1 прекратила поддержку в январе 2018 года; до января 2023 года он находится в расширенной поддержке
Обратите внимание, что исходная версия Windows 8 больше не поддерживается, поэтому для обеспечения безопасности следует обновить Windows 8.1
Снятие атрибута «только для чтения»
В большинстве случаев предотвращает любые действия с файлом включенный атрибут «только для чтения». Поэтому в первую очередь попробуйте его снять. Решение может сработать не у всех, то это самый простой способ устранить ошибку применения параметров безопасности.
Откройте проводник и перейдите к файлу (или папке), который при обращении отказывает в доступе.
Щелкните на нем правой кнопкой мыши и выберите Свойства. На вкладке «Общие» снимите флажок с атрибута «только для чтения».

Примените изменения перед выходом из окна. Проверьте, устранена ли проблема с копированием или удалением файла.
Как удалить приложения на android
Продолжаем пополнять наш раздел популярных вопросов и ответов. Раннее мы расказывали о том, как устанавливать программы на android, теперь же раскажем об обратном процессе — как удалять программы на android. Рано или поздно это приходится делать .
1. Штатный способ удаления приложений — через средство управления приложениями на Android. Для того чтобы зайти в диспетчер приложений в android нужно зайти по следующему пути: Меню — Настройки — Приложения — Управлениями приложений. В результате откроется список приложений, по тапу на любом из которых можно зайти на экран управления приложением, с которого можно удалить приложение если это возможно.
Неудобство данного метода в том, что в списке показываются абсолютно все приложения, в том числе и предустановленные, удалить которые так просто не получится.
2. Использование различных программ, облегчающих удаление программ на android. Пример — Uninstaller или AppInstaller. В подобных приложениях обычно показывается полный список УСТАНОВЛЕННЫХ приложений, откуда их удобно удалять в одно касание.
3. Использование средств управления приложений различных файловых менеджеров, таких как ESTrongs File Explorer или ASTRO File manager. В любых уважающих себя файловых менеджерах обычно есть подобный инструмент, и доступен он из меню. Здесь также отображает список только установленных приложений, которые можно из этого же списка удалить.
4. Если вы устанавливаете свои приложения через android-market, то все установленные приложения будут храниться в закладке «Мои приложения», отуда их также удобно удалять.
Выбирайте наиболее удобный вам способ, и удаляйтся все ненужное
Как удалить стандартные приложения android
Для удаления стандартных программ чаще всего нужны Root права с доступом к папке /system. Если таковые у вас имеются, то удалить стандартные приложения можно, например, используя программу Root Explorer. Все установленные программы хранятся в папке /system/app.
Так, например, чтобы удалить программу Footprints и его виджет, которое наши люди меньше всего используют, и об удалении которого чаще всего справшивают, нужно удалить следующие файлы:
Более легкий способ — использование специальных приложений, умеющих удалять стандартные приложения. Так, умеют удалять стандартные приложения ES Проводник, SystemApp Remover, Root App Remover, и мное другие, на маркете их достаточно. Для примера, инструкция по удалению стандартных приложений с помощью Root App Remover
Android — это свобода, за что я его выбираю.А еще я не люблю таскать пауэрбанк.И мне нужны две СИМ-ки в одном корпусе, чтобы тайком не носить в дополнении к якобы крутому бренду старый кнопочный. Сейчас, кстати, очень трудно купить кнопочный телефон, поддерживающий всего одну СИМку.Apple мне нравится на голову опережающей прочих, а не в роли догоняющей, делая вид, что бежит по пустой соседней дорожке. Но этой головой был Джобс.
Получение root прав на гаджете делают вас богом, но могут привести к несовместимости с программами банков, в том числе Сбера, редеющими за вашу с ним безопасность: рутованное устройство более уязвимо, и вы можете пропустить появление на нем посторонних богов.Трудно быть богом даже в таком ограниченном объеме.
Однако мириться с предустановленными производителем программами тоже не очень хочется.Потому опишу, как, потратив 10-15 минут, отключить или даже удалить ненужные, надоедающие, мешающие установленные производителем телефона или планшета приложения, которые нельзя удалить из меню. Побудила на это статья в журнале Хакер, неполная и написанная малодоступным языком, возможно из-за лимита на объем.
Если кнопки Удалить нет, на ее месте находится кнопка Выключить (Настройки -> Приложения -> выбрать нужное приложение -> кнопка Выключить). Если она активна, то производитель запретил удаление приложения навсегда, но отключить его возможно этим штатным методом.
Настроили.Тем не менее, даже после этого вам периодически могут надоедать. Например, у меня это менеджер паролей и платежная система, активно продвигаемая производителем телефона, аналог Google Pay, который предпочитаю я сам.
Накопительные обновления приходят один раз в месяц
Microsoft выпускает «качественное обновление» для Windows каждый второй вторник каждого месяца, которое называется «вторник исправлений». Это большие обновления, которые содержат исправления безопасности, а также другие исправления ошибок. Они называются накопительными обновлениями, потому что они объединяют большое количество исправлений. Даже исправления из предыдущих обновлений, гарантируя, что вам просто нужно установить одно большое накопительное обновление, даже если ваш компьютер выключен на несколько месяцев.
Технически это немного сложнее, чем это. Кумулятивное обновление исправления во вторник известно как «обновление B», поскольку оно выпускается на второй неделе месяца. Существуют также обновления «C» и «D», выпущенные в третью и четвертую недели месяца. Они содержат исправления ошибок и другие улучшения, но вы получите их, только если вручную нажмете кнопку «Проверить наличие обновлений». Если вы этого никогда не сделаете, то получите эти исправления в обновлении «B» во вторник следующего месяца.
Накопительные обновления требуют перезагрузки. Они касаются важных файлов, которые нельзя изменить во время работы Windows.
Вы также можете просмотреть список накопительных обновлений, найденных Windows на странице истории обновлений. Перейдите в
«Настройки» => «Обновление и безопасность» => «Центр обновления Windows» => «Просмотреть историю обновлений», прокрутите вниз и разверните «Качественные обновления».
Исправить поврежденные файлы
Ошибки, с которыми вы столкнулись в предыдущем методе, могут быть результатом поврежденных системных файлов. Вы можете заменить поврежденные или отсутствующие системные файлы с помощью двух встроенных утилит Windows, называемых Средство проверки системных файлов и обслуживание образов развертывания и управление ими.
- Откройте командную строку с повышенными привилегиями, выполнив поиск в меню «Пуск» по запросу cmd и выбрав «Запуск от имени администратора» на правой панели.
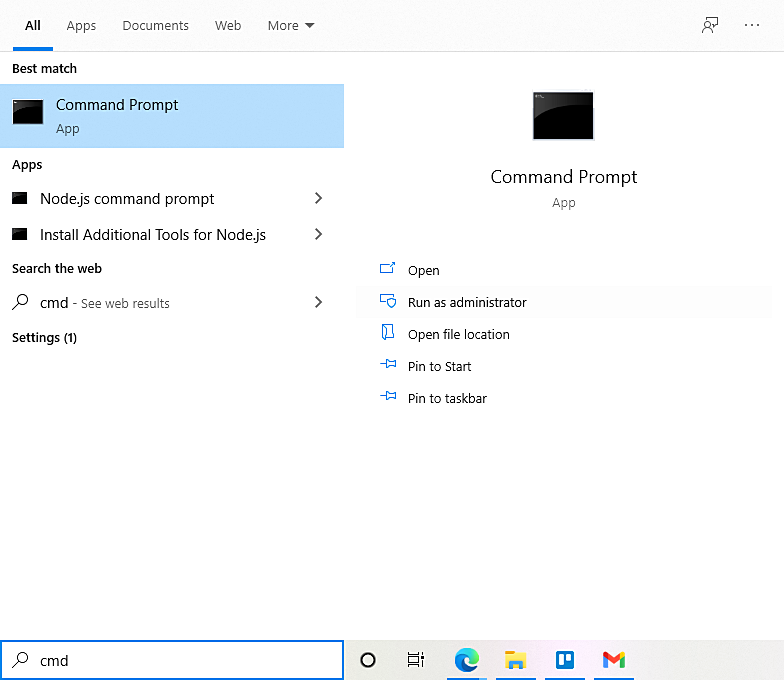
- Этот шаг может работать или не работать в зависимости от того, что вызывает проблему с Центром обновления Windows, поскольку DISM использует Центр обновления Windows для исходных файлов для замены любых повреждений. Однако все же стоит выполнить следующую команду для восстановления образа Windows:
DISM.exe / Online / Cleanup-image / Restorehealth
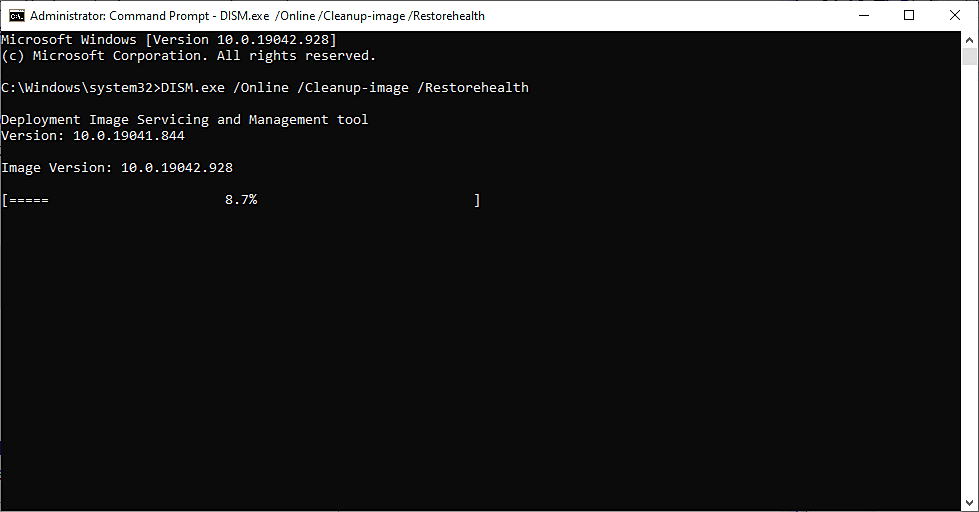
- Когда вы увидите сообщение Операция завершена успешно, выполните следующую команду:
sfc / scannow
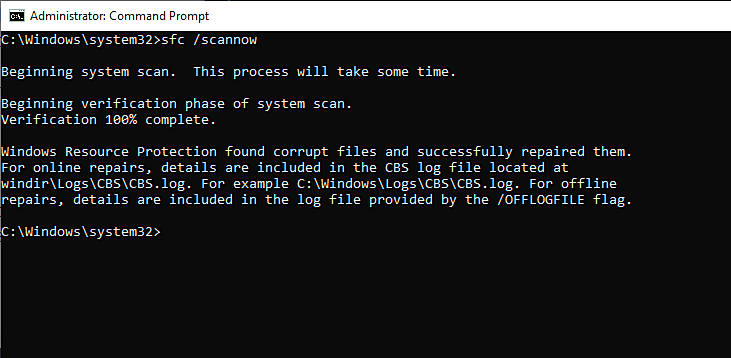
- Попробуйте еще раз предыдущий метод.
Если вы по-прежнему не можете обновить Windows, попробуйте следующее исправление.
Перезапустите службу обновления Windows.
Если средство устранения неполадок Центра обновления Windows не может обнаружить какие-либо проблемы, вам нужно взять дело в свои руки. Это включает в себя остановку Центра обновления Windows и очистку кешированных файлов обновлений. После этого перезапуск Центра обновления Windows может работать как последнее средство, чтобы исправить ошибку «Мы не смогли подключиться к службе обновления».
Шаг 1: Откройте консоль командной строки с правами администратора. Для этого введите cmd в меню «Пуск» и выберите «Запуск от имени администратора».
Шаг 2: Введите следующую команду:
net stop wuauserv
Нажмите Enter, чтобы отключить Центр обновления Windows. Пока не выходите из консоли командной строки — она вам скоро понадобится.
Шаг 3: Откройте проводник и перейдите в папку Windows, расположенную в корне основного раздела вашего ПК. Обычно он находится в следующем месте:
Локальный диск C> Windows
В каталоге Windows найдите папку с надписью SoftwareDistribution.
Шаг 4: Переименуйте папку в SoftwareDistribution.old.
Заметка: Папка SoftwareDistribution содержит кэшированные файлы обновлений. Хотя они не важны, переименование папки гарантирует, что у вас есть резервная копия элементов внутри. Windows 10 автоматически воссоздает папку при следующем сканировании обновлений.
Шаг 5: Снова вызовите консоль командной строки и введите следующую команду:
net start wuauserv
Нажмите Enter, чтобы включить Центр обновления Windows. Затем выйдите из консоли командной строки.
Камера
Разрешение на работу с камерой, позволяющее делать фотоснимки и записывать видео.
Риски: Приложение сможет снимать фото и записывать видеоролики без предупреждения и согласия пользователя.
Рекомендации: Подумайте, действительно ли приложению нужен доступ к фото- и видеосъёмке. Это так, если вы пытаетесь установить клиента соцсети (например, «Инстаграм»), где выкладка фото — обычное явление. Аналогично со списком покупок, в котором можно фотографировать продукты в супермаркете. Но если это игра вроде «5 в ряд», запрос на работу с камерой выглядит подозрительно.
Чтобы обезопасить себя, загружайте приложения только из проверенного источника — в Android это официальный магазин контента Google Play. Даже если окажетесь на сайте разработчика ПО, поищите ссылку именно на магазин, а не скачивайте напрямую — уже одно это существенно снизит риски.
Часто задаваемые вопросы
-
Как исправить ошибки Центра обновления Windows?
Самый быстрый способ исправить любой тип ошибки Центра обновления Windows — использовать средство устранения неполадок Центра обновления Windows. Посмотрите другие часто используемые и эффективные решения.
-
Почему не работают обновления Windows?
Чаще всего проблемы с обновлением могут возникать из-за устаревших драйверов, поврежденных системных файлов, вредоносных программ и т. Д. Для начала это как правильно обновить драйверы в Windows 10.
-
Есть проблема с обновлением Windows 10?
Обновления выпускаются каждые пару недель, и в зависимости от настроек вашей системы могут возникнуть проблемы. Вот что ты можешь сделать когда обновления не будут работать.