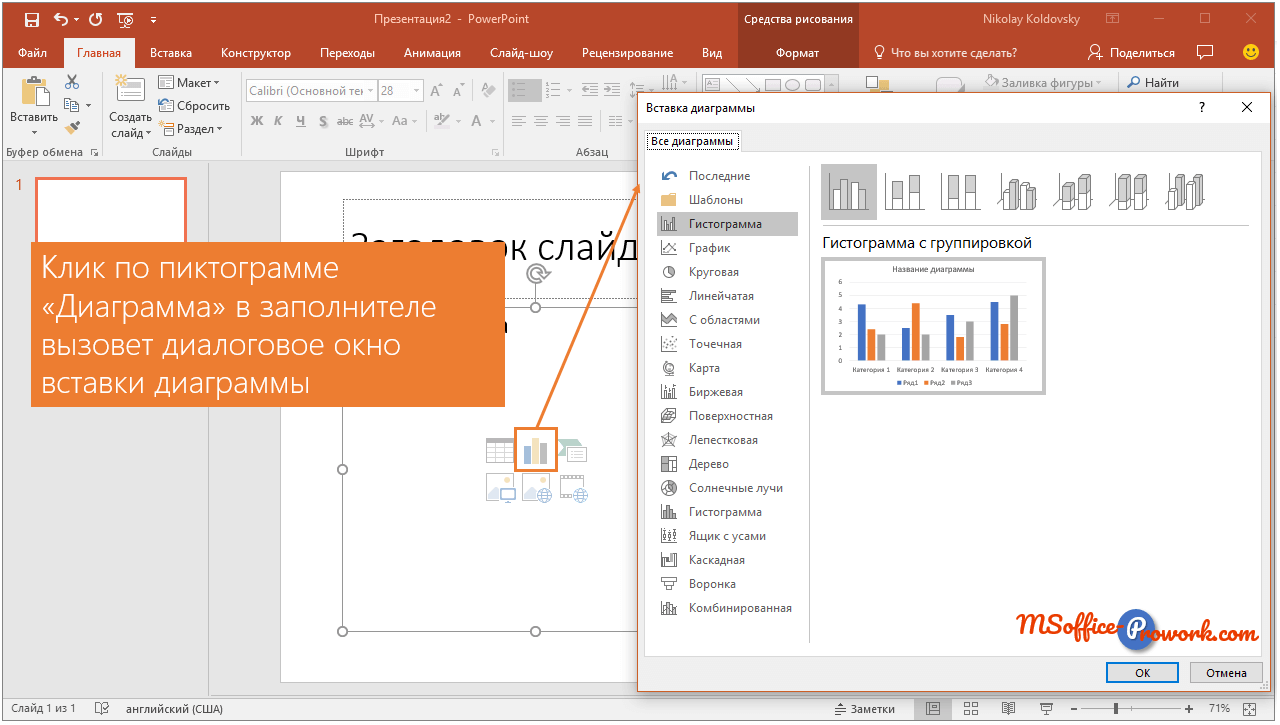Как я могу добавить фотографии членов семьи и изменить их по своему вкусу?
Чтобы добавить фотографии, просто нажмите вкладку вставки, В блоке изображения вы увидите возможность добавить изображение которые вы сохранили на своем устройстве; Вы можете легко изменить его, просто выберите изображение и перейдите на вкладку форматирования, в ней вы найдете следующие параметры:
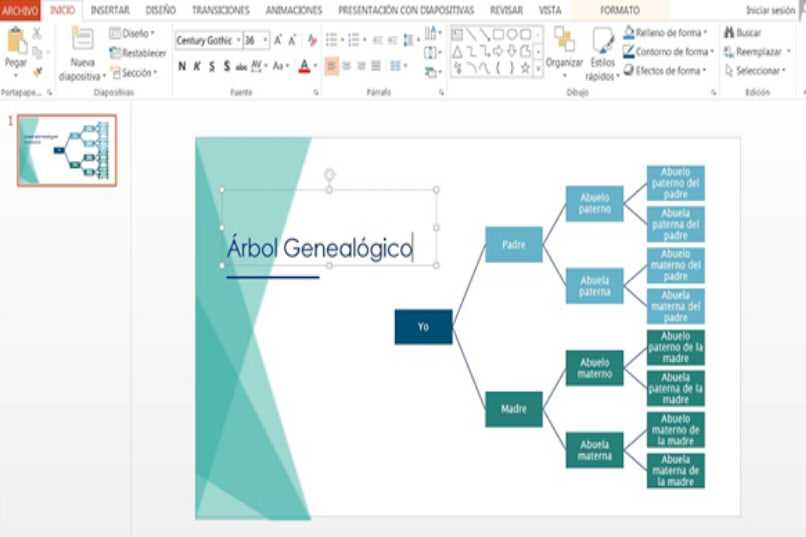
- регулировать: в этом блоке вы можете изменить или удалить фон изображения, вы также можете настроить цвет, исправить или придать художественный эффект.
- Стили изображения: в этом варианте вы можете придать изображению другой стиль, изменив контур, создав эффект, который выделяет его, помимо возможности адаптировать дизайн изображения к организационной диаграмме SmartArt.
- Организуйте и масштабируйте: при желании в этом блоке вы можете сменить организацию изображения, поместив его перед текстом или за ним, и вы можете легко изменить размер, чтобы адаптировать его к вашей презентации.
Изменение макета диаграммы
PowerPoint позволяет выбрать один из четырех способов организации подчиненных в ветке организационной диаграммы:
-
Стандарт: Подчиненные формы размещаются на том же уровне под верхней формой.
-
Оба подвешивания: Подчиненные помещаются по два на уровень ниже начальника с соединительной линией между ними.
-
Левая подвеска: Подчиненные расположены вертикально под верхним, слева от соединительной линии.
-
Right Hanging: Подчиненные расположены вертикально под верхним, справа от соединительной линии.
На этом рисунке показана организационная диаграмма, в которой используются все четыре из этих макетов. Sneezy, Grumpy и Bashful используют стандартную раскладку. Сонное и счастливое использование. Граучо, Харпо и Чико используют левую висячую раскладку, а Мэнни, Мо и Джек используют правую висячую раскладку.
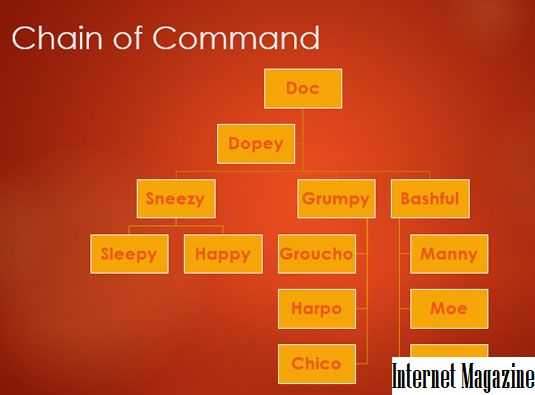
Чтобы изменить макет ветви диаграммы, сначала щелкните фигуру в верхней части ветки и откройте вкладку «Дизайн SmartArt Tools» на ленте. Затем нажмите кнопку «Макет» в группе «Создать графику» и выберите тип макета, который вы хотите использовать.
Как создавать различные типы круговых диаграмм в Excel
При создании круговой диаграммы в Excel Вы можете выбрать один из следующих подтипов:
Круговая диаграмма в Excel
Это стандартный и самый популярный подтип круговой диаграммы в Excel. Чтобы создать её, кликните по иконке Круговая (2-D Pie) на вкладке Вставка (Insert) в разделе Диаграммы (Charts).
Объёмная круговая диаграмма в Excel
Объёмные круговые (3-D Pie) диаграммы очень похожи на 2-D диаграммы, но отображают данные на 3-D осях.
При построении объемной круговой диаграммы в Excel, появляются дополнительные функции, такие как .
Вторичная круговая или Вторичная линейчатая диаграммы
Если круговая диаграмма в Excel состоит из большого количества мелких секторов, то можно создать Вторичную круговую (Pie of Pie) диаграмму и показать эти незначительные сектора на другой круговой диаграмме, которая будет представлять один из секторов основной круговой диаграммы.
Вторичная линейчатая (Bar of Pie) очень похожа на Вторичную круговую (Pie of Pie) диаграмму, за исключением того, что сектора отображаются на вторичной гистограмме.
При создании Вторичной круговой (Pie of Pie) или Вторичной линейчатой (Bar of Pie) диаграмм в Excel, три последних категории будут по умолчанию перемещены во второй график, даже если эти категории больше остальных. Так как настройки по умолчанию не всегда являются самыми подходящими, можно сделать одно из двух:
- Отсортировать исходные данные на рабочем листе в порядке убывания, чтобы наименьшие значения в итоге оказались на вторичной диаграмме.
- Выбрать самостоятельно, какие категории должны оказаться на вторичной диаграмме.
Выбираем категории данных для вторичной диаграммы
Чтобы вручную выбрать категории данных для вторичной диаграммы, сделайте вот что:
- Щелкните правой кнопкой мыши по любому сектору круговой диаграммы и в контекстном меню выберите Формат ряда данных (Format Data Series).
- На появившейся панели в разделе Параметры ряда (Series Options) в выпадающем списке Разделить ряд (Split Series By) выберите один из следующих вариантов:
- Положение (Position) – позволяет выбрать количество категорий, которые появятся во вторичной диаграмме.
- Значение (Value) – позволяет определить порог (минимальное значение). Все категории, не превышающие порога, будут перенесены на вторичную диаграмму.
- Процент (Percentage value) – то же самое, что и Значение (Value), но здесь указывается процентный порог.
- Другое (Custom) – позволяет выбрать любой сектор из круговой диаграммы на рабочем листе и указать, следует ли переместить его во вторичную диаграмму или оставить в основной.
В большинстве случаев порог, выраженный в процентах, – это самый разумный выбор, хотя все зависит от исходных данных и личных предпочтений. Данный скриншот показывает разделение ряда данных при помощи процентного показателя:
Дополнительно можно настроить следующие параметры:
- Измените Боковой зазор (Gap between two charts). Ширина зазора устанавливается в процентном соотношении от ширины вторичной диаграммы. Чтобы эту ширину изменить, перетащите ползунок, либо вручную введите нужный процент.
- Измените размер вторичной диаграммы. Этот показатель можно изменить с помощью параметра Размер второй области построения (Second Plot Size), который представляет размер вторичной диаграммы в процентах от размера основной диаграммы. Перетащите ползунок, чтобы сделать диаграмму больше или меньше, или введите нужные проценты вручную.
Кольцевые диаграммы
Кольцевая (Doughnut) диаграмма используется вместо круговой тогда, когда речь идет более, чем об одном ряде данных. Однако, в кольцевой диаграмме довольно-таки трудно оценить пропорции между элементами разных рядов, поэтому рекомендуется использовать другие типы диаграмм (например, гистограмму).
Изменение размера отверстия в кольцевой диаграмме
Создавая кольцевую диаграмму в Excel, первое, что необходимо сделать – это изменить размер отверстия. Это легко сделать следующими способами:
- Щелкните правой кнопкой мыши по любой точке кольцевой диаграммы и в контекстном меню выберите Формат ряда данных (Format Data Series).
- В появившейся панели переходим на вкладку Параметры ряда (Series Options) и меняем размер отверстия, передвигая ползунок, либо вводим процент вручную.
Авангард, необычные ракурсы и Феллини
По замыслу куратора, выставка ставит целью отразить как в фотографии, так и в других видах искусства, в том числе театрального, взаимопроникновение авангардных практик и идей конструктивизма в архитектуре. «С одной стороны, эта выставка о синтезе в фотографии, поскольку здесь используются различные языки, различные техники. Сергей работает как с аналоговыми фотоаппаратами, так и с цифровыми. С другой стороны — это отголоски разных фотоязыков известных мировых художников. Точно также в этих работах чувствуется сплав и перекличка с лучшими представителями русского авангарда, конструктивизма», — сказала ТАСС куратор выставки Мария Кьяра Ди Трапани.
По ее словам, здесь можно увидеть связь и с одним из основоположников конструктивизма фотографом, художником Александром Родченко. Важным куратор назвала то обстоятельство, что выставка открывается именно в Новой Третьяковке, где представлены работы таких художников, как Казимир Малевич. «Работы Сергея и работы этих художников невольно вступают в диалог. И эти ассоциации сразу пришли мне на ум, как только я познакомилась с творчеством Сергея. И первая из них — «Черный квадрат», выставленная в этом здании», — добавила Мария Кьяра.
«По этой выставке становится понятно, что мы имеем дело не только с художником и фотографом, но и с оператором, режиссером и хореографом, каковым Сергей, собственно, и является. Ироничный ракурс в работах Сапожникова она сравнила с фильмами Аки Каурисмяки, а темы, которые затрагивает фотохудожник, с темами, отраженными в кинолентах Андрея Тарковского, Федерико Феллини и Лукино Висконти.
«Это многоуровневая выставка. Я сравнила бы эти работы со старинными фресками, потому что часто, когда мы реставрируем фрески, под ними проступает первоначальная живопись. И мы видим, как из первоначальных работ Сергея выступает новое творчество, новая реальность», — сказала куратор. «Я считаю Сергея философом современного визуального языка. С одной стороны, он впитывает уже известный поэтический язык, поэтические течения. С другой стороны, перерабатывая их, дарит публике собственное видение», — заключила Мария Кьяра.
Изменить схему организационной структуры
PowerPoint позволяет выбрать один из четырех способов организации подчиненных в ветви организационной структуры:
-
Стандарт: Подчиненные фигуры размещаются на одном уровне под вышестоящей формой.
-
Оба висят: Подчиненные размещаются по два на уровень ниже начальника с соединительной линией между ними.
-
Левый Висит: Подчиненные располагаются вертикально под начальством, слева от соединительной линии.
-
Правильно висит: Подчиненные располагаются вертикально под начальством, справа от соединительной линии.
Следующая организационная схема использует все четыре из этих макетов. Sneezy, Grumpy и Bashful используют стандартную компоновку. Сонный и Счастливое использование Оба Висит макет. Граучо, Харпо и Чико используют макет Left Hanging, а Мэнни, Мо и Джек используют макет Right Hanging.
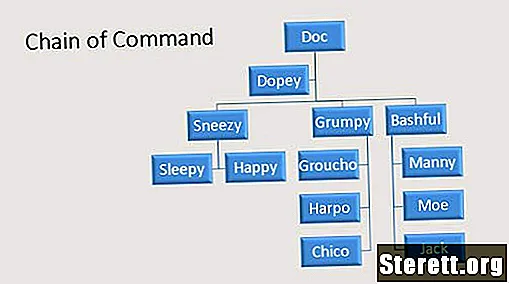
Чтобы изменить макет ветви вашей диаграммы, сначала щелкните форму в верхней части ветви, а затем перейдите на вкладку «Дизайн SmartArt Tools» на ленте. Затем нажмите кнопку «Макет» в группе «Создание графики» и выберите тип макета, который вы хотите использовать.
Изменение стиля диаграммы
Щелкните диаграмму, которую вы хотите изменить.
В верхнем правом углу рядом с диаграммой нажмите кнопку Стили диаграмм
Щелкните Стиль и выберите необходимый параметр.
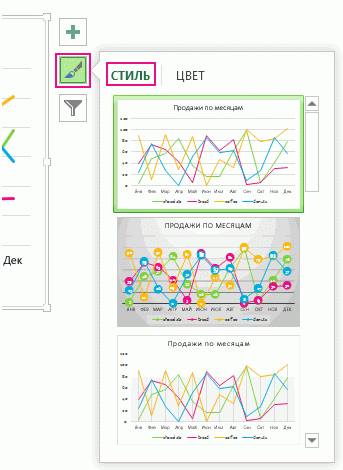
При просмотре коллекции с помощью функции динамического просмотра вы сможете увидеть, как будут выглядеть данные диаграммы при применении определенного стиля.
Для того, чтобы сделать круговую диаграмму в PowerPoint вам просто нужно вставить новую диаграмму и выберите тип круговую диаграмму в диалоговом окне. Это позволит открыть новую таблицу, где можно редактировать данные круговой диаграммы. В качестве альтернативы вы можете скопировать диаграммы из Excel в PowerPoint слайды и данные будут доступны также.
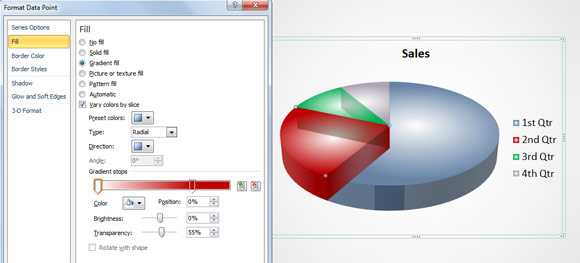
Теперь, если вы хотите настроить или изменить круговой диаграммы цвета в PowerPoint , чтобы выбрать другие различные цвета , чем палитра цветов по умолчанию в то вы можете вручную сделать это.
Здесь мы рассмотрим несколько способов изменения круговой диаграммы цвета в PowerPoint 2010, но подход одинаков в PowerPoint 2013.
С помощью меню Chart Tools, чтобы изменить Круговая диаграмма цвета
Самый простой способ изменить круговой диаграмме цвета является использование меню Design под меню Chart Tools в PowerPoint ленте. Как только схема будет выбрана, вы можете легко выбрать цветовую схему из этого меню, которые будут использоваться в круговой диаграмме.
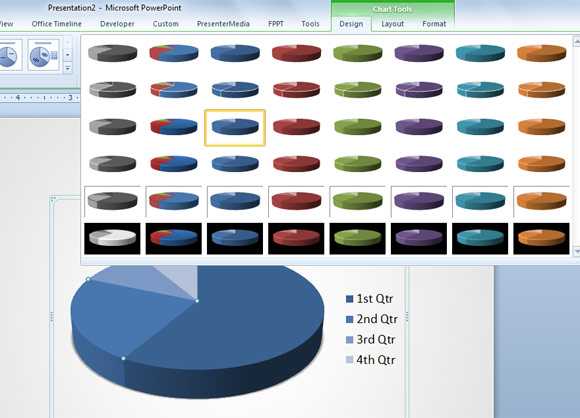
Тем не менее, иногда схемы цвета по умолчанию, доступные в PowerPoint не хватает, особенно если мы должны следовать корпоративной визуальной идентичности.
Вручную Изменение Pie Цвета диаграммы в PowerPoint
В качестве альтернативы вы можете вручную изменить цвет, используемый для серии в круговой диаграммы. Двойной щелчок по области диаграммы, а затем выберите команду Заполнить в диалоговом окне Формат ряда данных. Теперь вы можете выбрать градиентной заливки или сплошной заливки, чтобы заменить цвет круговую диаграмму.
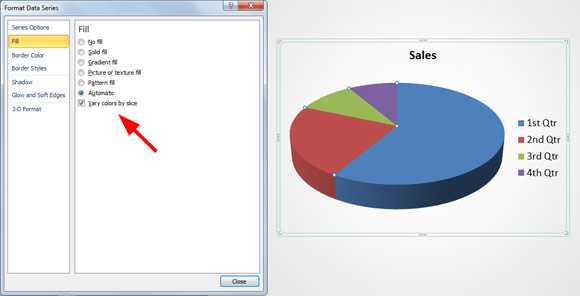
На следующем рисунке вы можете увидеть, как мы изменили цвет круговая диаграмма использования градиентной заливки с глянцевым эффектом.
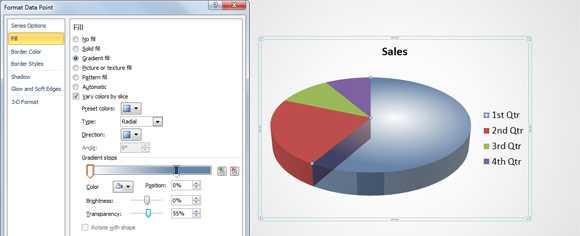
Вы можете повторить процесс и заменить все цвета любым желаемым новым цветом.
Интересно видеть, что мы можем выбрать любой желаемый цвет из цветовой палитры темы или в стандартной цветовой палитре. Кроме того, вы можете добавить градиентной заливки и использовать прозрачность, чтобы достичь больших эффектов.
В PowerPoint можно создавать различные диаграммы. Для начала создадим пустой слайд. Далее во вкладке «Вставка» нажмем на кнопку «Диаграмма». Перед нами появятся примеры возможных объектов.
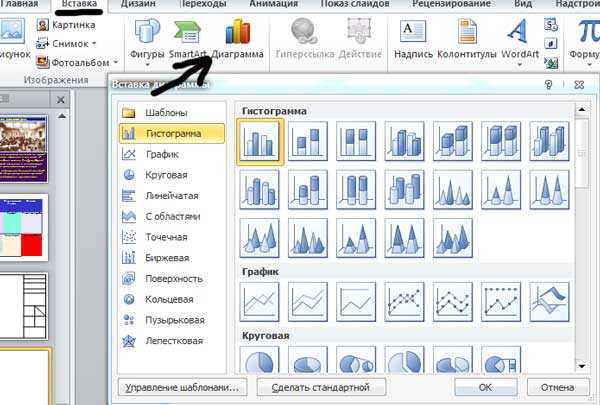
Создадим какую-нибудь диаграмму. Если у Вас установлен Excel, то появится такое окно. Введем нужные значения.
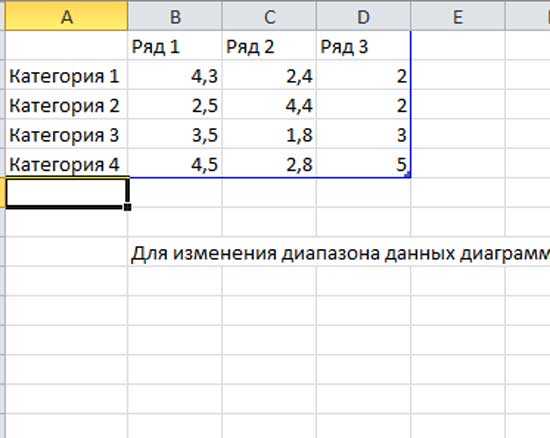
В итоге у меня получилась такая диаграмма (ее можно растянуть в разные стороны, как картинку – потянув за боковые грани):
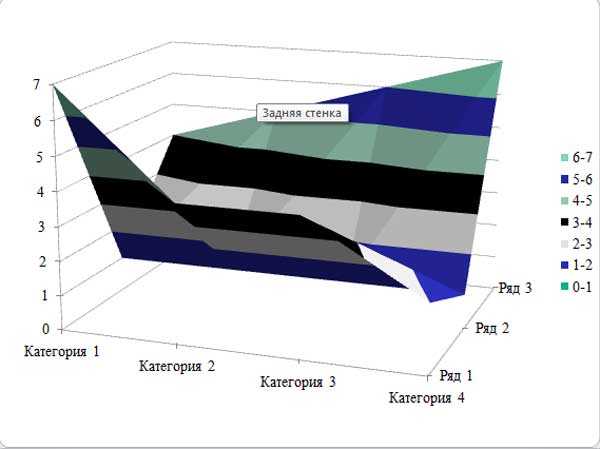
Теперь окно программы Excel можно закрыть. При необходимости дальнейших изменений, просто нажмите кнопку «Изменить данные», и окно программы снова появится.
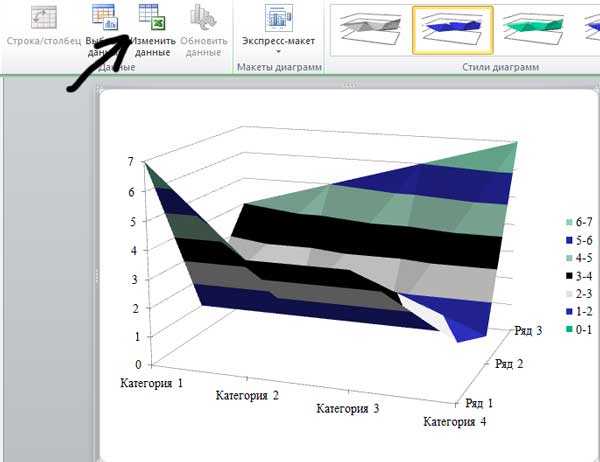
Все опции для редактирования диаграмм находятся во вкладках «Конструктор», «Макет», «Формат».
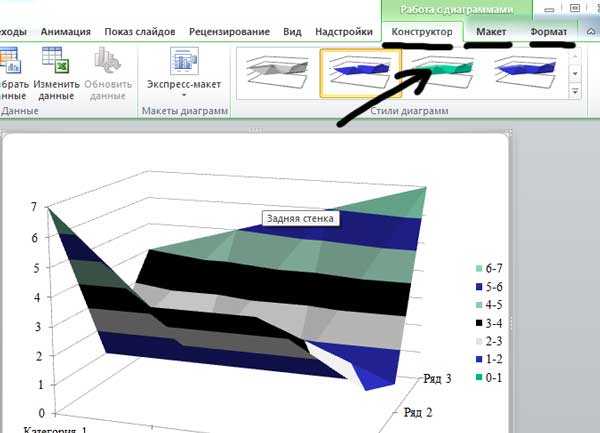
Вкладка «Конструктор».
Можем изменить тип диаграммы, поменять исходные данные и стиль оформления. Для примера, изменим стиль.
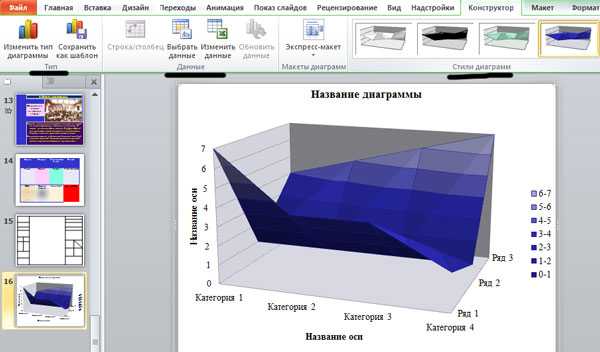
Для изменения типа диаграммы используем одноименную кнопку в левом углу.
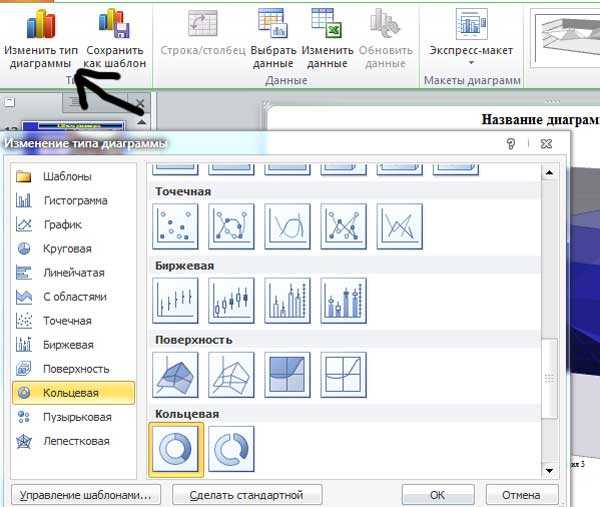
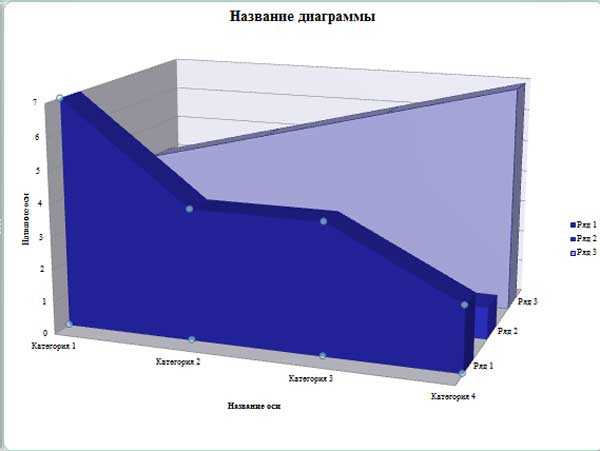
У объемных диаграмм элементы можно менять – поворачивать, менять угол наклона, высоту и глубину изображения. Для этого щелкнем правой кнопкой мыши по диаграмме, в контекстном меню выбрать «Поворот объемной фигуры».
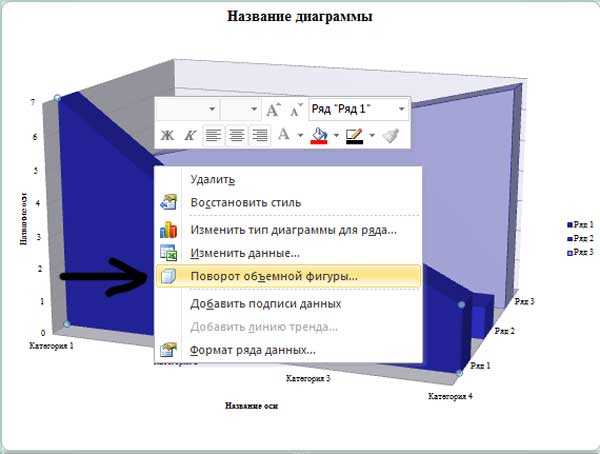
Повернем диаграмму, зададим ей тень, свечение и рамки.
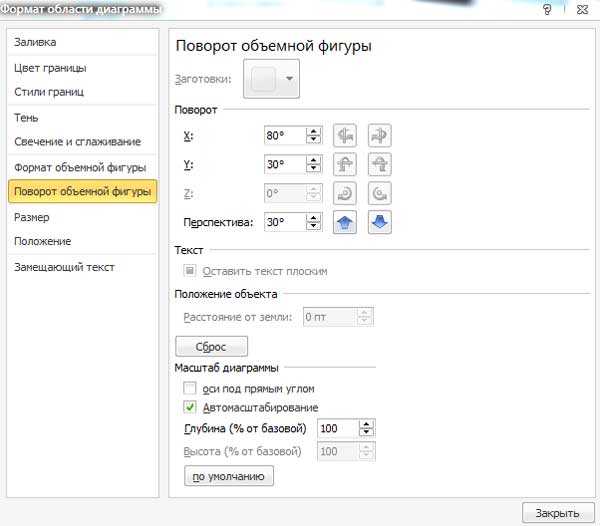
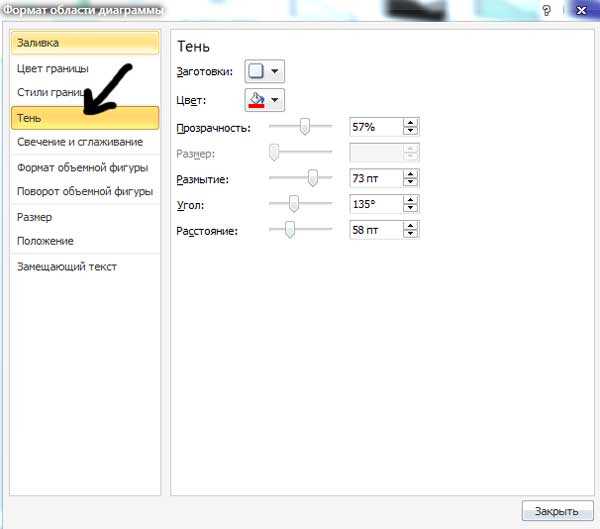
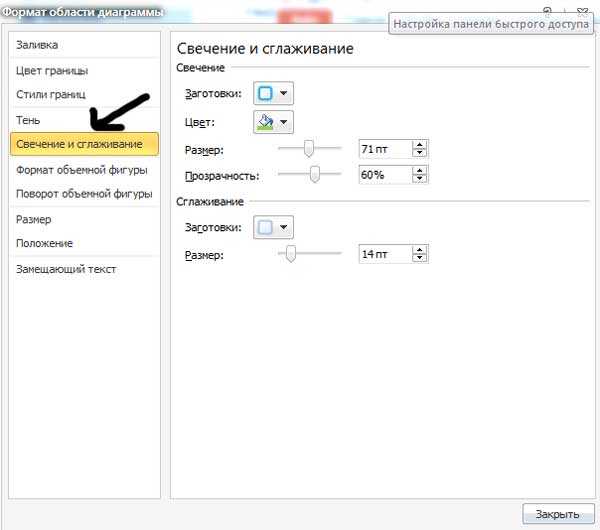
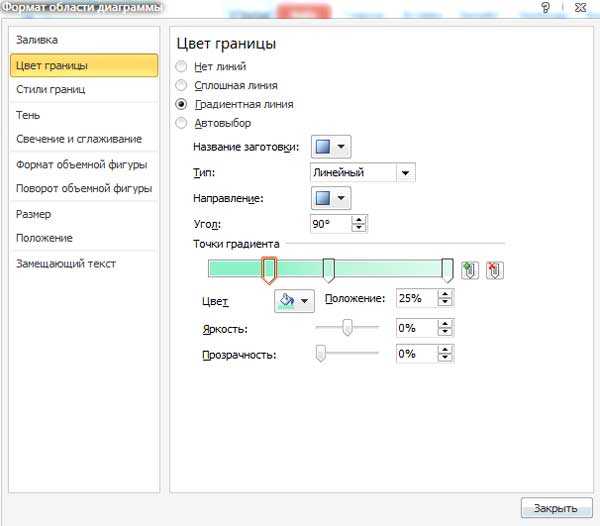
В итоге получилась следующая диаграмма:
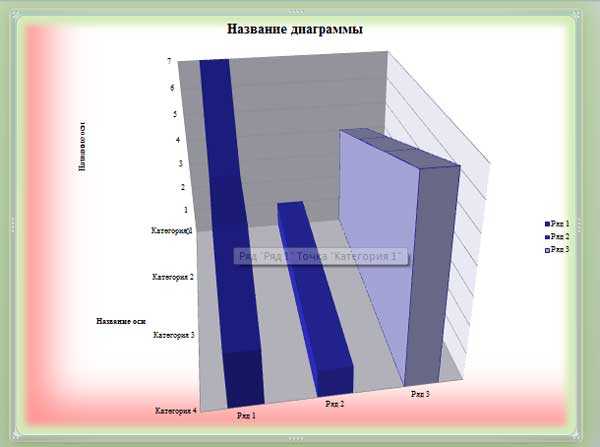
Инструкция как создать диаграмму в Powerpoint
Вам предстоит выступление перед аудиторией? Вы собрали большое количество статистических данных? Тогда мы рекомендуем оформить их в виде диаграммы. Этот способ поможет реально показать движение сухих цифр, сравнить их состояние до и после.
А главное, аудитория, которая в большинстве своем живет по правилу «лучше один раз увидеть, чем сто раз услышать» получит эту информацию в нужном формате. Диаграмма – это, по сути, картина на основе цифр. А мы сегодня опишем, как сделать диаграмму в Powerpoint.
Руководство по созданию диаграммы
Итак, шагаем по порядку:
- Открываем программу PowerPoint;
- Находим вкладку Вставка;
- Выбираем объект Диаграмма;
- Перед нами открывается диалоговое окно Вставка диаграммы:
Выбираем нужный тип диаграммы
Маленький совет начинающим:
- Самыми универсальными являются Гистограмма и Линейчатая.
- Если у вас есть целое, а вы хотите показать соотношение в нем частей, выбираем Круговую, Кольцевую.
- Хотите одновременно в графике показать структуру целого и величину каждой составляещей – устанавливаем Лепестковую.
Кстати, на этот тип диаграммы стоит обратить внимание психологам, проводящим социометрические измерения. Лепестковая компьютерная диаграмма сократит время, потраченное на рисование «от руки» социограммы
А если вам надо показать динамику процесса – используем График
- Теперь на экране будут одновременно открыты окна двух приложений: PowerPoint (а на слайде появится эскиз диаграммы) и Excel (с таблицей):
- Работаем с таблицей. Меняем названия категорий и рядов, и соответственно добавляем свои числовые данные.
Внимание, если вы работаете с именованными числам – в ячейки нельзя записывать единицы измерения, проценты и т.п. Вносим только числа
Если данных меньше, чем предусмотрено в шаблоне таблицы – не рекомендуется их убирать командой очистить содержимое или клавишей Delete, так как при таком удалении в области Диаграммы остается большое расстояние между столбиками-рядами. Лучше лишние строки или колонки просто удалить.
Плохо
- Практически диаграмма готова, можно закрыть окно в Excel.
В случае необходимости, вы всегда можете вернуться в это дополнительное приложение, изменить цифры в таблице. Нужную команду Изменить данные вы найдете на кладке Работа с диаграммами-Конструктор. Кстати, здесь же можно задать стиль оформления:
Но, чтобы данные легче воспринимались, мы рекомендуем доработать внешний вид диаграммы.
- Открываем вкладку Макет, добавляем название диаграммы и осей, если категорий много -создаем легенду, ОБЯЗАТЕЛЬНО устанавливаем подписи данных, для подтверждения верности построенной диаграммы можно на слайд вынести и таблицу.
- В принципе, каждый элемент диаграммы можно изменить. Для этого делаем двойной щелчок по нужному элементу, работаем с диалоговым окном.
Короткое описание, как сделать диаграмму в презентации Powerpoint, завершено. И как всегда, договоримся – вы получили очень краткую инструкцию. Но практически на каждом шаге работы с диаграммами существует большое количество настроек, которые помогут вам интересно выполнить работу, создать объект в вашем стиле. Успехов!
Применение Power Point для наглядного построения и исследования графиков функций
Для этого нужно проверить, что компьютер подключен к интернету, перейти во вкладку «Вставка», нажать на «Рисунки» и открыть «Изображения из интернета». Перед вами откроется поисковая строка, куда можно вбить название того, что ищем. Нажав на одно из появившихся по запросу изображений, вы увидите, что оно появилось у вас на слайде.
Можно добавить несколько анимированных переходов. Чтобы это сделать, откройте раздел «Переходы» и выберите нужный эффект для выделенного объекта или всего слайда. Вы можете воспользоваться переходом «Трансформация» и создать плавный переход из одного слайда в другой.
Добавление полей в диаграмму
Вы можете добавить окно в организационную диаграмму, вызвав панель «Текст» и отредактировав текст.
Кроме того, вы можете использовать элементы управления на вкладке «Инструменты SmartArt» на вкладке «Лента» для добавления. Одной из замечательных функций, предоставляемых этими элементами управления, является возможность добавления помощника , который представляет собой поле, которое появляется за пределами иерархической цепочки команд. Ниже приведены шаги:
-
Щелкните поле, в котором вы хотите, чтобы новый ящик находился ниже или рядом.
-
Откройте вкладку Инструменты SmartArt на ленте.
-
Нажмите кнопку «Добавить форму», чтобы открыть меню выбора. Затем выберите один из следующих вариантов:
-
Добавить форму до: Вставляет новое поле на том же уровне, что и выбранное поле, сразу слева.
-
Добавить форму после: Вставляет новое поле на том же уровне, что и выбранное поле, справа справа.
-
Добавить форму выше: Вставляет новое поле над выбранным полем.
-
Добавить форму ниже: Вставляет новое поле под выбранным полем.
-
Добавить помощник: Вставляет новый ящик под выбранным полем, но новый бокс связан со специальным локтевым коннектором, чтобы указать, что поле является помощником, а не подчиненным.
-
-
Нажмите новое поле, а затем введите текст, который вы хотите отобразить в поле.
-
При необходимости перетащите поле, чтобы настроить его местоположение.
Гистограмма
Данные показываются в виде вертикальных столбиков, высота которых соответствует числовому значению параметра. Разберем практическую ситуацию. Магазин продает крупную и мелкую бытовую технику, электронику и аксессуары. В начале месяца руководство поставило план по продажам, в конце месяца готовится отчет о тому насколько результат соответствовал ожиданиям.
К примеру таблица плана и результата такая:
| Категория | План | Результат | ||
|---|---|---|---|---|
|
400000 | 550000 | ||
|
230000 | 270000 | ||
| Электроника | 156000 | 196000 | ||
| Аксессуары | 75000 | 48000 |
Гистограмма с группировкой по категориям товара будет выглядеть следующим образом:
В этом случае удобно сравнивать для каждой категории план и результат, столбики рядом. Гистограмма на тех же данных, если строки в выводе поменять местами со столбцами, становится такой:
Как видно, категории товара переместились в легенду, группировка делается по плану и результату.
В нашем примере по одним категориям выручка больше, по другим меньше. Чтобы понимать насколько успешны были результаты и по общему итогу можно воспользоваться гистограммой с накоплением.
Рассмотрим другой пример. Давайте разберем два магазина, которые принадлежат одной и той же фирме. Магазины продают однотипную продукцию, но один из них открылся недавно и не набрал оборотов. И результаты продаж выглядят следующим образом:
|
Категория |
Магазин 1 |
Магазин 2 |
|
Крупная бытовая техника |
14000 |
550000 |
|
Мелкая бытовая техника |
30000 |
270000 |
|
Электроника |
43500 |
196000 |
|
Аксессуары |
1000 |
48000 |
Если попытаться на графике сравнить вклад продаж каждой категории товара, то график с накоплением будет не удачным решением.
Общие итоги продаж магазина 2 сильно больше, сложно разобрать пропорцию результатов для магазина 1.
Для решения поставленной задачи лучше воспользоваться нормированной диаграммой с накоплением.
В данной диаграмме итоги равны 100% для обоих магазинов. Теперь высота столбцов с итогами для двух магазинов равна друг другу, вклад каждой категории товаров виден сразу.
Как создать блок-схему в Word с помощью фигур
Microsoft Word — это популярный текстовый процессор, используемый во всем мире, поскольку он совместим со всеми компьютерами. Со временем Word превратился в нечто большее, чем простой текстовый процессор, и его популярность на всех платформах неуклонно возрастала. Теперь это идет с инструменты для рисования а также инструменты дизайна, так что вы можете создавать блок-схемы, генерировать штрих-коды и даже создавать поздравительные открытки.
Один из таких инструментов — Shapes. Использование инструмента Фигуры — самый простой способ создать простую блок-схему на ходу. Итак, давайте начнем с базовой блок-схемы с использованием фигур.
Начните с пустого документа
Когда вы запускаете Microsoft Word, вам автоматически предоставляется возможность открыть пустой документ. Просто нажмите на опцию «Пустой документ», и все готово.
Включить линии сетки
Этот шаг не является обязательным, но мы рекомендуем его, потому что он все упрощает. Линии сетки помогут вам правильно определить размер и правильно разместить каждый элемент блок-схемы. Без этой функции вы можете получить неровные формы и неровные рисунки, из-за которых ваша блок-схема будет выглядеть непрофессионально.
Чтобы включить линии сетки, перейдите на вкладку «Просмотр» и установите флажок «Линии сетки».
Ваш документ теперь будет выглядеть, как на изображении ниже.
Вставить фигуры
Перейдите на вкладку «Вставка» и нажмите кнопку «Фигуры», чтобы отобразить коллекцию фигур Word.
Вы заметите несколько категорий фигур.
Нас интересуют формы линий и блок-схем для создания блок-схем. Каждая форма используется для разных целей. Хотя правила не высечены на камне, рекомендуется следовать рекомендациям Word. Например, вы должны использовать прямоугольник для шагов процесса и ромбовидную форму для точек принятия решения. Вы можете найти эту информацию, наведя указатель мыши над каждой формой.
Теперь давайте добавим первую фигуру. Начнем с овальной формы. Откройте меню формы, выберите овал и нарисуйте его, щелкнув и перетащив указатель мыши.
После того, как вы нарисуете свою первую фигуру, вы увидите новую вкладку в верхней части документа. Вы получили доступ к вкладке «Формат», которую собираетесь использовать для изменения фигур, добавления цветов и многого другого.
Чтобы добавить текст к фигурам, щелкните фигуру правой кнопкой мыши и выберите в меню «Добавить текст».
Теперь давайте добавим еще одну фигуру, а затем свяжем их вместе, используя линию в качестве соединителя.
Выполните предыдущие шаги, чтобы вставить прямоугольную форму.
Затем перейдите в библиотеку фигур и вместо выбора фигуры в категории «Блок-схема» выберите стрелку линии в категории «Линии».
Выберите первую фигуру, чтобы увидеть контрольные точки с каждой стороны фигуры, а затем нажмите стрелку. Нажмите на нижнюю ручку и перетащите стрелку на центральную ручку второй фигуры.
Повторите эти шаги, используя любые фигуры и линии, из которых вы хотите создать блок-схему.
Настройте свои диаграммы и графики
После добавления диаграмм в презентацию вы можете дополнительно настроить их, чтобы изменить внешний вид диаграммы. Вот несколько способов изменить стиль диаграммы PPT:
Измените стиль / дизайн
Чтобы ваши диаграммы и графики выделялись немного лучше, вы можете выбрать один из дюжины доступных предустановленных стилей. Чтобы получить к ним доступ, щелкните диаграмму, чтобы выбрать ее, затем на вкладке «Дизайн» в разделе «Стили диаграмм» вы увидите все различные стили, которые можно применить к диаграмме. Для каждого типа и варианта диаграммы будет доступно несколько предустановленных стилей.
Некоторые из них добавят глубины вашим диаграммам, в то время как другие добавят узор или изменят фон, чтобы диаграмма немного выделялась. Просто щелкните по одному из них, чтобы применить его.
Изменить цвета диаграммы
Возможность изменения цвета диаграмм и графиков находится на той же вкладке «Дизайн».
Нажмите на нее, чтобы открыть подменю, в котором вы можете выбрать из разнообразной палитры, разделенной на две категории — Цветной и Монохромный. Щелкните цвет, чтобы применить его к диаграмме.
Форматировать область диаграммы
Эта последняя функция настройки предоставит вам несколько вариантов форматирования области диаграммы. Чтобы получить к нему доступ, щелкните диаграмму правой кнопкой мыши и выберите «Форматировать область графика».
Справа откроется новая панель. Здесь вы получите возможность заполнить (добавить цвет фона или узор на диаграмму) и настроить границу диаграммы.
Вы даже можете отформатировать серию, щелкнув правой кнопкой мыши по одному и выбрав Форматировать ряд данных.
Если этот параметр выбран, вы получите возможность изменить перекрытие серий (ширину зазора в серии) и ширину зазора (ширину зазора между сериями).
Кроме того, вы также можете изменить цвет и эффекты серии, щелкнув два других параметра в разделе «Параметры серии».
Добавить диаграммы и графики в вашу презентацию довольно просто, если у вас есть необходимые ноу-хау. Это не только дает столь необходимый перерыв от плоской, насыщенной текстом презентации, но также способствует визуальному обучению и помогает лучше понять суть.
Шаг 1. Верстаем левую часть
Для начала добавим прямоугольники.
Теперь треугольники. Треугольники тоже симметричны, поэтому сверстаем три верхних и отразим вниз первые два.
Чтобы изобразить «слияние», соберем вершины треугольников вместе.
Собрать вершины в центр поможет команда «Формат — Изменить фигуру — Начать изменение узлов».
Продублируем и отразим два верхних треугольника вниз.
Чтобы продублировать фигуру, используйте хоткей CTRL+D. Чтобы отразить фигуру — команды «Формат — Упорядочить — Повернуть — Отразить…». Дублировать и отражать можно группы фигур, предварительно сгруппировав их при помощи хоткея CTRL+G (CTRL+SHIFT+G — разгруппировать).