Динамический розыгрыш
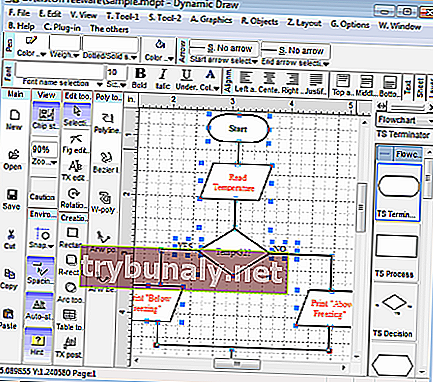
Как следует из названия, Dynamic Draw действительно динамичный, поскольку он предлагает более 15 различных разновидностей типов блок-схем, некоторые из которых включают решение, коннектор, терминатор, процесс и многое другое. Помимо помощи в создании блок-схем, это бесплатное программное обеспечение с открытым исходным кодом также помогает создавать другие диаграммы.
Несмотря на то, что у него загадочный интерфейс, требующий некоторого обучения, результат в конечном итоге более чем удовлетворительный. Плата предлагает отличное руководство и инструкции, которые появляются на экране по мере продвижения. Используя горячую клавишу, вы можете быстро и плавно создавать графики.
Dynamic Draw, специально разработанный для бизнес-пользователей, помогает создавать действительно сложные блок-схемы, которые выглядят профессионально. Он позволяет экспортировать ваши творения в PNG, SVG, GIF, WMF и другие форматы. Он доступен как в портативной версии, так и в версии для установщика.
Цена : бесплатно с открытым исходным кодом.
Работает с : Windows XP и новее, Linux
Перейти на сайт : //www.dynamicdraw.com/
Соблюдение графика
Этот этап процесса анализа данных не должен продолжаться чересчур долго в цикле проекта. Иногда новички могут потратить на него слишком много времени, потому что хотят убедиться, что они разработали надежную методологию. Помните: вы никогда не сможете прояснить проблему до такой степени, чтобы точно знать, чего хотите. Если вы проделали хорошую работу на этом этапе, то, скорее всего, сэкономите время, но вы также должны научиться позволять процессу идти своим чередом — это умение приходит с опытом.
Если вы будете последовательно выполнять шаги, описанные выше, это застрахует вас от дальнейших трудностей и поможет обрести уверенность для перехода к своевременной подготовке данных. В конечном счете, если задача, которую перед вами поставили, не является дьявольски сложной и не требует многочисленных согласований, выявление и уточнение проблемы должно занять максимум неделю. Но старайтесь по возможности не ставить других в известность о сроках, которые вы стремитесь соблюсти, — это только добавит давления на вас. Если для вашего комфорта и прогресса требуется еще несколько дней, тем лучше.
Моя рекомендация? Дайте себе достаточно времени, чтобы уложиться в срок. Гораздо лучше пообещать меньше и перевыполнить обещание, чем сделать обратное.
Чаще всего на анализ данных времени не хватает. И если вы столкнетесь с какими-либо препятствиями и подумаете, что не успеете завершить работу к дате, о которой вы изначально договорились, не забудьте предупредить заказчика — он должен узнать об этом как можно раньше. Информирование людей укрепит доверие между вами и другими участниками проекта и сделает их вашими единомышленниками.
В рубрике «Открытое чтение» мы публикуем отрывки из книг в том виде, в котором их предоставляют издатели. Незначительные сокращения обозначены многоточием в квадратных скобках. Мнение автора может не совпадать с мнением редакции.
Как сделать схему в Ворде, создать схему в Word 2003, 2007, 2010, 2013 или 2016
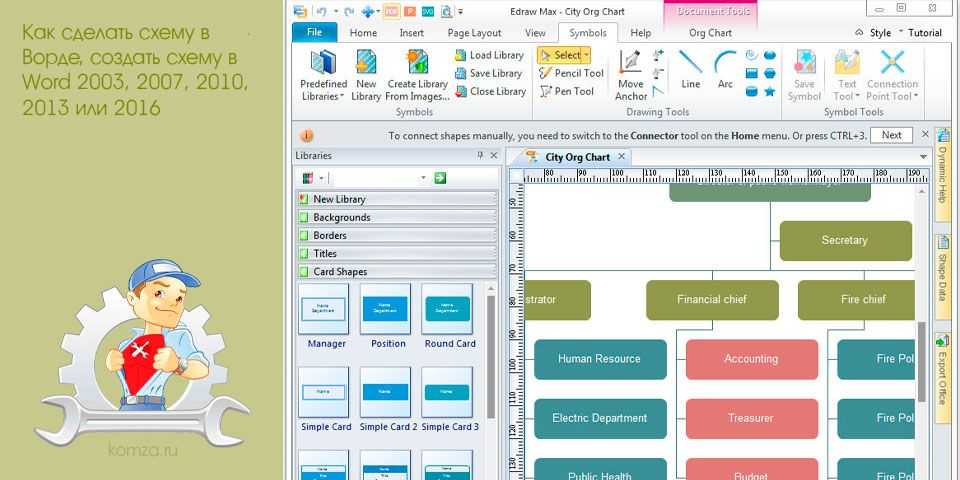
Если вам необходимо дополнить текст графическими элементами. Например, таблицами, графиками, диаграммами или схемами.
То, это можно сделать прямо в текстовом редакторе Word. Не прибегая к использованию сторонних программ.
Мы уже рассказывали о том, как сделать диаграмму в Word. В этот раз речь пойдет о схемах. Текстовый редактор Word оснащен множеством инструментов для создания схем. С их помощью вы можете рисовать различные геометрические фигуры, а также линии и стрелки. При этом нарисованную схему можно украсить с помощью с помощью теней или других графических эффектов.
Как сделать схему в Word 2007, 2010, 2013 или 2016
Итак, если вы хотите сделать схему в Word 2007, 2010, 2013 или 2016, то вам необходимо перейти на вкладку «Вставка». На этой вкладке есть две кнопки, которые можно использовать для создания схем в Ворде. Это кнопки «Фигуры» и «SmartArt».

При нажатии на кнопку «Фигуры» появляется огромный список фигур, которые вы можете вставить в документ.
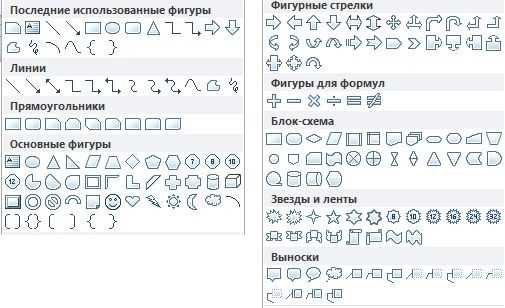
Выбрав одну из этих фигур из списка, вы можете сразу нарисовать ее в любом удобном вам месте. Использовав несколько таких фигур вы без труда сможете сделать схему в Ворде. Пример простой схемы на скриншоте внизу.
При необходимости внешний вид нарисованных фигур можно менять. Для этого просто выделите одну из фигур и перейдите на вкладку «Формат». На данной вкладке можно изменить цвет фигуры, цвет рамки, цвет заливки, добавить тени и другие графические эффекты. Используя все эти возможности можно создать достаточно красивую схему (пример внизу).
Для того чтобы добавить на схему текст просто нажмите на нужную фигуру правой кнопкой мышки и выберите пункт меню «Добавить текст». После чего вы сможете вписывать текст прямо внутрь фигуры.
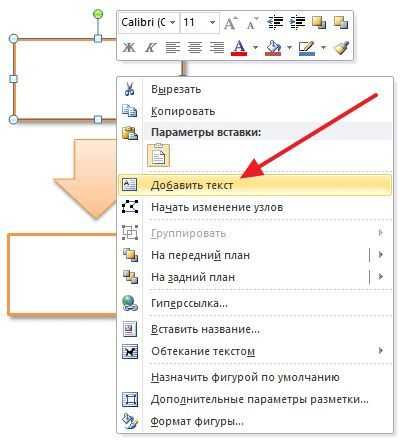
В итоге вы можете получить примерно вот такую схему.
Кроме этого вы можете сделать схему в Ворде при помощи кнопки «SmartArt». После нажатия на данную кнопку открывается каталог уже готовых схем. В котором вы можете выбрать один из подходящих вам вариантов.
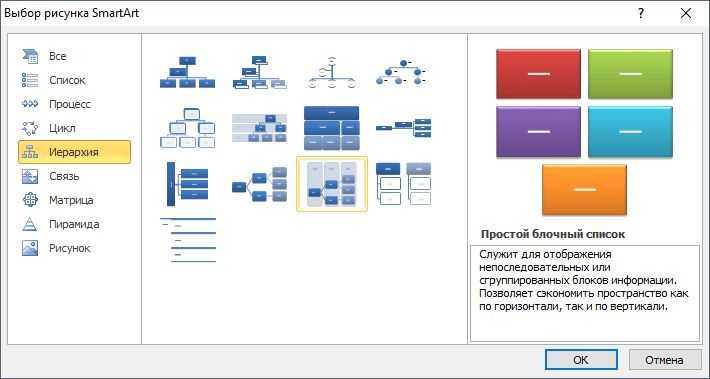
После выбора подходящего варианта схемы на странице появится уже готовая схема.
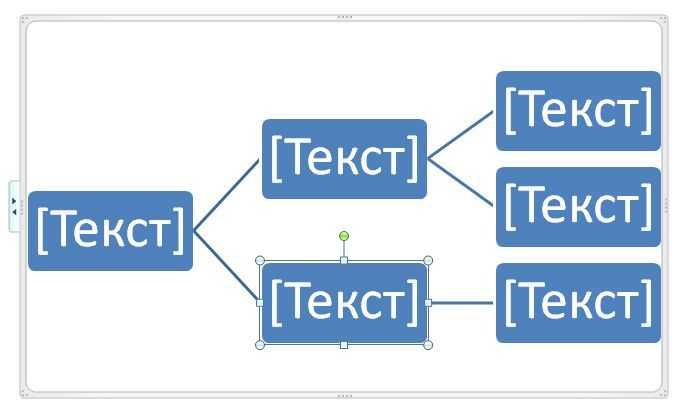
Вам необходимо будет только добавить свой текст. Для этого достаточно просто кликнуть мышкой в один из блоков и вписать нужный текст.
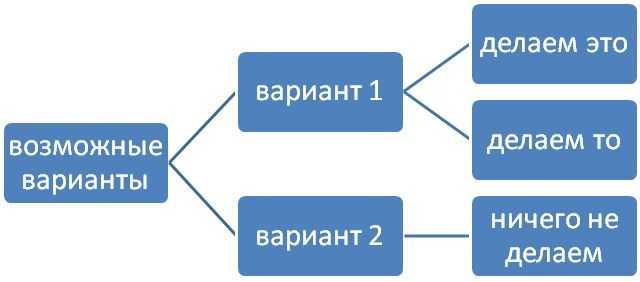
Также вы можете изменить внешний вид сделанной вами схемы. Для этого выделите схему мышкой и перейдите на вкладку «Конструктор» или «Формат». Используя инструменты, доступные на этих вкладках, можно получить вот такую разноцветную и объемную схему как на скриншоте внизу.

Как сделать схему в Word 2003
Если вы используете Word 2003, то вы также можете сделать схему и добавить ее к вашему документу. Чтобы сделать это необходимо сначала открыть меню «Вид» и включить панель инструментов «Рисование».
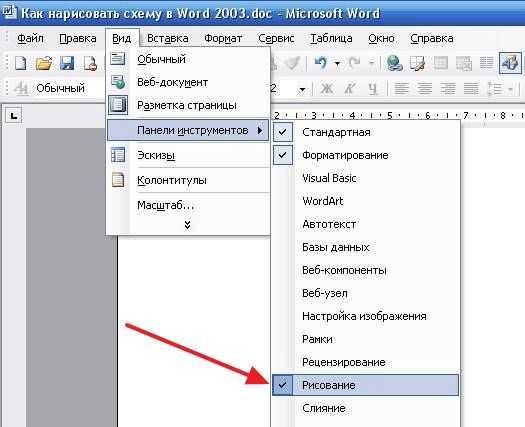
После этого в программе Word 2003 появится панель инструментов для рисования различных фигур. Здесь будет доступны такие фигуры как прямоугольник, круг, линия и стрелка.

Для того чтобы нарисовать более сложные фигуры, можно воспользоваться меню «Автофигуры».
Как оформлять схемы
Все схематические модели должны быть максимально наглядными и легко читаемыми. Их элементы лучше делать в русле общего графического оформления диплома, иначе у рецензентов возникнут сомнения в оригинальности рисунков: если схемы по стилю будут отличаться друг от друга и от остальных иллюстративных материалов, может сложиться впечатление, что они «надерганы» из разных источников.
Самостоятельно сделать какую угодно схему для диплома проще всего в Word:
- С помощью набора шаблонных фигур.Выйдет приблизительно так:Цвета контуров, заливки, формы фигур можно менять практически до бесконечности.
- В графическом приложении SmartArt.Получится любая, даже самая сложная многоуровневая схема, в которую можно залить картинки, например, такая:
Подробные инструкции по созданию блок-схем выложены на официальном сайте информационной поддержки продуктов Microsoft Office.
Дизайнер диаграмм
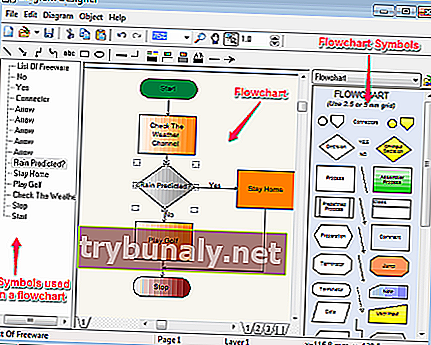
Diagram Designer поможет вам во всем: от блок-схем, класса UML, электрических схем до графического интерфейса пользователя. Приложение предоставляет более 25 символов для блок-схемы, а также есть раздел, в котором отображается полный список символов, используемых в блок-схемах. Для диаграмм и блок-схем используется редактор векторной графики.
Это компактный инструмент, который практически не занимает места на диске и может быть установлен за считанные секунды. Diagram Designer — это бесплатное и быстрое программное обеспечение, которое помогает вам создавать желаемые блок-схемы на лету. Вы можете просто перетащить необходимые элементы в интерфейс, вставить изображения, добавить текст, изменить фон, добавить цвет, удалить и так далее. Наконец, вы можете сохранить свои творения в различных форматах, таких как PNG, PDF, JPEG, или просто создать слайд-шоу.
Самое приятное в этом приложении то, что оно может помочь импортировать больше макетов шаблонов для большего количества полигонов, веб-сайтов, электронных символов, генограмм и т. Д.
Цена : Бесплатно
Работает с : Windows 98 / ME / 2000 / XP / Vista / 7/8
Перейти на веб-сайт : //www.fosshub.com/Diagram-Designer.html
Google Drawings
Компания Google тоже не отстает и предоставляет сервис, способный помочь в создании блок-схем онлайн. Функция называется Google Drawings или «Google Рисунки» в русскоязычной версии. Ресурс представлен стандартным набором функций. Он несложный и интуитивный, как и все сервисы компании.
Google Drawing, как и другие сервисы Google, связан с «Google Диском», поэтому возможность командной работы с разработкой настроена автоматически. Для предоставления доступа всем участникам команды копируется и отправляется ссылка на проект.
Для работы с блок-схемами онлайн нужно нажать кнопку «Создать» на гугл-диске и выбрать функцию «Google Рисунки».
Особенности:
- Экспорт проекта в формате PNG или SVG. Также есть возможность публикации в интернете.
- На диске доступно только 15 Гб.
- Есть доступ к большой базе изображений.
- Сервис поддерживает гиперссылки.
- Можно добавлять видео.
- Поддерживается русский язык.
Что такое блок-схемы?
Считается, что инженер Фрэнк Гилбрет создал первые «Технологические схемы» в 1921 году.
Блок-схема представляет собой простую для понимания диаграмму любого процесса, который использует простую графику для представления начала, конца и различных этапов, которые следуют в логическом порядке. Каждый шаг процесса представлен уникальным символом с краткой меткой шага процесса. Символы блок-схемы связаны вместе со стрелками, указывающими направление технологического процесса.
Как видно из диаграммы ниже, каждый символ стандартизирован для конкретного процесса.
Как стандартные символы Проиллюстрируйте шаги, легко разобрать, как все это сочетается. Блок-схемы могут быть настроены для любых задач, ориентированных на процессы. Вот почему большое разнообразие потоковых диаграмм видно, но основы остаются прежними.
Вставка диаграмм в PowerPoint
Несмотря на то, что создание таблиц и графиков это специализация приложения Excel, в программе MS Power Point также реализована возможность вставки самых различных диаграмм. Причем вставлять диаграммы в презентацию можно не только посредством буфера обмена.
Вставить диаграмму в презентацию можно просто, во вкладке вставка нужно найти блок иллюстрации и кликнуть по кнопке «Диаграмма». В открывшемся окне «Вставка диаграммы» следует выбрать необходимый для данного случая тип диаграммы. После нажатия кнопки ОК, в слайд будет вставлен выбранный нами тип диаграммы и откроется окно Excel для ввода данных.
Вставка диаграммы в слайд Power Point
В рабочем поле слайдов, как правило, находятся ссылки для вставки различных объектов, в том числе и диаграмм. Наличие этих ссылок несколько упрощает и ускоряет доступ к окну вставки диаграмм.
Окно вставки диаграммы можно вызвать нажатием соответствующей кнопки в поле слайда
Чтобы диаграмма в презентации была красивая и понятная нужно корректно заполнить таблицу данных для нее, правильно подписать категории и ряды. Возможно, для этого придется изменить тип диаграммы, что можно сделать прямо в Power Point.
Изменить тип диаграммы можно прямо в конструкторе слайдов
Руководство по созданию диаграммы
Итак, шагаем по порядку:
- Открываем программу PowerPoint;
- Находим вкладку Вставка;
- Выбираем объект Диаграмма;
- Перед нами открывается диалоговое окно Вставка диаграммы:
Выбираем нужный тип диаграммы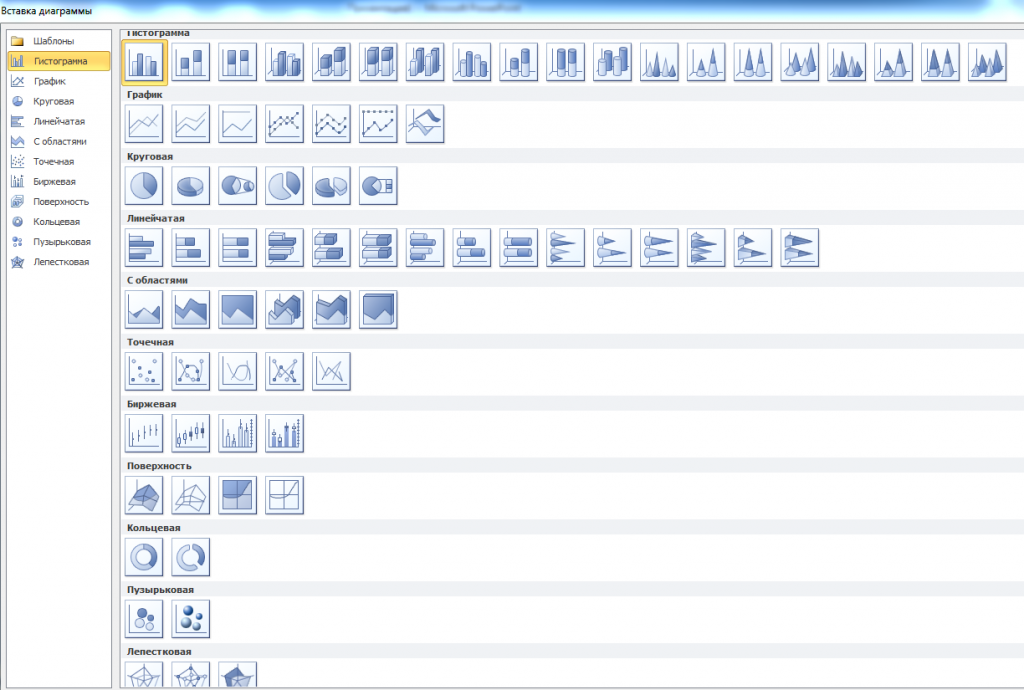
Маленький совет начинающим:
- Самыми универсальными являются Гистограмма и Линейчатая.
- Если у вас есть целое, а вы хотите показать соотношение в нем частей, выбираем Круговую, Кольцевую.
- Хотите одновременно в графике показать структуру целого и величину каждой составляещей – устанавливаем Лепестковую.
Кстати, на этот тип диаграммы стоит обратить внимание психологам, проводящим социометрические измерения. Лепестковая компьютерная диаграмма сократит время, потраченное на рисование «от руки» социограммы
А если вам надо показать динамику процесса – используем График
- Теперь на экране будут одновременно открыты окна двух приложений: PowerPoint (а на слайде появится эскиз диаграммы) и Excel (с таблицей):
- Работаем с таблицей. Меняем названия категорий и рядов, и соответственно добавляем свои числовые данные.
Внимание, если вы работаете с именованными числам – в ячейки нельзя записывать единицы измерения, проценты и т.п. Вносим только числа
Если данных меньше, чем предусмотрено в шаблоне таблицы – не рекомендуется их убирать командой очистить содержимое или клавишей Delete, так как при таком удалении в области Диаграммы остается большое расстояние между столбиками-рядами. Лучше лишние строки или колонки просто удалить.

Плохо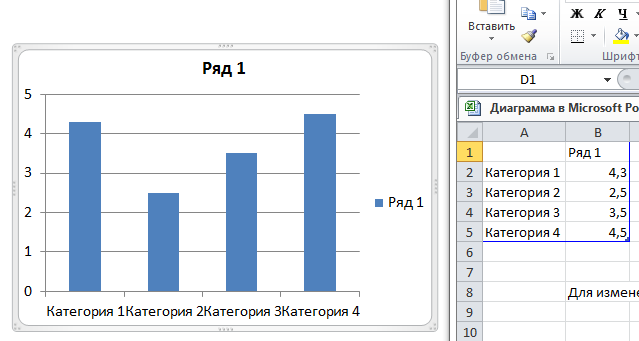
- Практически диаграмма готова, можно закрыть окно в Excel.
В случае необходимости, вы всегда можете вернуться в это дополнительное приложение, изменить цифры в таблице. Нужную команду Изменить данные вы найдете на кладке Работа с диаграммами-Конструктор. Кстати, здесь же можно задать стиль оформления:
Но, чтобы данные легче воспринимались, мы рекомендуем доработать внешний вид диаграммы.
- Открываем вкладку Макет, добавляем название диаграммы и осей, если категорий много -создаем легенду, ОБЯЗАТЕЛЬНО устанавливаем подписи данных, для подтверждения верности построенной диаграммы можно на слайд вынести и таблицу.
- В принципе, каждый элемент диаграммы можно изменить. Для этого делаем двойной щелчок по нужному элементу, работаем с диалоговым окном.
Короткое описание, как сделать диаграмму в презентации Powerpoint, завершено. И как всегда, договоримся – вы получили очень краткую инструкцию. Но практически на каждом шаге работы с диаграммами существует большое количество настроек, которые помогут вам интересно выполнить работу, создать объект в вашем стиле. Успехов!
Каллиграфия Flow
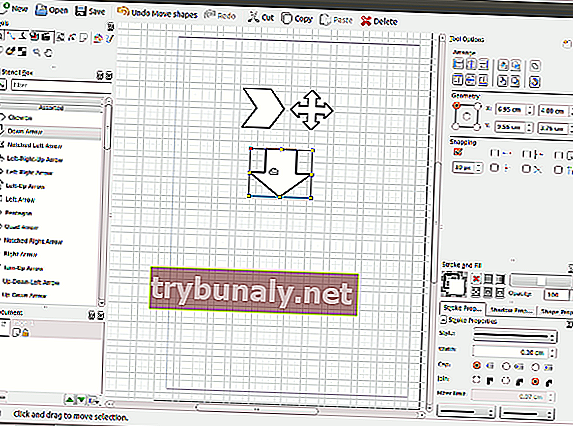
Если вы ищете бесплатный инструмент, который поможет удовлетворить ваши потребности в создании диаграмм и блок-схем, Calligra Flow может стать для вас лучшим выбором. Это полноценный графический редактор, входящий в состав Calligra Suite. Программное обеспечение поставляется с простым и понятным интерфейсом, идентичным интерфейсу Microsoft Visio. Кроме того, он предлагает поддержку плагинов, которые расширяют возможности инструмента.
CalligraFlow прочно интегрируется с другими инструментами из Calligra Suite и помогает легко создавать подробные блок-схемы и другие замысловатые схемы.
Цена : Бесплатно
Работает с : Windows, Mac OS X, Linux, системами на базе BSD
Перейти на веб-сайт : //www.calligra.org/flow/
Запомнить
При создании презентации сохраняйте единый брендовый стиль — личный или компании
Важно, чтобы он угадывался с первых строк презентации. Внимательно отнеситесь к логотипу, персонажу компании
Используйте только актуальные брендовые элементы.
Относитесь с уважением к брендовым цветам. Как и логотип, они не могут быть даже на полтона светлее или темнее. Хороший тон — использовать во всей презентации один брендовый цвет и гармонично сочетать его с другими цветами. Для этого рекомендую «Цветовой круг». Здесь нужно ввести код своего цвета и сервис выдаст контрастный ему цвет.
Не важно, какой шрифт вы используете, главное, чтобы он был одинаковым во всей презентации.
Не деформируйте шрифты. Растягивать или ужимать текст только ради того, чтобы он поместился в нужный блок — это очень плохо.
Заранее продумайте, о чем будете говорить, чтобы сразу понимать, как расставлять акценты.
Выделяйте информацию фигурами.
Для структурирования материала используйте иконки. Найти их можно на flaticon и icons8.ru.
Как ещё структурировать информацию и красиво ее подать — используйте Google Таблицы и диаграммы.
Размещайте в презентациях только качественные скриншоты: никаких скринов, сделанных с других скринов.
Сокращайте большие массивы информации. Помните, слайд — шпаргалка для спикера, если там много текста, люди будут читать его, а не слушать вас. Если проект в Google Презентациях отправляется клиенту, потенциальному клиенту, партнёру, полотна текста прочитают, в лучшем случае, по диагонали.
Задействуйте как можно меньше роскоши. Белый фон и три главных тезиса на нём без дополнительных иллюстраций — лучше, чем нагромождение картинок, заголовков, подзаголовков, gif-анимаций.
Забудьте про кричаще стоковые иллюстрации: ищите изображения на специальных ресурсах, а не просто в поиске. Например, на Pexels, isorepublic.com, stocksnap.io, unsplash.com.
Прекрасные графики

Сделайте ваши диаграммы профессиональными с помощью этого приложения Lovely Charts, которое поможет вам создавать все виды диаграмм, включая блок-схемы, основные символы, карту сайта, каркасы, общие BPMN и многое другое. Инструмент имеет замечательный интерфейс, к которому можно получить доступ, если у вас есть бесплатная учетная запись. Вы можете просто перетащить содержимое и изображения, чтобы создать свои блок-схемы и подключиться.
Его простой в использовании интерфейс позволяет легко рисовать блок-схемы с помощью настольной и веб-версии. Это не требует особого обучения, и вы можете экспортировать файлы в форматы PNG и JPEG. Хотя рабочий стол можно даже загрузить бесплатно, он имеет ограниченные функции по сравнению с веб-приложением, и данные не могут быть сохранены, если не куплены.
Цена : Бесплатная загрузка для ПК без возможности сохранения данных, открытия или поддержки исправлений; планы начинаются от 3,99 $ / год.
Работает с : ПК, Интернет, iPad
Перейти на сайт : //lovelycharts.com/
Как создать презентацию
Как вы уже поняли, для этой задачи мы также не будем обращаться за помощью к приложению Office. Рассмотрим более доступный способ работы, предполагающий использование сервиса:
- Заходим в свой аккаунт уже известным нам способом;
- Нажимаем графу «Создать», но вместо раздела «Google Документы» выбираем «Google Презентации»;
- Новая модель презентации готова. Можем приступать к ее редактированию.
- Выбираем шаблон, используя готовые макеты, или создадим формат слайда самостоятельно;
- Используя панель инструментов, вы можете применить сделанные изменения ко всем слайдам или только к одному.
Теперь у вас имеется отличная модель презентации
с полным набором функций. Начинайте заполнять слайды контентом.
Wireflow
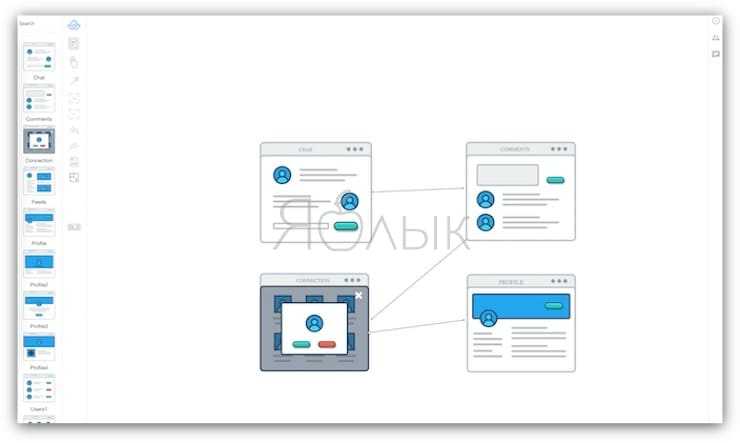
Еще одним совершенно бесплатным сервисом является Wireflow. Если вы занимаетесь веб-дизайном или разработкой приложений, этот инструмент как раз для вас.
Wireflow – отличное приложение для проектирования пользовательских потоков и каркасов сайтов. Приятный, интуитивный интерфейс предлагает несколько вариантов блок-схем и целый ряд соединительных элементов, которые вы можете просто перетаскивать на холст.
Минус Wireflow – готовая диаграмма экспортируется только в формате JPG. В этом нет ничего удивительного, учитывая, что приложение является абсолютно бесплатным. Кроме того, приготовьтесь к тому, что вам придется много прокручивать из-за обилия большого разнообразия элементов для блок-схем.
Если вам нужно лишь создать блок-схему для визуализации пользовательских потоков, Wireflow – то что нужно.
Метод 1 — создать диаграммы вручную
Google Docs поставляется с собственным приложением под названием Google Drawings. Вы можете использовать его для рисования всевозможных фигур или объектов, и он идеально подходит для создания блок-схем. Вот что вам нужно сделать:
- Откройте Документы Google и создайте новый пустой файл.
- Выберите вкладку «Вставка», затем наведите указатель мыши на «Рисунок» и выберите «+ Создать».
- Появится новое окно. Щелкните значок «форма» и выберите объект для добавления на блок-схему.
- Повторите процесс для каждого отдельного объекта, который вы хотите добавить в свою блок-схему. Вы можете скопировать и вставить нарисованные вами фигуры, чтобы убедиться, что все части вашей блок-схемы имеют одинаковый размер.
- Когда вы вставляете и размещаете все объекты, выберите одну из доступных линий, кривых или стрелок, чтобы соединить объекты.
- При необходимости добавьте текст в блок-схему. Вы также можете использовать множество доступных инструментов для дальнейшей настройки вашей блок-схемы.
- Нажмите «Сохранить и закрыть», чтобы увидеть диаграмму в вашем документе Google.
- Вы можете редактировать блок-схему в любое время, дважды щелкнув по ней.
Как видите, в Документах Google легко создать блок-схему, но все может усложниться, если вам нужно нарисовать обширную сложную блок-схему с сотнями элементов.
Недостатки создания блок-схем в Google Рисунках
Помимо затрат времени, использование Google Drawings для создания блок-схем имеет и другие недостатки.
- Вам нужно редактировать каждую форму индивидуально.
- Если вы не расположите их правильно, стрелки могут придать вашей блок-схеме неполированный вид.
- Вам нужно щелкнуть минимум три раза, чтобы нарисовать линии (которые часто будут неровными).
- Если вас не устраивают формы, предлагаемые в библиотеке, использование фигур из других источников может оказаться сложным.
- Невозможно сохранить блок-схемы как отдельные документы. Вы можете скопировать их в другие документы, но не можете сохранить в Таблицах или на слайдах.
Теперь давайте взглянем на надстройку, которую вы можете использовать вместо этого.
Полезные советы
Перед тем, как приступить к созданию диаграмм, нужно оценить несколько факторов. Это поможет использовать инструменты Power Point максимально эффективно и качественно отобразить нужную информацию:
- если объем представляемой информации большой, создать диаграмму лучше в программе Excel. Алгоритм создания такой же, но эта программа более приспособлена для работы с большим количеством данных. После этого готовую диаграмму можно скопировать и вставить в презентацию;
- для того, чтобы удивить слушателей и аудиторию, к диаграмме можно привязать анимацию. Во вкладке «Анимация» нужно кликнуть кнопку «Настройка анимации» и настроить эффекты для выхода и выделения для каждого элемента диаграммы;
- для создания интересной нестандартной диаграммы ее можно отформатировать уникальным стилем. Для этого нужно кликнуть на любой элемент диаграммы правой кнопкой мышки, выбрать «Формат точки данных». Там можно изменить параметры заливки, цвет и стиль границ, тень, создать дополнительные эффекты – отражение, свечение, рельеф, эффект объемного вращения;
- полученный новый стиль можно сохранить в макеты для дальнейшего использования с помощью кнопки «Сохранить шаблон» во вкладке «Работа с диаграммами» (активируется при выделении диаграммы);
- во вкладке «Макет» можно отредактировать дополнительную информацию о диаграмме: указать ее название, имена осей, настроить легенду диаграммы (блок информации об осях и блоках);
- изменить размер диаграммы можно с помощью курсора мышки: нужно навести курсор к одному из уголков прямоугольника и, зажав левую кнопку мыши, протянуть в нужную сторону для увеличения (уменьшения) размера диаграммы.
Диаграммы в презентации упрощают подачу информации, позволяют представить большие объемы данных в удобной для восприятия форме.
В этом видео вы узнаете об инфографике в презентации PowerPoint:
Добавление фигур в документы Google с помощью изображений
Если вы хотите создать более креативные формы и изображения, создайте их в фоторедакторе, таком как Photoshop или GIMP, и загрузите их в свой документ в виде изображения. Вы также можете находить и вставлять фигуры с помощью встроенного инструмента поиска Google.
- Чтобы загрузить изображение, откройте документ Google Docs и выберите Вставить> Изображение> Загрузить с компьютера, чтобы начать процесс. Если вы хотите использовать поиск Google для поиска изображения, выберите вместо этого Искать в Интернете.
- Если вы выбрали загрузку изображения, используйте всплывающее окно Mac Finder или Windows File Explorer, чтобы найти и загрузить его. Документы Google вставят изображение, как только оно будет загружено. Если вы выбрали поиск изображения, содержащего фигуры, используйте для этого строку поиска в правом меню. Найдя изображение, выберите его, затем нажмите кнопку «Вставить» внизу, чтобы поместить его в свой документ.
- Если вы вставили изображение, вы можете изменить его размер прямо в документе. Вы также можете внести дополнительные изменения (например, добавить прозрачность или границу), щелкнув изображение правой кнопкой мыши и выбрав параметр Параметры изображения. Это откроет меню справа с различными параметрами редактирования изображения.
Google Рисунки (расширение Chrome)
Созданное гигантом онлайн-поиска Google, Google Drawings — это бесплатное облачное программное обеспечение, которое помогает без труда рисовать самые сложные блок-схемы или любые другие диаграммы. Первоначально он назывался Google Doc Drawings и был запущен, чтобы помочь создавать и редактировать дизайны из Google Docs.
Теперь он ассимилирован с Google Диском и позволяет рисовать и работать в команде в режиме реального времени. Самое приятное то, что теперь вы можете проектировать в автономном режиме, используя плагин Google Drawings в своем веб-браузере, а конечный результат можно затем преобразовать в форматы SVG, PDF, JPEG или PNG.
С помощью Google Drive вы можете просто перетащить элементы блок-схемы (содержимое и изображения), и ваша диаграмма будет готова за считанные минуты.
Цена : Бесплатно
Работает с: веб-браузерами, такими как Google Chrome, Firefox, Safari и IE 8+.
Как построить половозрастную пирамиду в Excel?
Рассмотрим построение графика на конкретном примере.
Предположим, что у нас имеется следующая таблица (диапазон A1:C16) с данными о составе населения в разрезе пола и возраста:
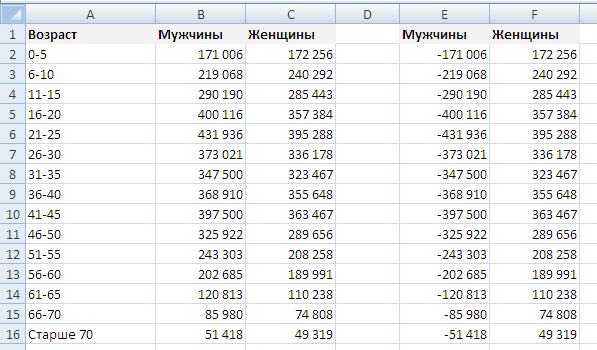
Чтобы построить график создадим вспомогательную таблицу (диапазон E1:F16), в которой один из рядов данных изменим и сделаем отрицательным, другими словами умножим на -1, а другой ряд оставим без изменений.
В этом случае при создании диаграммы столбцы с данными будут расходиться в разные стороны от вертикальной оси.
Аналогичного результата также можно добиться и без создания вспомогательных таблиц, нужно лишь изменить сами исходные данные. Для этого в любую пустую ячейку введем -1, скопируем ее, и выделив диапазон с данными (B2:B16) с помощью специальной вставки умножим значения на -1, после чего все значения в выделенном диапазоне станут отрицательными.
Теперь на основе вспомогательной таблицы непосредственно перейдем к построению пирамиды.
Выделяем данные и переходим в панели вкладок на Вставка -> Диаграмма -> Линейчатая -> Линейчатая с накоплением:
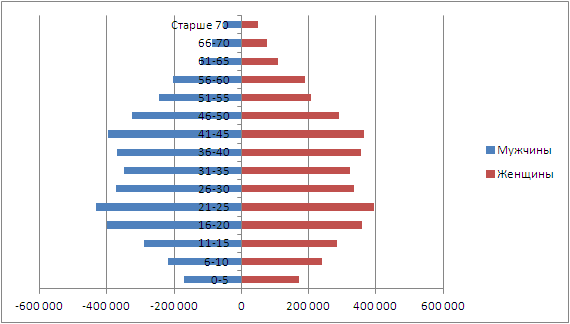
В диаграмме уже узнаются очертания половозрастной пирамиды, однако она все еще не приобрела окончательный вид.
Для этого зададим боковой зазор для рядов равным 0 (по усмотрению можно задать и отличное от 0 значение) — нажимаем правой кнопкой мыши на любой ряд, выбираем Формат ряда данных -> Параметры ряда -> Боковой зазор:
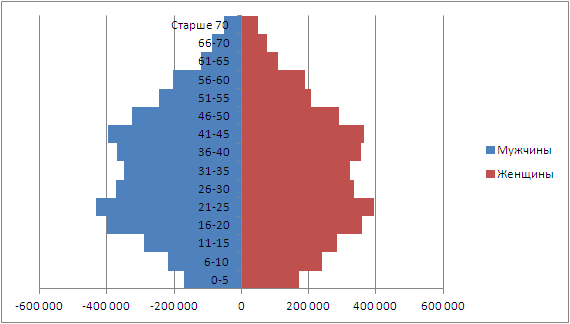
Также для лучшего восприятия диаграммы перенесем вертикальную ось категорий в левую или правую часть графика.
Нажимаем правой кнопкой мыши на ось и выбираем Формат оси -> Подписи оси -> Вверху или Внизу:
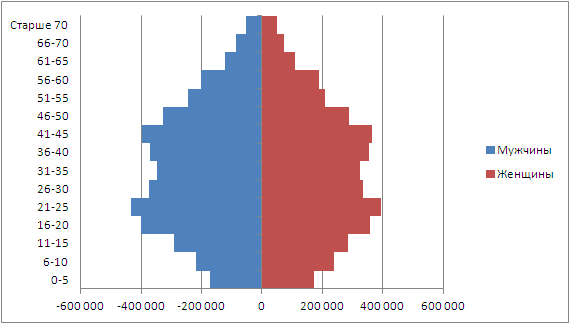
Далее настраиваем внешний вид диаграммы на свой вкус и на выходе получаем следующий вариант половозрастной пирамиды:
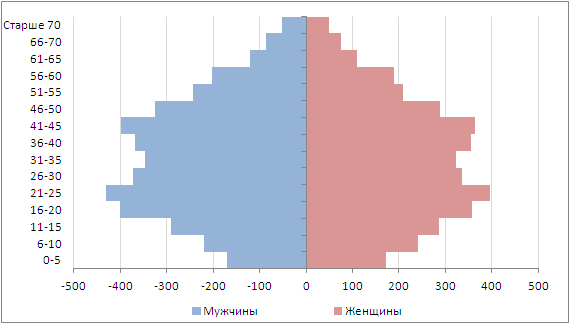
Для завершения построения нам осталось добавить подписи данных, однако в этом шаге также есть определенные трудности.
Добавление подписей
При попытке добавить подписи данных к рядам на диаграмму перед нами встает проблема — в левой части графика данные отображаются со знаком минуса:
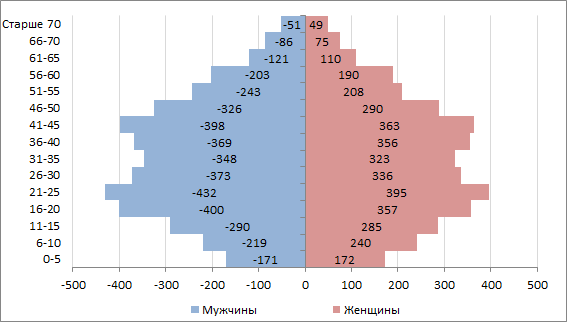
Это проблему легко можно устранить поменяв формат отображения ячеек с исходными данными, или же поменять формат отображения подписей данных на графике.
В Excel числовой формат отображения любой ячейки записывается в виде A;B;C;D (например #;-#;0), где A — вид записи, если число положительное (#), B — если число отрицательное (-#), С — в случае нуля (0), D — если в ячейке не число, а текст (обычно для чисел не используется).
Соответственно убрав минус из отображения отрицательного числа, мы получим требуемый результат.
Выделяем диапазон с данными B2:B16 (или подпись данных на графике) и в окне Формат ячейки (или Формат подписей данных) во вкладке Число прописываем новую маску отображения:
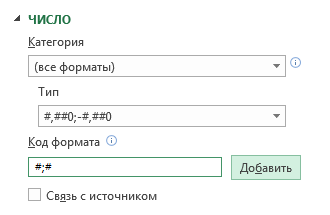
В результате мы получаем окончательный вариант половозрастной пирамиды:
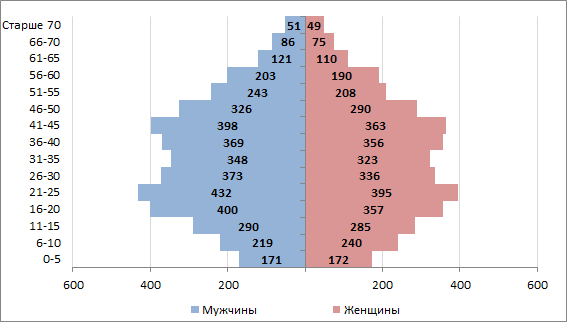
Подробно ознакомиться с примером половозрастной пирамиды — скачать пример.
Удачи вам и до скорой встречи на страницах блога Tutorexcel.ru!
Сокращайте большие массивы информации
Если речь идет о выступлении и презентации к нему, обязательно позаботьтесь о том, чтобы информации на слайдах было немного
Помните, когда выступаете, важно, чтобы акцент был на спикере, а не на слайде. . Когда на слайде лишний текст, вас не слушают, люди читают текст
Это происходит автоматически, и человек включается только, когда дочитает. Скорее всего, в этот момент вы перейдете к другому блоку своего доклада и аудитория потеряет нить повествования
Когда на слайде лишний текст, вас не слушают, люди читают текст. Это происходит автоматически, и человек включается только, когда дочитает. Скорее всего, в этот момент вы перейдете к другому блоку своего доклада и аудитория потеряет нить повествования.
Оптимальный вариант — картинка и 4-6 слов, которые напомнят вам, о чем вы хотели сказать.
Когда вы открываете слайд со здоровенным текстом, поворачиваетесь спиной к зрителям и начинаете зачитывать его — это очень плохо. Не надо так.
Как создать таблицу в Google Doc
Таблица – это часто используемый атрибут
текстового документа, который позволяет отображать информацию в строго
упорядоченном виде. Для тех, кто оценил по достоинству преимущества работы с Google Документами, представляем подробную инструкцию, как работать с таблицами в
приложении:
- действуя по представленной выше схеме, осуществим вход в Google Doc;
- создаем новый документ, редактируем его;
- выбираем точку, где бы мы хотели создать таблицу, устанавливаем курсор;
- находим на панели инструментов графу «Таблица», кликаем на нее;
- в открывшемся окне выбираем функцию «Вставить таблицу»;
- теперь нам доступна сетка с опцией редактирования: мы должны выбрать количество столбцов и строк;
- закончив редакцию модели, кликаем мышью на выбранной точке документа, и готовая таблица отобразится на странице.
Создать таблицу в Гугл Документы очень легко.
В том случае, если вам необходимо удалить ее, достаточно просто нажать правой
кнопкой мыши на любую точку таблицы. Из представленного списка выбираем функцию
«Удалить таблицу». Потренируйтесь с данной опцией перед началом работы, вы
убедитесь самостоятельно, насколько это легко.
Canva
Сервис Canva в последнее время стал очень популярен. Причиной тому стал не только его понятный и простой интерфейс, но и широкие возможности использования. С помощью Canva можно создавать наглядные блок-схемы. Кроме того, в сервисе есть возможность настройки внешнего вида. Вероятно, это сделало приложение популярным также среди блогеров. Многие активно прибегают к работе с ресурсом, работая над внешним видом Instagram-аккаунтов.
Особенности:
- Возможность настраивать фон страницы, шрифт и цвет текстов и пр.
- Есть обширная библиотека изображений, но добавлять можно и свои собственные картинки.
- Есть функция редактирования фотографий.
- Поддерживается командная работа.
- Разработаны приложения для iOS и Android.
- Проекты сохраняются в формате PDF.
- Сервис Canva бесплатный, хотя в нем есть премиум-элементы, которые можно докупить за $1.
Для записи звуковых комментариев к слайду:
- в обычном режиме просмотра щелкните на слайд, к которому нужно добавить комментарий. На вкладке Анимация в группе Клипы (Изображение) щелкните на стрелку под пунктом Звук, затем щелкните Записать звук. Для записи комментариев нажмите кнопку Запись и произнесите текст.
- (Правильный ответ) в обычном режиме просмотра щелкните на слайд, к которому нужно добавить комментарий. На вкладке Вставка в группе Клипы (Изображение) щелкните на стрелку под пунктом Звук, затем щелкните Записать звук. Для записи комментариев нажмите кнопку Запись и произнесите текст.
- в специальном режиме щелкните на слайд, к которому нужно добавить комментарий. На вкладке Вставка в группе Клипы (Изображение) щелкните на стрелку под пунктом Звук, затем щелкните Записать звук. Для записи комментариев нажмите кнопку Запись и произнесите текст.
Использование специальных символов для добавления фигур к тексту
Перенос текста позволяет вставлять изображения и фигуры вокруг текста. Если вы хотите добавить фигуры в Документах Google непосредственно к тексту, лучший способ сделать это — использовать специальные символы. Это позволяет вставлять в текст объекты формы. Вы можете отформатировать их, как стандартный текст, с цветом, шрифтом, размером и т. Д.
- Чтобы вставить специальные символы, откройте документ Google Docs и выберите «Вставка»> «Специальные символы».
- Во всплывающем окне «Вставить специальные символы» выполните поиск в списке символов, чтобы найти нужные фигуры. В качестве альтернативы используйте панель поиска, чтобы найти определенные фигуры (например, квадрат для символов с квадратными формами), или используйте инструмент рисования под ним, чтобы рисовать и искать фигуры вручную.
- Наведите указатель мыши на любой из специальных символов, чтобы увидеть превью и описание в большем размере. Чтобы вставить специальный символ, выберите его из списка слева. Это вставит его в ваш документ. При однократном выборе символа он будет вставлен один раз, но вы можете выбрать его несколько раз, чтобы добавить другие символы.
- После того, как специальный символ (или символы) на месте, вы можете использовать параметры форматирования текста для внесения изменений. Выберите специальный символ с помощью мыши, затем используйте меню панели форматирования, чтобы изменить его шрифт, размер шрифта, выделение, цвет и другие параметры.


































