Содержание
Очень многие презентации на SlideShare неудачные. Слайды в них перегружены эффектами, подбор цветов и картинок странный, огромные фрагменты текстов не читаются и навевают скуку, а шаблонные иллюстрации выглядят заезженно и разношерстно.
Виной этому, с одной стороны, доступность программ для презентаций и обилие возможностей внутри них, а с другой — незнание базовых правил изложения и восприятия информации. Вы скажете: «Нужно быть дизайнером, чтобы создать идеальную презентацию!» Да, для идеальной, может, и нужно. Но я расскажу о базовых принципах и покажу, как сделать хорошую презентацию, которая будет работать на свою обучающую цель.
Типы анимации
Сразу стоит рассмотреть все имеющиеся категории эффектов, с которыми предстоит работать. Они разделяются по области использования и характеру осуществляемого действия. Суммарно все они делятся на 4 основные категории.
Вход
Группа действий, проигрывающая появление элемента одним из способов. Наиболее распространенные виды анимации в презентациях, служащие для улучшения старта каждого нового слайда. Обозначаются зеленым цветом.
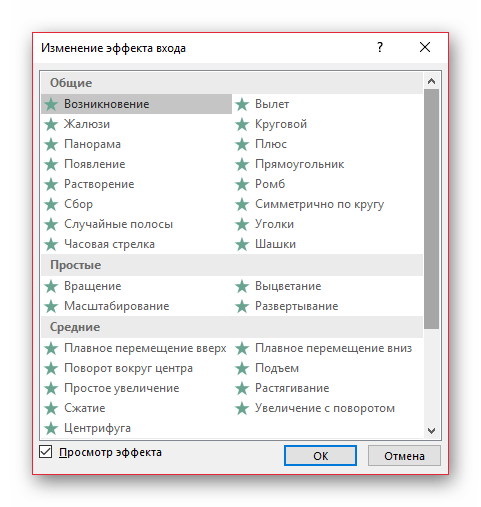
Выход
Как можно догадаться, эта группа действий служит, наоборот, для исчезновения элемента с экрана. Чаще всего, используется совместно и последовательно с анимацией входа одинаковых компонентов для того, чтобы они убирались перед перемоткой слайда на следующий. Обозначаются красным цветом.
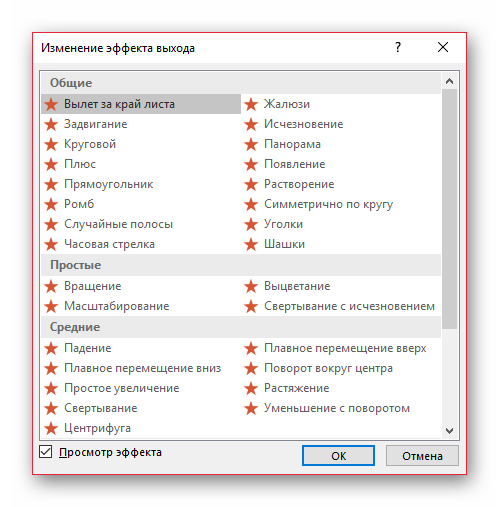
Выделение
Анимация, которая так или иначе обозначает выбранный элемент, привлекая к нему внимание. Чаще всего это применяется к важным аспектам слайда, привлекая к нему внимание либо отвлекая от всего остального
Обозначаются желтым цветом.
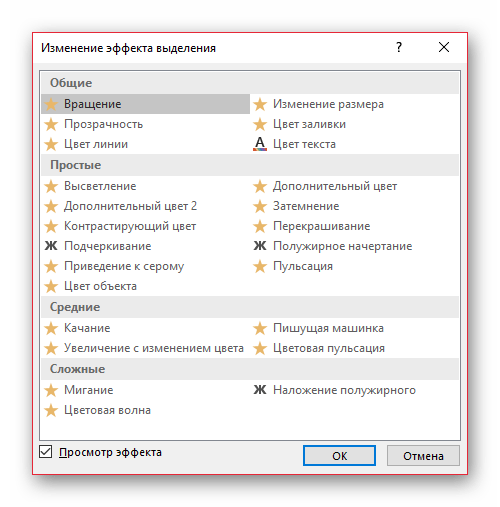
Пути перемещения
Дополнительные действия, служащие для изменения местоположения элементов слайда в пространстве. Как правило, данный способ анимирования используется крайне редко и для дополнительной визуализации особенно важных моментов в сочетании с другими эффектами.
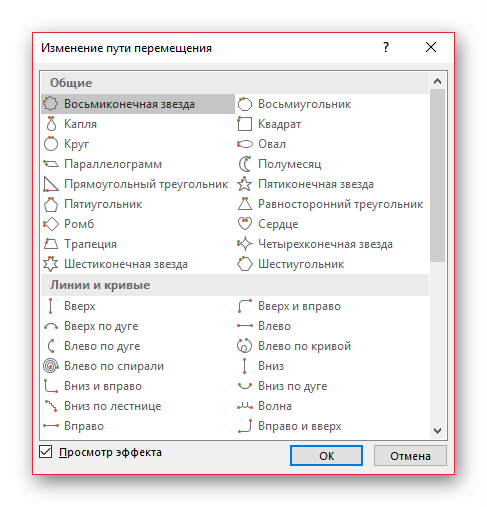
Теперь уже можно приступать к рассмотрению процедуры установки анимации.
Как нарисовать традиционную фигуру в PowerPoint
Рисовать форму или линию в PowerPoint просто в этом традиционном методе. Чтобы начать, откройте презентацию PowerPoint .
Рисование фигуры с помощью инструмента Freeform
-
Выберите « Вставка» > « Фигуры» .
-
Чтобы нарисовать фигуру произвольной формы, выберите Freeform значок.
-
Нарисуйте фигуру, перемещая курсор по экрану, выбирая, где вы хотите ваши точки. Вы также можете удерживать мышь или палец вниз, чтобы писать.
-
Когда вы будете готовы, завершите свою форму, соединив последнюю точку с начальной точкой. Powerpoint автоматически заполнит форму и выведет раздел « Формат формы » на ленте.
Нарисуйте фигуру с помощью инструмента Scribble
-
Выберите « Вставка» > « Фигуры» .
-
Чтобы нарисовать нацарапанную форму, выберите значок Scribble .
-
Удерживайте мышь или трекпад, чтобы нарисовать каракули на слайде Powerpoint. Концы не должны соединяться. После завершения появится раздел « Формат формыИспользуйте этот раздел, чтобы изменить дизайн вашей фигуры.
Создание объёмных фигур с помощью «Power Point»
1. В разделе «вставка» выберите один объект в меню «фигуры». Например, для моделирования мячика достаточно вставить 1 овал (круг).
В разделе «формат»- заливка фигуры» выберите цвет будущего мяча
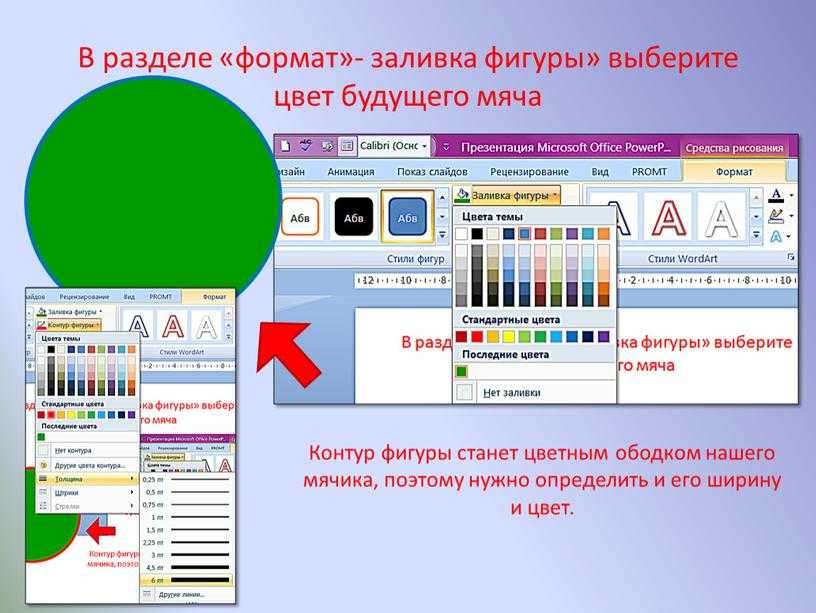
В разделе «формат»- заливка фигуры» выберите цвет будущего мяча
Контур фигуры станет цветным ободком нашего мячика, поэтому нужно определить и его ширину и цвет.
Теперь займёмся объёмом. Для этого откроем диалоговое окно «формат фигуры»
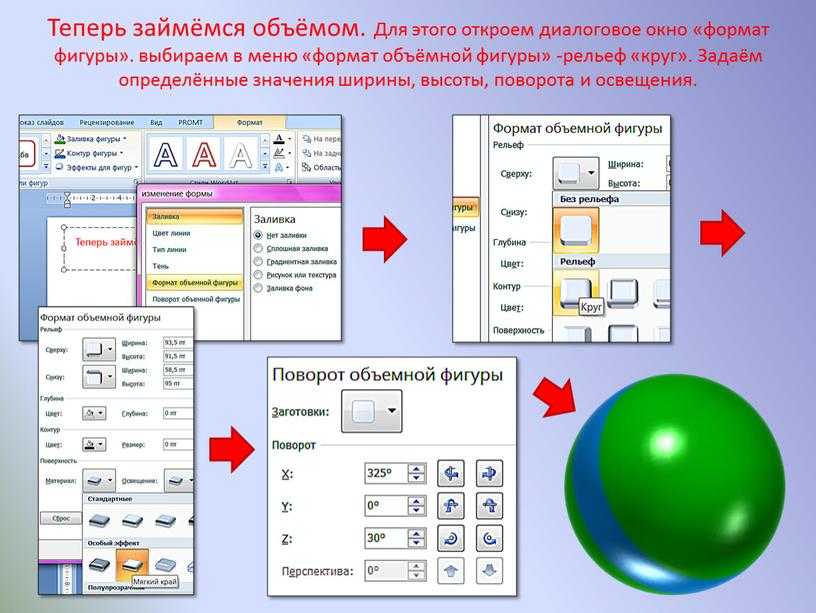
Теперь займёмся объёмом. Для этого откроем диалоговое окно «формат фигуры». выбираем в меню «формат объёмной фигуры» -рельеф «круг». Задаём определённые значения ширины, высоты, поворота и освещения.
Чтобы мяч обрёл законченный вид добавим ему тень
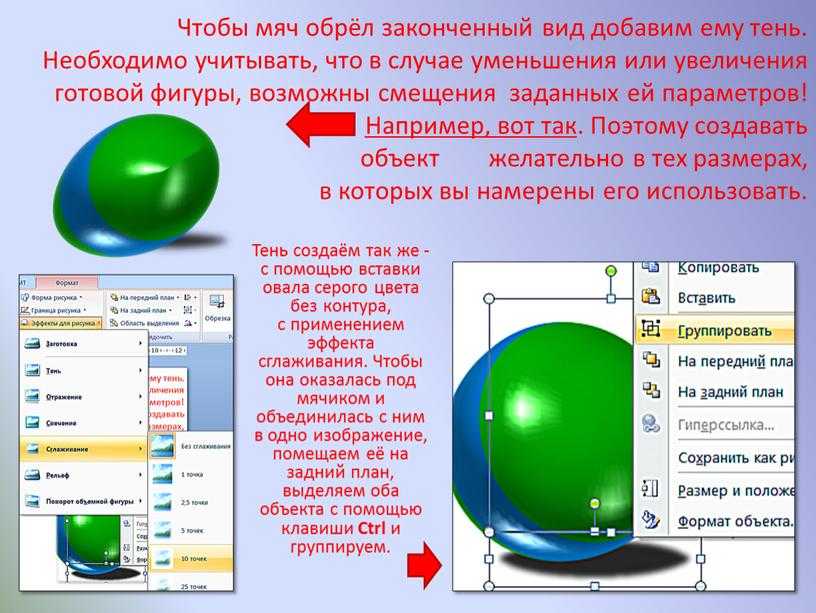
Чтобы мяч обрёл законченный вид добавим ему тень. Необходимо учитывать, что в случае уменьшения или увеличения готовой фигуры, возможны смещения заданных ей параметров! Например, вот так. Поэтому создавать объект желательно в тех размерах, в которых вы намерены его использовать.
Тень создаём так же — с помощью вставки овала серого цвета без контура, с применением эффекта сглаживания. Чтобы она оказалась под мячиком и объединилась с ним в одно изображение, помещаем её на задний план, выделяем оба объекта с помощью клавиши Ctrl и группируем.
Некоторые объекты можно создавать с помощью разнообразных шрифтов и символов

Некоторые объекты можно создавать с помощью разнообразных шрифтов и символов. Например, вот этот Золотой Ключик – вставленный символ шрифта webdings .
Мы увеличили его до размера 413, придали ему объём, поворот, тень, материал поверхности, подходящий цвет и освещение.
Почему стоит презентацию преподносить как видео
Видео-файл дает возможность четкой и качественной демонстрации. Его можно отправить вложением в переписке по емейлу, опубликовать в сети, записать на дисковый носитель и т. д.
MPEG-4 (MP4) и WMV — два формата, в которых возможно сохранение. Они считаются общедоступными, в т. ч. чтобы воспроизводить в потоке Интернет.
Вот вам 6 причин от наших экспертов, почему стоит делать видео-презентацию. Это возможность:
- записывать и синхронизировать речь и перемещение указки;
- следить за качеством и размерами;
- включать переходы и анимацию;
- просматривать презентацию без приложения Поверпоинт;
- воспроизводить без внешнего контроля;
- параллельно работать над созданием видео и презентации.
Microsoft Office
Настройка параметров показа презентации PowerPoint
Вы уже, наверное, догадались, что запустить показ презентации можно выбором команды Показ слайдов > Начать показ или простым нажатием клавиши F5. Однако, готовясь показать презентацию перед большой аудиторией, следует настроить параметры показа и научиться манипулировать слайдами.
1. Выберите команду Показ слайдов > Настройка презентации.
Переключатель и флажки раздела Показ слайдов открывшегося окна диалога (рис. 15.12) позволяют задать следующие режимы:
* управляемый докладчиком — полноэкранный режим демонстрации;
* управляемый пользователем — демонстрация в окне;
* с полосой прокрутки — добавление полосы прокрутки в окопном режиме просмотра;
* автоматический — автоматически повторяющаяся бесконечное число раз демонстрация всей последовательности;
* непрерывный цикл до нажатия клавиши «Esc» — переход к первому слайду после показа последнего;
* без речевого сопровождения — отключение всех записанных звуковых сообщений;
* без анимации — отключение анимации объектов слайдов.
Рис. 15.12. Параметры слайд-шоу презентации PowerPoint
2. Чтобы демонстрировались только некоторые слайды, введите номера первого и последнего слайдов последовательности в счетчики От и До и выберите соответствующее положение переключателя.
3. Для отмены автоматической смены слайдов выберите положение переключателя Вручную. Теперь презентация полностью находится под вашим контролем.
4. Завершив настройку, щелкните на кнопке ОК.
5. Нажатием клавиши F5 запустите показ презентации.
Управление слайд-фильмом производится с помощью кнопки контекстного меню и самого меню.
6. Для вызова меню щелкните на кнопке меню или щелкните правой кнопкой мыши в произвольной точке экрана.
Примечание
Чтобы во время демонстрации кнопка меню не появлялась на экране, выберите команду Сервис > Параметры и на вкладке Вид сбросьте флажок Показывать кнопку контекстного меню. При этом проверьте, чтобы был установлен флажок Контекстное меню при щелчке правой кнопкой.
Команды Далее и Назад контекстного меню позволяют переходить на один слайд вперед и назад. Чтобы перейти к конкретному слайду (в том числе скрытому), раскройте подменю Переход > Выбор слайда по имени и выберите слайд в появившемся списке.
7. Щелкая левой кнопкой мыши, пролистайте все слайды презентации, прослушав записанную звуковую дорожку. Если понадобится сделать перерыв, не стоит оставлять на экране текущий слайд (особенно при показе презентации с помощью проектора в большом зале). Команда Экран > Черный экран отключает показ, заменяя слайд черным нолем. Чтобы возобновить презентацию, просто щелкните мышью. Презентацией можно управлять и с помощью клавиатуры, пользуясь комбинациями, перечисленными в табл. 15.1.
Таблица. 15.1. Клавиши управления показом презентации
| Клавиша или клавиатурная комбинация | Операция |
| Пробел, вправо, вверх, Page Down или N | Переход к следующему слайду |
| Backspace, влево, вверх, Page Up или Р | Возврат к предыдущему слайду |
| Номер слайда+Enter | Переход к слайду с указанным номером |
| В или Точка | Черный экран/возврат слайда |
| W или Запятая | Белый экран/возврат слайда |
| Ctrl+P | Режим карандаша, позволяющий, протаскивая мышь по слайду, рисовать на нем прямо в режиме демонстрации |
| Ctrl+H | Скрыть указатель мыши |
| Ctrl+A | Возврат к обычному указателю мыши |
| S или Серый плюс | Остановка/возобновление автоматической демонстраниции |
| Н | Показать скрытый слайд, расположенный вслед за текущим |
| Esc | Закончить демонстрацию |
Уолт Дисней
Вдохновляющая история Уолта Диснея началась с его доли неудач — он был уволен с работы в газете «Канзас Сити Стар», потому что «ему не хватало воображения и не было хороших идей»; его мультфильмы Микки Маус были отклонены за то, что они «слишком страшные для женщин»; «Три поросенка» также отклонили, потому что в нем было только четыре персонажа; его первое деловое предприятие — анимационная студия «Laugh-O-Gram» остановила свою деятельность из-за банкротства.
Перешагнув через неудачи, он построил «Уолт Дисней Кампани», которая сейчас загребает миллиарды. Ходят слухи, что Диснею отказали 302 раза, прежде чем он, наконец, получил финансирование для «Уолт Дисней Кампани».
Как делать презентацию
Для начала нужно составить план, а также цель презентации и для кого она предназначена
Важно, чтобы показ был одной определенной темы, не нужно смешивать все в одно
Определитесь с целью презентации
После этого можно начинать. Пошаговая инструкция:
- Первый шаг – запуск программы. Далее нужно создать слайд при помощи соответственной функции и выбрать макет слайда. Находится эта панель в верхнем левом углу. Использовать можно как один макет на всю презентацию, так и на каждый слайд разную. Удалить слайд можно при помощи кнопки DEL.
- Чтобы сделать новую презентацию, нужно создать шаблон. Для этого нужно открыть вкладку Office. Далее «Создать», «Шаблоны», «Пустые и последние» и выбрать «Новая презентация».
- Далее следует определиться с выбором дизайна слайдов. Нужно перейти во вкладку «Дизайн» и выбрать понравившуюся тему. В них можно менять цвет на любой понравившийся.
- Следующим шагом является выбор стиля шрифта. Делается это во вкладке с текстом.
- На хороших слайдах всегда размещаются хорошие изображения. Это привлекает больше внимания. Самое главное – это не перебарщивать с ними и не делать слишком маленькими. В презентациях можно размещать картинки, видео и различные графики. Чтобы сделать это, нужно зайти во «Вставка» и перейти к «Иллюстрации». Размещать картинки можно абсолютно любые.
- В работу можно добавить музыку и различные звуковые эффекты. Для этого следует зайти в уже привычную вкладку «Вставка», а далее «Клипы мультимедиа» и звук. Дальше нужно будет выбрать звук из файла и загрузить аудиофайл. Затем необходимым будет настроить звук. Его громкость, расположение в презентации, размер.
- Следующий шаг – это добавление различной анимации для любых объектов на слайдах. Для этого нужно выделить нужный элемент и перейти во вкладку «Анимация». Там следует выбрать вкладку «Настройка анимации» и задать необходимые параметры. Такие, как скорость, начало и конец появления.
- Заключающим моментом в том, как сделать показ слайдов в презентации, является добавление переходов между слайдами. Чтобы это осуществить, нужно перейти в раздел «Анимация» и там применить эффект для смены слайда. В программе также есть функция изменения их скорости. Для этого нужно зайти в панель «Переход следующего слайда» и там найти «Скорость перехода». Далее настроить необходимое время переключения между страницами. Также можно указать, как слайд будет переключаться: автоматически или вручную. Еще можно добавить звук перехода, в уже известной вкладке нужно выбрать раздел «Звук перехода» и настроить все так, как желает человек, и какие цели преследует этим действием.
- Также можно настроить непрерывный показ слайдов. Для этого потребуется зайти во вкладку «Настройка презентации». В ней найти пункт «Слайдшоу», «Настройка слайдшоу». Чтобы презентация проходила автоматически, нужно нажать на раздел «Автоматически (полный экран). В таком режиме можно выйти из презентации только клавишей Esc.
- Презентация готова, а для того, чтобы ее просмотреть, нужно в нижнем углу нажать на ссылку «Показ слайдов». Также можно воспользоваться горячей клавишей «F5». Для того, чтобы выйти из презентации, достаточно нажать Esc. В случае чего любой слайд можно отредактировать. В настройке показа есть функция менять слайды вручную или по таймеру. На финише нужно обязательно сохранить всю работу.
Шаг 2. Создание трафарета
Для создания трафарета нужно вставить таблицу, совпадающую по размеру с таблицей с заданиями. Самый простой способ — скопировать таблицу на слайде и вставить ее копию.
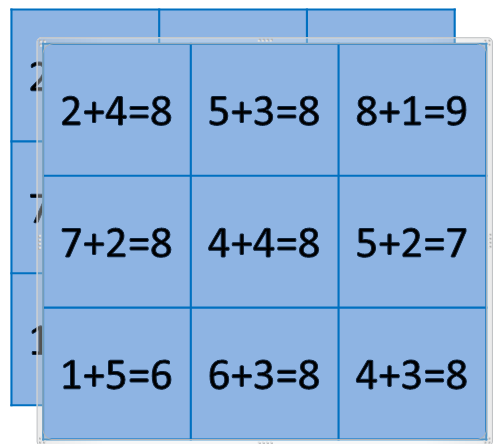
Мы получили две одинаковые таблицы на слайде. Выделим вторую из них, которая будет трафаретом. На вкладке Конструктор в группе Стили таблиц выберем Нет стиля, сетка таблицы. Мы получили таблицу с прозрачными ячейками.
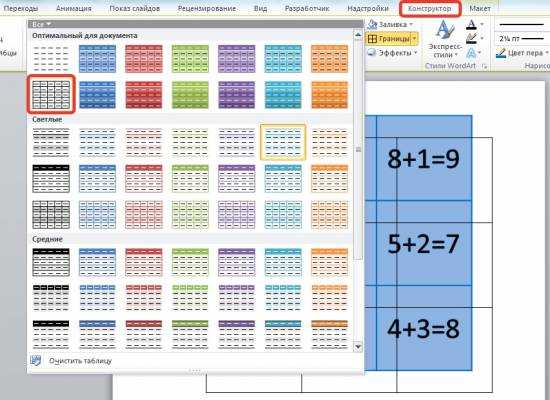
Вторую таблицу нужно разместить точно над первой. Для этого выделим обе таблицы, выберем Формат — Выровнять — Выровнять относительно слайда — Выровнять по центру.
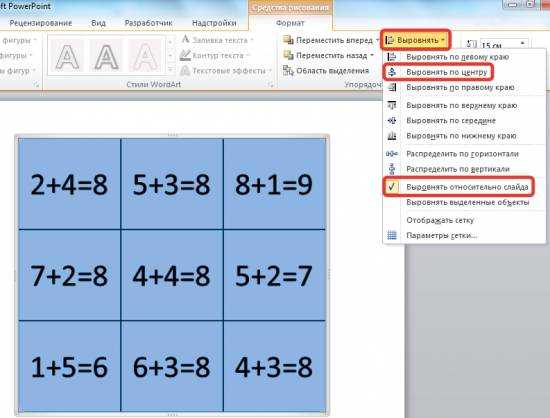
В таблице-трафарете выделим ячейки, расположенные над неправильными ответами, и выполним их заливку (Конструктор — Заливка).
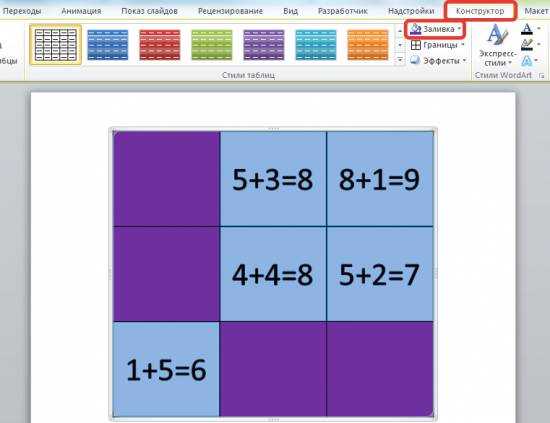
Учимся рисовать с помощью презентаций PowerPoint
Рисовать в программе PowerPoint вовсе не так сложно как может показаться на первый взгляд. В этой программе есть стандартный набор для рисования. С его помощью можно создавать даже анимированные мультики. Но о мультиках мы расскажем чуть позже. Начнём сначала.
Рисуем неподвижную картинку в программе PowerPoint
- Обратимся к набору стандартных фигур (вкладка Главная):
- С помощью стандартных фигур можно создать, например, такого вот человечка:
- Чтобы мы могли его переместить сразу, а не по частям, все его элементы нужно сгруппировать. Сделать это можно следующим образом:
- выделяем все элементы, удерживая кнопку Shift
- нажимаем правую кнопку мышки, наведя курсор на любой из элементов
- из открывшегося меню выбираем пункт группировать – группировать
Теперь мы можем перемещать человечка, не рискуя потерять какую-нибудь часть «тела». Аналогичным образом можно его разгруппировать.
Можно менять размеры каждого элемента, не меняя при этом его пропорции. Для этого необходимо сжимать или растягивать картинку, удерживая клавишу Shift.
Как сделать прозрачным фон картинки
Давай нарисуем сердечко из стандартных фигур и поместим в его центр красивую подарочную коробку с бантиком. На первый взгляд задача кажется элементарной. За одним исключением – картинка с коробкой имеет непрозрачный белый фон:
После этого наводим курсор на белый фон, нажимаем левую кнопку мышки и достигаем желаемого результата. При необходимости рисунок можно сгруппировать.
Рисуем мультик с помощью PowerPoint
Давайте придумаем какой-нибудь несложный сюжет. Например, солнышко всходит, проходит по небу и заходит. В это время по небу плывут облака. И сделаем из этого небольшой мультик. Сначала нарисуем все желаемые объекты на слайде:
Затем скопируем этот слайд и вставим. На следующем немного переместим солнышко и облака. Повторим этот действие, каждый раз копируя новый слайд и вставляя его дальше, столько раз, сколько это необходимо:
У нас получилось 10 слайдов от «рассвета» до «заката».
Теперь заставим солнышко плыть по небу вместе с облаками. Переходим на вкладку Показ слайдов – Запись показа слайдов – Начать запись с первого слайда:
Снимаем галочку с пункта «Речевое сопровождение и лазерная указка», так как эта функция нам не понадобится в данном случае. И нажимаем на кнопку «Начать запись». Сразу после того, как мы нажмём на эту кнопку, включится режим показа.
В режиме показа включится секундомер, который запишет время показа каждого слайда и общую продолжительность презентации. Перелистываем «кадры» с желаемой скоростью. В конце подтверждаем запись:
После этого можно запустить режим показа слайдов кнопкой F5 или во вкладке Показ слайдов – С начала (самая левая кнопка) и наслаждаться результатом.
Как создать схему в Microsoft PowerPoint
Таким образом, как мы уже говорили, здесь мы можем использовать множество дополнительные элементы которые обогащают нашу презентацию. Но теперь мы хотим сосредоточиться на очень конкретном — схемах. И вы должны знать, что PowerPoint предлагает нам возможность создавать диаграммы, для которых он предоставляет нам множество элементов. Они будут очень полезны, например, когда дело доходит до обрисовки идей, подведения итогов проектов или обзора глобальной презентации.
Эти схемы обычно используются как на начало и в конце мультимедийной презентации. Следовательно, они могут выступать как вводный элемент, так и заключительное резюме дизайна. Таким образом, можно утверждать, что это одна из самых интересных утилит PowerPoint с момента создания личные диаграммы может помочь нам отображать контент в более наглядном виде.
Кроме того, как мы увидим позже, помимо использования этой схемы, которую мы разработали в презентации, мы можем экспортировать ее и сохранить как изображение. Это, в свою очередь, поможет нам использовать файлы изображений в других программах, таких как Word или Excel. Поэтому, чтобы разработать схему, о которой мы здесь говорим, первое, что мы делаем, — это открываем PowerPoint.
Доступ к разделу фигур PowerPoint
Сначала мы открываем пустой проект для начала дизайн с нуля. В случае, который нас интересует в этих строках, в пустой презентации мы переходим в меню «Вставка» главного окна программы. Оказавшись здесь, мы выбрали вариант под названием «Фигуры», который открывает раскрывающееся меню со всеми параметрами и формами, доступными по умолчанию.
Здесь мы собираемся найти большое количество объектов для этих схем, о которых мы говорим. Например, в основные формы В разделе мы видим объекты в виде открывающей скобки, чтобы связать контент и создать контур в PowerPoint. Как мы уже упоминали, здесь мы видим множество элементов, которые помогут нам в решении этой задачи, о которой мы говорим, — создании контура в PowerPoint. Например, ключ содержимого, о котором мы говорим, может быть выбран для открытия схемы.
Суть, цели и функции презентации
– информационный или рекламный инструмент, позволяющий сообщить нужную информацию об объекте презентации в удобной для получателя форме. Есть три основных формата, которые, как правило, используются в комплексе: компьютерная презентация, презентация на больших листах и живое выступление спикера.
В зависимости от назначения, визуала и способа распространения, презентация разделяется на несколько видов.
По способу передачи информации компьютерная презентация может быть:
- Статичная: на слайдах присутствуют текст и соответствующая ему картинка.
- Анимированная: к тексту и картинке добавляется динамика. Это могут быть переходы и различные эффекты появления материала на слайде.
- Мультимедийная: помимо всего вышеописанного в презентации используются аудиофайлы, видеоматериалы и интерактивные элементы, например, активные кнопки.
Чтобы понять, какую из этих презентаций лучше сделать, нужно, в первую очередь, определиться с целью ее создания и форматом встречи с аудиторией. То, что подходит для деловых переговоров, вряд ли будет правильно воспринято участниками неформальной беседы.
В зависимости от способа подачи компьютерная презентация может быть в формате:
- Последовательных слайдов: слайды идут один за другим и переключаются либо при помощи человека, либо автоматически через фиксированное время.
- Видео: готовую презентацию можно сохранить в формате видеофайла и выложить на YouTube в качестве ролика. Часто этот вариант требует голосового сопровождения.
- Flash: такой вид презентации наиболее интересен, если сравнивать с привычным перелистыванием слайдов. Он позволяет добавлять в материал интерактивные элементы (игры, активное меню и т.д.)
- PDF: в таком формате удобно сохранять статические презентации и распечатывать их, чтобы использовать в качестве раздаточного материала.
Компьютерные презентации могут сопровождаться выступлением докладчика или использоваться отдельно. Например, если нужно рассказать о свойствах нового продукта покупателю, то это один из эффективных способов, ведь такую презентацию можно разместить на сайте компании или отправить на личную почту по запросу. Проще говоря, формат презентации зависит от цели ее создания.
Презентация может нести информационный характер. К таким, например, можно отнести бизнес-презентации, которые рассказывают о различных проектах, предоставляют отчетность о проделанной работе и т.д.
Обучающие презентации рассказывают о людях, событиях, явлениях. Их задача – научить аудиторию чему-то новому, сделать так, чтобы слушатели/зрители запомнили необходимую информацию.
Убеждающие презентации применяются с целью продать что-либо (продукт, идею), а вдохновляющие несут, скорее, развлекательный характер. Они поднимают настроение, боевой дух, мотивируют []. Конечно, презентация может иметь сразу несколько целей, ведь, прежде чем убедить купить продукт, нужно рассказать о нем и даже научить им пользоваться, сделав акцент на том, что он очень понятен и прост в применении.
Презентация высшего класса – это та, что проработана «от» и «до» и сделана с любовью к слушателю. Все этапы ее создания требуют отдельного внимания, поэтому мы разберем подробно каждый из них.
Рисование карандашом и маркером
Для людей, которые пользуются более старыми версиями. Открываем раздел «Вставка», затем «Фигуры». Теперь выбираем «Рисованную кривую».

Данную линию будем использовать в роли карандаша.
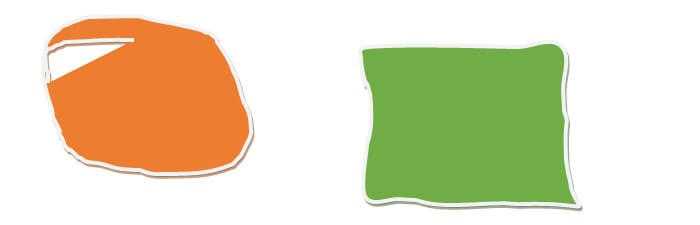
Тут все просто рисуем, например окружность или квадрат. Далее их можно залить цветом, для этого выбираем понравившийся цвет в «Стили фигур». Одним нажатием произойдет смена цвета. И наступает красота.
Для любителей рисовать в ворде 2016 года. В роли маркера там будут выступать «Перья», которые живут в разделе «Рисование». Создается ими рисунок, также как и с карандашом. Нужно удерживать маркер компьютерной мышкой пока мы творим. Вот и готово наше изображение.
Дюжина советов по слайд-шоу в PowerPoint
Когда презентация завершена, настало время для презентации PowerPoint. Файлы презентаций PowerPoint отличаются от файлов рабочих презентаций. Эти двенадцать советов помогут вам извлечь максимальную пользу из ваших шоу PowerPoint.
PowerPoint показывает в широкоэкранном режиме

Широкоэкранный формат сегодня является нормой в кино, и широкоэкранный формат стал самым популярным выбором для новых ноутбуков. Из этого следует, что презентации PowerPoint теперь создаются и в широкоэкранном формате.
Как вы редактируете файл PowerPoint Show?
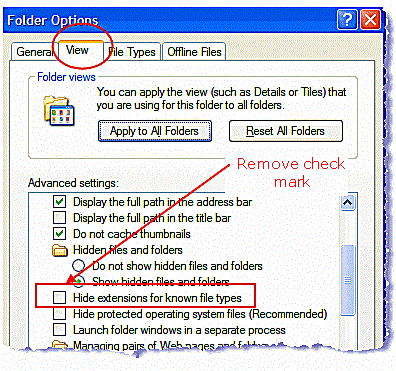
Иногда вы хотите внести несколько тонких изменений в готовый продукт, но все, что вы получили от своего коллеги, – это файл. Если дважды щелкнуть имя файла, оно открывается в виде презентации PowerPoint. Как вы редактируете это?
Все о пользовательских шоу PowerPoint
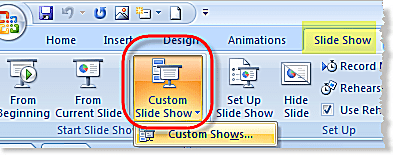
Создайте собственное шоу для целевой группы людей. Не всем нужно видеть все слайды, которые вы подготовили для мистера Бигвига. Настраиваемая презентация PowerPoint позволяет вам представлять информацию по принципу «нужно знать».
Возобновите свое шоу PowerPoint после паузы
Иногда необходимо остановить презентацию и возобновить работу после небольшого перерыва. Если презентация PowerPoint не завершена, как вы, как докладчик, можете сделать другие вещи во время перерыва, а затем возобновить показ слайдов на том же слайде, который был на экране до перерыва, без повторного запуска презентации?
Докладчики могут управлять слайд-шоу в процессе работы, открывая контекстное меню.
Сохранить звуки, которые встроены в слайд-шоу PowerPoint
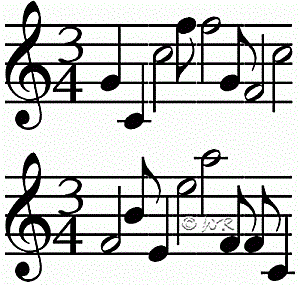
Как вы можете сохранить музыку или другие звуки, которые встроены в слайд-шоу? Дважды щелкните папку с названием Мультимедиа . Скопируйте звуковой файл в другое место. (Если вы не уверены, какой именно, скопируйте весь файл мультимедиа и выясните это позже.)
Как вы печатаете слайды в файле PowerPoint Show?
PowerPoint шоу файлы по электронной почте каждый день по всему миру. Часто они содержат вдохновляющие сообщения или просто красивые картинки. Нажав на прикрепленную ссылку, или если вы сохранили файл на своем компьютере, а затем дважды щелкните значок файла, откроется шоу автоматически. Как тогда вы можете распечатать содержание презентации?
Просмотр слайдов в PowerPoint на четверть экрана
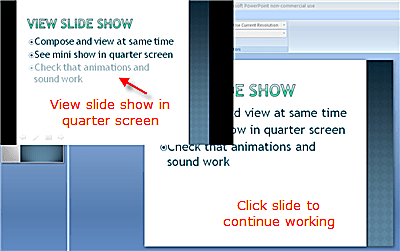
Используйте четверть экрана, чтобы увидеть, как выглядит слайд-шоу, включая все эффекты, такие как анимация и переходы, при одновременной работе с ним.
Используйте функцию затемнения текста в слайд-шоу PowerPoint
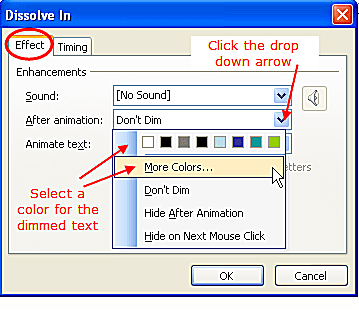
Эта функция является эффектом, который вы можете добавить к точкам маркера в своих представлениях PowerPoint. Это заставляет текст вашей предыдущей точки эффективно уходить на задний план, оставаясь при этом видимым. Текущая точка, о которой вы хотите говорить, остается передней и центральной.
Как вы можете сохранить поток от одного докладчика к другому, не теряя внимания аудитории?
Конец слайд-шоу PowerPoint с черным слайдом
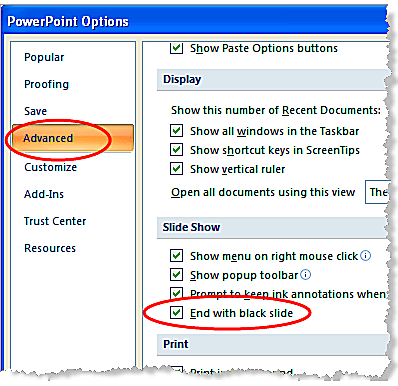
Как часто вы были в аудитории для слайд-шоу PowerPoint, и вдруг это было закончено? Нет признаков того, что конец был здесь. Просто последний слайд, и все готово. Пусть ваша аудитория знает, что слайд-шоу закончилось, просто закончив его черным слайдом.
Используйте книжные и альбомные слайды в презентации PowerPoint
PowerPoint имеет возможность отображать слайды в альбомной ориентации (которая является настройкой по умолчанию) или в книжной ориентации. Однако по умолчанию оба параметра нельзя использовать в одной презентации. Вы должны выбрать один или другой. Это имеет смысл, поскольку ваш проектор и экран, скорее всего, будут оптимизированы для одного макета, а не для другого.
Тем не менее, есть обходной путь. Сделайте 2 (или более) слайд-шоу, один портрет и один пейзаж, а затем поместите ссылку на последний слайд первого слайд-шоу, который открывает второй.
Почему аналог лучше Powerpoint?
- Заточенность под слайд-шоу. Это специализированный софт, чей интерфейс сделан с учётом потребностей пользователей. Забудьте про привязку к неудобным шаблонам Powerpoint, творите собственные проекты так, как вам нравится.
- Готовые коллажи. Соединяйте тематические фото одним кликом. Десятки продуманных коллажей позволят за несколько секунд создать красивый анимированный слайд.
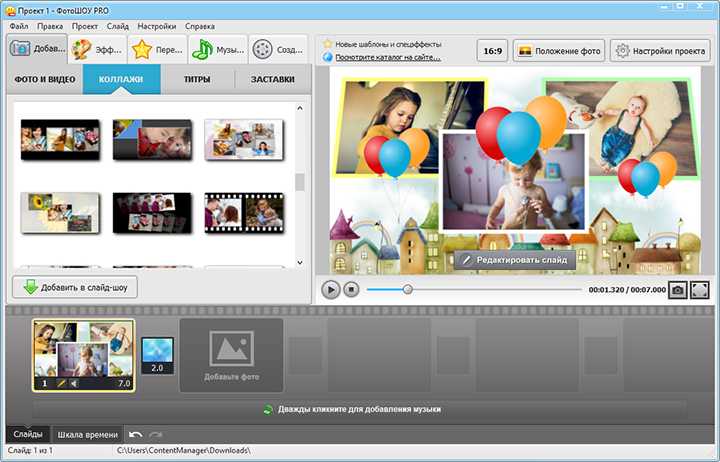
Выберите готовый коллаж
Титры и заставки. Многообразие шаблонов тематических и универсальных слайдов, с которых можно начать или завершить фильм, чтобы он выглядел полным и законченным.
Потрясающие эффекты. Когда вы делаете слайд шоу из фотографий в Powerpoint, вид и количество эффектов приводит скорей в уныние, чем воодушевляет. Аналогичный редактор, предназначенный специально для создания роликов из снимков, предложит по-настоящему богатый выбор. Вы найдёте потрясающей красоты рамки, погодные эффекты, 3D анимацию, сложные эффекты вроде порхающих бабочек и взлетающих воздушных шаров и многое другое. Проявите фантазию по полной!
Эффект с сердечками
Переходы. Более тридцати интересных плавных переходов между слайдами. Градиенты, мозаика, переворачивание страниц, режиссерская хлопушка – это лишь незначительная часть доступного разнообразия. Установите одинаковые переходы для всех слайдов или свой для каждого.
Музыка. Кому понравится смотреть слайд-шоу в полной тишине? Возможность добавить музыкальный файл и голосовые комментарии позволяет превратить обычное мелькание ярких картинок в настоящий фильм! Добавляйте любимые композиции, создавайте настроение!
Разнообразные форматы сохранения. Подготовьте видео для просмотра на ПК и телефоне, для записи на DVD или для YouTube. Для сравнения, Powerpoint предлагает лишь один видеоформат – WMV.
На самом деле возможностей гораздо больше, если освоить более сложные приёмы работы в программе. Читайте обучающие статьи на сайте, чтобы глубже погрузиться в процесс, почерпнуть новые идеи, разобраться в тонких настройках эффектов. Попробуйте начать знакомство со следующих статей:
Впечатлены огромными возможностями? Самое время создать своими руками незабываемое слайд-шоу. Оцените, какой невероятный выбор ярких, оригинальных спецэффектов, переходов и заставок предлагает программа-аналог. Создавая слайд шоу в Microsoft Powerpoint, вы никогда не найдёте ничего подобного. Превращайте фотографии в чудесные фильмы, которые захочется пересматривать снова и снова!
Начните создавать свои уникальные слайд-шоу сейчас!
Скачать сейчас Купить со скидкой
PowerPoint Viewer
PowerPoint Viewer — это название серии небольших бесплатных программ, которые использовались на компьютерах без предустановленной PowerPoint, для просмотра или печати (но не для создания или редактирования).
Первая версия была представлена с PowerPoint 3.0 в 1992 году, чтобы обеспечить возможность проецирования презентаций с использованием компьютеров конференц-зала и свободное распространение; в Windows она воспользовалась новой функцией встроенных шрифтов TrueType в файлы презентации PowerPoint, чтобы облегчить такое распространение. Такое же приложение для просмотра было отправлено с PowerPoint 3.0 для Macintosh, также в 1992 году.
Начиная с PowerPoint 2003, функция, называемая «Пакет для компакт-диска», автоматически управляла всеми связанными видео- и аудиофайлами и необходимыми шрифтами при экспорте презентации на диск или флешку или сетевое местоположение, а также включала копию PowerPoint Viewer, чтобы результат мог быть представлен на других ПК без установки каких-либо программ.
Последняя версия, которая работает в Windows была создана в сочетании с PowerPoint 2010, но ее также можно использовать для просмотра новых презентаций, созданных в PowerPoint 2013 и PowerPoint 2016. … Все переходы, видео и эффекты появляются и ведут себя одинаково при просмотре используя PowerPoint Viewer, как это происходит при просмотре в PowerPoint 2010. Также она поддерживает презентации, созданные с использованием PowerPoint 97 и более поздних версий. Последняя версия, запущенная на Macintosh, — это PowerPoint 98 Viewer для Classic Mac OS и Classic Environment. Для Mac, поддерживающих System 7.5 для Mac OS X Tiger (10.4) она может открывать презентации только из PowerPoint 3.0, 4.0 и 8.0 (PowerPoint 98), хотя презентации, созданные на Mac, можно открыть в PowerPoint Viewer в Windows.
По состоянию на май 2018 года последние версии PowerPoint Viewer для всех платформ были удалены Microsoft; они больше не доступны для загрузки и больше не получают обновлений для системы безопасности. Последний PowerPoint Viewer для Windows (2010) и последний PowerPoint Viewer для Classic Mac OS (1998) доступны только из архивов. Рекомендуемые замены для PowerPoint Viewer: «На ПК с Windows 10 бесплатное приложение PowerPoint Mobile в Windows Store»; на компьютерах с Windows7 или Windows8 / 8.1 необходимо загрузить файл в OneDrive и просмотреть его бесплатно используя PowerPoint Online.































![[ sfc /scannow ] восстановление системных файлов windows.](http://navikur.ru/wp-content/uploads/0/1/3/0137b9396ac4a57a3dcf2db9d43a70d3.png)

