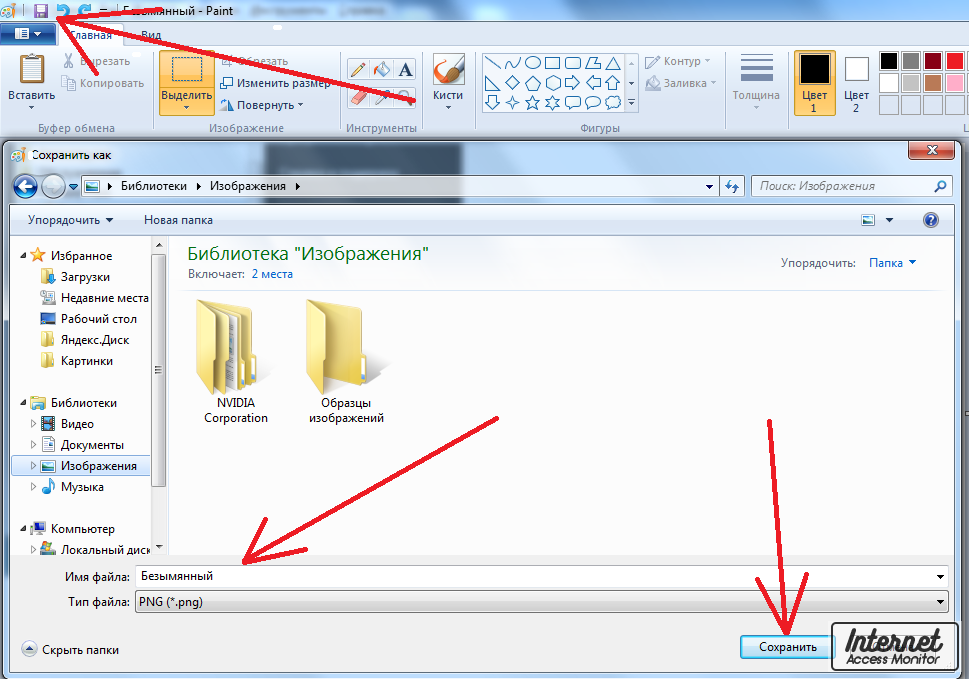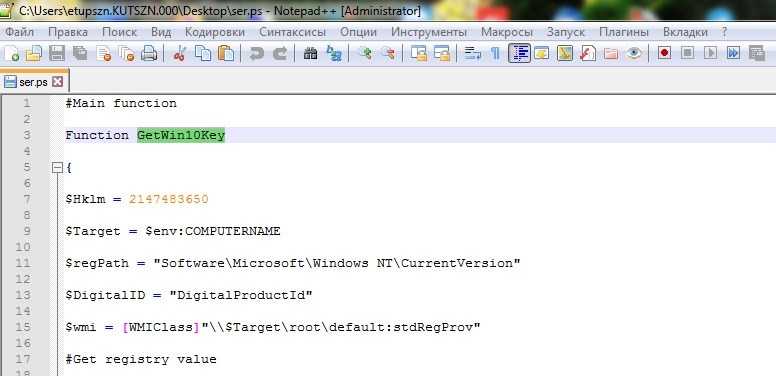Как включить USB накопитель на Android
Начнем с того, что разные версии Андроид слегка отличаются способами подключения девайса к компьютеру в качестве хранилища. Не знаете свою версию? Заходите в настройки, ищете пункт меню «О телефоне», «О планшете» или «Об устройстве». Там прописана версия вашего гаджета. Далее действуйте согласно инструкции, прописанной для вашей версии Андроид.
Андроид 2.1 – 2.3.7
- Подключите устройство к компьютеру при помощи USB-кабеля
- Ждите, пока компьютер не обнаружит устройство. Если компьютер обнаружил ваш телефон или планшет, пропустите следующий пункт. Иначе – выполните следующий шаг инструкции
- Отключите устройство от ПК. Зайдите в Настройки –> Приложения –> Для разработчика –> Отладка USB. Нажмите кнопку включения режима USB-отладки. Подключите устройство к ПК.
- После того, как устройство было распознано компьютером, в строке состояния появится значок USB. Потяните пальцем строку состояния вниз, нажмите пункт «Подключение по USB»
- Если вам будет предложен выбор между опциями «Подключить как медиаустройство (MTP)» и «Подключить как камеру (PTP)», выберите первую опцию
- Готово! Зеленый значок Андроид становится оранжевым, а на ПК ваш девайс отображается как хранилище данных (съемный диск с назначенной буквой)
Андроид 4.0 – 4.2
Как правило, в этих версиях Андроид распознавание устройства после подключения происходит автоматически. Если же этого не произошло, выполните следующие шаги:
- Подключите гаджет к ПК по USB
- Выберите Настройки –> Память –> Настройки USB-подключения
- Из предложенных двух опций (подключить как медиаустройство/ как камеру) выберите первую. Готово! Устройство подключено как хранилище
Теперь вы знаете, как включить юсб накопитель на Андроид любой версии.
Как перенести файлы с телефона на карту памяти Андроид
Если во время настройки вы выбрали пункт «Съемный накопитель», это дает возможность переместить сохраненные на вашем телефоне файлы (музыку или фото и т.п.) на sd-карту, таким образом, освободив внутреннее хранилище смартфона.
Копирование сохраненных в телефоне файлов на внешний накопитель
- Зайдите в настройки своего устройства.
- Кликните пункт «Память».
- Кликните пункт «Внутренняя память».
- Выберите, какой тип файлов вам нужно переместить.
- Долгим нажатием выберите те файлы, которые вам нужно отправить на внешний накопитель.
- Нажмите на три точки (⋮), выберите пункт «Скопировать в…».
- Выберите пункты Сохранить → SD-карта.
- Выберите папку, в которой хотите сохранить файлы.
- Скопируйте выбранные файлы.
Удаление файлов, сохраненных во внутреннем накопителе смартфона
- Зайдите в настройки своего устройства.
- Выберите «Память».
- Выберите пункт «Внутренняя память».
- Выберите, какой тип файлов вы хотите удалить.
- Долгим нажатием выберите те файлы, которые нужно удалить.
- Выберите значок корзины.
Облачное хранилище данных Dropbox
Кроме этого дополнительные гигабайты вы можете получить за установку Dropbox на мобильное устройство, предоставление общего доступа коллегам и друзьям и т.д. Условия получения дополнительного пространства в Dropbox время от времени изменяются, поэтому есть смысл следить за анонсами. Быстро увеличить данный показатель до 1 ТБ можно за 99 долларов в год.
Работать с облачным хранилищем можно с платформ Windows, Linux, Mac OS, iOS, Android, KindleFire и BlackBerry. Dropbox обеспечивает надежное резервное копирование, дополнительный контроль доступа и возможность удаленного стирания данных (в расширенной версии).
В отличие от конкурентов при работе с Dropbox файлы не копируются на сервер полностью – передается только измененная часть, причем предварительно сжатая. Это делает работу Dropbox очень быстрой. Кроме этого ведется история загрузок, которая позволяет восстанавливать данные с сервера после удаления. Также доступна функция «Pack-Rat» — бессрочная история изменения файлов.
Шифрование пользовательских файлов производится путем использования этого облачного хранилища данных в связке с BoxCryptor, который надежно шифрует данные перед синхронизацией и обеспечивает их полную конфиденциальность:
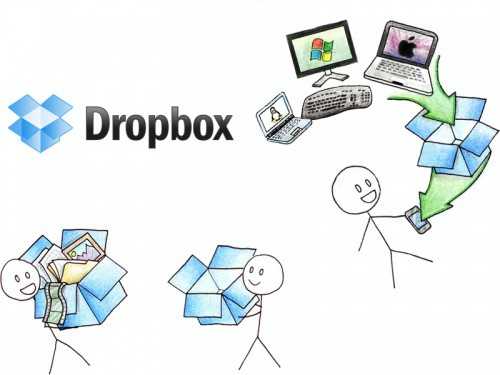
Делаем SD-карту расширителем основной памяти
Использовать полноценно можно лишь встроенный модуль памяти. Добавление SD-карты не добавит объем основному модулю, а лишь послужит ему альтернативой.
Если использовать SD-карту не в качестве основного хранилища, а как расширитель памяти для хранения определенных приложений и файлов, вам понадобится приложение Link2SD из официального магазина Google Play.
Link2SD позволит в несколько шагов переносить приложения (даже те, которые не переносятся стандартными методами) с внутреннего хранилища на внешнее. Для этого необходимо:
- Установить Link2SD и открыть приложение.
- В главном меню выбрать то устройство, которое необходимо использовать как основное по умолчанию.
- Тапнуть по кнопке «Перенести на SD-карту».
Сохраняем файлы из Интернета на карту памяти
Если вы используете телефон Samsung с ОС Android 9,
- Перейдите в приложение «Интернет».
- Перейдите в секцию «Настройки».
- Тапните по пункту «Веб-сайты и загрузки».
- Укажите «Место сохранения файлов».
- Тапните по пункту «Карта памяти».
- Настройки применены.
В некоторых устройствах данные настройки отсутствуют. Связано это с тем, что
- вы открыли не приложение Интернет, а браузер Chrome или другой сторонний.
- карта памяти не читается либо не предусмотрена в данном мобильном устройстве.
Что такое USB OTG?
OTG означает «On-The-Go» и является средством, которое мы можем использовать с помощью USB OTG-кабеля. Обычно это короткий кабель с широким «женским» концом для подключения USB-устройства и узким «мужским» разъемом для подключения его к телефону.
OTG позволяет вашему Android-устройству выступать в роли хоста, что позволяет подключать другие USB-устройства не только физически, но и к операционной системе.
Как вы, вероятно, заметили, ваш настольный компьютер может выступать в роли хоста, а это означает, что устройства с OTG также могут переключаться между главной и подчиненной ролями в зависимости от потребностей пользователя. Если вы подключите свой Android к компьютеру для синхронизации, он будет выполнять роль подчиненного, но с подключенным USB-накопителем устройство Android становится главным.
Флэш-накопитель USB — отличный способ добавить данные в телефон или обеспечить дополнительное хранилище. Вы можете, например, использовать его для изображений или видео, записанных для конкретного проекта, не связанного с вашей обычной фотографической деятельностью. Таким образом можно хранить практически любой тип данных, который вы можете себе представить. Вам также не нужно использовать стандартное USB-устройство флэш-памяти — USB-адаптер для SD-карты также будет работать.
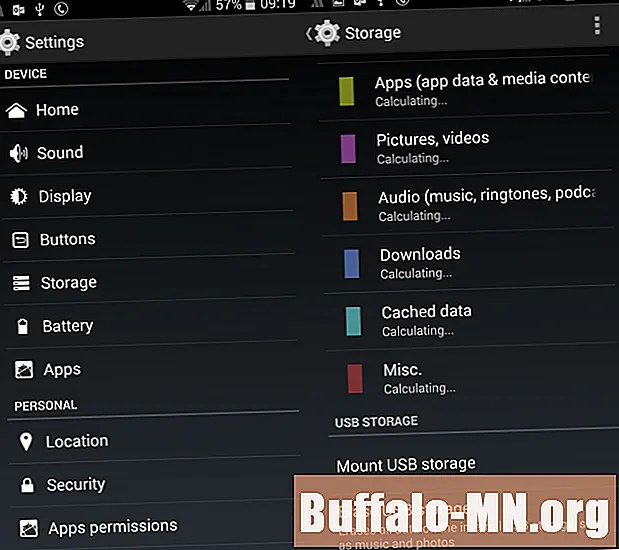
Это полезный способ передачи данных в Android и из Android, возможно, для хранения на настольном компьютере. Это наиболее полезно, когда беспроводное соединение или облачное хранилище недоступны. Вам потребуется использовать файловый менеджер Android, чтобы скопировать данные на USB-устройство.
Для большего использования Erez изучил OTG и различные элементы, которые вы можете подключить к нему. Как подключить USB-клавиатуру к вашему телефону Android. Вы когда-нибудь хотели использовать настоящую клавиатуру на вашем устройстве Android? Это на самом деле довольно легко настроить! Вот пошаговое руководство. Читать далее .
Можно ли восстановить удалённые системные приложения при необходимости
Восстановить приложения можно: через сброс телефона до исходных настроек либо через «бэкап» утилиты в приложении Titanium или Root Uninstaller (если вы сделали перед удалением резервную копию).
Сброс настроек — крайний метод, так как он подразумевает удаление программ, контактов, сообщений и пользовательских файлов с телефона. Запустить процесс легко:
- Заходим в настройках в блок для восстановления и сброса.
Откройте раздел «Восстановление и сброс»
Прокручиваем страницу до конца и переключаемся на раздел «Сброс настроек».
Перейдите в последний блок «Сброс настроек»
Знакомимся с условиями сброса.
Прочитайте информацию касательно сброса данных
При необходимости отметить пункт для форматирования карты SD. В конце страницы нажимаем на «Сбросить настройки». Телефон сам перезапустится — дождитесь новой загрузки ОС. В итоге получите чистое устройство.
Тапните по «Сбросить» в конце страницы
Облачное хранилище данных Яндекс.Диск
Яндекс.Диск – еще одно бесплатное облачное хранилище, которое идет в комплекте фоторедактором и тесно интегрировано с социальными сетями. Работа «облака» основывается на синхронизации данных между устройствами. Изначально Яндекс.Диск дает 10 Гб пространства, причем навсегда.
В платных версиях объем может увеличиваться до 1 Тб за 9000 рублей в год. Бонусное дополнительное место можно получить, если привести друга (до +10Гб) или принять участие в разнообразных акциях.
Яндекс.Диск может интегрироваться в Microsoft Office 2013. Недавно появилась функция автоматической загрузки фото и видео с внешних носителей и цифровых камер. При этом пользовать получает +32 Гб дополнительного пространства сроком на 6 месяцев. Для работы с Яндекс.Диском доступен веб-интерфейс и приложения под Windows, Mac OS, Linux, Android, iOS и Windows Phone. При этом у Яндекс.Диска есть то, чего нет у других – возможность загрузки фото из социальных сетей: , Instagram и :

Что знают создатели приложений Android?

Если делиться с Google юзеры Android уже привыкли, то вот отдавать конфиденциальную информацию в руки сторонних разработчиков хочется не всем. И это логично.
Открытость операционной системы играет злую шутку.
Во-первых, на большинстве версий Android приложения запрашивают разрешения на доступ к вашим данным в момент начала загрузки из магазина. Многие просто разрешают всё, чтобы поскорее начать установку проги.
Дальше юзер просто единожды открывает приложение – и сливает всю инфу, которая нужна разработчику и многочисленным рекламным сеткам, автоматически выкупающим различные виды данных для быстрого использования в контекстной рекламе.
Для отключения же разрешений нужно бороздить просторы системных настроек, и туда лезут единицы.
Во-вторых, приложению достаточно лишь получить разрешение на подключение к сети для слежки за пользователем. Дальше включается уже описанный механизм определения местоположения по сигналу базовых станций, и статистика для рекламодателей готова.
Разработчики некоторых приложений даже не пытаются замаскировать отправку данных о местоположении устройства. Так французские исследователи решили проверить, какие геолокационные сведения рассылает среднестатистический смартфон.
В итоге выяснилось, что около 30% популярных приложений на Android отправляют ваше местоположение на сервера разработчика и рекламных сетей. Например, Google Play фиксирует позицию пользователя в среднем раз в 10 минут, клиенты социальных сетей – почти раз в минуту, а самые требовательные программы обновляют позицию пользователя каждые 5-10 секунд.
Некоторые из вас так боятся слежки! Но ходят с карманным GPS-трекером высочайшей мощности, который вдобавок знает о вас всё. Странная ситуация, но таков Android: он манит, а за спиной предает.
Использование USB-накопителя с Android: недостаток
Существует одна ключевая проблема с использованием USB-накопителя с Android. Ты не можешь взять это с собой.
Ну, можно, но на публике это выглядит смешно. Вы действительно не хотите носить телефон или планшет с кабелем и USB-накопителем, не так ли?

Итак, чтобы справиться с этим, вам необходимо отключить хранилище, что в первую очередь означает отключение (либо в области уведомлений, либо в меню «Настройки»> «Хранилище» ). Не забывайте отключать хранилище всякий раз, когда это возможно, поскольку это сохраняет целостность данных.
Любые процессы чтения / записи, происходящие при принудительном удалении хранилища без размонтирования, приведут (если не сразу, конечно, скоро) к поврежденным данным на вашем USB-накопителе. Хотя это часто можно отремонтировать на , (некоторые данные могут быть потеряны), лучше избегать этого вообще.
Другие облачные хранилища – краткий обзор доступных решений
iCloud Drive – «облачный» сервис, который выделяется на фоне конкурентов полной интеграцией с iOS и OS X. Несмотря на то, что размер бесплатно предоставляемого дискового пространства не велик (всего 5 Гб), доступ к аккаунту возможен без установки дополнительных приложений. Папка iCloud Drive будет доступна из коробки – в iOS имеется иконка на рабочем столе, в Mac – в Finder.
Все документы, созданные с помощью приложений Apple, будут мгновенного сохраняться в «облаке». Кроме этого сервис обеспечивает резервное копирование iPhone или iPad, синхронизирует фото и видео. При этом цены на уровне с прочими облачными хранилищами.
Mega – сверхбезопасный и удобный «облачный» сервис, сопровождающий онлайн-услуги непрерывным криптографическим шифрованием данных. В бесплатном варианте доступно до 50 Гб пространства, которое можно увеличить до 4 Тб за 299 евро в год. Доступ к аккаунту Mega возможен через Windows, Linux, iOS, Mac OS, Android, Blackberry, Windows Phone, специальные плагины для браузеров Chrome и Firefox:

Облако Mail.Ru — довольно перспективное хранилище от Mail.Ru Group, дающее возможность хранить данные в «облаке», а также синхронизировать их на разных устройствах и делиться с другими пользователями.
«Фишка» данного облачного сервиса – большое дисковое пространство, предоставляемое абсолютно бесплатно (25 Гб). Работать с сервисом можно через веб-интерфейс Windows, Mac OS, Android и iOS, Linux. В мобильных приложениях доступна функция мгновенной автозагрузки сделанных на устройстве фотографий и их перенаправление в «облако»:

OneDrive – облачный сервис от Microsoft. До 2014 года он назывался SkyDrive. Данный сервис позволяет работать с OneNote, PowerPoint, Excel, Word интегрируется с Bing, что дает возможность сохранять историю поиска.
Внешне OneDrive очень напоминает Dropbox. Чтобы создать облачное хранилище данных, достаточно иметь аккаунт в любом сервисе Microsoft, в том числе и в Xbox Live. С 2016 года сервис бесплатно предоставляет 5 ГБ пространства, при этом есть возможность увеличить его размеры до 1 Тб всего за 200 рублей в месяц. Обладатели Office 365 могут воспользоваться функцией совместного редактирования файлов с другими пользователями.
Доступ к аккаунту OneDrive возможен через Windows, Mac OS, Android, Windows Phone, iOS и Xbox. Также можно своими руками активировать функцию автоматической загрузки фото и видео, однако с некоторым ограничением – вес одного файла не должен превышать 10 ГБ:
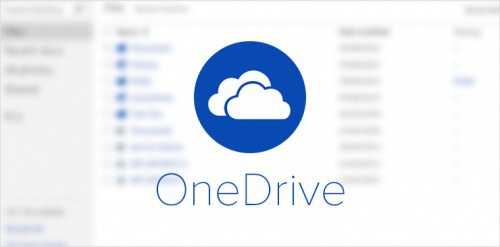
Bitcasa — «облако», позволяющее хранить неограниченный объем данных. Создан данный сервис специалистами Mastercard, VeriSign, Mozy и Classmates.com, которые не понаслышке знают, что такое резервное копирование и безопасное хранение данных. Вся информация в «облако» попадает уже в зашифрованном виде.
Еще одной фишкой Bitcasa является встроенный видеоплеер, позволяющий просматривать ролики и фильмы с любого устройства. При регистрации пользователь получает 25 Гб пространства бесплатно, но при этом может увеличить его до 10 Тб за 99 долларов в год. Вход в аккаунт возможен из любой популярной операционной системы, в том числе OS X и Linux:

Как сохранить приложения на карту память на Андроиде
Когда по умолчанию в системе установлена настройка сохранения на карточку памяти, можно приступить к следующему этапу. Он заключается в деинсталляции обновления Плей Маркета.
Для тех, кто не знает, как это сделать:
- Переходим в настройки своего смартфона;Открываем настройки смартфона Android
- Выбираем далее пункт «Приложения»;Выберите пункт «Приложения»
- Вверху свайпаем вкладки и находим «Все»;Выберите вверху вкладку «Все»
- В списке найдите программу магазина «Play Market» и выберите её;
- В окне параметров маркета нажимаем на блок «Удалить обновления».Нажмите на кнопку «Удалить приложения»
В некоторых случаях необходимо подтвердить удаление. Теперь переходим в главное меню смартфона и выбираем иконку Play Market, чтобы запустить его. Находим в поиске приложение, которое вы хотите скачать на СД-карту. Или игру, которая раньше не помещалась в системной памяти. Попробуйте сейчас установить программу и проверьте её размещение.
Подготовка к подключению внутреннего хранилища
Все действия, описанные ниже можно выполнить в Windows, Mac OS и Linux. В моем случае использовалась Windows 10 с установленной в ней подсистемой Windows для Linux и Ubuntu Shell из магазина приложений. Установка компонентов Linux не обязательна, все действия можно провести и в командной строке (и отличаться они не будут), но я предпочел этот вариант, так как при использовании ADB Shell в командной строке возникли проблемы с отображением спецсимволов, не влияющие на работу способа, но представляющие неудобства.
Прежде чем начать подключение внутренней памяти Android как флешки в Windows выполните следующие шаги:
Скачайте и распакуйте Android SDK Platform Tools в папку на вашем компьютере. Загрузка доступна на официальном сайте https://developer.android.com/studio/releases/platform-tools.html
Откройте параметры системных переменных среды (например, начав в поиске Windows вводить «переменных», а затем в открывшемся окне свойств системы нажав «Переменные среды»
Второй способ: открыть Панель управления — Система — Дополнительные параметры системы — «Переменные среды» на вкладке «Дополнительно»).
Выберите переменную PATH (не важно, системную или пользовательскую) и нажмите «Изменить».
В следующем окне нажмите «Создать» и укажите путь к папке с Platform Tools из 1-го шага и примените сделанные изменения.
Если вы проделываете указанные действия в Linux или MacOS, то поищите в Интернете, как в этих ОС добавить папку с Android Platform Tools в PATH.
Как очистить внутренний накопитель Android
Засорение внутренней памяти телефона или планшета – проблема, с которой рано или поздно сталкивается любой юзер. После того, как вы подключились к ПК через USB, у вас появляется удобный способ решить ее. Вот краткий перечень действий, которые можно предпринять для очистки внутреннего накопителя Андроид-устройства при помощи подключения к ПК.
- Перенесите свои фото и видеофайлы на ПК. Просто перетащите их в нужную папку ПК и удалите с телефона
- Проверьте папку Download. Как правило, там скапливается уйма ненужных скачанных файлов. Удалите их, а нужные – перенесите на ПК
- Вы также можете сохранить на ПК некоторые данные прямо из приложений. Например, вы можете заархивировать все свои СМС и сохранить их на компьютере
Подключив свое Андроид-устройство к ПК в качестве хранилища, вы сможете легко произвести обмен информацией между устройствами, а также комфортно очистить внутреннюю память вашего гаджета.
Восстановление данных из подключенного внутреннего хранилища Android
Теперь, когда внутренняя память подключена как обычный накопитель, мы можем использовать любую программу для восстановления данных, которая умеет работать с разделами Linux, например, бесплатную PhotoRec (доступную для всех распространенных ОС) или платную R-Studio.
Я пробую выполнить действия с PhotoRec:
- Скачиваем и распаковываем PhotoRec с официального сайта https://www.cgsecurity.org/wiki/TestDisk_Download
- Запускаем программу, для Windows и запуска программы в графическом режиме запустите файл qphotorec_win.exe (подробнее: восстановление данных в PhotoRec).
- В главном окне программы вверху выбираем устройство Linux (тот новый диск, который мы подключили). Ниже указываем папку для восстановления данных, а также выбираем тип файловой системы ext2/ext3/ext Если вам требуются файлы лишь определенного типа, рекомендую указать их вручную (кнопка «Форматы файлов»), так процесс пойдет быстрее.
- Еще раз убедитесь, что выбрана нужная файловая система (иногда переключается «сама»).
- Запустите поиск файлов (находиться они начнут на втором проходе, первый — поиск заголовков файлов). При нахождении, они автоматически будут восстановлены в указанную вами папку.
В моем эксперименте из 30 удаленных из внутренней памяти фотографий в идеальном состоянии было восстановлено 10 (лучше, чем ничего), для остальных — только миниатюры, также были найдены скриншоты png, сделанные ещё до хард-ресета. R-Studio показала примерно тот же результат.
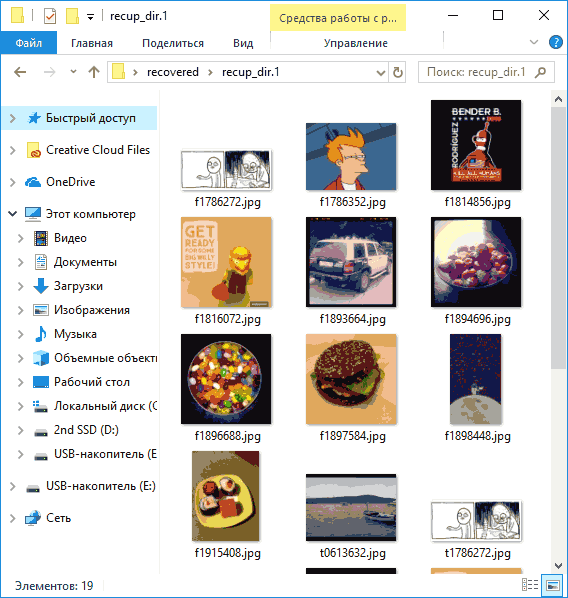
Но, так или иначе, это не проблема способа, который работает, а проблема эффективности восстановления данных как таковой в некоторых сценариях. Так же отмечу, что DiskDigger Photo Recovery (в режиме глубокого сканирования с root) и Wondershare Dr. Fone for Android показали сильно худший результат на том же устройстве. Конечно, вы можете попробовать и любые другие средства, позволяющие восстанавливать файлы с разделов с файловой системой Linux.
По окончании процесса восстановления, извлеките подключенное USB устройство (используя соответствующие способы вашей операционной системы).
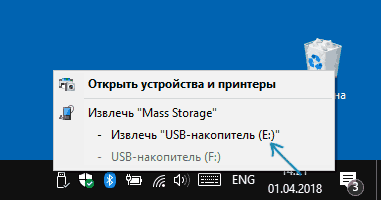
Затем можно просто перезагрузить телефон, выбрав соответствующий пункт в меню рекавери.
А вдруг и это :

Что такое USB OTG?
OTG означает «On-The-Go» и является средством, которое мы можем использовать с помощью кабеля USB OTG. Обычно это короткий кабель с широким «гнездом» для подключения USB-устройства и узким «штекером» для подключения к телефону.
OTG позволяет вашему Android-устройству выступать в роли хоста, что позволяет подключать другие USB-устройства не только физически, но и к операционной системе.
Как вы, наверное, заметили, ваш настольный компьютер может выступать в роли хоста, а это означает, что устройства с OTG также могут переключаться между главной и подчиненной ролями в зависимости от требований пользователя. Если вы подключите свой Android к компьютеру для синхронизации, он будет выполнять роль подчиненного, но с подключенным USB-накопителем устройство Android становится главным.
Флэш-накопитель USB — отличный способ добавить данные в телефон или обеспечить дополнительное хранилище. Вы можете, например, использовать его для изображений или видео, записанных для определенного проекта, не связанного с вашей обычной фотографической деятельностью. Таким образом можно хранить практически любые типы данных, которые вы можете себе представить. Вам также не нужно использовать стандартное USB-устройство флэш-памяти — USB-адаптер для SD-карты также будет работать.

Это полезный способ передачи данных в Android и из Android, возможно, для хранения на настольном компьютере. Это наиболее полезно, когда беспроводное соединение или облачное хранилище недоступны. Вам нужно будет использовать ваш файловый менеджер Android, чтобы скопировать данные на USB-устройство.
Для большего использования Erez изучил OTG и различные элементы, которые вы можете подключить к нему.
Как настроить внутреннее хранилище Android TV
Если вы хотите использовать внешнее запоминающее устройство в качестве съемного, ничего делать не нужно – просто подключите его и при необходимости извлеките.
Однако, если вы хотите использовать внешний накопитель в качестве внутреннего хранилища Android TV, вам нужно сделать несколько шагов.
- Убедитесь, что вы подключили внешний накопитель к Android TV Box и, при необходимости, включили его.
- Откройте меню настроек Android TV.
- Прокрутите вниз до настроек устройства и нажмите кнопку выбора на пульте дистанционного управления.
- В следующем меню выберите Хранилище .
- Найдите имя внешнего накопителя, который вы только что подключили к устройству Android TV, и нажмите Выбрать .
- Выберите « Установить как внутреннее хранилище» и нажмите « Выбрать» .
- Подождите, пока процесс завершится.
Большинство устройств Android TV позволяют форматировать только один внешний диск в качестве внутреннего хранилища, даже если на вашем приставке есть несколько портов USB / SD для карт.
( Примечание. Теоретически ваше устройство Android TV должно распознать хранилище при первом подключении. В этом случае вы можете пропустить первые четыре шага, перечисленных выше.)
После того, как вы настроили свое внутреннее хранилище, вы можете начать перемещать приложения и игры на новый диск.
Для этого перейдите в « Настройки»> «Общие настройки»> «Приложения»> > « Используемое хранилище» и выберите желаемое новое место для хранения из списка.
Обратите внимание, что некоторые приложения нельзя переместить во внешнее хранилище. Это определяется исключительно тем, как разработчик закодировал приложение
Как пользователь, вы ничего не можете сделать, кроме как напрямую связаться с разработчиком приложения.
Некоторые производители смарт-телевизоров, такие как Sony, Philips, Sharp и Hisense, используют операционную систему Android TV для обеспечения встроенных интеллектуальных функций.
Таким образом, если на вашем телевизоре Philips мало места для хранения, например, вы можете использовать те же шаги, которые мы уже описали, чтобы добавить дополнительное внешнее хранилище в качестве внутреннего хранилища (при условии, что у вас есть свободный порт USB).
Если ваш смарт-телевизор не использует Android TV (например, Samsung), вам нужно обратиться к документации производителя, чтобы узнать больше.
Если вы выбрали съемное хранилище, мы рекомендуем установить один из надежных файловых обозревателей для Android TV . Несколько файловых менеджеров Android TV доступны в магазине Google Play.
Операционная система Android TV не поставляется со встроенным файловым проводником, поэтому, если вы не установите его, вы не сможете получить доступ и передать свои APK-файлы и другой контент.
Если вы прочитали эту статью от начала до конца, теперь вы должны знать все, что вам нужно знать о пространстве для хранения Android TV. В том числе, как добавить больше места для хранения.
Однако с Android TV вы можете сделать гораздо больше. Для начала попробуйте добавить больше приложений на Android TV.
Dropbox
Один из самых древних облачных сервисов с простым и понятным интерфейсом. Однако щедрым хранилище не назовёшь — на старте бесплатно дают лишь 2 ГБ. При этом в бесплатной версии отсутствуют такие полезные функции, как автоматическая синхронизация галереи смартфона с облачным диском.
Прокачаться можно — вместе с полным набором возможностей дают 2 ТБ свободного места. Однако покупка влетит в копеечку — месячная подписка стоит 899 рублей. Поэтому этот сервис мы рекомендуем тем, кому по работе необходимо хранить тяжёлые файлы: видео в большом разрешении, проекты графических редакторов и прочее.