Проверка на вирусную активность в системе
Не стоит отсекать вероятность появление вредоносного кода в компьютере. Многие вирусы могут долгое время не вызывать подозрения и собирать нужную информацию тайком, чтобы начать действовать эффективно. Рекомендуем проверить ваш компьютер дополнительными утилитами Kaspersky Removal Tool или Dr.WEB Cure It!.
Страница загрузки Dr.WEB Cure It!
Если утилиты ничего не найдут в ПК, необходимо проверить карантин вашей антивирусной системы. Прежде, чем копаться в настройках антивирусной программы, попробуйте отключить её на короткое время. Чтобы запустить приложение, игру и проверить, появляется ли сообщение — не найден указанный модуль dll.
Инструкцию для отключения найдите самостоятельно в интернете. Так как каждая программ требует для себя индивидуального подхода. Если при отключении антивируса вам удалось запустить/установить программу, значит вы нашли причину.
Полный сброс настроек Windows 10, как последняя попытка решить проблему с ошибкой 0х8000FFFF
Если вышеперечисленные способы не помогли, то настала пора переходить к последнему. Сброс настроек Windows 10 уж точно поможет. В ходе этой процедуры системные файлы будут заменены на оригинальные. Теоретически это должно устранить связанные с управлением памятью ошибки. Но при этом большинство важных файлов останется в целости и сохранности.
1. Перейдите в Параметры Windows → Обновление и безопасность → Восстановление. В разделе «Вернуть компьютер в исходное состояние» нажмите клавишу «Начать».
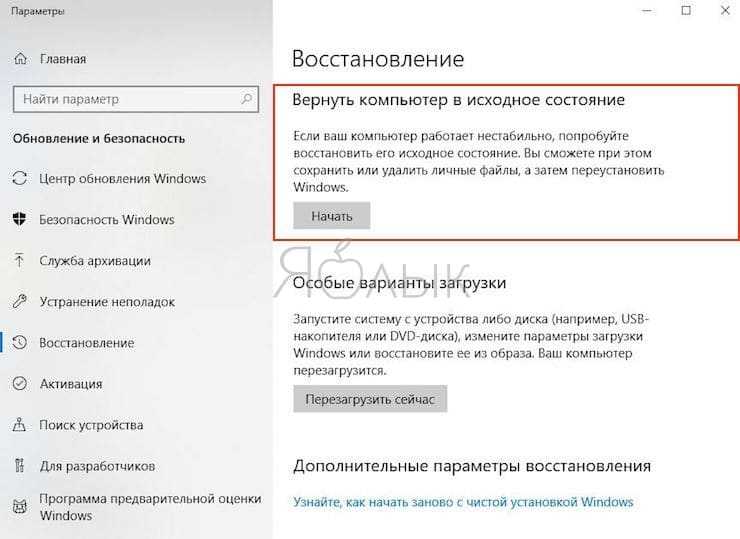
2. На последнем шаге останется выберите одну из опций: «Сохранить мои файлы» или «Удалить все».
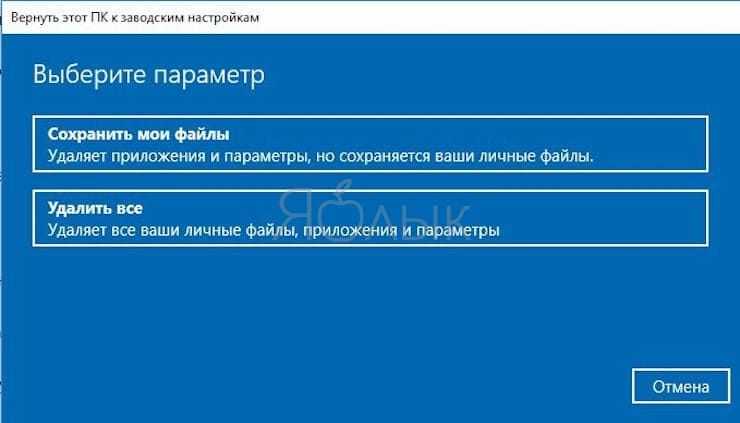
После этого начнется перезагрузка, поэтому лучше стоит заранее сделать копии всех важных файлов.
Ошибка с кодом 0x8000FFFF побеждена!
Один из вышеприведенных рецептов или их комбинация должны устранить проблему и вернуть Microsoft Store в работоспособное состояние. Надеемся, что вам не придется прибегать к последнему, наиболее кардинальному способу. К нему стоит обращаться, как к абсолютному и окончательному решению.
3 исправления ошибки 1068:
- Перезапустите службу автонастройки WLAN
- Восстановите реестр
- Обновите драйвер сетевого адаптера
Решение 1. Перезапустите службу автонастройки WLAN
Эта ошибка может произойти, если служба автонастройки WLAN неправильно настроена на вашем компьютере. В этом случае вы можете попробовать перезапустить службу, чтобы решить вашу проблему.
Посмотрите, как это сделать:
-
На клавиатуре удерживайте клавишу с логотипом Windows и нажмите R , чтобы открыть окно «Выполнить».
-
Введите services.msc , затем нажмите Enter .
-
Щелкните правой кнопкой мыши Автонастройка WLAN , чтобы выбрать Перезагрузить . Если параметр «Перезагрузка» неактивен, вместо этого нажмите Пуск .
-
Дважды щелкните WLAN AutoConfig.
-
Установите для параметра Тип запуска значение Автоматический . Затем Применить > OK .
Перезагрузите компьютер с Windows, и ошибка должна исчезнуть. Если вам снова будет предложено сообщение об ошибке, вы можете попробовать еще кое-что…
Решение 2. Восстановите реестр
Если настройки вашей системы настроены неправильно , эта ошибка также может возникнуть. Вы можете решить эту проблему, восстановив реестр.
Вот как вы можете это сделать:
-
На клавиатуре нажмите и удерживайте нажмите клавишу с логотипом Windows и нажмите R , чтобы открыть окно «Выполнить».
-
Введите regedit , затем нажмите Enter .
-
Нажмите Да в ответ на запрос контроля учетных записей пользователей.
-
Перейдите в HKEY_LOCAL_MACHINE > СИСТЕМУ > CurrentControlSet > Службы .
-
Щелкните правой кнопкой мыши Dhcp в разделе» Службы «, чтобы выбрать Экспорт . . Дайте имя файлу резервной копии, например, резервная копия DHCP. Затем выберите адрес резервной копии и нажмите Сохранить . Вы можете восстановить файл из этой резервной копии, если во время процесс ниже.
-
Дважды щелкните DependOnService на правой панели DHCP. Выберите все слова , кроме «Afd» , затем удалите их.
-
Щелкните правой кнопкой мыши Eaphost в разделе «Услуги», чтобы выберите Экспорт . Дайте имя файлу резервной копии, например, Eaphost backup. Затем выберите адрес резервной копии и нажмите Сохранить .
-
Дважды щелкните DependOnService на в правой панели Eaphost. Выберите al l слова и удалите их.
Закройте окно редактора реестра и перезагрузите компьютер с Windows. Проверьте, исчезла ли ошибка. Если вы все еще видите ошибку, не теряйте надежды. Просто перейдите к следующему решению.
Решение 3. Обновите драйвер сетевого адаптера
Эта проблема также может быть связана с поврежденным, старым или отсутствующим сетевой драйвер в вашей системе. Поэтому вы можете решить эту проблему, обновив сетевой драйвер.
Для обновления драйверов требуется подключение к Интернету на вашем компьютере. Если ваш компьютер не может получить доступ к беспроводной сети, попробуйте подключить компьютер к проводному сетевому соединению или вы можете попробовать функцию автономного сканирования Driver Easy.
Вы можете обновить сетевой драйвер либо вручную или автоматически.
Обновление драйвера вручную
Вы можете обновить сетевой драйвер вручную, перейдя на веб-сайт производителя сетевого адаптера, например, Realtek и выполняет поиск последней версии правильного драйвера. Обязательно выбирайте только драйверы, совместимые с вашей версией Windows.
Автоматическое обновление драйверов
Если у вас нет времени, терпения или навыков работы с компьютером для обновления сетевой драйвер вручную, вместо этого вы можете сделать это автоматически с помощью Driver Easy . Driver Easy автоматически распознает вашу систему и найдет правильный драйвер для вашего точного сетевого адаптера и вашей версии Windows, а затем загрузит и установит их правильно.
Вы можете нажать Обновить Все для автоматической загрузки и установки правильных версий всех драйверов, которые отсутствуют или устарели в вашей системе. (Для этого требуется версия Pro с полной поддержкой и 30-дневной гарантией возврата денег . Вам будет предложено выполнить обновление, когда вы нажмете «Обновить все». )
Готово. Не стесняйтесь комментировать ниже, если у вас есть какие-либо вопросы.
Восстановление файлов системы Windows
Очень эффективным средством для борьбы с любыми ошибками и отсутствием или неисправностью файлов Виндовс является загрузочный диск. То есть флешка либо CD-диск, с которого была установлена система. Для владельцев лицензионной ОС есть возможность обратиться за помощью в поддержку.
А для тех, кто вручную устанавливал свою систему нужно вставить диск в привод и перезагрузить ПК. Выполняйте те же действия, что и при установке. Но на этапе, когда появляется окно с вопросом Установить или восстановить, нужно выбрать второй способ. Можно попробовать другой метод, который не требует диска.
Восстановление Windows
Откройте поиск в Windows или меню «Пуск» и запишите в строке «Командная строка». Открыть её необходимо от имени администратора.
Запуск командной строки от имени администратора
Затем следует записать команду, которая вернёт недостающие системе файлы. Записывайте её внимательно, иначе она не запустится: dism.exe /Online /Cleanup-image /Restorehealth.
Следует немного подождать завершения процесса и проверить появление ошибки. В отчёте программа покажет файлы, которые восстановила в процессе.
Что вызывает эту ошибку?
Если бы вы спросили меня, что вызывает эту ошибку, я бы ответил: «Извините. Я не знаю’. Но, пожалуйста, не разочаровывайтесь. Возможно, вы все еще можете исправить это одним из способов, описанных в этой статье.
На самом деле это распространенная ошибка синего экрана. Когда ваш компьютер не может работать должным образом из-за некоторых проблем, Windows продолжает давать сбой, и вы получаете синий экран. Ошибки синего экрана могут быть вызваны многими проблемами. Но у большинства из них одни и те же причины.
Согласно Microsoft, 70 процентов ошибок синего экрана вызваны кодом стороннего драйвера. , и 10 процентов вызваны проблемами с оборудованием . Ниже вы познакомитесь с методами, которые устраняют наиболее частые причины.
Скачиваем файл OpenAL32.dll отдельно
Также можно попробовать еще один вариант решения проблемы, связанной с отсутствием компонента OpenAL32.dll в системе. Мы рекомендуем вам использовать первый способ (полная переустановка библиотеки), если по каким-либо причинам он вас не устраивает, можно попробовать скачать файл OpenAL32.dll отдельно. Для этого делаем следующее:
- Сначала нужно бесплатно скачать файл по кнопке внизу странички. Затем распаковать его и поместить в нужную папку. Кидать dll следует в зависимости от архитектуры вашей Windows.
Для 32-битных систем:
C:\Windows\System32
Для 64-битных систем:
C:\Windows\SysWOW64
Чтобы определить разрядность вашей OS используйте набор горячих клавиш Win+PauseBreak. В открывшемся окне будет указана общая информация о системе, включая ее архитектуру.
- Далее, нужно поместить файл и в папку с игрой. Класть OpenAL32.dll нужно именно в каталог с исполняемыми файлами (расширение EXE) и зарегистрировать новый элемент динамической библиотеки. Для этого запускаем поиск Windows (способ добавления OpenAL32.dll будет показан на примере Windows 10) и вводим в него слово CMD. Кликаем по нужному результату правой кнопкой и выбираем пункт, обозначенный на скриншоте цифрой «4».
- Мы запустили командную строку с привилегиями администратора. Именно она нужна для регистрации OpenAL32.dll в системе. В зависимости от разрядности, вводим одну из приведенных ниже команд.
Для x32 Bit систем:
Regsvr32 C:\Windows\System32
Для x64 Bit систем:
Regsvr32 C:\Windows\SysWOW64
Настройте прокси-сервер вручную
Прежде чем мы перейдем к способам автоматизации вашего компьютера с помощью сценариев, давайте кратко рассмотрим способы, которыми люди могут это сделать. Возможно, вы уже знаете, как проверить скорость вашей домашней сети
— это одна из первых вещей, которую вы должны проверить, если у вас когда-либо возникают проблемы с интернет-соединением.
Однако не все исследовали свои настройки локальной сети (LAN) в Internet Explorer или Microsoft Edge.
Как правило, вы хотите, чтобы настройки прокси-сервера были установлены на Автоматически определять настройки когда вы дома или в общественном месте. Однако на работе вы захотите настроить прокси-сервер. В зависимости от того, используете ли вы Internet Explorer или Microsoft Edge, ваши настройки могут отличаться.
Проверьте настройки прокси-сервера в Internet Explorer
Выполните следующие действия, чтобы получить доступ к настройкам прокси-сервера в Internet Explorer:
- Откройте Internet Explorer.
- Нажмите Alt + X и прокрутите вниз до параметров Интернета.
- Нажмите на вкладку Подключения.
- нажмите Кнопка настроек локальной сети,
- Измените настройки прокси-сервера по мере необходимости.
В настройках локальной сети (LAN) у вас либо включен прокси-сервер, либо выключен. Это настройка, которую вы хотите переключать при переключении из домашней сети в рабочую сеть. Вы также можете использовать его, если хотите переключиться на работу под «скрытым» анонимным IP-сервером.
Проверьте настройки прокси-сервера в Microsoft Edge
В отличие от Internet Explorer, Microsoft Edge управляет настройками прокси-сервера в настройках сети и Интернета в Windows 10. Чтобы получить самый быстрый способ доступа к параметрам прокси-сервера для Microsoft Edge, выполните следующие действия.
- Нажмите кнопку запуска Windows.
- нажмите значок передач открыть настройки.
- Нажмите на Сеть и Интернет,
- На левой боковой панели, нажмите на полномочие,
- При необходимости измените настройки прокси.
Настройки реестра прокси
В качестве альтернативы, вы также можете найти эти настройки прокси в редакторе реестра (введите смерзаться в приложение «Выполнить». Это то, что вы хотите, чтобы ваши прокси-скрипты редактировать. Изменяя параметры реестра, вы по существу изменяете эти параметры в окне «Параметры локальной сети».
Если у вас все еще есть вопросы о том, что такое прокси-сервер
, это может помочь освежиться перед погружением в эти сценарии.
Не удалось найти mom.implementation — что делать?
Программы разного назначения могут выдавать ошибку «Не удалось найти файл или сборку либо одну из их зависимостей». Нередко она возникает также по вине драйверов для оборудования компьютера. MOM.implementation свидетельствует о том, что на ПК работает видеокарта от AMD. И в данный момент в его работа появилась критическая ошибка. Устраняется она полной переустановкой драйвера с удалением предыдущих файлов.
- Необходимо открыть диспетчер устройств. Его можно открыть так: нажмите WIN+R и введите devmgmt.msc;
- Найдите раздел с видеоадаптерами;
- Выберите действующую видеокарту в списке и нажмите по ней ПКМ;
- Курсором укажите пункт «Удалить»;
- Обновите драйвера для видеоадаптера, установите драйвер с диска/флешки или найдите для своей модели на сайте производителя.
После переустановки необходимого ПО компьютер снова заработает. Если вы ни разу не переустанавливали драйвера устройств, обратитесь к более опытным пользователям.
Исправление ошибки
Исправление ошибки доступа к функции в d3d11.dll заключается в перестановке самой библиотеки. DLL – исполняемый код, войти в такой файл и его отредактировать не получится. Более того, файл относится к 11-ой версии пакета DirectX.
Таким образом, первый способ устранить ошибку – переставить пакет DirectX 11. Этот способ прост и давно проверен, главное только найти рабочую версию самой надстройки, сделать это лучше всего на официальном сайте Microsoft.
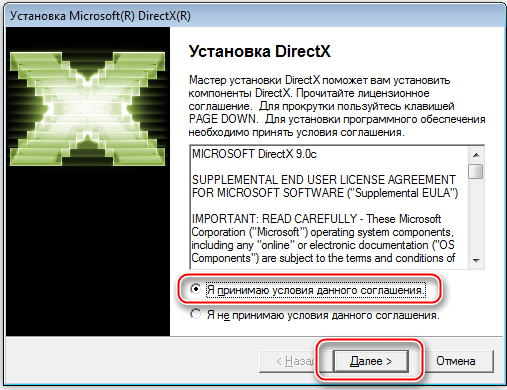
Установка DirectX в Windows
Другой способ – переставить только сам файл d3d11.dll. Это можно сделать с помощью специализированной утилиты dll-files.com, которая бесплатна и доступна на одноимённом сайте.
Итак, устанавливаем и запускаем dll-files.
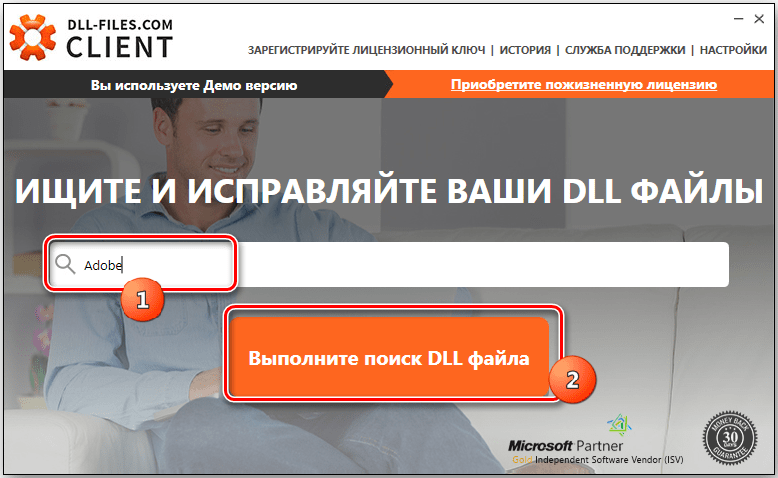
Поиск DLL-файла в программе DLL-files.com
В строке поиска вводим «d3d11.dll». После того, как библиотека будет найдена, нажимаем «Установить».
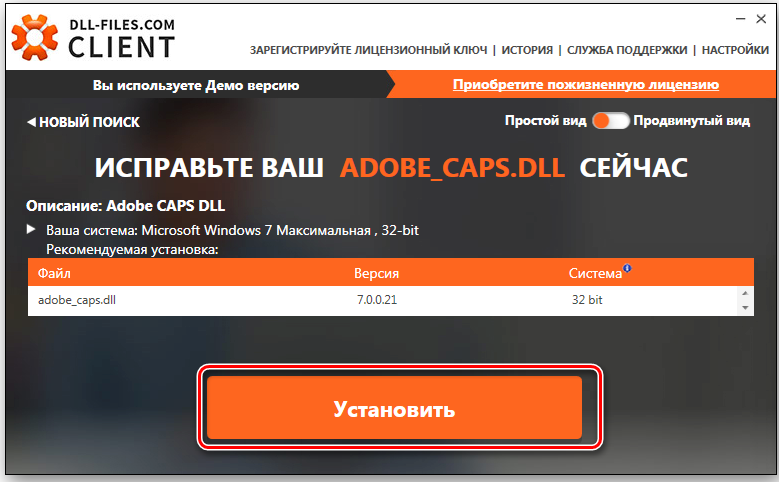
Установка DLL-файла в программе DLL-files.com
Если вы привыкли всё делать самостоятельно, то проблему можно решить и вручную – это уже третий способ. Для его применения скачиваем файл d3d11.dll и размещаем его в нужной системной папке. Тут нужно быть внимательным, так как эта папка в разных версиях Windows разная (в примерах предполагается, что система установлена на диск «C:», если это не так, то и диск должен быть соответствующий):
- в версиях Windows XP, Vista, 7, 8, 8.1 и 10 – C:WindowsSystem32;
- в Windows 95, 98 и Me – C:WindowsSystem;
- в Windows NT и 2000 – C:WINNTSystem32.
Примем во внимание – если стоит ещё и версия системы для 64-разрядного процессора, то конечная папка для нашего файла в любом случае – «SysWOW64». Перепись файла в папку ещё не обеспечивает работу с ним
Теперь его нужно зарегистрировать в системном реестре Windows. Для этого выполняем через окно команд (Пуск/Главное меню/Выполнить) команду: regsvr32 d3d11.dll
Перепись файла в папку ещё не обеспечивает работу с ним. Теперь его нужно зарегистрировать в системном реестре Windows. Для этого выполняем через окно команд (Пуск/Главное меню/Выполнить) команду: regsvr32 d3d11.dll.
Решение 1. Обновите Chrome
Chrome постоянно обновляется, чтобы улучшить свою производительность и исправить обнаруженные и известные ошибки. Если ваш Chrome устарел, произошла ошибка, когда Chrome искал вредоносное ПО проблема может легко случиться. Таким образом, обновление Chrome до последней версии может решить эту проблему.
1. Откройте Google Chrome.
2. Щелкните меню из трех точек и выберите Настройки .
3. Щелкните О Chrome из левого меню.
4. Chrome автоматически начнет проверять наличие обновлений, а затем обновит браузер, если есть доступные обновления. Весь процесс продлится некоторое время. Вам следует терпеливо дождаться его окончания.
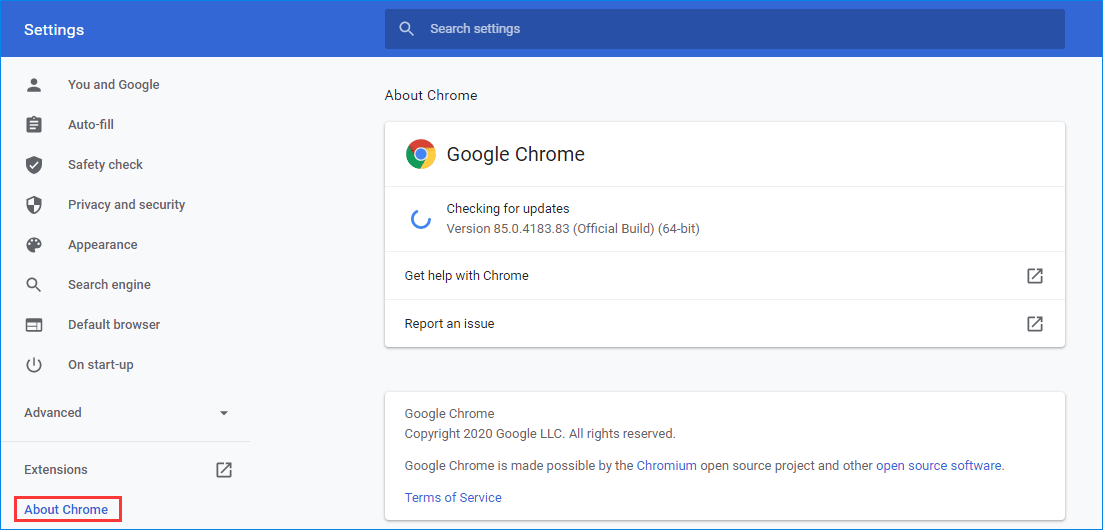
5. Когда процесс обновления завершится, вы можете щелкнуть Перезапуск кнопку, чтобы повторно открыть Chrome.
После этих шагов вы можете попробовать инструмент очистки Chrome, чтобы убедиться, что он может успешно сканировать ваш компьютер на наличие вредоносного программного обеспечения. Если поиск завершился неудачно. Произошла ошибка, когда Chrome искал вредоносное программное обеспечение. Проблема не устранена, вы можете попробовать следующее решение.
Причины проблемы с Windows 7? Проблема с вирусами / вредоносными программами? или проблема с HP? я не знаю?
Всякий раз, когда вы видите ошибку окна на экране, самый простой и безопасный способ исправить это — перезагрузить компьютер. Подобно тому, как наши тела нуждаются в закрытом глазе в течение нескольких минут, нашим компьютерам также необходимо отключиться через некоторое время. Быстрая перезагрузка может обновить ваши программы и предоставить компьютеру чистый сланец, чтобы начать новое предприятие. Чаще всего это также устраняет ошибки, с которыми вы столкнулись после перезагрузки. Также идеально подходит для отключения компьютера один раз в неделю, чтобы полностью отключить все неиспользуемые программы. Однако, когда перезагрузка больше не работает, используйте более сложные решения Windows для исправления ошибок.
Одним из первых шагов для исправления ошибок Windows 7 является проверка всех ваших драйверов в Диспетчере устройств и их обновление. Вы также можете запустить мастер совместимости программ. Это встроенный инструмент устранения неполадок, который поможет пользователям исправить ошибки в Windows 7. Проверьте мастер в меню «Пуск». Для устаревшего программного обеспечения вы можете проверить вкладку «Совместимость» для редактирования настроек.
Другие исправления в ошибке Windows 7 включают:
- Запуск чистой загрузки с помощью справочной системы Microsoft
- Ручное обновление Windows Update
- Перейти к началу страницы
- Download and Install Microsoft’s automated patch
Список версий файлов
Имя файла
ole32.dll
система
Windows 10
Размер файла
984512 bytes
Дата
2017-03-18
Скачать
| Подробности файла | ||
|---|---|---|
| MD5 | 96a4c35d72f19d44dd83ab33e65742dc | |
| SHA1 | 1406dcbffa49670d2026d6d0b7713528e3d0902f | |
| SHA256 | b4130548c34cd8d8dde5733ca0e281e09a48aa1eafa23eacc25f4f5ef2c7d191 | |
| CRC32 | 91d372ba | |
| Пример расположения файла | C:\Windows\System32\ |
Имя файла
ole32.dll
система
Windows 8.1
Размер файла
1209624 bytes
Дата
2014-11-21
Скачать
| Подробности файла | ||
|---|---|---|
| MD5 | 074d700a200508287a6e697f7056af8d | |
| SHA1 | cee5d5ca9e69936ba0359f152b8740fec926f154 | |
| SHA256 | 939b9a7474acd6bf17c0dd385ad4ad2ca127b39b8d922b98fee3aed2d8c805ef | |
| CRC32 | 90dc8785 | |
| Пример расположения файла | C:\Windows\System32\ |
Имя файла
ole32.dll
система
Windows 8
Размер файла
1150168 bytes
Дата
2012-07-26
Скачать
| Подробности файла | ||
|---|---|---|
| MD5 | d141284e5c4c9c17e8711c8c1c3595f6 | |
| SHA1 | c0d276d47f9423bbcaab819ae026719ac65723f8 | |
| SHA256 | 3cf63ae8ceeb650d4f746a19ceb181177f4e1bf2e868cc380d09964d0352c8b1 | |
| CRC32 | 6faa2c68 | |
| Пример расположения файла | 1: C:\Windows\System32\ |
Имя файла
ole32.dll
система
Windows 7
Размер файла
2086912 bytes
Дата
2010-11-21
Скачать
| Подробности файла | ||
|---|---|---|
| MD5 | 6c60b5aca7442efb794082cdacfc001c | |
| SHA1 | aae17944782b25f41f7b3a756532b4923f4ae817 | |
| SHA256 | fc1d9124856a70ff232ef3057d66bee803295847624ce23b4d0217f23af52c75 | |
| CRC32 | be3fdb03 | |
| Пример расположения файла | C:\Windows\System32\ |
Имя файла
ole32.dll
система
Windows 7
Размер файла
1414144 bytes
Дата
-0001-11-30
Скачать
| Подробности файла | ||
|---|---|---|
| MD5 | 928cf7268086631f54c3d8e17238c6dd | |
| SHA1 | a80bcd38123c3e8ed3182925757dcb99841ca96c | |
| SHA256 | f058fafb04e7ebd5cade9b48195b7aa7c3508f332a89f5e6e5f3f071e8cadd4a | |
| CRC32 | 8210ec07 | |
| Пример расположения файла | C:\Windows\System32\ |
Имя файла
ole32.dll
система
Windows Vista
Размер файла
1915392 bytes
Дата
2009-04-11
Скачать
| Подробности файла | ||
|---|---|---|
| MD5 | 19915db5b186d91cd4b459210c41741b | |
| SHA1 | bbdc70b544ec58e1c6e55aa54d44f7e4bb8d8672 | |
| SHA256 | 3189cebf8ec1805a7f2fe90728f12eaa2497933078debe245bb0311d36db4995 | |
| CRC32 | ddc43431 | |
| Пример расположения файла | — |
Имя файла
ole32.dll
система
Windows Vista
Размер файла
1316864 bytes
Дата
-0001-11-30
Скачать
| Подробности файла | ||
|---|---|---|
| MD5 | c50a0ab19094bc362fba69e105ebccfd | |
| SHA1 | 3ae31b6b6fdf84feb41ef379d6843a52bdfab34b | |
| SHA256 | 674aaf66596d4f3564a82184ad98195ae4edd2c05b2e575c3b1bc679419653ff | |
| CRC32 | 8264acf5 | |
| Пример расположения файла | — |
Имя файла
ole32.dll
система
Windows XP
Размер файла
1287168 bytes
Дата
2008-04-14
Скачать
| Подробности файла | ||
|---|---|---|
| MD5 | ecce74bc6168375016450a86a164d976 | |
| SHA1 | c7753525d5276ab92a01a8a3c39cfb5269da7f98 | |
| SHA256 | b7ac6f4d77a44d4611843457744b1d98f0f96dda6fd0473339eb2e47052f69a0 | |
| CRC32 | a443d752 | |
| Пример расположения файла | — |
Способ третий: ручная установка
Ошибку можно устранить также вручную – без использования всяческих программ. Для этого вам надо будет из Интернета загрузить сам файл d3d11.dll, а после переместить его в нужную директорию. К сожалению, для разных версий Windows директория разная. Сейчас будет продемонстрирован путь к каждой версии ОС:
- Windows XP, Vista, 7, 8, 8.1, 10 – “C:WindowsSystem32”.
- Windows 95/98/Me – “C:WindowsSystem”.
- Windows NT/2000 – “C:WINNTSystem32”.
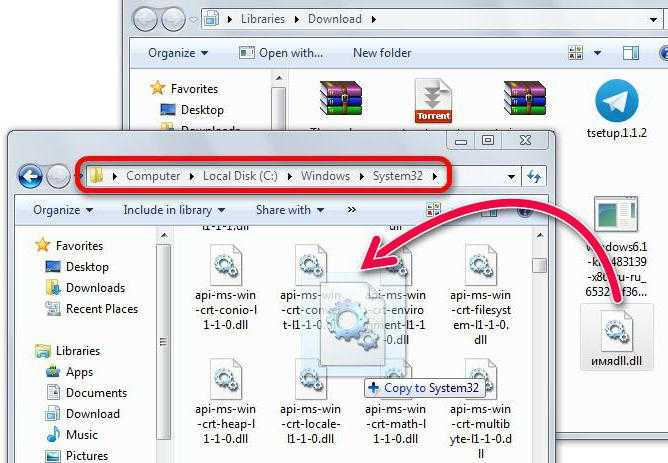
Также стоит брать во внимание, что если у вас 64-разрядная ОС, то конечная папка будет называться SysWOW64. Теперь вы знаете не только, что это за ошибка d3d11.dll, но и то, как ее устранить
Благо для этого есть целых три способа
Теперь вы знаете не только, что это за ошибка d3d11.dll, но и то, как ее устранить. Благо для этого есть целых три способа.
Способ 2: исправить пропущенную ошибку stream_engine.dll автоматически
С помощью нашего Fixer вы можете автоматически исправлять ошибки stream_engine.dll. Система бесплатно загрузит правильную версию stream_engine.dll, а также предложит правильный каталог для ее установки, но также решит другие проблемы, связанные с файлом stream_engine.dll.
- Выберите «Загрузить решение», чтобы загрузить предоставленные автоматические настройки.
- Установите утилиту, следуя простым инструкциям по установке.
- Запустите программу, чтобы исправить ошибки stream_engine.dll и другие проблемы.
Скачать stream_engine.dll бесплатно
В заключение отметим, что только вы сами решаете, как загрузить stream_engine.dll бесплатно. Но в любом случае вы получите проверенный файл качества без ошибок и сбоев.
Следует отметить, что в нашем каталоге размещены только новые (последние) версии бесплатных программ, поэтому любой желающий может бесплатно скачать программы для компьютера.
Приятного использования!
Special Offer
Download
Solution
5.463.835
downloads
are suported
See more information aboutOutbyteandunistall instrustions. Please reviewOutbyte EULAandPrivacy PolicyLimitations: trial version offers an unlimited number of scans, backup, restore of your windows registry for FREE. Full version must be purchased. Special Offer
Регистрация файлов библиотеки в системе
Перед тем как установить DLL файл на Windows 7,8,10, их нужно скачать, причем точно под разрядность системы.
Давайте определим, какая разрядность у Вашей системы (если вы точно знаете, можете пропустить этот шаг)
Шаг 1. Кликаем правой кнопкой мыши по «Мой компьютер» — выбираем «Свойства»:
Шаг 2. В открывшемся окне, мы может прочитать свойства компьютера, версию операционной системы и её разрядность 32 (х86) или 64 бит. В нашем случаи стоит 64-разрядная операционная система Windows 10.
Шаг 3. Следует распаковать ZIP-архив, который Вы скачали. В нём могут быть вложенные архивы (не более двух), если есть версии для Windows 32 и 64 bit. Внутри найдете файл с расширением «dll», который копируем в вышеуказанные папки.
Ситуации бывают разные, но, зачастую, необходимо поместить недостающий элемент в следующие папки:
C:\WINDOWS\System32
C:\WINDOWS\SysWOW64
Шаг 4. Файл нужно зарегистрировать в системе.
Сделать это можно, открыв командную строку комбинацией
Win
+
R
, или нажать «Пуск» и «Выполнить»;
в открывшемся окне ввести через пробел следующее:
– где, «regsvr32» ─ команда для регистрации, а «имя файла.dll» – полное имя вставленного компонента;
или же можно прописать расположение файла вручную —
Шаг 5. Нажмите «ОК», и перезагрузите компьютер, и новые параметры вступят в силу.
Сразу хочется отметить, что при регистрации возможны появления ошибок. Например: «Не удалось загрузить модуль». Обычно они возникают по 3 причинам
- Неправильно прописан путь к файлу, или файл не был перемещен в каталог System32 или SysWOW64
- Не все файлы DLL вообще нуждаются в регистрации, иногда достаточно просто скопировать их в каталок System32 или SysWOW64 или поместить в корень проблемной игры или программы
- Файлы уже были зарегистрированы ранее
Второй способ регистрации
Шаг 1. Зарегистрировать файл можно с помощью командой строки, которую нужно запустить от имени администратора.
Шаг 2. Пишем команду
и жмём «Enter»
Шаг 3. Появится сообщение что «Всё прошло удачно», и просто перезагружаем компьютер
Вот и всё, файл зарегистрирован, можете пробовать запускать вашу игру или программу
А вот, некоторые советы, которые могут вам пригодиться.
- Помещайте элементы только в указанную папку (возможно, она будет скрыта по умолчанию). Вам нужно убрать галочку «Не показывать скрытые папки» в настройках отображения.
- Если при замене файла требуется разрешение администратора – подтвердите действие.
- Выбирайте только актуальные файлы на момент загрузки и сохраните их себе в компьютер отдельно. Вам они могут еще пригодиться. В случае если проблема образуется вновь, вы быстро восстановите работоспособность системы.
Классификация сбоев программ
Сбои программного обеспечения различаются по последствиям, продолжительности, характеру влияния на операционную систему или другие программы. Часто встречается деление по признаку того, что привело к нарушениям:
- Действия пользователя. Многие программы принимают заведомо некорректные команды или настройки, не проверяя их на допустимость. Кроме того, штатные функции операционной системы или приложений могут быть деструктивными при неверном применении.
- Ошибка, допущенная на этапе программирования. Например, для запуска неверного алгоритма иногда достаточно перепутать тире и минус.
- Программный конфликт. Одновременно работающие утилиты или решения способны помешать друг другу: например, каждый из продуктов воспринимает второго как угрозу безопасности и начинает бороться с ним.
- Неисправность аппаратной части. К сбоям программ могут привести перегрев, статическое электричество, скачки напряжения.
- Вирусная атака. Зараженная компьютерная система будет работать с ошибками или вообще выйдет из строя.
Особо выделяют саботаж — например, устроенный одним из сотрудников корпорации при наличии доступа к компьютерной системе. В подобных ситуациях компьютерный сбой часто является имитацией, призванной скрыть противоправную деятельность.
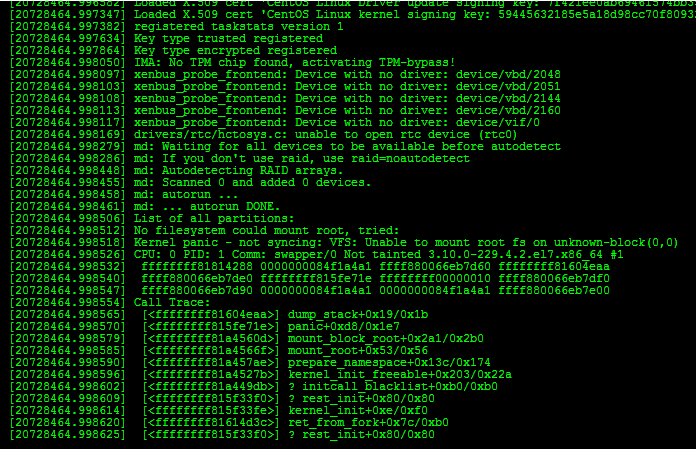
Сбои могут приводить к ряду проблем:
- принудительному завершению приложения,
- переполнению оперативной памяти,
- остановке работы операционной системы,
- конфликтам между устройствами.
Сбои также классифицируются по степени серьезности (легкие неполадки, средней тяжести, критические), по периодичности (единичные и повторяющиеся), по распространенности (типичные или уникальные).
Сбои могут угрожать работе модулей отдельных программ или всей системы в целом, а также сохранности данных. Ситуация ухудшается, когда отдельно взятый компьютер является частью более мощной структуры, управляющей транспортной сетью, контролирующей производственный цикл, регулирующей уровень допустимого облучения и т.д.
Теги
установку NVIDIA невозможновидеокарты NVIDIA GeForceдрайвер NVIDIA наустановку NVIDIA невозможнодрайверы NVIDIA установки NVIDIA драйвер NVIDIA несовместимStandard NVIDIA graphicsдрайверы NVIDIA видеокарт NVIDIA GeForceустановке драйвера видеокартыустанавливаться драйвер NVIDIADCH драйверы NVIDIAУстановка драйверов видеокартыграфический драйвер NVIDIAграфический драйвер неверсий драйверов иDCH драйверы NVIDIAесли драйвер был Драйверы современных Windows Windows 11Установка Windows 11про Windows 10Установка Windows 10Скачать Windows 10Установка Windows 7Установка Windows с windows windows
dchкомментариюинтернетлишьзатемdriverноутбукеответитьсделатькнопкуавтоматическиустановщиквопросысайтедругиеинструкциитакогооборудованиякотороенужныйнашем
































