Content
Removing the UpperFilters and LowerFilters registry values from the Windows registry is a likely solution for a number of Device Manager error codes.
Prefer screenshots? Try our step-by-step guide to deleting UpperFilters and LowerFilters registry values for a quick reference!
The UpperFilters and LowerFilters values, sometimes incorrectly referred to as «upper and lower filters», may exist for several device classes in the registry, but these values in the DVD / CD-ROM drive class tend to be corrupted and are more likely to cause problems.
Some of the more common Device Manager error codes, which are often caused by UpperFilters and LowerFilters issues, include Code 19, Code 31, Code 32, Code 37, Code 39, and Code 41.
These steps apply no matter what version of Windows you are using, including Windows 10, Windows 8, Windows 7, Windows Vista, and Windows XP.
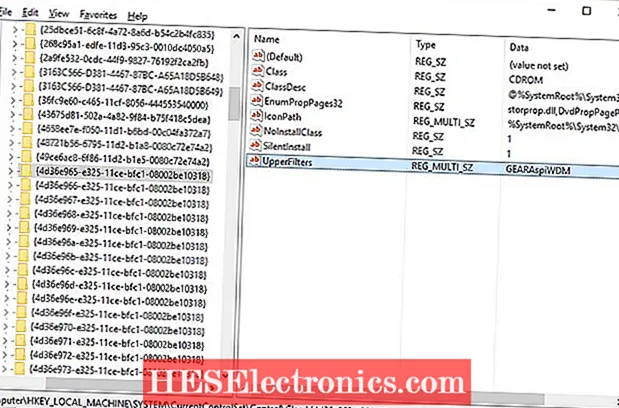
UpperFilters registry value for DVD GUID (Windows 10).
Как исправить ошибку кода 32
-
Перезагрузите компьютер: Если вы еще не перезапустили его хотя бы один раз после появления ошибки Code 32, перезагрузитесь, чтобы очистить кеши и временные файлы. Всегда есть вероятность, что код ошибки 32, который вы видите на устройстве, был вызван временной проблемой с оборудованием. В этом случае перезагрузка компьютера может быть всем, что вам нужно, чтобы исправить ошибку Code 32.
-
Отменить последние изменения: Вы устанавливали устройство или вносили изменения в диспетчере устройств непосредственно перед появлением ошибки Code 32? Если это так, вероятно, внесенное вами изменение вызвало ошибку Code 32. Если можете, отмените изменение, перезагрузите компьютер и снова проверьте наличие ошибки Code 32. В зависимости от внесенных вами изменений некоторые решения могут включать удаление или повторную настройку вновь установленного устройства.
-
Откатить драйвер до версии, предшествующей вашему обновлению.
-
Использовать восстановление системы для отмены недавних изменений, связанных с диспетчером устройств.
-
Обновите драйверы для устройства: Установка последних драйверов от производителя для устройства с ошибкой Code 32 — еще одно возможное решение этой проблемы.
-
Переустановите драйвера для устройства: Удаление, а затем повторная установка драйверов для устройства — еще одно вероятное решение ошибки Code 32. Эта процедура должна правильно сбросить тип запуска в реестре. Если USB-устройство генерирует ошибку Code 32, удалите все устройства в категории оборудования «Контроллеры универсальной последовательной шины» в Диспетчере устройств в рамках переустановки драйвера, включая любые USB-устройства хранения данных, хост-контроллер USB и устройства корневого концентратора USB. Правильная переустановка драйвера, как в приведенных выше инструкциях, — это не то же самое, что простое обновление драйвера. Полная переустановка драйвера включает в себя полное удаление установленного в данный момент драйвера, а затем позволяет Windows установить его заново с нуля.
-
Удалите значения реестра UpperFilters и LowerFilters.: Одна из частых причин ошибок кода 32 — это повреждение двух значений реестра в разделе реестра DVD / CD-ROM Drive Class. Удаление аналогичных значений в реестре Windows также может быть решением ошибки Code 32, которая появляется на устройстве, отличном от дисковода Blu-ray, DVD или CD. Связанный выше учебник UpperFilters / LowerFilters покажет вам, что именно вам нужно делать.
-
Вручную изменить тип запуска драйвера в реестре: Этот подход является наиболее прямым решением ошибки Code 32 и должен устранить проблему, если предыдущие шаги по устранению неполадок не помогли. Это решение, вероятно, будет исправлением, если вы обнаружите, что тип запуска драйвера в реестре равен 0x00000004, что означает, что он отключен. Правильный тип запуска зависит от драйвера. Например, cdrom должен иметь тип запуска 0x00000001.
-
Заменить оборудование: В крайнем случае вам может потребоваться заменить оборудование, которое вызывает ошибку Code 32. Хотя это маловероятно, но также возможно, что устройство несовместимо с вашей версией Windows. Несовместимость может быть проблемой, если оборудование с ошибкой Code 32 было произведено много лет назад или если ваша операционная система устарела на несколько версий. Чтобы проверить, обратитесь к Windows HCL.
Если вы уверены, что само оборудование не является причиной этой конкретной ошибки Code 32, вы можете попробовать восстановить установку Windows. Если это не поможет, вы можете попробовать чистую установку Windows. Мы не рекомендуем делать что-либо из этого, прежде чем пытаться заменить оборудование, но вам, возможно, придется попробовать, если у вас нет других вариантов.
Сообщите нам, если вы исправили ошибку кода 32 с помощью метода, которого у нас нет выше. Мы хотим, чтобы эта страница была как можно более актуальной.
Решение 3. Обновите драйвер адаптера дисплея
Ошибка кода 31 относится к драйверу VDU. Таким образом, обновление устаревшего драйвера адаптера дисплея, вероятно, решит проблему. Таким образом, вы можете обновить драйвер, загрузив его с сайта производителя.
-
Во-первых, вам понадобится модель набора микросхем графической карты и сведения о 32- или 64-битной платформе Windows. Чтобы получить эти данные, введите «Информация о системе» в поле поиска Cortana; и выберите, чтобы открыть окно Информация о системе ниже.
- В сводке системы перечислены сведения о платформе и типе системы. Нажмите Компоненты > Показать, чтобы открыть необходимые данные видеокарты.
Теперь вам нужно скачать драйвер. Для этого выполните следующие действия:
- Откройте веб-сайт производителя для вашего адаптера дисплея.
- Нажмите на драйверы или ссылку центра загрузки на веб-сайте производителя, чтобы найти драйвер.
- Затем введите модель вашего чипсета в поле поиска, чтобы найти актуальный драйвер.
- Загрузите самый последний из перечисленных драйверов, соответствующий вашей платформе Windows и типу системы.
- Нажмите клавишу Win + R, чтобы открыть Run.
-
Введите devmgmt.msc в текстовое поле и нажмите Enter, чтобы открыть диспетчер устройств.
- Дважды щелкните Адаптеры дисплея, а затем щелкните правой кнопкой мыши указанный в списке адаптер дисплея, чтобы открыть его контекстное меню.
- Выберите Обновить драйвер, чтобы открыть окно на снимке ниже.
- Выберите опцию Обзор моего компьютера для драйвера, чтобы открыть окно пути, как показано ниже.
- Нажмите кнопку « Обзор», чтобы выбрать путь к папке, содержащей обновленный драйвер адаптера дисплея.
- Затем нажмите Далее, чтобы установить новый драйвер видеокарты.
Как восстановить реестр Windows по умолчанию
Если вы испортили реестр Windows, надеюсь, у вас есть резервная копия.В противном случае у вас есть краткий список вариантов решения проблемы.
Реестр Windows содержит массу значений, которые заставляют вашу операционную систему (ОС) работать определенным образом. Часто для интересных настроек или исправлений проблем редактирование реестра является единственным способом внести изменения.
Однако, если вы случайно напортачите при редактировании реестра, это может вызвать серьезные проблемы с вашей системой.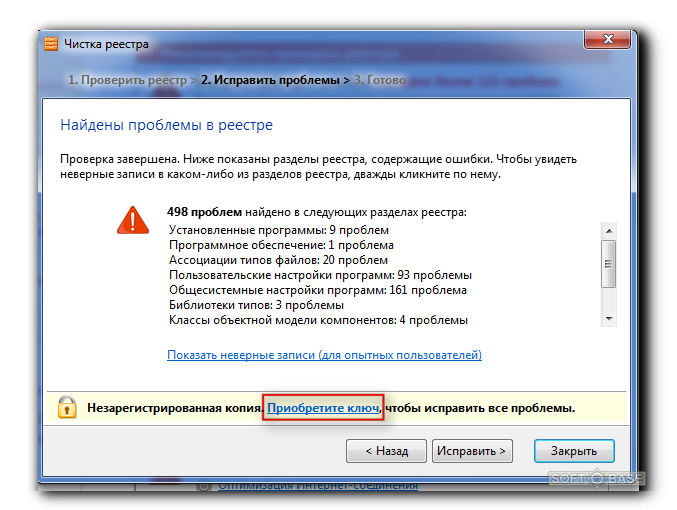
Вот почему рекомендуется создать точку восстановления, прежде чем вносить какие-либо изменения в реестр.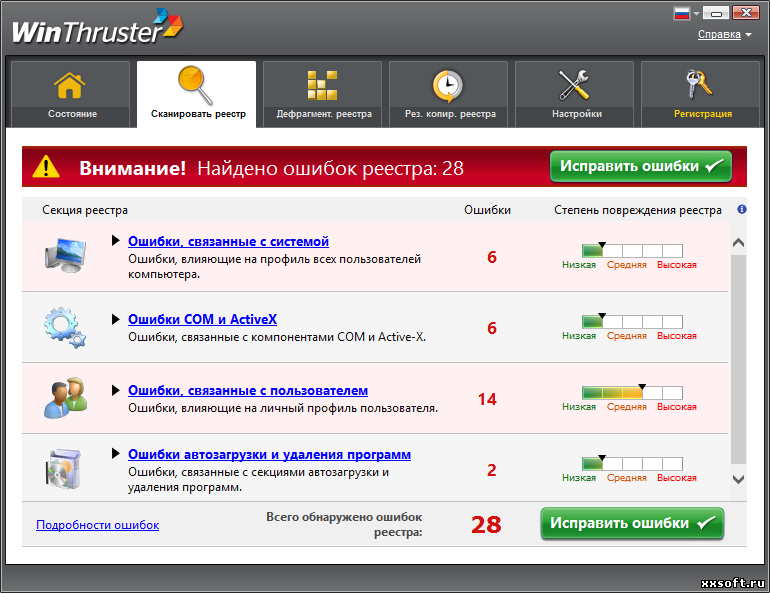 Вы также можете создать резервную копию записей реестра, чтобы у вас была копия для восстановления, если операция пойдет не так. Однако, если вы не сделали ничего из этого и повредили свою систему, вы, вероятно, ищете способ сбросить реестр.
Вы также можете создать резервную копию записей реестра, чтобы у вас была копия для восстановления, если операция пойдет не так. Однако, если вы не сделали ничего из этого и повредили свою систему, вы, вероятно, ищете способ сбросить реестр.
Хотя официального способа «сбросить» только реестр не существует, вы можете использовать встроенные в Windows инструменты обновления, чтобы вернуть все в нормальное состояние. Введите Reset в меню «Пуск» и нажмите Reset This PC , чтобы войти в соответствующее меню.
Здесь вы найдете несколько вариантов для чистого запуска Windows — заголовок Reset This PC — это тот, который мы ищем.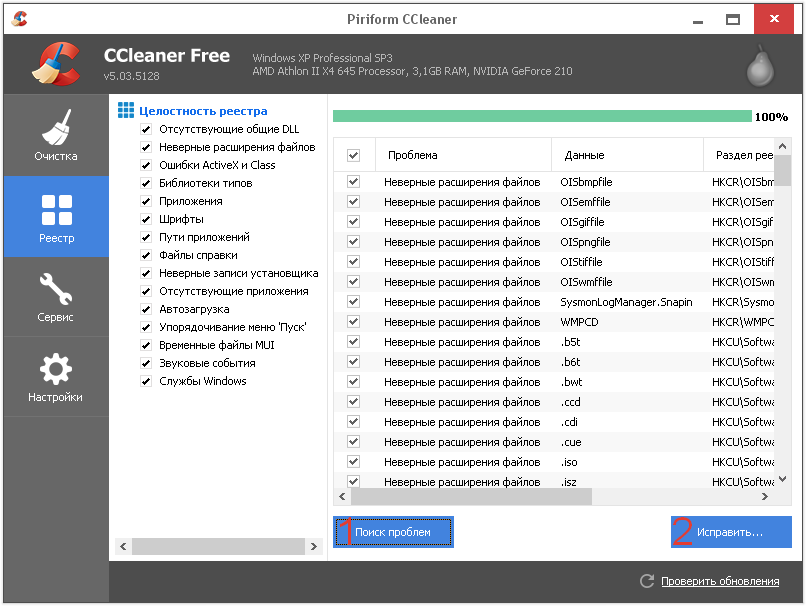 Этот параметр позволяет сохранить файлы, но переустанавливает Windows с параметрами по умолчанию.
Этот параметр позволяет сохранить файлы, но переустанавливает Windows с параметрами по умолчанию.
При переустановке Windows все системные значения, включая реестр, вернутся в нормальное состояние.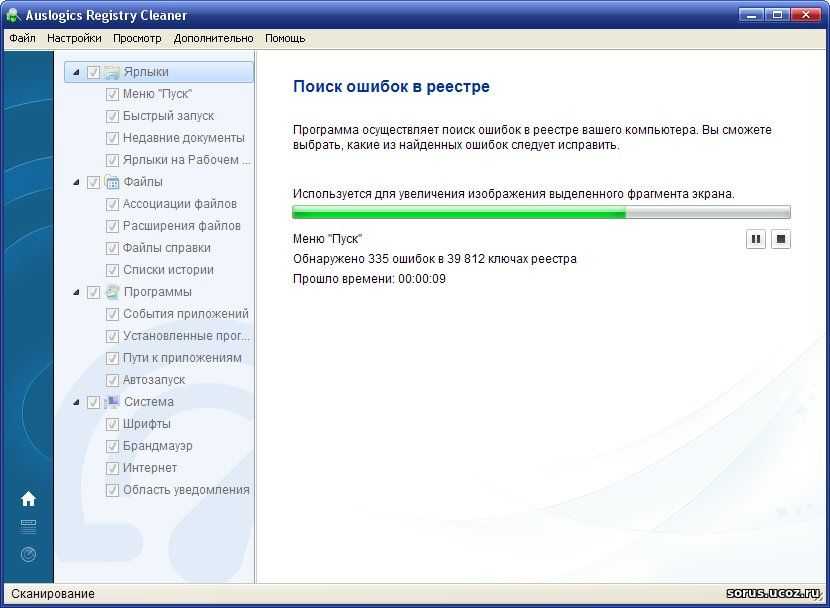 Таким образом, сброс — ваш лучший выбор, если вы повредили реестр, который не подлежит ремонту. Однако небольшая подготовка предотвратит этот решительный шаг: не используйте средства очистки реестра и следуйте инструкциям по редактированию только в том случае, если вы доверяете источнику.
Таким образом, сброс — ваш лучший выбор, если вы повредили реестр, который не подлежит ремонту. Однако небольшая подготовка предотвратит этот решительный шаг: не используйте средства очистки реестра и следуйте инструкциям по редактированию только в том случае, если вы доверяете источнику.
Изображение предоставлено: Sinart Creative через Shutterstock
Основатель Pebble запускает новое многофункциональное приложение для обмена сообщениями
Beeper — единственное приложение для обмена сообщениями, которое вам когда-либо понадобится.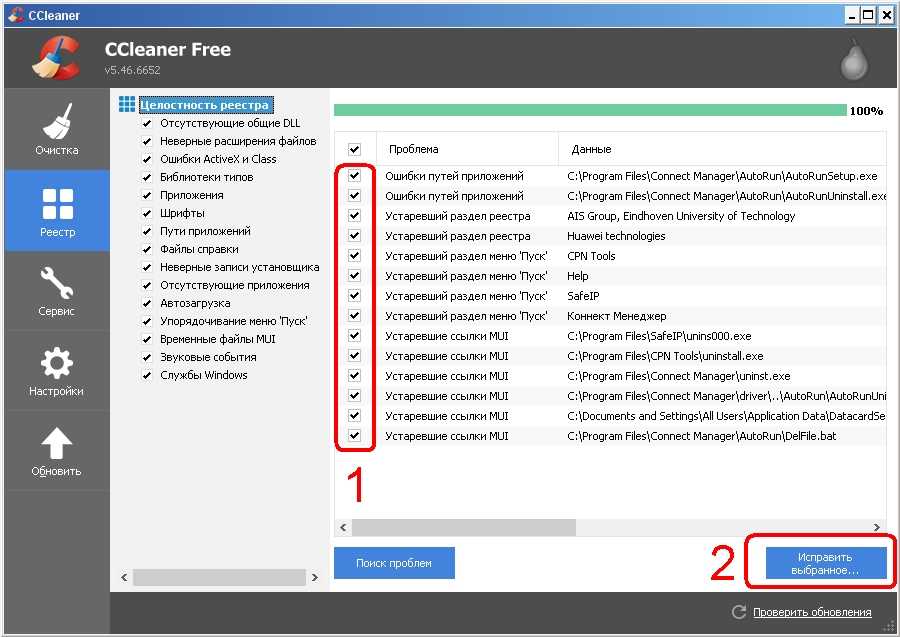
Об авторе Бен Стегнер
(Опубликовано 1617 статей)
Бен — заместитель редактора и менеджер по адаптации в MakeUseOf.Он оставил свою работу в сфере ИТ, чтобы писать полный рабочий день в 2016 году, и никогда не оглядывался назад. В качестве профессионального писателя он освещал технические руководства, рекомендации по видеоиграм и многое другое уже более шести лет.
Подпишитесь на нашу рассылку новостей
Подпишитесь на нашу рассылку, чтобы получать технические советы, обзоры, бесплатные электронные книги и эксклюзивные предложения!
Сообщений 24
Тема: Восстановление пропавших USB устройств в Windows
Windows не удалось запустить это устройство, поскольку информация о его конфигурации в реестре неполна или повреждена.
Вот таким «приятным» сообщением встретила меня однажды Windows. Началось всё с того, что у меня вдруг ни с того ни с сего, перестала работать флешка, причём почти не пользованная и довольно дорогая (1500 р. за 4 Гб), но больше всего меня беспокоила сохранность данных на ней.
По найденной информации в сети, советовали первым делом скачать несколько утилит (уже не помню каких именно) специально созданных для чипа используемого в моей флешке. Утилиты довольно корявые, в общем они мне не помогли. Пришлось идти на сайт производителя Transcend и качать его фирменный софт. После тридцати минут поисков и проб, одна из утилит наконец таки восстановила работоспособность моей флешки, а после перезагрузки пропали все USB устройства. Зашибись, приехали.
В диспетчере устройств все USB устройства и связанные с ними хабы и пр. помечены жёлтым восклицательным знаком, а в качестве причины неполадки, строка — «Windows не удалось запустить это устройство, поскольку информация о его конфигурации в реестре неполна или повреждена«. Что я только не делал, и запускал чистку реестра, и переустанавливал драйверы, пытался заменить куст реестра system, все мыслимое и немыслимое, ну НИЧЕГО НЕ ПОМОГАЕТ, убито пол дня. Караул, неужели спасёт только переустановка Windows?
Ну уж нет, это одна только установка часа два займет, а перенос профиля и переустановка программ растянется на несколько дней. Этот способ не для меня, тем более что и не из таких передряг вытаскивал винду. Вскоре решение было найдено.
Как оказалось какая то из программ восстановления флешек, изменила один из ключей реестра, после чего и поплохело Windows. Решение следующее:
1. Нажмите кнопку «Пуск», и выберите пункт «Все программы». Выберите пункт «Стандартные», затем пункт «Выполнить». Введите команду «regedit» (без кавычек) и нажмите кнопку «ОК».Если появится запрос вести пароль администратора, введите его и нажмите «Разрешить».
2. Откройте очень хитрый ключ реестра — HKEY_LOCAL_MACHINE\SYSTEM\CurrentControlSet\Control\Class\
На правой панели выберите параметр UpperFilters, или если он отсутсвует то LowerFilters и удалите его (в моем случае это был именно LowerFilters). После чего перезагрузите компьютер, должно сразу всё восстановится.
Если этих парамтеров вы не наблюдаете, то вероятно проблема в чём то другом и вам следует продолжить поиски решения.
imasters.org.ru
Способ №3. Удаление переменных реестра UpperFilters и LowerFilters
Переменные системного реестра «UpperFilters» и «LowerFilters» довольно часто ответственны за наличие множества ошибок в Диспетчере Устройств (№19, 31, 32, 37, 39, 41). Время от времени их корректные значения бывают повреждены, что может вызвать появление ошибки №19 и других аналогичных дисфункций.
Выполните следующее:
- Нажмите на Win+R, впишите там regedit и нажмите ввод;
- В открывшемся окне реестра перейдите по пути:
- Дважды кликните на «Class» для открытия полного перечня ключей.
- Найдите там ключ и кликните на нём:
- В панели справа найдите ключи «UpperFilters» и «LowerFilters», и удалите их, для чего наведите на ключ курсор, нажмите ПКМ, и кликните на «Удалить»;
Удалите указанные ключи
- Закройте реестр, при необходимости подтвердите изменения, а затем перезагрузите ваш ПК.
Запустите средство устранения неполадок оборудования и устройств
Выполните следующие действия, чтобы запустить средство устранения неполадок оборудования и устранить проблемы:
- Перейдите в Настройки> Обновление и безопасность.
- Перейдите к параметру «Устранение неполадок» и нажмите «Оборудование и устройства».
- В следующем окне нажмите «Далее», чтобы запустить средство устранения неполадок.
- После того как средство устранения неполадок сканирует и извлекает отчет. Просто выберите те, которые вы хотите исправить, и нажмите кнопку «Далее».
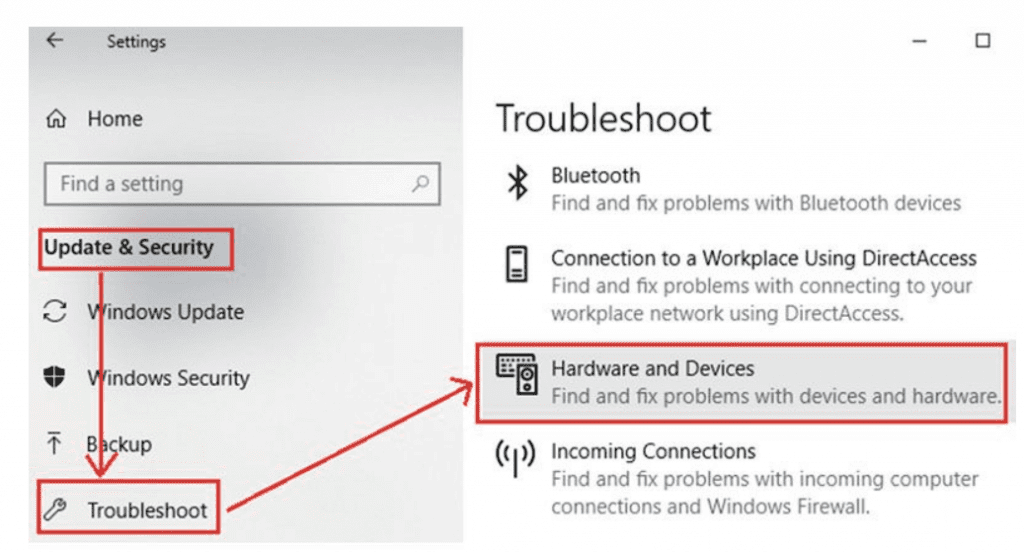
Кроме того, вы можете запустить средство устранения неполадок через командную строку, и вы можете выполнить следующую командную строку- >, а затем нажать кнопку Enter! msdt.exe -id DeviceDiagnostic
Что означает ошибка и где именно она проявляется
Прошивка через eRecovery выглядит следующим образом:
- Изначально настраивается точка доступа Wi Fi, так как именно ее будет использовать телефон для поиска нужных компонентов. Полностью заряжается батарея.
- Мобильник выключается. Зажимается кнопка питания и плюс. Появляется изображение, питание отжимается. В итоге, появляется меню Huawei eRecovery, где присутствует пункт Download latest version and recovery.
- Дальше требуется подключиться к Wi-Fi, система найдет нужные файлы, скачает их и предложит перезагрузиться.
И вот в процессе скачивания у некоторых людей на экране возникает сообщение Getting package info failed, которое, собственно, прерывает загрузку и препятствует завершению начатого ранее процесса.
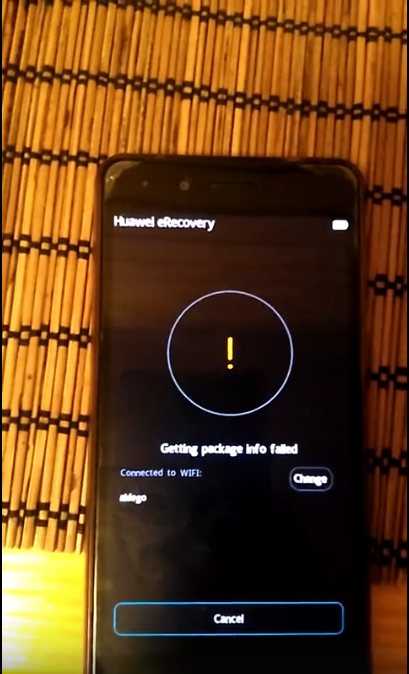
Перевод на русский язык этого сообщения означает, что система телефона не смогла получить информацию о скачиваемом пакете. Фактически – не получилось докачать файлы, необходимые для обновления фирменной прошивки.
Не удается выполнить онлайн-обновление HOTA.
Проблема
- Процесс восстановления заводских настроек и обновления телефона через HiSuite останавливается при достижении 90%.
- Онлайн-обновление HOTA прерывается, и, когда телефон включен, на экране отображается следующее:
Причина
Вы используете некорректный пакет обновлений.
Решение
Перейдите в режим eRecovery, чтобы загрузить полный пакет обновлений. Чтобы убедиться, что обновление будет выполнено, в качестве режима USB-подключения выберите режим зарядки. Для этого:
- Подключите телефон к компьютеру или к зарядному устройству с помощью USB-кабеля. Когда телефон выключен, нажмите и удерживайте кнопку питания и кнопку увеличения громкости, пока телефон не завибрирует и не перейдет в режим eRecovery.
- Перейдите в раздел Download latest version and recovery > Download and recovery, и телефон найдет доступные сети Wi-Fi. Выберите доступную сеть Wi-Fi. Система загрузит пакет обновлений HOTA.
- Когда загрузка будет завершена, система автоматически завершит процесс обновления. Не используйте телефон во время обновления. Когда обновление будет завершено, телефон перезагрузится автоматически.
Если проблема не устранена, сохраните резервную копию данных и обратитесь в авторизованный сервисный центр Huawei.
Не работает клавиатура Windows
Клавиатура является одним из важнейших компонентов персонального компьютера. С помощью неё осуществляется поиск и ввод необходимой информации, а также управление системным блоком. Порой в работе операционной системы ПК происходит сбой, приводящий к тому, что пользоваться клавиатурой становится невозможно.
Код 19 — что он означает
За все возможные ошибки в работе Windows отвечает Диспетчер устройств. Он является специальной утилитой, управляющей работой драйверов девайса. Каждому возникшему сбою он присваивает свой номер. Так, Код 19 означает, что компьютер не может загрузить подключённое устройство из-за возникшей ошибки. На своём мониторе пользователь видит следующее сообщение: «Windows не может загрузить устройство, так как информация в реестре неполная или повреждённая». Данное сообщение говорит о том, что в реестре операционной системы произошла ошибка, которая мешает нормальному функционированию подключённого девайса, в данном случае — клавиатуры.
Причиной возникновения проблемы может быть следующее:
- Операционная система не может распознать драйвер клавиатуры.
- Аппаратные проблемы в работе самой ОС.
Код 39 — что означает
Ещё одной распространённой ошибкой является проблема, обозначенная цифровым значением 39. При её возникновении на мониторе появляется следующее сообщение: «Windows не может загрузить драйвер подключённого устройства. Драйвер устройства может быть повреждён или он отсутствует».
Причинами появления могут быть:
- Устаревшие или повреждённые драйвера подключённого девайса;
- Реестр Windows был повреждён вследствие изменений в программном обеспечении;
- Вирусное ПО, повредившее файлы Windows или установленные драйвера;
- После установки нового ПО возник конфликт ранее установленных драйверов;
- Подключаемое устройство неисправно.
Отключение проверки цифровой подписи в Windows PowerShell или в командной строке — 2 способ
Еще один способ для выключения проверки, работающий одинаково в Windows PowerShell или в командной строке. Нам потребуется выполнить две последовательные команды для применения настроек в операционной системе Windows, включения тестового режима.
- Запустите Windows PowerShell или командную строку от имени администратора.
- Введите команду, а после нажмите на клавишу «Enter»:
bcdedit.exe -set loadoptions DISABLE_INTEGRITY_CHECKS
- Затем выполните вторую команду:
bcdedit.exe -set TESTSIGNING ON
- Перезагрузите компьютер.
Для включения проверки цифровой подписи на компьютере, выполните последовательно следующие команды:
bcdedit -set loadoptions ENABLE_INTEGRITY_CHECKS bcdedit -set TESTSIGNING OFF
В целях безопасности, рекомендуется использовать способы, при которых происходит однократное отключение проверки цифровой подписи драйверов, действующее во время работы компьютера. В этом случае, после перезагрузки компьютера, операционная система Windows снова начнет обязательную цифровую проверку драйверов на подлинность.
Решение 2. Откройте средство устранения неполадок оборудования и устройств
Если перезапуск Windows не помогает, откройте средство устранения неполадок с оборудованием и устройствами. Это может обнаружить проблемы с оборудованием и автоматически исправить проблему кода 31. Вот как вы можете открыть средство устранения неполадок оборудования и устройств.
- Нажмите кнопку Cortana на панели задач Windows 10. Либо откройте окно поиска в меню «Пуск» на более ранних платформах Windows.
- Введите ключевое слово для устранения неполадок в поле поиска.
-
Выберите « Устранение неполадок», чтобы открыть окно настроек непосредственно ниже.
- Выберите перечисленное средство устранения неполадок оборудования и устройств, а затем нажмите его кнопку Запустить средство устранения неполадок .
- Это откроет окно устранения неполадок оборудования, которое автоматически сканирует. Если он обнаруживает что-либо, вы можете выбрать опцию Применить это исправление .
Простые методы исправления ошибки в Windows 10, 8.и Windows 7
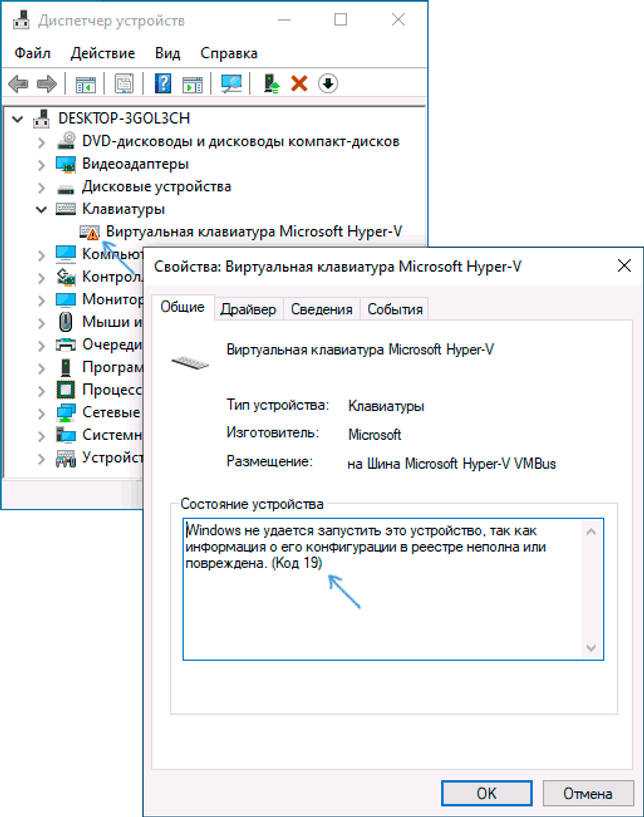
Сначала несколько простых способов решения проблемы Код 19, «Windows не удается запустить это устройство, так как информация о его конфигурации в реестре неполна или повреждена», возможно, один из них сработает и вам не потребуется выполнять каких-то дополнительных манипуляций:
Попробуйте выполнить простую перезагрузку вашего компьютера или ноутбука
Важно: в случае Windows 10 или 8.1 нужно использовать именно пункт «Перезагрузка», а не «Завершение работы» с повторным включением, эти два действия отличаются по результату.
Зайдите в Панель управления. Для этого можно нажать клавиши Win+R на клавиатуре и ввести control, а затем нажать Ok или Enter
А если клавиатура не работает, запустить диалоговое меню «Выполнить» через правый клик по кнопке «Пуск» (в Windows 10) или из меню Пуск, а затем ввести control с помощью экранной клавиатуры, которую вы найдете в папке «Специальные возможности» в стандартных программах.
Перейдите в пункт «Восстановление» и выберите пункт «Запуск восстановления системы».
Проверьте, есть ли точки восстановления системы на дату, когда проблема с кодом 19 в диспетчере устройств не наблюдалась. При ее наличии, выберите такую точку восстановления и примените её.
Если проблема возникла не с каким-то стандартным устройством, попробуйте скачать драйверы для него с официального сайта производителя и установить их. При этом если у вас Windows 10, а драйверы для предыдущих версий системы, все равно попробуйте их установить.
Можно попробовать следующий метод: в диспетчере устройств нажмите правой кнопкой мыши по устройству с ошибкой и выберите пункт «Удалить». Подтвердите удаление устройства, а затем в главном меню диспетчера устройств выберите «Действие» — «Обновить конфигурацию оборудования» и проверьте, решило ли это проблему.
Еще один метод, впрочем не очень часто срабатывающий — использование встроенных средств устранения неполадок, которые в Windows 10 можно найти в Параметры — Обновление и безопасность — Устранение неполадок — Дополнительные средства устранения неполадок, а в предыдущих системах в соответствующем пункте панели управления (подробнее: Устранение неполадок Windows 10).
В списке доступных инструментов устранения неполадок выберите тот, которые соответствует устройству с ошибкой (при наличии) и запустите средство восстановления неполадок.
Не работает Контроллер USB шины (код 39)
- Переходим в ветку «HKEY_LOCAL_MACHINESYSTEMCurrentControlSetControl >Что делать после удаления “Upperfilters” и “Lowerfilters”
Для это нам надо зайти в диспетчер устройств:
- нажимаем Win” + “R”
- вводим команду devmgmt.msc
- нажимаем Enter
- все устройства с желтым знаком удаляем
- перезагружаем компьютер
т.е. наша основная задача если Вы столкнулись с такой же ситуацией, НО все вышеперечисленные варианты не помогают, пробегитесь по всей ветки KEY_LOCAL_MACHINESYSTEMCurrentControlSetControlClass и где в ключах Class будет описание касаться USB (или близко похожие к ним) удаляйте параметры Upperfilters” и “Lowerfilters”
Скажу честно, когда я все починил, я выписал все блоки откуда нужно было удалять, но нечаянно закрыл и не сохранил. Дам только один совет, нельзя удалять в тупую из-зо всех веток параметры. Потому как после перезагрузки комп может и не загрузится, нужно осмысленно удалять все! Но если после удаления у вас не загружается комп, то просто загрузите компьютер в последней удачной конфигурацией (при загрузке компа жмете F8) и пробуйте снова играться с удалением ключей. Этот вариант работает на все 100% просто делайте все это аккуратно!
, код 39, код 39 драйвер, код ошибки 39, код возврата 39, код 39 клавиатура, код 39 usb, ошибка драйвера код 39, драйвер клавиатуры код 39, код телефона 39, код региона 39, 39 3 код, мышь код 39, код 39 windows 7, чей код 39, 39 код символа, ошибка usb код 39, драйвер код 39 скачать, не работает клавиатура код 39, контроллеры запоминающих устройств код 39, код ошибки 39 клавиатура, ,
Исправление ошибки Windows не удается запустить это устройство Код в редакторе реестра
В случае, если предыдущие попытки не привели к результату, можно попробовать исправить ошибку с помощью редактора реестра. Перед этим рекомендую создать точку восстановления системы для быстрого отката сделанных изменений при необходимости. Шаги будут следующими:
- Запустите редактор реестра, для этого можно нажать клавиши Win+R и ввести regedit, а если клавиатура не работает, то использовать экранную клавиатуру, как это было описано в шаге 2 в предыдущем разделе инструкции.
- Перейдите к разделу реестра (папки слева)
HKEY_LOCAL_MACHINE\SYSTEM\CurrentControlSet\Control\Class\
- В зависимости от того, с каким устройством у вас возникла проблема, перейдите к одному из следующий подразделов:
-
- {4d36e972-e325-11ce-bfc1-08002be10318} — сетевые адаптеры
- {4d36e968-e325-11ce—bfc1-08002be10318} — видеокарты
- {4d36e96c-e325-11ce-bfc1-08002be10318} — аудио и видео устройства
- {4d36e96f-e325-11ce-bfc1-08002be10318} — мыши
- {4d36e96b-e325-11ce-bfc1-08002be10318} — клавиатуры
- {6bdd1fc6-810f-11d0-bec7-08002be2092f} — камеры и сканеры
- {4d36e967-e325-11ce-bfc1-08002be10318} — жесткие диски
- {4d36e96a-e325-11ce-bfc1-08002be10318} — контроллеры жестких дисков
- {4d36e96d-e325-11ce-bfc1-08002be10318} — модемы
- {4d36e978-e325-11ce-bfc1-08002be10318} — последовательные и параллельные порты
- {4d36e97b-e325-11ce-bfc1-08002be10318} — контроллеры SCSI и RAID
- {4d36e97d-e325-11ce-bfc1-08002be10318} — системные шины и мосты
- {36fc9e60-c465-11cf-8056-444553540000} — USB устройства, такие как флешки и внешние диски
- {745a17a0-74d3-11d0-b6fe-00ac90f57da} — некоторые USB-устройства ввода
- Проверьте, есть ли в этом разделе параметры UpperFilters и LowerFilters (в правой панели редактора реестра). Для клавиатуры в UpperFilters должно быть указано kbdclass, для мыши — mouclass. Если это не так, дважды нажмите по значению и измените его (ввод можно выполнять с помощью экранной клавиатуры, если клавиатура не работает). LowerFilters удалите (при наличии). Для других устройств попробуйте удалить параметры UpperFilters и LowerFilters.
- Закройте редактор реестра и перезагрузите компьютер.
После перезагрузки проверьте, была ли исправлена ошибка «Код 19» в диспетчере устройств и работает ли устройство теперь.
Видео инструкция
И, завершая статью, помните, что в крайнем случае вы можете использовать встроенную возможность сброса системы Windows 10.
remontka.pro в Телеграм
Проблемы с кодом 41 означают, что драйверы загружены, но аппаратное обеспечение может быть
Ошибка Code 41 является одним из нескольких кодов ошибок диспетчера устройств. Это вызвано либо аппаратным устройством, которое было удалено после загрузки драйвера, либо проблемой с самим драйвером устройства.
Ошибка Code 41 почти всегда будет отображаться следующим образом:
Windows успешно загрузила драйвер устройства для этого оборудования, но не может найти устройство. (Код 41)
Подробная информация о кодах ошибок диспетчера устройств, таких как код 41, доступна в области Состояние устройства в свойствах устройства. Если вам нужна помощь, см. Как просмотреть состояние устройства в диспетчере устройств.
Коды ошибок диспетчера устройств являются эксклюзивными для диспетчера устройств. Если вы видите ошибку Code 41 в другом месте в Windows, скорее всего, это код системной ошибки, который не следует устранять как проблему диспетчера устройств.
Ошибка Code 41 может относиться к любому устройству в диспетчере устройств, но большинство ошибок Code 41 появляется на дисководах DVD и CD, клавиатурах и USB-устройствах.
В любой из операционных систем Microsoft может возникнуть ошибка диспетчера устройств Code 41, в том числе Windows 10, Windows 8, Windows 7, Windows Vista, Windows XP и другие.
Как исправить ошибку Code 41
-
Перезагрузите компьютер, если вы этого еще не сделали.
Всегда существует вероятность, что ошибка Code 41, которую вы видите, была вызвана какой-то временной неполадкой в диспетчере устройств. Если это так, простая перезагрузка может исправить код 41.
-
Вы устанавливали устройство или вносили изменения в диспетчере устройств непосредственно перед появлением ошибки Code 41? Если это так, возможно, внесенные вами изменения вызвали ошибку Code 41.
Отмените изменение, если можете, перезагрузите компьютер, а затем снова проверьте наличие ошибки Code 41.
В зависимости от внесенных изменений некоторые решения могут включать:
- Удаление или перенастройка недавно установленного устройства
- Откат драйвера до версии до вашего обновления
- Использование восстановления системы для отмены последних изменений, связанных с диспетчером устройств
-
Удалите значения реестра UpperFilters и LowerFilters. Распространенной причиной ошибок Code 41 является повреждение двух значений реестра в разделе реестра DVD/CD-ROM Drive Class.
Удаление аналогичных значений в реестре Windows также может стать решением для ошибки Code 41, которая появляется на устройстве, отличном от привода DVD или CD. Учебник UpperFilters/LowerFilters, связанный выше, продемонстрирует, что именно нужно делать.
-
Переустановите драйверы для устройства. Удаление, а затем повторная установка драйверов для устройства, на котором возникла ошибка Code 41, является вероятным решением этой проблемы. Если устройство в данный момент удалено, обязательно удалите драйверы перед переустановкой устройства, а затем его драйверов.
Правильная переустановка драйвера, как и в приведенных выше инструкциях, – это не то же самое, что простое обновление драйвера. Полная переустановка драйвера включает в себя полное удаление установленного в данный момент драйвера и последующую установку Windows с нуля.
-
Обновите драйверы для устройства. Вполне возможно, что установка последних версий драйверов для устройства может исправить ошибку Code 41. Если это работает, это означает, что хранимые в Windows драйверы, которые вы переустановили на шаге 4, вероятно, повреждены.
-
Замените оборудование. Проблема с самим устройством может быть причиной ошибки Code 41, поэтому вам может потребоваться заменить оборудование.
Также возможно, что устройство несовместимо с этой версией Windows. Вы можете проверить Windows HCL, чтобы быть уверенным.
Если вы уверены, что аппаратная проблема не является причиной этой конкретной ошибки Code 41, вы можете попробовать восстановить Windows. Если это не сработает, попробуйте чистую установку Windows. Мы не рекомендуем делать перед попыткой замены оборудования, но вам, возможно, придется попробовать их, если у вас нет других вариантов.
-
Вы сделали!











![Решено: [код ошибки 39]. не удалось загрузить драйвер этого устройства. возможно, драйвер поврежден или отсутствует. (код 39)](http://navikur.ru/wp-content/uploads/d/f/0/df0bb14aef0a13da361ea153821c39ae.jpeg)


![[fix] не удается изменить диагностические данные на «полные» в windows 10 - ddok](http://navikur.ru/wp-content/uploads/4/3/8/438ab44296493de29bb6bda7c7b05322.jpeg)












![[fix] не удается изменить диагностические данные на «полные» в windows 10](http://navikur.ru/wp-content/uploads/4/3/5/435165b314e0d0d8eb9e89b69ee1e32d.jpeg)





