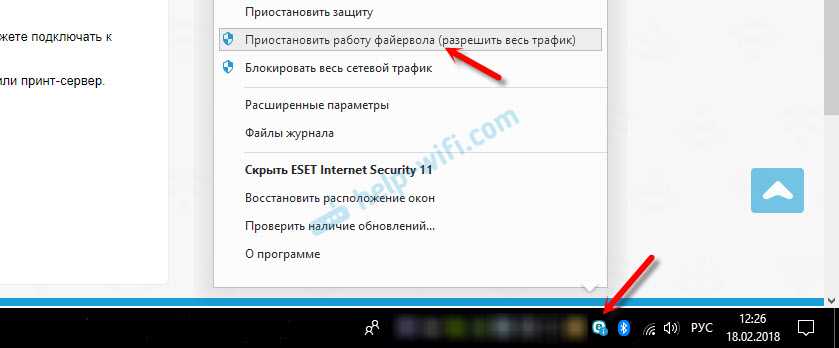Что такое Steam Remote Play?
Steam Remote Play — это интересная функция в приложении Steam, которая позволяет пользователю играть в игру с удаленного компьютера на другое устройство с поддержкой Steam. Вы можете играть в игру Steam через Remote Play на другом компьютере, на мобильном устройстве или планшете.

С помощью Steam Remote Play вы можете приглашать друзей поиграть в ваши игры, даже если они сами не владеют играми или не установили эти игры на своем компьютере, мобильном устройстве или планшете.
Если вы хотите играть на мобильном устройстве с помощью Steam Remote Play, вам необходимо установить приложение Steam Link.
Подключение PS4 к компьютеру
Поговорив о причинах, можно приступать непосредственно к процессу подключения консоли к компьютеру.
Нам понадобится:
- компьютер;
- программа PS4 Remote Play;
- сама PlayStation 4 (можете одолжить у друга).
По окончании установки на рабочем столе появится ярлык с названием «Дистанционное воспроизведение PS4», кликаем по нему и ожидаем запуска приложения. Оно проверит наличие обновлений и предложит выбрать настройки для системы. Для начала необходимо кликнуть по кнопке «Войти в сеть» — это есть ничто иное, как вход в вашу учётную запись. Затем из выпадающего меню выберите качество трансляции и частоту смены кадров.
Подтверждаем настройки и включаем PS4. На самой консоли нужно сделать всего одну вещь — перейти в Настройки — Настройки соединения и дистанционного воспроизведения.
В меню отметить галочками «Разрешить дистанционное воспроизведение» и перейти в пункт «Добавить устройство», вы увидите восьмизначный код.
Возвращаемся на компьютер и запускаем программу, она начинает поиск доступной консоли. Вы можете подождать, пока система определит всё автоматически, или нажать на кнопку «Регистрация вручную» в левом нижнем углу окна. В появившемся окне вводим код, который видели ранее.
Если комбинация будет введена корректно, программа начнёт регистрацию устройства.
Готово! Теперь у вас есть возможность играть на ПК, осталось лишь подключить геймпад Sony Dualshock 4.
Что необходимо для использования Remote Play?
Если ваш ПК или Mac имеет встроенный микрофон или поддерживает микрофон на гарнитуре, Remote play может отправить сигнал на PS4, чтобы вы могли присоединиться к голосовому чату. Включите микрофон или выключите его, щелкнув на значок микрофона на экране. Если вы не знакомы с ревизиями PS4, то тут подробно о них.
| Динамик и микрофон подключены к: | Звук в игре | Вывод голосового чата | Ввод голосового чата |
| Слышен ли звук в игре? | Слышат ли меня друзья? | Слышу ли я друзей? | |
| PC/Mac/Android | + | + | + |
| DS4 (CUH-ZCT1) через провод к ПК | |||
| DS4 (CUH-ZCT1) через беспроводной адаптер к ПК | + | + | + |
| DS4 (CUH-ZCT2) через провод к ПК | + | + | + |
| DS4 (CUH-ZCT2) через беспроводной адаптер к ПК | + | + | + |
Что необходимо для использования Remote Play?
- Компьютер
- PlayStation 4 (с системным программным обеспечением 3.50 или более поздней версии)
- Контроллер DualShock 4
- кабель USB
- Доступ к PlayStation Network
- Подключение к интернету со скоростью загрузки не менее 5 Мбит/сек (рекомендуется 12 Мбит/сек)
Если ваш ПК или Mac имеет встроенный микрофон или поддерживает микрофон на гарнитуре, Remote play может отправить сигнал на PS4, чтобы вы могли присоединиться к голосовому чату. Включите микрофон или выключите его, щелкнув на значок микрофона на экране. Если вы не знакомы с ревизиями PS4, то тут подробно о них.
| Динамик и микрофон подключены к: | Звук в игре | Вывод голосового чата | Ввод голосового чата |
| Слышен ли звук в игре? | Слышат ли меня друзья? | Слышу ли я друзей? | |
| PC/Mac/Android | + | + | + |
| DS4 (CUH-ZCT1) через провод к ПК | — | — | — |
| DS4 (CUH-ZCT1) через беспроводной адаптер к ПК | + | + | + |
| DS4 (CUH-ZCT2) через провод к ПК | + | + | + |
| DS4 (CUH-ZCT2) через беспроводной адаптер к ПК | + | + | + |
Ключевые особенности
- использование DualShock 4 для ПК игр;
- настройка клавиш, стиков, подсветки, сенсорной панели и микрофона;
- поддержка профилей настроек;
- удобный интерфейс, полностью переведенный на русский язык;
- работа в портативном режиме, без необходимости установки на компьютер;
- несложная первоначальная настройка.
Некоторые игроки на ПК посмеются над идеей использовать контроллер, а не привычные клавиатуру и мышь, однако некоторые проекты много приобретают от данной конфигурации.
Искать геймпад не нужно, если у вас есть DualShock 4 от PlayStation 4. Это прекрасный выбор: расположение и состав кнопок подходят для большинства разработанных для ПК проектов, а трекпад можно даже задействовать как мышь.
Единственный минус — выход для аудио пока не поддерживается, так что для игры в наушниках требуется подключиться к ПК.
Для того, чтобы играть с «Дуалшок 4», PS4 не потребуется — только сам геймпад, ПК с Windows и microUSB. Если ранее приходилось пользоваться специальным программным обеспечением для игры с DualShock 4 на ПК, то теперь Sony еще более упростила способ подключения.
Как подключить PS4 к ПК
На данный момент существует два способа поиграть в игры от Sony Playstation 4 на ноутбуке, смартфоне или ПК.
- Через официальную программу, для этого понадобится DUALSHOCK 4
- Неофициальное приложение в котором будет доступно управление клавиатурой и мышью
Официальный способ запуска PS4 игр на ПК
В обновлении Playstation 4 под номером 3.50 появилась возможность удаленно играть в игры PS4 на устройстве под управлением Windows или Mac.
Приложение поддерживает только
- Windows 8.1
- Windows 10
- Mac OS X Yosemite
- Mac OS X El Capitan
1. Необходимо скачать и установить официальное приложение Remote Play на ваше устройство.
Скачать Remote Play с официального сайта
2. После первого запуска открыть настройки и войти в учетную запись Playstation Network. Тут же настроить разрешение и частоту кадров (изменить на высокое для более плавного изображения).
3. Запустить консоль и настроить доступ к дистанционному воспроизведению, настроить систему как основную и разрешить доступ к интернету в режиме покоя.
- -> ->
- -> -> ->
- -> > -> и .
4. Нажать кнопку в приложении на ПК и дождаться пока приложение найдет систему к которой привязан аккаунт. После чего появится окно в которое необходимо ввести PIN код для доступа к системе, который можно найти в -> -> .
Подключить DUALSHOCK 4 к USB и наслаждаться консольными играми на компьютере.
Запуск PS4 игр на ноутбуке или ПК
Второй способ неофициальный, но при помощи него в играх можно использовать клавиатуру, мышь и джойстики других производителей.
Подробное подключение PS4 к ПК рассмотрим на примере если у вас есть консоль и требуется вывести изображение на компьютер без HDMI кабеля или вовсе на ноутбук.
Для запуска PS4 игр необходимо скачать и установить приложение Remote Play для ПК.
Скачать Remote play для PC
Разархивировать файлы и установить setup-.v105-Test.exe от имени администратора.
После установки, не запуская приложение, открыть папку Crack_PC-RET и перетащить файл RemotePlay.exe в папку в которую установили приложение.
В корневую папку также необходимо добавить файл com.playstation.remoteplay.10300.apk из папки APK.
Теперь можно запускать приложение. И сразу выставить во вкладке -> [Resolution/FPS] 60 кадров.
Чтобы настроить Remote Play необходимо во вкладке -> зарегистрировать консоль для удаленного использования. В открывшемся меню ввести PIN код, а также имя учетной записи приставки.
Для получения PIN кода понадобится запустить Playstation и перейти в -> -> .
Осталось соеденить устройства. Для этого открыть вкладку -> ->
Если все сделано правильно на экране в окне должно появиться изображение с консоли.
Запуск PS4 игр на ПК без приставки
Допустим вы не являетесь счастливым обладателем Sony Playstation 4, но все же хотите поиграть в эксклюзивы доступные только на этой приставке. Для этого вам понадобится друг с консолью, ноутбук или ПК и программа Remote Play для ПК.
Ручная регистрация PS4 на компьютере
Если вы хотите подключиться к PS4, которая не является вашей основной, вы можете вручную зарегистрировать (связать) ее с вашим компьютером.
Подключите PS4 и компьютер к одной сети.
На PS4 выберите > > .
На этом этапе на экране появляется восьмизначный код
Обратите внимание на этот код, так как он вам понадобится в ближайшее время. Кроме того, таймер отсчета начинается с 300 секунд, а значит, у вас есть пять минут, чтобы завершить процесс регистрации
- Запустите приложение PS4 Remote Play на компьютере, нажмите .
- Нажмите в левом нижнем углу.
Примечание: Если не отображаются в нижнем левом, выполните следующие действия:
- Нажмите кнопку
- Выберите
- Нажмите в области «изменить подключения PS4».
Введите восьмизначный код, указанный ранее.
Теперь система должна подключиться, и вы увидите уведомление на PS4 о том, что вы присоединились через Remote Play
Примечание: некоторые игры не поддерживают Remote Play.
Что я могу делать при удалённом подключении?
Подключив свою консоль к компьютеру, вы сможете делать все, что могли бы сделать, если бы вы сидели перед консолью! Существует очень мало игр, которые могут не работать с Remote Play, но в конечном итоге вы сможете играть в свои любимые игры, участвовать в многопользовательских онлайн сражениях и даже делать снимки экрана.
Это отличная функция, которая упрощает жизнь пользователя. Настройка PS4 Remote Play — это быстрый и простой процесс! Прежде всего, давайте подготовим вашу консоль для удаленного воспроизведения.
Обновление вашей PS4
Итак, мы убедились, что ваш компьютер сможет работать с удаленным воспроизведением PS4. Теперь вам нужно настроить консоль для потоковой передачи на ваш компьютер.
Во-первых, убедитесь, что у вас установлено самое последнее обновление. Чтобы проверить следуйте инструкции:
- Выберете «Настройки».
- Выберите «Обновление системного программного обеспечения».
- Выберите «Обновить».
- Если ваш PS4 обновлен, вам сообщат, что вы используете последнюю версию.
Включение удаленного воспроизведения
Вероятнее всего, на вашей консоли не включена функция Remote Play, поэтому давайте включим ее:
- Переходим в «Настройки».
- Выбираем «Настройки соединения дистанционного воспроизведения».
- Устанавливаем флажок «Разрешить дистанционное воспроизведение».
На вашем PlayStation 4 есть еще одна очень важная функция. Вы можете настроить параметры питания консоли, чтобы вам не нужно было физически включать вашу консоль, а загружать ее через домашнюю сеть.
- Переходим в «Настройки».
- Выбираем «Настройки энергосбережения».
- Перейдите в раздел «Выбрать функции, доступные в режиме покоя» .
- Убедитесь, что функции «Сохранить подключение к Интернету» и «Разрешить включение системы PS4 через сеть» включены.
Хорошо, мы успешно закончили настройку вашей PS4. Давайте переведем её в режим покоя, пока мы будем работать с вашим ПК. Чтобы перевести консоль в режим покоя выполните следующее:
- Удерживайте кнопку «PS» на вашем DualShock 4 для вызова быстрого меню.
- Выберите «Режим покоя»
Продвинутый способ
В этом методе можно настроить работу вибрации и сенсорной панели. Для этого потребуется скачать драйвер DS4Windows. Функционировать сенсорная панель можно будет вместо мышки.
Инструкция:
- Переходим на сайт http://ds4windows.com/, где жмем на кнопку «Download». Откроется страница с самыми новыми драйверами. Скачиваем файл DS4Windows.zip.
- Распаковываем скачанный архив на компьютере и жмем на файл DS4Windows.exe. Отобразится окно, как на скриншоте ниже.
Нажав на левую кнопку, все настройки утилиты будут содержаться в одной папке с файлом DS4Windows.exe. Если вы нажмете на правую кнопку, то настройки будут находиться в папках ОС. Рекомендуется выбрать правую кнопку для лучшей совместимости.
Затем отобразится окно, как на скриншоте ниже.
Жмем на 1-ю кнопку, чтобы установить в систему драйвер. Настройка джойстика завершена, кликаем на «Finish».
Если данное окно не открылось, то в программе переходим в меню «Setting» и жмем на ссылку «Controller/Driver setup». Если все выполнено правильно, в рабочем поле утилиты вы увидите строку, как на скриншоте ниже.
Теперь переходим к настройке программы. Ее можно добавить в автозагрузки или активировать запуск в свернутом состоянии. В меню «Setting» для этого жмем на указанные ниже на картинке флажки.
Первая строка отвечает за автоматический запуск утилиты при старте ПК. Активировав вторую строку, софт будет запускаться в свернутом режиме.
Настройка
Вам необходимо включить Remote Play на PS4, прежде чем синхронизировать его с любым другим устройством, включая ваш компьютер. Выполните следующие шаги, чтобы заставить это работать:
- Включите PS4 и перейдите к настройкам подключения для удаленного воспроизведения, расположенным в меню «Настройки». Установите флажок «Включить дистанционное воспроизведение».
- После этого убедитесь, что используемая учетная запись PS4 является основной. Перейдите к «PlayStation Network» в меню «Настройки». Затем выберите «Управление учетной записью» и найдите, где написано «Активировать в качестве основного PS4». Выберите «Активировать».
- Теперь вы можете разрешить другим устройствам доступ к удаленному воспроизведению, даже если ваш PS4 находится в спящем режиме. Сделайте это, перейдя на вкладку «Настройки энергосбережения» в меню «Настройки». Там выберите «Установить функцию, доступную в режиме покоя». Установите флажки «Оставаться подключенным к Интернету» и «Включить включение PS4 из сети».
После того, как вы выполнили описанные выше шаги, пришло время выполнить необходимые настройки на другом конце, используя ваш компьютер.
Использование дистанционного воспроизведения
- 1.Включите систему PS4 или переведите ее в режим покоя.
- 2.Подключите контроллер к компьютеру по Bluetooth.Вы также можете использовать кабель USB.
- 3.Запустите приложение (Дистанционное воспроизведение PS4) на компьютере и нажмите .
- 4.Войдите в сеть со своей учетной записью для PlayStationNetwork.
- Если система PS4 не активирована как основная система, а также если приложению не удается найти систему PS4, потребуется вручную выполнить сопряжение системы PS4 и компьютера. Подключите компьютер и систему PS4 по одной сети и следуйте указаниям на экране.
- Некоторые игры не поддерживают дистанционное воспроизведение.
- Некоторое видеосодержимое может не отображаться на устройстве в зависимости от игры или видео.
- За информацией о вводе и выводе звука при дистанционном воспроизведении обратитесь на сайт службы технической поддержки в вашей стране или регионе.
Если дистанционное воспроизведение недоступно
Если дистанционное воспроизведение недоступно или работает нестабильно, обратитесь к следующей информации:
- Как правило, рекомендуется использовать высокоскоростное соединение со скоростью отправки и загрузки данных не менее 5 Мбит/с. Чтобы узнать приблизительную скорость соединения для системы PS4, выберите (Настройки) > > .
- Рекомендуется использовать проводное соединение с Интернетом как для системы PS4, так и для компьютера.
- При использовании соединения Wi-Fi (беспроводного) разместите систему PS4 как можно ближе к точке доступа или маршрутизатору. Между ними не должно быть препятствий.
- Возможно, другие устройства в сети используют значительную часть полосы пропускания. Дождитесь окончания их работы, прежде чем использовать дистанционное управление.
- Запустите (Дистанционное воспроизведение PS4). Затем выберите > > в строке меню. Выполните следующие настройки:
- Для параметра выберите значение или .
- Для параметра выберите значение .
User Questions:
- PS Remote Play won’t launch
I’ve been using PS Remote Play for months and had no issues. However, after the major recent Windows 10 update, I can not catch on to launch. Once I attempt to launch it, the program will start, and therefore the Checking for Updates progress bar makes it about halfway, then it just vanishes with no error messages or anything.
I have checked the task manager to ensure it isn’t running somehow, and it isn’t. I even have uninstalled & reinstalled it, I even have uninstalled the Microsoft Visual C++ 2013 (as per a suggestion on Reddit), but that did not work either. All my drivers are updated, as is my OS. I even have also made sure that PlayStation Remote Play is allowed through Windows Firewall.
- PS4 Remote Play won’t launch
I have tried everything I can. I’ve got the newest drivers. I’ve got the newest service packs. I’m updated on Windows 10 to the newest and greatest of everything. I’ve updated .NET to the newest version. I’ve been equally skilled in troubleshooting available. Nothing works.
- Question Unable to urge PlayStation Remote Play to figure after Windows/GPU Update
I haven’t been unable to urge PSRemote Play to figure out a recent Windows update, Intel GPU update, and an Nvidia update. Before these updates, I had been using it successfully for a minimum of 9 months.
After trying to launch the app on my pc, it pops up for about 10 seconds, gets maybe 2/3 of the way into the checking for updates progress bar, then vanishes, no error codes, no nothing. I even have scoured the task manager for any instances of it and can’t find anything there.
- How do I connect my ethernet cable?
- PS4 Remote Play Windows 10 New Update issue the way to fix
Ручная регистрация PS4 на компьютере
Если вы хотите подключиться к PS4, которая не является вашей основной, вы можете вручную зарегистрировать (связать) ее с вашим компьютером.
Подключите PS4 и компьютер к одной сети.
На PS4 выберите > > .
На этом этапе на экране появляется восьмизначный код
Обратите внимание на этот код, так как он вам понадобится в ближайшее время. Кроме того, таймер отсчета начинается с 300 секунд, а значит, у вас есть пять минут, чтобы завершить процесс регистрации
- Запустите приложение PS4 Remote Play на компьютере, нажмите .
- Нажмите в левом нижнем углу.
Примечание: Если не отображаются в нижнем левом, выполните следующие действия:
- Нажмите кнопку
- Выберите
- Нажмите в области «изменить подключения PS4».
Введите восьмизначный код, указанный ранее.
Теперь система должна подключиться, и вы увидите уведомление на PS4 о том, что вы присоединились через Remote Play
Примечание: некоторые игры не поддерживают Remote Play.
Включите функцию удаленного воспроизведения на вашей консоли
- Включите вашу консоль.
- Выберите « Настройки» > « Обновление системного программного обеспечения» .
- Выберите Обновить .
- Подождите, пока система загрузит новое обновление.
- После загрузки нового обновления перейдите в раздел Уведомления >Загрузки .
- Следуйте дальнейшим инструкциям для установки загруженного обновления.
Включить дистанционное воспроизведение
- Выберите « Настройки» > « Параметры подключения к удаленному воспроизведению» .
- Установите флажки « Включить дистанционное воспроизведение» и « Подключиться напрямую» к телевизору PS Vita / PS .
- Теперь вернитесь в Настройки и выберите PlayStation Network / Управление учетными записями .
- Выберите « Активировать в качестве основного PS4» и выберите « Активировать» .
- Функция удаленного воспроизведения теперь активирована, поэтому вы должны разрешить ее запуск, когда ваша консоль находится в режиме сброса . Для этого вернитесь в Настройки >Настройки энергосбережения .
- Выберите « Установить функции, доступные в режиме сброса» и установите флажок « Оставаться на связи с Интернетом».
Вот и все, теперь ваша PlayStation 4 готова передавать сигнал на ваш ПК. Теперь нам нужно сделать то же самое на вашем компьютере.
Как перезапустить PS4
- Удерживайте кнопку питания PS4 в течение 7 секунд и консоль издаст два звуковых сигнала, уведомляя вас о своем отключении;
- для сброса контроллера нажмите на кнопку в отверстии, находящемся рядом с кнопкой L2, булавкой или скрепкой и удерживайте ее в течение пяти секунд;
- подключите контроллер к консоли при помощи USB-кабеля;
- включите PS4.
Также мы рекомендуем вам перезагрузить устройство, на которое вы транслируете изображение со своей PS4. Если же и перезагрузка не помогла избавиться от лагов при дистанционном воспроизведении, то можно попробовать снизить настройки самой трансляции.
Что делать дальше
Далее все зависит от ваших потребностей, но для начала произведём базовые настройки и манипуляции.
Во-первых, подключимся к сети через кабели или по Wi-Fi, сделать это при помощи графического интерфейса не составит труда.
Во-вторых, установим русскую локализацию.
Для этого в приложении Терминал выполним команду:
В текстовом редакторе будет открыт файл с настройками системных языков. Нужно найти строку, отвечающую за русскую локализацию (ru_RU), удалить символ “#” в начале строки и сохранить файл (Ctrl + X).
Для загрузки языка выполняем команду:
Останется изменить локализацию в системных настройках Linux или изменив локализацию в файле /etc/locale.conf. Изменения вступят в силу после перезагрузки.
В-третьих, производим обновление системы и установленного ПО.
В Linux это делается при помощи одной единственной команды:
К сожалению, из-за того, что наша сборка не является чистым дистрибутивом, в процессе обновления возникнут конфликты с уже имеющимися файлами.
Нужно выключить соответствующую проверку перед обновлением или вручную удалить файлы, на которые будет ругаться установщик.
Теперь при помощи менеджера пакетов можете установить любое предназначенное для Linux ПО.
Это может быть браузер, мессенджер, офисный пакет, редактор или просмотрщик для любого типа файлов.
Что касается игр, то можно устанавливать портированные под операционную систему игры, эмуляторы старых консолей, игры для Linux из Steam или упакованные Wine-порты игр из Windows.
Получится, например, сыграть в DOTA, CS:GO и другие “запретные” для консольщиков игры.
В любом случае подобные манипуляции значительно расширяют базовые возможности консоли и позволяют использовать ее в качестве компьютера для домашних и офисных задач.
iPhones.ru
Steam и DOTA 2 на PS4 — это реально!
Системные требования для использования Remote Play на Mac и ПК
После того, как вы выполнили требования, вы можете приступить к обучению. Процесс одинаков как для ПК, так и для Mac, что облегчает отслеживание независимо от устройства, которым вы владеете. Я буду транслировать игры с моего PS4 на MacBook Pro 2021, однако вы можете использовать любой ПК или Mac. Тем не менее, существуют некоторые системные требования, которые ваша система должна выполнить. Требования приведены ниже:
Системные требования Windows
- Компьютер с одной из следующих операционных систем: Windows 8.1 (32-битная или 64-битная)
- Windows 10 (32-битная или 64-битная)
Intel Core i5 или выше
100 МБ или более доступного хранилища
2 ГБ или больше оперативной памяти
Разрешение экрана 1024 × 768 или выше
Системные требования Mac
- Компьютер с любой из следующих операционных систем: macOS High Sierra
- macOS Мохаве
Процессор Intel Core i5-520M 2, 40 ГГц или выше
40 МБ или более доступного хранилища
2 ГБ или больше оперативной памяти
Как снизить качество трансляции
![]()
- Запустите дистанционное управление PS4 на нужном вам устройстве;
- выберите пункт «Настройки» в левом нижнем углу;
- под разделом «Качество видео при дистанционном воспроизведении» найдите ниспадающее меню и выберите стандартное разрешение (540p);
- для параметра «Частота кадров» можно выбрать значение «Стандартн»;
- нажмите «ОК» для сохранения настроек;
- теперь нажмите на кнопку «Запустить».
Мы надеемся, что хотя бы что-то из предложенного нами в данной статье помогло вам избавиться — или хотя бы частично уменьшить — лаги во время дистанционного воспроизведения PS4. Если ничего не помогло, то можно предположить, что лаги вызваны вашим сетевым подключением либо Wi-Fi маршрутизатором.
1
6
Как скачать и установить PS4 эмулятор для ПК [рабочий]
Первое, на что нужно обратить внимание, это системные и аппаратные требования, в основном они ограничиваются ОС 64 бит Windows 8/8.1/10,.net framework 3.5 и VC++2015. Кроме того, вам нужно установить эмулятор PAS4, потребуется минимум 4GB оперативной памяти
Шаг 1: Загрузите эмулятор PS4 на компьютер. (Тык)
Шаг 2: Перейдите в папку Загрузки.
Шаг 3: Щелкните правой кнопкой мыши на загруженный файл эмулятора.
Шаг 4: Распакуйте в папку.
Шаг 5: Откройте извлеченный файл и запустите приложение pscx4.
Шаг 6: После, зайдите в настройки PS4 эмулятора.
Шаг 7: Нажмите config >graphic.
Шаг 8: Выберите актуальные настройки для вашего ПК.
Шаг 9: Теперь можно запустить игру для PS4 на вашем компьютере.
Шаг 10: Откройте эмулятор PS4 и нажмите на Файл> Iso-файл.
Шаг 11: Выберите сохраненную игру или загрузите свои игры.
Шаг 12: После, нажмите на «Открыть».
Шаг 13: Теперь нажмите Запустить> Начать игру.
Шаг 14: Готово.
Можете наслаждаться PS4-играми на ПК.
Подведем итоги
Чтобы загрузить PS4 эмулятор для ПК, следуйте вышеуказанной инструкции.
Установите и настройте PS4 Remote Play
Очевидно, первое, что вам следует сделать, это скачать и установить PS4 Remote Play , и хотя это приложение доступно для нескольких операционных систем, в этом случае вам понадобится Windows ПК для эмулятора, о котором мы поговорим в следующем шаге. Установка чрезвычайно проста (следующий, следующий, следующий), и вам совсем не нужно усложнять себя.
Теперь вы должны связать консоль с приложением, и для этого вы должны выполнить следующие шаги (необходимо, чтобы консоль и ПК находились в одной сети LAN):
- Включите консоль.
- Подключите контроллер PS4 с помощью прилагаемого кабеля к ПК через USB. Первоначально вам нужно использовать оригинальный пульт.
- Запустите PS Remote Play и войдите в свою учетную запись PSN, ту же, что у вас на консоли.
- На консоли перейдите в Настройки -> Настройки подключения удаленного воспроизведения -> Включить удаленное воспроизведение.
- Вернитесь в PS Remote Play и выберите PS4. Программа будет искать консоли PS4 с включенным удаленным воспроизведением в вашей локальной сети; Когда вы найдете консоль, появится экран с запросом кода, поэтому вам придется вернуться к консоли, записать код, отображаемый на экране, и ввести его в приложение.
Готово, с этим вы уже связали консоль с приложением, и если у вас есть контроллер, подключенный к ПК, вы можете играть на консоли с контроллером.
В качестве дополнительной информации, в PS4 Remote Play вы можете нажать значок шестеренки, чтобы перейти к параметрам, и на второй вкладке «Видео Качество для удаленного воспроизведения »вы можете выбрать разрешение и частоту кадров в секунду, которую хотите использовать.
По умолчанию он установлен на 540p, что довольно плохо, но с обычным PS4 вы можете выбрать 720p, а с PS4 Pro вы можете сделать это даже с 1080p.
Method 2: Connecting the PS4 System Manually
If you already tried the fast approach and didn’t work for you (and you made sure there’s no antivirus interference), the subsequent step is to undertake the manual approach. This procedure may be a little tedious but features a higher chance of allowing you to attach to your PS4 remotely (even if you don’t have a reliable Internet Connection).
However, before you start, there are several requirements that you got to remember of. you would like to see every box below to attach the PS4 to a PC manually:
Prerequisites
- Windows 7, Windows 8.1, or Windows 10 Computer
- PS4 System with the newest System update installed
- Dualshock 4 Wireless controller
- USB cable (to hook up with the PC) or a wireless Dualshock 4 adaptor
- An account on Playstation Network (No Gold Subscription Needed)
- Reliable Internet Connection – For the simplest performance, you would like real download speeds of a minimum of 15 Mbps.
Once you ensured that you check everything, start following the instructions below to attach to your PS4 console manually from a Windows PC:
1.Download the newest version of the Remote Play Installer, double-click thereon, grant admin rights, and follow the on-screen instructions to finish the installation.
Note: If you want to play without an Internet Connection, you also need to download & install the Offline Remote Play patch.
2.Select an appropriate location where you’ve got much space, then start the installation and await the operation to finish.
Note: The installation might request the installation of additional software. If this happens, follow through with the on-screen instructions to download the extra features (this should only occur on Windows 7 and Windows 8.1)
3.After the installation is complete, restart your computer and await subsequent startup to finish.
4.Once the installation is complete, move to your PS4 system, attend Settings > Remote Play Connection Settings, and access the Remove Play Connection Settings. When inside, check the box related to Enable Remote Play.
5.Once Remote Play is enabled, attend Settings > Account Management and ensure that this console is activated as your Primary PS4. If it isn’t, use the Activate as Your Primary PS4 menu and ensure to try to do so.
Note: If you would like to make sure that you can hook up with your PS4 while it’s in rest more, go to Settings > Power Save Settings > Set Features Available in Rest Mode. Inside, check the box related to Stay Connected to the web and Enable Turning on PS4 Network.
6.Turn your PS4 system and put it in Rest mode (optional).
7.Connect the controller to your PC employing a USB cable or pair it using the Dualshock 4 USB wireless adaptor. Once prompted to try to do so, check in together with your Playstation Network account.
8.Wait for the connection to be established and see if you’re still encountering an equivalent 0x080001fff error code.
If an equivalent problem returns, move right down to the next potential fix below.
Первоначальная установка
Установка приложения
- 1. Перейдите по одной из следующих ссылок, чтобы загрузить установочный файл для (Дистанционное воспроизведение PS4). Сохраните этот файл на рабочем столе или в другом месте.
Настройка системы PS4
Перед использованием приложения необходимо выполнить следующие действия в системе PS4.
- Разрешить дистанционное воспроизведение. Выбрать (Настройки) > , а затем установить флажок .
- Активировать систему как основную систему PS4. Выбрать (Настройки) > > > .
- Чтобы запустить дистанционное воспроизведение, когда система PS4 находится в режиме покоя, выберите (Настройки) > > . Затем установите флажки и .
Включите функцию удаленного воспроизведения на вашей консоли
- Включите вашу консоль.
- Выберите « Настройки» > « Обновление системного программного обеспечения» .
- Выберите Обновить .
- Подождите, пока система загрузит новое обновление.
- После загрузки нового обновления перейдите в раздел Уведомления >Загрузки .
- Следуйте дальнейшим инструкциям для установки загруженного обновления.
Включить дистанционное воспроизведение
- Выберите « Настройки» > « Параметры подключения к удаленному воспроизведению» .
- Установите флажки « Включить дистанционное воспроизведение» и « Подключиться напрямую» к телевизору PS Vita / PS .
- Теперь вернитесь в Настройки и выберите PlayStation Network / Управление учетными записями .
- Выберите « Активировать в качестве основного PS4» и выберите « Активировать» .
- Функция удаленного воспроизведения теперь активирована, поэтому вы должны разрешить ее запуск, когда ваша консоль находится в режиме сброса . Для этого вернитесь в Настройки >Настройки энергосбережения .
- Выберите « Установить функции, доступные в режиме сброса» и установите флажок « Оставаться на связи с Интернетом».
Вот и все, теперь ваша PlayStation 4 готова передавать сигнал на ваш ПК. Теперь нам нужно сделать то же самое на вашем компьютере.
Что необходимо для использования Remote Play?
- Компьютер
- PlayStation 4 (с системным программным обеспечением 3.50 или более поздней версии)
- Контроллер DualShock 4
- кабель USB
- Доступ к PlayStation Network
- Подключение к интернету со скоростью загрузки не менее 5 Мбит/сек (рекомендуется 12 Мбит/сек)
Если ваш ПК или Mac имеет встроенный микрофон или поддерживает микрофон на гарнитуре, Remote play может отправить сигнал на PS4, чтобы вы могли присоединиться к голосовому чату. Включите микрофон или выключите его, щелкнув на значок микрофона на экране. Если вы не знакомы с ревизиями PS4, то тут подробно о них.
| Динамик и микрофон подключены к: | Звук в игре | Вывод голосового чата | Ввод голосового чата |
| Слышен ли звук в игре? | Слышат ли меня друзья? | Слышу ли я друзей? | |
| PC/Mac/Android | + | + | + |
| DS4 (CUH-ZCT1) через провод к ПК | — | — | — |
| DS4 (CUH-ZCT1) через беспроводной адаптер к ПК | + | + | + |
| DS4 (CUH-ZCT2) через провод к ПК | + | + | + |
| DS4 (CUH-ZCT2) через беспроводной адаптер к ПК | + | + | + |




















![Ps4 remote play не будет работать в windows 10 [expert fix] - gadgetshelp,com](http://navikur.ru/wp-content/uploads/3/5/4/354b12aa7979ba656eb0545bcbd6fdf7.jpeg)