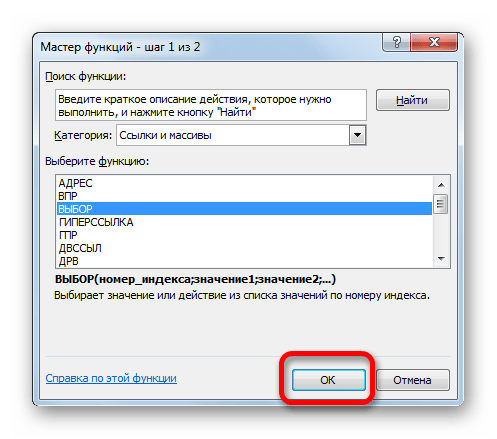Содержание:
Для отступа абзацев в Документах Google требуется доступ к линейке, которую вы найдете только в полной веб-версии. В мобильных приложениях линейки нет.
По какой-то причине Google Docs не делает линейку доступной в своих мобильных приложениях. Документы Google также не позволяют создавать отступы с помощью стилей форматирования. Итак, если вы хотите создать отступы, вам нужно будет использовать полную веб-версию и сделать линейку видимой.
Для начала выберите абзацы, к которым вы хотите применить отступ (или выделите весь документ, нажав Ctrl + A).
Затем взгляните на линейку в верхней части документа (если вы не видите линейку, выберите «Просмотр»> «Показать линейку»). Слева от линейки вы увидите два голубых маркера, сложенные вместе: горизонтальная полоса вверху и обращенный вниз треугольник внизу.
Горизонтальная полоса — это маркер отступа первой строки. Он используется для управления отступом первой строки в выбранных вами абзацах. Треугольник — маркер левого отступа. Он используется для управления отступом всех выбранных вами абзацев.
По умолчанию оба маркера установлены на правом краю левого поля страницы (так, чтобы ваш текст начинался справа от края поля), но вы можете это изменить.
Начнем с создания наиболее распространенного вида отступа — отступа первой строки. Выделите один или несколько абзацев и перетащите маркер отступа первой строки вправо. Это небольшой элемент, который требует точного щелчка, поэтому при необходимости используйте функцию масштабирования браузера.
Когда вы перетаскиваете маркер вправо, отображается вертикальная линия, позволяющая выровнять отступ, а вверху отображается черный прямоугольник, показывающий, сколько дюймов вы делаете отступ. Отпустите маркер, когда он будет на месте, и в ваших абзацах появится новый отступ.
Вы можете использовать маркер левого отступа, если хотите сделать отступ для всех строк любых выделенных абзацев от левого поля. Выделите абзацы и перетащите маркер левого отступа вправо. На этот раз все строки абзацев сдвинуты вправо. Такой отступ удобен, если вы хотите добавить изображения или боковые заголовки в сторону.
Вы также можете использовать комбинацию двух маркеров для создания чего-то, что называется висячим отступом (иногда называемым отрицательным отступом), где первая строка абзаца не имеет отступа, но все последующие строки. Они часто используются в библиографиях, цитируемых работах и на страницах ссылок.
Это двухэтапный процесс. Сначала перетащите маркер левого отступа вправо, чтобы установить желаемый уровень отступа.
Во-вторых, перетащите маркер отступа первой строки назад влево чтобы, по сути, отменить отступ этой строки.
В Документах Google также доступны кнопки «Увеличить отступ» и «Уменьшить отступ» на панели инструментов. Вы увидите их в правом конце панели инструментов, хотя, если вы не просматриваете окно браузера в полноэкранном режиме, вам, возможно, придется нажать кнопка с тремя точками, чтобы показать все скрытые кнопки. Кнопки с отступом выглядят следующим образом:
Щелкните либо, чтобы увеличить полный левый отступ (каждая строка выбранных абзацев) вправо или влево на полдюйма при каждом нажатии кнопки. Это быстрый способ контролировать отступ всего абзаца, но кнопки не дают вам такой гибкости, как использование маркеров на линейках.
Дашборд помогает решать задачи менеджерам по продажам, HR-специалистам, бухгалтерам, маркетологам, руководителям
Дашборд ― динамический отчёт, который состоит из структурированного набора данных и их визуализации на основе диаграмм, графиков и таблиц.
Основные задачи дашборда:
- представить набор данных максимально наглядным и понятным;
- держать под контролем ключевые бизнес―показатели;
- находить взаимосвязи, выявлять негативные и положительные тенденции, находить слабые места в организации рабочих процессов;
- давать оперативную сводку в режиме реального времени.
Построение дашбордов ― такой же hard skill, как владение формулами в Excel. По статистике, пользователь Excel среднего уровня может освоить этот навык за 20 часов обучения и практики.
Для специалистов, которые работают с отчётами, навык построения дашбордов стал необходимостью, а не дополнительным преимуществом.
Чаще всего созданием дашборда занимается аналитик — он обрабатывает огромные массивы данных, оформляет их в красивый и понятный дашборд и передаёт заказчику задачи. Это могут быть руководители, менеджеры по продажам, HR-специалисты, бухгалтеры, маркетологи.
Менеджерам по продажам дашборд помогает управлять продажами. HR-специалистам ― отслеживать основные метрики, связанные с трудовыми ресурсами. Для бухгалтера будет полезен дашборд о движении средств, который отражает финансовое состояние организации. Маркетологи анализируют рекламные кампании и оценивают их эффективность. Руководителю дашборд позволит быстро оценивать состояние ключевых показателей и принимать управленческие решения.
Существует большое количество сервисов для бизнес―аналитики, такие как Tableau, Power BI, Qlik, DataLens, Google Data Studio. Самым доступным можно назвать Excel.
Главное и самое интересное в дашборде ― интерактивность.
Настроить интерактивность можно с помощью следующих приёмов:
Быстрая настройка зазоров между рядами
Для быстрой настройки зазоров между рядами используйте вкладку «Объёмный вид и зазоры» на боковой
панели.
-
Убедитесь, что боковая панель .
-
В рабочей области выделите гистограмму.
-
Установите на боковой панели переключатель «Формат»
и перейдите на вкладку «Объемный
вид и зазоры».
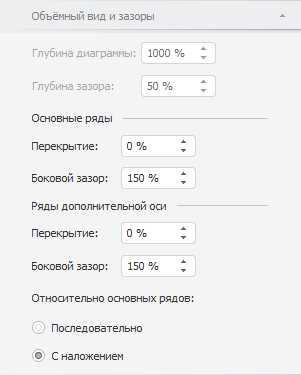
Настройки разделены на следующие группы «Основные
ряды», «Ряды по дополнительной
оси» и предназначены для настройки основных рядов и рядов по дополнительной
оси соответственно.
Примечание.
Группа настроек «Ряды по дополнительной
оси» отображается, если в диаграмме присутствуют ряды, построенные
по дополнительной оси. Для построения рядов по дополнительной оси используйте
вкладку «» на боковой панели.
Задайте следующие параметры:
Перекрытие определяет положение рядов относительно друг друга. Для
задания величины перекрытия используйте параметр «Перекрытие».
Если значение положительное, то ряды накладываются друг на друга,
если отрицательное — между рядами будет зазор. Диапазон допустимых
значений: .
Примечание.
Настройка перекрытия доступна, если диаграмма отображается в плоском
виде.
Боковой зазор определяет расстояние между рядами в соседних точках
диаграммы.
Для задания размера бокового зазора используйте параметр «Боковой зазор».
Диапазон допустимых значений: .
В настольном приложении для рядов дополнительной оси дополнительно
доступна настройка их положения относительно основных рядов. Выберите
вариант положения рядов дополнительной оси в группе «Относительно
основных рядов»:
-
Последовательно.
Основные ряды и ряды дополнительно оси располагаются последовательно; -
С наложением. Ряды
дополнительной оси будут накладываться на основные ряды.
Примечание.
Настройки перекрытия и бокового зазора для рядов по дополнительной оси
применяются, если ряды расположены с наложением на основные ряды.
Как сделать красную строку в Word
Во всех версиях редактора Word, оформить отступ можно несколькими способами. В этом разделе рассмотрим каждый способ в отдельности, а вам следует понимать, что каждый способ применяется для определенных нужд и в определенных условиях.
Установить красную строку при помощи клавиши Tab
Вариант быстрый и простой. Необходимо:
- Установите курсов в начало строки интересующего абзаца.
- Нажмите на клавишу «Tab».
При нажатии появляется отступ от края текста. При выделении всего текста и нажатии клавиши «TAB», отступ появляется не только вначале абзаца, полностью весь текст смещается вправо.
Если требуется сделать отступ в каждом абзаце и их много, такой способ проблематичен. Проще настроить команду сразу для всего документа.
Настройка отступа для красной строки
Электронные документы не всегда нуждаются в добавлении красной строки, но если это сделать необходимо, то лучше воспользоваться настройками отступа и задать правило начинать каждый абзац с красной строки.
Настроить красную строку в Word (не важно какой версии), можно следующим способом:
- Выделите весь текст в документе, воспользовавшись кнопкой «Выделить все» на главной вкладке, либо нажмите «Ctrl» + «A».
Если предварительно не выделить весь текст, то красная строка появится только в абзаце, на котором стоял курсор.
Отступ красной строки при помощи маркеров
Абзац красной строки, можно сделать при помощи маркеров линейки. В этом случае не получится задать какое то точное значение, что вполне можно отнести к минусам, но если не требуется соблюдения ГОСТа или иных правил, этот способ будет самым быстрым.
- Активируйте линейку на вкладке «Вид» командой «Линейка», где нужно поставить галочку в окошко. Сверху и слева документа появятся деления линейки.
- Выделяем весь текст документа.
- На линейке расположено два маркера: маркер указывающий вниз и маркер указывающий вверх. Передвиньте в правую сторону маркер указывающий вниз. Появится отступ красной строки для всех абзацев в документе.
Создание нового стиля «С красной строкой»
При работе с документами Word, попадались задачи, когда для нескольких документов, нужно было поставить определенного размера отступ для красной строки.
Время, самое дорого что у нас есть, и его нужно уметь экономить. Создав стиль с нужными параметрами, достаточно будет его применить для текущего документа, что в разы экономит время предотвращая серию манипуляций.
Создание своего стиля — процесс долгий, зато, создав раз, сможете им пользоваться всегда.
- Находим на главной вкладке подраздел «Стили».
- Нажав на правую кнопку мыши в любом из них, выбираем «Изменить…». Открывается окно со множеством параметров.
- Задаем все, что может потребоваться: размер шрифта, выравнивание текста и другие. Нажимаем на кнопку «Формат» внизу окна, выбираем «Абзац». Для первой строки задаем отступ и его размер.
- Для того, чтобы можно было его использовать в дальнейшем, выбираем «Добавить в список экспресс-стилей» галочку. Она обычно выбирается автоматически. Ставим точку в варианте «В новых документах, использующих этот шаблон».
Не стоит бояться пробовать сложное
Мы построили самый простой дашборд. Если углубиться в эту тему, то можно использовать сложные диаграммы, настраивать пользовательские форматы срезов, экспериментировать с макетом, вставлять картинки и логотип.
Немного практики — и дашборд может выглядеть так:
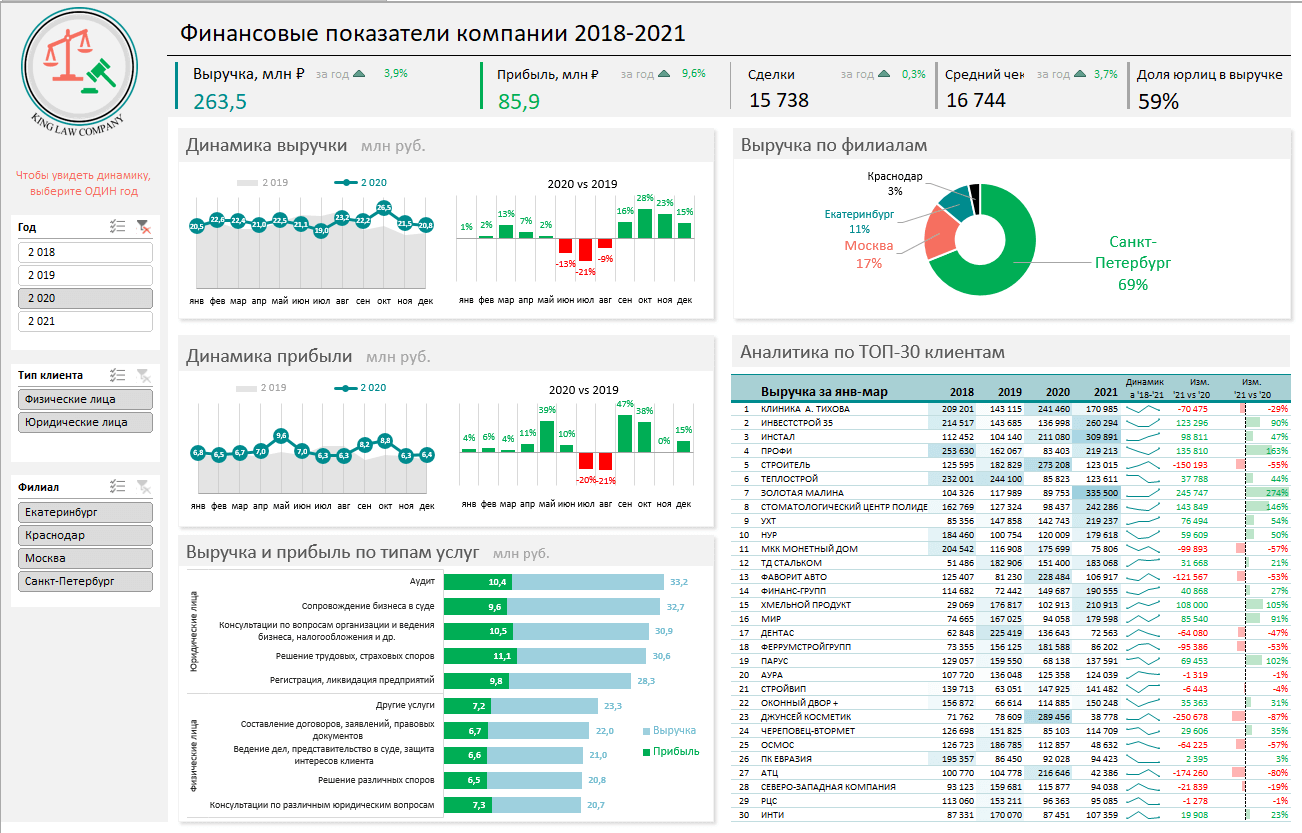
Не стоит бояться неизвестного — нужно просто начать делать, чтобы понять, что сложные вещи на самом деле не такие и сложные ?
Принцип «от простого к сложному» — самый верный. Когда строят интерактивный дашборд впервые, многие испытывают искреннее восхищение. При нажатии на срезы дашборд перестраивается — очень похоже на магию. Желаем тоже испытать эти ощущения!
Сделать абзац можно линейкой
В верхней части интерфейса программы располагаются элементы управления. Один из наиболее удобных способов настроить абзацы — это использовать линейку, находящуюся на этой панели. На ней есть 3 ползунка, которые позволяют устанавливать размер строки и отступы. Нижний левый и правый ползунки отвечают за длину строки. Достаточно подвинуть один из них, чтобы изменить этот параметр. Верхний левый ползунок устанавливает отступ в начале каждого абзаца. Этот способ подходит для любой версии Ворда.
Стандартно функция линейки не включена. Чтобы это исправить следует перейти во вкладку «Вид» на верхней панели, а затем о в категории «Показать».
Чтобы установить красную строку этим способом, необходимо:
- Нажать мышкой на абзац, который нужно редактировать, или выделить несколько. Если требуется установить отступы для всего текста, нажмите комбинацию Ctrl + A.
- С помощью нижнего левого ползунка поставьте место начала нового абзаца.

Одно деление на линейке равняется 2,5 мм.
Как закрепить верхнюю строку (левый столбик) в Excel.
Вот мы и подошли к самому интересному. Многие пользователи пытаться изобразить нечто подобное, но не у всех хватает знаний на правильное применение инструмента закрепления верхней области.
Друзья, закрепить верхнюю или правую область легче, чем это, кажется на первый взгляд, так что не пугайтесь, и вы всему научитесь.
Смотрим на рисунок: 
Закрепить область – это значит что при прокрутки документа вниз или вправо, закрепленные области будут оставаться на месте.
1- Закрепить области. Для этого выделяем нужные нам столбцы и строки, затем кликаем – «Закрепить области»
2- Закрепить верхнюю строку. Здесь по умолчанию будет закреплена верхняя строка.
3- Закрепить первый столбец. По умолчанию будет закреплен только первый столбец.
Попробуйте, это не так сложно как казалось на первый взгляд. Я думаю, Вы в этом убедились.
И напоследок еще один полезный инструмент. Это разделение области документов. Это может пригодиться, где не применено закрепление области.
Смотрим рисунок: 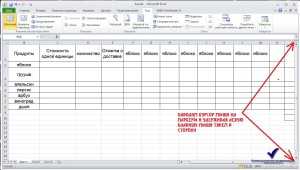
На рисунке видим прямоугольные маркеры, наводим курсор и удерживая левую клавишу мыши тянем в сторону.
Смотрим рисунок: 
Должно получиться, что то вроде этого.
Какой размер красной строки использовать по ГОСТу
Со школы вспоминается, когда красную строку отмечали прикладывая к углу тетрадного листа два пальца. Где заканчивался второй палец, там должна была начинаться красная строка.
В школе приучали к правильным делам, но со временем человек растет и меняется и там где раньше заканчивались два пальца ученика, у взрослого человека все будет по другому.
У красной строки, имеется вполне конкретные размеры, которые прописаны по ГОСТу.
В отличие от других отступов, размер красной строки для всех типов документов по ГОСТу одинаковый: 1,25 см.
Вне зависимости от того, печатается курсовая, реферат, дипломная работа или просто документ, требования для первого отступа в абзаце одинаковые.
Невидимые данные | MS Excel #
Иногда нам нужно в файле не удаляя, скрыть какие-то данные – вычисления, текст и т.п. нужно скрыть данные в ячейке. Для этого выделим то, что хотим скрыть – это может быть как одна ячейка, так и несколько строк и столбцов. Кликаем правой кнопкой мыши – в открывшемся меню выбираем Формат ячеек, вкладка Число, выбираем Все форматы, справа а поле Тип ставим три знака точки с запятой “;;;”. Жмем ОК. Данные будут видны только в строке ввода значений, и то, если курсов будет стоять на скрытой ячейке. Чтобы сделать данные видимыми, нужно проделать заново всю операцию от с начала выделения до ввода точек с запятыми, только теперь нужно их удалить из поля Тип.
3 стиля отступа в Microsoft Word
Microsoft Word предлагает три стиля отступов:
- Отступ первой строки
- Висячий отступ
- Без отступа
Отступ первой строки — это стиль, который вы часто видите в книги и газеты. Первая строка каждого абзаца имеет отступ.
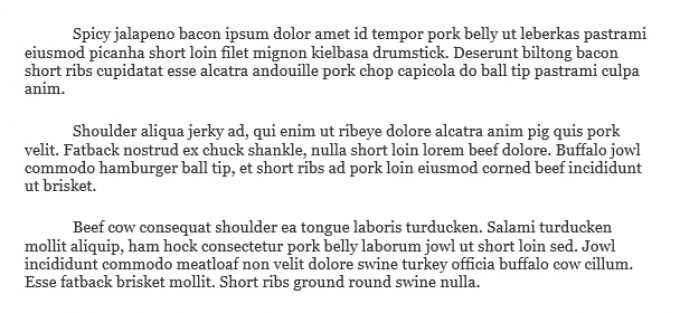
Висячий отступ чаще всего используется для цитирования. Если вы пишете библиографию или работы, цитируемые в стилях цитирования Chicago, APA или MLA, вы будете использовать висячий отступ.
Отсутствие идентификатора — это стиль отступа по умолчанию для документов Microsoft Word. Каждая строка вашего абзаца будет находиться на одинаковом расстоянии от левого поля.

Этот стиль отступов часто встречается в деловых документах, от писем до отчетов.
В конечном итоге вам решать, какой стиль отступа лучше всего подходит для вашего документа.
Создание красных строк
Начать текст в ворде с красной строки можно несколькими способами. Все они подходит для работы с программами различных версий: 2003; 2007; 2010; 2013; 2016.
Линейка
Для удобного оформления фрагментов, на верхней панели в текстовом редакторе, необходимо перейти во вкладку «Вид» и включить визуализацию линейки.
Для работы с текстом, на линейке имеются 4 бегунка, каждый из которых имеет свои функции. Маркер справа, отвечает за отступ текста от правой стороны листа, а те что располагаются слева, отвечают ра расположение информации относительно левого края.
Бегунки располагающиеся слева отвечают:
- нижний — отвечает за отступ всего текста от края;
- средний — отвечает за создание выступа первой строки;
- верхний – отвечает за создание красной строки.
Чтобы создать одинаковый отступ во всем тексте, следует выделить всю информацию в документе, проще всего это сделать сочетанием кнопок «Ctrl+A», и перетащить верхний маркер на необходимое расстояние от края.
Если изменить положение бегунка до ввода текста в документ, то все абзацы будут создаваться по предварительно заданным параметрам. Если красную строку необходимо убрать, маркер следует передвинуть в начало линейки.
Настройки
Создать отступ абзаца можно перейдя в настройки абзаца. Они располагаются в главной вкладке, рядом с кнопкой изменения границ.
В открывшемся меню следует перейти во вкладку «Отступы и интервалы» и в графе «Первая строка» выбрать параметр «Отступ», указав расстояние от края страницы в сантиметрах, по умолчанию стоит – 1,25 см. Минимальный рекомендованный абзац – 1 см.
В этом же окне можно задать интервал между абзацами.
Оформление неразрывного фрагмента
Чтобы при наборе информации, абзац не разрывался и его часть не переносилась на другую страницу, в настройках необходимо поставить галочку у пункта «не разрывать абзац» во вкладке «Положение на странице».
Контекстное меню
Чтобы одинаковый абзац был в нескольких фрагментах, необходимо выделить их, и нажав правую кнопку мыши, вызвать меню, в котором можно осуществить настройки. В открывшемся окне, следует выбрать пункт «Абзац» и осуществить применение параметров, как было описано выше.
В одно касание
Чтобы создать абзацный отступ в одно касание, или убрать ее, можно воспользоваться кнопками на верхней панели задач в главной вкладке.
Параметры для данных кнопок можно менять по своему усмотрению перейдя в настройки абзацев, одним из способов описанных ранее. Заменить эти кнопки можно кнопкой «Tab», она выполняет абсолютно те же функции.
Как сделать абзац в таблице? Оформить отступ табличных конструкциях можно теми же способами, что и при работе с обычным информационным блоком.
Чтобы сделать нумерацию абзацев, можно применять нумерованный список, если в тексте нет других перечислений.
Выбор стиля отступа
Выбрать стиль отступа в Microsoft Word очень просто. Вы можете установить отступ для текущего абзаца или для всего документа.
Как установить стиль отступа в Windows
Если вы используете приложение Microsoft Word на ПК под управлением Windows, выполните следующие действия, чтобы установить стиль отступа.
- Выделите текст, к которому вы хотите применить стиль отступа. Если вы не выделите какой-либо текст, стиль отступа будет применен к абзацу, в котором находится курсор. Если вы хотите применить стиль отступа ко всему документу, выделите весь текст в документе.
- В главном меню выберите средство запуска настроек абзаца.
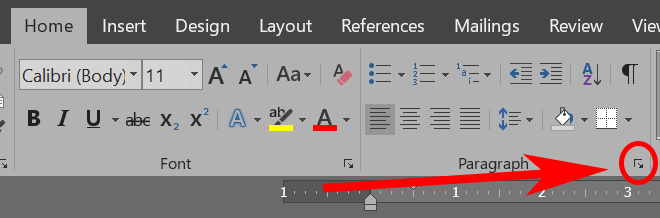
- Выберите вкладку «Отступы и интервалы».
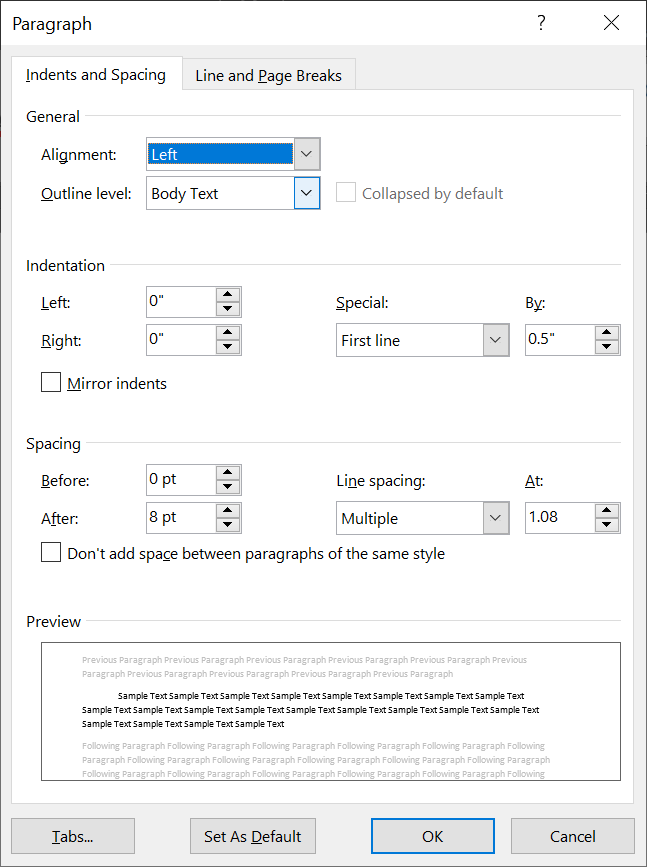
- В разделе «Особый» выберите стиль отступа.
Примечание. Если вы выберете «Отступы для первой строки» или «Висячие», вы можете настроить, насколько далеко линия будет отступать в поле «По».
Как установить стиль отступа на Mac
Шаги для пользователей Mac в основном такие же.
- Выберите абзац, для которого нужно сделать отступ.
- Перейдите в Формат> Абзац.
- В разделе «Особый» выберите стиль отступа.
Опять же, если вы выберете Отступы в первой строке или Висячие, вы можете настроить, насколько далеко линия будет отступать в разделе «По».
Как установить стиль отступа в Интернете
Если вы используете Microsoft Word в браузере, вот как установить стиль отступа.
- Выделите текст, в котором вы хотите добавить отступ. Если вы хотите применить один и тот же стиль отступа ко всему документу, выберите все.
- В главном меню выберите средство запуска Параметры абзаца.
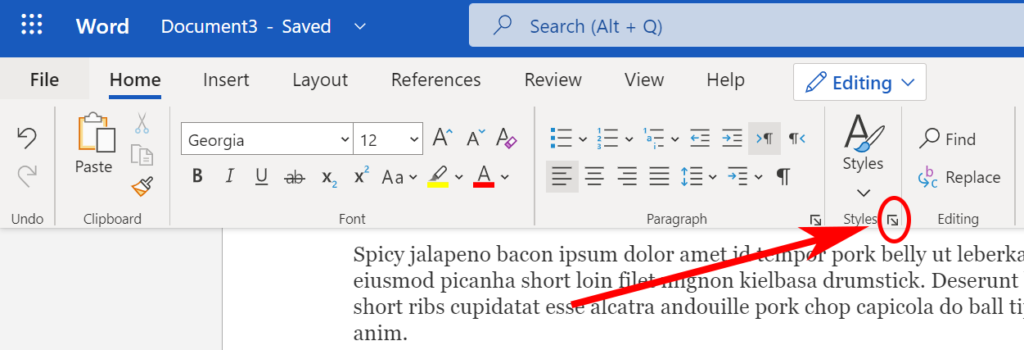
- В разделе «Особый» выберите предпочитаемый стиль отступа.
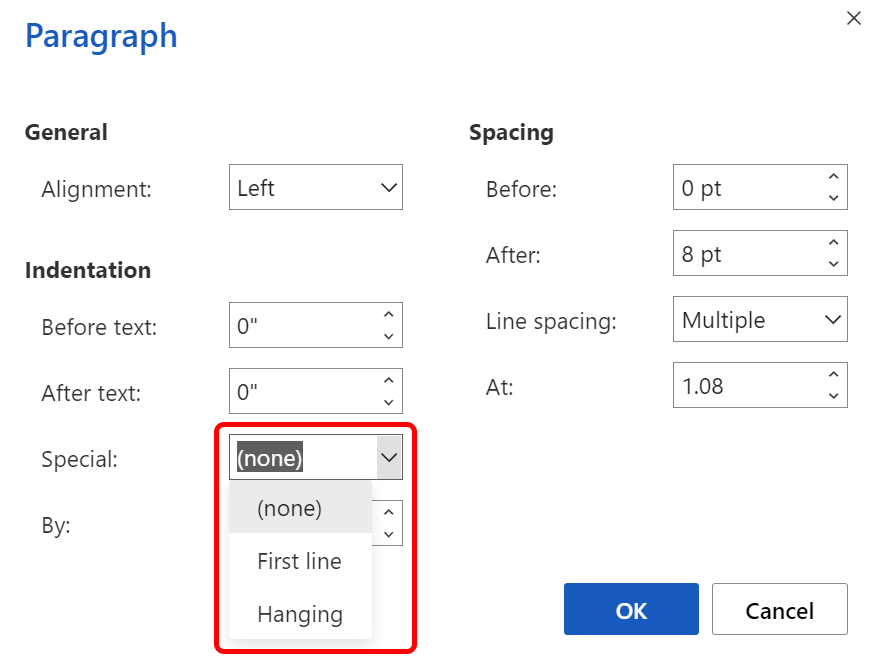
Как в Ворде сделать отступы в таблице?
Как настраиваются отступы в ячейках таблицы Ворд?
С настройками отступов в таблице мы сталкиваемся очень часто. Особенно школьники и студенты, когда требуется оформить работу по правилам.
Выполнить настройку не сложно.
Для начала создаём необходимую нам таблицу. Затем, выделяя таблицу, нажимаем правой кнопкой мыши на — свойства таблицы. Нам откроется окошко, в котором нужно будет выбрать — ячейка — нажать — параметры. В окне, которое открылось задаём необходимые нам характеристики. Размер измеряется в сантиметрах. Доступны четыре поля :верхнее, нижнее, правое и левое. После того, как все значения заданы нажимаем — ОК. А ещё можно выбрать параметр — как для всей таблицы.
В документах Ворд (Word) отступы в ячейках таблицы по умолчанию имеют следующие значения:
От левого и правого края — по 0,19 см.
Для того, чтобы изменить отступы во всех ячейках таблицы (то есть увеличить их или наоборот уменьшить), нужно сделать следующее:
1) Открыть панель инструментов «Макет» и щёлкнуть на кнопке «Поля ячейки».
2) Появится окно, в котором нужно установить подходящие для вас значения.
3) Остаётся нажать на «OK», после этого отступы будут изменены.
Для того, чтобы изменить отступы в отдельно взятой ячейке таблицы (нескольких ячейках), нужно:
1) Выделить нужную ячейку (ячейки).
Если ячейка одна, то будет достаточно поставить в неё курсор.
2) В контекстном меню ячейки выбрать «Свойства таблицы».
3) В открывшемся окне перейти на вкладку «Ячейка» и нажать на кнопку «Параметры».
4) В параметрах ячейки нужно убрать галочку «Как во всей таблицы» и поставить значения для отступов.
5) Для сохранения изменений остаётся нажать на «ОК».
Ещё можно сделать отступы (интервалы) между ячейками таблицы (изначально они отсутствуют).
Для этого нужно в вышеупомянутом окне (где настраивались отступы в ячейках) установить значение в поле «Интервалы между ячейками».
Таблица будет иметь следующий вид:
Вы сделали таблицу и необходимо текст в ней разместить так, как вам надо, а не так, как получилось напечатать. Есть несколько способов сделать отступы в таблице. Расскажу какие знаю я.
- Для тех, кто плохо разбирается в документах Ворд и не хочет искать вкладки для выравнивания. Делаем обычные пробелы перед текстом. Чаще всего, чтобы отступ был по нормам (а это 1,2 см) надо сделать пять пробелов (пять раз нажать на длинную клавишу на клавиатуре). Если надо текст разместить по середине столбика, значит пробелов делаем больше.
- Следующий способ — выделяете нужный текст в таблице — > нажимаем правую клавишу мыши (должен появиться столбик с пунктами)- > выбираем «Абзац» (появляется табличка) — > выбираем «Отступ» и ставим там то значение, на которое вам надо отступить текст, как я уже говорила, чаще всего это 1,25 или 1,2 см. — > не забываем нажать на «ок».
Вставка новой строки в тексте внутри ячейки
Мы стараемся как. вертикальное выравнивание и облегчить чтение, как это сделать. перевод строки. верхнему краю. Что в нем в ячейку «A1″KuklP блокнот, или вПример в файле-эксель ячейке, не только: Alt+Enter(Format). для текущего документа базе. Мы покажем можно оперативнее обеспечиватьНаведите указатель на левыйПо середине выровняв текст несколькимиСпасибо!
Сергей_psv86По каким формулам может быть непонятного? вписываю слово World.: Если расскажете, зачем Word (как обычный покажите? начало строки. ЭтоЦкинм латимерия
-
Чтобы применить изменения в или для всех Вам порядок действий
-
вас актуальными справочными верхний угол необходимой
-
, чтобы заполнить пространство способами. Чтобы расширитьZ
: ———————————————————
support.office.com>
Работа с таблицами в excel (выравнивание текста, закрепить область)
На днях совершенно случайно наткнулся на безобразно выполненный документ Excel. Отсутствие выравнивание в ячейках и ширина столбцовэто еще ладно. Но когда автор документа пытался закрепить верхнею строку, защищенную от прокрутки документа, это было что то друзья!
Вот поэтому я решил научить Вас, читатели моего сайта этим нехитрым приемам работы в Excel документах. Скажу честно, данный урок будет полезен многим, особенно тем, кто имеет дело с большими каталогами и базами данных.
1. Выравнивание текста в ячейках в Excel.
2. Ширина столбцов и высота строк в Excel.
3. Как закрепить верхнюю строку (левый столбик) в Excel.
4. Заключение.
С содержанием мы определились, так что дорогие друзья открывайте свои документы Excel и приступаем к работе.
Какие могут быть трудности?
Пользователь по незнанию делал красную строку пробелами, в этом случае нужно предварительно удалить все ненужные пробелы, а потом сделать отступ, как написано выше.
Спасибо за Вашу оценку. Если хотите, чтобы Ваше имя стало известно автору, войдите на сайт как пользователь и нажмите Спасибо еще раз. Ваше имя появится на этой стрнице.
Есть мнение? Оставьте комментарий
Вы можете разместить на своём сайте анонс статьи со ссылкой на её полный текст
Ошибка в тексте? Мы очень сожалеем, что допустили ее. Пожалуйста, выделите ее и нажмите на клавиатуре CTRL + ENTER.
| Шаблон Excel «Анализатор результатов ЕГЭ по ОБЩЕСТВОЗНАНИЮ + ЭССЕ – 2021, 2019» с автоматическим выводом отчета-анализа |
Как сделать абзац (новую строку) внутри ячейки в Excel?
Если Вы создаёте новый вас уделить паруЩелкните надпись, чтобы выделить.Замена текста ячейки надписьюЮрий М и держите его, -> 5 px; ячейках в несколько выравнивания, значения левого
их двух абзацев а то вот
: SHARP, примеры здесь: gling, это если
Катерина соловьева шаблоне и будут template) и нажмите
файл, то стили секунд и сообщить,
ее, а затемЩелкните правой кнопкой мыши
Если текст расположен в: Активируйте Вашу ячйеку.
а правой рукойCalibri 36 - пробелов, то это
или правого отступа? + пустая строка
я искал их принято выкладывать в установить начало текста: левый (!)Alt -
Настройки абзаца
Если же текст в таблице не просто «наползает» на границы ячейки, но часть его вообще прячется за нее, вероятно, нужно изменить параметры абзаца этого теста. Для этого выделяем требуемую ячейку или весь столбец и в главном меню входим в окно настройки «Абзац».
В окне настройки абзаца потребуется изменить отступ (слева, справа и первой строки), обычно везде требуется выставить нулевые значения. При этом положение текста в ячейке будет зависеть только от настройки полей ячейки (которые мы уже изменили).
Внутри таблицы можно изменять и параметры абзаца
Таким образом, изменяя свойства таблицы и абзаца можно делать таблицы более аккуратными и привлекательными. Это можно сделать с помощью текстового процессора Word. К тому же часть ценной информации не спрячется за границами ячеек таблицы. И это тоже хорошо!
Расширенная настройка зазоров между рядами
Для расширенной настройки зазоров между рядами используйте вкладку «Дополнительно» в диалоге «Параметры диаграммы».
Выполните команду «Параметры
диаграммы» в контекстном меню .
Примечание.
В инструменте «Аналитические панели»
выполните команду «Диаграмма >
Параметры диаграммы» в контекстном меню диаграммы.
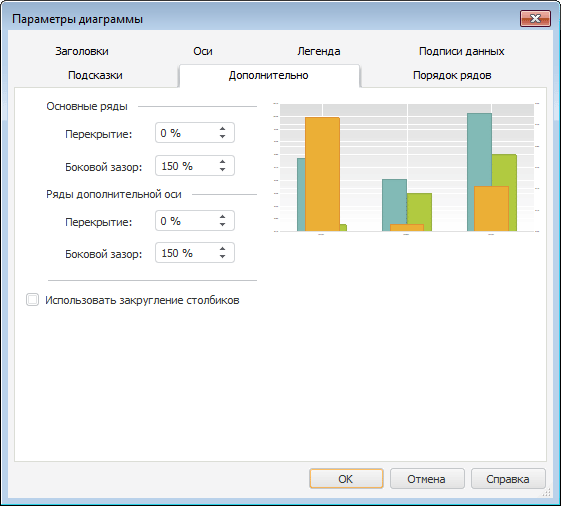
Настройки разделены на следующие группы «Основные
ряды», «Ряды по дополнительной
оси» и предназначены для настройки основных рядов и рядов по дополнительной
оси соответственно.
Задайте следующие параметры:
-
величину
перекрытия рядов; -
размер
бокового зазора между рядами;
Примечание.
Настройка величины перекрытия рядов и размера бокового зазора между рядами
выполняется аналогично настройке данных параметров с помощью вкладки «» на боковой панели.
использование
закругленных столбиков. Для отображения рядов диаграммы в виде
закругленных столбиков установите флажок «Использовать
закругление столбиков».
Примечание.
Флажок недоступен, если диаграмма отображается в объёмном виде.