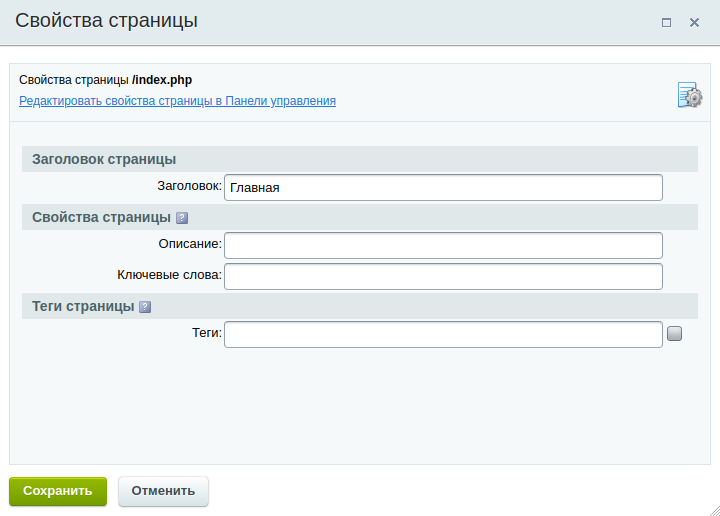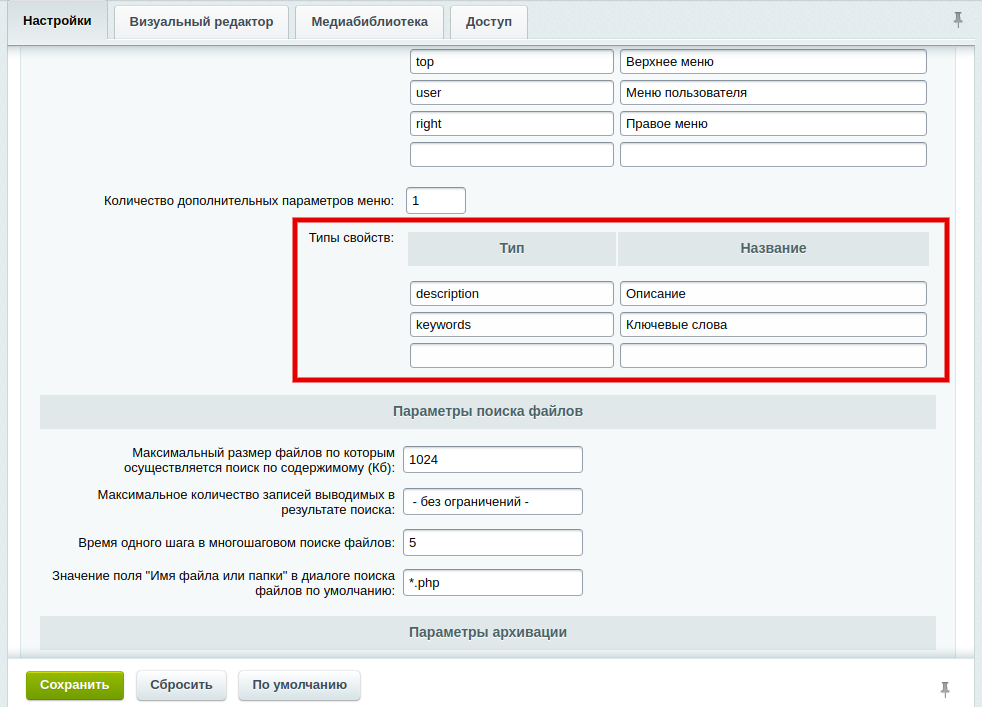Добавление и изменение элементов управления содержимым в Word
Элементы управления содержимым в основном находят свое применение при создании шаблонов и форм, поскольку они обеспечивают гибкость при размещении содержимого. Также, в зависимости от ваших предпочтений, вы можете запретить их редактирование или удаление. Вот как!
- Щелкните Файл в Word.
- Прокрутите вниз до Параметры.
- Выберите Настроить ленту.
- Установите флажок Разработчик.
- Щелкните ОК.
- Чтобы добавить элемент управления содержимым, щелкните поле управления содержимым RTF.
- Поместите поле в соответствующее место и выберите «Свойства».
- Добавьте общую информацию.
- Измените разрешения на блокировку.
Как вы редактируете Rich Text Content Control?
Прежде чем перейти к шагам по редактированию или Rich Text Content Control в Word вам нужно добавить вкладку «Разработчик» в меню ленты Word.
Для этого щелкните вкладку Файл в меню ленты и выберите Опции.
Когда Опции окно открывается, перейдите к Настроить ленту.
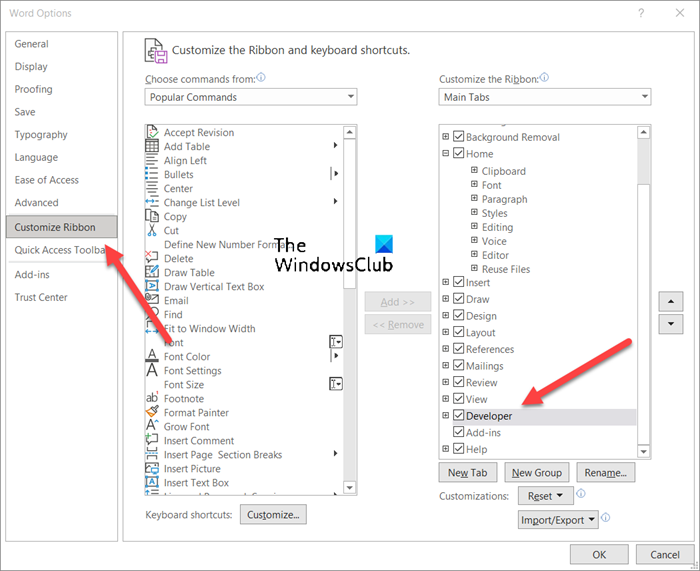
Здесь выберите Разработчик поле и нажмите кнопку ОК, как показано на изображении выше.
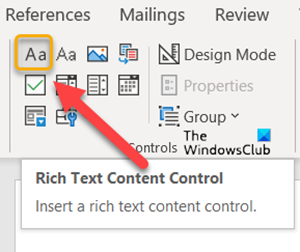
Затем, чтобы добавить элемент управления содержимым, щелкните Rich Text Content Control коробка.
Поместите коробку в соответствующее место, чтобы создать шаблон.
Затем выберите Характеристики под Органы управления блокировать.
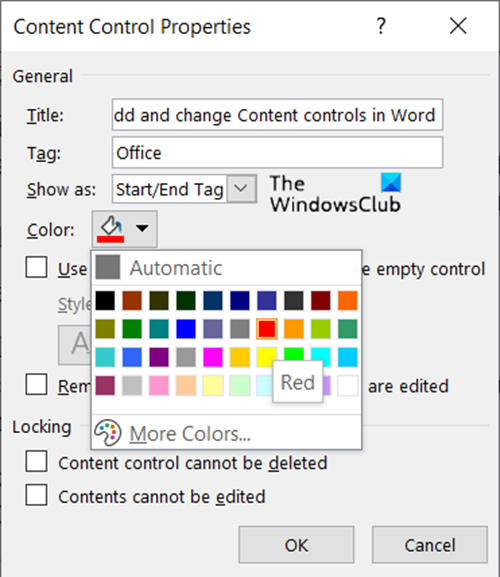
Добавьте описание, такое как заголовок для коробки, теги, которые будут использоваться, цвет для коробки и т. Д.
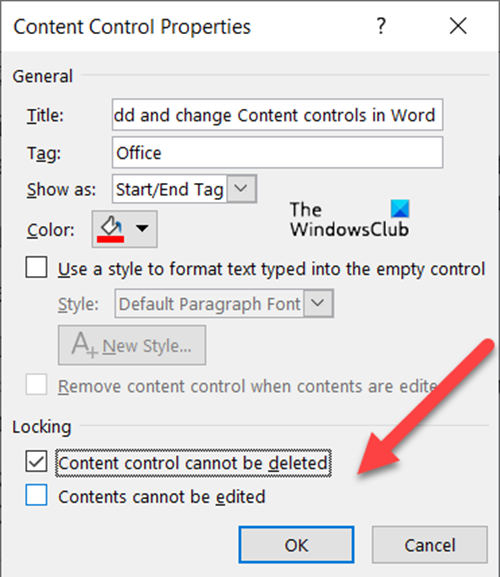
Вы также можете изменить элементы управления содержимым, изменив его разрешение на блокировку (редактируя или удаляя их), установив / сняв флажки в следующих полях.
- Элементы управления содержимым нельзя удалить.
- Элементы управления содержимым нельзя редактировать.
Точно так же вы можете создать раскрывающийся список с помощью элементов управления содержимым.
Как удалить элемент управления содержимым в Word?
Если вы хотите удалить или удалить элементы управления содержимым в Word:
- Нажмите Ctrl + A, чтобы выделить весь документ.
- Затем щелкните правой кнопкой мыши элемент управления видимым содержимым.
- Теперь в контекстном меню, которое появляется на экране вашего компьютера, нажмите Удалить контроль содержимого.
Что такое элемент управления Rich Text Content?
Блок форматированного текста, который можно форматировать, представляет собой элемент управления Rich Text Content. Таким образом, в эту категорию может быть включен весь текст в произвольном формате, такой как изображения, таблицы и другие подобные элементы.
Надеюсь, поможет!
Microsoft Office, самый популярный офисный пакет
Microsoft Офис самый популярный и используемый офисный пакет, принадлежащий Microsoft. Он имеет очень полный пакет приложений для работы в офисе или для частного или академического использования. У него есть фундаментальные приложения, такие как:
- Word : это ваш текстовый процессор с собственным форматом (DOC), который стал отраслевым стандартом. С его помощью мы можем создавать и изменять тексты, чтобы поделиться ими или распечатать их позже.
- Excel Это инструмент для работы с электронными таблицами, с помощью которого мы можем выполнять все виды математических и логических формул, редактировать все виды графиков, а также выполнять бухгалтерские и финансовые задачи.
- PowerPoint : это программа для слайд-шоу с поддержкой мультимедиа, совместимая со всеми видами элементов изображения, звука, текста и видео. Это приложение широко используется в различных сферах образования и бизнеса, в том числе.
- Outlook : это менеджер электронной почты Microsoft, с помощью которого можно отправлять любые электронные письма с текстами и вложениями. Он позволяет отправлять файлы размером до 300 МБ и управлять несколькими учетными записями одновременно, имея возможность разделить на несколько почтовых ящиков. Он также включает другие утилиты, такие как календарь, задачи, заметки и веб-поиск.
- Войдите в : это менеджер баз данных, адаптированный для сбора данных из других приложений, таких как Excel или SharePoint. Этот инструмент позволяет собирать всевозможную информацию, относящуюся к делу или цели, например отслеживание заказов клиентов, поддержание и обновление коллекции фильмов и т. Д.
- OneNote : это приложение для заметок, которое позволит нам собирать все виды информации, а также добавлять рисунки, фотографии и мультимедийные элементы, такие как изображения, аудио или видео. Это также позволяет нам создать виртуальный принтер, чтобы мы могли отправлять все типы файлов или документов из других программ.
- Publisher : это приложение, созданное для того, чтобы мы могли легко создавать, персонализировать и обмениваться разнообразными публикациями и маркетинговыми материалами, включая все виды установленных шаблонов, а также загружать с их веб-сайта.
Доступные функции для настройки WordArt
Как мы уже упоминали ранее, у нас есть широкий спектр функций, которые позволят нам полностью настраивать тексты, которые мы здесь создаем. Поэтому мы собираемся описать каждый из них, чтобы вы могли получить представление о возможностях, которые предоставляет нам эта полезная функция.
Рамки и обивка
Начиная слева от нового Формат меню, которое мы находим при выделении поля WordArt, мы находим возможность кадрирования или заполнения разработанного текста. Хотя сначала мы видим только три образца, мы должны двигаться с помощью маленьких стрелок, которые появляются справа от этого раздела. Таким образом, мы увидим все цвета, которые мы можем выбрать для заливки или обрамления работы с WordArt. У нас также есть стрелка, чтобы видеть их все одновременно.
Заливка и контур фигуры
Как следует из названия, в параметре Shape Fill мы можем указать конкретную тональность для поля, в котором находится текст WordArt. Следует отметить, что отсюда у нас также будет возможность добавление градиентов или даже текстуры к выбранному нами цвету.
Скажем, в разделе «Контур» формы мы также можем настроить тональность, но в данном случае — рамку, которая окружает текст, если мы выберем ее ранее.
Эффекты формы
С другой стороны, мы находим раздел под названием «Эффекты формы», который может быть одним из самых ярких для этого дизайна. Мы говорим вам об этом, потому что в этом разделе у нас будет возможность интегрировать ряд привлекательных эффектов в дизайн WordArt, который мы создаем в настоящее время. Для всего этого у нас есть множество эффектов, связанных с затенением, освещением, край сглаживание, добавление скос даже 3D смотреть.
Заливка, контур и текстовые эффекты
Как мы видели в параметрах, описанных выше, Word предоставляет нам большое количество элементов для настройки поля, в котором находится текст. Но, конечно, не менее важен в данном случае или даже больше текст как таковой. Поэтому точно так же Программа Microsoft представляет нам три других настраиваемых параметра, которые позволят нам адаптировать символы нашего WordArt к тому, что нам нужно.
Все это мы найдем в разделе «Стили WordArt», где мы можем изменить стиль, выбранный в начале, и многое другое. Таким образом, как и в предыдущем случае с параметрами формы, здесь мы можем изменить заливку текста, его контур или добавить эффект. Для этого у нас будет три других раскрывающихся списка, которые простым способом позволят нам изменить эти визуальные аспекты дизайн .
Как настроить размеры полей в Word
Для того чтобы настроить поля в текстовом редакторе Word вам нужно перейти на вкладку «Макет» (это название вкладки используется в Word 2016, в более старых версиях Word вкладка может называться «Разметка страницы»). Здесь, в левом верхнем углу окна, вы увидите кнопку «Поля».
После нажатия на эту кнопку появится выпадающее меню с несколькими вариантами настройки полей.
Здесь можно выбрать один из 5 стандартные настроек полей:
- Последнее пользовательское значение – поля, которые использовались пользователем в предыдущий раз.
- Обычные поля – стандартные поля, которые используются по умолчанию. Сверху 2 см, снизу 2 см, слева 3 см и справа 1.5 см.
- Узкие – минимальные поля со всех четырех сторон страницы (1.27 см).
- Средние поля – поля среднего размера. Сверху 2.54 см, снизу 2.54 см, слева 1.91 см и справа 1.91 см.
- Широкие поля – поля большого размера. Сверху 2.54 см, снизу, 2.54, слева 5.08 см, справа 5.08 см.
- Зеркальные – поля с одинаковыми значениями слева и справа, используются для печати книгой. Сверху 2.54 см, снизу 2.54 см, с внутренней стороны 3.18 см, с внешней стороны 2.54 см.
Если ни одна из предустановленных настроек полей вам не подходит, то вы можете указать собственные значения. Для этого нужно выбрать опцию «Настраиваемые поля».
После выбора настраиваемых полей перед вами появится окно «Параметры страницы». Здесь на вкладке «Поля» можно вручную настроить поля для вашего документа Word.
Если вы планируете распечатывать свой документ и использовать переплет, то здесь можно настроить дополнительный отступ и расположение переплета (слева или сверху).
Нужно отметить, что опция «Положение переплета» будет недоступна, если у вас уже используются такие опции как «Зеркальные поля», «2 страницы на листе или «Брошюра». В этих случаях расположение переплета выбирается программой Word автоматически.
Добавление текста в новый документ
Основные объекты, использующиеся в VBA Word для определения места вставки, добавления и форматирования текста – это Selection (выделение), Range (диапазон) и Bookmark (закладка).
Selection и Range позволяют заполнять текстом новые документы или редактировать существующие. Закладки можно использовать для вставки изменяемых реквизитов в шаблоны различных документов: договоры, акты, справки.
Объект Range имеет преимущество перед объектом Selection, так как он может быть создан только программно и не зависит от действий пользователя. Если для вставки и форматирования текста будет использоваться объект Selection, а пользователь во время работы программы просто поставит курсор в другое место документа, результат будет непредсказуем.
Word.Range кардинально отличается от объекта Range в Excel. В приложении Word он представляет из себя набор из одного или множества символов. А также он может вообще не содержать ни одного символа, а быть указателем ввода текста (виртуальным курсором).
Объект Range возвращается свойством Range других объектов приложения Word: Document, Selection, Bookmark, Paragraph, Cell (объект Table).
Вставка текста без форматирования
Если текст вставляется без форматирования, достаточно одной строки кода (myDocument – это переменная):
- Вставка текста с заменой имеющегося:
- Добавление текста после имеющегося:
- Добавление текста перед имеющимся:
Методами InsertAfter и InsertBefore можно вставить текст и на пустую страницу, также, как с помощью свойства Text. Перейти на новый абзац и начать предложение с красной строки можно с помощью ключевых слов vbCr (vbNewLine, vbCrLf) и vbTab.
Вставка текста с форматированием
Для форматирования отдельных участков текста необходимо указать диапазон символов, входящих в этот участок. Здесь нам также поможет объект Range, которому можно задать любой набор символов, содержащихся в документе Word.
Синтаксис присвоения диапазона символов объекту Range:
|
1 |
myDocument.Range(Start=n,End=m) ‘или без ключевых слов Start и End myDocument.Range(n,m) |
- myDocument – переменная;
- n – номер точки перед начальным символом;
- m – номер точки после конечного символа.
Счет точек вставки начинается с нуля. Знаки переноса строки, возврата каретки и табуляции учитываются как отдельные символы. 0 – это для объекта Word.Range виртуальная точка вставки на пустом документе, 1 – точка между первым и вторым символом, 2 – точка между вторым и третьим символом и т.д.
На пустом документе объекту Range можно присвоить только виртуальную точку вставки:
Первый символ в документе с текстом:
Диапазон с 11 по 20 символ:
Реальная точка вставки (курсор) принадлежит объекту Selection, который создается вручную или программно с помощью метода Select.
Вставляем курсор в начало документа:
Эта строка вставит курсор между пятым и шестым символами:
Ссылку на объект Range можно присвоить переменной, но при форматировании ее придется каждый раз переопределять и код получится длиннее. Пример присвоения ссылки объектной переменной:
|
1 |
DimmyRange AsWord.Range SetmyRange=myDocument.Range(Start=,End=20) |
Для в документе должно быть как минимум 20 символов.
Однострочные примеры редактирования и форматирования текста
Вставка дополнительного текста внутри имеющегося после заданной точки:
Новый абзац с красной строки (предыдущая строка должна заканчиваться символом возврата каретки или переноса строки):
Присвоение шрифту заданного диапазона зеленого цвета:
Меняем обычное начертание на курсив:
Указываем размер шрифта:
Применение стандартных стилей:
Если вас заинтересуют другие команды форматирования текста, запишите их макрорекордером в VBA Word и примените к объекту Range.
Страницы и разделы сайта
Свойства есть даже на обычных страницах и разделах сайта. Два из них созданы по умолчанию и используются для поисковиков: description и keywords. Свойства страниц и разделов расширяемы, но их значения хранятся в виде строки.
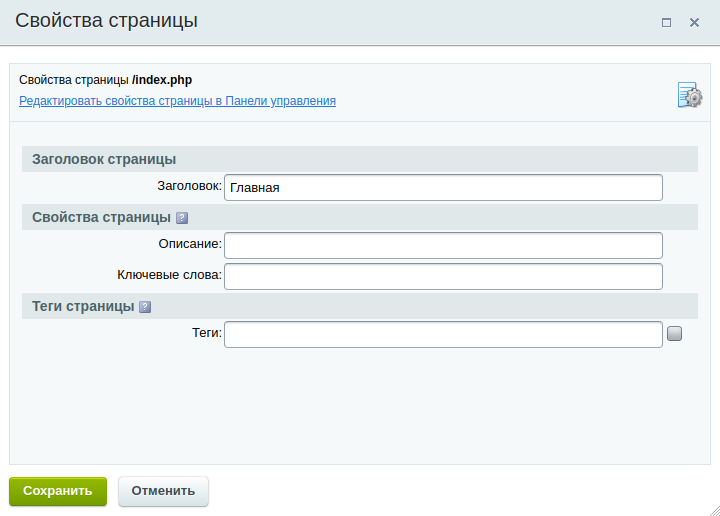
Как создать новое свойство
Если свойство должно работать на всех страницах сайта и разделах сайта, добавить его можно в настройках Рабочий стол > Настройки > Настройки продукта > Настройки модулей > Управление структурой
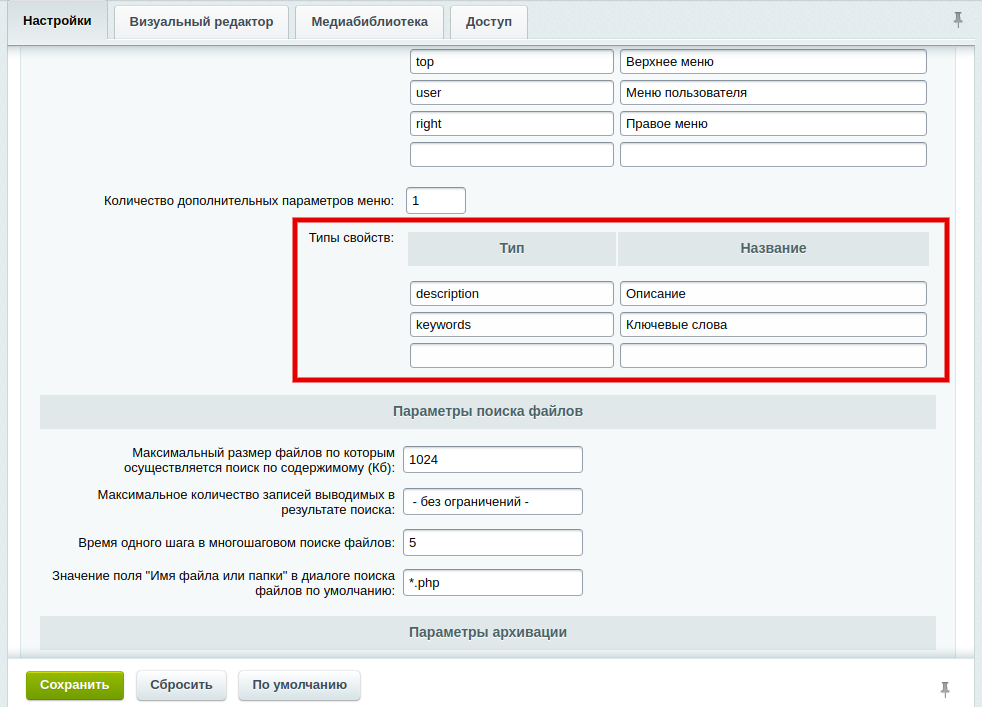
Свойство для раздела или страницы можно задать с публичной части сайта:
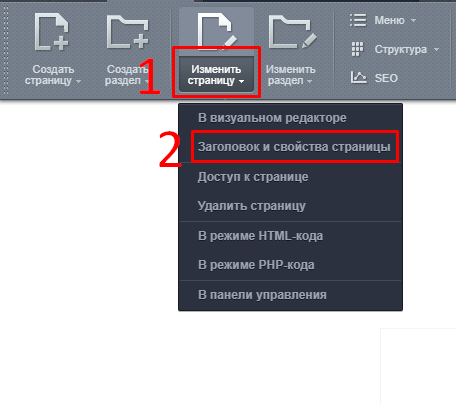
API для работы со значениями
Для работы со свойствами страниц/разделов используется класс CMain . Вот некоторые из часто применяемых функции:
-
CMain::ShowProperty (отображение свойств с помощью технологии отложенных функций)
-
CMain::GetProperty (возвращает значение свойства)
-
CMain::SetPageProperty (устанавливает свойство страницы)
-
CMain::SetDirProperty (устанавливает свойство раздела)
Пример использования функций GetProperty и SetPageProperty:
|
// установить значение свойства страницы $APPLICATION->SetPageProperty(«keywords», «свойства, bitrix»); // получить значение свойства страницы $APPLICATION->GetProperty(«keywords»); // вывести значение свойства страницы <title><?$APPLICATION->ShowProperty(«keywords»)?></title> |
При использовании функции GetProperty программисту важно понимать как работают отложенные функции.
События изменения значений
Событий изменения значений не предусмотрено.
Где спрятаны свойства файлов?
Заходим в Проводник. В Windows 7 Проводник расположен в левой нижней части экрана, недалеко от кнопки Пуск (рис. 1):
Рис. 1. Проводник Windows 7.
Чтобы посмотреть свойства файла, надо в Проводнике найти нужный файл и выделить его щелчком левой кнопки мыши (рис. 2):
Рис. 2. Свойства выделенного файла в Windows 7.
Вариант 1 как найти свойства файла
После этого в нижней части окна, где выделен файл, можно увидеть свойства этого файла (рис. 2) в урезанном виде. Для некоторых файлов, например, для текстов или рисунков можно изменить их свойства непосредственно в нижней части окна.
Как увидеть свойства файла в полном виде?
Вариант 2 где искать свойства файла
В Проводнике кликаем по файлу ПРАВОЙ кнопкой мыши. Откроется контекстное меню, которое предлагает выбрать все то, что может предложить Windows для выделенного файла. В этом меню выбираем команду «Свойства»:
Рис. 3. Где спрятаны полные свойства файла.
Кликнув по команде «Свойства», попадаем в окно «Свойства: Имя файла»:
Рис. 4. Свойства файла_Вкладка Общие.
Если выделить несколько файлов и кликнуть по ним правой кнопкой мыши, то откроется контекстное меню для всех выделенных файлов. Для простоты мы будем рассматривать свойства одного файла.
Microsoft Word 2013
Также как и в Word 2010, в Word 2013 надстройки (шаблоны) можно установить двумя способами:
1. Через вкладку «Файл»/Параметры/Надстройки, в поле «Управление» из выпадающего списка выбрать пункт «Надстройки Word» либо «Шаблоны» и кликнуть по кнопке «Перейти». В появившемся окне менеджера надстроек «Шаблоны и надстройки» при помощи кнопки «Добавить» выбрать файл устанавливаемой надстройки и нажать «ОК».
2. Отобразить на ленте вкладку «Разработчик» и кликнуть по кнопке «Надстройки» в группе кнопок «Надстройки» либо по кнопке «Шаблон документа» в группе кнопок «Шаблоны».
После этого в появившемся окне «Шаблоны и надстройки» кликнуть по кнопке «Добавить» и выбрать файл надстройки, которую необходимо установить.
Процесс установки надстроек (шаблонов) для Word, на примере Word 2013 записан на видео и выложен в youtube (смотреть видео по установке надстроек).
Товары в корзине и заказе
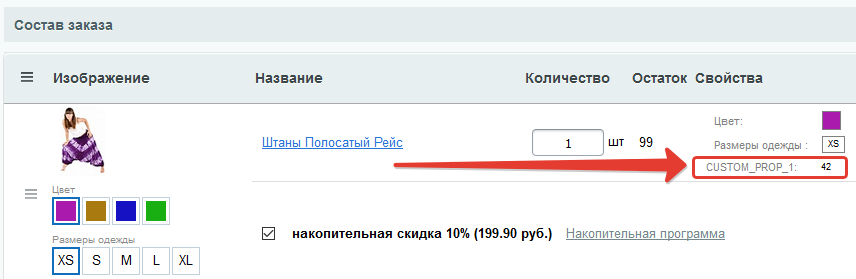
Как создать новое свойство
При добавлении товара в корзину есть возможность передавать его свойства: размер, цвет, производитель, длина, ширина и т.п. Свойства можно взять как из самого товара или SKU, так и создать «на лету».
Если используется стандартный шаблон каталога, такие свойства передаются при настройке параметров компонента.
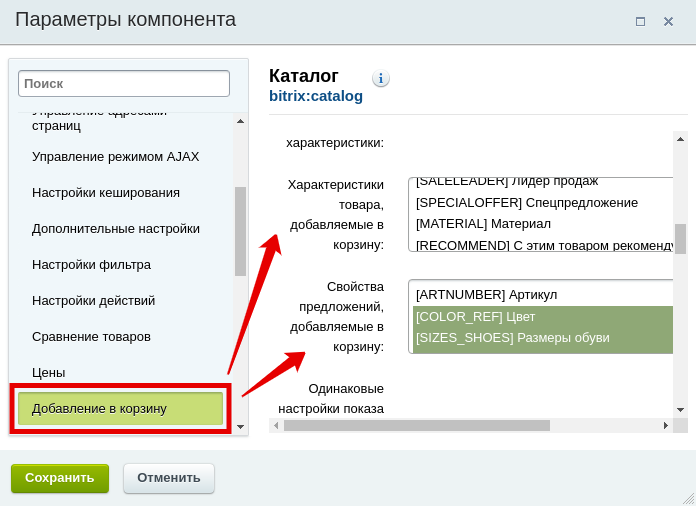
Характеристики товара, добавляемые в корзину — это свойства товара, которые попадут в корзину вместе с товаром. Свойства предложений, добавляемые в корзину — это свойства торговых предложений, которые попадут в корзину при добавлении торгового предложения.
Как добавить свой тип
Возможности создать свой тип свойств нет. Но, так как данные хранятся в виде строки, обычно это не является проблемой.
API для работы со значениями
Значения задаются при добавлении товара в корзину — \Bitrix\Catalog\Product\Basket::addProduct ( Add2BasketByProductID в старом ядре).
\Bitrix\Catalog\Product\Basket::addProduct и Add2BasketByProductID качестве третьего аргумента принимают массив, содержащий перечень свойств товара, добавленного в корзину. Для каждого свойства задается код, название и значение.
|
// новый метод ядра D7 \Bitrix\Catalog\Product\Basket::addProduct(array( ‘PRODUCT_ID’ => $productId, ‘QUANTITY’ => 1, ‘PROPS’ => array( array( «NAME» => «Цвет», «CODE» => «COLOR», «VALUE» => «Черный», ), array( «NAME» => «Размер», «CODE» => «SIZE», «VALUE» => «41», ), ) )); // устаревший метод Add2BasketByProductID($productId, 1, array( array( «NAME» => «Цвет», «CODE» => «COLOR», «VALUE» => «Черный», ), array( «NAME» => «Размер», «CODE» => «SIZE», «VALUE» => «41», ), ) ); |
Тогда в административном интерфейсе Магазин > Покупатели > Корзины можно посмотреть какие товары и с какими свойствами были добавлены.

В документации Bitrix дана более подробная инструкция по использованию функций Add2BasketByProductID и \Bitrix\Catalog\Product\Basket::addProduct .
Получить или изменить свойства и их значения можно с помощью следующих функций класса CSaleBasket :
-
CSaleBasket::GetPropsList
-
CSaleBasket::Update
Пример использования функции Update:
|
CSaleBasket::Update($id, array( «PROPS» => array( «NAME» => «Новый товар», «CODE» => «IS_NEW», «VALUE» => $value, ), )); |
События изменения значений
Для изменения значений свойств можно воспользоваться следующими обработчиками событий
-
OnBeforeBasketAdd
-
OnBeforeBasketUpdate
В документации Bitrix также можно найти другие обработчики события , которые вам помогут в реализации решений.
Создаем новый файл и вставляем его, как объект
Первый из способов необходим, когда готовый документ, который следует вставить, еще не сформирован. Значит, его будем подготавливать в ходе работы.
- Поставьте курсор на тот участок, где Вы планируете создавать объект.
- На ленте перейдите ко вкладке под названием «Вставка», а в разделе «Текст» кликните по кнопке «Объект». Откроется новое окошко.
- В открывшемся окошке во вкладке «Создание» выберите из перечня «Тип объекта» формат файла, который необходим.
- Установите галочку «В виде значка», если требуется, чтобы наполнение документа было отражено по двойному нажатию по символу.
- Кликните на ОК.
Вордом будет создан символ указанной программы на том участке, где расположен курсор, и будет запущена программу по созданию нового файла.
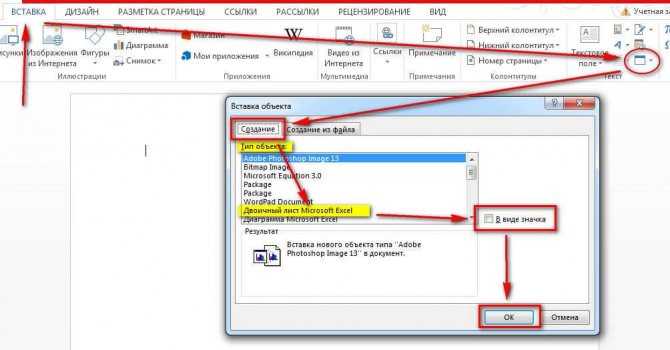
К примеру, выбрав «Лист MS Excel» в качестве типа объекта, символ Excel отобразится в месте, где был установлен курсор, и после этого Word осуществит запуск Excel, чтобы Вы сформировали новый документ.
Как вставить документ ворд в ворд в качестве объекта
Выполнить вставку готового документа в файл можно посредством одного из двух способов: вставить непосредственно файл в документ или добавить ссылку на него. Наведите курсор на тот участок, где вы бы хотели видеть объект.
- На ленте во вкладке «Вставка» в разделе «Текст» следует кликнуть на кнопку «Объект». Будет открыто новое окошко.
- Необходимо выбрать вкладку «Создание из файла».
- Нажав по на кнопке «Обзор», предстоит выбрать место, где находится нужный вам файл.
- Установите галочку «В виде значка», если требуется. Значок документа возникнет на месте курсора. Итак, возможно добавлять файл к документу Word.
- Если стоит задача добавления ссылки на файл, необходимо попросту установить галочку «Связь с файлом».
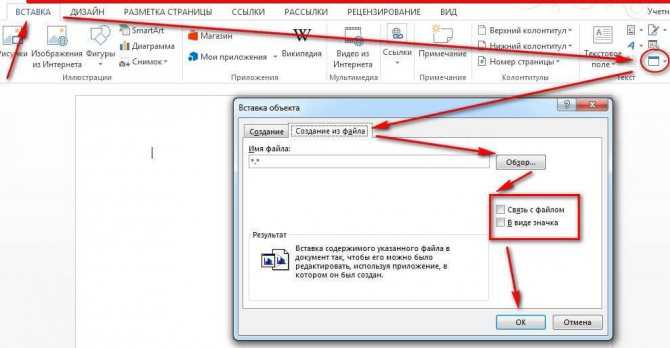
Форматирование и настройка оглавления в Word
Для создания, форматирования и настройки оглавления в Word, необходимо перейти на вкладку «Ссылки» и в левом верхнем углу кликнуть на иконке «Оглавление». Далее нужно выбрать способ создания оглавления.
Если Ваш текст разбит на разделы, то можно воспользоваться автособираемым оглавлением, в этом случае, название разделов автоматически будет соотнесено с номерами страниц в один клик мыши.
Как вставить SmartArt в MS Word
Единственный нюанс – названия разделов должно быть оформлено соответствующим образом, иначе компьютер просто «не поймет», что вы от него хотите. Для этого, Вам нужно выделить названия разделов и применить стиль текста «Заголовок» (вкладка «Главная»). Далее можете оформлять как хотите – шрифт, цвет и регистр букв может быть любым.
Если кроме порядка нумерации страниц ничего не изменилось, выбираем «Обновить только номера страниц», если же изменились и названия разделов или их порядок, выбираем «Обновить целиком».
Если текст не разделен на разделы или по каким-то неизвестным нам причинам, Вы хотите сделать оглавление «своими руками», можно выбрать «Ручное оглавление». Тогда у Вас на экране появится поле с несколькими строками для названия разделов и нумерации страниц. Строки можно как добавлять, так и убирать – на Ваше усмотрение.
Фигуры WordArt в MS Word
Теперь, когда с созданием оглавления мы разобрались, перейдем к его оформлению. Опять таки, переходим на вкладку «Ссылки» > «Оглавление» и внизу выбираем пункт «Оглавление…».
В появившемся окошке, можно изменить заполнитель между наименованием разделов и нумерацией страниц (это могут быть точки, пунктирная линия, непрерывная линия или не быть ничего вообще).
Также можно изменять положение номеров страниц (рядом с названием раздела или по правому краю), можно не показывать номера страниц вообще.
В строке «Форматы» Вы можете изменить вид оглавления (в зависимости от выбранного вида, будет меняться оформление оглавления в целом). В строке «Уровни» показано количество строк для разделов (именно тут меняется их количество, посредством нажатия стрелочек, а не вручную).
Для того, чтобы удалить оглавление, нужно кликнуть левой кнопкой мыши по полю с оглавлением и в левом верхнем углу поля кликнуть по значку в виде листа бумаги (при наведении курсора появится надпись «Оглавление»). В появившемся окошке внизу будет кнопка «Удалить оглавление». Аналогично можно удалить оглавление, перейдя на вкладку «Ссылки» > «Оглавление» > «Удалить оглавление».
Изменение междустрочных интервалов в Word
А можно просто выделить все поле оглавления и нажать «Delete».
В этом видео подробно показано форматирование и настройка оглавления в Word:
Рекомендуем смотреть видео в полноэкранном режиме, в настойках качества выбирайте 1080 HD, не забывайте подписываться на канал в YouTube, там Вы найдете много интересного видео, которое выходит достаточно часто. Приятного просмотра!
Изменение параметров вставки по умолчанию
Скопируйте любой текст в буфер обмена, нажав «Ctrl-C», затем нажмите «Ctrl-V», чтобы вставить его в документ Word. Кнопка «Ctrl» появляется в правом нижнем углу.
Нажмите кнопку «Ctrl». Нажмите ссылку «Установить вставку по умолчанию» под «Параметры вставки». Откроется окно «Дополнительные параметры Word». Более медленный способ открыть это же окно — щелкнуть вкладку «Файл», выбрать «Параметры», а затем «Дополнительно».
Прокрутите вниз до раздела «Вырезать, скопировать и вставить» в «Дополнительные параметры Word». Щелкните каждое меню, чтобы указать, что вы хотите, чтобы «Ctrl-V» делал при различных обстоятельствах: сохраняйте исходное форматирование, объединяйте форматирование или сохраняйте только текст. Нажмите «ОК», чтобы сохранить изменения и вернуться к документу Word.