Устранение неполадок
Не удается войти в почтовый клиент
Важно! Если вам не удается войти в свой клиент электронной почты, вы можете видеть такие ошибки:
- «Приложение не принимает имя пользователя или пароль».
- «Недействительные учетные данные».
- Постоянно появляется запрос имени пользователя и пароля.
Шаг 2. Попробуйте устранить неполадки
Обновите свой клиент до последней версии.
Если вы используете двухэтапную аутентификацию, введите пароль приложения
Важно! Если для входа вы используете OAuth, введите пароль своего аккаунта Google..
Если вы используете двухэтапную аутентификацию, возможно, необходимо разрешить небезопасным приложениям доступ к аккаунту.
Если вы недавно изменили пароль Gmail, возможно, потребуется повторно ввести данные аккаунта Gmail или заново настроить аккаунт Gmail в стороннем клиенте.
Если указанные выше действия не помогли, откройте страницу https://www.google.com/accounts/DisplayUnlockCaptcha и следуйте появляющимся инструкциям.
Возможно, в клиенте используется небезопасный метод входа. Попробуйте войти непосредственно в приложение Gmail.
Проверьте, не слишком ли часто почтовое приложение проверяет почту
Если это происходит чаще одного раза в 10 минут, ваше приложение может быть заблокировано.
Ошибка «Слишком много одновременных подключений»
Для одного аккаунта разрешено не более 15 одновременных подключений по протоколу IMAP. Если к Gmail одновременно обращается слишком много клиентов, появится ошибка.
Если для работы с почтой одного аккаунта Gmail вы используете большое число почтовых клиентов, попробуйте закрыть часть из них или выполнить выход.
Ошибка безопасности сертификата CN
Попробуйте перечисленные ниже решения, если видите такую ошибку: «Используемый сервер имеет сертификат безопасности, который невозможно проверить. CN-имя сертификата не совпадает с полученным значением».
- Убедитесь, что в вашем клиенте используется доступ по протоколу IMAP, а не POP.
- Проверьте настройки сервера входящей почты: в них должен быть указан адрес , а не .
В почтовом клиенте возникает сбой или письма скачиваются слишком долго
Возможно, вы скачиваете слишком большой объем писем одновременно.
Вот как это исправить:
- Отключите синхронизацию некоторых папок в настройках IMAP.
- Удалите аккаунт Gmail из клиента и добавьте его заново.
- В IMAP-настройках Gmail настройте ограничение на размер папок – не более 10 000 писем.
Почему именно сбор почты, а не пересылка?
Потому, что сбор почты, в отличии от пересылки электронных сообщений на другой почтовый ящик, может продлевать жизнь наших аккаунтов, которыми мы уже практически почти не пользуемся, но не хотим их терять в будущем.
Теперь чуть подробнее… На каждом почтовом сервисе есть такое понятие, как «отсутствие активности аккаунта», т.е. если мы не используем аккаунт в течении определённого времени, то он полностью удаляется вместе со всеми настройками и нашей перепиской — для Gmail и mail.ru, кажись, отсутствие активности на протяжении шести месяцев с дня последнего использования.
Что понимать под термином «активность аккаунта»? Нигде нет чётких ответов на данный вопрос. У Gmail спрашивать бесполезно, даже на гугляАцких форумах имхо там полнейший неадекват, а почтовый сервис mail.ru в ответ на запрос пока хранит молчание. Поэтому, выводы на тему «Что понимать под термином «активность аккаунта»?» будем делать из собственного опыта и умозаключений:)
Сразу отметим, что обычную пересылку почты на другие ящики вряд ли можно посчитать активностью аккаунта! Почему? Читаем далее…
У меня есть несколько почтовых ящиков на mail.ru и ukr.net, которыми я пользовался только по протоколам POP3 и практически никогда SMTP, при этом данные аккаунты сохранили свою активность и сегодня, а значит успешное подключение по протоколам POP3 или SMTP считается «активность пользователя/аккаунта».
При пересылке почты никакой авторизации по логину и паролю на почтовом сервисе не происходит, ни по POP3 ни по SMTP ни через веб-интерфейс. Пересылка почты выполняется почтовым сервисом в автоматическом/фоновом режиме, без какого-либо участия пользователя или использования его данных авторизации (логин/пароль) — поэтому пересылка почты не засчитывается как «активность пользователя/аккаунта».
Планируя сбор почты с множества электронных почтовых ящиков нужно учитывать ограничения почтовых сервисов на количество почтовых аккаунтов разрешённых для добавления. Например в один почтовый Gmail ящик нам позволено собирать почту только с пяти почтовых аккаунтов, а в один ящик mail.ru не более чем с десяти. Поэтому, если у нас слишком много ящиков с которых нам нужно собрать почту, то нам придется использовать примерно такую вот схему:
------------------------ Gmail- ящик для сбора писем ----------------------
|
Gmail-1 --- Gmail-2 --- Gmail-3 --- Gmail-4 --- Gmail-5
| | | | |
5-ящиков -- 5-ящиков -- 5-ящиков -- 5-ящиков -- 5-ящиков
----------------------------------------------------------------------------
Таким образом из примера выше у нас вышло всего 31 ящиков — один, Gmail-0, является т.с. фронтендом для других почтовых сервисов отличных от Gmail, и, остальные 30 с которых мы собираем нашу почту.
Шаг 1. Включите IMAP в Gmail
- Войти на ваш Учетная запись Gmail
- Нажмите на значок передач в правом верхнем углу и выделять то Параметр настроек Gmail
- Выбирать Пересылка и POP / IMAP
- В Раздел доступа IMAP, проверить Включить IMAP
- Настроить клиент IMAP и щелкнуть на Сохранить изменения
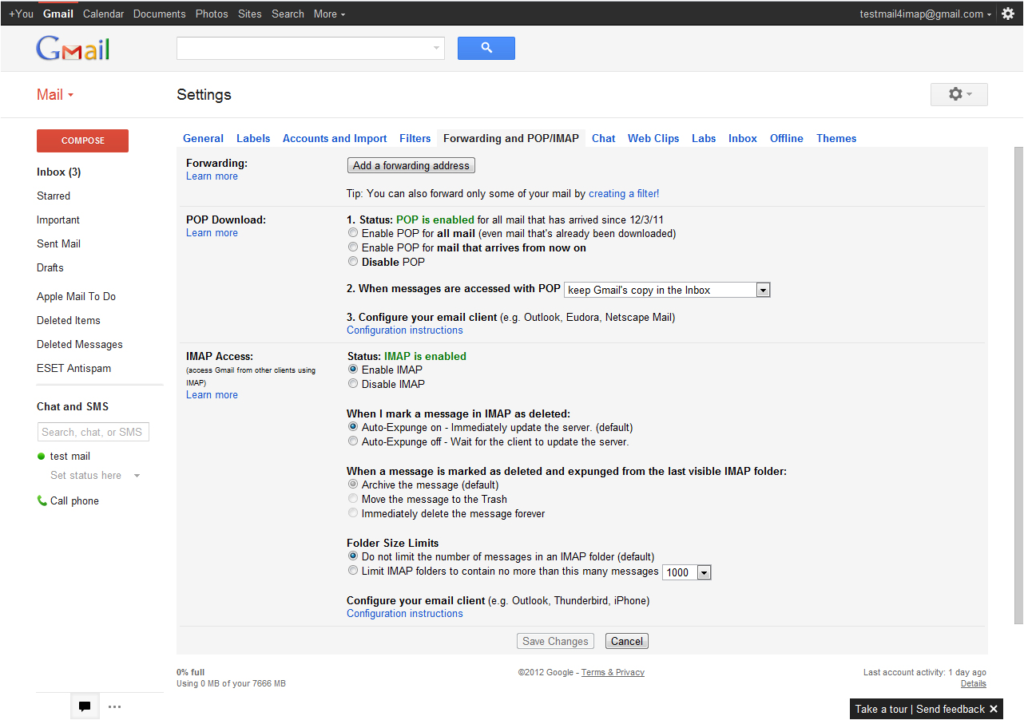
Шаг 2. Настройте Gmail в Thunderbird
- Запуск Thunderbird
- Навигация создать Раздел новой учетной записи и выберите Электронное письмо
- Здесь, введите ваше имя, Адрес электронной почты Gmail и пароль от аккаунта
- Ударить Продолжать кнопка
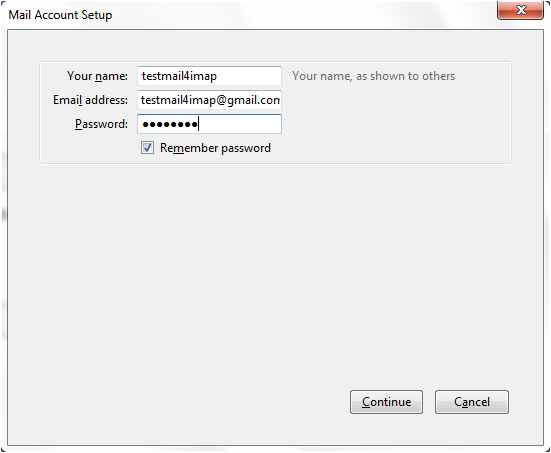
Давать возможность IMAP (удаленные папки) и нажмите Ручная настройка
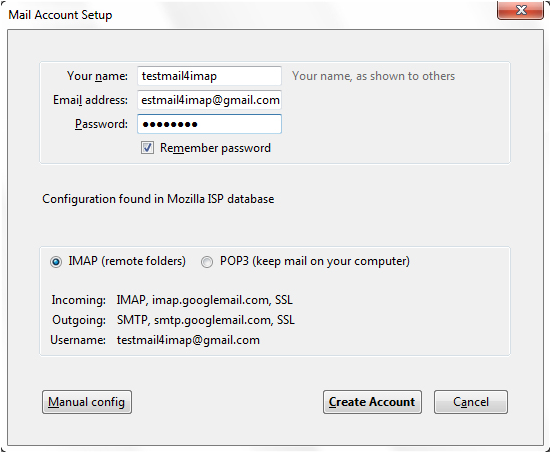
- Теперь вручную введите следующие настройки в разделе Server hostname:
- Входящие: imap.gmail.com / Порт: Либо 993 (SSL), либо 143 (очень редко 585 (SSL))
- Исходящий: smtp.gmail.com / Порт: Либо 25, либо 465 (SSL) (очень редко 2525)
- Следующий, щелкнуть на Перепроверить
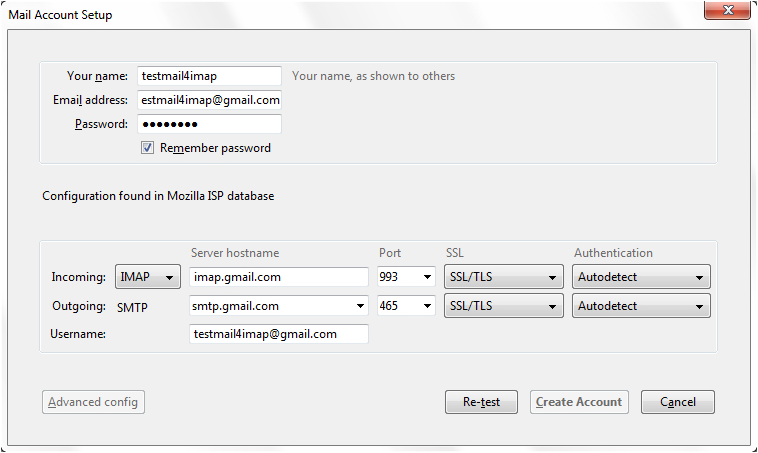
Если все правильный тогда задача станет завершено успешно и ты должен щелкнуть на Зарегистрироваться
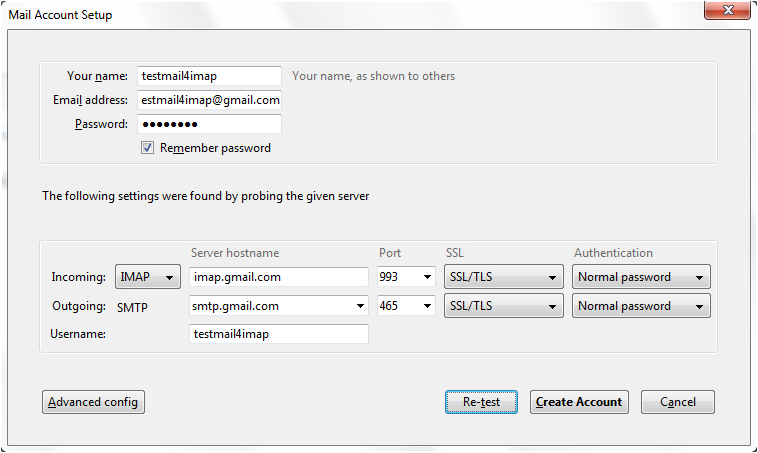
После этого вы можете получить доступ к своей учетной записи Gmail из Thunderbird через щелчок о чтении сообщений
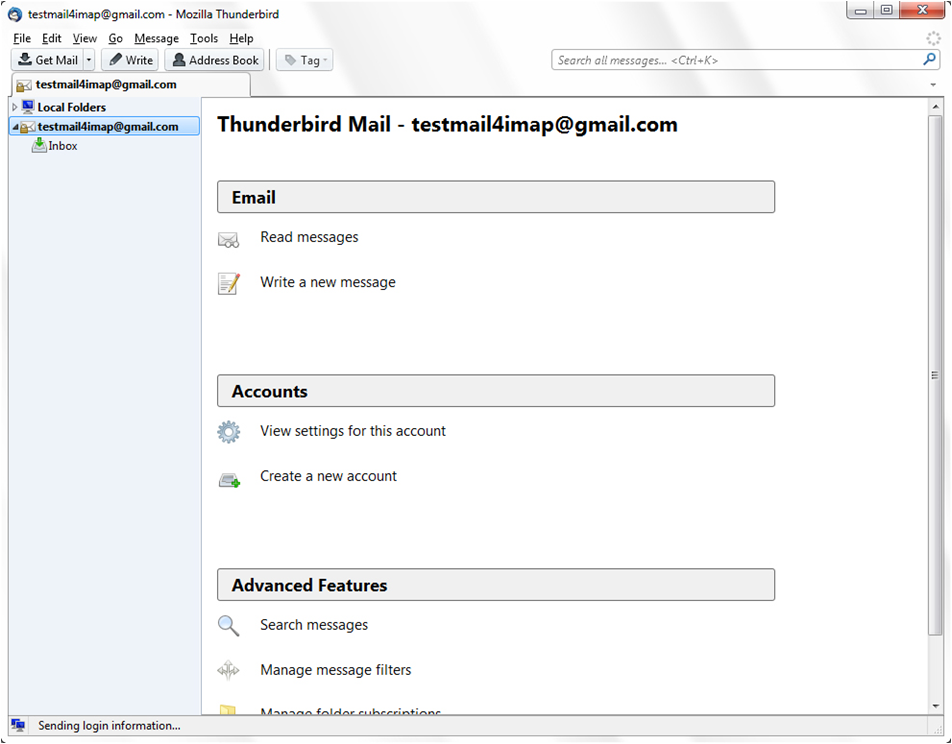
Добавить Gmail в Thunderbird с помощью POP
Mozilla Thunderbird позволяет пользователям настраивать и получать доступ к учетной записи Gmail, использующей протокол POP. Следуйте приведенным ниже инструкциям, чтобы добавить поп-аккаунт Gmail в Thunderbird:
Шаг 1. Настройте POP в Gmail
- В вашей системе откройте Gmail
- В правом верхнем углу нажмите Настройки
- Выбирать Пересылка и Вкладка POP / IMAP
- В Раздел загрузки POP, проверить Включить POP для всей почты или Включить POP для почты, поступающей с этого момента.
- Ударить Сохранить изменения кнопка
Шаг 2. Настройте Gmail в Thunderbird
- Открыть Mozilla Thunderbird
- Щелкните значок Вкладка Инструменты, и выберите Настройки учетной записи
- Выделять Возможность добавления учетной записи электронной почты из раскрывающегося меню под списком учетных записей
- В Мастер автоматической настройки учетной записи Thunderbird, введите свое имя, полный адрес электронной почты и пароль Google
- Нажмите Продолжать
- Потом, Thunderbird попытается автоматически определить ваш почтовый сервер
- Нажмите то Кнопка ручной настройки и Выбрать то Вариант POP3
- Выберите POP для ваших входящих сообщений, нажмите Edit и войти следующие значения:
ВходящийИмя хоста сервера: pop.gmail.comПорт: 995SSL: SSL / TLSАутентификация: Обычный пароль
ИсходящийИмя хоста сервера: smtp.gmail.comПорт: 587SSL: STARTTLS
Аутентификация: Обычный пароль— В конце концов, нажмите кнопку «Создать учетную запись».
Примечание: Вы можете получить сообщение об ошибке, в котором говорится, что учетная запись SMTP3 уже существует. Так что проигнорируйте и очистите его.
Профессиональный подход к добавлению Gmail в Thunderbird
MBOX в Thunderbird Migrator это умный способ загрузить Gmail MBOX в Thunderbird почтовый клиент. С помощью этой утилиты можно импортировать электронные письма Gmail, а также вложения в Mozilla Thunderbird. Инструмент поддерживает перемещение выборочных писем из Gmail с помощью фильтров даты. Это программное обеспечение можно запустить в версии Windows 10, 8.1, 8, 7 (как 64, так и 32 бит).
«Как и многие из нас, я также зависим от облачных сервисов для хранения и управления моей важной и конфиденциальной информацией. Обычно я сохраняю свою личную историю и бизнес-данные из своей учетной записи Gmail, и я думал, что мои данные в безопасности
Однако после потери данных Gmail я понял, что это неправда, поскольку данные могут быть потеряны, удалены злонамеренно или случайно или перезаписаны. Что ж, это не потому, что службы Google неэффективны при хранении данных или его службах безопасности, также могут быть человеческие ошибки. Итак, может ли кто-нибудь порекомендовать мне самый безопасный способ защиты данных учетной записи Gmail? »
Программное обеспечение для резервного копирования данных Gmail является одним из самых надежных и проверенных решений для защиты вашей учетной записи Gmail от любых условий потери данных. Это так, потому что с помощью этого инструмента можно сделать резервную копию учетной записи Gmail в некоторых наиболее популярных форматах файлов, таких как PST / EML / MBOX / MSG в ОС Windows.
Суть
Gmail — это постоянно развивающаяся и очень эффективная служба электронной почты в Интернете. Пользователи также могут получить доступ к своей учетной записи Gmail через Mozilla Thunderbird, так как настройка и доступ к Gmail в Thunderbird просты. Здесь мы обсудили шаги по добавлению Gmail в Thunderbird с использованием протоколов POP и IMAP. Кроме того, мы также обсудили прямой способ настройки Gmail в Thunderbird. Если кто-то хочет заархивировать свои электронные письма Gmail и другие данные почтовых ящиков, выше также упоминается стороннее решение.
Подписка на папки и синхронизация сообщений
Метки Gmail и папки Thunderbird
Gmail использует специальную реализацию протокола IMAP. В этй реализации метки Gmail преобразуются в папки Thunderbird. Когда вы применяете метку к сообщению в Gmail, Thunderbird создает папку с тем же именем, что и метка, и помещает сообщение в эту папку. Также, если вы переместите сообщение в некую папку в Thunderbird, Gmail создаст метку с именем папки и присвоит её сообщению.
В примере, показанном ниже, папки уровня «»»» («g+», «Personal», «Receipts», «Travel» и «Work») соответствуют меткам Gmail.
Есть также набор специальных вложенных папок «»»»:
- Вся почта: содержит все сообщения учетной записи Gmail, включая отправленые и архивированные сообщения. Любые сообщения, которые вы увидите во входящих, также будут видны в папке /Вся почта.
- Черновики: содержит все черновые сообщения.
- Отправленные: содержит все отправленные сообщения.
- Спам: содержит сообщения, помеченные Gmail или Thunderbird как спам.
- Избранное: содержит сообщения, помеченные Gmail или Thunderbird как избранные.
- Корзина: содержит удалённые сообщения.
- Важные: содержит сообщения, которые Gmail пометил как «важные». (Смотрите обзор Стиль «Приоритетные» для получения большей информации об этой возможности Gmail.)
Подписка или отписка на папки (метки)
Вы можете выбрать, какие папки Gmail будут отображаться в Thunderbird. По умолчанию все папки Gmail отображаются так, как описано выше. Чтобы настроить отображение папки, щёлкните правой кнопкой мыши по названии учётной записи и выберите Подписаться.
Снимите галочки с тех папок, которые не нужно отображать в Thunderbird. Сообщения по прежнему будут загружаться и будут доступны в папке «Вся Почта». Они также будут показаны в результатах поиска. Однако, метка Gmail (папка Thunderbird) показана не будет.
Синхронизация папок (меток)
Если вы хотите видеть все метки и сообщения Gmail в Thunderbird, но не хотите, чтобы все сообщения загружались в систему, то вам нужно изменить настройки синхронизации. Это позволит определить, какая папка будет синхронизирована. Если не синхронизировать папку, то заголовки сообщений по прежнему будут отображаться в Thunderbird, но содержимое будет загружено только когда вы щёлкните по заголовку сообщения.
Чтобы определить как сообщения будут загружаться, нужно установить настройки синхронизации для учетной записи и для отдельных папок. (Инструменты > Параметры учетной записи…Правка > Параметры учетной записи…) Прочтите статью для получения большей информации.
Полезные дополнения
- Если вы хотите синхронизировать контакты Thunderbird и Gmail, то можно попробовать Google Contacts или gContactSync.
- Есди вы хотите синхронизировать календари Lightning и Google Calendar, то прочитайте статью Использование Lightning с Календарем Google.
- Используйте дополнение Flat Folder Tree, чтобы отобразить подпапки в папке IMAP на том же уровне, что и все остальные папки.
- Gmail Buttons облегчает перемещение сообщений в папки Корзина и Спам. Бета версия также показывает все метки Gmail для каждого сообщения.
- Статья в поддержке Google
- Тикет, в котором можно отслеживать проблемы использования Gmail в Thunderbird (баг 402793)
Как предотвратить дублирование отправленных элементов для учетной записи Gmail IMAP в Outlook?
В последнее время, когда я отправляю электронное письмо через учетную запись Gmail IMAP в Microsoft Outlook, дважды отправленные копии электронной почты автоматически сохраняются в папке «Отправленные». Я ищу какую-то ссылку и, наконец, получаю способ исправить это. Здесь я расскажу о методе предотвращения дублирования отправленных элементов для учетной записи Gmail IMAP в Microsoft Outlook 2010 и 2013.
Вкладка Office — включите редактирование и просмотр с вкладками в Office и сделайте работу намного проще … Больше информации… Скачать …
Kutools for Outlook — приносит 100 мощных расширенных функций в Microsoft Outlook
- Авто CC / BCC по правилам при отправке электронной почты; Автопересылка Множественные письма по правилам; Автоответчик без сервера обмена и дополнительных автоматических функций …
- Предупреждение BCC — показывать сообщение при попытке ответить всем, если ваш почтовый адрес находится в списке BCC; Напоминать об отсутствии вложений, и многое другое напоминает функции …
- Ответить (всем) со всеми вложениями в почтовой переписке; Отвечайте сразу на несколько писем; Автоматическое добавление приветствия при ответе; Автоматически добавлять дату и время в тему …
- Инструменты для вложения: Автоотключение, Сжать все, Переименовать все, Автосохранение всех … Быстрый отчет, Подсчет выбранных писем, Удаление повторяющихся писем и контактов …
- Более 100 дополнительных функций будут решить большинство ваших проблем в Outlook 2010-2019 и 365. Полнофункциональная 60-дневная бесплатная пробная версия.
Больше информации… Скачать …
Следующие шаги помогут вам предотвратить дублирование отправленных писем в папке «Отправленные» учетной записи Gmail IMAP в Microsoft Outlook 2010 и 2013.
Шаг 1. Откройте диалоговое окно «Параметры учетной записи», нажав кнопку Файл > Инфо > Настройки учетной записи > Настройки учетной записи.
Шаг 2. В диалоговом окне «Параметры учетной записи»
- Перейдите в E-mail вкладка;
- Нажмите, чтобы выделить учетную запись Gmail IMAP, чтобы предотвратить дублирование отправленных писем;
- Нажмите Изменить кнопку.
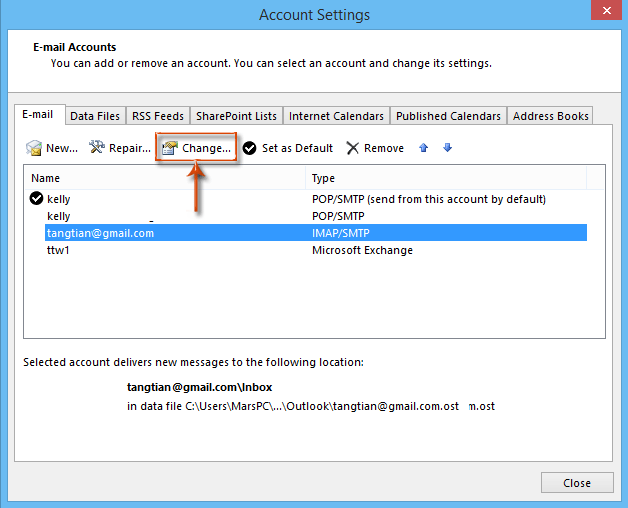
Шаг 3. В диалоговом окне «Изменить учетную запись» нажмите кнопку Дополнительные настройки в правом нижнем углу. См. Снимок экрана:
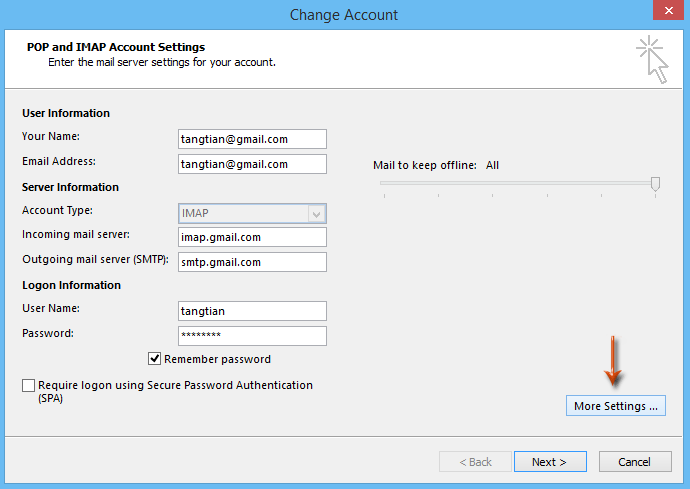
Шаг 4. В появившемся диалоговом окне «Настройки электронной почты Интернета» перейдите к передовой вкладку (или Отправить товары вкладка в Outlook 2010), отметьте опцию Не сохранять копии отправленных товаров в Отправленные вещи и нажмите OK кнопка. См. Снимок экрана:
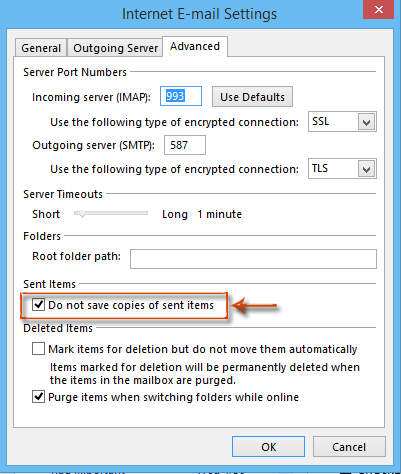
Шаг 5: Теперь вы вернетесь в диалоговое окно «Изменить учетную запись» и щелкните Далее в нижней части.
Шаг 6. Проверка измененных настроек учетной записи займет некоторое время. После завершения теста нажмите кнопку Закрыть в диалоговом окне «Проверить настройки учетной записи».
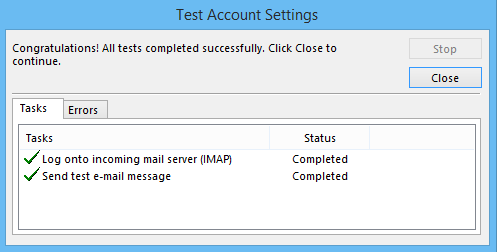
Шаг 7. В появившемся диалоговом окне «Изменить учетные записи» нажмите кнопку Завершить кнопку.
Несколько почтовых ящиков
Работа с несколькими почтовыми ящиками — это хлеб с маслом для почтовых программ.
Thunderbird
Kонечно, Thunderbird позволяет создать сколько угодно учетных записей для получения почты с различных серверов с разными настройками хранения писем на сервере и периодичностями проверки. Причем программа позволяет раскладывать почту как в отдельные ящики, так и в общую папку «Входящие».
Я надеюсь, вы простите мне английский интерфейс на скриншотах Thunderbird — за шесть лет я к нему привык, а перед подготовкой материала не догадался сменить язык на русский.
Gmail
Однако Gmail ничем не уступает традиционному почтовому клиенту в плане получения почты с разных ящиков и ведения единой переписки. Так, можно забирать почту с любого сервиса, поддерживающего протоколы POP3 или IMAP.
Вы также можете настроить перенаправление почты с других ящиков Gmail выборочно с помощью фильтров, либо массово с несколькими вариантами обработки входящей почты (я предпочел второй вариант).
При этом у вас есть выбор, с какого адреса по умолчанию отвечать на корреспонденцию: с того, на который было отправлено письмо, либо с заданного. Как видите, я выбрал первый вариант.
И это важный момент, позволяющий вообще не думать о том, на какой адрес пришло письмо. Кстати, Thunderbird ведет себя точно так же при использовании общей папки для входящих писем!
Я не использовал в Thunderbird единую папку «Входящие», но переход на такую организацию почты в Gmail не принес никаких неудобств. Теоретически можно было эмулировать отдельные ящики с помощью фильтров и меток. Но я наоборот обрадовался отсутствию лишних папок, в том числе для отправленных писем и черновиков, которые присутствовали в каждом ящике, загромождая дерево.
Таким образом, в Gmail работа с несколькими ящиками не уступает Thunderbird — счет 1:1.
Принципы работы с почтой Gmail
Изначально нам следует определиться, каким образом, для каких целей мы хотим использовать новый почтовый ящик в системе Google.
К примеру, если этот Gmail будет основным ящиком для всей нашей корреспонденции, тогда нам придется:
— настроить сбор писем со всех других ящиков, перенести контакты;
— организовать автоматическую сортировку входящей почты по ярлыкам или папкам;
— добавить расширенную систему маркеров-меток;
— хотя бы 1 раз в день проверять свою почту джи-мэйл;
— следить за чистотой папки «Входящие».
В идеале папка «Входящие» всегда должна оставаться ПУСТОЙ, а все входящие письма нужно ежедневно просматривать, сортировать по ярлыкам и папкам, переносить в архив. По-другому наладить порядок в личной переписке не выйдет, а наш новый ящик будет быстро завален самыми разными письмами, СПАМом, рассылками.
Если же новый Gmail будет вспомогательным ящиком, то наоборот, всю его почту мы должны переслать на основной свой почтовый сервис (например, на Mail.ru или Почту.Яндекса), и уже там ее отсортировать, разобрать по тематикам.
Для того чтобы нам ознакомиться с самыми важными функциями Gmail на наглядном примере и сделать эту пошаговую инструкцию максимально полезной, информативной, давайте представим, что ящик джи-мэйл будет у нас основным. Что же мы видим, попадая в свой ящик впервые?
Полезный Mozilla Особенность
В Thunderbird, Есть дополнения, которые обеспечивают дополнительные функции. Среди них, пользователь может скачать темы из Интернета. Необходимо нажать на Дополнения значок в главном окне. Проверьте доступные темы, найти тех, кого вы любите, нажмите на название. Вы будете перенаправлены на страницу, где кнопка Добавить в Thunderbird должен быть нажат. Появится окно. В этом, необходимо нажать на кнопку Позволять.
После загрузки, тема будет автоматически применяться. Если вы хотите изменить тему, нажмите на вкладку вид где можно включить или удалять темы.
Существует также возможность сортировки писем в Mozilla. После того, как в Буревестник вы добавить учетную запись, в главном меню, нажмите на Фильтры сообщений. Выберите фильтр и выберите учетную запись, к которой он должен быть применен.
Для каждого пользователя, есть программное обеспечение, которое является полезным и удобным. Если вы решили сделать Thunderbird вашего клиента электронной почты первичнога, быть уверены, чтобы правильно установить данные сервера и удобно добавить учетную запись Gmail, которые будут синхронизироваться с Thunderbird.
Первый шаг к Gmail Добавить в Thunderbird
Многие пользователи могут столкнуться с проблемами с Gmail Thunderbird интеграция. Там может быть много причин для этого, однако, среди распространенных, можно отметить пропуск шага позволяя IMAP на Gmail. На новых счетах, она должна быть включена по умолчанию. В любом слючае, необходимо проверить. В то время как на странице с учетной записью Gmail, нажмите на значок шестеренки, которая находится в правом верхнем углу. В раскрывающемся списке, нажмите на Параметры. В открывшемся окне, необходимо найти вкладку Пересылка и POP / IMAP. В разделе Доступ по протоколу IMAP, проверить Включить IMAP и сохраните изменения.
В общем, это все Настройки Gmail для Thunderbird что должно быть сделано. После сохранения изменений, Вы можете также обновить веб-страницу и проверьте еще раз, если действительно были применены изменения.
Зачем использовать IMAP в Gmail вместо POP?
Если вы понимаете подробные различия между протоколами электронной почты IMAP и POP, вы, вероятно, уже знаете свой ответ. Для остальных, вот краткий обзор этих двух протоколов.
IMAP (протокол доступа к сообщениям в Интернете) работает с электронной почтой непосредственно на сервере, на котором она находится. В случае настроек Gmail IMAP это серверы Gmail от Google. POP (Post Office Protocol) загружает электронную почту на ваше устройство, и вы работаете с ней локально. Когда электронная почта находится на вашем устройстве, ее больше нет на сервере.

Если у вас есть несколько устройств для доступа к электронной почте, например iPhone или Android, вы не хотите, чтобы вся электронная почта была на одном устройстве. Вы хотите брать его с собой куда угодно. Вот почему IMAP используется больше, чем POP. Вот почему мы собираемся показать вам, как настроить параметры Gmail IMAP в Outlook и не беспокоиться о настройках POP.
Устранение неполадок
Не удается войти в почтовый клиент
Важно! Если вам не удается войти в свой клиент электронной почты, вы можете видеть такие ошибки:
- «Приложение не принимает имя пользователя или пароль».
- «Недействительные учетные данные».
- Постоянно появляется запрос имени пользователя и пароля.
Шаг 2. Попробуйте устранить неполадки
Обновите свой клиент до последней версии.
Если вы используете двухэтапную аутентификацию, введите пароль приложения
Важно! Если для входа вы используете OAuth, введите пароль своего аккаунта Google..
Если вы используете двухэтапную аутентификацию, возможно, необходимо разрешить небезопасным приложениям доступ к аккаунту.
Если вы недавно изменили пароль Gmail, возможно, потребуется повторно ввести данные аккаунта Gmail или заново настроить аккаунт Gmail в стороннем клиенте.
Если указанные выше действия не помогли, откройте страницу https://www.google.com/accounts/DisplayUnlockCaptcha и следуйте появляющимся инструкциям.
Возможно, в клиенте используется небезопасный метод входа. Попробуйте войти непосредственно в приложение Gmail.
Проверьте, не слишком ли часто почтовое приложение проверяет почту
Если это происходит чаще одного раза в 10 минут, ваше приложение может быть заблокировано.
Ошибка «Слишком много одновременных подключений»
Для одного аккаунта разрешено не более 15 одновременных подключений по протоколу IMAP. Если к Gmail одновременно обращается слишком много клиентов, появится ошибка.
Если для работы с почтой одного аккаунта Gmail вы используете большое число почтовых клиентов, попробуйте закрыть часть из них или выполнить выход.
Ошибка безопасности сертификата CN
Попробуйте перечисленные ниже решения, если видите такую ошибку: «Используемый сервер имеет сертификат безопасности, который невозможно проверить. CN-имя сертификата не совпадает с полученным значением».
- Убедитесь, что в вашем клиенте используется доступ по протоколу IMAP, а не POP.
- Проверьте настройки сервера входящей почты: в них должен быть указан адрес , а не .
В почтовом клиенте возникает сбой или письма скачиваются слишком долго
Возможно, вы скачиваете слишком большой объем писем одновременно.
Вот как это исправить:
- Отключите синхронизацию некоторых папок в настройках IMAP.
- Удалите аккаунт Gmail из клиента и добавьте его заново.
- В IMAP-настройках Gmail настройте ограничение на размер папок – не более 10 000 писем.
Настройка почтового ящика в Mozilla Thunderbird
Чтобы получать почту с помощью Mozilla Thunderbird, необходимо предварительно создать почтовый ящик в личном кабинете.
При использовании протокола POP3 все письма из папок, которые вы укажете в меню «Настройка» → «Почтовые программы», будут сохраняться почтовой программой на ваш компьютер в папку «Входящие». При необходимости вы можете настроить в почтовой программе фильтры, чтобы автоматически перемещать письма в нужные папки. Отправляемые вами письма будут храниться только на вашем компьютере.
Примечание:
Многие почтовые программы по умолчанию при скачивании удаляют письма с сервера. В этом случае все письма в вашем ящике будут перемещаться в папку «Удаленные», откуда будут удалены по истечении 7 дней без возможности восстановления. Чтобы сохранить письма в ящике, настройте в используемой вами почтовой программе возможность сохранения копий писем на сервере при скачивании.
При использовании протокола IMAP почтовая программа синхронизируется с сервером и сохраняет структуру папок вашего ящика. Отправляемые вами через почтовую программу письма будут храниться не только на компьютере, но и на сервере, и вы сможете иметь к ним доступ с различных устройств. При удалении письма с сервера, письмо также удалится и в почтовой программе.
Настройка по протоколу IMAP:
1. Запустите программу и нажмите в окне приветствия кнопку «Пропустить это и использовать мою существующую почту».
2. В окне «Настройка учётной записи почты» укажите следующие параметры учетной записи:
- Ваше имя — имя пользователя (например, «Джеймс Кирк»);
- Адрес эл. почты — ваш почтовый адрес (например, support@isnet.ru);
- Пароль — ваш пароль почты.
Нажмите «Продолжить».
3. Нажмите кнопку «Настройка вручную» и укажите следующие параметры серверов электронной почты:
Входящая почта
- Протокол — IMAP
- Имя сервера — imap.mesto.biz
- Порт — 993
- SSL — SSL/TLS
- Аутентификация — Автоопределение
Исходящая почта
- Имя сервера — smtp.mesto.biz
- Порт — 465
- SSL — SSL/TLS
- Аутентификация — Автоопределение
Также укажите имя пользователя — ваш почтовый адрес, например, support@isnet.ru
4.Нажмите кнопку «Перетестировать», чтобы проверить, корректно ли введены данные. Если проверка прошла успешно, нажмите кнопку «Готово».
5. Синхронизируйте созданную учетную запись с сервером, чтобы получить список папок.
6. Нажмите на название учетной записи правой кнопкой мыши и выберите пункт «Параметры».
7. Перейдите в раздел «Параметры сервера» и установите в пункте «При удалении сообщения» значение «Переместить его в папку» и выбрать «Удаленные».
8. Перейдите в раздел «Копии и папки» и установите для всех папок значение с именем вашего почтового ящика.
9. Нажмите кнопку «OK», чтобы применить изменения, и перезапустите программу.
Настройка по протоколу POP3:
1. Запустите программу и нажмите в окне приветствия кнопку «Пропустить это и использовать мою существующую почту».
2. В окне «Настройка учётной записи почты» укажите следующие параметры учетной записи:
- Ваше имя — имя пользователя (например, «Джеймс Кирк»);
- Адрес эл. почты — ваш почтовый адрес (например, support@isnet.ru);
- Пароль — ваш пароль почты.
Нажмите кнопку «Продолжить».
3. Нажмите кнопку «Настройка вручную» и укажите следующие параметры серверов электронной почты:
Входящая почта
- Протокол — POP3
- Имя сервера — pop3.mesto.biz
- Порт — 995
- SSL — SSL/TLS
- Аутентификация — Обычный пароль
Исходящая почта
- Имя сервера — smtp.mesto.biz
- Порт — 465
- SSL — SSL/TLS
- Аутентификация — Обычный пароль
4. Нажмите кнопку «Перетестировать», чтобы проверить, корректно ли введены данные. Если проверка прошла успешно, нажмите кнопку «Готово».
5. Нажмите на название учетной записи правой кнопкой мыши и выберите пункт «Параметры».
6. Перейдите в раздел «Параметры сервера» и снимите флажок с пункта «Оставлять копии сообщений на сервере». После этого действия письма, при поступлении в вашу почтовую программу, будут удаляться с сервера из папки «Входящие».
7. Нажмите кнопку «OK», чтобы применить изменения и перезапустите программу.
Шаг второй: Подключите в «Microsoft Outlook» свою учетную запись «Google Gmail»
После установки настроек приложения «Google Gmail» на разрешение соединений «IMAP», процесс добавления учетной записи «Google Gmail» к «Microsoft Outlook» существенно упрощается.
Запустите приложение «Microsoft Outlook». Вы можете открыть его несколькими различными способами. Например, нажмите в нижнем левом углу рабочего стола на «Панели задач» кнопку «Пуск» и вызовите главное пользовательское меню «Windows». Используя полосу прокрутки, опустите бегунок вниз списка доступных приложений, и выберите раздел «Outlook 2016».
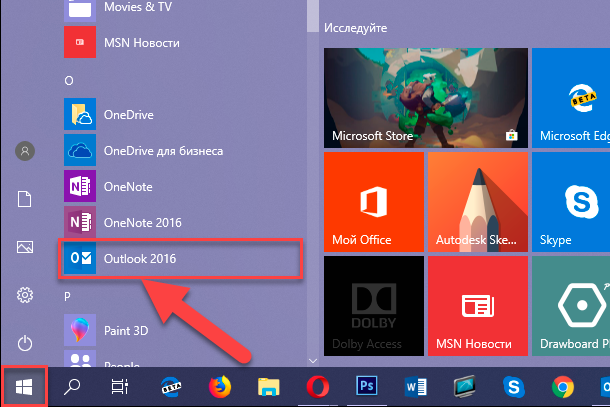
В открывшемся приложении нажмите на вкладку «Файл», расположенную на ленте главного меню.
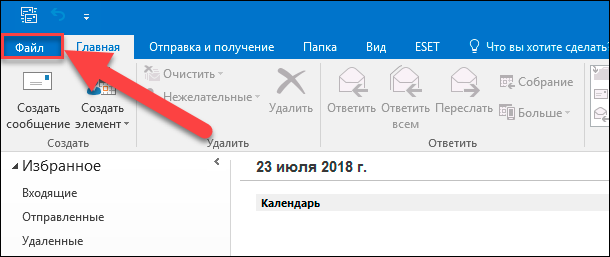
В центральном поле вкладки в разделе «Сведения» нажмите на кнопку «Настройка учетных записей».
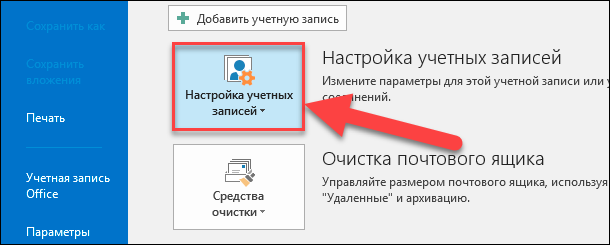
В появившемся раскрывающемся меню выберите раздел «Настройка учетных записей».
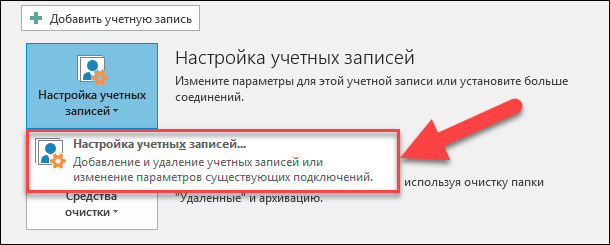
В окне «Настройка учетных записей» на вкладке «Электронная почта» нажмите кнопку «Создать…».
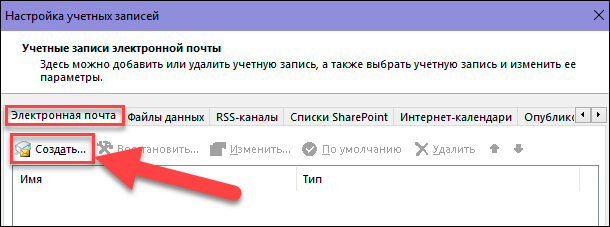
Перед вами появится окно «Добавить учетную запись», в котором, в соответствующих полях, вам будет необходимо ввести требуемую контактную информацию аккаунта «Google Gmail»: «Ваше имя», «Адрес электронной почты», «Пароль» и «Проверка пароля». По завершению, нажмите кнопку «Далее», и мастер запустит автоматическую настройку учетной записи электронной почты.
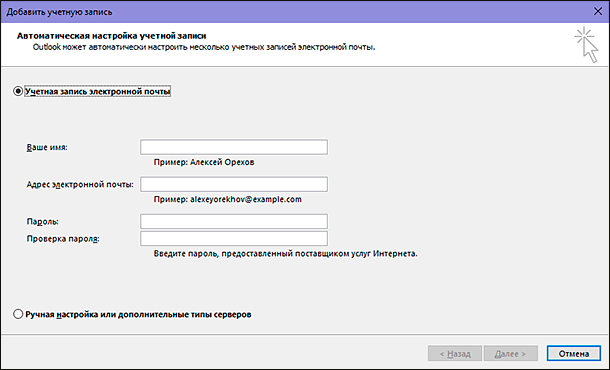
Дождитесь завершения настройки учетной записи. Это действие может занять несколько минут.
Примечание: Если вы используете двухфакторную аутентификацию в своей учетной записи «Google Gmail» (как настоятельно рекомендует служба безопасности«Google»), то вам необходимо будет настроить определенный пароль для приложения «Microsoft Outlook» для подключения к вашей учетной записи «Gmail» (проверьте страницу советов по устранению неполадок при подключении «Outlook» к «Gmail»). Если вы не используете двухфакторную аутентификацию, а приложение «Microsoft Outlook» не подключается к вашей учетной записи «Gmail» после ввода обычного пароля, то вам, скорее всего, придется изменить параметр, который разрешает менее безопасным приложениям подключаться к вашей учетной записи «Google Gmail».
По окончанию работы мастера вы должны увидеть свою учетную запись «Gmail», добавленную в меню диспетчера учетных записей приложения «Microsoft Outlook». Затем вы можете закрыть окно «Настройка учетных записей».
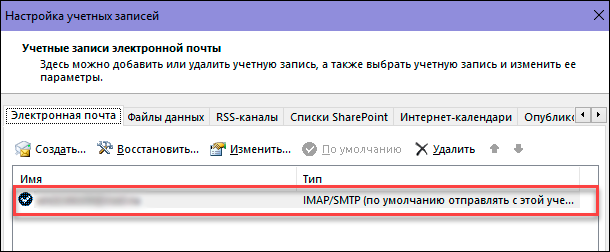
Теперь вы можете использовать свою учетную запись «Google Gmail» прямо в приложении «Microsoft Outlook».
Смена предпочтений
Постепенно я все сильнее стал ощущать самое слабое место Thunderbird, равно как и любого локального почтового клиента. Я часто пользовался почтой не только из дома, а вся моя переписка продолжала оставаться на одном компьютере. И даже дома я нередко читал почту не только с него, но и с нетбука, сидя на кухне, или с планшета, лежа на диване.
Между тем, Thunderbird продолжала исправно загружать и помечать непрочитанными письма, с которыми я уже ознакомился в веб-интерфейсе. А почтовые ящики Gmail трубили о сотнях ожидающих моего внимания сообщений, которые я уже прочел в клиенте. Это не доставляло положительных эмоций, при этом напрягала необходимость выполнять вход в разные почтовые ящики, будучи вне основной системы.
Установив на новый ноутбук чистую Windows 7, я вдруг осознал, что не вижу в ней места для Thunderbird. Все мои основные почтовые ящики были на Gmail, оставалось их консолидировать и добавить сторонние.
В отличие от предыдущих серий пенальти (браузеров и файловых менеджеров), формат будет немного другим. Если раньше каждая сторона демонстрировала при пробитии 11-метровых различные технические элементы, то сегодня будет сравниваться мастерство исполнения одинаковых приемов.
-
- Быстрое добавление адресатов

































