Ваша конфиденциальность
Сбор данных и отправка их на удаленный сервер означает, что они находятся вне изолированной программной среды приложения и зависят от Google, а также от людей, которые сделали ваш телефон, для правильных действий. Это может не всегда иметь место, поскольку у производителей телефонов есть много возможностей, когда они делают телефон на базе Android. Мысли Google по этому вопросу:
Google предоставляет много документации о том, как использовать службу резервного копирования, поэтому разработчики могут быть осторожными и правильно поступать с конфиденциальными данными. Не позволяйте этому отпугнуть вас от использования сервиса, но вы должны знать об этом.
Возможность восстановления приложений и настроек доступна на всех текущих телефонах под управлением Android 6.0 и выше, хотя вы столкнетесь с некоторыми изменениями в начальной конфигурации, если вы используете телефон от Samsung, LG, Huawei и других производителей. которые используют пользовательский скин.
Как добавить или поменять язык при наборе текстовых сообщений
Заходим в личные сообщения и создаём новое, открывается клавиатура с русским языком. Но бывает так, что необходимо использовать сразу 2 или 3 языка кроме основного. Как это сделать? В большинстве случаев прямо на клавиатуре есть кнопка, с помощью которой мы можем быстро попасть в нужный раздел настроек.
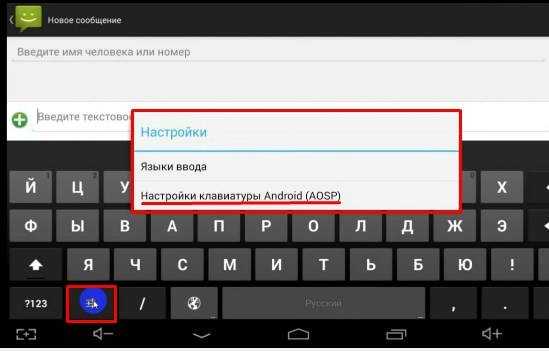 Найдите нужную кнопку прямо на клавиатуре планшета
Найдите нужную кнопку прямо на клавиатуре планшета
Если такой кнопки нет, то двигаемся в общие настройки и заходим в тот же самый раздел, в котором мы меняли язык системы, теперь он называется «Язык и ввод». Ищем нашу клавиатуру, в большинстве случаев она будет называться «Клавиатура Android (AOSP)», нажимаем на кнопку дополнительных настроек и видим небольшое окошко.
Здесь мы можем выбрать, какой язык будет использоваться по умолчанию при наборе текста, и перейти в другое окно, где можно выбрать и настроить стандартную или кастомную клавиатуру (скачиваются из Play Market). Мы пользуемся стандартной клавиатурой, поэтому кликаем на кнопку дополнительных настроек этой строки и попадаем в меню, где пункт «Языки ввода» позволит нам добавить сколько угодно языков, между которыми мы сможем переключаться при вводе сообщения.
Иллюзия удаления данных
Когда вы делаете сброс к заводским настройкам, по идеи, должно всё полностью удалиться, но это не совсем так. Android удаляет из своей памяти адреса всех ваших данных, поэтому он больше не знает, где они находятся и не может их показать, но фактически они остаются во флеш-памяти. Поэтому кто-то может использовать специальные программы для восстановления удаленных файлов, чтобы вернуть их обратно. Давайте посмотрим, как можно этого избежать.
Зашифруйте данные
Первый вариант — зашифровать данные. Этот функционал уже встроен в Android и требует ввода PIN-кода или пароля при каждой разблокировки экрана. Любому человеку, кто попытается восстановить данные с вашего телефона, понадобится специальный ключ для расшифровки, которого у него нет.
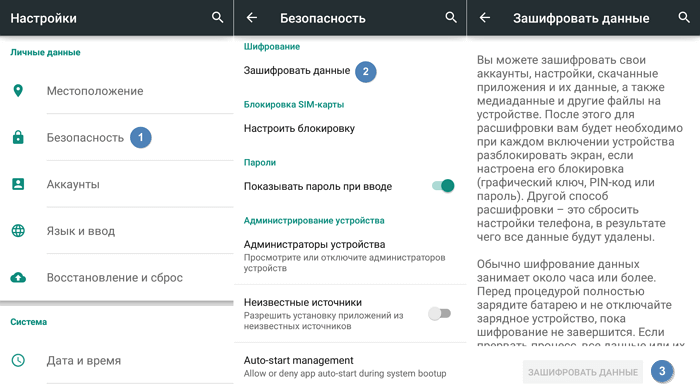
Точный путь к данной функции может немного отличаться, но обычно она находится в меню «Настройки → Безопасность → Зашифровать данные». Но на Samsung Galaxy, например, нужно перейти по следующему пути «Настройки → Экран блокировки и безопасность → Защита зашифрованных данных». Есть также возможность зашифровать SD-карту, но если вы продаёте телефон, то мы рекомендуем вместо этого просто вытащить её.
Если после покупки на телефоне уже был установлен Android 6.0 Marshmallow или выше, то он должен быть зашифрован по умолчанию, и вы можете переходить к следующему пункту. Если вы не знаете, какая версия Android у вас установлена, то откройте меню «Настройки → Об устройстве → Информация о программном обеспечении». Имейте в виду, что по умолчанию он будет зашифрован только в том случае, если Android 6.0 Marshmallow был установлен из коробки.
Перезапишите ненужными данными
Если вы хотите быть абсолютно уверенным, то можете перезаписать зашифрованные данные ненужными данными, а затем выполнить сброс к заводским настройкам. Тогда будет действительно невозможно восстановить ваши старые данные. Если вы хотите это сделать, то просто загружайте различный «мусор» на свой телефон, пока хранилище не будет заполнено — несколько больших видео должны сделать свое дело. Затем повторно еще один раз сделайте сброс.
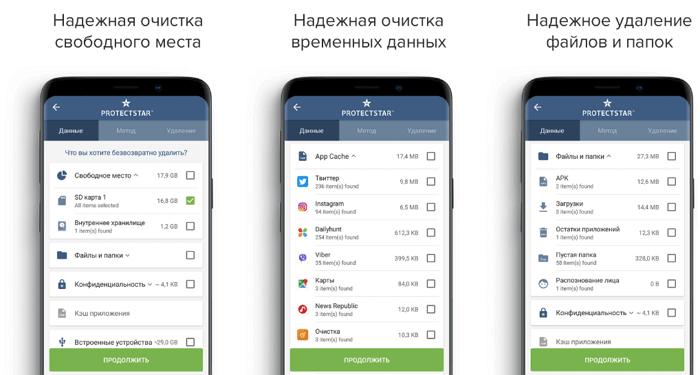
Вы также можете это сделать с помощью приложений из Google Play Store, например, iShredder 6. Она может заполнять свободное место на диске различным «мусором», надежно удалять кэш приложений или отдельные файлы и папки.
“>
PhoneRescue
PhoneRescue, вероятно, единственный, кто может восстановить удаленные данные и восстановить их непосредственно на вашем смартфоне. Независимо от того, являетесь ли вы пользователем root или нет, оно все равно может найти и восстановить удаленные данные.
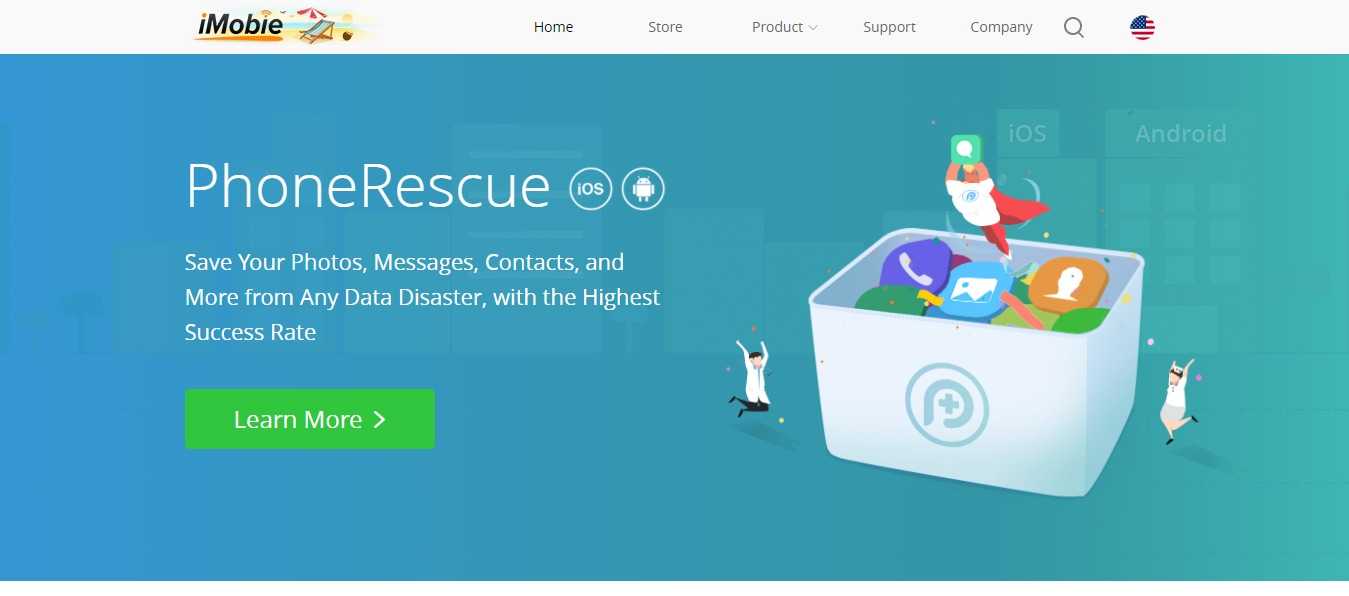
Программное обеспечение может восстановить различные типы данных с вашего телефона, в том числе данные WhatsApp и вложения. Используя индивидуальные технологии для каждого смартфона и планшета, PhoneRescue восстанавливает файлы с впечатляющей скоростью.
Кроме того, программное обеспечение может сохранить ваше устройство, когда оно заблокировано с помощью шаблона, пароля или отпечатка пальца, без потери данных.
FRP Huawei сброс аккаунта Гугл: новый неофициальный способ
Помимо описанных выше существует несколько альтернативных предложений обхода аккаунта Гугл после сброса:
- с использованием звонка;
- отключив резервирование данных;
- через спящий режим;
- благодаря специальной утилите;
- отправкой специального сообщения;
- зажатием клавиш;
- с помощью сброс лицензии.
Никто не гарантирует, что предложенные способы подействуют на 9 Lite, и на 7A, и на 10 Lite, но попробовать их стоит.
Способ 1
Первое решение потребует:
- вставить новую сим-карту в смартфон;
- позвонить на неё с любого доступного телефона;
- принять входящий вызов и нажать «добавить новый»;
- открыть приложение «телефон» и вписать любые цифры;
- добавить получившийся номер в существующий аккаунт;
- вписать сведения о нужном профиле Google;
- сохранить получившийся контакт;
- перезагрузить систему.
Обычно описанных действий оказывается достаточно, чтобы восстановить работу устройства и доступ к основным функциям аппарата.
Если у Вас остались вопросы или есть жалобы — сообщите нам
Способ 2
Новый способ, позволяющий понять, как сбросить аккаунт Гугл на Хонор, немного похож на предыдущий. Нужно:
- поставить симку в смартфон и позвонить на неё;
- ответить на входящий и выбрать действие «добавить»;
- ввести специальный код *#*#4636#*#*;
- дождаться открытия расширенного меню;
- кликнуть «назад»;
- перейти в подраздел «восстановление и сброс»;
- отключить резервное копирование и все обнаруженные пункты с упоминанием восстановления;
- сохранить внесённые изменения и подтвердить действия;
- нажать кнопку, предлагающую восстановить заводские параметры (по умолчанию);
- авторизоваться в учётной записи.
Способ 3
Третий метод обхода аккаунта Гугл после сброса потребует:
- заранее скачать драйверы для Андроид и Fastboot;
- подключить телефон к компьютеру;
- перевести его в режим Bootloader;
- ввести команду для разблокировки и отмены имеющихся ограничений.
Рекомендуется последовательно попробовать 4 вида команд:
- fastboot oem clean_frp;
- fastboot erase persistent;
- fastboot erase frp;
- fastboot erase config.
После введения команд останется следовать инструкциями подготовить Honor к работе.
Способ 4
Следующий метод предельно похож на предыдущий. Единственное отличие заключается в том, что сброс (reset) придётся производить заранее, а скачивать нужно утилиту ADB RUN (её несложно найти на тематических сайтах и форумах, посвящённых y6 prime, 8x и другим моделям смартфонов). После чего останется подключить устройство к компьютеру и запустить скачанную программу и написать:
- adb shell content insert –uri content://settings/secure –bind name:s:user_setup_complete –bind value:s:1
- adb shell am start –n com.google.andro > Способ 5
Пятый вариант сброса аккаунта Гугл Huawei (aum l29, aum l41, dra lx2 и др.) требует соединения с Wi-FI. Если пользователь уже подключился, останется:
- ввести адрес электронной почты;
- нажать на предложение поделиться контактами и перейти в сообщения;
- указать в качестве получателя номер 112 (текст может оказаться любым);
- отправить сообщение;
- дождаться оповещения, указывающего на невозможность доставки смс;
- открыть сообщение и нажать клавишу вызова;
- дождаться перехода в другое приложение и ввести указанный ранее запрос *#*#4636#*#*;
- после чего в открывшемся меню следует перейти в настройки и сбросить параметры до базового уровня;
- последним шагом станет подтверждение действий.
Способ 6
- выключить прибор и извлечь сим-карту;
- включить его обратно;
- выбрать подходящий язык и пропустить пункт с упоминанием симки;
- вместо введения электронной почты зажать @;
- дождаться появления настроек клавиатуры;
- открыть список активных приложений;
- перейти в нужное меню и откатить устройство до заводского уровня.
Предложенный метод подходит всем моделям, включая dli tl20, lld l31, fig lx1 и nem l51.
Способ 7
Последний вариант не требует подтверждения аккаунта, поскольку предполагает, что пользователь:
- подключится к Wi-Fi;
- во время проверки сети нажмёт клавишу «назад» и выберет альтернативную сеть;
- введёт вместо логина любые символы, чтобы дождаться помощи системы (надписи «показывать подсказки»);
- после чего останется перейти в настройки и удалить ненужные учётные записи.
На этом процедура завершается, а от владельца прибора потребуется лишь подтверждение правильности совершённых действий.
Почему сервисы Google Play останавливаются?
Действительно, ошибка «К сожалению, сервисы Google Play остановлены» имеет множество причин, по которым она появляется на экране вашего устройства. Но, насколько мне известно, основная причина – устаревшая версия Google Play Store.
Более того, причиной возникновения ошибки сервисов Google Play могут быть проблемы с программным обеспечением или сетевым подключением. Есть несколько других причин, о которых чуть позже.
Теперь пришло время искать решения! Ниже приведены эффективные методы, которые наверняка помогут избавиться от этой ошибки сервисов Google Play.
-
Измените дату и время на вашем устройстве Android
- Запустите приложение «Настройки» на телефоне Android.
- Теперь в разделе настроек нажмите «Дополнительные настройки» или «Общие» (конкретное название зависит от модели устройства).
- Здесь вы получите возможность настроить Дату и время.
После настройки даты и времени вы всё ещё наблюдаете проблему остановки службы Google Play? Тогда читайте дальше.
-
Сбросьте сервис Google Play
- Снова запустите «Настройки».
- Здесь нажмите на «Дополнительные настройки» или «Общие» (конкретное название зависит от модели устройства).
- Теперь нажмите «Приложения» → «Все».
- Перейдите в «Google Play Маркет» и нажмите «Остановить».
Перезагрузите устройство и проверьте, сохраняется ли ошибка сервисов Google Play.
-
Сбросить все настройки приложения
- Откройте «Настройки» и нажмите «Дополнительные настройки».
- Здесь нажмите «Приложения».
- Прокрутите вниз в конце, и вы получите возможность сбросить все настройки приложения.
По завершении этой процедуры перезагрузите телефон Android.
-
Обновите Play Store и Google Services
- Откройте Google Play Маркет на своём устройстве.
- Нажмите в верхнем левом углу три горизонтальные линии меню.
- Теперь нажмите Мои приложения и игры.
- Здесь вы получите список устаревших приложений.
- Найдите и загрузите последние версии всех приложений.
- Вы можете вернуться снова в меню Google Play Маркет и нажать «Настройки».
- Внизу страницы нажмите на версию Play Store. Вы увидите всплывающее окно с надписью «Google Play Маркет обновлен».
Перезагрузите Android и снова запустите Play Store.
Эти должны исправить ошибку «К сожалению, сервисы Google Play остановлены» на вашем устройстве Android. Кроме того, вы также можете попробовать войти и выйти из своей учетной записи Google, если это необходимо. Но, я уверен, что если вы будете точно следовать описанному выше методу, ошибка сервисов Google Play не будет появляться на экране вашего устройства в будущем.
Как восстановить приложения после сброса настроек?
Если вы используете смартфон с Android 5.0 Lollipop и выше, восстановление приложений занимает несколько минут. Этот параметр доступен после первой загрузки смартфона, или полного сброса до заводских настроек.
- Выберите «стрелку» на экране приветствия, чтобы начать настройку вашего смартфона.
- Выберите язык системы.
- Подключитесь к домашней Wi-Fi сети.
Выберите «Принять и продолжить».
- На следующем этапе вы можете легко скопировать учетные записи Google, приложения и данные с другого устройства, но на данный момент, мы не будем использовать эту опцию.
- Войти в свою учетную запись Google.
- Нажмите «Принять», чтобы войти в свою учетную запись Google.
- На вкладке «Службы Google» вы можете выбрать, хотите ли включить сервис резервного копирования для учетной записи.
- Если вы хотите добавить другую электронную почту, можно сделать это на вкладке «Добавить другой адрес электронной почты». В противном случае, просто выберите «Не сейчас» и нажмите «Далее».
- Теперь мы подошли к пункту «Выберите устройство», в котором можно выбрать устройство для восстановления.
- Вы увидите список всех ваших предыдущих устройств, и время, когда вы в последний раз использовал их.
- Выберите устройство, чтобы увидеть все доступные приложения для восстановления.
- Если вы хотите восстановить все приложения и настройки, нажмите «Восстановить».
- Не хотите восстанавливать все подряд? Нажмите на стрелку, рядом с пунктом «Восстановить все».
- Самостоятельно выберите, какие приложения хотите восстановить.
- Нажмите «Восстановить» для извлечения приложений и всех настроек с облака.
Теперь вы можете настроить отпечатки пальцев и включить Google Now.
Это все! После того, как первоначальная настройка завершена, приложения и настройки будут восстановлены в фоновом режиме.
Способ сложнее: воспользуйтесь программами для ПК
Второй способ подойдет для подавляющего большинства пользователей Android. Существует огромное количество программ для персонального компьютера, которые умеют получать доступ к внутренней памяти Android и сканировать ее на наличие удаленных файлов. К примеру, можно воспользоваться Tenorshare UltData for Android. Она довольно проста в использовании. Правда, вот придется войти в режим разработчика на гаджете, но в этом тоже ничего сложного. Обычно достаточно нажать 5-7 раз пункт номер сборки (находится в разделе настроек «Об устройстве»). Дальше нужно действовать так.
1. Скачайте UltData for Android и установите программу на ПК. Подключите к нему кабелем свой смартфон.
Сброс huawei с помощью one click
В последнее время смартфон серии Huawei имеет большую популярность на рынке и имеет огромную популярность среди людей. Что касается меня, несколько дней назад, я только что купил последний смартфон Huawei, Huawei P9. Как и все мы сейчас, в настоящее время для безопасного использования смартфонов мы обычно склонны блокировать экран нашего телефона с помощью шаблонов, пароля и отпечатков пальцев, поэтому другие люди не могут легко заглянуть в нашу личную информацию, хранящуюся в нашей памяти телефона.
Что касается меня, я предпочитаю пароль для блокировки телефона, экрана Huawei P9, чтобы я мог безопасно хранить свои данные. Кроме того, когда вы столкнулись с ситуацией, когда я случайно потерял телефон, возможно, из-за пароля люди, которые подняли мой телефон, не смогли легко его запустить.
Но, к несчастью, Однажды я сделал глупую вещь, что я забыл пароль, который я задал раньше, чтобы я не мог разблокировать блокировку экрана Huawei P9 для использования моего телефона. Вы действительно не могли себе представить, насколько я был доволен, и насколько я был взволнован.
К счастью, когда я попросил моих друзей помочь, они представили мне полезное программное обеспечение Huawei Data Recovery и сказали, что это просто кусок пирога, чтобы разблокировать блокировку экрана, не теряя наши данные на устройствах Android после использования программного обеспечения.
При этом, Конечно, я не мог дождаться, чтобы попробовать это программное обеспечение немедленно. Честно говоря, я счел это полезным программным обеспечением для меня, чтобы разблокировать блокировку экрана. Всего четыре шага. Вот шаги, которые я разделяю с вами.
Иллюзия удаления данных
Когда вы делаете сброс к заводским настройкам, по идеи, должно всё полностью удалиться, но это не совсем так. Android удаляет из своей памяти адреса всех ваших данных, поэтому он больше не знает, где они находятся и не может их показать, но фактически они остаются во флеш-памяти. Поэтому кто-то может использовать специальные программы для восстановления удаленных файлов, чтобы вернуть их обратно. Давайте посмотрим, как можно этого избежать.
Зашифруйте данные
Первый вариант — зашифровать данные. Этот функционал уже встроен в Android и требует ввода PIN-кода или пароля при каждой разблокировки экрана. Любому человеку, кто попытается восстановить данные с вашего телефона, понадобится специальный ключ для расшифровки, которого у него нет.
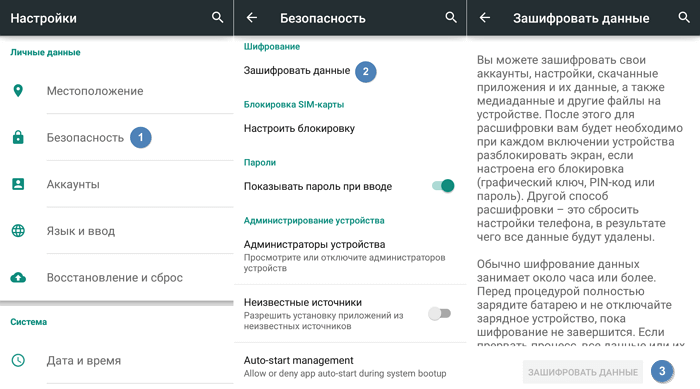
Точный путь к данной функции может немного отличаться, но обычно она находится в меню «Настройки → Безопасность → Зашифровать данные». Но на Samsung Galaxy, например, нужно перейти по следующему пути «Настройки → Экран блокировки и безопасность → Защита зашифрованных данных». Есть также возможность зашифровать SD-карту, но если вы продаёте телефон, то мы рекомендуем вместо этого просто вытащить её.
Если после покупки на телефоне уже был установлен Android 6.0 Marshmallow или выше, то он должен быть зашифрован по умолчанию, и вы можете переходить к следующему пункту. Если вы не знаете, какая версия Android у вас установлена, то откройте меню «Настройки → Об устройстве → Информация о программном обеспечении». Имейте в виду, что по умолчанию он будет зашифрован только в том случае, если Android 6.0 Marshmallow был установлен из коробки.
Перезапишите ненужными данными
Если вы хотите быть абсолютно уверенным, то можете перезаписать зашифрованные данные ненужными данными, а затем выполнить сброс к заводским настройкам. Тогда будет действительно невозможно восстановить ваши старые данные. Если вы хотите это сделать, то просто загружайте различный «мусор» на свой телефон, пока хранилище не будет заполнено — несколько больших видео должны сделать свое дело. Затем повторно еще один раз сделайте сброс.
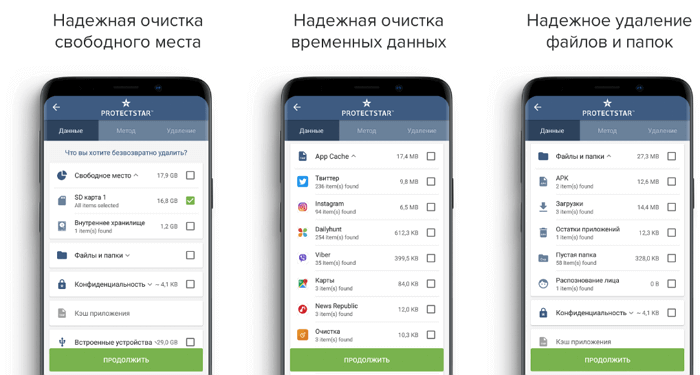
Вы также можете это сделать с помощью приложений из Google Play Store, например, iShredder 6. Она может заполнять свободное место на диске различным «мусором», надежно удалять кэш приложений или отдельные файлы и папки.
Как восстановить настройки на андроид
В процессе работы в системе может накопиться ряд ошибок, и её производительность упадёт, а также могут появиться различные программные «глюки». Наиболее лёгкий выход из данной ситуации – это восстановить заводские настройки Андроид. Для этого нужно войти в «Восстановление и сброс» (находится в пункте меню «Настройки»), где выбрать «Сброс настроек» и активировать его, выбрав «Стереть всё». После этого система вернётся к изначальным параметрам.
Учитывая потерю информации при возврате к исходным установкам, будет разумным провести резервирование данных и проверить, вся ли ценная информация сохранена. При сбросе настроек файлы на флеш-картах сохраняются .
Как восстановить аккаунт на Android
Ваш акканут на Android совпадает с Google-почтой, поэтому, чтобы заново в него войти, достаточно в «настройках аккаунтов и синхронизации» найти добавление учётной записи Google, выбрать уже существующий аккаунт и ввести его данные.
Как восстановить аккаунт на Android, если забыли пароль? Необходимо воспользоваться страницей восстановления пароля Google, ввести адрес почты и следовать дальнейшим инструкциям.
Если утеряно имя аккаунта, то поможет страница восстановления имени, но для этого необходимо помнить адрес резервной почты или номер телефона, к которому привязана учётная запись.
Что такое прошивка на Андроиде?
Для функционирования каждого смартфона требуется прошивка, обеспечивающая корректную работу операционной системы Android, установленной на большинстве мобильных девайсов и рассматриваемой по ходу статьи, с аппаратной частью девайса. После покупки она встроена в смартфон по умолчанию, однако в случае ограниченности возможностей, предоставляемых в оригинале, следует рассмотреть вариант в лице установки кастомной прошивки, исполнение которого в действие возможно десятками методов, отличающихся лишь удобностью процесса и не имеющими между собой разницы в плане конечного результата.
Изменение прошивки устройства производится чаще, чем кажется – например, при каждом инсталлировании обновления, выпущенного производителем гаджета. Её установка занимает считанные минуты и всегда требует перезагрузки девайса, после чего можно будет продолжить использование и заодно оценить нововведения, становящиеся видны сразу или описанные перед установкой версии.
Как восстановить приложения и настройки на новом телефоне Android
Восстановление приложений достаточно просто, и вы сможете сделать это во время начальной настройки. Если вы используете Google Now или Pixel Launcher, фон вашего домашнего экрана, значок и макет виджета, а также структура папок теперь сохраняются в облаке, что позволяет вам восстановить настройки на новом телефоне и сохранить свой дом. макет экрана.
- Выберите язык и нажмите кнопку Let’s Go на экране приветствия.
- Нажмите Копировать ваши данные, чтобы использовать опцию восстановления.
-
Подключитесь к сети Wi-Fi, чтобы начать.
- На следующем экране вы увидите все доступные варианты восстановления. Выберите резервную копию с телефона Android, если у вас есть под рукой старый телефон. В этом случае мы пойдем с резервной копией A из облака .
- Войдите в свою учетную запись Google (если вы еще этого не сделали, настройте двухфакторную аутентификацию).
-
Выберите Я согласен с Условиями использования Google, чтобы продолжить.
- Вы увидите список параметров резервного копирования . Выберите соответствующий для восстановления данных.
- Нажмите Восстановить, если хотите восстановить все данные и настройки с предыдущего устройства.
-
Нажмите « Приложения», чтобы выбрать приложения для установки на новое устройство.
- Ваши данные будут восстановлены в фоновом режиме. А пока можно настроить блокировку экрана и биометрическую аутентификацию .
- Нажмите « Установить блокировку экрана», чтобы начать.
-
Выберите режим разблокировки экрана и добавьте свой отпечаток пальца.
- Вы можете настроить Google Assistant после завершения регистрации отпечатков пальцев.
- Выберите « Начать», чтобы использовать Voice Match.
-
Обучите помощника, чтобы узнать ваш голос, и нажмите Готово, чтобы закончить.
Это оно! После завершения начальной настройки приложения и настройки будут восстановлены в фоновом режиме.
Где хранятся все данные приложения? Google выполняет резервное копирование данных приложения на диск, выделяя 25 МБ для каждого приложения. Данные, используемые системой резервного копирования, не учитываются в вашей квоте хранилища. Между тем, разработчики могут выбрать, какие данные приложения будут храниться в облаке, и вы можете отказаться от сервиса в любое время через настройки вашего устройства.
Восстановление фото/видео из корзины Галереи
Сейчас вы узнаете где хранятся удаленные фото на андроиде и попробуете согласно пошаговому описанию найти эти файлы.
Инструкция по восстановлению удаленных фотографий и видео была написана на примере смартфона Samsung Galaxy A5 A520 под управлением операционной системы Android 8. Ниже после иллюстрации вы увидите детальное описания действий как это сделать.
1. Откройте Галерею, кликните Меню, откройте Настройки.
2. В появившемся окне выберите Корзина облачного хранилища.
3. Нажмите и удерживайте палец на удаленном файле, который необходимо вернуть. После того, как он отметится галочкой, выделить остальные, если это необходимо, нажмите Восстановить.
4. Все отмеченные фото и видео перенеслись обратно в родные папки “Галереи”, откуда были удалены. Но это еще не все, открыв превью вы можете увидеть значок “облако”.
5. А кликнув по развернутому фото/видео получить уведомление: “Невозможно воспроизвести видео. Произошла неизвестная ошибка”.
6. Для того, чтобы полностью вернуть файл, необходимо кликнуть на его Меню, затем выбрать Загрузить.
Если все успешно загрузилось, то я вас поздравляю!
Срок хранения удаленных файлов на смартфонах Samsung составляет 15 суток, Xiaomi – 30 суток. По этой причине не стоит оттягивать процедуру восстановления. Дело в том, что все удаленные фото, видеофайлы лежат не в телефоне, а в облаке и имеют свой срок. У Самсунг, к примеру, в Samsung Cloud.
В зависимости от разновидности оболочки и версии Андроид, “корзина” может отсутствовать, иметь название с добавочным определением или располагаться по другому пути, например: Галерея – Меню – Корзина или Галерея – Меню – Настройки – Корзина облачного хранилища.
Решение 9. Сбросьте вашу учетную запись Google
Если проблема еще не устранена, мы перейдем к более сложным решениям, которые могут решить проблему. Сброс учетной записи Google может помочь вам решить проблему невозможности загрузки приложений на Android. При сбросе учетной записи вы будете удалять всю учетную запись и начинать все заново. Это означает, что вы должны знать имя пользователя и пароль своей учетной записи Google. Если у вас нет этих данных, вы не сможете снова добавить учетную запись на свой телефон. Учетная запись Google будет полностью удалена с телефона и добавлена заново.
-
- Сдвиньте вниз уведомления на телефоне и нажмите значок Настройки.
- В меню Настройки найдите Аккаунты и нажмите на них.
- Нажмите на Google, чтобы отметить учетную запись Google.
- Нажмите на учетную запись, которую вы хотите удалить.
- На следующем экране нажмите на значок меню, который представляет собой три точки в правом верхнем углу.
- В раскрывающемся меню нажмите Удалить учетную запись, чтобы полностью удалить учетную запись с телефона.
Если у вас несколько учетных записей Google на телефоне, убедитесь, что вы удалите все учетные записи Google. После удаления учетных записей вам придется начать ввод учетных записей еще раз на телефон.
Вернитесь в меню Настройки телефона и снова нажмите Аккаунты. Теперь вы видите возможность добавить учетную запись. Нажмите на Добавить учетную запись и завершите процесс добавления учетной записи на телефон. Вы должны выполнить следующие действия, чтобы добавить все свои учетные записи Google, и после этого вернитесь в Play Маркет и проверьте, исчезла ли проблема.
Решение 4. Убедитесь, что менеджер загрузок включен
Менеджер загрузок облегчает загрузку всех приложений. Вы должны убедиться, что он включен, чтобы ваши приложения могли быть успешно загружены из Play Store. Чтобы проверить, включен ли Download Manager или нет, вам нужно зайти в меню Настройки телефона, а затем перейти в Приложения или Диспетчер приложений.
Теперь вы заметите вкладки в верхней части экрана. Проведите пальцем вправо или влево, чтобы перейти на вкладку с надписью Все. Найдите в этом разделе диспетчер загрузок и нажмите на него, чтобы узнать, включен он или нет. Для тех пользователей, которые считают его отключенным, нажмите на опцию Включить, чтобы включить диспетчер загрузки, а затем снова загрузите приложения.
Перенос данных с Android-смартфона на iPhone
Перенести информацию с Android-смартфона на айфон можно при первичной настройке гаджета от Apple. Для этого на старый телефон надо установить приложение Move to iOS.
При первом запуске iPhone предложит перенести данные со старого смартфона. В этом разделе выберите пункт «Перенести данные с Android».
1. На старом телефоне запустите приложение Move to iOS («Перенос на iOS») и тапните последовательно «Принимаю», «Далее», «Поиск кода».
2. На смартфоне Apple нажмите «Продолжить».
3. Ведите код с iPhone на старом телефоне.
4. Выберите на Android-гаджете данные для копирования и нажмите «Далее». По окончании процесса переноса тапните «Готово» на старом смартфоне и «Продолжить» на новом.
5. Завершите настройку согласно подсказкам на экране.
К сожалению, музыку, аудиокниги и PDF всё равно придется копировать вручную: например, через облако.
Если на iPhone уже проводилась первичная настройка, нужно сбросить смартфон к заводским параметрам с помощью пункта меню «Сброс» > «Стереть контент и настройки». Если не хотите настраивать гаджет заново, придется переносить все данные вручную.
Чтобы избежать ошибок при переносе, обновите Google Chrome на Android-устройстве до последней версии. В противном случае могут возникнуть проблемы с переносом закладок браузера. Игнорируйте сообщения Android о низкой скорости соединения и завершении процесса копирования. Также не пользуйтесь устройствами при переносе данных: не отвечайте на звонки, не запускайте приложения.
Если что-то пошло не так, попробуйте удалить на Android-гаджете все лишние сети Wi-Fi, затем начните процесс заново. Если не помогло, попробуйте перезапустить устройства, а также отключить на старом смартфоне передачу мобильных данных.
Как восстановить приложения
После сброса настроек не устанавливается Инстаграм и еще одна программа. Что сделать, чтобы получилось установить приложения?
Ответ. Восстановление приложений после hard reset, как правило, не вызывает трудностей.
Некоторые Андроид-приложения требуют более поздней версии ОС на вашем телефоне. После hard reset вы делаете откат версии Андроид на ту, которая была установлена поставщиком. Поэтому, по хорошему, вам нужно скачать последние обновления прошивки на телефон. Сделать это можно через настройки.
Для переустановки всех приложений достаточно подключить Google аккаунт пользователя. Приложения будут загружены и установлены на телефон автоматически – в их последней версии.
Восстановление фото и видео после hard reset
- У меня Samsung Galaxy Duos. Забыла пин код блокировки, пришлось сбросить телефон до заводских настроек. Потеряны фото, видео, контакты и многое другое. Могу ли я их вернуть? Пробовала различные мобильные приложения, не получилось.
- Украли телефон. Видимо, сделали сброс настроек — хотя телефон был запаролен графическим ключом. После выкупа телефона обнаружили, что флэшку укравшие товарищи, конечно, выкинули. Резервных копий нет. В основном все было в памяти телефона. Как восстановить фото и видео? Это реально вообще? В отчаянии полном.
- Я сделала сброс настроек на телефоне Samsung Galaxy J5. После этого он стал как новый. Мне хотелось бы узнать, как восстановить фото, видео, музыку. Все эти приложения были в памяти телефона.
- Случайно удалила файлы в телефоне с помощью wipe reset. Пожалуйста, подскажите, как можно их восстановить? Модель телефона Alcatel One Touch Idol2 6037К. Встроенная память. Батарея несъемная.
- Подскажите, пожалуйста, можно ли вернуть фото, если мы фотографировались и фото не были сохранены, просто находились в «камере”. Ребёнок забыл пароль на телефоне и просто взял и сбросил настройки через аппаратные кнопки. Можем ли мы вернуть фото?
Ответ. Да, можете, но вероятность восстановления зависит от вашего упорства и времени, прошедшего после сброса настроек Android. Вы можете использовать способ восстановления, описанный выше (через создание образа внутренней памяти).
Для поиска фотографий в подсоединенном образе диска можно использовать любой, даже бесплатный софт, вроде PhotoRec или Recuva (включите опцию глубокого сканирования). Как ими пользоваться, смотрите в этом видео:
Восстановите резервную копию Nandroid
Самый быстрый способ вернуть телефон к исходному ПЗУ — это восстановить резервную копию Nandroid. Предполагая, что у вас есть обновленная версия, это не должно привести к большой — или какой-либо — потере данных.
Резервная копия Nandroid — это полная резервная копия системы, созданная при восстановлении. Вы должны создавать его каждый раз, когда прошиваете новый ROM или устанавливаете какой-либо мод. Это первый инструмент, который вам следует использовать, если вам когда-либо понадобится разблокировать телефон.
Резервная копия Nandroid создает полный снимок вашего телефона: операционная система, приложения, данные и все остальное. Таким образом, восстановление восстанавливает ПЗУ, которое вы использовали в то время. Если у вас есть резервная копия, которую вы сделали при использовании стандартного ПЗУ, то все готово.
Тем не менее, использование резервной копии Nandroid для возврата на склад — это только краткосрочный вариант. Резервная копия восстановит ваши старые приложения и данные, то есть приложения, которые вы удалили, снова появятся, а текстовые сообщения, которые вы получили с тех пор, исчезнут. Если ваша резервная копия Nandroid старше одного или двух дней, вы можете сохранить ее только на случай чрезвычайных ситуаций.
Как восстановить резервную копию Nandroid
К счастью, шаги по восстановлению резервной копии Nandroid относительно просты:
-
Загрузите телефон в пользовательское восстановление. Рекомендуем TWRP.
-
Выбрать Восстановить. Вы увидите список всех доступных резервных копий.
-
Выберите резервную копию, сделанную с использованием стандартного ПЗУ.
-
Выберите разделы, которые хотите восстановить. Обычно это означает, что вы должны установить все флажки.
-
Наконец, проведите пальцем по панели с надписью Проведите, чтобы восстановить. Это займет несколько минут, после чего вы можете перезагрузиться.
Это вернет вас к вашему стандартному ПЗУ. Чтобы пройти весь путь, откройте приложение SuperSU на телефоне и перейдите в Настройки таб. Выбрать Полное удаление, затем снова перезагрузите телефон. Теперь он не будет укоренен.
Наконец, вы можете также повторно заблокировать загрузчик. Как вы это сделаете, зависит от устройства. Самый распространенный метод — использовать Fastboot с командой блокировка fastboot oem или блокировка прошивки fastboot.
Повторная блокировка загрузчика полностью стирает ваше устройство. Вы должны делать это только в случае крайней необходимости, например, если вы отправляете свой телефон на гарантийный ремонт или продаете его.


































