Функции центра мобильности
Для того, чтобы открыть соответствующее окно настроек — воспользуйтесь комбинацией клавиш Win+X.
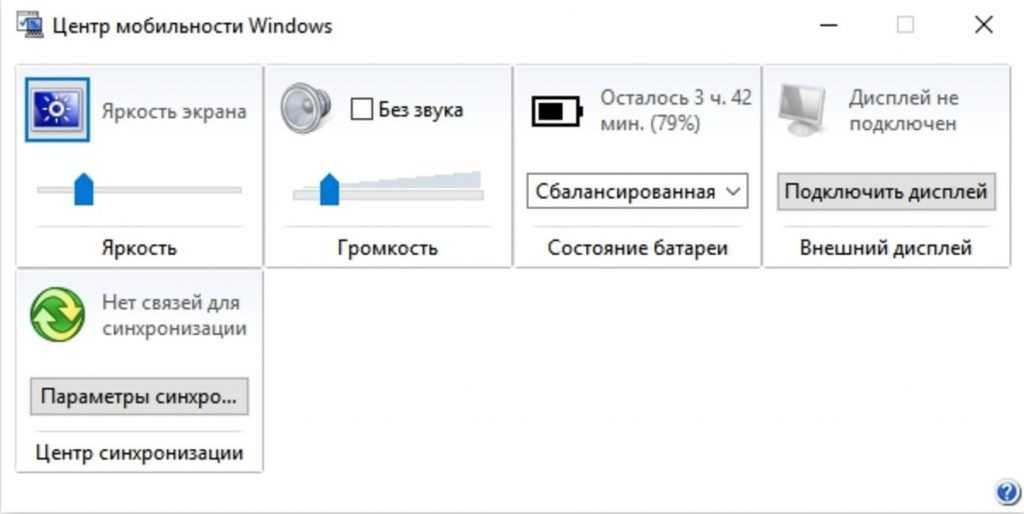
Окно центра мобильности
В разделе с надписью: «Внешний дисплей» нажмите кнопку «Отключить экран».
Это делается для того, чтобы вызвать окно вариантов работы внешнего дисплея.
Оно содержит следующие пункты:
- только компьютер;
- дублировать;
- расширить;
- только проектор.
Давайте более подробно остановимся на каждом из них.
При использовании варианта «Только компьютер» сигнал на внешний монитор выводиться не будет.
Применение функции дублирования позволит одинаково отображать рабочий стол на обеих устройствах.
Режим расширения экрана сделает объединение двух мониторов в одно целое.
В этом случае движение курсора вначале будет осуществляться по первому экрану, а при достижении его края — переходить на второй.
Если выбрать пункт «Только проектор» — то рабочий стол будет отображаться только на экране телевизора.
Монитор ноутбука в это время работать не будет.
Как выбрать HDMI кабель
High definition multimedia interface представляет собой интерфейс для мультимедии высокой четкости. Чтобы обеспечить передачу качественного изображения и цифрового многоканального звука на телевизор через HDMI, нужно ответственно подойти к выбору шнура, по которому будут передаваться сигналы
При покупке кабеля стоит обращать внимание на следующие параметры:
- длина;
- тип разъема;
- номер версии;
- качество исполнения.

Подбирайте размер провода исходя из расстояния между устройствами с небольшим запасом в 25–30%. Если предполагается укладка по плинтусу или через какой-то обход, то учитывайте этот момент. Долгое время считалось, что максимальная длина кабеля должна составлять менее 10 метров. Однако сейчас, с появлением новых версий стандарта, можно транспортировать сигнал на большие расстояния без всякого искажения.
Существует несколько вариантов разъема для подключения десктопа или лаптопа к телевизору. Они маркируются латинскими буквами: A, B, C, D, E. Самым распространенным, которым оснащены практически все мультимедийные устройства, является тип A. Это стандартный разъем имеет 19 контактов (pin) и ширину 13,9 мм. В планшетах и ноутбуках можно встретит гнездо типа C.
В зависимости от номера версии соединение будет обеспечивать те или иные параметры трансляции сигнала. Так, первоначальный вариант 1.0 поддерживал только систему передачи изображения и звука (до 8 каналов), но не работал с 3D. 1.4 уже снабжен ethernet-каналом для подключения к интернету. Более новые версии 2.1 и 2.2 могут передать изображение, имеющее частоту до 60 кадров в секунду, и до 32 аудиоканалов. Чем современнее версия, тем выше возможности передачи сигнала. Основные характеристики различных моделей представлены в таблице.
| Версия HDMI | 1.0–1.2a | 1.3–1.3a | 1.4–1.4b | 2.0–2.0b | 2.1 |
| Пропускная способность (Gbit/s) | 4,95 | 10,2 | 10,2 | 18 | 48 |
| Количество аудиоканалов | 8 | 8 | 8 | 32 | 32 |
| Поддержка 2к | да | да | да | да | |
| Поддержка 4к | да | да | да | ||
| Поддержка 8к | да |
Качества изготовления шнура влияет на процесс синхронизации устройств в целом. Если провод имеет плохую оплетку, отсутствует дополнительная защита от ВЧ помех, а контакты не покрыты позолотой, то не стоит рассчитывать на высокое качество изображения и звука.
Резюме
Как видите, есть несколько деталей, которые вы должны уяснить при использовании разветвителя HDMI, но хорошее практическое правило – использовать блок с питанием всякий раз, когда это возможно. Если вы убедитесь, что вы закрыли это, тогда все остальные детали должны встать на свои места.
В дополнение к приобретению блока с питанием вам может потребоваться убедиться, что сплиттер проверен на разрешение, которое вы надеетесь использовать, при этом помня, что нисходящие видеоприемники (ваши экраны) также должны иметь это разрешение или сигнал будет понижен на сплиттере.
В целом, однако, это удобные инструменты, которые могут расширить систему домашнего кинотеатра по очень разумной цене. Разветвители позволяют сэкономить деньги, а также имеют больше возможностей, когда дело касается системы домашнего кинотеатра.
Источник записи: https://thehometheaterdiy.com
HDMI ARC что это
Что такое HDMI ARC. Подключение HDMI in3 (ARC) audio return channel, является стандартным начиная с версии HDMI 1.4, по кабелю HDMI кроме видео сигнала передаётся обратно от телевизора к колонкам также аудио сигнал, так что можно выводить с телевизора и звук. Эту возможность поддерживают все порты HDMI начиная с версии 1.4. Но бывают случаи, когда производитель микросхем HDMI, для удешевления производства, обратный аудио канал делает только в одном порту. Это общепринятая практика. Но по правилам если порт стандарта HDMI 1.4 или более поздняя версия все порты должны поддерживать ARC.
В отличие от предыдущих версий, когда для вывода звука необходимо было использовать внешнюю акустику. Обратный канал позволят принимать например сигнал с эфира и вывести звук через HDMI на подключенную акустику, но в не сжатом формате только стерео. Формат звука 5.1 передаётся только в сжатом формате до версии HDMI 2.1.
Использование нескольких дисплеев
Если у вас есть потребность вывести картинку на 2 монитора, то это можно сделать двумя способами:
- одно и то же изображение транслируется и на телеприемнике, и на дисплеи компьютера;
- одна часть экрана отображается на мониторе десктопа или лаптопа, другая на телевизоре.
В первом случае для клонирования картинки в меню «разрешения экрана» в пункте «несколько экранов» нужно выбрать опцию «дублировать эти экраны». При выборе данного параметра следует учитывать, что видеокарта компьютера будет выдавать изображения на 2 монитора с одинаковыми параметрами. Если дисплеи будут различаться между собой по техническим характеристикам, то видеоадаптер «подстроиться» под один из них.
Во втором случае в строке «несколько экранов» нужно выбрать «расширить эти экраны». Для проверки работы режима следует довести мышкой до края одного из мониторов. Если настройки верны, то курсор исчезнет с первого дисплея и появиться на втором. Как было описано ранее, система автоматически присвоит номер каждому дисплею. Если вы не знаете, под какой цифрой скрывается тот или иной монитор, то кликните опцию «определить». В дальнейшем при необходимости дисплеи можно поменять местами.
Если позволяют параметры видеокарты, то есть возможность модифицировать разрешение и частоту для каждого монитора по отдельности. Например, в панели управления NVidia нужно выбрать пункт «изменения разрешения». И после этого производить необходимые настройки для каждого из устройств.
Лучший бюджетный VGA-тюнер
Рынок охотно подстраивается под нужды потребителей, так что предлагает разные приемники с поддержкой DVB-T2, которые подходят практически для всех мониторов или телевизоров.
Приведем обзор самой простой и удобной, согласно отзывам, приставки с выходом VGA.
Это HDTV DVB-T2 Receiver.

Главная особенность приставки – в наличии одновременно VGA-выхода (на монитор) и RCA ( белый и красный аудио-выходы направляем на внешние колонки).
В комплектацию тюнера входит пульт, инструкция на английском, блок питания. На задней стороне приставки расположены базовые разъемы для подсоединения устройства: VGA, RCA, USB, коннектор питания и гнездо для антенны.

Приставка работает сразу же после подключения и не требует мудреных дополнительных настроек. При первом включении необходимо только поймать цифровые каналы. Делается это так же, как и на любом телевизоре: зайти в меню настроек и запустить автопоиск.
Кроме просмотра каналов, приставка предлагает функцию телетекста, можно смотреть фильмы через USB (хотя в таком случае удобнее подключить носитель сразу к монитору).
Выявленные недостатки:
- Нерусифицированное меню. Однако оно достаточно понятное даже при наличии минимальных знаний английского.
- У некоторых могут не запуститься старые мониторы, но это поправимо. В приставке по умолчанию выбрано разрешение картинки 1080p. Нужно подключить прибор к более современному дисплею, чтобы перенастроить разрешение, либо сделать это вслепую, зайдя в меню и нажимая последовательность кнопок: Vol(+) – CH(-) – CH(-), пока разрешение не понизится до требуемого.
- Тюнер не поддерживает кодек AC3. Некоторые фильмы с флешки будут идти без звука.
На момент написания статьи стоимость тюнера составляла 1230 рублей, приобрести его можно на Али-Экспрессе.
Устранение неполадок, связанных с HDMI-to-DVI соединением или DVI-to-HDMI соединением
Другая проблема с соединением HDMI иногда возникает, когда необходимо подключить устройство с поддержкой HDMI к телевизору или монитору с подключением DVI или к источнику с поддержкой DVI к телевизору с поддержкой HDMI.
В этом случае вам необходимо использовать кабель преобразования (Переходник) HDMI-DVI (HDMI на одном конце — DVI на другом) или использовать кабель HDMI с дополнительным адаптером HDMI-DVI или кабель DVI с DVI-to-HDMI адаптер.
Еще одно замечание заключается в том, что HDMI может передавать не только видео, но и аудиосигналы, а DVI-соединения может передавать только видеосигналы. Это означает, что при подключении через HDMI к телевизору с поддержкой DVI, вам придется сделать отдельное подключение для аудио. В зависимости от телевизора это можно сделать либо через RCA, либо через 3.5 мм аудио-джек.
Как правило, не должно быть проблем с преобразованием HDMI в DVI. В большинстве случаев все работает на ура при разрешениях: 480p, 720p или 1080p, а с 4К уже могут быть проблемы. Причина кроется в кабеле или адаптере, возможно вы приобрели кабель за более дешевую цену или например в каком-нибудь китайском онлайн-магазине, как правило такие кабели или адаптеры не работают так, как их рекламируют продавцы.
Вы также можете столкнуться с ситуацией, когда на телевизорах с более старыми DVI, если даже они совместимы с HDCP, не может быть надлежащей прошивки, чтобы сконектиться с HDMI, который вы пытаетесь подключить. В данном случае необходимо обратиться в техническую поддержку или сервисный центр, прежде чем выкидывать рабочий телевизор.
Подключение монитора 4K через HDMI всегда удачно
Нравится вам это или нет, но HDMI-соединение стало современным стандартом для видеоподключений, и было бы очень странно увидеть монитор 4K, у которого нет одного или нескольких входов с этим стандартом.
HDMI 2.1 — это последняя версия стандарта, принятого производителями, и поддерживает полосу пропускания до 48 Гбит / с, что более чем достаточно не только для разрешения 4K, но и для 10K при 60 FPS с 10-битной глубиной цвета. Поскольку в этой статье мы говорим о мониторах 4K, HDMI 2.1 и даже 2.0, который встречается чаще, по-прежнему более чем достаточен.
HDMI 2.1 также допускает последовательное подключение: подключите ПК к монитору, а этот монитор к другому дополнительному монитору, вместо того, чтобы подключать оба к ПК через разные видеовыходы видеокарты. Хотя мониторов, поддерживающих эту технологию, довольно мало, возможность все же существует, хотя вы должны знать, что в настоящее время стандарт позволяет подключать только два монитора с использованием этого метода, вы не можете добавить третий.
HDMI 2.1 предоставляет множество преимуществ, но, как мы упоминали ранее, наиболее распространенным является то, что мониторы 4K имеют HDMI 2.0 видеовходы. Это означает, что разъем ограничен Разрешение 4K при 60 кадрах в секунду при 8-битной глубина цвета. Кроме того, если вы геймер, вы должны знать, что HDMI 2.0 не поддерживает FreeSync, контент HDR ограничен статическими метаданными (стандарт HDR 10) и несовместим с Dolby Vision.
Другими словами, если вы собираетесь использовать HDMI со своим монитором 4K, мы советуем вам убедиться, что монитор поддерживает стандарт 2.1, поскольку, хотя стандарта 2.0 достаточно для телевизора, он не подходит для ПК и меньше, если он предназначен для использования. игры.
Частые ошибки и их устранение
Бывают ситуации, когда при подключении кабеля hdmi нет изображения на телеприемнике. Или определяется какая-то другая поломка. Не стоит сразу впадать в панику. Неполадки, возникающие при подключении, в большинстве случаев можно устранить самостоятельно. Как правило, основных неисправностей всего три:
- картинка отсутствует;
- звук не передается;
- нет ни того ни другого.
Причины этих проблем кроются либо в физических дефектах, либо в ошибках при настройке:
- Некачественный кабель. Осмотрите шнур на предмет повреждений. Если визуально и на ощупь дефекты не выявлены, а программа все равно не видит HDMI кабель, попробуйте соединить устройства с помощью другого провода.
- Неисправный разъем. При наличии альтернативного гнезда вставьте кабель в него.
- Система не может определить телевизор. Выключите телеприемник и снова включите. Если проблема не решилась, перезагрузите компьютер.
- Старый драйвер видеокарты. Обновите его. Для этого в диспетчере устройств установите курсор мыши на вашем видеоадаптере, нажмите правую клавишу и выберите «обновить драйвер».
- Неправильные установки в сервисах подключения тоже могут привести к ситуации, когда не работает звук или нет изображения. В зависимости от варианта вашей настройки (центр мобильности или параметры рабочего стола) проверьте последовательность действий и выбранные параметры вывода изображения и звука. При выявлении ошибок исправьте их.
Какие бывают HDMI разъемы и переходники
С развитием технологий передачи видео и аудио сигнала на рынке периодически появляются новые HDMI разъемы и переходники. Ниже перечислены все типы этих устройств.
Сегодня в бытовой технике и электронике используются следующие типы HDMI NI разъемов:
- Type A. Самый распространенный сегодня порт, потому что практически все производители используют его для соединения различных устройств. Подобный разъем устанавливают на ПК, мониторы, ноутбуки, телевизоры и т.д.
- Type C. Этот мини HDMI разъем позволяет выводить аудио и видео сигнал с различных гаджетов (планшетов, смартфонов, нетбуков, видеокамер и т.д.) на экраны телевизоров и мониторов.
- Type D. Этим микроразъемом оснащаются навигаторы, эхолоты, видеорегистраторы и т.д.
- Type E. Данный разъем используется в автомобильной электронике — например, в магнитолах.
- Type B. Предназначен для передачи видео высокого разрешения, но почему-то он не прижился. Сейчас прочти не используется.
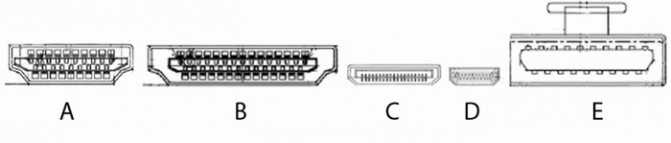
Для соединения различных устройств сегодня изготавливают HDMI переходники следующих типов:
- DisplayPort-HDMI. Позволяет подсоединять телевизор к источнику видеосигнала с выходом DisplayPort. Поэтому отпадает необходимость приобретать телеприемник c DisplayPort выходом. Позволяет транслировать видео разрешением до 1920×1200р.
- HDMI-DVI. Довольно компактный переходник, позволяющий соединять HDMI разъем с DVI кабелем. Позволяет транслировать видео 1080р.
- HDMI-HDMI. Предназначен для трансляции видеосигнала с ПК на телевизор или видеопроектор. Этот адаптер позволяет передавать высококачественное видео практически без потерь.
- HDMI-MicroHDMI. Идеальное решение для просмотра видео со смартфона на телевизоре. Это адаптер был создан специально для трансляции широкоформатного видеоконтента 1080р.
- HDMI-MiniHDMI. Предназначен для подсоединения видеокамер, нетбуков и мобильных гаджетов к классическому HDMI разъему. Данный адаптер позволяет транслировать видео 1080р с незначительными помехами.
- Mini DisplayPort-HDMI. Практически единственное решение в тех случаях, когда требуется вывести аудио и видео сигнал с ноутбука или планшета на широкоформатный цифровой телевизор или видеопроектор. Этот адаптер позволяет транслировать широкоформатный видеоконтент 1080р.
- USB 2.0-HDMI. Позволяет комфортно просматривать видео с ПК на мониторе, телевизоре или выводить его на видеопроектор. С его помощью удается одновременно просматривать видео на нескольких устройствах. Качественно передает широкоформатное видео до 1920×1080р.
- HDMI-VGA. Позволяет транслировать широкоформатное мобильное видео до 1920х1080р на телевизоры с VGA входом. Внутри устройства установлена специальная плата, конвертирующая HDMI сигнал в VGA, при этом он разделяется на видеоизображение (далее транслируется по VGA кабелю) и звук (передается далее по шнуру 3,5 jack). В большинстве случаев для стабильной трансляции видео хватает электропитания HDMI. Реже требуется использовать переходник с дополнительным электропитанием от USB или блока питания.
- HDMI-RCA. Идеальный выбор для вывода видеоизображения с игровых приставок, ноутбуков и т.д. на экран кинескопного телевизора с RCA входом. В адаптере используется чип, который конвертирует сигнал с HDMI в композитный видеосигнал, передаваемый на ТВ с через RCA тюльпан.
Подключение второй видеокарты
Материнская плата в подавляющем большинстве компьютеров оснащена двумя и больше разъёмами для видеоадаптеров. Исключение составляют только очень старые модели. Поэтому если в вашей видеокарте нет второго разъёма, вы можете подключить дополнительную видеокарту. Для этого сделайте следующее:
- Снимите боковую крышку системного блока, открутив соответствующие винты против часовой стрелки. Прежде нужно отключить системный блок от электричества.
В случае с ноутбуком подключить дополнительную видеокарту не получится, как и поменять уже встроенную. Однако для подключения дополнительных мониторов в этом нет необходимости, так как для этого предусмотрен дополнительный разъём для монитора. Если хотите подключить к ноутбуку более одного монитора, то можете воспользоваться разветвителем, о котором пойдёт речь в следующей части статьи.
Что такое HDMI сплиттер?
Под сплиттером, или по-другому разветвителем, подразумевается некое устройство, которое распределяет сигнал от источника, как правило, цифровой, между несколькими приборами. Но что самое главное – передача проходит с сохранением исходного качества информационного потока. Что касательно самого сигнала, то это может быть как цифровое видео, так и аудиоданные.

Иными словами, поток информации передается через HDMI сплиттеры из одного источника ко всем имеющимся «потребителям», коими являются мониторы, телевизоры и прочее цифровое оборудование с разъемом HDMI. Связующим звеном между техникой и сплиттером являются кабели. А чтобы сохранить высокое качество передаваемого видео и звука, хороший сплиттер оснащается усилителем.
Современные HDMI устройства могут передавать видео высокой четкости, включая 3D контент.
HDCP — проблема с HDMI-разветвителями
HDCP — это антипиратская мера, встроенная в потоковые устройства, телевизоры и кабели. Он защищает контент, используя процесс проверки между устройством воспроизведения видео и экраном.
Как только он устанавливает проверенное соединение, HDCP шифрует сигнал, чтобы предотвратить несанкционированную запись контента. Эта договоренность также запрещает владельцам контента просматривать их собственный контент.
Если видео защищено HDCP, но одна часть вашей настройки не совместима с HDCP, видео не будет воспроизводиться (иногда с сообщением об ошибке). Это означает, что многие люди со старым оборудованием не могут смотреть законно купленный контент.
Технические характеристики
Практически любое современное устройство, будь это сплиттер HDMI «2 входа, 2 выхода» или же разветвитель 1х4 (1х8, 1х14 и так далее), поддерживает стандарт HDMI 1.3 или 1.4. Благодаря этому сохраняется возможность передавать высококачественный видеоконтент.

Что касается такого параметра, как разрешение видеосигнала, то многие устройства отличаются наличием поддержки не только Full HD, но и 3D-формата, а также современный стандарт 4K, который пока набирает обороты. И если сейчас Full HD со временем вытеснит обычный HD, то в некотором будущем точно так же поступит 4K с Full HD.
Звук, в особенности для большинства дорогих фильмов, играет большую роль, поскольку позволяет полностью погрузиться в само действие. В связи с этим большинство HDMI устройств поддерживает популярные форматы цифрового звука:
- DTS-HD;
- Dolby-trueHD;
- LPCM7.1;
- DTS;
- Dolby-AC3.
Еще одной хорошей характеристикой, которой обладает сплиттер-разветвитель HDMI, является поддержка определенной длины стандартных HDMI кабелей. Она равна около 15 метров на входящий порт и примерно 25 метров на выходные разъемы.
Как настроить параметры рабочего стола
Вы можете активировать подключение через подменю «разрешения экрана». Просто подведите курсор мыши в любое пустое место рабочего стола и нажмите правую кнопку. Затем выберите вышеуказанный пункт меню. В результате вы получите возможность подключать и настраивать любые внешние дисплеи. Более подробно это было описано ранее в разделе «настройка соединения».
После загрузки системы на компьютере кликните правой кнопкой мышки в любом месте на рабочем столе. Наведите курсор на «разрешение экрана» и нажмите левую кнопку мыши. В появившемся окне в блоке «экран» выберете ваш внешний дисплей, например, телевизор LG. Проследите за тем, какой номер присвоила ему операционная система. В пункте «разрешение» установите те параметры, которым соответствует ваш телевизор.
Подключение 4k телевизора к компьютеру. Ultra HD по HDMI
Если у вас Ultra HD телевизор (он же 4k) и видеокарта поддерживает это разрешение, то есть шанс получить красивое и четкое изображение. Я проверил, все работает. У меня 4k телевизор от Филипс. А в компьютере видекарта GeForce GTX 750Ti, которая поддерживает разрешение до 4096×2160.
Там очень много нюансов. Я не геймер, поэтому постараюсь пояснить как могу. Дело в том, что вывести 4k изображение по HDMI можно, и у меня этот получилось. Но скорее всего мы получим частоту обновления кадров 30 Гц. Что очень мало. Чтобы получить 60 Гц, нам нужна видеокарта с HDMI 2.0 и такой же кабель. Именно поэтому для подключения к 4k мониторам используют DVI кабеля. А в телевизорах DVI я что-то не встречал.
Я все подключил, запустил компьютер, и увидел что изображение на телевизоре какое-то странное, неправильные цвета. Возможно, это только в моем случае.
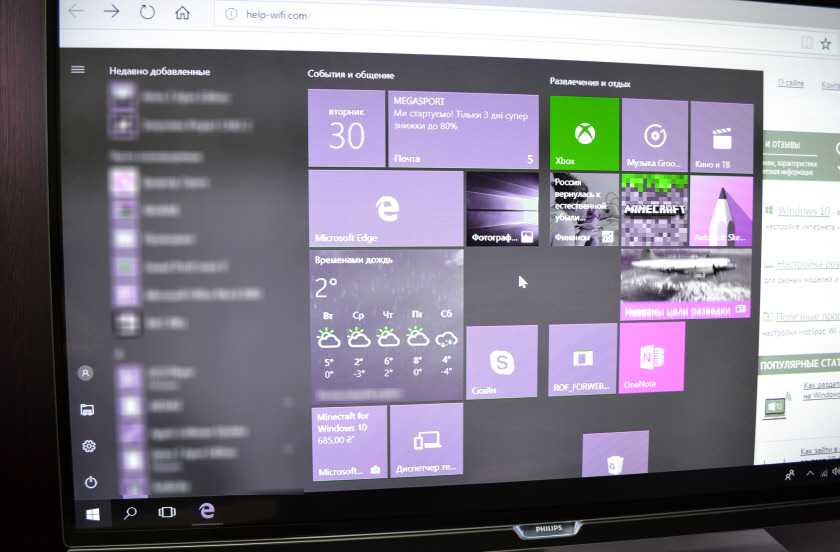
Все решается очень просто. Сначала я попробовал в настройках телевизора отключить UHD (Ultra HD) для HDMI порта к которому подключен ПК. Изображение стало нормальным, но разрешение получилось обычное, 1920×1080. Поэтому, это способ нам не очень подходит.
Чтобы получить настоящее 4k изображение с натуральными цветами необходимо просто в свойствах дисплея в Windows 10 сменить разрешение экрана на максимальные 3840×2160.
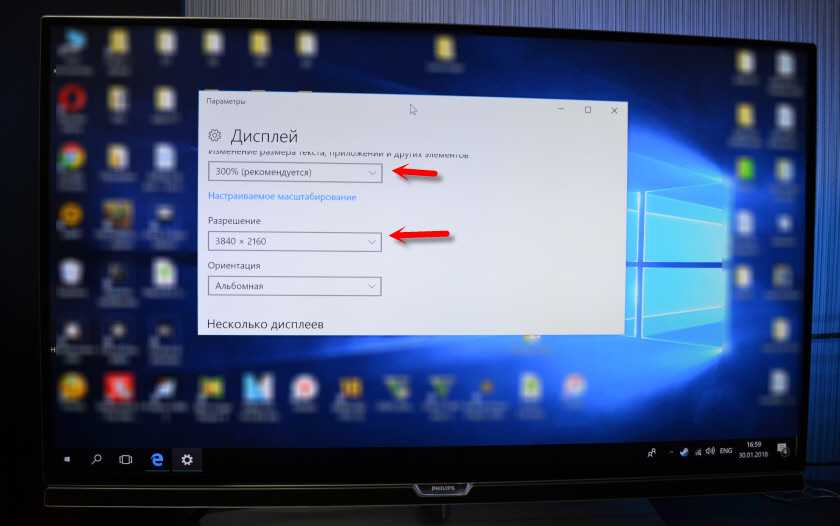
Изображение сразу стало нормальным. Так же автоматически был выставлен масштаб в 300%. Иначе все было бы очень маленьким. Его при необходимости можно поменять. Играть при таком разрешении я не пробовал. Но думаю, что это не реально. Тем более, что видеокарта на моем компьютере не самая новая и не самая мощная.
Жду ваших комментариев. Задавайте вопросы и не забывайте делится советами. Всего хорошего!
202
Сергей
Разные советы по настройке телевизоров
Что нужно для подключения ТВ к компьютеру через HDMI
Для соединения ПК с телевизором понадобится:
- HDMI провод;
- ТВ и комп с соответствующим интерфейсом;
- переходник, если такого разъема нет.
Проверка разъемов
На старых компьютерах может не быть HDMI
Сначала смотрят, есть ли на корпусе техники нужные порты для соединения. Вход HDMI на телевизоре обычно расположен на боковой панели или сбоку (в новых моделях обычно сразу в двух местах). Как правило, над ними есть подпись.
Дальше изучают компьютер, точнее системный блок, сзади которого должен быть HDMI выход. Он находится на материнской плате (новые модели со встроенной графикой) или на видеокарте. На старых компьютерах может не быть HDMI, вместо него – DVI.
В таком случае берут переходник с DVI на HDMI. Другая ситуация, когда на корпусе ПК есть только VGA. Да, и для него есть переходник, но вот звук передаваться не будет, так как выход не цифровой.
Кабель
Бывают кабели HDMI вида Standart и High Speed
Шнур HDMI не включают в базовую комплектацию ПК или телевизора, поэтому покупают его отдельно. Найти его можно в любом магазине электроники. Бывают провода от 1 до 20 метров длиной.
Сами кабеля тоже отличаются. Бывают Standart и High Speed разновидности. Первые способны передать с компьютера на ТВ изображение в формате 720p, 1080i. Они доступны и выдают вполне приличную картинку. Вторые поддерживают форматы от 1080p до 4K. Их берут, если в планах просмотр 3D-фильмов или Deep Color.
Немалую роль играет длина провода. Рекомендуемая – 5 метров. Такой шнур дешев, а расстояния хватает для передачи аудио и видео без потерь. Если 5 метров недостаточно, можно взять и больше, но тогда в технических характеристиках к проводу должен быть указан встроенный репитер, усиливающий сигнал.
Если продукция сомнительна и не понятно, есть репитер или нет – лучше не брать такой шнур, иначе придется мириться с артефактами и звуковыми помехами.
Что необходимо для подключения
- Антенна. В зависимости от типа вещания должна быть разных конструкций. Например, аналоговое вещание происходит на передаче волн метровой длины. Значит, конструкция должна смочь принять такой сигнал. Нужна метровая антенна. Но, так как давно произошел переход на цифровое телевидение, нужна дециметровая антенна. Можно попробовать сделать простые устройства самостоятельно. Читайте: как сделать антенну для цифрового ТВ своими руками. В случае близкого расположения ретранслятора и сильного сигнала, даже самая проста антенна из кабеля словит два мультиплекса (20 каналов). Готовится она за 10-15 минут, нужен только кабель и коннектор (штекер), который вставится в антенный разъем телевизора. Но, антенны, сделанные своими руками, слабо принимают сигнал. Поэтому при разделении сигнала на несколько ТВ, картинка может пропадать. Связано это с работой «сплиттера» — устройство делит сигнал. Из-за этого на каждый телевизор поступает уменьшенный сигнал в то количество раз, сколько выходов на делителе. Поэтому лучше устанавливать на улице фабричные антенны со встроенным с завода усилителем.
- Кабели. Если нужно подключить два телевизора к одной антенне, требуется минимум три кабеля необходимой длины. Один кабель будет вести от антенны к разветвителю. Два кабеля будут соединять разветвитель с обоими телевизорами. Если телевизоров больше, например, 3 или 5, то потребуется такое же число кабелей больше на единицу ( +1 для самой антенны).
- F-разъемы. Монтируются на все концы кабелей.Для двух телевизоров с использованием разветвителя потребуется пять штук. Сначала разъемы правильно надеваются на кабели.Затем три разъема прикручиваются к F-гнездам на разветвителе.Два оставшихся разъема находятся на свободных концах, которые тянутся к телевизорам или тюнерам. В них вкручиваются F-штекеры, которые и подключаются ко входам «ANT IN» на корпусах телевизоров. Нужное количество переходников (штекеров) соответствует количеству ТВ.
- Разветвитель (он же делитель, «сплиттер», «краб»). Представляет собой небольшую металлическую коробочку. По бокам корпуса есть один вход для подключения коаксиального кабеля от антенной конструкции, и определенное количество выходов. От последних отводятся кабели к телеприемникам или цифровым приставкам. Есть разные типы делителей (активные, пассивные). Более подробно о них поговорим ниже.
- Усилитель. Сигнал при разветвлении распределяется поровну между телевизорами, происходит его равномерное уменьшение. Если при одном телевизоре уровень сигнала был небольшой, то нужен усилитель. Лучше сразу ставить антенну с родным усилителем. Располагается прямо на конструкции внутри короба.В другом случае поможет внешний усилитель. Он врезается в кабель сразу после заводки внутрь помещения.
- Блок питания. Необходим для питания усилителя на активной антенне. Не нужен, если телевидение настраивается через приставку. Тогда питание к антенне можно пустить в настройках приставки. Питание пройдет через разветвитель, поступит на усилитель, и более мощный сигнал вернется обратно к телевизору. Но тогда потребуется делитель с проходом напряжения (выход подписывается «Power Pass»). Иначе питание дойдет до делителя, но дальше на антенный усилитель не поступит, так как «нет прохода». Телевизор же питание не делает, поэтому еще до входа коаксиального кабеля в F-гнездо делителя нужно подключить блок питания. В этом случае усиленный телесигнал сразу будет идти к приемникам.
Подключение телевизора к ноутбуку
Ноут является идеальным средством для работы, но для просмотра фильмов его диагонали обычно не хватает.
Исправить это поможет подключение в качестве дополнительного монитора обычного телевизора.
Согласитесь, что на большом экране смотреть фильм намного приятней.
Весь процесс состоит их следующих этапов:
- соединение двух устройств кабелем HDMI;
- настройка выводимого изображения.
Первым делом является приобретение соответствующего кабеля, который можно купить в любом магазине компьютерной техники.
Далее — убедитесь в наличии у телевизора необходимого разъема.
Телевизионный HDMI-вход
Подключите кабель одним концом в разъем телевизора, а другим — в ноутбук.

HDMI разъем ноутбука
На этом первый этап подключения можно считать оконченным.
Теперь переходим к основной части, а именно — к настройкам выводимого изображения.
Для того, чтобы телевизор принимал видеосигнал — нажмите на пульте дистанционного управления кнопку Input.
Она имеет значок прямоугольника, внутрь которого входит стрелка.

Кнопка входа на пульте ДУ телевизора
В открывшемся меню выберите источник сигнала — тот разъем, к которому подключен ноутбук.
После этого на экране телевизора появится изображение рабочего стола. На этом работу с телевизором можно считать завершенной.
Далее следует перейти к установкам ноутбука.
Вывод звука на телевизор
Для того, чтобы вывести звук через HDMI кабель, необходимо, чтобы звуковая карта поддерживала вывод HD-звука.
Убедиться в этом можно открыв окно диспетчера устройств.
Окно диспетчера устройств
Раскройте список «Звуковые, игровые и видеоустройства» и убедитесь, что присутствует устройство с поддержкой High Definition Audio.
Убедиться в возможности передачи звука высокой четкости можно и следующим образом: кликните правой кнопкой мыши по значку динамика, расположенного в системном трее.
Выберите пункт «Микшер громкости» и раскройте список устройств в разделе «Динамики».
В списке должно присутствовать Realtek Digital Output (Realtek High Definition Audio).
Активируйте данный пункт, чтобы иметь возможность вывода HD аудио сигнала.
Некоторые телевизоры могут не принимать звук на обычный HDMI вход.
При наличии порта HDMI 1 можно быть спокойным — с ним проблем не будет.
В противном случае ознакомьтесь с настройками телевизора и узнайте, имеется ли возможность использовать для этого вход цифрового потокового звука, а не аналогового.

































