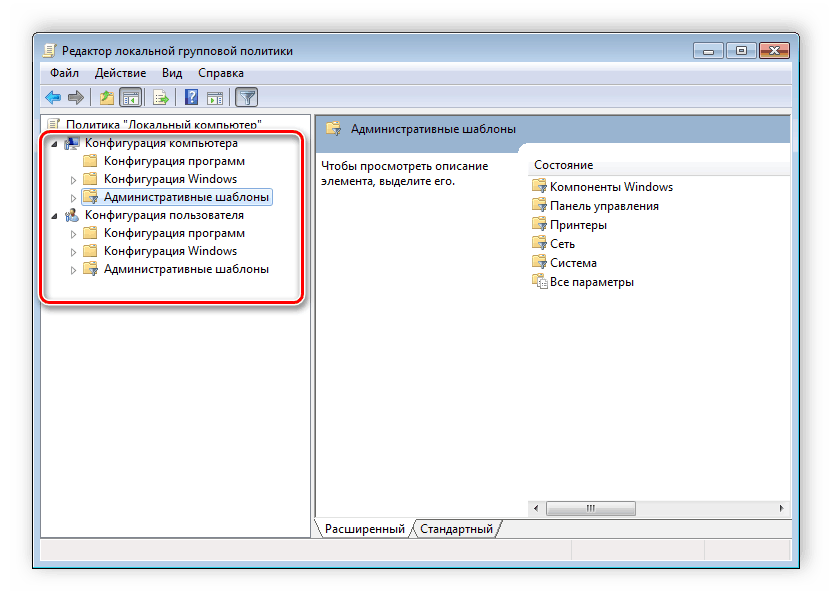Метод 5: изменение свойств совместимости клиента Uplay
Вы можете попробовать запустить клиент Uplay в режиме совместимости, а также запустить клиент Uplay с правами администратора, чтобы решить проблему.
Шаг 1. Щелкните правой кнопкой мыши значок ярлыка Uplay на рабочем столе и выберите Откройте расположение файла .
Шаг 2. Щелкните правой кнопкой мыши файл Uplay.exe и выберите Свойства .
Шаг 3. Переключитесь на Совместимость вкладка, проверьте Запустите эту программу в режиме совместимости для: а затем выберите Windows 7 .
Шаг 4: Под Настройки раздел, проверьте Запустите эту программу от имени администратора и нажмите Хорошо .
Шаг 3. Загрузите или обновите игру Ubisoft, чтобы проверить, сохраняется ли ошибка «Uplay не может начать загрузку».
Возможные причины сбоя
Естественно, изначально стоит узнать, почему на экране может появиться сообщение «сервис Ubisoft сейчас недоступен» или его один из альтернативных вариантов.
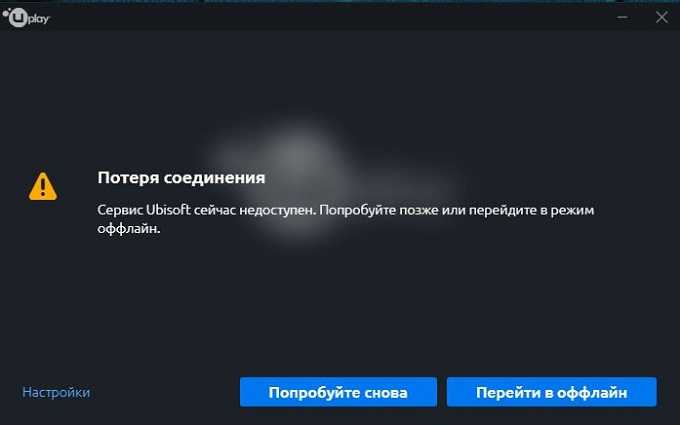
Возможные первопричины следующие:
- Юзер пытается выполнить подключения, забыв активировать права администратора;
- Допуск к запрашиваемому ресурсу был заблокирован со стороны файервола или используемого на компе антивирусника;
- Не корректно функционирует сам клиент «Уплэй», он начинает конфликтовать с другими, параллельно активированными приложениями, пользователь пытается получить доступ, используя VPN и прокси;
- На жестком диске есть вирусные заражения;
- DNS имеет неправильные настройки;
- Используемый юзером роутер функционирует некорректно;
- Сервер компании перегружен входящими подключениями.
Один из этих вариантов обычно и приводит к ситуации с появлением сообщения о сбое. Сам же клиент в решении проблемы не помогает. Вся его помощь заключается в предложении – попробуйте позже иди перейдите в режим оффлайн.
Как исправить ошибку «Сервис Ubisoft сейчас недоступен»
Давайте разберём способы, позволяющие избавиться от проблем с доступом в сервис Ubisoft. Но прежде чем переходить к их реализации, попробуйте просто перезагрузить ваш ПК. Самый тривиальный совет может оказаться довольно эффективным.
Если же он не помог, тогда выполните следующее:
Установите раннюю системную дату ПК
Несмотря на некую парадоксальность данного совета, он оказался эффективным для многих пользователей.
- Наведите курсор на дату и время в панели задач справа, щёлкните ПКМ.
- Выберите «Настройка даты и времени»», отключите автоматическую установку даты и времени.
- Нажмите на «Изменить», и установите более раннюю дату (например, на две-три недели ранее).
- Сохраните произведённые изменения, а потом вновь запустите ваш клиент «Uplay». Всё может заработать.
Подождите какое-то время
В случае временных проблем с серверами Юбисофт (о самих проблемах можно прочитать в твиттере службы поддержки компании https://twitter.com/UbisoftSupport) рекомендуется просто подождать. Обычно через несколько часов (или день-два) всё нормализуется.
В твиттере службы поддержки Юбисофт можно прочитать новости о возникших проблемах, и возможных решениях
Запустите клиент от имени админа
Многим пользователям помог запуск клиента «Uplay» от имени администратора. Для этого наведите курсор на ярлык клиента на рабочем столе, кликните ПКМ, и выберите «Запуск от имени администратора».
Отключит файлервол и антивирус
Системные антивирус и файервол могут блокировать корректное подключение к серверам Юбисофт. Временно отключите их с целью убедиться, что они не являются причинами возникновения проблемы. В некоторых случаях решить ошибку «Cервис Ubisoft сейчас недоступен» помогало лишь полное удаление антивируса с ПК.
Измените настройки ДНС
Запустите командную строку от админа, и в ней наберите команду:
Если это не помогло устранить «Сервис Ubisoft сейчас недоступен. Попробуйте позже или перейдите в режим оффлайн», тогда необходимо изменить настройки серверов ДНС на публичные, от компании Гугл. Нажмите на Win+R, наберите там ncpa.cpl и нажмите Энтер.
- В открывшемся перечне сетевых подключений наведите курсор на актуальное интернет-подключение, кликните ПКМ, и выберите «Свойства».
- В перечне открывшихся компонентов найдите IPv4, дважды кликните на нём.
- Внизу выберите опцию использования следующих адресов ДНС-серверов, и установите их значения как на картинке ниже.
Используйте ДНС от Гугл
Проверьте содержимое файла hosts
Перейдите по пути:
Найдите там файл hosts, и откройте его любым текстовым редактором (например, «Блокнот»). В данном файле найдите строчки содержащие ubi или ubisoft и удалите их (либо сделайте их обычными комментариями, поставив вначале этих строк символ #). Сохраните изменения и перезагрузите ваш PC, это может помочь избавиться от ошибки сервис Ubisoft недоступен, попробуйте позже.
Многократно жмите на «Войти»
В случае особо упорных пользователей можно попытать счастья путём многократного нажатия на кнопку «Войти» в клиенте. Возможно, на десятый (или сотый) раз у вас всё получится.
Попробуйте вход с помощью оффлайн режима
Перейдите в настройки, и поставить там галочку на опции «Всегда запускать Юплей в режиме оффлайн». Попробуйте войти в клиент, а затем вновь идите в настройки, и снимите эту галочку.
Активируйте данную опцию
Перезагрузите ваш роутер
Выключите ваш роутер на минуту, а затем включите его обратно. Если это не помогло, то попробуйте подключить ваш ПК к Интернету напрямую, минуя роутер (при наличии такой возможности).
Проверьте PC на вируса
В некоторых случаях проблемы с подключением к серверам могут быть вызваны вирусами. В этом случае помогут испытанные инструменты уровня «Доктор Веб Кюрейт», «AdwCleaner» и аналоги.
Используйте «AdwCleaner» для борьбы со зловредами
Отключите прокси и VPN
Убедитесь, что работа с прокси в настройках Uplay отключена. Также убедитесь, что вы не пользуетесь VPN при запуске игры (при необходимости, отключите VPN).
Полностью переустановите клиент
Полностью переустановите приложение «Uplay». После стандартной процедуры удаления убедитесь, что отсутствует папка:
Если таковая есть, удалите её вручную.
После процедуры удаления установите самую свежую версию клиента с сайта Юплей. Это поможет устранить ошибку «сервис Ubisoft сейчас недоступен» на вашем компьютере.
Обратитесь к вашему провайдеру
Позвоните к вашему провайдеру, и убедитесь, что у него не наблюдаются какие-либо технические проблемы, а также отсутствуют блокировка серверов Юбисофт.
Не удается подключиться к серверам Uplay, как мне это исправить?
Решение 1 — конфликт программного обеспечения
Иногда, если брандмауэр Windows не обновлен, это может вызвать проблемы при открытии Uplay. Если после обновления брандмауэра проблема не устраняется, вам нужно будет отключить брандмауэр при запуске Uplay.
- Вот что вам нужно сделать, чтобы выключить брандмауэр Windows:
- Найдите значок брандмауэра Windows на панели задач в правом нижнем углу вашего компьютера и щелкните по нему.
- Нажмите на раздел « Брандмауэр и безопасность сети».
- Затем откройте в центре экрана пункт «Общедоступная сеть».
- Найдите опцию брандмауэра Windows и выключите его.
На компьютерах пользователей могут быть установлены другие антивирусные программы. Эти программы также могут запретить вам вход на серверы Uplay. Поэтому рекомендуется правильно настроить эти приложения, чтобы Uplay мог работать без ограничений в локальной сети.
Если вы используете программы виртуальных частных сетей (VPN) или общего доступа к Интернету (ICS), рекомендуется также отключить их. Эти приложения могут создавать помехи в вашей сети Ubisoft.
Решение 2 — Автономный режим и настройки прокси
Ваша программа Uplay может быть настроена на автоматический запуск в автономном режиме при каждом ее открытии. Кроме того, в Windows 10 есть настройки прокси, которые могут вызвать проблемы с подключением для платформы Uplay.
Для решения этих проблем вы должны попробовать следующие шаги:
- Сначала вам нужно будет открыть Uplay.
- Во-вторых, нажмите на значок меню, который должен находиться в верхней части окна Uplay.
- Нажмите на опцию настройки, как только откроется меню.
- Найдите опцию «Всегда запускать Uplay в автономном режиме» и снимите флажок.
- Вы также можете нажать на кнопку «Изменить настройки прокси» под ней, если считаете, что ваши настройки не настроены должным образом.
Решение 3 — Фоновые программы
Проблемы с подключением к Uplay на Windows 10 могут быть вызваны другими приложениями, работающими в фоновом режиме. Поэтому, перед запуском игры из Uplay, закрытие фоновых приложений может помочь игре работать лучше.
Вот инструкция, как вы можете убедиться, что запускаете только те приложения, которые вам нужны:
- Нажмите сочетание клавиш «Windows» + «R»
- В появившемся окне введите следующее «MSConfig» и нажмите «Ок»
- Во вкладке «Общие» выберите пункт «Выборочный запуск» и снимите флажок с пункта «Загружать элементы автозагрузки»
- Нажмите «Ок» и перезагрузите компьютер, чтобы настройки вступили в силу.
Если это решение устраняет проблему с подключением, то одна из ваших программ, которая загружается при запуске, ограничивает доступ серверам Uplay в интернет.
Решение 4 — Ограничительные конфигурации сети
Администраторы сети и интернет-провайдеры иногда накладывают ограничения на вашу сеть, что может вызвать проблемы с подключением Uplay PC на Windows 10. Если это так, вам необходимо связаться с администраторами для решения проблемы.
Решение 5 — Очистка файлов DNS
Кеш DNS — это место, где хранятся IP-адреса веб-серверов, которые вы недавно посещали. Возможно, что некоторые из этих файлов повреждены или устарели, что может затруднить подключение к этим серверам.
Таким образом, очистка кеша DNS может решить ваши проблемы. Вот как вы можете это сделать на Windows 10:
- Нажмите сочетание клавиш «Windows» + «R»
- В появившемся окне введите следующее «cmd» и нажмите «Ок»
- Введите следующую команду: ipconfig / flushdns.
- Нажмите Enter . Вы должны увидеть что-то вроде того, что показано на рисунке ниже.
Решение 6 — Сброс файлов хоста
Windows использует файлы хостов для сопоставления IP-адресов с именами хостов. Иногда эти файлы могут содержать вредоносные записи. Таким образом, сброс может исправить некоторые проблемы с интернет-соединением.
Вот как вы можете сбросить файлы хоста:
- Загрузите файлы хоста по умолчанию. Эти файлы можно использовать не только для Windows 10, но также для Windows 8 и 7.
- Скопируйте файл в эту папку: C: WindowsSystem32driversetc.
- Нажмите на заменить.
Этот способ решает наиболее распространенные проблемы, возникающие, когда Uplay Windows 10 не подключается к интернету должным образом.
Если ваши проблемы сохраняются даже после использования этих решений, вы можете связаться с Ubisoft напрямую.
Square Enix
Marvel’s Guardians of the Galaxy
Главная игра презентации Square Enix — Marvel’s Guardians of the Galaxy. Игру разрабатывает студия Eidos Montreal, известная по сериям Deus Ex и Tomb Raider.
На презентации авторы показали игровой процесс. В этом ролевом экшене игрокам предстоит сыграть за Звёздного Лорда. Главный герой умеет отдавать приказы другим участникам команды, а также стрелять и применять различные спецспособности. Внешне персонажи отличаются от своих кинообразов, но их характеры каноничны — по ходу действия они много шутят и веселятся.
Marvel’s Guardians of the Galaxy выйдет 26 октября на PC, PlayStation 4, PlayStation 5, Xbox One и Xbox Series X/S.
Премьерный трейлер Marvel’s Guardians of the Galaxy
Геймплейный ролик
Life is Strange Remastered Collection и Life is Strange: True Colors
Square Enix назвала дату выхода Life is Strange Remastered Collection — сборник станет доступен 30 сентября.
Трейлер Life is Strange Remastered Collection
Также презентовали третью части серии — Life is Strange: True Colors. Её история будет посвящена героине Алекс Чен, обладающей способностью чувствовать эмоции других людей. Премьера — 10 сентября.
Трейлер Life is Strange: True Colors
Stranger of Paradise: Final Fantasy Origin
Square Enix анонсировала новый спин-офф серии Final Fantasy — Stranger of Paradise: Final Fantasy Origin. Игру разрабатывает студия Team Ninja, которая стала известна благодаря сериям Ninja Gaiden, Dead or Alive и Nioh. А творческим продюсером выступает Тэцуя Номура, который ранее принимал участие в разработке нескольких десятков тайтлов компании — начиная с пятой номерной Final Fantasy и заканчивая ремейком седьмого выпуска цикла.
Сюжет будет крутиться вокруг трёх главных героев — Джека, Эша и Джеда. Воинам предстоит победить Хаос в Святилище Хаоса, где обитают самые известные монстры из вселенной Final Fantasy.
Stranger of Paradise: Final Fantasy Origin обещают выпустить в 2022 году.
Обзор Uplay — Steam от Ubisoft
Как известно, на днях компания Ubisoft выпустила свою версию клиента сервиса цифровой дистрибуции под названием Uplay. Ранее Uplay являлся просто неудобной системой, мешающую удобному запуску новых игр от Ubisoft. Но теперь компания спохватилась и выпустила полноценный клиент, через который самостоятельно можно запускать игры — а также покупать их, покупать бонусы в играх за специальные очки, чатиться с друзьями и… всё. Собственно, я специально подготовил обзор, чтобы вы смогли ознакомиться с Uplay, не обременяя себя его скачиванием и инсталляцией.
| Обзор Uplay — Steam от Ubisoft
|
Для начала хочу заметить, что у меня Uplay запускается быстрее Steam и Origin — запуск длится ровно 10 секунд. После загрузки перед пользователем предстаёт домашний экран, на котором есть реклама игр, новости обновлений клиента, аватарка пользователя и статус. Пользовательскую аватару, к слову, ставить нельзя — только маразматичные трехмерные человечки а-ля Windows Live. Кстати, на статусе, чатике и юзерпике заканчиваются социальные функции Uplay — ни тебе групп, ни стеночки, не говоря уже о фичах нового крутого Steam-сообщества.
| Обзор Uplay — Steam от Ubisoft
Обзор Uplay — Steam от Ubisoft |
Далее в верхнем меню можно переключаться между разными экранами, как в Стиме. Тут есть непереведенный WIN, в котором можно смотреть достижения в играх и покупать в них бонусы за очки. Очки зарабатываются посредством выполнения достижений. Учитываются очки всех новых игр Ubisoft на консолях, мобильных устройствах и даже социалок на Фейсбуке.
| Обзор Uplay — Steam от Ubisoft
Обзор Uplay — Steam от Ubisoft |
Потом есть библиотека игр. К сожалению, оценить все её чудесные преимущества мне не удалось ввиду отсутствия на аккаунте игр, купленных в этом нетленном сервисе. Кнопки ввода ключа игры я не нашёл.
| Обзор Uplay — Steam от Ubisoft
Обзор Uplay — Steam от Ubisoft |
Далее идёт список бесплатных игр. Бесплатные игры, как и в Origin, почему-то нельзя запускать через программу Uplay. Кнопки «Играть» просто ведут на сайт, откуда предлагается скачать клиент игры. Вот.
| Обзор Uplay — Steam от Ubisoft
Обзор Uplay — Steam от Ubisoft |
Магазин. Магазин почему-то запускается встроенным браузером в отдельном окне. Там всё стандартно — немного игрушек от издателя, флеш-анимации, скриншоты, видюшечки, описания, хелп и собственно сама возможность покупки игр (только через кредитную карту). Отдельно стоит отметить акцию в честь запуска Uplay — теперь некоторые игры в некоторые дни продаются за 1 евро.
| Обзор Uplay — Steam от Ubisoft
Обзор Uplay — Steam от Ubisoft Обзор Uplay — Steam от Ubisoft Обзор Uplay — Steam от Ubisoft |
Вот меню настроек. Небогатое.
| Обзор Uplay — Steam от Ubisoft
Обзор Uplay — Steam от Ubisoft |
Наконец, окно друзей. Оно почему-то статично и не перетаскивается. Чат мне тоже опробовать не удалось, потому что у меня нет друзей.
| Обзор Uplay — Steam от Ubisoft
Обзор Uplay — Steam от Ubisoft |
Вот такие пироги, друзья. Я надеюсь, что предоставил исчерпывающую информацию о замечательном сервисе цифровой дистрибуции Uplay и должным образом осветил его преимущества и недостатки. Жду ваших вопросов и комментариев. Спасибо. Удачи. Сможет ли Uplay победить Steam? Минимальный уровень для голосования — 1
| Да | 5.8% |
Да, конечно
5.8%
Да, скорее всего
2.9%
Да, очень даже вероятно
7.3%
Другое (ответьте в комментариях)
78.1%
Исправить распространенные сообщения об ошибках Uplay
1. Ошибки 17008, 17012, 17013 и 17014
1.1 Запустите Uplay с правами администратора
- Щелкните правой кнопкой мыши он Uplay
- Выберите « Запуск от имени администратора».
1.2 Установите свежую копию Uplay
- Нажмите Windows + R
- Введите control appwiz. cpl, чтобы открыть окно « Программы икомпоненты».
- Ищите Uplay
- Щелкните правой кнопкой мыши и выберите « Удалить».
- Как только это будет сделано, вернитесь на сайт Ubisoft и загрузите его снова.
2. Ошибка 17011
- Проверьте, достаточно ли у вас места на диске:
- Нажатие Старт
- Введите этот компьютер и нажмите на него
- Щелкните правой кнопкой мыши раздел, в который вы хотите загрузить свою игру.
- Выберите Свойства
- Убедитесь, что у вас достаточно места на диске для вашей игры.
Если это не проблема, попробуйте запустить Uplay с правами администратора.
3. Ошибки 17002 и 17009
Вам нужно проверить и посмотреть, связана ли учетная запись игры, которую вы хотите запустить, с вашей учетной записью Ubisoft,
Существуют игры Ubisoft, которые также можно купить через Steam , поэтому убедитесь, что у вас есть две связанные учетные записи.
Также убедитесь, что вы вошли в систему с правильными учетными данными и что игра, в которую вы играете, не является демоверсией с истекшим сроком действия.
4. Ошибки 17006 и 17017
Обычно это проблемы, связанные с сетью, и их можно устранить, выполнив одно из следующих действий:
- Сбросить ваше сетевое оборудование
- Убедитесь, что никакое программное обеспечение на вашем компьютере не влияет на вашу способность подключаться к Uplay
- Переадресация портов, и эти порты вам нужны для ПК Uplay:
TCP: 443, 14000
- Исключите, что устаревшая конфигурация блокирует наше соединение.
- Получите актуальный IP-адрес веб-службы, к которой вы хотите подключиться.
- Проверьте другие факторы, которые могут ограничить вашу способность подключаться.
5. Erros 17005 и 17016
Точная причина этой ошибки неизвестна, но если вы столкнулись с ними, персонал службы поддержки Ubisoft рекомендует немедленно связаться с ними и поделиться с ними этими тремя файлами журнала:
6. Любая другая ошибка Uplay, которая может произойти
Если вам может показаться какое-либо другое сообщение об ошибке, попробуйте одно из решений, перечисленных выше, наиболее важно:
- Запуск Uplay с правами администратора
- Устранение неполадок подключения к сети
- Установите свежую копию Uplay
Если у вас есть новая информация о том, как исправить любую из ошибок, перечисленных выше, сообщите нам об этом в разделе «Комментарии» ниже.
Ошибка сохранения игры
15 апреля была взломана защита Denuvo и пользователи начали массово скачивать с торретнов версию от CRY. Игра работает, все хорошо, но есть одна проблема — не сохраняется игра. Решение было найдено, достаточно проследовать небольшой инструкции и все Ваши достижения останутся с Вами.
Для правильной работы функционала сохранения, нужно сделать следующее:
- Перейдите в «Мои документы».
- Найдите папку с названием «CPY_SAVES».
- Нажимаем на ней правой кнопкой мыши
- Выбираем «Свойства» и жмём кнопку «Другое…»
- Отмечаем галочкой пункт «Разрешить индексировать содержимое файлов в этой папке в дополнении к свойствам файла».
- Жмём «Ок» и радуемся правильной работе сохранения игры.
Новый способ от 20.04.2018.
Если Вам не помогло решение выше и сохранения до сих пор не остаются, то была так же выявлена проблема с программой OneDrive. Проблема в том, что Windows 10 пытается закачать сохранения в данную программу, что и приводит к потере информации. Для решения проблемы с сохранениями, Вам нужно:
- Заходим в папку с игрой и идем в папку «bin»
- Находим и открываем файлик CPY.ini
- Ищем строчку «SavePath=%DEFAULT_CPY_DIR%» и заменяем на «SavePath=» (или можно указать свой путь).
- После чего на диске с установленной игрой, появится папка с сохранениями.
- Далее делаем возможным ее индексирование как и в инструкции выше с пункта 3.
Решение 9. Проверьте файлы игры
Проверка игровых файлов игры, которую вы пытаетесь установить, весьма полезна. Он может обойти фактическую загрузку, проверив, все ли файлы доступны, и, если нет, загрузит их автоматически. Пользователи смогли решить свои проблемы таким образом, поэтому обязательно ознакомьтесь с этим решением!
- Откройте Uplay клиент, дважды щелкнув его значок на рабочем столе. Вы также можете найти его запись в Стартовое меню и щелкните левой кнопкой мыши первый доступный результат.
- Щелкните значок Игры кнопка для доступа к списку установленных игр. Выберите игру, которую хотите проверить, и нажмите Свойства из появившегося меню.
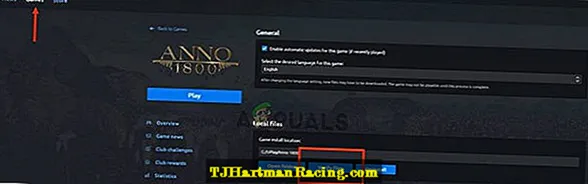
- Вы увидите Проверить файлы в разделе Локальные файлы. Щелкните по нему и дождитесь завершения процесса. После этого вы увидите отчет о том, были ли файлы загружены повторно. Проверьте, появляется ли такая же ошибка при попытке загрузить или обновить игры Uplay.
Ошибка Ubisoft Game Launcher: Error code 2
- Удалить клиент Ubisoft Game Launcher с компьютера. Для этого вам нужно использовать путь Панель Управления -> «Установка и удаление программ» или «Программы и компоненты» (В зависимости от OC).
- Дальше нужно удалить клиент UPlay.
- После этого нужно удалить все оставшиеся в системе после удаления клиента файлы. Для того чтобы удалить оставшиеся файлы вам нужно пойти по пути Мой компьютер\C:\Program Files\Ubisoft\Ubisoft Game Launcher. Удалите все существующие в папке файлы, а после и саму папку.
- Скачать UPlay с официального сайта компании, перезагружаем компьютер.Теперь, когда вы успешно переустановили игровые клиенты, сразу не пытайтесь запускать игру, потому как сразу же вылетит та же самая ошибка. Для того чтобы она больше не появлялась вам нужно:
- Зайти в меню «Пуск», выбрать пункт «Выполнить». Далее введите в командную строку текст «%systemroot% \system32\drivers\etc» (без кавычек) и отправьте запрос.
- Когда откроете файл hosts, ничего в нём не меняйте, просто сохраните, переименовав его на «hosts.old».
- Теперь необходимо создать новый файл hosts, что сделать совсем не трудно. Создайте новый текстовый документ и сохраните его с именем hosts, причем расширение файла не должно быть «.txt», поэтому, при сохранении файла нужно согласиться с условием об использовании стороннего расширения.
Причины вследствие которых Uplay не запускается
Отсутствие доступа к сервису Ubisoft наблюдается на протяжении последних лет, и обычно связана с проблемами на серверах. Последние могут сбоить, испытывать сильный наплыв игроков, или проходить бета-тестирование новых игры (как было ранее с «For Honor»).
В других же случаях факторами возникновения ошибки «Uplay не запускается» могут быть:
- Запуск клиента Uplay не от имени администратора;
- Блокировка системным брандмауэром или антивирусом корректного подключения к серверам игры;
- Проблемы в работе пользовательского роутера;
- Проблемы в настройках DNS;
- Модифицированный файл hosts;
- Злокачественное действие вирусных программ;
- Некорректная работа самого клиента «Uplay»;
- Подключение к серверам игры с использованием прокси и VPN;
- Конфликт клиента Uplay с работающими в фоне приложениями;
После изложения причин ошибки авторизации разберём способы её решения.









![[решено] ошибка потери соединения ubisoft 2021](http://navikur.ru/wp-content/uploads/8/e/1/8e139431f33af5bcb8aca508ad1f996d.png)
![Решение вылетов и ошибок в outriders [faq для pc, ps, xbox]](http://navikur.ru/wp-content/uploads/e/f/f/eff6d30fca2e1968ba140a438240f729.png)