Как исправить отложенную синхронизацию OneDrive
Переместить файл из папки синхронизации
Шаг 1 . Щелкните правой кнопкой мыши значок OneDrive на панели задач, затем щелкните Приостановить синхронизацию в контекстном меню. А затем выберите 2 часы .
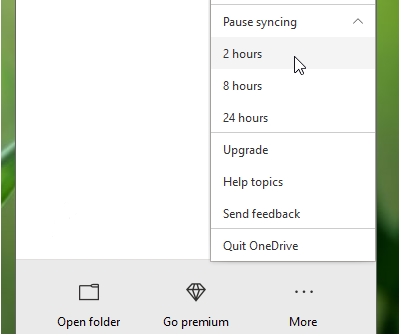
Шаг 2 . Откройте путь к хранилищу OneDrive и найдите его папку синхронизации. Затем выберите файл, который нужно перетащить на рабочий стол.
Шаг 3 . Вернитесь на панель задач и щелкните правой кнопкой мыши OneDrive. выберите Возобновить синхронизацию в контекстном меню. Затем мы можем увидеть, нормально ли синхронизируется OneDrive.
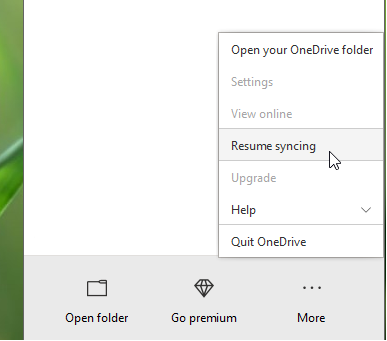
 Решено — как отключить или удалить OneDrive в Windows 10
Решено — как отключить или удалить OneDrive в Windows 10
Отключение или удаление OneDrive в Windows 10 будет легкой задачей. В этом посте вы узнаете, как отключить или удалить OneDrive за несколько шагов.
Читать больше
Сбросить OneDrive
Мы можем попытаться сбросить OneDrive, если синхронизация OneDrive зависла, как и раньше. Следуйте двум методам ниже:
Командной строкой
Шаг 1 . Тип Командная строка в поле поиска на панели задач и нажмите Войти .
Шаг 2 . Войдите в систему под своей учетной записью администратора и введите следующую инструкцию в Командная строка а затем нажмите Войти .
% localappdata % Microsoft OneDrive onedrive.exe / сброс
Шаг 3 . Если значок на панели задач не появляется через несколько минут, выполните следующую команду
% localappdata % Microsoft OneDrive onedrive.exe
После выполнения этой команды мы заметим синюю стрелку на значке OneDrive. Это означает, что файл синхронизируется. По завершении синхронизации проверьте, правильно ли синхронизированы все файлы и устранена ли проблема.
По настройке OneDrive
Шаг 1 . Щелкните правой кнопкой мыши значок OneDrive на панели задач и выберите Настройки в контекстном меню.
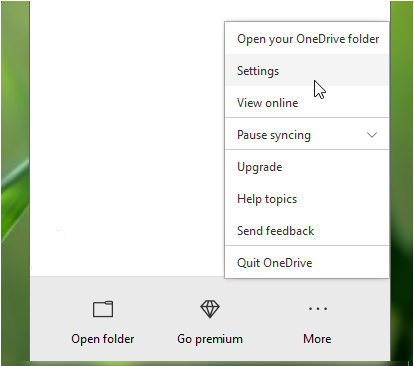
Шаг 2 . Далее обратимся к Счет в настройках Microsoft OneDrive и нажмите Отключить этот компьютер .
Шаг 3 . Предоставьте нам разрешение на отключение OneDrive в появившемся в следующем окне запросе подтверждения.
Шаг 4 . После отмены привязки учетной записи снова появится настройка OneDrive. Завершите этот мастер и настройте его.
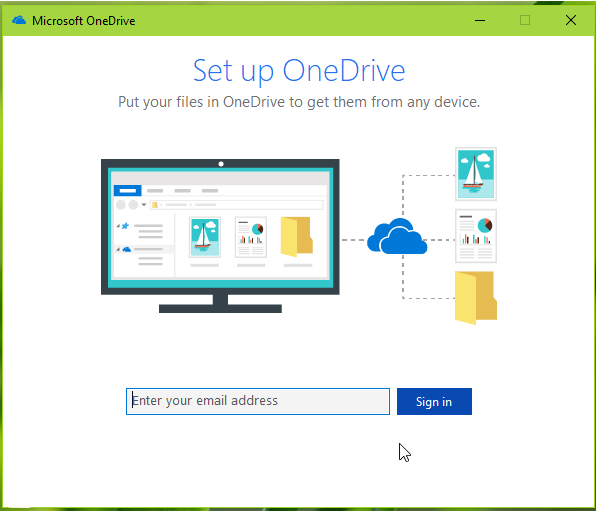
Хотя OneDrive широко распространен, как и Windows, все же есть некоторые недостатки, например:
- Файл не может быть синхронизирован веб-версией.
- Это может не сработать.
Поэтому мы рекомендуем использовать MiniTool ShadowMaker. Когда мы воспользуемся им, у нас не возникнет вопросов, приведенных выше.
Использование стороннего программного обеспечения — MiniTool ShadowMaker
MiniTool ShadowMaker — один из лучших программное обеспечение для синхронизации файлов и имеет мощные функции, такие как резервное копирование файлов и папок, резервное копирование по времени, универсальное восстановление , синхронизация файлов и так далее. При обнаружении отложенной синхронизации OneDrive важную роль играет MiniTool ShadowMaker.
При синхронизации файлов мы можем синхронизировать файлы и папки с другим местом на нашем компьютере или других устройствах. Мы также можем синхронизировать файлы и папки автоматически в указанное время. Далее мы расскажем пошаговое руководство по синхронизации файлов.
Шаг 1: : Загрузите, установите и откройте пробную версию MiniTool ShadowMaker. Нажмите Продолжить испытание в главном интерфейсе и выберите подключение локального компьютера.
Шаг 2: Нажмите Синхронизировать на панели навигации.
Шаг 3: выберите Источник для выбора файлов и папок для синхронизации. Затем нажмите Хорошо .
Наконечник:
Шаг 4 : Щелкните Пункт назначения и выберите место для хранения синхронизированных файлов или папок.
Мы можем выбрать в основном пять различных разделов:
Местоположение 1: нажмите Администратор и выберите из нее папку в качестве места назначения. Затем нажмите Хорошо подтвердить.
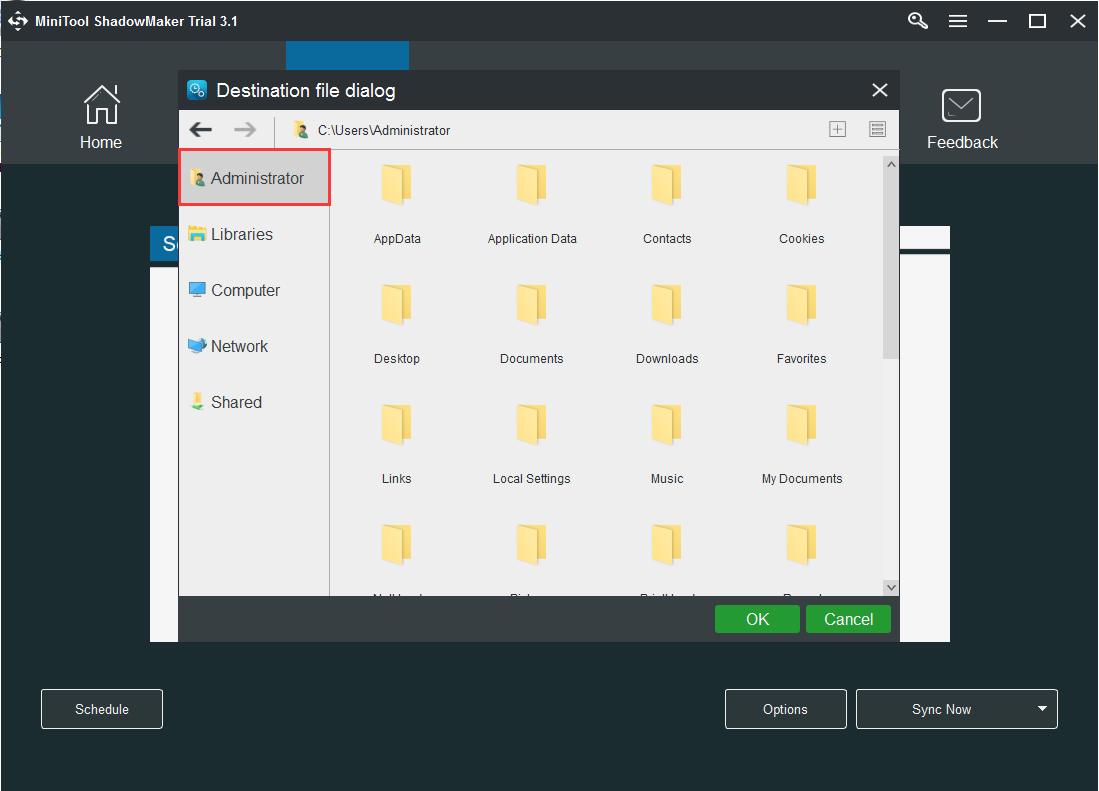
Местоположение 2: нажмите Библиотеки и выберите папку для хранения синхронизированных файлов. Затем нажмите Хорошо .
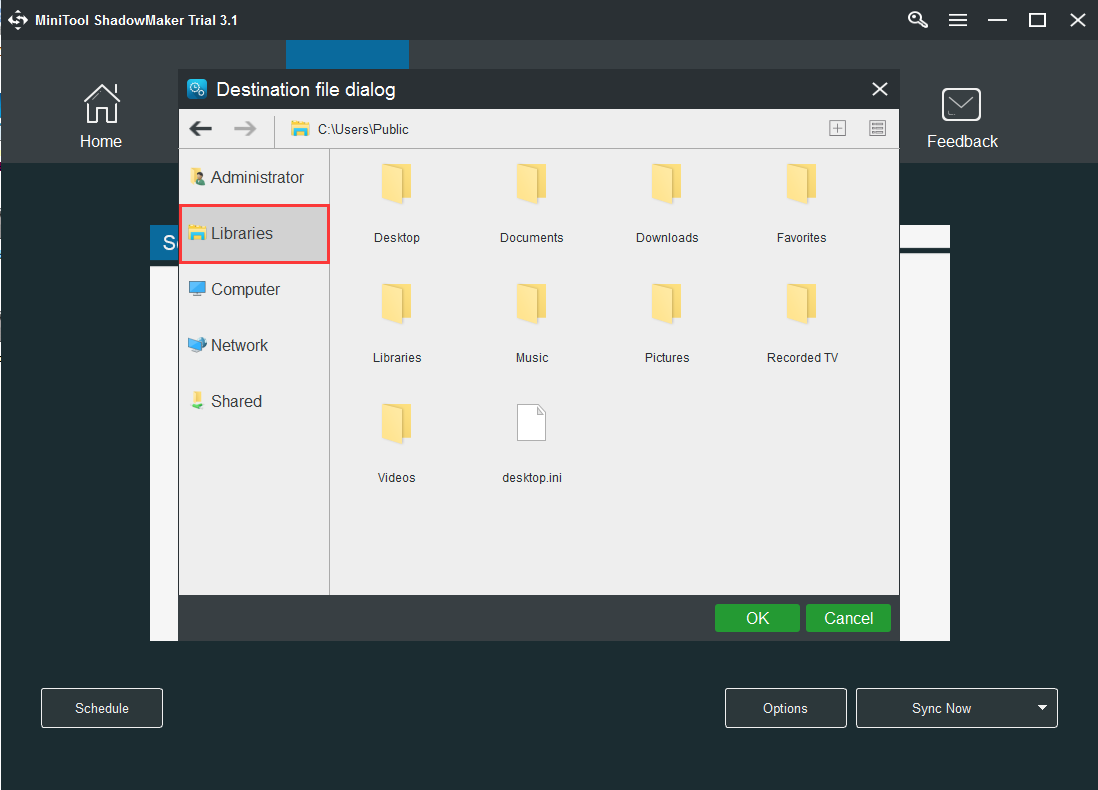
Местоположение 3: нажмите Компьютер и выберите диск для синхронизации (мы можем выбрать синхронизировать с внешним жестким диском , внутренний жесткий диск или съемный флешка ). Затем нажмите Хорошо .
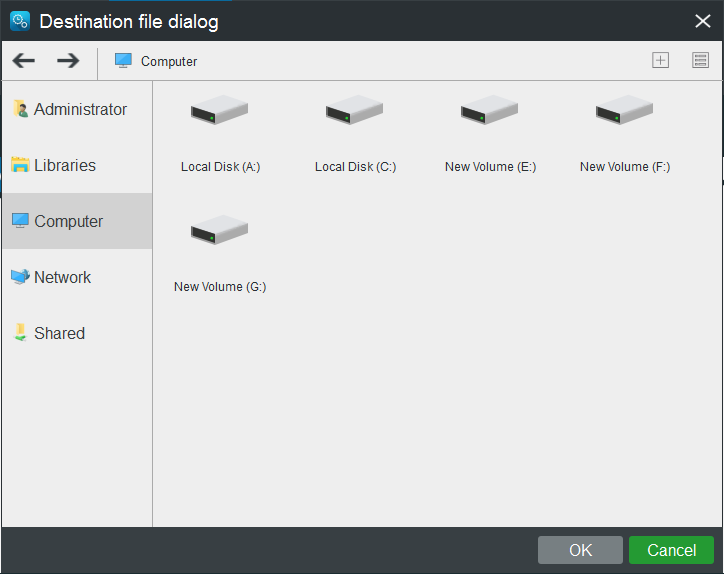
Местоположение 4: нажмите Сеть а затем мы видим, что здесь перечислены все компьютеры в одной локальной сети. Выберите компьютер, на котором хотите сохранить синхронизированные файлы. А затем нажмите Хорошо .
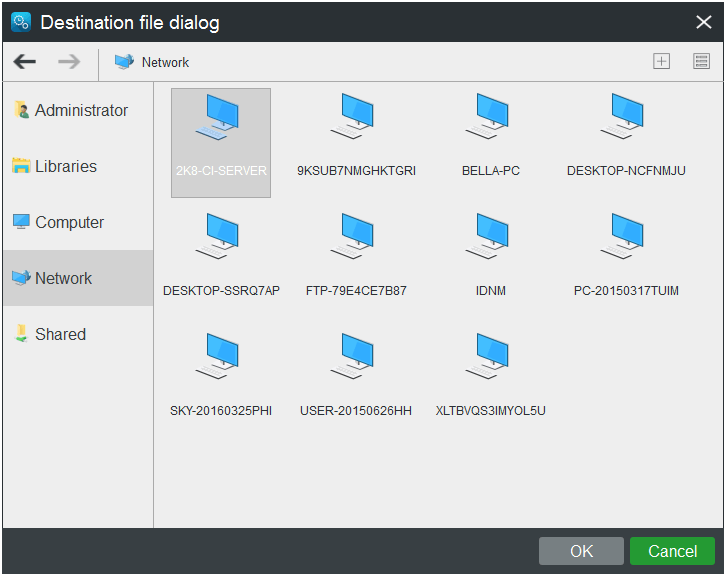
Расположение 5: нажмите Поделиться а затем выберите Добавить новое . Введите Путь , Имя пользователя и пароль в этом. Наконец, нажмите Хорошо .
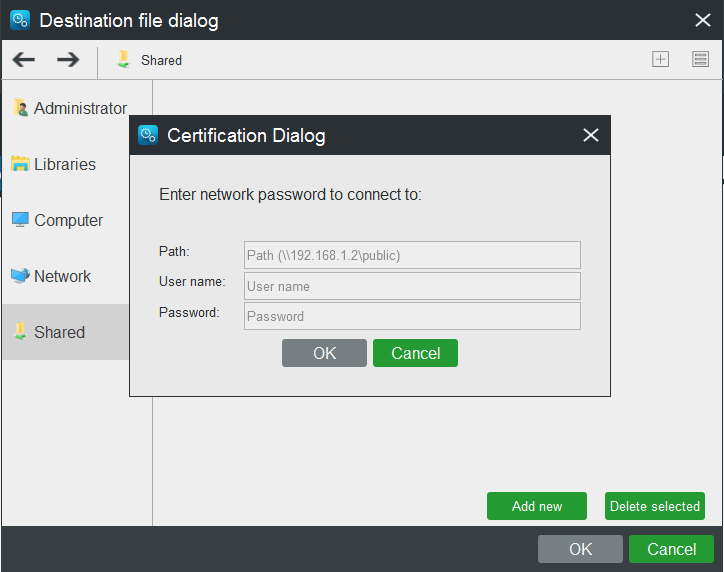
Шаг 5 : Если нам нужно синхронизировать прямо сейчас, выберите Синхронизировать сейчас . Если мы хотим синхронизировать через некоторое время, выберите Синхронизировать позже .
Шаг 6 : Дождитесь завершения синхронизации файлов. Затем мы можем найти его в Управлять страница.
Как включить автоматическую настройку времени на Windows 10
Как синхронизировать время в Windows 10 на примере ТаймСервер уже понятно, но попасть в окно конфигураций можно и другими путями. Ниже будет более подробно рассказано про вход в это диалоговое окно.
Через Параметры
Как запустить службу аудио на виндовс 7: порядок действий
Тут все понятно, так как эти действия были подробно описаны в предыдущей пошаговой инструкции. Можно кратко указать их еще раз:
Важно! В операционной системе Виндовс 10 доступно несколько серверов для координации временных параметров. Один из них – стандартный центр Майкрософт, который и выводится для подключения автоматически
Через Панель управления
Аналогичные действия можно выполнить и через «Панель управления»:
- Переходят в меню «Пуск», как и в предыдущем случае.
- Вводят в поисковую строку «Панель управления» и выбирают соответствующий пункт.
- Устанавливают режим просмотра на «Крупные значки» и выбирают раздел, связанный с временными данными и датой.
- Выбирают соответствующий подраздел внутри раздела.
- Выполняют те же самые шаги, что и в предыдущей инструкции (переход во вкладку и установку центра обновления данных).
Через Командную строку
Для любителей командной строки есть свой метод:
- Открывают меню «Пуск» и находят там консоль, запустив ее.
- Вводят команду time чч:мм, где чч – часы, а мм – минуты.
- Выполняют инструкцию и проверяют, изменились ли системные параметры.
Через Службы
Если «Служба времени» активирована, то в соответствующем окне «Службы», которое можно найти в меню «Пуск», прописав название утилиты, можно будет обнаружить строчку «W32Time». Активировать же обновление параметров можно, просто нажав по ней ПКМ и выбрав пункт «Включить»
Через PowerShell
PowerShell является более мощной оболочной команд, чем консоль, поэтому многие выбирают на конфигурирования ПК ее. Чтобы обновить параметры необходимо:
- Запускают PowerShell через меню «Пуск» от имени администратора.
- Вводят команду «Start-Service W32Time» для запуска временной службы.
- Обновляют показатели командой «w32tm /resync /force». Данные будут браться с центра time.windows.com.
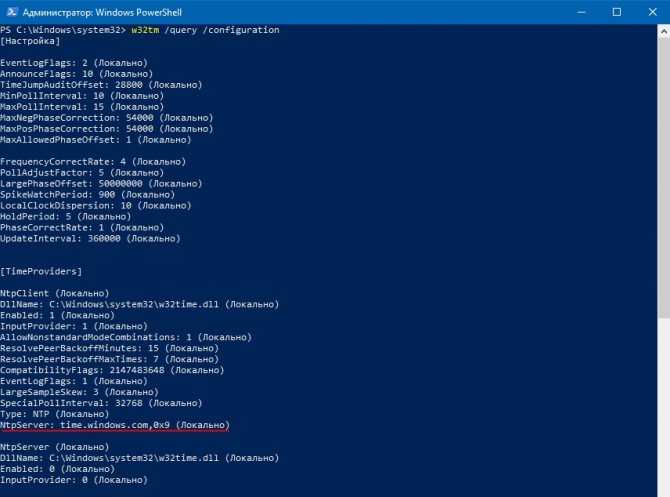
Изменение настроек в PowerShell
Как добавить новые сервера для синхронизации времени на Windows 10
Если по тем или иным причинам человек не хочет пользоваться стандартными центрами обновления, то он может спокойно указать любой доступный NTP домен. Для этого достаточно перейти в окно конфигураций обновления по интернету любым способом, описанным выше, и вписать в поле свой адрес сервера и нажать на кнопку «Обновить».
Недокументированные настройки
По умолчанию период, с которым Windows после настройки будет синхронизировать время на компьютере с интернетом, равен неделе. Иногда этот интервал требуется уменьшить, но встроенные средства не позволяют выполнить необходимую конфигурацию. Поможет реестр.
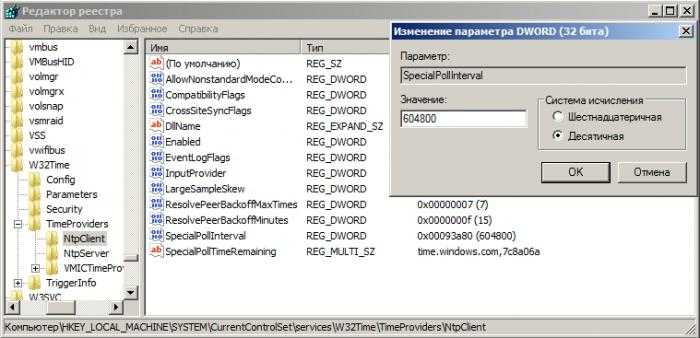
Для запуска реестра в строке окна «Выполнить» введите regedit и нажмите Enter. Перейдите в ветку HKEYLM, в ней необходимо развернуть каталог SYSTEM\CurrentControlSet\Services\W32Time\TimeProviders\NtpClient. Найдите параметр SpecialPollInterval. В нем уже будет записано значение 604800. Именно за такое количество секунд проходит одна неделя. Если изменить эту цифру на 3600, время синхронизации будет равно одному часу.
Не рекомендуется вводить в эту графу значения меньше часа и больше суток. Малые значения заметно увеличат интернет-трафик. К тому же если пытаться синхронизировать время каждые несколько секунд, сервер заблокирует ваш IP. При больших значениях не удастся добиться максимальной точности системных часов. После внесения изменений введите символы net stop w32time && net start w32time в командную строку.
Параметры командной строки для установки (удаления) службы времени:
w32tm [/? | /register | /unregister ]
? – вывод справочной информации по использованию команды.
register – установка службы времени Windows и добавление ее стандартной конфигурации в реестр.
unregister – удаление службы времени Windows и всех параметров конфигурации из реестра.
Параметры службы времени хранятся в ключе реестра
HKLMSystemCurrentControlSetServicesw32time
Соответственно, параметры службы времени можно менять не только с помощью команды w32tm, но и правкой реестра. В этом случае, применение измененных параметров обеспечивается командой обновления конфигурации
w32tm /config /updateили перезапуском службы W32Time.
Способы решения проблемы
Чтобы устранить сбой, попробуйте провести несколько операций с оборудованием. Их описание представлено ниже.
Сделайте перезагрузку
Для начала следует перезапустить устройство. Сперва выполните перезагрузку приставки, а затем – самой программы. Обычно этих действий достаточно для восстановления работоспособности техники и синхронизации сервера с точным временем.
Введите данные вручную
Если ошибка не исчезает, попробуйте запустить синхронизацию самостоятельно. Следуйте заданному алгоритму:
- откройте межсетевой экран и осуществите на нём активацию стандартного порта NTP. Выставите разрешения на приём входящих и исходящих соединений;
- введите запись C:>netdom /query fsmo в командной строке (это необходимо для определения действующего ПДС-сервера);
- выполните ввод команды C:>net stop w32time для остановки работы Windows Time;
- проведите настройку внешнего источника времени путём ввода записи C:> w32tm /config /syncfrom _(источник)_);
- введите C:>w32tm /config /reliable:yes (указанная команда предназначена для открытия доступа к домену);
- чтобы служба Windows Time снова заработала, введите C:>net start w32time.
Служба синхронизирует данные с внешним источником, как только все перечисленные действия будут выполнены. Чтобы получить подробную информацию, введите в командную строку следующую комбинацию — C:>w32tm /query /configuration.
Настройте приставку
Ещё одна причина возникновения сбоя при синхронизации времени – отсутствие нужных сведений. Как мы говорили ранее, для получения таких данных используются серверы типа DHCP и NTP. Возможно, ошибка появляется из-за того, что ресивер не может подсоединиться к DHCP или его подключали к сети с помощью роутера. В этом случае зайдите в настройки даты и времени, а затем замените запись «Авто» на название работающего сервера. Действуйте следующим образом:
- откройте меню приставки и выберите пункт «Настройки»;
- нажмите на категорию, которая называется «Дата и время»;
- перед вами будет поле «Сервер времени». Впишите в него любой из перечисленных адресов: ntp.mobatime.ru, ntp21.vniiftri.ru, time.windows.com;
- проверьте показатели времени, взглянув в правый верхний угол.
Сбросив текущие настройки ресивера, вы также обнулите и данные NTP-сервера. Приставку придётся перенастроить.
Позвоните в поддержку
Вы выполнили все процедуры, указанные выше, но ситуация не изменилась? Тогда обратитесь за помощью к оператору «Ростелекома».
Обновите приложение и ОС.
Microsoft выпускает обновления для своей ОС и приложений, разработанные собственными силами. Откройте Microsoft Store и нажмите Загрузки и обновления.
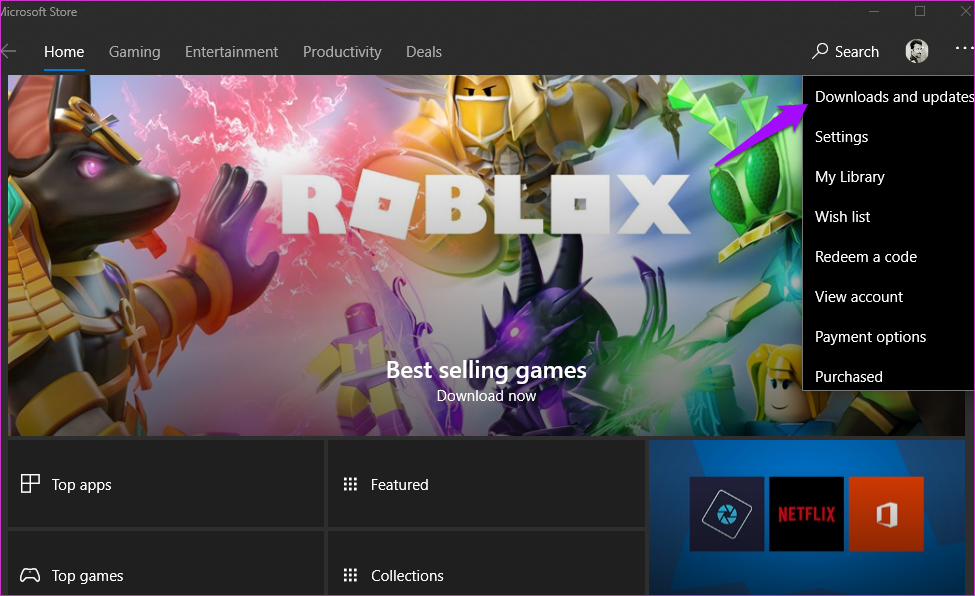
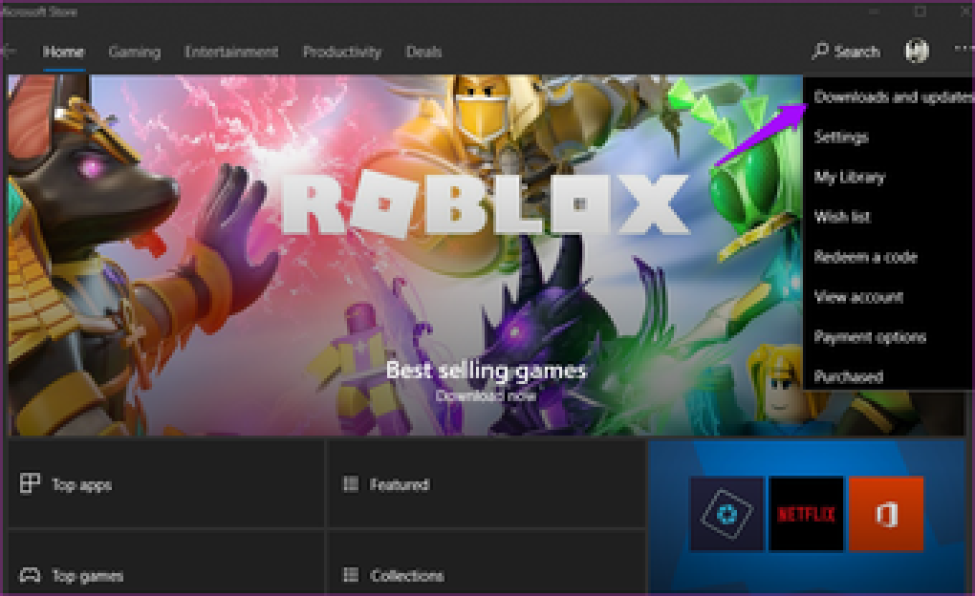
Нажмите «Получить обновления» и проверьте, есть ли обновление для OneDrive.
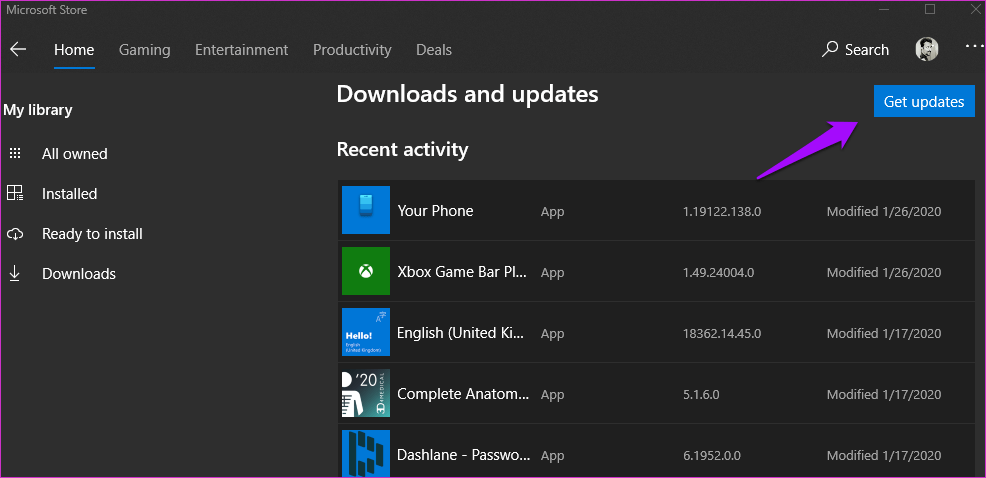
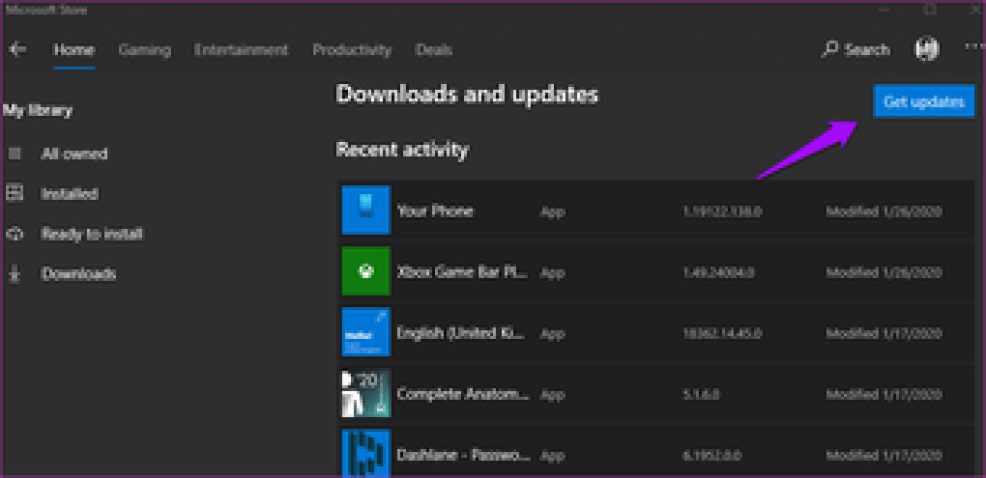
Снова откройте настройки Windows 10 и нажмите «Обновление и безопасность».
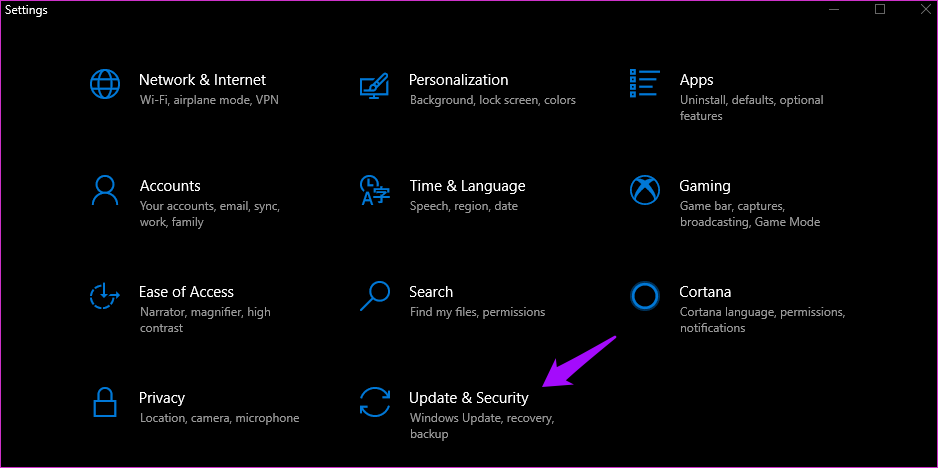
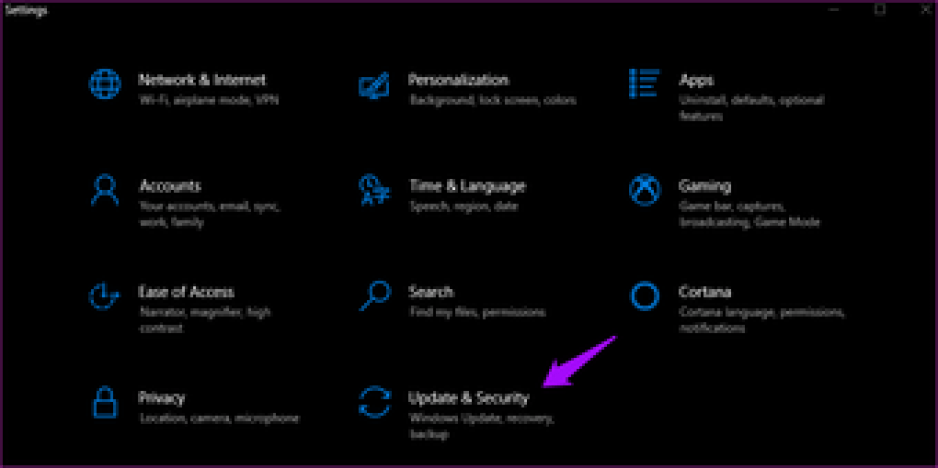
Проверьте, есть ли здесь обновление, и если да, обновите.
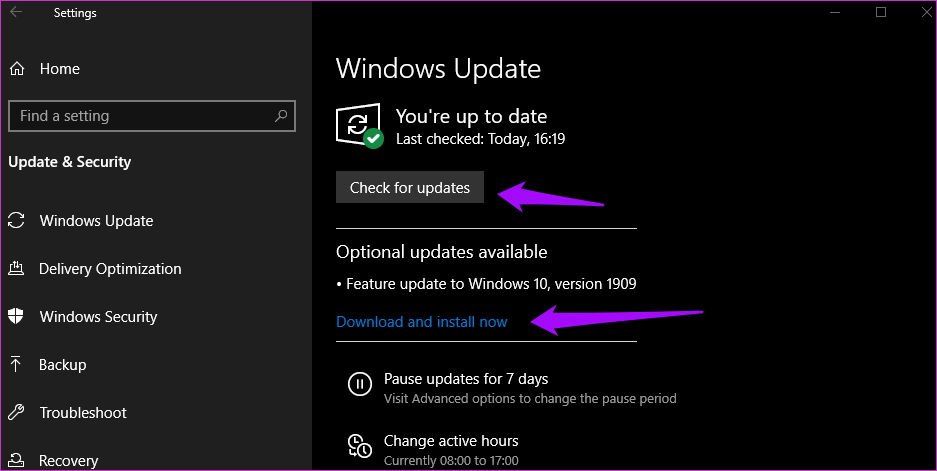
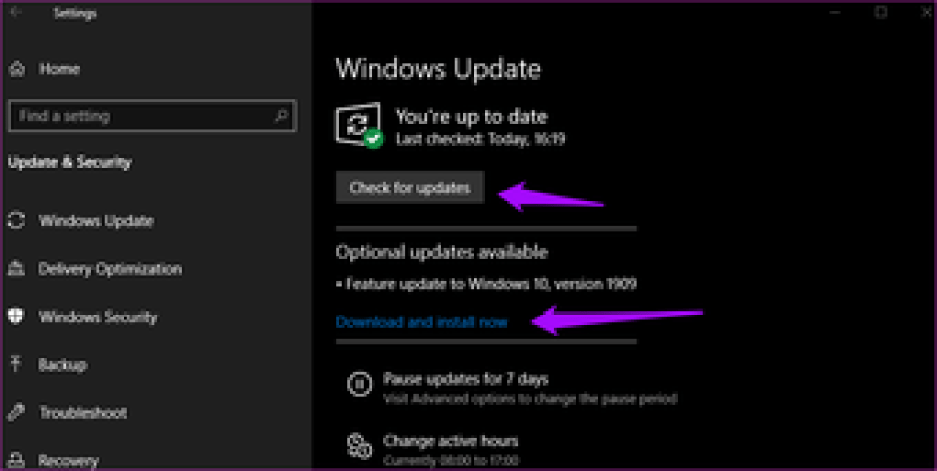
Если есть проблема с приложением OneDrive, и Microsoft знает об этом, они отправят обновление, чтобы устранить ее в ближайшее время. Еще раз проверьте, не ожидает ли синхронизация OneDrive на вашем компьютере с Windows 10.
Исправление iCloud Drive или фотографий, которые не синхронизируются с кодом ошибки 0x8007017B на ПК с Windows 10
По словам некоторых пользователей, сообщение об ошибке 0x8007017B в iCloud возникает, когда сервер iCloud Drive или iCloud Photos не работает. Это правда, что если на сервере возникнут какие-то проблемы, это также повлияет на вашу деятельность. Хотя ждать, пока Apple решит проблему, может раздражать, вы ничего не можете сделать, кроме как повторить попытку через несколько минут или часов.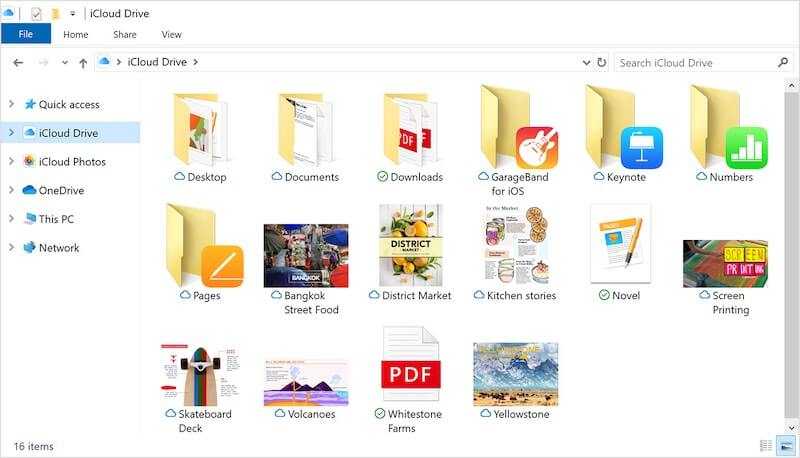
Метод № 1 — Завершить задачу на вашем iCloud Drive
Иногда недостаточно просто выйти из приложения и предположить, что оно не работает в фоновом режиме. Такие приложения, как iCloud Drive или iCloud Photos, всегда работают в фоновом режиме, чтобы ваши файлы синхронизировались. Итак, чтобы быть уверенным, что любая системная задача или процесс, связанный с iCloud Drive, полностью остановлен, вам необходимо завершить задачу вручную с помощью диспетчера задач в Windows 10.
- Запустите Диспетчер задач на ПК с Windows 10.
- Перейдите на вкладку «Процессы».
- Ищите iCloud.
- Щелкните его правой кнопкой мыши.
- Выберите Завершить задачу.
- Вы можете сделать то же самое с другими записями с iCloud.
- После завершения задачи перезапустите iCloud.
Метод № 2 — проверьте, включен ли ваш iCloud Drive
Убедитесь, что ваш статус iCloud Drive установлен на «Включено», чтобы он синхронизировался и работал должным образом.
- Запустите iCloud на ПК с Windows 10.
- На странице настроек найдите iCloud и убедитесь, что у него установлен флажок. В противном случае установите флажок, чтобы включить его.
- Щелкните Применить.
- Щелкните ОК.
Метод № 3 — попробуйте отправить менее 1000 фотографий
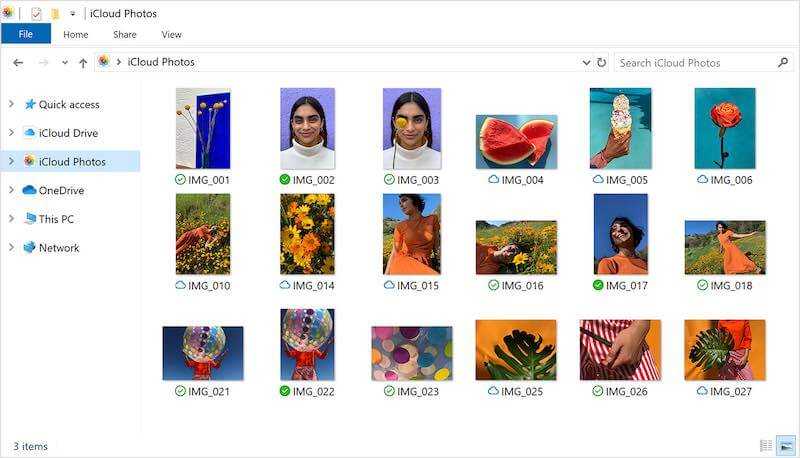
Вы пытаетесь синхронизировать или переместить все свои фотографии в каталог iCloud Drive или iCloud Photos за один раз? Если вы это сделаете, вы можете отправлять и перемещать более 1000 фотографий за раз. Сообщение об ошибке iCloud 0x8007017B возникает, когда вы синхронизируете и отправляете много файлов одновременно на сервер iCloud.
Метод №4 — Скопируйте и вставьте фотографии
Перетаскивание фотографий из iCloud в OneDrive или локальную папку в Windows 10 не всегда работает. Что вам нужно сделать, так это выделить и скопировать изображения в iCloud. Затем вставьте его вручную на локальный диск OneDrive или Windows 10.
Другой способ — скопировать их на USB-накопитель. Затем вставьте файлы с USB-накопителя в OneDrive или на локальный диск.
Метод № 5 — Обновите приложение iCloud Drive
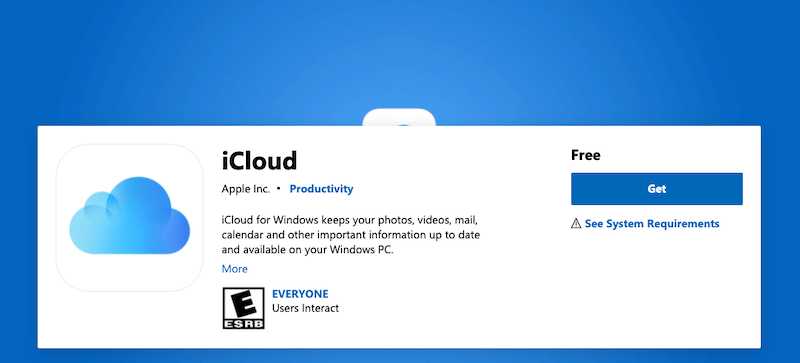
- Запустите Microsoft Store на своем ПК с Windows 10.
- В правом верхнем углу нажмите кнопку «Меню».
- Выберите Загрузить и обновления.
- Найдите iCloud и установите доступные обновления.
Есть ли у вас другие решения, которые могут помочь исправить ошибку синхронизации iCloud Drive с кодом 0x8007017B? Вы можете поделиться своими личными обходными путями ниже, чтобы помочь другим пользователям избавиться от этой проблемы с передачей файлов в облачное хранилище.
restoro.com/includes/route.php?tracking=WDis&exec=run»>Попробуйте этот инструмент для устранения ошибок Windows и автоматической оптимизации производительности системы.
Устранение проблем с OneDrive
Если у нас возникли проблемы с синхронизацией с OneDrive на нашем компьютере с Windows, мы можем попробовать выполнить следующие операции, чтобы снова убедиться, что он работает правильно.
Перезагрузите компьютер
Вроде бы и ежу понятно, но во многих случаях проблемы могут быть решается простой перезагрузкой компа , Возможно, что какая-то внутренняя проблема Windows вызвала прерывание синхронизации или также возникла проблема с подключением компьютера к Интернету, поэтому важно начать с перезагрузки компьютера и проверки, сохраняется ли проблема или решена
Проверьте подключение к Интернету
Еще одна причина и основная причина, по которой синхронизация может не работать. Помните, что OneDrive — это облачная служба, требуется постоянное подключение к Интернету выполнять свою работу. Вот почему возможная причина связана с проблемой подключения к нашему Интернет-соединению, поэтому мы должны убедиться, что у нас стабильное соединение, просто открыв страницу на нашем компьютере и проверив, загружается ли она.
Перезапустите приложение
Если у нас по-прежнему возникают проблемы с синхронизацией, мы должны вручную перезапустить службу. Для этого мы нажмем сочетание клавиш Windows + R, чтобы появилось окно «Выполнить». Здесь мы должны написать следующую команду % localappdata% MicrosoftOneDriveonedrive.exe / сбросить.
После запуска команды значок OneDrive исчезнет с системной панели и снова появится через несколько секунд. Если через некоторое время значок больше не появляется, необходимо перейти к запуску службы вручную. Поэтому мы снова запустим окно Run и на этот раз напишем команду % localappdata% MicrosoftOneDriveonedrive.exe
Переустановите или обновите приложение
Проблемы с обновлением также могут быть связаны с тем, что у нас устаревшая версия или приложение могло быть повреждено. Для этого лучше всего убедиться, что у нас есть последняя версия, а если нет, обновите его или полностью переустановите приложение , Мы можем обновить или переустановить его из Microsoft Store. После установки мы должны проверить, сохраняются ли проблемы с синхронизацией.
Как исправить ошибку с часами в браузере в Windows?
Если ваш браузер регулярно оповещает вас об ошибке с отставанием часов, то вот что надо сделать:
1. Подключите компьютер к сети Интернет.
2. Откройте «Параметры» Windows и перейдите в раздел «Время и язык».
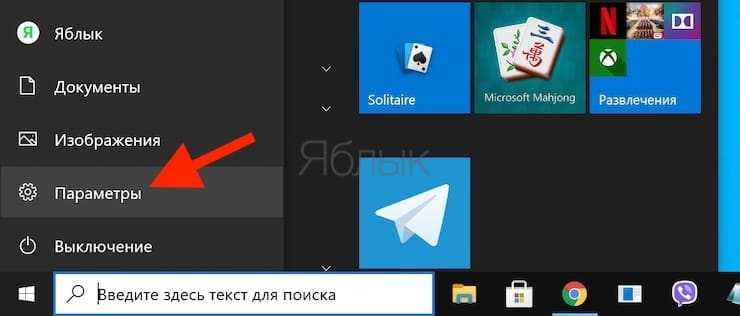
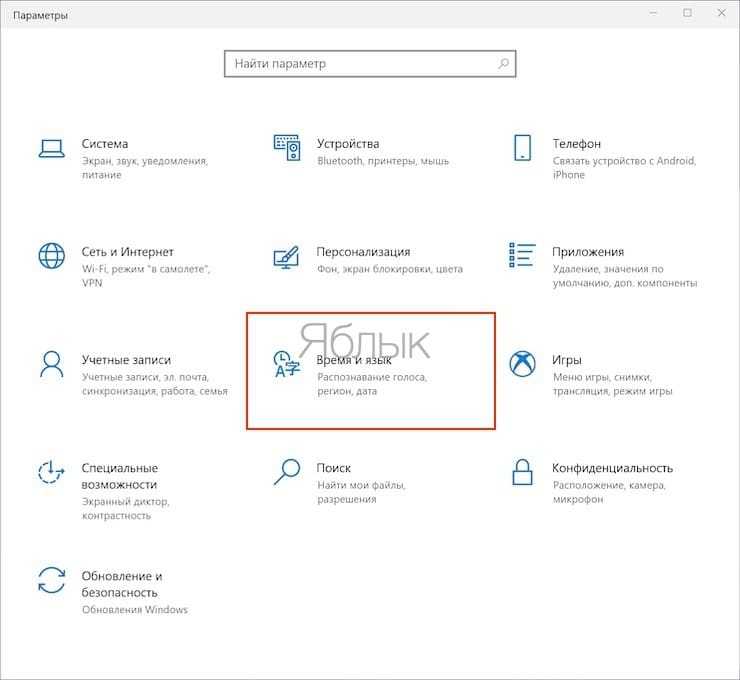
3. Установите переключатели: «Установить время автоматически» и «Автоматически устанавливать часовой пояс» в положение «Включено».
4. Нажмите кнопку «Синхронизировать».
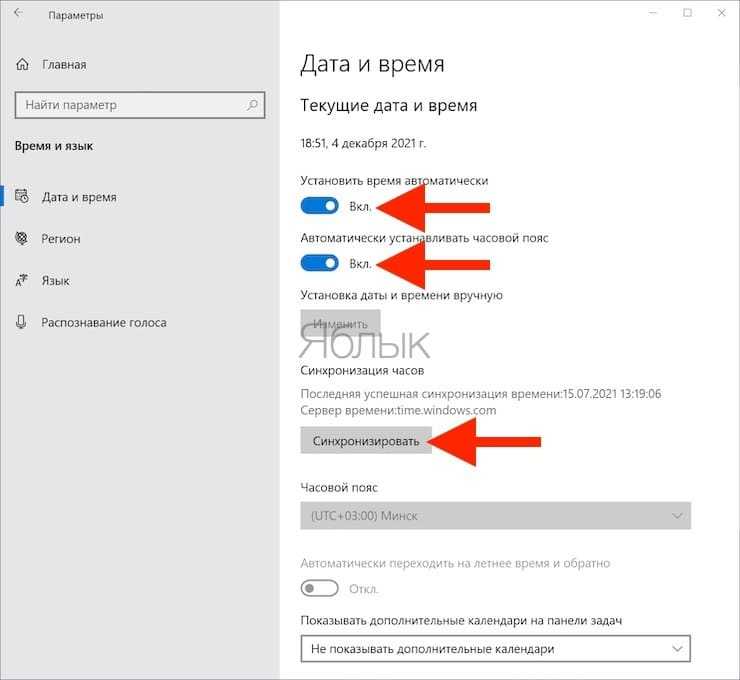
5. Перегрузите ваш компьютер и снова зайдите на тот сайт, который ругался на ошибку.
Обратите внимание на указанный в разделе «Синхронизация часов» сервер времени. Должен быть указан time.windows.com
Вот так решается проблема с часами в Windows 10, а пользователям Windows 7 стоит знать следующее:
Почему время постоянно сбрасывается на Windows 10: проблемы с CMOS батарейкой
Иногда сброс временных параметров осуществляется из-за попадания в память вредоносной программы. Следует просканировать ПК антивирусом и удалить все подозрительные объекты автоматического запуска, загрузки и зараженные файлы.
Также часто сброс происходит из-за неисправности CMOS батарейки, установленной в материнской плате и выполняющей расчет временных параметров даже тогда, когда компьютер полностью отключен от сети. Всему виной выходит из строя этого элемента. Для решения проблемы достаточно купить новую батарейку.

Батарейка на материнской плате
В заключение можно сказать, что с поиском и настройкой серверов для обновления временных параметров справится любой человек. Достаточно следовать пошаговым инструкциям, приведенным ниже.
Настройка синхронизации времени Windows 10 через TimeServer
Синхронизация времени Windows 7 — как включить сервер
На сегодняшний день существует большое количество серверов, работающих по протоколу NTP. Они нужны для того чтобы синхронизовать временные данные с компьютером. Один из самых популярных на территории России и других стран NTP-сервер – TimeServer.
Основными преимуществами его использования являются:
- Наличие функционала по синхронизации данных с любой страной и городом.
- Практически полное отсутствие погрешностей, так как мощности TimeServer сами синхронизируются с атомными эталонными часами.
- Высокая скорость обработки информации вне зависимости от количества одновременно подключенных к серверам персональных компьютеров (клиентов).
Ниже приведена пошаговая инструкция по настройке синхронизации системного времени с NTP серверами ТаймСервер:
Если все прошло успешно, то система выведет уведомление об успешном подключении.

Быстрый переход к настройкам
Рекомендуемое решение: устранение нескольких проблем с ПК с Windows 10
Если ваша система очень медленная или показывает ошибки, воспользуйтесь рекомендованным экспертами решением для сканирования вашего ПК с помощью Инструмент для ремонта ПК.
С его помощью это многофункциональный инструмент, который просто сканирует один раз, обнаруживает и устраняет различные проблемы ПК. С его помощью вы также можете исправить многие фатальные компьютерные ошибки, такие как Ошибки BSOD, ошибки DLL, ошибки времени выполнения, восстановление записей реестра и многое другое.
Этот инструмент полностью безопасен и сканирует ваш компьютер, чтобы сделать его быстрее.
Служба времени Windows не работает. Синхронизация времени завершается с ошибкой
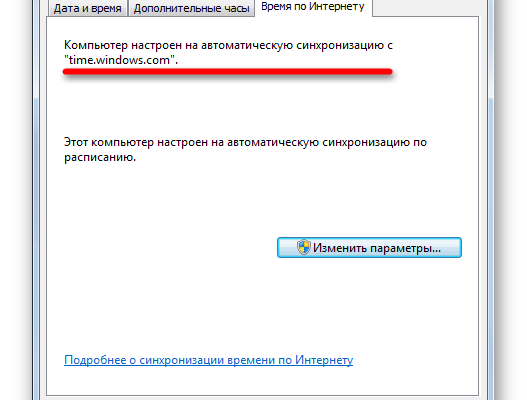
Мы уже видели, как изменить интервал обновления времени Windows в Интернете. Но, возможно, ваше Windows Time неправильно и не синхронизируется, или вы не можете настроить параметры Windows Internet time для автоматической синхронизации с сервером времени в Интернете, например, time.windows.com . Хотя вы можете вручную синхронизировать время, нажав Обновить сейчас , вы можете обнаружить, что он просто не делает этого автоматически.
Прежде чем приступить к устранению неполадок, было бы неплохо запустить проверку системных файлов. Для этого вы должны ввести sfc/scannow в CMD с повышенными правами и нажать Enter. Подождите некоторое время, и когда работа будет завершена, перезагрузите компьютер с Windows. Как только вы это сделаете, мы можем двигаться дальше, чтобы попытаться устранить проблему синхронизации времени Windows.
Синхронизация времени Windows не работает
Чтобы изменить настройки времени, нажмите кнопку «Время» в правой части панели задач и выберите настройки даты и времени. Настройки синхронизации находятся на вкладке Интернет-время.
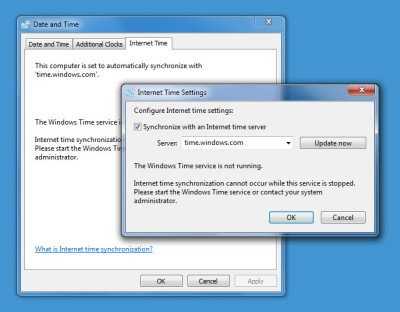
Служба Windows Time не работает
Если у вас неверное время в Windows 10, в первую очередь нужно выяснить, установлен ли для Службы времени Windows значение «Автоматически и запущено», иначе может появиться сообщение об ошибке: Windows Служба времени не работает .
Для этого введите services.msc в поле Начать поиск и нажмите Enter. В диспетчере служб перейдите к службе времени Windows и дважды щелкните ее.
Проверьте и посмотрите, запущен ли он и установлен ли на Автоматический. Если нет, измените тип запуска на Автоматический и нажмите Применить/ОК.
Если это работает, отлично, запустите сервис и выйдите. Это должно быть концом ваших проблем. Если нет, и вы получаете сообщения об ошибках – читайте дальше!
Служба Windows Time не запускается с ошибкой 1079
Если вы обнаружите, что служба времени Windows не запускается с Ошибка 1079 , вы можете убедиться, что служба запускается с помощью учетной записи локальной системы, а не учетной записи локальной службы (NT AUTHORITY LocalService ). Подробнее об этом здесь .
Система не может найти указанный путь
Появляется сообщение об ошибке: Системе не удается найти указанный путь .
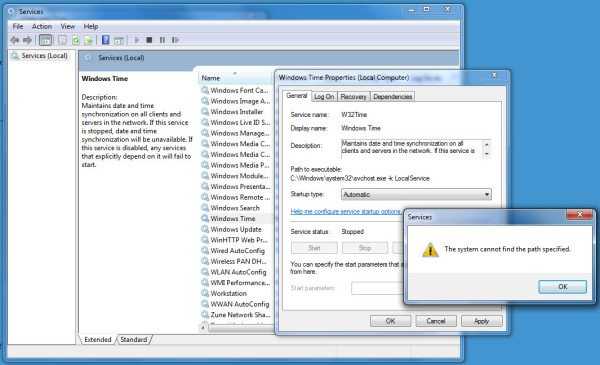
В таком случае, вы можете перерегистрировать файл DLL. Соответствующий файл DLL – это w3time.dll . Для этого откройте командную строку от имени администратора, введите regsvr32 w32time.dll и нажмите Enter.
Если это работает, хорошо, еще вы все еще получаете это сообщение?
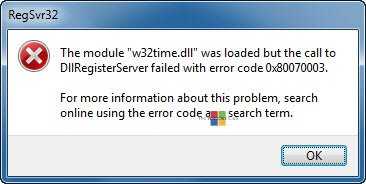
Затем вы также можете зарегистрировать соответствующий файл Windows Time , который называется W32tm.exe, и посмотреть, поможет ли это!
W32tm.exe , расположенный в папке System32, используется для настройки параметров службы времени Windows. Он также может быть использован для диагностики проблем со службой времени. W32tm.exe является предпочтительным средством командной строки для настройки, мониторинга или устранения неполадок службы времени Windows. Вы можете проверить все его параметры здесь на TechNet.
Мы будем использовать параметр /register . Этот параметр при запуске для W32tm.exe регистрирует службу времени для запуска в качестве службы и добавляет конфигурацию по умолчанию в реестр.
Для этого в командной строке с повышенными правами введите эти команды одну за другой и нажмите Enter:
Принудительно синхронизировать время с помощью CMD
Вы также можете заставить Windows синхронизировать время, используя W32tm.exe. W32tm.exe – это строка командной строки, используемая для настройки, мониторинга или устранения неполадок службы времени Windows на ПК с Windows 10.
Для этого откройте командную строку с повышенными правами и введите следующие команды одну за другой:
Перезагрузите компьютер и посмотрите, помог ли он.
Посмотрите, поможет ли это решить вашу проблему … если нет … вздох … вы можете снова получить сообщение при регистрации w32tm.exe:
Произошла следующая ошибка: система не может найти указанный путь. (0x80070003)
Убедитесь, что вы вошли в систему как администратор и открыли командную строку как администратор – но вы можете получить ошибку, даже если вы выполнили эти требования.
В таком случае вам придется открыть редактор реестра .
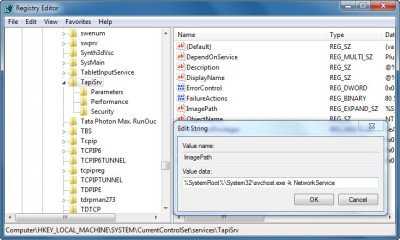
Открыв regedit, перейдите к следующему разделу реестра:
Замените батарею CMOS.
Если эта проблема повторяется, то есть проблема устранена, но проблема быстро возвращается при следующем запуске компьютера, скорее всего, проблема вызвана неисправной батареей CMOS. Это важный компонент материнской платы, который обычно представляет собой кнопочную ячейку CR2032.
В CMOS (дополнительный металлооксидный полупроводник) батарея (также известная как RTC или NVRAM) отвечает за хранение информации, начиная от времени и даты и заканчивая настройками оборудования системы. Если ваш компьютер не может поддерживать дату и время между запусками, обычно это связано с этим компонентом.
Если вы подозреваете, что имеете дело с неисправной батареей CMOS, вы можете решить проблему, очистив ее один раз или заменив полностью. Вот краткое руководство, как это сделать:
- Выключите компьютер и убедитесь, что он больше не подключен к розетке.
- Затем снимите боковую крышку и наденьте на основную руку статический браслет, если он у вас есть наготове.Заметка: Статический браслет гарантирует, что вы заземлены на корпус, и статическое электричество не вызовет повреждения компонентов вашего ПК.
- Посмотрите на свою материнскую плату и найдите батарею CMOS. Как только вы увидите его, используйте ноготь или непроводящую отвертку, чтобы вынуть его из гнезда.
Заметка: Если у вас есть запасной аккумулятор, замените текущий, чтобы больше не столкнуться с этой проблемой. В противном случае очистите его тщательно (и медленно), чтобы убедиться в отсутствии проблем с подключением.
- Подождите пару минут, прежде чем положить их обратно и снова включить компьютер. При следующем запуске вернитесь в Дата и время и повторите попытку обновления, затем перезапустите снова и посмотрите, сохраняется ли изменение.
Если тот же ‘Произошла ошибка при синхронизации Windows »ошибка все еще возникает, перейдите к последнему методу ниже.
Параметры командной строки для мониторинга службы времени:
w32tm /monitor ]]
domain – указывает наблюдаемый домен. Если имя домена не задано, или не заданы ни домен, ни компьютеры, используется текущее имя домена по умолчанию. Этот параметр может использоваться несколько раз.
computers – наблюдение за перечисленными в списке компьютерами.Имена компьютеров разделяются запятыми, без пробелов. Если имя имеет префикс ‘*’, оно считается именем эмулятора первичного контроллера домена в Active Directory (AD PDC). Этот параметр может использоваться несколько раз.
threads – количество одновременно наблюдаемых компьютеров. Стандартное значение по умолчанию – 3. Допустимый диапазон – от 1 до 50.
ipprotocol – версия IP-протокола (4 или 6), которая будет использоваться для наблюдения. По умолчанию будет использоваться протокол IP любой доступной версии.
nowarn – не отображать сообщения с предупреждениями.
















![Произошла ошибка во время синхронизации windows с time.windows.com [full fix]](http://navikur.ru/wp-content/uploads/1/4/2/142dfc12450fa954db5e1829f2c2e811.png)










![Произошла ошибка во время синхронизации windows с time.windows.com [full fix]](http://navikur.ru/wp-content/uploads/9/0/3/9033cafd83b08375a3eeb391debfde00.png)



